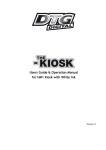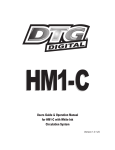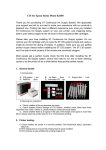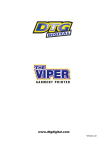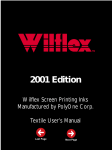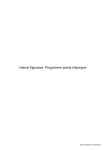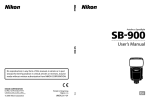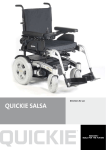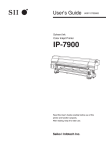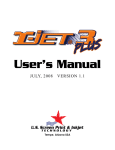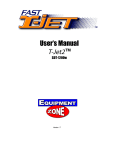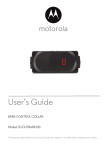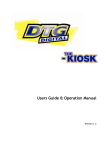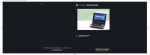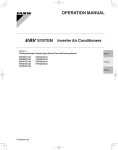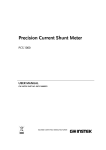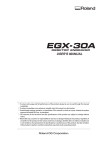Download Users Guide & Operation Manual for HM1 Kiosk
Transcript
Users Guide & Operation Manual for HM1 Kiosk with White Ink Version 2.1 Contents Important Safety Instructions............................................................................ 3 1. Introducing DTG Digital Printers ............................................................................. 4 1.1 The DTG HM1 Kiosk™................................................................................. 4 1.2 DTG TEX Textile Inks ................................................................................ 5 White Ink Properties and Maintenance ................................................................. 5 Using Other Ink Brands .................................................................................... 6 Using Other Ink Types ..................................................................................... 6 2 3 Before you Get Started ...................................................................................... 7 2.1 Commit to Maintenance ............................................................................. 7 2.2 Get to Know your Kiosk ............................................................................. 7 Printer Components .......................................................................................... 8 3.1 Front ................................................................................................... 8 3.2 Rear .................................................................................................... 9 3.3 Printer Head & Carriage .......................................................................... 10 4 Getting Started .............................................................................................. 12 5 Printer Set Up ............................................................................................... 12 5.1 Unpacking and Positioning the DTG HM1 Kiosk™ .............................................. 13 5.2 Filling Ink Bottles................................................................................... 16 Pour Inks into the Ink Bottles: ......................................................................... 16 5.3 Installing Ink Counter Chips ...................................................................... 17 5.4 Installing & Using Printer Drivers for Windows ................................................ 18 To Install Printer Driver for Windows ................................................................ 18 5.5 The HM1 Kiosk Maintenance Program ........................................................... 18 Installing the HM1 Kiosk Maintenance Program ..................................................... 18 6 5.6 Drawing Ink from the Ink Bottles to the Print Head .......................................... 19 5.7 Monitor and Empty the Waste Ink Bottle as Needed ......................................... 21 Basic Printer Operations .................................................................................. 22 6.1 Control Panel & Head Operation Controls...................................................... 22 Control Panel ............................................................................................. 22 Head Operation Controls ............................................................................... 24 Ink Lights (1-7) ........................................................................................... 25 7 6.2 Printing a Nozzle Check Pattern ................................................................. 26 6.3 Print Head Cleaning................................................................................ 28 Printing on Textiles with the DTG HM1 Kiosk™ ...................................................... 29 7.1 Basic Steps for Printing T-Shirts ................................................................. 29 7.2 Canceling a Print Job .............................................................................. 33 i 8 General Care & Maintenance of your DTG HM1 Kiosk ............................................... 34 8.1 Execute a Print Head Clean at the end of production ....................................... 34 8.2 Turn the DTG HM1 Kiosk off each night ........................................................ 34 8.3 Run the Epson Nozzle Check utility each day before starting production ................ 34 8.4 Manually wipe the Print Head Face ............................................................. 34 8.5 Keep the capping station and wiper blade free of ink build-up ............................ 34 8.6 Clean the Encoder Strip ........................................................................... 36 8.7 Clean & Lubricate the Print Head Carriage Shaft ............................................. 36 8.8 Clean the Drive Roller and Belt .................................................................. 37 8.9 Environmental Conditions......................................................................... 37 8.10 Clean your DTG HM1 Kiosk™ ................................................................... 37 8.11 Cover your DTG HM1 Kiosk™ ................................................................... 37 8.12 Avoid White Ink Separation .................................................................... 38 8.13 Ink Levels ......................................................................................... 38 8.14 Pre-Treat garments away from the printer ................................................. 38 8.15 Decline in Print Quality......................................................................... 38 8.16 Aligning the Print Head ......................................................................... 39 8.17 Waste Pad Replacement and Waste Ink Bottle Maintenance ............................. 39 8.18 Resetting the Waste Ink Counter ............................................................. 40 8.19 If Printer is Not Used for Some Time ......................................................... 41 8.20 Print Head Replacement ....................................................................... 41 9 Trouble-shooting ............................................................................................ 42 9.1 Control Panel Light Indicators ................................................................... 42 9.2 Problems during Printing .......................................................................... 44 9.3 Problems with Curing / Washing ................................................................. 50 10 Transporting or Storing Your Printer ................................................................ 52 10.1 Preparing the printer for transportation / storage ........................................ 52 10.2 Final preparation for transportation ......................................................... 53 10.3 Preparation of printer before re-filling with inks .......................................... 53 11 Product Support .......................................................................................... 55 12 Requirements for PC .................................................................................... 56 13 Printer Specifications ................................................................................... 57 Limited Warranty Registration Card.......................................................................... 58 ii Important Safety Instructions Please read these safety instructions before unpacking and setting up your unit. It is important you follow all the warnings on the printer. Use only the type of power source that is indicated on the printer's label. All equipment must be connected to grounded outlets. Do not use the same outlet for any other system such as a copy machine or an air control unit that turns on and off. Connect the printer to a power outlet that can easily be seen. Make sure you do not let the power cord get damaged and don’t connect the unit with a damaged cord. If you are using an extension cord make sure the power ampere rate does not exceed the cord ampere rate of the printer. Keep any items containing magnetic fields, such as electromagnetic devices, away from your printer. Keep the printer away from locations with high humidity, vibrations, debris or dust. Leave enough space around the printer for proper ventilation. Prevent any sudden shocks to your printer, such as dropping the unit. Do not leave the printer near heat sources such as radiators, heat vents, or direct sunlight. Place the printer on a flat table or on a stable surface that extends around the printer. The printer will not work properly if it is on an uneven surface or tilted or leaning in any way. Be careful when transporting the printer – keep it upright (not on its side or upside down) so you do not spill the ink. Always turn the printer off before cleaning and clean with a damp cloth only. Do not spill any liquid on the printer. Caution: Do not unplug the printer to shut it off. Use the power button instead. Do not unplug the printer until the green power light is off. Do not block any of the printer's vents or insert anything foreign in its slots. Do not try to service the printer yourself, except where described in this manual. If you need service, turn the printer off, unplug it and take it to your DTG Dealer or authorized Agent Safety Instructions for Using the Printer and Handling Ink Always keep ink and other consumables out of the reach of children. Be careful not to spill ink on your skin or in your eyes. If any ink does get on your skin wash it thoroughly with soap and water. If ink gets in your eyes flush them out immediately with water. Do not put your hand in the printer or touch the dampers once printing. Do not move the printer head by hand; doing so may damage the printer. Store the ink in a cool dark place. If you store the inks in a cold environment and are ready to use them, bring them to room temperature before you use them. 3 1. Introducing DTG Digital Printers DTG Digital printers are one of the most distinct ranges of inkjet flat bed printers available today. These direct inkjet printers are capable of printing on many different materials, even materials with light and / or uneven surfaces. Using our specialised textile pigment inks, you can print directly to cotton or cotton blend fabrics, such as those used in T-Shirts. There is a short pre-treatment process required for printing with white ink (such as to dark fabrics), and the only post-treatment is that of heat drying to cure the inks. Most other print materials will need to be pretreated with our special ink-receptive precoatings (Undercoats), and placed on the printer flat tray to be printed with the high- quality piezo drop-on-demand print head. The printed media is dried sufficiently and over coated with top-coats which protect the printed images from water and UV rays. There are a number of Digital printers in the DTG range including: the Kiosk, the HM1 Kiosk, the Eclipse, the Bullet and the Xpress. The DTG Kiosk is the smallest in the range, the HM1 Kiosk has a similar print area to that of the Kiosk, but uses newer technology resulting in faster printing speeds. The Eclipse is a revolutionary digital printer, using dual print head technology to produce stunning White Ink prints at higher speeds. The Bullet is a higher volume printer and the Xpress is the grand daddy of them all, printing 12 T-shirts at a time. 1.1 The DTG HM1 Kiosk™ The DTG HM1 Kiosk™ is a textile printing unit based on an Epson R2400 inkjet printer. It uses standard inkjet technology with DTG TEX Textile Ink to print on any type of cotton / cotton blend garment or fabric material. Prior to the development of DTG Tex textile inks for inkjet printers, printing on fabric with an inkjet printer used to be quite difficult – standard inkjet inks that are used to print on paper do not stand up to regular washing when printed onto most fabrics. DTG TEX Textile inks have been specifically designed to print on fabrics and garments with only a post treatment of heat needed to set the ink. DTG Tex White Ink has been specifically designed for printing to dark fabrics & garments, and additionally requires a pre-treatment be sprayed to the fabric / garments. By using DTG TEX Inks, the DTG HM1 Kiosk™ will successfully print on light coloured 100% cotton, 50% cotton/50% polyester blends, 100% polyester and many other natural and synthetic materials. Depending on the image you are printing, 100% cotton will produce the brightest prints, as the colours on 100% polyester and polyester and cotton blends may appear slightly dull. For darker coloured garments requiring a white ink underbase, your DTG HM1 Kiosk™ will produce excellent results on 100% and low polyester content cotton blends. 4 There are many applications for DTG HM1 Kiosk™ printing. Besides T-Shirts, it can print on ladies tops, men’s polo shirts, tote bags, aprons, towels, caps, mouse pads and bibs. Some products will require pre-treatment with undercoats as well as the application of top coats to protect the print. By choosing the DTG Uni range of inks, you can print on a range of nontextile items such as wood, glass, tiles, golf balls etc. The DTG HM1 Kiosk™ with White Ink will require not only the standard Windows printer driver for you computer, but also our specially developed RIP program which “interprets” the image data and converts it to instructions relating to the printing of white ink for the printer. Printer Drivers for Windows and the RIP software have been included in your DTG HM1 Kiosk™ package. You can create your artwork from many graphic applications such as Adobe Photoshop, Adobe Illustrator, Adobe InDesign, CorelDRAW, QuarkXPress, Macromedia Freehand, convert it (where necessary) to a format which can be read by our RIP, and then open that image from within the RIP for printing to your garment or fabric. 1.2 DTG TEX Textile Inks The Epson R2400 printer, and therefore the DTG HM1 Kiosk™, is based on a CMYK colour process. This process uses blends of 4 colours to make every colour in the spectrum. The colours are Cyan, Magenta, Yellow and Black. Specifically, the Epson R2400 uses a eight colour process using two shades of Cyan and Magenta, and three shades of Black. There is a primary and a light shade of each of these colours, and the light shades provide an accent to the primary colours giving them a richer blend. The additional light shade of black provides greater definition. In the DTG HM1 Kiosk™ with White Ink, the light colours are replaced with White Ink. White Ink is a water based titanium dioxide solution. The titanium dioxide is ground into a fine powder and mixed with other binders to allow it to dry and adhere to the pre-treated fabric. Titanium dioxide is what gives the ink its bright white properties, and this brightness gives the coloured ink layer a vibrant and rich colour. White Ink Properties and Maintenance Because of the chemical properties of white ink it requires much more maintenance than the colour inks. Titanium dioxide is a mineral and does not dissolve in liquids. This means that the titanium dioxide will, over a period of time, settle to the bottom of the container (being the ink bottles, ink tubes and / or dampers). Once complete, separation of the titanium dioxide from the binders and other components in the ink cannot be reversed! It is therefore critical that the white ink be gently agitated or swirled daily, or at minimum every 2-3 days. This includes any unused white ink that you may have in stock. For the white ink in the ink bottles loaded on the printer, the DTG HM1 Kiosk is provisioned with an automatic ink agitation system. As long as the printer is turned on, the ink agitation system will activate at a pre-defined time interval and mix the white ink. It will also perform a head clean to keep the ink moving through the ink tubes while the printer is not in use. As well as the automatic head cleaning, it is recommended that you print a white ink sample each day to turn the ink over in the print head, ink tubes and dampers. 5 Using Other Ink Brands Your DTG HM1 Kiosk™ package included bottles of DTG TEX Textile Inks. This is a specially formulated, water based pigment ink. DO NOT mix other ink brands with your DTG TEX Textile inks. This can create major problems. While we strongly recommend you use only DTG TEX Textile inks, if you do decide to try another brand of textile ink you must flush out the complete ink system using a specially formulated flushing solution available from your DTG Dealer before putting another brand of ink into your system. Mixing inks, even a very small amount, may cause severe and permanent clogging of the printing head. Using Other Ink Types Similarly, if you wish to change your ink type from DTG TEX to DTG UNI for printing on nontextile materials (or vice-versa), you will need to thoroughly flush the DTG HM1 Kiosk™ ink system of the old ink before charging with the new ink. Whilst this process is relatively straight-forward, it will take approximately ½ - 1 hour of your time, and does “waste” a fair amount of ink. Please Note: Never attempt to use a non-water based ink in your DTG HM1 Kiosk™ – even mild solvent based inks may cause irreparable damage to the ink tubes, ink valves or even the print head. Your DTG Dealer or Agent cannot guarantee the performance of your DTG HM1 Kiosk™ if you choose to run any ink other than DTG TEX or DTG UNI in your DTG HM1 Kiosk™. 6 2 Before you Get Started 2.1 Commit to Maintenance Your DTG HM1 Kiosk represents a signicant investment, not only of your money but also of your commitment to your new business opportunity with the DTG HM1 Kiosk. Whilst the mechanics of the Kiosk are essentially the same as that of a normal inkjet printer, printing on fabric is not the same as printing on paper. Fabric generates much more dust, printing on fabrics requires a much greater volume of ink, and the white ink pre-treatment can become airborne during spraying and can ingress into the HM1 Kiosk. Each of these factors individually can cause problems with your DTG HM1 Kiosk, and in combination can be critical to the ongoing operation of the HM1 Kiosk. All is not lost, however! A few minutes of your time each day spent undertaking some basic maintenance tasks on the HM1 Kiosk will ensure it’s continued optimal performance. Please refer to the sections within this User’s Guide on Preventative Maintenance for further information. 2.2 Get to Know your Kiosk Starting a new business or adding to your existing product line with the DTG HM1 Kiosk is a very exciting, and potentially very profitable time. Don’t get too carried away though and start accepting orders before you even have your printer. Allow plenty of time to become familiar with your HM1 Kiosk and to learn not only the basics, but also the variables that can impact on your finished product. These variables include image types, fabric types, your operating environment, garment preparation, and curing of the garment. Thoroughly read this manual, ask questions of your DTG Technician or Agent, talk to other users (see www.dtgdigitalforums.com). Be prepared to ruin a few shirts. Be realistic about deadlines when accepting orders and allow yourself sufficient time (and perhaps a couple of extra garments) to complete the order. 7 3 Printer Components *Names below are used in this User’s Guide 3.1 Front A. Moving Head Unit E. Printing Bed B. Head Operation Controls F. Transportation Bracket Screws C. Waste Ink Bottle Compartment G. Print Head Carriage Cover D. Control Panel 8 3.2 Rear A. CMYK Inks Bottle Compartment D. Transportation Bracket Screws B. Ink Chip Compartment E. Power & Comms Ports C. White Ink Bottle & Agitator Compartment 9 3.3 Printer Head & Carriage 10 The Print Head itself is seated within the Print Head Carriage, and the printing face of the Print Head protudes from an opening in the base of the Print Head Carriage. The image to the right shows inside the Print Head Carriage with the Carriage Cover removed. The ink tubes from the printer ink bottles each connect to L shaped tubes which in turn each connect to a damper contained within the Print Head Carriage. Dampers are a consumable item which normalize the flow of ink to the print head and also act as a primary ink filter. This image shows a Damper and describes the flow of the ink from the ink tubes through the damper and to the Print Head. 11 Printable Area of the DTG HM1 Kiosk The diagram above refers to the entire printable area of your DTG HM1 Kiosk™, NOT the printable area within your Shirt Platen. As the size of the Shirt Platens may vary, you will need to measure your shirt platen and set the paper size according to your measurements. 4 Getting Started Read all instructions through thoroughly, (including the safety instructions), before unpacking your DTG HM1 Kiosk unit, and then follow the relevant directions as you prepare your unit for printing. Prepare an area to set up your DTG HM1 Kiosk unit. Unpack and set up the unit as per the instructions in Section 5.1 of this manual. Fill the ink bottles as per the instructions in Section 5.2 of this manual. Install the Printer Drivers and the RIP software. Go to www.Epson.com for more information on the Epson R2400, and to download complete printer manuals, the latest drivers and driver fixes for use with your DTG HM1 Kiosk™. Read Section 6.3 on printing t-shirts. This section explains what the control panel buttons and lights are for, the basic steps to printing on a t-shirt and how to cancel a print job. Section 8 covers general maintenance and problems you may encounter with the printing process. Section 9 is a troubleshooting guide 5 Printer Set Up Please Note: Keep all packaging, holding fixtures and instructions for the DTG HM1 Kiosk™ as you will need them if you have to transport your system anywhere or to return it for repair. There is a section in the back of this manual on transporting your printer. Please ensure you read and follow these instructions. 12 5.1 Unpacking and Positioning the DTG HM1 Kiosk™ Please read the following directions through before unpacking your DTG HM1 Kiosk™: Prepare a work area with a solid work table that will not vibrate when using the DTG HM1 Kiosk™. Allow extra room for your computer, replacement inks and space to work. See diagram below for approximate dimensions of the unit and minimum workspace area required. Carefully remove the printer from the box, taking hold of it by the sides of the black base unit. Place the printer on the work table which should be leveled first. The unit must be kept away from direct sunlight, dusty areas, excessively high humidity, strong magnetic forces and direct airflow which can dry out and clog the printing heads. It is recommended that the unit be kept in an air-conditioned environment, with temperatures no less than 5° Celcius (41°F) and no more than 30° Celcius (86°F) with humidity levels between 40 and 70%. Provide a separate room for the spraying of pre-treatment to the garments prior to printing. If a separate room is not possible, you must allow a minimum of 5m between the spray station and the DTG HM1 Kiosk, and ensure that forced extraction of the pre-treat vapour is carried out. Failure to adhere to these recommendations will result in erratic print quality and the need for numerous head cleans both before & during printing. This erratic behaviour is likely to worsen until the print head fails and has to be replaced. 13 Protect any carpet or floor covering with mats or old carpet as there is a risk of spilling wet ink when you refill the bulk ink bottles. Place the DTG HM1 Kiosk™ close to the heat source that you are using to cure the ink so that you have a smooth workflow, but ensure that heat does not radiate directly on to the DTG HM1 Kiosk™. If you have more than one DTG HM1 Kiosk™, place them around the heat source or close to it. When you have placed the DTG HM1 Kiosk™ unit on the work table, remove the any packaging covering the unit. Check the unit carefully for shipping damage. If you find any obvious damage please contact the freight carrier immediately to arrange a freight inspection. Remove the two special holding brackets attached each side/ back of the printer by removing the two screws holding each bracket, then slide the brackets out. Put these brackets and screws aside as you will need them should you wish to transport the printer in the future. BACK Printer side view with bracket Printer rear view with bracket 14 Remove the tape holding the Print Head Carriage Cover closed. Remove the tape holding the inkjet printing head in place. Remove any tape holding the waste ink bottle in place. Connect the power supply cable and the printer interface (USB or parallel) cable with your PC. Do not use an interface cable that is longer than 3 metres. Do not use a USB Hub or USB extension cable as erratic prints may result. 15 5.2 Filling Ink Bottles Pour Inks into the Ink Bottles: Gently shake the White Ink bulk supply bottle. Remove the lids of the bulk ink supply bottles. Remove the Ink Bottle covers from the rear of the printer. Remove the lids from the ink bottles at the rear of the printer (or open the cap of the Ink Pouring hole and insert a funnel), and slowly pour the ink from the bulk supply ink bottles into the corresponding printer ink bottles. Be sure to match the markings on the printer ink bottle lids to the ink: C= Cyan (blue) = Cyan Ink M= Magenta (pink) = Magenta Ink Y= Yellow = Yellow Ink BK= Black = Black Ink Large Canister = White Ink Please Note: Pour the ink gently so as to avoid creating air bubbles when pouring the ink. If bubbles are formed then do not run the printer until the majority of bubbles have settled. 16 Drop the agitation “pill” into the printer white ink bottle Ink levels in the printer ink bottles should be maintained at ½ to ¾ full at all times. In particular, the White Ink level must never be let go below 40%, doing so could cause the ink tubes to draw air into the system, requiring a re-charge of inks to re-fill the ink tubes. 5.3 Installing Ink Counter Chips As discussed previously, your DTG HM1 Kiosk™ is based upon the Epson R2400 Stylus Photo desktop printer. This standard printer uses 16-20ml ink cartridges instead of the dampers and bulk ink system used in the DTG HM1 Kiosk™. The standard printer uses micro-chips on the ink cartridges to “count” ink drops that pass through the print head to determine when a particular cartridge is getting low on ink. The printer will then flash the corresponding Ink Light as a visual warning to the user. This function is embedded in the firmware of the printer and as such is a function which carries over to the DTG HM1 Kiosk™. Neither the Epson R2400 printer nor the DTG HM1 Kiosk™ can tell how much ink is actually in the system. As the printing of white ink to fabric in particular consumes far more ink than printing to paper, the DTG HM1 Kiosk™ is supplied with micro-chips that will “count” ink drops to the value of 200ml before needing replacement. Replacement chips are available from your DTG Dealer / Agent, and should be ordered when ordering inks. Remove the Ink Chip Compartment (located at the rear of the Moving Head unit) cover by loosening the thumb screws on either side of the compartment and lifting the cover free of the compartment; insert the chips as shown here. 17 5.4 Installing & Using Printer Drivers for Windows Please note: Before starting this part of the set up process, we recommend you turn OFF all Screen Savers when installing your software and printing to your DTG HM1 Kiosk™. If you have any problems installing the Printer Drivers or the RIP software, please call the Support Department at your DTG Agent / Dealer for help. In your DTG HM1 Kiosk package you received the Epson R2400 Printer Driver CD. You need to install the driver CD for Windows to operate the printer. At some time in the future you may need to update your printer driver and you can do this by logging on to the Epson website: http://tech.epson.com.au or www.epson.com. Follow the links to the Downloads / Printer Drivers section where you can download the latest drivers. The Epson R2400 Printer Driver includes standard maintenance routines for nozzle checks, head cleaning, and head alignment, incorporated into the software. To Install Printer Driver for Windows Leave the printer power off for the initial installation of the printer driver files from the CD to your computer. To install the printer driver: Insert the CD for Windows into your computer’s CD drive. Go to My Computer and select the CD drive – right click over the CD drive icon, select Explore – a new Explorer window showing the files and folders on the CD will open Select the Drivers folder for your HM1 Kiosk by double clicking on it – it contains a single “zip” file (Win2KXP_SPR2400_5[1].5cE_MP.exe) which will self-extract & install the driver files when you double-left click on it. Follow the on-screen prompts. When the dialog appears asking if you want to configure the printer port manually, click the “Manual” button, then select LPT1 as the printer port. Connect the DTG HM1 Kiosk to mains power via the power cable supplied. Switch on the A/C Power Switch at the rear of the printer. Connect the DTG HM1 Kiosk to your computer via the USB cable supplied. Press the Power button on the top of the Moving Head Unit (to turn it on). Windows should detect new hardware and will install the Epson R2400 driver for your USB port on your computer and this driver will show up in your Printers and Faxes folder which you can access from the Control Panel. 5.5 The HM1 Kiosk Maintenance Program You will also have received the HM1 Kiosk Maintenance Program CD and security device (dongle) in your DTG HM1 Kiosk package. This program will allow you to perform certain maintenance tasks for your printer, such as Ink Charge, Waste Ink Pad reset and Head Cleaning. The Ink Charge function is necessary to “charge” the ink from the HM1 Kiosk ink bottles to the Print Head. The Waste Ink Pad reset will be discussed further in section 8.18 of this manual. Installing the HM1 Kiosk Maintenance Program Insert the HM1 Kiosk Maintenance Program CD into your computer’s CD drive. 18 Go to My Computer and select the CD drive – right click over the CD drive icon, select Explore – a new Explorer window showing the files and folders on the CD will open. Copy all files from the CD to a suitable location on your computer’s hard drive. Open the folder containing these files from your computer’s hard drive. Double click the Sentinal Protection Installer 7.3.0.exe file & follow the prompts – this will install the necessary files to allow your computer to recognize the Maintenance Program security device. Please note that the Maintenance Program will not operate without this security device. Insert the security device into a USB port on your computer. Double click the KioskAdj.exe file to start the Maintenance Program. 5.6 Drawing Ink from the Ink Bottles to the Print Head As discussed in Section 5.5, you will need to use the HM1 Kiosk Maintenance/Adjustment Program to draw ink from the Ink Bottles through to the print head. This process is also referred to as Charging the Print Head (with Ink). Start the HM1 Kiosk Maintenance/Adjustment Program as per Section 5.5. You will be presented with the following dialog box: If you only have the one HM1 Kiosk / Epson R2400 installed on your computer, please leave the Port selection set to Auto Selection, otherwise you will need to manually select the (USB) port to which the HM1 Kiosk is connected from the drop down list. Click OK. Select Ink charge & click OK. 19 Click on the Ink Charge button. The dialog should now display a status bar, and the HM1 Kiosk should start “pumping” ink from the ink bottles through to the print head. Once the Ink Charge is complete, you will be presented with an information box saying “Ink Charge has been completed properly”. Click OK. You will probably need to repeat the Ink Charge several times to draw the ink fully through the ink tubes and into the Print Head. Some ink colours may take longer than others to pull all the way through to the dampers & print head. Once you can see that all the ink tubes leading into the Print Head are full of ink, click on the Cleaning button. This will execute a Print Head Clean which involves the printer both pumping a little more ink through the Print Head and moving the Printer Head across a Wiper Blade which wipes excess ink from the face of the Print Head. Once you are done, click on Finish, then Quit the main Maintenance/Adjustment Program screen. From this point on, you will simply need to add ink to the bulk ink bottles as you use the system. Take care to avoid creating bubbles when doing so. Or alternatively, add ink after production has finished for the day, allowing bubbles to settle overnight before again using the printer. Remember to keep ink bottles between 50% and 75% full at all times. 20 5.7 Monitor and Empty the Waste Ink Bottle as Needed Please note: Pay close attention to the waste ink bottle. Always empty the bottle before filling the ink bottles, and monitor the waste ink level regularly during the operation of your DTG HM1 Kiosk™. 21 6 Basic Printer Operations 6.1 Control Panel & Head Operation Controls Before you attempt to print anything with your DTG HM1 Kiosk, you need to understand the Control Panel & Head Operation Controls, and what their buttons and lights mean: Control Panel The Control Panel is located at the very front of the printer, and allows control of both the movement of the Moving Head Unit (forward / back) and the movement of the Printing Bed (up / down). It also has an Emergency Stop button and LED indicators for the status of the Moving Head Unit. Movement Control (membrane) Buttons: The Load button, when pressed, will position the Moving Head Unit in the loaded position, i.e. at the front of the printer in a state ready for printing. Pressing the Load button again during the loading movement will halt the loading movement. Press again to re-start the loading movement. The Eject button, when pressed, will position the Moving Head Unit in the ejected position, i.e. at the rear of the printer. Pressing the Load button again during the ejecting movement will halt the ejecting movement. Press again to re-start the ejecting movement. Please note, that if the printer has been loaded, you will need to press and hold the Eject button for approx 4 seconds for the Moving Head Unit to eject. The Up button, when pressed, will raise the level of the Printing Bed (and anything that may be positioned on the Printing Bed, such as a Garment Platen). Press once for a small movement, press and hold for larger movements. 22 The Down button, when pressed, will lower the level of the Printing Bed and anything that may be positioned on the Printing Bed, such as a Garment Platen). Press once for a small movement, press and hold for larger movements. The Gap On/Off button, when pressed, will turn on or off the Gap Sensor in the Moving Head Unit. The Gap Sensor uses lasers to sense objects (such as a wrinkle in a garment) that are in the path of the Print Head. The sensor will operate during the LOAD, EJECT and printing processes to detect any part of the garment or garment platen (or other foreign object) that may intrude upon the pre-defined gap between the print media and the Print Head. This is to ensure that the Print Head will not strike anything during the printing process. Please Note: The Printing Head must not hit the garment or the Garment Holding Ring (or any other foreign object). If it lightly brushes the garment you will have to do a head cleaning before the next print. If it even lightly brushes against pre-treated fabric, the pre treat may seal the ink in the head, and you will need to immediately perform several head cleans – and potentially have to replace the Print Head with a new one. If it touches the Garment Holder you will have to do a head alignment. If the Print Head hits the Garment Holding Ring or even the garment itself with some force, you may have to replace the Print Head with a new one. It is therefore strongly recommended that you do not turn off the Gap Sensor at any time. LED Status Indicators: The Power LED, when lit, indicates that the A/C power supply is connected and switched on at the rear of the printer. Note: the Power LED will extinguish (and in fact, the A/C power supply to the printer will be cut) if the Emergency Stop button is engaged. The Ready LED, when lit, indicates that the Moving Head Unit is in the loaded position and is ready to receive print data. The Gap On/Off LED, when lit, indicates that the Gap Sensor in the Moving Head Unit is operational. The Gap LED, when lit (orange), indicates that the Gap laser sensor beam has been cut by protruding garment or other foreign object, and the LOAD, EJECT or printing process will have been halted. Lower the height of the Printing Bed and / or smooth wrinkles in the garment and / or remove foreign objects so that the laser sensor beam is no longer interrupted. If necessary, press the EJECT button so that you have full access to the loaded garment to be able to smooth wrinkles / remove objects, etc. 23 Emergency Stop Button The Emergency Stop button should only be used in an Emergency, for example where there is immediate threat of injury to person or persons by the movement / operation of the DTG HM1 Kiosk. Engage the Emergency Stop by pushing the red knob forcibly. This will interrupt A/C power supply to the DTG HM1 Kiosk and all current printer operations will cease. Release the Emergency Stop button by turning the red knob in a clockwise direction. Head Operation Controls The Head Operation Controls provide control over the Print Head operations and are also used as indicators as to the Printer Status: The POWER button turns the Moving Head Unit on and off. This LED in this button flashes (green) while the printer begins various movements, such as self cleaning etc. It will also flash if the Ink button has been pressed (and the Print Head Carriage is in the cartridge exchange position) and during data processing or printing. When the printer is ready to print, the LED will stop flashing and become solid green. The Power LED will flash rapidly during the Power Off sequence The INK button was originally used to change the ink cartridges in a standard Epson R2400. On the DTG HM1 Kiosk™ it is used as a HEAD CLEANING button. Press this button for 3 seconds to clean the Print Head. The ERROR EJECT button turns on when the print data is sent from the computer even though the printer is not in a Ready state (Press LOAD button to move the Moving Head Unit to the loaded position). This button flashes and the Moving Head Unit stops when the printing process is cancelled from the computer. Turn the printer off and leave off for a few minutes to clear the data in the printer buffer. 24 Ink Lights (1-7) As discussed previously, your DTG HM1 Kiosk™ is based upon the Epson R2400 Stylus Photo desktop printer. This standard printer uses 16-20ml ink cartridges instead of the dampers and bulk ink system used in the DTG HM1 Kiosk™. The standard printer uses micro-chips on the ink cartridges to “count” ink drops that pass through the print head during printing, head cleaning and ink charging to determine when a particular cartridge is getting low on ink. The printer will then flash the corresponding Ink Light as a visual warning to the user. This function is embedded in the firmware of the printer and as such is a function which carries over to the DTG HM1 Kiosk™. Neither the Epson R2400 printer nor the DTG HM1 Kiosk™ can tell how much ink is actually in the system. As the printing of white ink to fabric in particular consumes far more ink than printing to paper, the DTG HM1 Kiosk™ is supplied with microchips that will “count” ink drops to the value of 400ml before needing replacement. Once the Ink Count limit has been reached for a particular colour, the corresponding Ink Light will turn on, the LED in the Ink Button (Head Operation Controls) will also be lit, and the printer will pause it’s current operation. The Ink Lights are located within the Moving Head Unit, behind the normal home position of the Print Head Carriage (as pictured above). Individual Ink Lights solid: Press the Ink button (Moving Head Operation Controls) once. Replace the corresponding Ink Chip, and press the Ink button again. Printer operation should resume. Please Note: If all the lights start flashing quickly it means that there is an error in the printer’s mechanism. Try the following to rectify the problem: Turn off the printer, then open the Print Head Carriage Cover and check inside the Moving Head Unit for anything that may be blocking the Print Head. If it appears to be okay, try turning the printer on again. See also the Maintenance Section of this User Guide for cleaning of the Encoder Strip. Refer to the Troubleshooting section contained within this User Guide. If the error continues please call your local DTG Dealer / Agent support department. 25 6.2 Printing a Nozzle Check Pattern To check that the Print Head is fully charged with Ink and ready to print, you will need to print a Nozzle Check Pattern. You should also print this Nozzle Check Pattern each day before production and often during production if lines or gaps start to appear in your printed output. This will identify very quickly whether there are blocked nozzles in your print head or the Print Head is not fully charged with ink – which in most cases will be cleared very quickly by following through with the Head Clean / Nozzle Check cycle as described below. The Nozzle Check Pattern can be printed from the Maintenance tab of the Printing Preferences dialog for your Windows Epson R2400 printer driver. Perform a Nozzle Check when the printer is in a Ready state (Power button LED solid, Ready LED green). Lay some clear transparency or clear packing tape on top of the GARMENT HOLDER butting up against the front right corner of the Printing Bed. Ensure that the gap between the top of the Garment Holder and the Print Head is at minimum: use the Up and Down buttons to adjust the height of the Printing Bed (with Garment Holder) so that the Gap light is just off. Alternatively, remove the Garment Holder completely from the Printing Bed, and raise the Printing Bed to maximum height so that you can print the nozzle check pattern directly to the Printing Bed. Remember that White Ink will not show up on white paper and is in fact very difficult to see on anything other than polished metal or clear/ transparent media. Refer to the previous Control Panel section for further information. Make sure that the Moving Head Unit is in the loaded position. Go to the bottom right corner of the Task Bar on your computer and Right-Click the Printer Icon. Then select Head Cleaning. If there is no printer icon on the Task Bar, go to the Start button on the bottom left of your computer, choose Settings, then Printers & Faxes. Right click over the Epson R2400, select Printing Preferences and then click on the Maintenance tab. Click on the Nozzle Check icon. 26 Click on Print to start the printing of the Nozzle Check pattern. Once the pattern has printed, the Moving Head Unit will move to the ejected position. The Nozzle Check pattern that has printed will look something like the pattern displayed on your computer screen and in the screen shot shown here. The major difference will be that the “light” colours shown on screen and to the left here will print as white on your printed Nozzle Check pattern. This is because the DTG HM1 Kiosk™ uses the Epson R2400 light coloured ink channels for it’s white ink supply. As suggested in the dialog box above, compare your printed pattern with the sample on screen. If any segments are missing in the printed pattern, click the Clean button. If each of the eight blocks within your printed pattern are complete, your DTG HM1 Kiosk™ Print Head is fully charged with ink, and has no blocked ink nozzles. In this case, click the Finish button to quit. 27 6.3 Print Head Cleaning Should your printed Nozzle Check pattern (see previous section) have missing segments, you can execute a Print Head Cleaning in an attempt to clear those missing segments. If you clicked Clean from the Nozzle Check dialog, or if you clicked on Head Cleaning from the Maintenance tab of the Printing Preferences dialog of the Epson R2400 printer driver. Click on the Start button to execute the Head Cleaning function on the printer. This will execute a Print Head Clean which involves the printer both pumping a little ink through the Print Head and moving the Print Head across a Wiper Blade which wipes excess ink from the face of the Print Head. Both of these actions can assist in clearing blockages in print head nozzles and / or further charge the Print Head with ink. Once the printer has finished the Head Cleaning you can execute the print of a Nozzle Check pattern (see section 6.2 Printing a Nozzle Check Pattern above). You can cycle between the Head Cleaning and Nozzle Check Pattern print until your printed Nozzle Check Pattern is complete. In this cycle, each Head Cleaning increases in intensity (up to 3 Head Cleanings). 28 7 Printing on Textiles with the DTG HM1 Kiosk™ Printing on textile items with the DTG HM1 Kiosk™ is a very simple process involving four easy steps: 1. 2. 3. 4. Create an image in any of your graphics programs Load a T-shirt or other textile item onto the printer Set-up your image for printing with the RIP program Press the Print button. Once you are comfortable with the basic operations of your DTG HM1 Kiosk™, you are ready to proceed! 7.1 Basic Steps for Printing T-Shirts 1. Turn the DTG HM1 Kiosk™ unit on Press the POWER button to turn the unit on. 2. Prepare the garment to be printed Lint is one of the biggest enemies of the DTG HM1 Kiosk™. By shaking your garment (away from the printer) prior to use, you can remove some of the excess lint from the garment. Pressing the garment can also help to contain excess lint. White or light coloured garments which do not need white ink require no further preparation. Dark fabric, and some colours require a pre treatment process. The pre treat / underbase forms a special receptive surface for the white ink to adhere to. POOR PRE TREAT = POOR PRINT QUALITY. To ensure a nice smooth surface for the pre treat application stage, press the garment first to remove any wrinkles. Make sure that the collar and sleeve section remain out side of the pressure area before pressing to avoid shiny patches from appearing. 29 Pour the pre treat / Underbase into the fluid container of your Wagner HVLP /W550 Spray Gun. Set your spray gun to deliver roughly 5ml of pretreatment (underbase) in three seconds for an XL T. For the Wagner 550 this is accomplished by setting the adjustment screw three turns from maximum setting. Approximately 10ml 15ml of pre treat is recommended for coverage of a typical area of 14in x 17in (35.5cm X 43cm). Remember, more is not necessarily better, too much pre-treatment can negatively impact on the washfastness of the final print. Hold the spray gun about 30 to 45cm (12 to 18 inches) away from the garment whilst spraying. The garment can either be laid flat or hung vertically for the pre-treatment process. POOR PRE TREAT = POOR PRINT QUALITY. If you are printing only a small image on the garment, you can make a mask or stencil to place over the garment before spraying, so that only the required print area of the garment receives the pre-treatment. This will save on pre-treatment. When printing on lighter colored garments (light blues, light greens, yellows, etc.) diluting the pre-treatment with water is recommended. A 50/50 solution with water will help to prevent any discolorization of the lighter coloured garments. The coverage should be the same (10-15ml for an area of 14in x 17in). If you find that the resulting spray is a little uneven, you can wipe the sprayed area with a towel / fabric, or use a foam roller, to spread the pre-treatment evenly. Place on the heat press and cover with a teflon or silicone sheet if your press does not have a non-stick surface. This is important as the pre treat / underbase is very sticky. If this is not available a sheet of baking or parchment paper (NOT WAXED PAPER) will suffice. Press the fabric at approximately 170° Celsius (335°F) for 10 to 15 seconds with a pressure of around 10 psi. This causes the pre-treat to bond the flattened fabric fibers down and produces an optimised surface for ink jet printing. When the white ink comes into contact with the pre treat it causes a chemical reaction resulting in a rapid fixing of the ink. Excessive buildup of pre treat on the Teflon sheet used for ink curing will cause the ink to stick to the Teflon sheet. It is recommended that you use a separate Teflon sheet for curing prints. Clean the Teflon sheets regularly with soap and water. It is a good idea to pre-treat all the garments for one job in a “batch”, and then move on to printing. Once a shirt is pre-treated it does not need to be printed immediately. This will make the production process smoother. 30 Light coloured garments where you are not planning to print any white ink generally do not require any pre-treatment process. 3. Put the garment into the GARMENT HOLDER / PLATEN. Place the garment on the GARMENT PLATEN. Put the metal HOLDING RING around garment and flatten out the printing surface. Any excess garment should be pushed into the space between the top and bottom of the Garment Platen. If you are printing on a garment that is very large or a made of a thick material like polar fleece, you can simply lay the garment on the Garment Platen without the holding ring and push any excess material into the space between the Garment Platen top and base. 4. Put the Garment Holder on the PRINTING BED. The Garment Holder must lay flat on the Printing bed, so ensure the garment has no wrinkles and is flattened out to prevent problems with the printing process. 5. Position the garment in the PRINTING BED. Line the front edge of the Garment Holder with the front edge of the Printing Bed. The collar of the t-shirt / top of the garment should be at the front of the Printing Bed. The printed garment must sit just below the travel path of the Print Head – use the Up and Down buttons to adjust the height of the Printing Bed / Garment Holder so that the Gap LED is not on (just!). The printed image will appear out of focus if the garment is set too low or the Garment Holder is not level on the Printing Bed. Always make sure before you start printing that there are no wrinkles in the garment or seams sitting high which may trigger the Gap sensor. Please Note: The Printing Head must not hit the garment or the Garment Holding Ring. If it lightly brushes the garment you will have to do a head cleaning before the next print. If it even lightly brushes against pre-treated fabric, the pre treat may seal the ink in the head, and you will need to immediately perform several head cleans – and potentially have to replace the Print Head with a new one. If it touches the Garment Holder you will have to do a head alignment. If the Print Head hits the Garment Holding Ring or even the garment itself with some force, you may have to replace the Print Head with a new one. 6. Move the Moving Head Unit into the Loaded Position. Press the LOAD button to make the Moving Head Unit move into the Loaded position over the Printing Bed. The Gap sensor will operate during the LOAD process to detect any part of the garment that may protrude too high into the Gap. If the sensor beam is cut by protruding garment or other foreign object, the LOAD process will halt and the Gap LED on the front Control Panel will ignite. Lower the height of the Printing Bed and / or smooth wrinkles in the garment and / or remove foreign objects before pressing the LOAD button to continue the LOAD process. If necessary, press the EJECT button so that you have full access to the loaded garment to ensure that nothing is sitting too high (refer point 5. above). 31 7. Print Your Image. Refer to the separate Quick Start guide and manual for your RIP. 8. After Printing Has Finished. After DTG HM1 Kiosk™ has finished printing, the Moving Head Unit will automatically eject to the rear of the base unit. 9. Remove the GARMENT PLATEN. Remove the Garment Platen by simply lifting it slightly up and forward from the Printing Bed. Carefully remove the holding ring and remove the garment from the holder so as not to smudge the wet ink. Some platens are shorter than the bed making it easy to stick your finger into the gap and bringing the Garment Platen out. 10. Checking PRINT QUALITY Print quality is an extremely important component of the printing process. You can check the print quality by doing a Nozzle Check from the Maintenance menu of the Epson R2400 driver (more information in section 6.3 (Print Head Cleaning) of this manual). Be aware that you will need to do a Head Cleaning: if any streaking appears in the print if small drops of ink get on the garment during a printing cycle if the unit has been sitting for a few days if the printing head brushes the garment To have DTG HM1 Kiosk™ go through a head cleaning process, press the Ink button for four seconds. Severe head clogging may require you to do several head cleanings one after the other. You can perform a head cleaning while the unit is printing a job by simply holding down the Ink button for four seconds. You may have to clear lint from the bottom of the Print Head if you have printed a large quantity of garments with the setting so high that the printing head has brushed against the garments. 11. Removing INK SPOTS Remove any ink spots with a standard Spot Removal Gun before the print is heat cured. It is almost impossible to remove spots, stains or smudges once the ink has been heat cured. Be careful NOT to spray the wet print with the Spot remover or you will remove some of your image. 12. HEAT CURE Your Finished Print The final step is to heat cure your finished prints to completely set the ink. All prints should be cured either through a conveyor dryer or with a heat transfer press set at 335° F (170° C) for 90-120 seconds for a print with coloured ink only or for 120-150 seconds for a print also with white ink. To check the temperature of your heat drying unit use an infrared heat gun. If using a conveyor dryer, run the belt speed very slow and make sure the garment lays flat on the belt. For non-white ink prints: If using a heat transfer press, set the pressure to medium setting. You can bring the heat element down directly onto the print or you can place a piece of paper or a Teflon pad over the print. For white ink prints: If using a heat transfer press, set the pressure to light, so that the heat element rests on the print (this will allow steam from the drying ink to escape more easily. Be sure to use a Teflon or Silicon sheet (baking /parchment paper will suffice) over the garment if the heat transfer press does not have a non-stick surface. 32 You may have to use trial and error to perfect the curing process to ensure maximum binding of the ink pigments to the garment, without any heat damage to the garment. 13. WASHING Garments Garments printed with the DTG HM1 Kiosk™ can be laundered as normal. It is a good idea to give your customer the following washing instructions: Turn the garment inside out before washing and drying, use cold water only and a medium dryer temperature. 7.2 Canceling a Print Job On rare occasions you may find you cannot get your printer to print. Check the following to rectify the problem: Is the printer in the LOAD position when you send the print command? Does the printer think that it has run out of ink? – a red ink light will be flashing or solid if this is the case. Is there a problem with the file you are printing from? It may be best to cancel the print job and start again. As with any inkjet printer, it is sometimes difficult to stop a print job with the DTG HM1 Kiosk once you have set it in motion. This may also require you to turn the printer off (leave off for 3-5 minutes) and turn it back on again to clear any data that may be in the printer buffer. 33 8 General Care & Maintenance of your DTG HM1 Kiosk Whilst your DTG HM1 Kiosk is built with many standard components from the Epson R2400 printer, uses the standard Epson R2400 Windows printer driver, and shares the ease of use of a standard desktop printer, that’s where the similarities end. Your Kiosk will be operating under what could be considered extreme conditions for a desktop printer – exposure to pretreatment sprays and lint from garments, and pushing out increased volumes of ink (when compared to standard “paper” printing). As such, it is important that you take a few minutes each day to properly maintain your DTG HM1 Kiosk – this will ensure that it runs in optimal condition. 8.1 Execute a Print Head Clean at the end of production Execute a Print Head Clean at the end of your daily production. This can be done by either pressing & holding the INK button for 4 seconds or by accessing the Print Head Cleaning from the Maintenance tab under Printing Preferences from your printer driver. 8.2 Turn the DTG HM1 Kiosk off each night Turning the DTG HM1 Kiosk off each night will properly seat the print head on the capping station to ensure a good seal and help to prevent ink in the nozzles in the Print Head face from drying out. 8.3 Run the Epson Nozzle Check utility each day before starting production You’ll discover any missing nozzles BEFORE they show up on your printed garment! Refer Section 6.2 Printing a Nozzle Check Pattern for further information. 8.4 Manually wipe the Print Head Face Use some clean soft lint free cloth or fine foam moistened with distilled water to gently wipe the areas around the Print Head Face to remove any lint / ink build up not cleared by the printer’s own head cleaning process. Keeping your Print Head clear of ink & lint build up will assist in preventing ink dripping on your garment during printing. Press the Ink button to move the Print Head off it’s locked / home position. Turn the printer off at the A/C Power Switch (rear of printer), wait 15 seconds or so before manually sliding the Print Head to the centre of the carriage. This will give you easier access to the face of the Print Head. Be sure to slide the Print Head back to it’s home position on the Capping Station and turn the printer back on when you are done. Do NOT re-use the foam pads / cloth – you don’t want to be wiping old ink back over the Print Head surface. TIP: remove any garment holders from the print bed and use the bottom of the print bed as a mirror to see the reflection of the print head (use a torch or flashlight if necessary) – this is much easier than trying to look up from underneath the print carriage area! 8.5 Keep the capping station and wiper blade free of ink build-up The Capping Station and Wiper Blade both play a critical role in cleaning the Print Head and preventing ink clogging in the Print Head. It is therefore very important that both of these components be kept in good working order. The biggest challenge to keeping these components performing at their best is the ink itself. Over time, excess ink can build up and harden on and around the Wiper Blade & Capping Station. 34 The Wiper Blade acts like a car windscreen wiper in wiping ink off the print head. If the Wiper Blade itself has hardened ink on it, then it is unlikely to work very well in cleaning the Print Head. Similarly, if the outer edges of the Capping Station have dried ink build up on them, this can prevent a good seal around the Print Head when it is in it’s “home” position (at the right of the Moving Head Unit), thus allowing air to get in and potentially dry any ink in the Print Head Nozzles. Press the Ink button to move the Print Head off it’s locked / home position. Turn the printer off at the A/C Power Switch (rear of printer), wait 15 seconds or so before manually sliding the Print Head to the centre of the carriage. This will give you easier access to the Capping Station and Wiper Blade which are positioned beneath the Print Head Carriage’s normal home position at the right of the Moving Head Unit. The Wiper Blade is normally rotated down and out of the way during normal operation of the printer. To access the Wiper Blade to clean it, you will need to manually rotate the Wiper Blade into it’s “wiping” position: Remove the small black rubber grommet from the right side panel of the Moving Head Unit. Using a small flat blade screwdriver, insert the screwdriver into the hole that has been uncovered by the removal of the grommet. Use the screwdriver blade to rotate the white shaft (in the hole) in a counter-clockwise direction until the Wiper Blade has rotate up and into the wiping position. Using a foam tip applicator dipped in cleaning / flushing solution (available from your DTG dealer), wipe the excess ink away from the Wiper Blade. Using a foam tip applicator moistened with cleaning solution, firmly clean around the rubber lip of the cap in the capping station. Do not apply excess force as you may knock the capping station from the springs which support it. Ensure that there are no hairs or fibres lying over the cap as these will also prevent the capping station from functioning correctly. A pair of long nose tweezers is useful for pulling dried ink/fibres away from the capping station seal / perimeter. 35 8.6 Clean the Encoder Strip The Encoder Strip is the thin plastic strip that runs behind the Print Head for the length of the carriage area. It looks to be clear or at least slightly grey in colour, but is in fact clear with hundreds of fine vertical marks on it. There is a sensor that sits behind the Print Head carriage which “reads” these vertical marks so that the Print Head knows exactly where to spray the ink. You can understand that if this strip gets dirty, the sensor will be unable to read these marks properly and your printer is likely to get “confused”. Lint from your garments, ink overspray, and even airborne pre-treatment spray can all contribute to a grime build-up on the Encoder Strip, and it is important that you clean this strip at least weekly, even daily if you have a high daily production volume: Press the Ink button to move the Print Head off it’s locked / home position. Turn the printer off at the A/C Power Switch (rear of printer), wait 15 seconds or so before manually sliding the Print Head to the centre of the carriage. Using a soft clean (lint free) cloth, or a sponge tip applicator, moistened with distilled or purified water, or Isopropyl Alcohol (NOT rubbing alcohol), GENTLY rub both faces of the encoder strip. If the cloth or applicator gets dirty, discard it and use a clean one. Move the print head to the left so that you can clean the entire length of the encoder strip. Allow the encoder strip to dry thoroughly before using the printer again. Press the Ink button to move the Print Head off it’s locked / home position. Turn the printer off at the A/C Power Switch (rear of printer), wait 15 seconds or so before manually sliding the Print Head to the centre of the carriage. This will give you easier access to the face of 8.7 Clean & Lubricate the Print Head Carriage Shaft Inspect the Print Head Carriage Shaft regularly & remove any dust & grime build up with a soft dry cloth. Every few weeks, place a drop of light machine oil on the shaft to keep the Print Head moving freely. Too much oil will collect dust & grime, please use the oil sparingly. 36 8.8 Clean the Drive Roller and Belt The Drive Belt & Roller can collect a build up of pretreatment, dust & lint in their “teeth”. An excessive build up can cause the Print Head to “skip” during printing. Use a small brush or mini-vacuum cleaner to clean the teeth of the Drive Belt and the Drive Roller. You may also need to use a small sharp object and/or a small pair of tweezers to remove stubborn build up. This should be done monthly, or more frequently if your DTG HM1 Kiosk™ produces high volumes of output. Take care not to touch the encoder strip during the cleaning process as it can be easily damaged, and attempt to “capture” any debris removed from the Drive Belt so that it does not contaminate other working components of the printer. 8.9 Environmental Conditions It is important to maintain consistent environmental conditions so that your DTG HM1 Kiosk can run at it’s best. Inkjet printers like humidity levels of 40 – 70%. They do not like extremes in temperature, so it is best to operate your DTG HM1 Kiosk in an air conditioned environment – but not such that fans are blowing directly across the printer (and therefore the print head which may dry the ink in the print head itself). As the ink needs to be stored no less than 5° Celcius (41°F) and no more than 30° Celcius (86°F), this is also the recommended operating & storage temperature range for your DTG HM1 Kiosk™. Dust is also an enemy of the DTG HM1 Kiosk (and in fact any ink-jet printer). The working environment should be relatively dust free. 8.10 Clean your DTG HM1 Kiosk™ Lint, dust and pre-treatment overspray can build up and interfere with not only the “internal” workings of the printer, but also the operation of the printer bed. Turn the printer off and clean all accessible surfaces of the printer with glass cleaner and a soft cloth (do not spray the cleaner directly onto the printer, rather onto the cloth) to remove dust & grime build up. Move the Printer Bed to it’s extreme Load and Eject positions to enable access to the areas underneath the Printer Bed. Clean inside the Printer Bed, raising and lowering the adjustable bed base to enable access to the internal walls of the Printer Bed. 8.11 Cover your DTG HM1 Kiosk™ We recommend that you cover your DTG HM1 Kiosk when it is not in use – use a small (clean) tarpauline ) or similar) to help prevent dust from entering the carriage area of the printer and to help prevent the print head from drying out. 37 8.12 Avoid White Ink Separation As explained earlier in this User Guide, by it’s very nature, white ink (of any brand) is prone to “separation”, i.e. the separation of the pigment (the bits that give the white ink it’s opacity) from the binder (the bits that bind the pigment to your garments). If you do not print from your printer every day, Perform a head clean and print a nozzle check pattern. Attempt to print at least a (large) sample print each day. If it has been more than 24 hours since the printer has printed a large print or a run of prints, remove the white ink dampers / cartridges from the print head and syringe 20ml of ink from the bottom opening of each of the dampers / cartridges. Ink reclaimed in this manner can be put back into the ink bottle(s). Gently swirl the white ink bottle(s) for at least 15 seconds each – you can drop a couple of (clean) glass marbles in the bottles to help with the mixing of the inks. Shake any white ink bottles that you have in stock in order to maximize the shelf life of the white ink. 8.13 Ink Levels It is recommended that you keep your ink bottles (particularly the white ink) ½ to ¾ full at all times. This will help to ensure consistent ink delivery to the Print Head. 8.14 Pre-Treat garments away from the printer The pre-treatment for printing of white ink is very sticky, and airborne particles of the spray can very easily find their way into, and clog up the moving parts of your DTG HM1 Kiosk. For this reason, we recommend that you spray the white ink pre-treatment to your garments in a separate room, or at the very least, make up a “spray booth” to contain the spray so that it does not contaminate the printer. The spray station should be at least 5 metres (15 feet) away from the DTG HM1 Kiosk ™, with forced extraction of the pre treat vapours. 8.15 Decline in Print Quality If the quality of your printed images declines, either with dots or lines missing, or you have an unexpectedly light print, you may need to clean the print head to unclog the ink nozzles. Letting any of the ink bottles run dry or leaving the printer sitting without use for a few days may also dry out the ink nozzles. Cleaning the Print Head is an easy process. All you need to do is hold down the INK button on the Control Panel of the Printer for FOUR SECONDS or go to the Epson R2400 Printer Driver on your computer and select the Maintenance tab from Printing Preferences. This will give you slightly more control over the cleaning process. Refer to Section 6.3 above for further details. Please Note: Never turn off the printer while the power light is flashing (unless otherwise instructed in this manual or by an authorized DTG representative) as this may damage the printer. Please Note: It is possible to do a head cleaning at any time even when the printer is printing. Printing will stop while it cleans the heads and resume where it stopped when cleaning is finished. 38 Please Note: It is recommended that you do a head cleaning if you see any drops of ink on the garments you are printing or if the Print Head comes in contact with the garment – the cleaning process will also clean the bottom of the Print Head. 8.16 Aligning the Print Head If you notice any vertical or misaligned lines on your prints, or banding of any kind, you will need to do a Print Head Alignment. There are several ways in which the Print Head may become mis-aligned – it could simply be through normal use, or if the Print Head hits a garment or the metal Holding Ring during printing, or during transportation of the unit. If the Print Head has hit hard on a garment, on the Metal Holding Ring or any other hard surface it may be permanently damaged or misaligned and will need to be replaced. In order to best align the print heads, you must firstly make sure that you have a “clean” Print Head – a good Nozzle Check Pattern is a good indication of this (see Section 6.3 above). Follow the directions below to carry out a basic Print Head Alignment: Turn the printer ON. Place an A4 or A3 size sheet of paper on top of the Garment Holder so that it butts up to the front right corner of the printing bed / tray. You may have to tape the paper into place if it curls as it needs to be flat. Go to Start -> Settings -> Control Panel -> Printers and Faxes. Click on the Epson R2400, select the Maintenance tab from Printing Preferences and Print Head Alignment. Follow the instructions in the prompt window. 8.17 Waste Pad Replacement and Waste Ink Bottle Maintenance During the Head Cleaning process your DTG HM1 Kiosk™ forces ink through the print head. This excess ink goes into a holding bottle called the Waste Ink Bottle, accessible through the door on the right front side of the printer below the control panel. Check this bottle regularly, and empty it when it is getting full or before an ink flush or ink fill procedure. Remember you must comply with local regulations in disposing of its contents. Occasionally your printer might decide you have used enough ink to have filled the entire Waste Ink Bottle, even though it may be empty. If your printer thinks you have consumed a considerable amount of ink in Head Cleanings and / or Ink Charges, it will feel it is time to empty the excess ink that should have accumulated here. At this point the Ink Light and the Error Eject light will blink slowly and alternately without an obvious way to reset the counters and you will not be able to run the printer until you empty the Waste Ink Bottle and re-set the Waste Ink Counter in the printer. 39 8.18 Resetting the Waste Ink Counter You can use the HM1 Kiosk Maintenance Program to reset the Waste Ink Counter. Start the HM1 Kiosk Maintenance/Adjustment Program as per Section 5.5. You will be presented with the following dialog box: Select the appropriate USB port for the printer head which requires resetting, click OK. Select Waste Ink pad counter and click OK Click on the Initialisation button – this will zero the printer’s internal counters. Click the Read button for confirmation that the counters have been set to zero. 40 8.19 If Printer is Not Used for Some Time If the printer is to be left idle for a long period of time (1 – 2 weeks), then you should flush the system with flushing solution – please see the section on “transporting your printer” for instructions on flushing the system of ink. Do not leave ink in the system unused for a long period of time. 8.20 Print Head Replacement If the Print Head hits against the metal Holding Ring or is damaged in some other way, you will probably have to replace it. You will know that it is permanently damaged when you do a Print Alignment and you can’t get the head to print in alignment after numerous attempts. It is quite a simple process to replace the Print Head and it will take you less than 30 minutes. Replacement Heads are available from your DTG Dealer / Agent and come with complete written and DVD replacement instructions. It would be advisable to keep a replacement Head in stock if you cannot afford for your DTG HM1 Kiosk to be out of action for a few days. 41 9 Trouble-shooting 9.1 Control Panel Light Indicators Symptom Individual Ink Lights solid and Ink Light on top of Head Unit solid Possible Causes Remedies Printer “thinks” it’s out of ink for corresponding ink colour (note that for the white ink, all 4 of the ink lights will be solid as the ink count for each of the white channels is “controlled” by the one Ink Chip Turn printer off, disconnect mains power for 1-2 minutes before reconnecting. You will need to cancel any print jobs still processing. Remove the relevant Ink Chip and clean the contact points on the Chip(an eraser is useful for this application) Poor contact on Ink Chip Re-establish contact of the Chip in the Ink Chip compartment Ink Chip reached it’s volume limit Prevention During large print runs of large prints (particularly where there is a large area of white underbase), turn the printer off regularly (eg. after every 10 shirts) to reset the ink counter. Replace the Ink Chip with a new Ink Chip Ink and Error Eject light flash alternately (slowly) Waste Ink Counter has reached “full” Reset the Waste Ink Counter (as per Section 8.18) n/a Ink Light and Error Eject Lights flashing rapidly Print Head carriage movement blocked or interrupted by foreign object Remove foreign object from Print Head Carriage or Printer Bed paths Keep Print Head Carriage & Printer Bed paths clear at all times Clean the Encoder Strip (Section 8.6) Dirty encoder strip Turn printer off, disconnect mains power and USB interface cables, cancel print job from RIP & Windows print queues. Printing Bed movement blocked or interrupted by foreign object Gap sensor “tripped Lower the height of the T-Shirt Holding Board (refer Section Error! Reference source not found.) and / or smooth wrinkles in the garment and / or remove foreign objects before pressing the LOAD button to continue the LOAD process. If 42 Undertake regular Printer Care & Maintenance as per Section 8 Ensure that garment is secured properly on TShirt Loading Board Symptom Possible Causes Remedies Prevention necessary, turn off the Gap Sensor by pressing the Gap Button, then press the EJECT button so that you have full access to the loaded garment to ensure that nothing is sitting too high for the gap limit(refer Section Error! Reference source not found.. above). Re-check by turning the Gap sensor back on, and reloading the Printing Bed. Power Light flashing slowly Gap light illuminated, Ink Light & Error Eject Light flashing rapidly (Printer Bed Load, Eject or printing halted) Printer is “busy” Wait for current job to finish (printer initialization, head cleaning, printing, “cartridge exchange”) Ink button has been pressed, moving the print head into the cartridge exchange position Press Ink Button to return the Print Head to the normal home position on the capping station Gap Laser Sensor for media height checking has been “tripped” by part of the garment or other foreign object Lower the height of the T-Shirt Holding Board (refer Section Error! Reference source not found.) and / or smooth wrinkles in the garment and / or remove foreign objects before pressing the LOAD button to continue the LOAD process. If necessary, turn off the Gap Sensor by pressing the Gap Button, then press the EJECT button so that you have full access to the loaded garment to ensure that nothing is sitting too high for the gap limit(refer Section Error! Reference source not found.. above). Re-check by turning the Gap sensor back on, and reloading the Printing Bed. 43 n/a 9.2 Problems during Printing Symptom Nothing happens when you send a print job from the computer Possible Causes Remedies Printer not powered on Ensure the printer is turned on, and that the Power and White Ready / Color Readylights are both solid Printer not connected to the computer via USB cable Prevention See Remedies Ensure that the USB cable is connected securely Printer not ready Error with RIP program Ensure that none of the Ink Lights is flashing or solid (refer to symptoms above) Check error messages in RIP, resolve according to the RIP Easy Start Guide / User Manual Printer stops in the middle of a print Print jobs take a long time to print Communication issues between computer / printer Remove other USB devices from computer USB ports Do not overload USB ports on your computer Corrupt print data Replace USB cable Individual Ink Lights solid (see above) Try another image file Good quality, short (no more than 3mtr) USB cable Excessively large image file Flatten layers in your image file Large spool file created by Corel Reduce the resolution in your image file (200-300dpi is adequate for printing to tshirts) Uninstall & re-install printer driver Try to print from another application (Adobe Illustrator or Photoshop, Acrobat Reader etc.) 44 Keep the image file sizes and resolutions small where possible. Symptom Images print “out of registration” between white & colour layers Possible Causes Remedies Dirty Encoder Strip Clean the Encoder strip (Section 8.6) Dirty Encoder Sensor (behind the Print Head Carriage) Clean the Drive Belt & Driver roller (Section 8.8) Drive Belt and/or Roller have a build up of lint / dirt causing the Drive Belt to slip Check the connections & positioning of the Encoder Wheel / Sensor – contact your DTG Dealer / Agent for direction Encoder Wheel / Sensor (under LHS side cover – opposite side to Control Panel) have been knocked out of position 45 Prevention Undertake regular Printer Care & Maintenance as per Section 8 Take care not to forcibly “bump” the machine during operation or transportation Symptom Cannot achieve a “good” Nozzle Check test, despite several Head Cleanings Possible Causes Remedies Nozzles in the Print Head are blocked with dried ink Air in the Print Head / Dampers / Ink lines Ink levels in Ink Bottles too low Inspect Ink Bottle tops & ensure the breather holes are clean & free of ink build up Undertake regular Printer Care & Maintenance as per Section 8 Fill Ink Bottles to between 50% and 75% Take extra care when working with the Dampers/ Cartridges and / or Print Head area. Dampers are quite fragile and can be easily damaged, as can the “nipples” or “spikes” that the Dampers sit on, on top of the Print Head Clean Wiper Blade & Capping Assembly (Section 8.5) Damaged or poorly seated damper(s) / cartridges Ensure Dampers / Cartridges are seated correctly on the Print Head Breather holes on bottles blocked or partially blocked Inspect Dampers / Cartridges for damage / blockages, replace where necessary Check Damper connection to the Ink Tube – ensure small black o-ring is fixed on the Ink Tube, that the Ink tube is pushed “home” into the damper, and that the brass connecting nut is firmly finger fastened on the Damper Leave a few drops of distilled water or flushing / cleaning solution in the capping station for a few hours or overnight in an attempt to soften any dried ink in the Print Head nozzles 46 Prevention Do not over “swirl” the inks or transport the printer with inks in the Ink Bottles such that ink can splash into, and block, the breather holes in the top of the Ink Bottles Symptom Images print with large bands in the print, or only partial images Possible Causes Remedies Dirty Encoder Strip Clean the Encoder strip (Section 8.6) Dirty Encoder Sensor (behind the Print Head Carriage) Clean the Drive Belt & Driver roller (Section 8.8) Drive Belt and/or Roller have a build up of lint / dirt causing the Drive Belt to slip Check the connections & positioning of the Encoder Wheel / Sensor – contact your DTG Dealer / Agent for direction Take care not to forcibly “bump” the machine during operation or transportation Inspect Ink Bottle tops & ensure the breather holes are clean & free of ink build up Undertake regular Printer Care & Maintenance as per Section 8 Fill Ink Bottles to between 50% and 75% Establish a good “siphon” after initial or subsequent INK FILLs, or after longer periods of printer inactivity by running a few Head Cleans. Encoder Wheel / Sensor (under LHS side cover – opposite side to Control Panel) dislocated / dirty. Inconsistent print quality in the one print job Prevention Air in the Print Head / Dampers / Ink lines Ink levels in Ink Bottles too low Damaged or poorly seated damper(s) / Cartridges Clean Wiper Blade & Capping Assembly (Section 8.5 Breather holes on bottles blocked or partially blocked Ensure Dampers / Cartridges are seated correctly on the Print Head Insufficient siphon established after filling / re-filling inks, or after longer periods of printer inactivity Inspect Dampers / Cartridges for damage / blockages, replace where necessary Check Damper / Cartridge connection to the Ink Tube – ensure small black o-ring is fixed on the Ink Tube, that the Ink tube is pushed “home” into the damper, and that the brass connecting nut is firmly finger fastened on the Damper Ink “starvation” Establish a good “siphon” after initial or subsequent INK FILLs, or after longer periods of printer inactivity by running a 47 Undertake regular Printer Care & Maintenance as per Section 8 Symptom Possible Causes Remedies Prevention few Head Cleans. Clean Capping Station to ensure good suction when the Print Head is capped. White Underbase is not “thick” enough Improper pre-treatment (insufficient pre treat, uneven spray, garment not pressed heavily enough, etc.) Pre-treatment method is an individual thing. Use the guidelines in Section 7.1 to develop your own comfortable & successful method for pre-treatment of garments for white ink printing Not all white ink channels / nozzles printing Print a Nozzle Check pattern to determine if all Channels / Nozzles are firing (Section 8.3) White ink has “separated” in ink lines & dampers Double check print settings before sending a print job through to the printer. Run 3 – 4 Head Cleanings to move the White Ink pigment & binders together again Underbase settings in RIP not set up correctly Valves not positioned correctly to the “on” position Prints are blurry or fuzzy Undertake regular Printer Care & Maintenance as per Section 8 Check & correct White Ink Underbase settings in your RIP software. White Ink Underbase resolution should be at minimum 1440 x 720 (1 pass) or 720 x 720 (2 passes) Image resolution is too low Re-sample the image in the graphics software to a higher resolution Media to be printed on is set too low below the Print Head Raise the Printer Bed so that the Media (T-shirt, etc.) sits just below the gap sensor trigger point Print Head may be out of alignment Undertake a Print Head Alignment (see Section 8.16) 48 Use good quality graphics – image at the final print size should be between 200 and 300dpi ) Symptom Possible Causes Remedies Prevention Prints have incorrect colours (eg. Greens are yellow or blue, Purples are blue or pink etc.) Not all channels / nozzles are printing properly See above for good Nozzle Check See above for good Nozzle Check White Ink is printing “muddy” white colour Waste Ink from capping station has “back-flushed” into Print Head or Dampers Purge dirty ink from Print Head & Dampers either by way of INK FILL button or by a series of Print Head Cleans Check that Waste Ink (during Print Head Clean etc.) is draining from the Capping Station correctly Clean Capping Station Banding in Print Blocked Print Head Nozzles See good Nozzle Check above Printing at too low a resolution Increase Print resolution to >720dpi, switch to Uni-directional printing Print Head out of Horizontal alignment Ink drops / splatters on printed garments See Good Nozzle Check above Align the Print Head (see Section 8.16) Damaged Print Head (Print Head may have struck Shirt Holder or Print Bed Replace Print Head Clean Capping Station and Wiper Blade (see Section 8.5) Dirty capping station and / or Wiper Blade Carefully clean the Print Head Face (see Section 8.4) Fibres or other matter collected around Print Head causing ink to “wick” on to garments Bring ink levels in Ink Bottles to between 50 and 75% full Ink bottles over-filled causing excess siphon 49 Undertake regular Printer Care & Maintenance as per Section 8 9.3 Problems with Curing / Washing Symptom Prints loose too much vibrancy after Curing Possible Causes Remedies Too high a polyester content in fabric, particularly with white ink prints n/a Too much pressure on heat press Temperature on heat press is too high Prevention Best results are achieved with 100% cotton. Garments requiring white ink should have only a low (<35%) polyester content When curing the garment in a heat press, the press should rest gently over the garment & protective sheet to allow moisture from the inks to escape and properly cure Dirty Teflon / Silicon protective sheet used during curing process Check the accuracy of the heat press temperature Follow the temperature and curing guidelines as per Section 7.1 Wash protective sheet with soapy water, use a dedicated sheet for pressing of pre-treated garment, and another for curing of printed garment Prints peel or rub off, wash out, or fade after only a few washes Too high a polyester content in fabric, particularly with white ink prints n/a 50 Best results are achieved with 100% cotton. Garments requiring white ink should have only a low Symptom Possible Causes Remedies Too much or too little pressure on heat press during curing Prevention polyester content When curing the garment in a heat press, the press should rest gently over the garment & protective sheet to allow moisture from the inks to escape and properly cure Temperature on heat press is too high or too low Improper pre-treatment of garment Improper wash settings Check the accuracy of the heat press temperature Follow the temperature and curing guidelines as per Section 7.1 Follow the guidelines for pre-treatment as per section 7.1 Printed garments should be washed in cold water (garment turned insideout). Delicate dryer settings 51 10 Transporting or Storing Your Printer It is extremely important you observe the following before transporting or an extended shut down of your DTG HM1 Kiosk™: 10.1 Preparing the printer for transportation / storage If the printer is to be transported over a long distance, and/or by a common carrier (where you cannot control the “care” with which the printer is transported) it is best to flush the printer of ink to avoid the possibility of ink spills and the ink drying in the print head. Similarly, if the printer is not to be used for long periods of time, particulary where sample printing cannot be undertaken on a regular basis, it is best to flush the printer of ink to help diminish the risk of ink drying in the ink tubes / dampers / cartridges / Print Head. Remove dampers / cartridges from Print Head, then remove them from the ink tubing – this will allow the ink in the ink tubes to flow back into the ink bottles. (Return dampers / cartridges to the Print Head so that the ink in the print head does not dry out). Once the ink in the ink tubes has flowed back to the ink bottles empty the ink bottles (return unused ink to clean containers). Wash ink bottles thoroughly, rinse and dry with a clean, lint free cloth, clean ink bottle lids also. Wipe the ends of the ink tubes (from ink bottle lids) with a clean lint free cloth to remove excessive ink from the outside of the ink tubes. Fill a clean container with purified / distilled / demineralised water and heat using a microwave oven so that the water reaches a temperature of approximately 50-60 degrees Celsius. Have a separate container filled with cleaning / flushing solution ready. Fill a clean syringe with the heated water (for use with White Ink dampers) or Flushing Solution (for use with CMYK ink dampers), then, removing one damper / cartridge at a time from the print head, flush the damper / cartridge by inserting the tip of the syringe in the bottom opening of the damper / cartridge and depressing the syringe plunger so that water / flushing solution is forced through the damper / cartridge. When flushing Dampers, gently hold the sides of the Damper so that the force of the water / flushing solution being flushed through it does not blow the thin membrane wall of the damper excessively. Repeat as necessary until the damper / cartridge is relatively clear of ink. Return Damper / Cartridge to Print Head as soon as possible. Repeat for each Damper / Cartridge. For White Ink bottles, fill with purified / distilled / demineralised water and heat using a microwave oven so that the water reaches a temperature of approximately 50-60 degrees Celsius. Fill the CMYK ink bottles with Cleaning / Flushing solution. Ensure that the Waste Ink Bottle is empty. There are two options for drawing the Water / Cleaning Solution through the ink tubes to clean them: 1. Reconnect the ink tubes to the Dampers / Cartridges, power on the printer and execute repeated Ink Charges from the Maintenance / Adjustment program (refer Section Error! Reference source not found.), (note that you may need to reset the Waste Ink Counter during this process, Section 8.18) OR 2. Use a syringe on the (Damper / Cartridge) end of each ink tube to draw the Water / Cleaning Solution through the tubing in order to remove ink from the tubing. 52 Note that method 2 (with the syringe) will probably be quicker in the long run, and will also ensure that any dried ink in the ink tubes which comes loose during the flushing procedure will not be transported through to the dampers/cartridges and / or print head. This is the recommended method Which ever method you choose to use, repeat until all traces of inks have been removed from the ink tubing (refresh the heated water / flushing solution as required). Re-connect all ink tubes to Dampers / Cartridges and re-fill White Ink bottle(s) with warmed distilled / purified water, and CMYK ink bottles with cleaning / flushing solution. Turn power back on to the printer and execute at least 2-3 Ink Charges (refer Section Error! Reference source not found.) to thoroughly flush the Print Head Empty the CMYK bottles of Cleaning / Flushing Solution and Fill with Distilled / Purified water, top up the white ink bottle(s) with Distilled / Purified water and execute 2 ink charges to give the whole ink supply system a final flush and to leave it filled with water. Turn the Printer Head Units off using the Power button on the Control Panel – the print head should lock at the far right side of the printer as part of the shut down process. Turn off the printer and unplug the power cord from the electrical outlet. Then disconnect the printer cable from printer to computer. Remove any objects from the Printing Bed (Garment Holder). 10.2 Final preparation for transportation Tape the ink damper holder to the printer case using tape. Then close the printer cover. Repack the printer in the box it was shipped in. If you are returning the printer for repair you do not need to include the USB cable, printer drivers or Height Adjustment Guide. You should include the power cord. Try to keep the printer level while transporting it. Remember that when using any common carrier, the printer is the responsibility of both you and the carrier until it is received in good condition at your DTG Dealer / Agent office. Always insure the printer for its full value in case of a mishap. 10.3 Preparation of printer before re-filling with inks Whilst your printer has been in storage, (with the ink supply system filled with purified water), small traces of inks which may have been left in the ink supply system during the initial flushing procedure may have come loose and need to be flushed out of the ink supply system prior to filling with inks. It is highly recommended that you follow the procedure below: Remove dampers / cartridges from Print Head, then remove them from the ink tubing – this will allow the water in the ink tubes to flow back into the ink bottles. (Return dampers / cartridges to the Print Head so that the print head does not dry out). Once the water in the ink tubes has flowed back to the ink bottles empty the ink bottles. Wash ink bottles thoroughly, rinse and dry with a clean, lint free cloth, clean ink bottle lids also. Fill a clean container with purified / distilled / demineralised water and heat using a microwave oven so that the water reaches a temperature of approximately 50-60 degrees Celsius. Have a separate container filled with cleaning / flushing solution ready. Fill a clean syringe with the heated water (for use with White Ink dampers) or Flushing Solution (for use with CMYK ink dampers), then, removing one damper / cartridge at a time from the print head, flush the damper / cartridge by inserting the tip of the syringe in the bottom opening of the damper / cartridge and depressing the syringe plunger so that water / flushing solution is forced through the damper / cartridge. 53 When flushing Dampers, gently hold the sides of the Damper so that the force of the water / flushing solution being flushed through it does not blow the thin membrane wall of the damper excessively. Repeat as necessary until the damper / cartridge is relatively clear of ink. Return Damper / Cartridge to Print Head as soon as possible. Repeat for each Damper / Cartridge. For White Ink bottles, fill with purified / distilled / demineralised water and heat using a microwave oven so that the water reaches a temperature of approximately 50-60 degrees Celsius. Fill the CMYK ink bottles with Cleaning / Flushing solution. Ensure that the Waste Ink Bottle is empty. Use a syringe on the (Damper / Cartridge) end of each ink tube to draw the Water / Cleaning Solution through the tubing in order to remove any traces of ink from the tubing. You should draw enough from each line to fill a 60cc syringe from each line. Re-connect all ink tubes to Dampers / Cartridges and re-fill White Ink bottle(s) with warmed distilled / purified water, and CMYK ink bottles with cleaning / flushing solution. Turn power back on to the printer and execute at least 2-3 Ink Charges (refer Section Error! Reference source not found.) to thoroughly flush the Print Head Empty the CMYK bottles of Cleaning / Flushing Solution and Fill with Distilled / Purified water, top up the white ink bottle(s) with Distilled / Purified water and execute 2 ink charges to give the whole ink supply system a final flush and to leave it filled with water. 54 11 Product Support Our Support Policy We offer FREE support for the DTG HM1 Kiosk™. Operating the unit is relatively easy, particularly if you follow the guidelines covered in this User Guide. Support can be obtained by contacting the DTG Dealer or Agent from whom you purchased your DTG HM1 Kiosk™. Support will generally be available during the Dealer or Agent’s normally business hours. Before calling, please have your serial number at hand with specific details of the problem. If you have received an error message, please include the error number. You may find it easier to fax your questions before calling our support line. Epson Support The DTG HM1 Kiosk™ is NOT supported by Epson as it is a highly modified version of an Epson R2400 with hundreds of additional parts that are not provided by Epson. While we have approval from Epson to provide the Epson R2400 Printer Driver, Epson will not provide support for this driver. You must obtain any support for the Epson Driver and any internal Epson components you require from your DTG Dealer / Agent. Third Party Software Support We will make every attempt to help with printing from programs like Corel Draw, Photoshop, Illustrator, etc., but we do not offer free support or training on these programs. 55 12 Requirements for PC Minimum System Requirements for Windows • Microsoft Windows compatible PC with a Pentium 4 processor Running Windows XP or higher. • A minimum of 512MB of RAM is recommended. • A minimum of 20Gb on your hard disk. • A display monitor with high resolution. • CD-ROM or DVD drives for installing the Printer Drivers. • USB connections: you will require 2 USB ports for the printer itself (must be direct to the computer, not via a USB hub. You will need a 3rd USB port for the security device to run the Maintenance / Adjustment program, and possibly a 4th USB port for the security device associated with the RIP software Please Note: your RIP and graphics software will have additional system requirements. Please refer to your DTG Agent / Dealer for full specifications. 56 13 Printer Specifications 57 Limited Warranty Registration Card Remove this page and copy and mail or fax within 10 days of receipt of machine to: Impression Technology Pty Ltd Unit 1 / 176 South Creek Rd Cromer NSW 2099 Australia Phone: +61 2 9972 9155 Fax: +61 2 9972 9400 Email: [email protected] Company Name:_____________________________________________________ Contact Name:_______________________________________________________ Address:____________________________________________________________ City:__________________________________ State/Province:_______________ Zip/Postal Code:____________________ Country:_________________________ Phone:__________________________ Fax:_____________________________ Email:______________________________________________________________ Product: DTG HM1 Kiosk™ Standard Serial Number:__________________________ Date Purchased:__________________ Date Received:_____________________ Purchased From:_____________________________________________________ Thank you for purchasing a DTG HM1 Kiosk™! 58