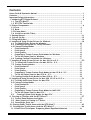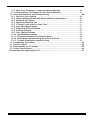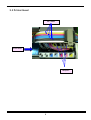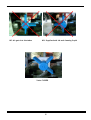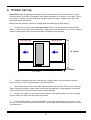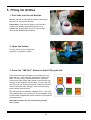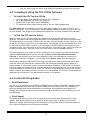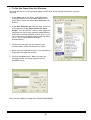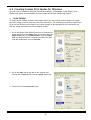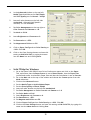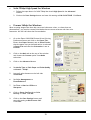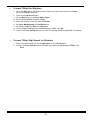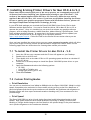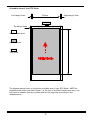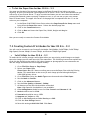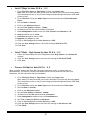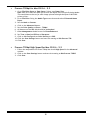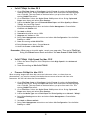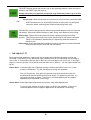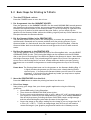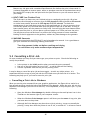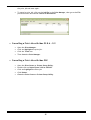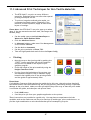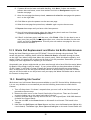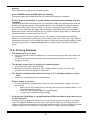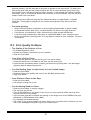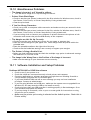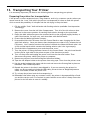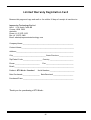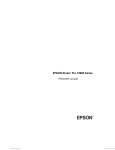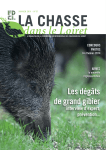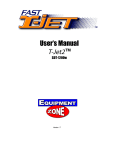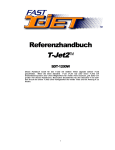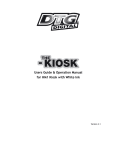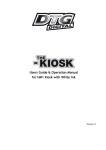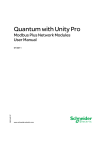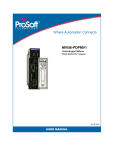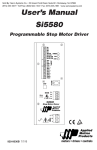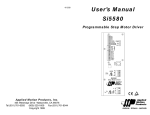Download DTG Kiosk Specifications
Transcript
Users Guide & Operation Manual Version 1.2 Contents Users Guide & Operation Manual..................................................................... 1 Contents................................................................................................... 1 Important Safety Instructions......................................................................... 3 1. Intoducing DTG Digital Printers ................................................................... 4 1.1 The DTG Kiosk™ ..............................................................................4 1.2 DTG TEX Textile Inks........................................................................5 2. Printer Components ................................................................................. 6 2.1 Front ............................................................................................6 2.2 Back.............................................................................................7 2.3 Printer Head ...................................................................................8 2.4 Ink Valve and Ink Tubes ....................................................................9 3. Getting Started ......................................................................................11 4. Printer Set Up.......................................................................................12 5. Filling Ink Bottles ...................................................................................14 6. Installing & Using Printer Drivers for Windows ...............................................16 6.1 To Install Printer Driver for Windows ................................................. 16 6.2 Installing & Using the SCC Utility Software ........................................... 17 6.3 Custom Printing Modes .................................................................... 17 Print Resolution ............................................................................ 17 Print Speed .................................................................................. 17 Print Quality................................................................................. 18 Preparing to Create Custom Print Modes for Windows ............................. 18 To Set the Paper Size for Windows..................................................... 20 6.4 Creating Custom Print Modes for Windows ........................................... 21 7. Installing & Using Printer Drivers for Mac OS 8.6 to 9.2 ....................................25 7.1 To Install the Printer Drivers for Mac OS 8.6 – 9.2: ................................ 25 7.2 Custom Printing Modes ................................................................... 25 Print Resolution ............................................................................ 25 Print Speed .................................................................................. 25 Print Quality................................................................................. 26 Preparing to Create Custom Print Modes for Mac OS 8.6 - 9.2 ................... 26 To Set the Paper Size for Mac OS 8.6 - 9.2 ........................................... 28 7.3 Creating Custom Print Modes for Mac OS 8.6 - 9.2 .................................. 28 8. Installing & Using Printer Driver for Mac OSX 10.2.8 to 10.3.x ...........................31 8.1 To install the Printer Driver for Mac OSX:............................................. 31 8.2 Custom Printing Modes .................................................................... 31 Print Resolution ............................................................................ 31 Print Speed .................................................................................. 32 Print Quality................................................................................. 32 Preparing to Create Custom Print Modes for MAC OS X ............................ 32 To Set the Paper Size for Mac OS X .................................................... 34 8.3 Creating Custom Print Modes for Mac OS X ........................................ 34 9. Printing on Textiles with the DTG Kiosk™....................................................37 9.1 Control Panel Buttons and Lights....................................................... 37 9.2 Basic Steps for Printing to T-Shirts .................................................... 39 9.3 Cancelling a Print Job..................................................................... 41 10. Printing Other Textile Items with the DTG Kiosk™ ........................................43 11. Printing Non-Textile Items with the DTG Kiosk™ .........................................44 11.1 Basic Print Techniques –Preparing Water-Repellent Materials .................. 44 1 11.2 Basic Print Techniques – Preparing Porous Materials ............................. 46 11.3 Advanced Print Techniques for Non-Textile Materials ............................ 47 12. General Maintenance and Problem Solving .................................................48 12.1 Decline in Print Quality ................................................................. 48 12.2 Waste Pad Replacement and Waste Ink Bottle Maintenance .................... 50 12.3 Resetting Ink Counter ................................................................... 50 12.4 Replacing Waste Ink Pad ................................................................ 51 12.5 If Printer is Not Used for Some Time................................................. 51 12.6 Print Head Replacement................................................................ 51 12.7 Diagnosing Printer Problems ........................................................... 51 12.8 Printing Problems ........................................................................ 52 12.9 Print Quality Problems .................................................................. 53 12.10 Miscellaneous Problems ............................................................... 54 12.11 Software Installation and Setup Problems......................................... 54 12.12 Uninstalling and Reinstalling the Printer Software .............................. 55 12.13 Trouble Shooting Non-textile Printing ............................................. 56 13. Transporting Your Printer ......................................................................57 14. Product Support ..................................................................................58 14. Requirements for PC and Mac..................................................................59 15. Printer Specifications............................................................................60 Limited Warranty Registration Card................................................................61 2 Important Safety Instructions Please read these safety instructions before unpacking and setting up your unit. • It is important you follow all the warnings on the printer. • Use only the type of power source that is indicated on the printer's label. • All equipment must be connected to grounded outlets. Do not use the same outlet for any other system such as a copy machine or an air control unit that turns on and off. • Connect the printer to a power outlet that can easily be seen. • Make sure you do not let the power cord get damaged and don’t connect the unit with a damaged cord. • If you are using an extension cord make sure the power ampere rate does not exceed the cord ampere rate of the printer. • Keep any items containing magnetic fields, such as electromagnetic devices, away from your printer. • Keep the printer away from locations with high humidity, vibrations, debris or dust. • Leave enough space around the printer for proper ventilation. Prevent any sudden shocks to your printer, such as dropping the unit. • Do not leave the printer near heat sources such as radiators, heat vents, or direct sunlight. • Place the printer on a flat table or on a stable surface that extends around the printer. The printer will not work properly if it is on an uneven surface or tilted or leaning in any way. • Be careful when transporting the printer – keep it upright (not on its side or upside down) so you do not spill the ink. • Always turn the printer off before cleaning and clean with a damp cloth only. Do not spill any liquid on the printer. • Caution: Do not unplug the printer to shut it off. Use the power button instead. Do not unplug the printer until the green power light is off. • Do not block any of the printer's vents or insert anything foreign in its slots. • Do not try to service the printer yourself, except where described in this manual. If you need service, turn the printer off, unplug it and take it to Impression Technology or another qualified repairer as recommended by Impression Technology. Safety Instructions for Using the Printer and Handling Ink • Always keep ink and other consumables out of the reach of children. • Be careful not to spill ink on your skin or in your eyes. If any ink does get on your skin wash it thoroughly with soap and water. If ink gets in your eyes flush them out immediately with water. • Do not put your hand in the printer or touch the dampers once printing. • Do not move the printer head by hand; doing so may damage the printer. • Store the ink in a cool dark place. • If you store the inks in a cold environment and are ready to use them, bring them to room temperature before you use them. Do not dismantle the ink dampers. This could damage the print head. 3 1. Intoducing DTG Digital Printers DTG Digital printers are one of the most distinct ranges of inkjet flat bed printers available today. These direct inkjet printers are capable of printing on many different materials, even materials with light and / or uneven surfaces. Using our specialised textile pigment inks, you can print directly to cotton or cotton blend fabrics, such as those used in T-Shirts. There is no pre-treatment required for this process, and the only post-treatment is that of heat drying to cure the inks. Most other print materials will need to be pretreated with our special ink-receptive pre-coatings (Undercoats), and placed on the printer flat tray to be printed with the high- quality piezo drop-on-demand print head. The printed media is dried sufficiently and over coated with topcoats which protect the printed images from water and UV rays. There are three Digital printers in the DTG range, The Kiosk, the Bullet and the Xpress. The DTG Kiosk is the smallest in the range. The Bullet is a higher volume printer and the Xpress is the grand daddy of them all, printing 12 T-shirts at a time. 1.1 The DTG Kiosk™ The DTG Kiosk™ is a textile printing unit based on an Epson 2100/2200 inkjet printer. In other words it is basically an inkjet printer with a few modifications. It uses standard inkjet technology with DTG TEX Textile Ink to print on any type of garment or fabric material. Prior to the development of DTG Tex textile inks for inkjet printers, printing on fabric with an inkjet printer used to be quite difficult – standard inkjet inks that are used to print on paper do not stand up to regular washing when printed onto most fabrics. DTG TEX Textile inks have been specifically designed to print on fabrics and garments with only a post treatment of heat needed to set the ink. It takes approximately 2 to 2.5 minutes to print a standard T-Shirt size image allowing you to print 20 to 60 shirts per hour with the DTG Kiosk™. By using DTG TEX Inks, the DTG Kiosk™ will print on 100% cotton, 50% cotton/50% polyester blends, 100% polyester and many other natural and synthetic materials. Depending on the image you are printing, 100% cotton will produce the brightest prints, as the colours on 100% polyester and polyester and cotton blends may appear slightly dull. There are many applications for DTG Kiosk™ printing. Besides T-Shirts, it can print on ladies tops, mens polo shirts, tote bags, aprons, towels, caps, mouse pads and bibs. Some products will require pre-treatment with undercoats as well as the application of top coats to protect the print. By changing the ink from DTG Tex to DTG Uni you can also print on a range of non-textile items such as wood, glass, tiles, golf balls etc. The DTG Kiosk™ will operate with either Windows ME, 98, 2000, and XP, or MAC 8.6 to 9.2 or MAC OSX 10.2.8 to 10.3.X. Printer Drivers for both Windows and Mac have been included in your DTG Kiosk™ package. In addition, you can print from any graphic application such as Adobe Photoshop, Adobe Illustrator, Adobe InDesign, CorelDRAW, QuarkXPress, Macromedia Freehand and various other graphics applications. 4 1.2 DTG TEX Textile Inks Using Other Ink Brands Your DTG Kiosk™ package included bottles of DTG TEX Textile Inks. This is a specially formulated, water based pigment ink. DO NOT mix other ink brands with your DTG TEX Textile inks. This can create major problems. While we strongly recommend you use only DTG TEX Textile inks, if you do decide to try another brand of textile ink you must flush out the complete ink system using a specially formulated flushing solution available from Impression Technology before putting another brand of ink into your system. Mixing inks, even a very small amount, may cause severe and permanent clogging of the printing head. Using Other Ink Types Similarly, if you wish to change your ink type from DTG TEX to DTG UNI for printing on nontextile materials (or vice-versa), you will need to thoroughly flush the DTG Kiosk™ ink system of the old ink before charging with the new ink. Whilst this process is relatively straight-forward, it will take approximately ½ - 1 hour of your time, and does “waste” a fair amount of ink. Please Note: Never attempt to use a non-water based ink in your DTG Kiosk™ – even mild solvent based inks may cause irreparable damage to the ink tubes, ink valves or even the print head. Impression Technology cannot guarantee the performance of your DTG Kiosk™ if you choose to run any ink other than DTG TEX or DTG UNI in your DTG Kiosk™. 5 2. Printer Components *Names below are used in this manual 2.1 Front Printer Cover Control Panel Lifting Table Waste Ink Bottle Height Adjusting Knob Printer Tray 6 2.2 Back Ink Valves Ink Bottle Compartment USB I/F AC Power Inlet PARALLEL I/F IEEE1394 I/F 7 2.3 Printer Head Ink Tubes Print Head Dampers 8 2.4 Ink Valve and Ink Tubes Ink Tube Ink Valve Tube to Head Cleaning Liquid Tube Valve is OPEN to supply ink Valve is OPEN to supply Cleaning Liquid 9 NG: Air gets into the tubes NG: Supplies both ink and cleaning liquid Valve CLOSED 10 3. Getting Started 1. Read all instructions through thoroughly, (including the safety instructions), before unpacking your DTG Kiosk unit, and then follow the relevant directions as you prepare your unit for printing. 2. Prepare an area to set up your DTG Kiosk unit. 3. Unpack and set up the unit as per the instructions in Section 4 of this manual. 4. Fill the ink bottles as per the instructions in Section 5 of this manual. 5. Install the Printer Drivers and set up the software ready for printing. See Section 6 for Windows users, Section 7 for Mac OS users and Section 8 for Mac OSX users. Go to www.Epson.com for more information on the Epson 2100/2200, and to download complete printer manuals, the latest drivers, driver fixes and ICC Profiles for use with your DTG Kiosk™. 6. Read Section 9 on printing t-shirts. This section explains what the control panel buttons and lights are for, the basic steps to printing on a t-shirt and how to cancel a print job. 7. Section 10 has information on printing on other textile items. 8. Section 11 explains how to print on non-textile items. 9. Section 12 covers general maintenance and problems you may encounter with the printing process. 11 4. Printer Set Up Please Note: Keep all packaging, holding fixtures and instructions for the DTG Kiosk™ as you will need them if you have to transport your system anywhere or to return it for repair. There is a section in the back of this manual on transporting your printer. Please ensure you read and follow these instructions. Please read the following directions through before unpacking your DTG Kiosk™: • Prepare a work area with a solid work table that will not vibrate when using the DTG Kiosk™. Allow extra room for your computer, replacement inks and space to work. See diagram below for dimensions of the unit and minimum workspace area required. Ejecting Side Loading Side W: 700mm H: 400mm D: 1300mm • Carefully remove the printer from the box, taking hold of it by the sides of the blue metal housing. Do NOT lift the printer by the Printing Bed. • Place the printer on the work table which should be leveled first. The unit must be kept away from direct sunlight, dusty areas, excessively high humidity, strong magnetic forces and direct airflow which can dry out and clog the printing heads. • Protect any carpet or floor covering with mats or old carpet as there is a risk of spilling wet ink when you refill the bulk system ink bottles. • Place the DTG Kiosk™ as close as possible to the heat source that you are using to cure the ink. If you have more than one DTG Kiosk™, place them around the heat source or as close as possible to it. 12 • When you have placed the DTG Kiosk™ unit on the work table, remove the plastic bag covering the unit. Check the unit carefully for shipping damage. If you find any obvious damage please contact the freight carrier immediately to arrange a freight inspection. • Remove the four special holding fixtures attached on the front and back of the printer. Put these fixtures aside as you will need them should you wish to transport the printer in the future. FRONT BACK • Remove the tape holding the top plastic lid closed. • Remove the tape holding the inkjet printing head in place. • Connect the power supply cable and the printer interface (USB or parallel) cable with your PC or Mac 13 5. Filling Ink Bottles 1. Pour Inks into the Ink Bottles: Remove the lids of the bulk ink bottles, and slowly pour the ink into the ink bottles. Please Note: Pour the ink gently so as to avoid creating air bubbles when pouring the ink. If bubbles are formed then do not run the printer until all the bubbles have settled. 2. Open the Valves: Turn all valves to put through ink (as shown in picture on right) 3. Press the “INK FILL” Button to Start Filling the Ink: Press & hold the Ink Fill Button to start filling the ink lines with ink. This pulls the ink through to the print head. To stop filling, release the button. Some ink colours may take longer than others to pull all the way through to the dampers & print head. In this case, you can close the ink valves (see section 2 above) for those colours that have fully charged, then continue filling those colours that have not. This will prevent unnecessary wastage of ink. The ink is fully charged when you can see ink in the dampers (refer to the Printer Components section above for the location of the dampers). Remember to open any ink valves that you may have closed. 14 Please note: Pay close attention to the waste ink bottle. Always empty the bottle before filling the ink bottles. 4. Fill Tubes & Settle Bubbles Make sure all the tubes are filled with ink and there are no bubbles in the tube. 5. Clean the Printhead Press and hold the Ink button for 3 seconds to clean the head. This will normalize the head nozzles. Please Note: do this after filling the ink. From this point on, you will simply need to add ink to the bulk ink bottles as you use the system. Take care to avoid creating bubbles when doing so. Or alternatively, add ink after production has finished for the day, allowing bubbles to settle overnight before again using the printer. 15 6. Installing & Using Printer Drivers for Windows Please note: Before starting this part of the set up process, we recommend you turn OFF all Screen Savers when installing your software and printing to your DTG Kiosk™. This section of the manual applies to Windows users only, while the next two sections apply to Mac users. If you have any problems installing the Printer Drivers or getting your graphics program to connect with the Printer Drivers, please call the Support Department at ImpressionTechnology for help. In your DTG Kiosk package you received the Epson 2100/2200 Printer Driver CDs for both Windows and Mac applications. You need to install the driver CD for Windows to operate the printer. Once it is installed you can print from almost any graphics software program, such as Adobe Photoshop, Adobe Illustrator, Adobe InDesign, Quark Express, Corel Draw and Macromedia Freehand. At some time in the future you may need to update your printer driver and you can do this by logging on to the Epson website: http://tech.epson.com.au . Follow the links to the Printer Drivers section where you can download the latest drivers. Once you have installed the printer driver you can create special custom print modes which will allow you to print bright and strong colours and photorealistic images onto textile items. On the following pages there are instructions for creating these special print modes. The Epson 2100/2200 Printer Driver includes standard maintenance routines for nozzle checks, head cleaning, and head alignment, incorporated into the software. However, occassionally these standard routines are not enough when using textile inks. Fortunately, there is a Freeware software program available, called the SSC Service Utility, which has a much better maintenance program with more powerful features than the Epson 2100/2200 Maintenance software. While it can be downloaded for free from www.ssclg.com/epsone.shtml, we have included a copy of this program on your driver CD. We do recommend you visit the above website to check for updates and to read the material posted there that pertains to the utility. Because it is Freeware and NOT written by Impression Technology, we do not offer warranty or support for this program, but call us if you have any problems as we may be able to help. Support for it is not available from SSC but the program does have an excellent help menu to assist you. Instructions for installing the program appear on the next page. It is only available for Windows applications. 6.1 To Install Printer Driver for Windows 1. To install the printer driver: Insert the CD for Windows in your computer. Go to My Computer and select the CD drive – use only the folders marked Printer Drivers. There are three folders, one for Windows XP and 2000 (the preferred operating system), one for Windows 9x and ME, and another for NT. 2. For Windows XP, Double click on the relevant folder (in this version of DTG Kiosk the folder is called XP2000). Double click on another sub-folder called Setup. Double-click on a file called Setup and follow the on-screen prompts. Windows will install the Epson 2100/2200 driver on your computer and this driver will show up in your Printers and Faxes folder which you can access from the Control Panel. 16 You can then access this driver from within the graphics program you are using. 6.2 Installing & Using the SCC Utility Software To Install the SSC Service Utility Insert the Epson 2100/2200 Driver CD into your computer. Go to My Computer and select the CD drive. Double click on the folder called SSC Utility. To install the utility simply double-click on the file called sscserv.exe. The SSC Utility will be installed on your hard disk. When it asks if you want an Icon on your Desktop, select YES. You can then launch the SSC Service Utility by double clicking on the icon on your desktop. The program will automatically open when you have finished the installation. To Use the SSC Service Utility When you open the SSC Service Utility (by double clicking on the SSC Utility icon on your desktop), you need to tell the program the name of the installed printer and the printer model. This program does not actually function when the main program window is open. When you click on the X in the upper right corner of the Main Menu, the program will be minimised and its icon (it looks like a printer with a rainbow on it) will appear on the Task Bar at the bottom of your computer screen. You can access all of its main functions from here by right clicking on the icon to open the main menu. Drag the cursor over each item to see the available options. The best thing about this program is that it allows you to do a much more effective and more powerful Head Cleaning than you can do with the Epson 2100/2200 Maintenance Head Cleaning. It also allows you to just clean the Black or the Color cartridges to conserve ink during head cleanings. In addition, you can also print a Nozzle Check from this program. Occasionally yourEpson 2100/2200 printer might think that you have used enough ink to have filled the entire ink pads that are located under the main head cleaning station, below the control panels. If your printer thinks you have done about 10,000 to 15,000 prints it will feel it is time to empty the excess ink that it thinks should have accumulated here. All of the ink lights will blink without an obvious way to re-set the counters. A big advantage with the SSC Service Utility is that it has a Reset Counters Function to fix this problem. There is more information on resetting the ink counters in the Maintenance section of this Manual. 6.3 Custom Printing Modes Print Resolution You can print at resolutions from 360dpi to 2880dpi with the Epson 2100/2200. 360dpi is a high speed, acceptable print resolution for most textile printing as long as the Print Heads are in perfect alignment and that the Nozzles are not blocked. Any problems with alignment or blocked print nozzles will show up as horizontal streaks or bands every few centimetres on the printed image. Print Speed The Epson 2100/2200 can print in both single directional and bi-directional mode (or high speed). High Speed mode can have similar problems to printing in 360dpi, such as minor banding or a slight double image to the fine details in the printed image if the print heads are not in perfect alignment or the nozzles are blocked. 17 Print Quality There is a broad variety of image types and quality levels involved in printing with the DTG Kiosk so it is helpful to have a number of Print Modes to accommodate all jobs. Simple print jobs, such as one color images that are not too precise, or cartoon graphics where the brightness of the image is more important than exact color matching, may print quite adequately at 360dpi in bi-directional mode with a lot of color saturation. However, images that require more precise color matching or are more photorealistic may need to be printed in a Photo Mode at 720 dpi for better color and detail. When printing at higher resolutions, the Epson 2100/2200 will print at a slower speed – you may need to create your own custom Print Modes, ones that should work for the variety of different jobs you may have to print. It is possible to use the standard Epson printing modes designed for paper to print your images onto fabrics, although you may find the prints are not as bright as you would like. In the Epson 2100/2200 driver you can change the settings that tell the printer to lay down a thicker deposit of ink and to increase the color saturation in order to get more vivid prints with good coverage of ink on textile fabrics. As you gain more experience and become more adventurous with the DTG Kiosk™ you may want to build your own custom Printing Modes. This involves the creation of six new Print Modes, called Advanced Custom Settings, in the Epson driver. These new custom modes are Solid 360dpi, Solid 720dpi, Solid 720dpi High Speed, Process 360dpi, Process 720dpi and Process 720dpi High Speed. Instructions for doing this for Windows are on the next few pages. Custom Print Modes can be developed on both PC’s and Mac’s and the end result will be similar. However the method of creating them will differ between the two systems. Once you have created the Print Modes, you do not need to create them again. You will simply print to the Epson driver and load your favorite Print Mode depending on the type of image being printed. Preparing to Create Custom Print Modes for Windows There are two ways to do this: 1. Open the Epson printer driver by creating a graphic in one of your software programs, go to Print and select the Epson 2100/2200. 2. When you get to the Choose Printer menu in your program, simply select Properties. 3. Set the paper size – instructions follow after the diagram on the next page. Alternatively, 1. 2. 3. 4. 5. 6. Go to your Windows Start menu Click on Control Panel Select Printers & Faxes Right click on the Epson 2100/2200 printer icon Select Printing Preferences from the menu that appears. Click on the Paper Tab at the top of the window to set the paper size – instructions follow after the diagram on the next page. The diagram on the next page will give you the measurements for the printable area of your DTG Kiosk to assist you in creating Custom Print Modes. 18 Printable Area of the DTG Kiosk Left Margin 2mm 323mm Right Margin 3mm Top Margin 0mm Non-Printable Area Printable Area Tray Guide 420mm The diagram above refers to the entire printable area of your DTG Kiosk™, NOT the printable area within your Shirt Platen. As the size of the Shirt Platens may vary, you will need to measure your shirt platen and set the paper size according to your measurements. 19 To Set the Paper Size for Windows. You must set the size of the garment image in the Printer Driver Preferences before you print anything. 1. In the Paper tab of the Epson 2100/2200 driver Printing Preferences, go to Paper Size where it shows A4 or Letter and select User Defined at the bottom. 2. In the User Defined Paper Size box type in the size of the garment image (Paper Width and Paper Height). You can work on a 32cm x 47cm page size, adjusting this size to your garment measurements, and make a printing template to work from, or you can create your own paper sizes for odd size items. (1cm = 100 in Paper Width and Height measurements). 3. Click on the Unit type you are using for your measurements, either centimetres or inches. 4. When you have inserted the size of your garment or image give the page size a name. 5. Click on the Save button. When you start the printing process, the saved page size will be available to you. Now you are ready to create the Custom Print Modes. 20 6.4 Creating Custom Print Modes for Windows You will need to create six different Custom Print Modes : Solid 360dpi, Solid 720dpi, Solid 720dpi High Speed, Process 360dpi, Process 720dpi and Process 720dpi High Speed. Solid 360dpi To make the ink colours stronger and brighter when you are printing a solid image or a simple spot color image you will need extra ink color saturation. The following instructions explain how to do this but should not be used for full colour images or photographs as over saturation can dull the image and make the colours appear muddy. 1. Go to the Epson 2100/2200 Printer Driver Preferences menu and click on the Paper Tab, and ensure that the Paper Source is set to Sheet Feeder, that the Paper Size you defined earlier is selected in Paper Size and that the Orientation is set to Portrait. 2. Go to the Main tab at the top of the window and choose the Custom option from the Mode selections. 3. Then click on the Advanced button. 21 4. In the Advanced window on the top left, Media Type should be set for Plain Paper and Print Quality set for Normal - 360dpi 5. Leave all other buttons on the left side unchecked. Although High Speed is checked, it is not available. 6. Set Color Management on the top right to Color Controls and Gamma to 1.8. 7. Set Mode to Vivid. 8. Leave Brightness and Contrast at 0. 9. Set Saturation to +25%. 10. Set Magenta and Yellow to +5%. 11. Click on Paper Config and set Color Density to +20%. Click OK. 12. Click on the Save Settings button and save this setting as Ksk-Solid-360, by typing this name into the Name box and clicking Save. Solid 720dpi for Windows 1. Go to the Epson 2100/2200 Printer Driver Preferences menu and click on the Paper Tab, and ensure that the Paper Source is set to Sheet Feeder, that the Paper Size you defined earlier is selected in Paper Size and that the Orientation is set to Portrait. 2. Go to the Main tab at the top of the window and choose the Custom option from the Mode selections. 3. Click on the Advanced button 4. Set the Media Type to Archival Matte Paper 5. Set the Print Quality to Photo 720dpi 6. Leave all other buttons on the left side unchecked. 7. Set Color Management to Color Controls and Gamma to 1.8. 8. Set Color Mode to Vivid. 9. Leave Brightness and Contrast at 0. 10. Set Saturation to +25%. 11. Set Magenta and Yellow to +5%. 12. Click on Paper Config and set Color Density to +20%. Click OK. 13. Click on the Save Settings button and save this setting as Ksk-Solid-720, by typing this name into the Name box and clicking Save. 22 Solid 720dpi High Speed for Windows 1. Follow the steps above for Solid 720dpi but check High Speed in the Advanced window. 2. Click on the Save Settings button and save this setting as Ksk-Solid-720HS. Click Save. Process 360dpi for Windows When creating images that have skin tones and reference colors, or those that are photorealistic, you need to create Print Modes that are more accurate with less color saturation. We will call these the Process Modes. 1. Go to the Epson 2100/2200 Printer Driver Printing Preferences menu and click on the Paper Tab. Ensure that Paper Source is set to Sheet Feeder, that the paper size you defined earlier is selected in Paper Size and that the Orientation is set to Portrait. 2. Click on the Main tab at the top of the window and choose the Custom option from Mode selections. 3. Click on the Advanced button 4. Set Media Type to Plain Paper and Print Quality to Normal - 360dpi. 5. Leave all other buttons on the left side unchecked. 6. Set Color Management to PhotoEnhance4. 7. Set Tone to Hard and Effect to Sharpness. 8. Click on Paper Config and set Color Density to +20%. Click OK. 9. Click on the Save Settings button and save this setting as Ksk-Process-360. Click Save. 23 Process 720dpi for Windows 1. Go to the Main tab in the Epson Printer Preferences menu and choose the Custom option from Mode selections. 2. Click on the Advanced button 3. Set the Media Type to Archival Matte Paper 4. Set the Print Quality to Photo 720dpi 5. Leave all buttons on the left side unchecked 6. Set Color Management to PhotoEnhance4. 7. Set Tone to Hard and Effect to Sharpness. 8. Click on Paper Config and set Color Density to +20%. Click OK. 9. Click on the Save Settings button and save this setting as Ksk-Process-720. Click Save. Process 720dpi High Speed for Windows 1. Follow the above steps but check High Speed in the Advanced box. 2. Click on the Save Settings button and save this setting as Ksk-Process-720HS. Click Save. 24 7. Installing & Using Printer Drivers for Mac OS 8.6 to 9.2 Please note: Before starting this part of the set up process, we recommend you turn OFF all Screen Savers when installing your software and printing to your DTG Kiosk™. This section of the manual applies to Mac OS 8.6 to 9.2 users only, while the next section applies to Mac OSX 10.2.8 to 10.3.x users. If you have any problems installing the Printer Drivers or getting your graphics program to connect with the Printer Drivers, please call the Support Department at Impression Technology for help. In your DTG Kiosk package you received the Epson 2100/2200 Printer Driver CDs for both Windows and Mac applications. You need to install the driver CD for Mac OS 8.6 to 9.2 to operate the printer. Once it is installed you can print from almost any graphics software program, such as Adobe Photoshop, Adobe Illustrator, Adobe InDesign, Quark Express, Corel Draw and Macromedia Freehand. At some time in the future you may need to update your printer driver and you can do this by logging on to the Epson website: http://tech.epson.com.au . Follow the links to the Printer Drivers section where you can download the latest drivers. Once you have installed the printer driver you can create custom print modes which will allow you to print bright and strong colours and photorealistic images onto textile items. On the following pages there are instructions for creating these custom print modes. 7.1 To Install the Printer Drivers for Mac OS 8.6 – 9.2: 1. 2. 3. 4. 5. 6. Insert the CD into your computer and the CD icon will appear on your Desktop. Double click on this CD icon. Then double click on the Mac OS 8.6 to 9.2 operating system and then on the Mac OS 8.6 to 9.2 driver. Follow the on-screen prompts to install the Epson 2100/2200 printer driver on your computer. Open the Chooser and select the following options: SP 2100 • Your USB or FireWire port • Background printing (on or off) Close the Chooser. 7.2 Custom Printing Modes Print Resolution You can print at resolutions from 360dpi to 2880dpi with the Epson 2100/2200. 360dpi is a high speed, acceptable print resolution for most textile printing as long as the Print Heads are in perfect alignment and that the print nozzles are not blocked. Any problems with alignment or blocked nozzles will show up as horizontal streaks or banding every few centimetres on the printed image. Print Speed The Epson 2100/2200 can print in both single directional and bi-directional mode (or high speed). High Speed mode can have similar problems to printing in 360dpi, such as minor banding or a slight double image to the fine details in the printed image if the print heads are not in perfect alignment or the nozzles are blocked. 25 Print Quality There is a broad variety of image types and quality levels involved in printing with the DTG Kiosk so it is helpful to have a number of Print Modes to accommodate all jobs. Simple print jobs, such as one color images that are not too precise, or cartoon graphics where the brightness of the image is more important than exact color matching, may print quite adequately at 360dpi in bi-directional mode with a lot of color saturation. However, images that require more precise color matching or are more photorealistic may need to be printed in a Photo Mode at 720 dpi for better color and detail. When printing at higher resolutions, the Epson 2100/2200 will print at a slower speed so you may need to create your own Custom Print Modes, ones that should work for the variety of different jobs you may encounter. It is possible to use the standard Epson printing modes designed for paper to print your images onto fabrics, although you may find the prints are not as bright as you would like. In the Epson 2100/2200 driver you can change the settings that tell the printer to lay down a thicker deposit of ink and to increase the color saturation in order to get more vivid prints with good coverage of ink on textile fabrics. As you gain more experience and become more adventurous with the DTG Kiosk™ you may want to build your own Custom Printing Modes. This involves the creation of six new Print Modes, called Advanced Custom Settings, in the Epson driver. These new custom modes are Solid 360dpi, Solid 720dpi, Solid 720dpi High Speed, Process 360dpi, Process 720dpi and Process 720dpi High Speed. Instructions for doing this for Mac OS 8.6 – 9.2 are on the next few pages. Custom Print Modes can be developed on both PC’s and Mac’s and the end result will be similar. However the method of creating them will differ between the two systems. Once you have created the Print Modes, you do not need to create them again. You will simply print to the Epson driver and load your favorite Print Mode depending on the type of image being printed. Preparing to Create Custom Print Modes for Mac OS 8.6 - 9.2 1. 2. 3. 4. 5. Go to the Apple menu and select Chooser. Click and highlight SP 2100. Close the Chooser. Open the graphics program you are using and select File, then select Print. This is where you will set up your Custom Printing Modes, selecting Custom then Advanced from the Main Epson printer driver menu. The next step is to set the Printing Page (or garment) size. Instructions follow after the diagram on the next page. The diagram on the next page will give you the measurements for the printable area of your DTG Kiosk to assist you in creating Custom Print Modes. 26 Printable Area of the DTG Kiosk Left Margin 2mm 323mm Right Margin 3mm Top Margin 0mm Non-Printable Area Printable Area Tray Guide 420mm The diagram above refers to the entire printable area of your DTG Kiosk™, NOT the printable area within your Shirt Platen. As the size of the Shirt Platens may vary, you will need to measure your shirt platen and set the page size according to your measurements. 27 To Set the Paper Size for Mac OS 8.6 - 9.2 You must set the size of the garment image in the Epson Printer Driver before you print anything. As your DTG Kiosk has a printing bed size of 32cm x 47cm, this is the standard size you will set up in your Printer Driver. To print on odd sized items you can use either the standard printing bed size and create a printing Template to use, or you can set up your own custom sizes for these items. The upper left corner of the page size corresponds with the ‘0’ on the rulers on your computer. 1. In the Epson 2100/2200 Printer Driver select the Page Setup/Print Setup menu and bring down the Paper Size menu. Select the desired page size. 2. Click on the Customise button. 3. Click on New and insert the Paper Size, Width, Height and Margins. 4. Click OK. Now you are ready to create the Custom Print Modes 7.3 Creating Custom Print Modes for Mac OS 8.6 - 9.2 You will need to create six new Custom Print Modes: Solid 360dpi, Solid 720dpi, Solid 720dpi High Speed, Process 360dpi, Process 720dpi, and Process 720dpi High Speed. Solid 360dpi for Mac OS 8.6 - 9.2 To make the ink colours stronger and brighter when you are printing a solid image or a simple spot color image you will need extra ink color saturation. The following instructions explain how to do this but should not be used for full colour images or photographs as over saturation can dull the image and make the colours appear muddy. 1. Go to File/Print Setup or Page Setup. 2. Select your Paper Size. Please note: Mac OS 9 does not allow you to save the Paper Size with the Printing Modes. This would have to be re-set for each image printed through the Epson 2100/2200 printer driver. 3. Go to File/Print. Bring the Media Type menu down and select Plain Paper. 4. Set the Mode to Custom. 5. Click on the Advanced button. 6. Set the Print Quality to Normal - 360dpi. 7. All buttons on the left side should be unchecked. Note: High Speed is checked but is not available. 8. Color Management should be set for Color Controls and Gamma of 1.8. 9. Mode should be set for Vivid. 10. Saturation should be set to +25%. 11. Magenta and Yellow to +5%. 12. Click on Ink Config and set Color Density to +20%. 13. Click the Save Settings button. 14. Save this setting as Ksk-Solid-360. Click Save. 28 Solid 720dpi for Mac OS 8.6 - 9.2 1. Go to File/Print Setup or Page Setup. Select your Paper Size. Note: Mac OS 9 does not allow you to save the Paper Size with the Printing Modes. This would have to be re-set for each image printed through the Epson 2100/2200 printer driver. 2. Go to File/Print. Bring the Media Type menu down and select Enhanced Matte Paper. 3. Set the Mode to Custom. 4. Click on the Advanced button. 5. Set the Print Quality to Photo - 720dpi. 6. All buttons on the left side should be unchecked. 7. Color Management should be set for Color Controls and Gamma of 1.8. 8. Mode should be set for Vivid. 9. Saturation should be set to +25%. 10. Magenta and Yellow to +5%. 11. Click on Ink Config and set Color Density to +20%. 12. Click the Save Settings button. Save this setting as Ksk-Solid-720. 13. Click Save. Solid 720dpi - High Speed for Mac OS 8.6 - 9.2 1. Follow the steps above for Solid 720dpi but check High Speed in the Advanced window. 2. Click the Save Settings button and save this setting as Ksk-Solid-720HS. 3. Click Save. Process 360dpi for Mac OS 8.6 - 9.2 When creating images that have skin tones and reference colors, or those that are photorealistic, you need to create Print Modes that are more accurate with less color saturation. We will call these the Process Modes. 1. Go to File/Print Setup or Page Setup. Select your Paper Size. Note: Mac OS 9 does not allow you to save the Paper Size with the Printing Modes. This would have to be re-set for each image printed through the Epson 2100/2200 printer driver. 2. Go to File/Print. Bring the Media Type menu down and select Plain Paper. 3. Set the Mode to Custom. 4. Click on the Advanced button. 5. Set the Print Quality to Normal - 360dpi. 6. All buttons on the left side should be unchecked. 7. Color Management should be set for PhotoEnhance4. 8. Set Tone to Hard and Effect to Sharpness. 9. Click on Ink Config and set Color Density to +20%. 10. Click the Save Settings button and save this setting as Ksk-Process-360. 11. Click Save. 29 Process 720dpi for Mac OS 8.6 - 9.2 1. Go to File/Print Setup or Page Setup. Select your Paper Size. Note: Mac OS 9 does not allow you to save the Paper Size with the Printing Modes. This would have to be set for each image printed through the Epson 2100/2200 printer driver. 2. Go to File/Print. Bring the Media Type menu down and select Enhanced Matte Paper. 3. Set the Mode to Custom. 4. Click on the Advanced button. 5. Set the Print Quality to Photo - 720dpi. 6. All buttons on the left side should be unchecked. 7. Color Management should be set for PhotoEnhance4. 8. Set Tone to Hard and Effect to Sharpness. 9. Click on Ink Config and set Color Density to +20%. 10. Click the Save Settings button and save this setting as Ksk-Process-720. 11. Click Save. Process 720dpi High Speed for Mac OS 8.6 - 9.2 1. Follow the steps above for Photo 720dpi but check High Speed in the Advanced window. 2. Click on the Save Settings button and save this setting as Ksk-Process-720HS. 3. Click Save. 30 8. Installing & Using Printer Driver for Mac OSX 10.2.8 to 10.3.x Please note: Before starting this part of the set up process, we recommend you turn OFF all Screen Savers when installing your software and printing to your DTG Kiosk™. This section of the manual applies to Mac OSX 10.2.8 to 10.3.x users only, while the previous two sections apply to Windows and Mac OS 8.6 to 9.2 users. If you have any problems installing the Printer Drivers or getting your graphics program to connect with the Printer Drivers, please call the Support Department at ImpressionTechnology for help. In your DTG Kiosk package you received the Epson 2100/2200 Printer Driver CDs for both Windows and Mac applications. You need to install the driver CD for Mac OSX 10.2.8 – 10.3.x. to operate the printer. Once it is installed you can print from almost any graphics software program, such as Adobe Photoshop, Adobe Illustrator, Adobe InDesign, Quark Express, Corel Draw and Macromedia Freehand. At some time in the future you may need to update your printer driver and you can do this by logging on to the Epson website: http://tech.epson.com.au . Follow the links to the Printer Drivers section where you can download the latest drivers. Once you have installed the printer driver you can create custom print modes which will allow you to print bright and strong colours and photorealistic images onto textile items. On the following pages there are instructions for creating these custom print modes. 8.1 To install the Printer Driver for Mac OSX: 1. 2. 3. 4. 5. 6. 7. 8. 9. 10. 11. 12. Insert the CD in your computer – the CD will appear on your Desktop. Double click on the CD icon on the Desktop. Double-click on the Mac OSX operating system and then on the appropriate driver. Follow the on-screen prompts and the Epson 2100/2200 driver will be installed on your computer. Restart the computer. Go to Macintosh HD -> Applications -> Utilities. Select Print Center (Jaguar) or Printer Setup Utility (Panther). If the Stylus Photo 2100 appears in the Printer List, select it and click Add. If the Stylus Photo 2100 doesn't appear, make sure your printer is turned on and connected. Restart the computer and try again. Select these options on the next screen • EPSON USB or EPSON FireWire at the top of the screen • Stylus Photo 2100 below Open Page Setup menu at the bottom of the screen and select Standard. Then click Add. You will then access the Printer Driver from within the graphics program you are using when you begin printing with the DTG Kiosk™. 8.2 Custom Printing Modes Print Resolution You can print at resolutions from 360dpi to 2880dpi with the Epson 2100/2200. 360dpi is a high speed, acceptable print resolution for most textile printing as long as the Print Heads are in perfect alignment and that the print nozzles are not blocked. Any problems with alignment or blocked nozzles will show up as horizontal streaks or bands every few centimetres on the printed image. 31 Print Speed The Epson 2100/2200 can print in both single directional and bi-directional mode (or high speed). High Speed mode can have similar problems to printing in 360dpi, such as minor banding or a slight double image to the fine details in the printed image if the print heads are not in perfect alignment or the nozzles are blocked. Print Quality There is a broad variety of image types and quality levels involved in printing with the DTG Kiosk so it is helpful to have a number of Print Modes to accommodate all jobs. Simple print jobs, such as one colour images that are not too precise, or solid graphics where the brightness of the image is more important than exact color matching, may print quite adequately at 360dpi in bi-directional mode with a lot of color saturation. However, images that require more precise color matching or are more photorealistic may need to be printed in a Photo Mode at 720 dpi for better colour and detail. When printing at higher resolutions, the Epson 2100/2200 will print at a slower speed so you may need to create your own Custom Print Modes, ones that should work for the variety of different jobs you may encounter. It is possible to use the standard Epson printing modes designed for paper to print your images onto fabrics, although you may find the prints are not as bright as you would like. In the Epson 2100/2200 driver you can change the settings that tell the printer to lay down a thicker deposit of ink and to increase the color saturation in order to get more vivid prints with good coverage of ink on textile fabrics. As you gain more experience and become more adventurous with the DTG Kiosk™ you may want to build your own Custom Printing Modes. This involves the creation of six new Print Modes, called Advanced Custom Settings, in the Epson driver. These new custom modes are Solid 360dpi, Solid 720dpi, Solid 720dpi High Speed, Process 360dpi, Process 720dpi and Process 720dpi High Speed. Instructions for doing this for Mac OSX are on the next few pages. Custom Print Modes can be developed on both PC’s and Mac’s and the end result will be similar. However the method of creating them will differ between the two systems. Once you have created the Print Modes, you do not need to create them again. You will simply print to the Epson driver and load your favorite Print Mode depending on the type of image being printed. Preparing to Create Custom Print Modes for MAC OS X 1. Go to File/Print. Select the Stylus Photo 2100/2200 printer. 2. Bring Copies and Pages down and select Print Settings. 3. Work from the Print Settings Menu - you need to start to build your Printing Modes from the Main Epson Driver Menu. 4. There are three main menus to use during setup; Print Settings, Color Management, and Ink Configuration. 5. Go to File/Print. 6. Select the Stylus Photo 2100/2200 printer driver. 7. Bring Copies and Pages menu down. 8. Select Print Settings. Print Settings: allows you to choose your Media Type, Advanced settings, and High Speed. Color Management: allows you to set your Color Controls. Ink Configuration: allows you to set the Color Density of the image. 32 Printable Area of the DTG Kiosk The following diagram will give you the measurements for the printable area of your DTG Kiosk to assist you in creating Custom Print Modes. Left Margin 2mm 323mm Right Margin 3mm Top Margin 0mm Non-Printable Area Printable Area Tray Guide 420mm The diagram above refers to the entire printable area of your DTG Kiosk™, NOT the printable area within your Shirt Platen. As the size of the Shirt Platens may vary, you will need to measure your shirt platen and set the page size according to your measurements. 33 To Set the Paper Size for Mac OS X 1. Go to Page Setup or Print Setup. 2. Under Format select the Stylus Photo 2100 printer driver. 3. Bring the Paper Size menu down and select the desired page size – because we are printing to an inkjet printer, we need to tell the printer driver what our standard paper/shirt image size is. You can also make your own “paper” sizes for odd size items. Or you can simply work on a 32 x 47cm (adjust this size to your measurements) page size and make a printing Template to work from. 4. Bring Page Attributes menu down. 5. Select Custom Paper Size. 6. Click New 7. Name the Paper Size - enter the Height, Width, and Margins below. 8. Click Save. 9. Bring the Custom Paper Size menu down 10. Select Page Attributes. 11. Bring Paper Size menu down. 12. Select the new Paper Size. 8.3 Creating Custom Print Modes for Mac OS X You will need to create six new Custom Print Modes: Solid 360dpi, Solid 720dpi, Solid 720dpi High Speed, Process 360dpi, Process 720dpi and Process 720dpi High Speed. Solid 360dpi for Mac OS X To make the ink colours stronger and brighter when you are printing a solid image or a simple spot colour image you will need extra ink colour saturation. The following instructions explain how to do this but should not be used for full colour images or photographs as over saturation can dull the image and make the colours appear muddy. 1. Go to File/Page Setup or Print Setup. Under Format select the Stylus Photo 2100 printer driver. Bring the Paper Size menu down and select the desired page size. Click OK. This step needs to be done before you print from each file. This setting CANNOT be saved. 2. Go to File/Print. Select the Stylus Photo 2100 printer driver. Bring Copies and Pages menu down and select Print Settings. 3. Leave the Media Type set to Plain Paper and Print Quality to Normal - 360dpi. Note: High Speed is checked but is not available 4. Bring Print Settings menu down and select Color Management. Choose Color Controls and Gamma 1.8. 5. Set the Mode to Vivid. 6. Saturation should be set to +25%. 7. Magenta and Yellow to +5%. 8. Bring Color Management menu down and select Ink Configuration. Set the Color Density to +20%. 9. Save this setting as Ksk-Solid-360. Bring Presets menu down. Choose Save As. Name the Preset to Ksk-Solid-360. Remember: when you go to print again, re-set your page size. Then go to File/Print. Bring the Presets menu down and select the new Preset of Ksk-Solid-360. 34 Solid 720dpi for Mac OS X 1. Go to File/Page Setup or Print Setup. Under Format for select the Stylus Photo 2100 printer driver. Bring the Paper Size menu down and select the desired page size. Click OK. This step needs to be done before you print from each file. This setting CANNOT be saved. 2. Go to File/Print. Select the Stylus Photo 2100 printer driver. Bring Copies and Pages menu down and select Print Settings. 3. Leave the Media Type set to Enhanced Matte Paper and Print Quality to Photo 720dpi. Un-check High Speed. 4. Bring Print Settings menu down and select Color Management. Choose Color Controls and Gamma 1.8. 5. Set Mode to Vivid. 6. Saturation should be set to +25%. 7. Magenta and Yellow to +5%. 8. Bring Color Management menu down and select Ink Configuration. Set the Color Density to +20%. 9. Save this setting as Ksk-SOlid-720. 10. Bring Presets menu down. Choose Save As. 11. Name the Preset to Ksk-Solid-720. Remember: When you go to print again, re-set your page size. Then go to File/Print. Bring the Presets menu down and select the new Preset of Ksk-Solid-720. Solid 720dpi High Speed for Mac OS X 1. Follow the above steps for Solid 720dpi but check High Speed in the Advanced window. 2. Save this setting as Ksk-Solid-720HS. Process 360dpi for Mac OS X When creating images that have skin tones and reference colors, or those that are photorealistic, you need to create Print Modes that are more accurate with less color saturation. We will call these the Process Modes. 1. Go to File/Page Setup or Print Setup. Under Format for select the Stylus Photo 2100 printer driver. Bring the Paper Size menu down and select the desired page size. Click OK. This step needs to be done before you print from each file. This setting CANNOT be saved. 2. Go to File/Print. Select the Stylus Photo 2100 printer driver. Bring Copies and Pages menu down and select Print Settings. 3. Leave the Media Type set to Plain Paper and Print Quality set to Normal - 360dpi. 4. Bring Print Settings menu down and select Color Management. Choose Color Controls. 5. Set Mode to Photo-realistic. 6. Bring Color Management menu down and select Ink Configuration. Set the Color Density to +20%. 35 7. Save this setting as Ksk-Process-360. 8. Bring Presets menu down. Choose Save As. Name the Preset to Ksk-Process-360. Remember: When you go to print again, re-set your page size. Then go to File/Print. Bring the Presets menu down and select the new Preset of Ksk-Process-360. Process 720dpi for Mac OS X 1. Go to File/Page Setup or Print Setup. Under Format select the Stylus Photo 2100 printer driver. Bring the Paper Size menu down and select the desired page size. Click OK. This step needs to be done before you print from each file. This setting CANNOT be saved. 2. Go to File/Print. Select the Stylus Photo 2100 printer driver. Bring Copies and Pages menu down and select Print Settings. 3. Leave the Media Type set to Enhanced Matte Paper and Print Quality to Photo 720dpi. Un-check High Speed. 4. Bring Print Settings menu down and select Color Management. Choose Color Controls. 5. Set Mode to Photo-realistic. 6. Bring Color Management menu down and select Ink Configuration. Set the Color Density to +20%. 7. Save this setting as Ksk-Process-720. Bring Presets menu down. Choose Save As. Name the Preset to Ksk-Process-720. Remember: When you go to print again, re-set your page size. Then go to File/Print. Bring the Presets menu down and select the new Preset of Ksk-Process-720. Process 720dpi High Speed for Mac OSX 1. Follow the above steps for Process 720dpi but check High Speed in the Advanced window. 2. Save this setting as Ksk-Process-720HS. 36 9. Printing on Textiles with the DTG Kiosk™ Printing on textile items with the DTG Kiosk™ is a very simple process involving four easy steps: 1. 2. 3. 4. Create an image in any of your graphics programs Load a T-shirt or other textile item onto the printer Choose the appropriate Print Mode Press the Print button. Before you start the process you need to understand the Control Panel and what its buttons and lights mean. Read this section again before you start the process. 9.1 Control Panel Buttons and Lights The POWER button turns the printer on and off. This button flashes while the printer begins various movements, such as self cleaning etc. It will also flash when you are changing the ink cartridges and during data processing or printing. When it is ready to print, the button will stop flashing and become solid green. The ERROR EJECT button turns on when the print data is sent from your PC or Mac even though the printer tray is not at the print starting position. >>> Press LOAD button to move the printer tray to the starting position. This button flashes and the printer tray stops when the printing process is cancelled in PC. >>> Press ERROR EJECT button to eject the printer tray. The INK button was originally used to change the ink cartridges in a standard Epson 2100/2200. On the DTG Kiosk™ it is used as a HEAD CLEANING button. Press this button for 3 seconds to clean the printer head. Also press this button for 3 seconds after pressing the Ink Fill button. The LOAD button loads the printer tray to the print starting position (loading position). Press this button to load the printer tray to the print starting position. When the LOAD light turns on again, the printer is ready to print. 37 The EJECT button ejects the printer tray to the ejecting position. After the tray is ejected, the EJECT light will turn on. Always place the print media in the printer tray when the printer tray is at this position, and press LOAD button to load the printer tray. Please Note: When the printer is turned on for the first time, both the LOAD and EJECT buttons turn on. Press EJECT button to eject the tray and place the print media, and the press LOAD to load the printer tray. The INK FILL button charges the ink tubes & print head dampers with ink from the ink bottles. Press and hold the button to start filling, and release to stop filling. Please Note: Please check the waste ink bottle regularly during the filling process. The filling process will push excess ink through to the waste ink bottle There is no automatic mechanism for registering that the waste Ink bottle is full. Please Note: Press and hold the Ink button for three seconds to initiate the head clean procedure after using the Ink Fill button. Ink Lights (1-7) Each red ink light relates to a particular ink cartridge and indicates the status of that ink cartridge. The flashing of any particular light indicates that its corresponding ink cartridge is low on ink. It is important that you don’t allow any ink cartridge to run out of ink. If any light stays on, shut the printer off for 60 seconds and then turn it back on. All the lights should now be off. Please Note: If all the lights start flashing quickly it means that there is an error in the printer’s mechanism. Try the following to rectify the problem: Turn off the printer, then open the printer cover and check the inside for anything that may be blocking the printer head. If it appears to be okay, try turning the printer on again. If the error continues please call our support department at Impression Technology. Please Note: If the lights flash alternately the printer may need adjustments. Try turning the printer off and on again to rectify the problem. If the error continues please call our support department at Impression Technology. 38 9.2 Basic Steps for Printing to T-Shirts 1. Turn the DTG Kiosk™ unit on Press the POWER button to turn the unit on. 2. Put the garment into the GARMENT HOLDER. Place the garment on the GARMENT HOLDER. Put the metal HOLDING RING around garment and flatten out the printing surface. Any excess garment should be pushed into the space between the top and bottom of the Garment Holder. If you are printing on a garment that is very large or a made of a thick material like polar fleece, you can simply lay the garment on the Garment Holder without the holding ring and push any excess material into the space between the Garment Holder. 3. Put the Garment Holder in the PRINTING BED. The Garment Holder must lay flat in the Printing bed, so ensure the garment has no wrinkles and is flattened out to prevent problems with the printing process. If your Garment Holder is a little shorter than the inside length of the Printing Bed, slide the Garment Holder back into the bed and leave a small gap at the front to make removal easier. 4. Position the garment in the PRINTING BED. The printed garment must sit just below the top of the Printing Bed side – use the HEIGHT CLEARANCE GUIDE for this. The Printing Bed height can be adjusted with the UP/DOWN dial on the front of Printing Bed. Set thePrinting Bed so the garment is about 1.6mm below the Height Clearance Guide. The printed image will appear out of focus if the garment is set too low or the Printing Bed is not level. Always make sure before you start printing that there are no wrinkles in the garment or seams sitting above the top of the Printing Bed. Please Note: The Printing Head must not hit the garment or the Garment Holding Ring. If it lightly brushes the garment you will have to do a head cleaning before the next print. If it touches the Garment Holder you will have to do a head alignment. If it hits the Printing Head any harder you may have to replace the Printing Head with a new one. 5. Move the PRINTING BED into the Unit. Press the LOAD button to make the printing bed move into the unit. 6. Print Your Image. Start printing your image from your chosen graphic application using the following guidelines: • Choose RGB mode if using Photoshop. • Then choose the EPSON 2100/2200 printer driver. • For the correct print placement work on a 33 x 48cm (13” x 18”) printing page for your layout (or a size as per the measurements of your T-shirt Platen).Remember that all inkjet printers (including the Epson 2100/2200) require a slight margin and the metal Holding Ring also takes up some of the page size. • Centre the image on the page, making sure the image is not any larger than 30.5 x 47cm (12” x 18.5”). To print an image larger than 30.5cm you will need to rotate the image in your graphics program and load the shirt sideways on the 39 • • • • • • • • • shirt holder. It is possible to print up to 31.75cm (12.5”) without using the Holding Ring. After selecting the Epson 2100/2200 driver in your graphics program, choose the appropriate Configuration - Print Mode in the Advanced window Custom Setting. If using Mac OSX bring the Presets menu down and select Custom settings. For critical photorealistic images choose the Photo setting. For simple spot color or cartoon type graphics choose the Cartoon setting. For more detailed prints choose 720 (dpi). Settings with an HS are for High Speed. High Speed mode and 360dpi mode is faster but but the Printing Head must have good alignment and the nozzles must not be clogged. Set the paper size to the measurements of your T-Shirt Platen (33 x 48cm or 13” x 18” as a guide). For brighter prints, particularly on cotton/polyester blends and 100% polyester, double print the image by pressing the Load button and printing from the application a second time. For higher production you can set the number of “pages” to print from the application to a higher quantity and simply press the Load button again when the image has finished printing. DTG Kiosk™ will automatically re-start without having to re-send the job from the graphics program. Ignore any out of paper errors you may get when printing multiple “pages.” 7. After Printing Has Finished. After DTG Kiosk™ has finished printing, the Printing Bed will automatically eject from the unit. 8. Remove the GARMENT HOLDER. Remove the Garment Holder by slipping your finger in the gap at the front of the metal hooping ring and pull the front of the garment holder out of the bed. Carefully remove the holding ring and remove the garment from the holder. Some holders are about 1” (2.5cm) shorter than the bed making it easy to stick your finger into the gap and bringing the Garment Holder out. 9. Checking PRINT QUALITY Print quality is an extremely important component of the printing process. You can check the print quality by doing a Nozzle Check from the Maintenance menu of the Epson 2100/2200 driver (more information in the Maintenance section of this manual). Be aware that you will need to do a Head Cleaning: • if any streaking appears in the print • if small drops of ink get on the garment during a printing cycle • if the unit has been sitting for a few days • if the printing head brushes the garment To have DTG Kiosk™ go through a head cleaning process, press the Ink button for three seconds. Severe head clogging may require you to do several head cleanings one after the other. You can perform a head cleaning while the unit is printing a job by simply holding down the Ink button for three seconds. You may have to clear lint from the bottom of the Print Head if you have printed a large quantity of garments with the setting so high that the printing head has brushed against the garments. 10. Removing INK SPOTS 40 Remove any ink spots with a standard Spot Removal Gun before the print is heat cured. It is almost impossible to remove spots, stains or smudges once the ink has been heat cured. Be careful NOT to spray the wet print with the Spot remover or you will remove some of your image. 11. HEAT CURE Your Finished Print The final step is to heat cure your finished prints to completely set the ink. All prints should be cured through a conveyor dryer at 325 degrees F (163 c) for 30 to 45 seconds or with a heat transfer press set at 325 degrees F for 35 seconds. To check the temperature of your heat drying unit use an infrared head gun. If using a conveyor dryer, run the belt speed very slow and make sure the garment lays flat on the belt. If using a heat transfer press, set the pressure to fairly hard. You can bring the heat element down directly onto the print or you can place a piece of paper or a Teflon pad over the print. You may have to use trial and error to perfect the curing process to ensure maximum binding of the ink pigments to the garment, without any heat damage to the garment. 12. WASHING Garments Garments printed with the DTG Kiosk™ can be laundered as normal. It is a good idea to give your customer the following washing instructions: Turn the garment inside out before washing and drying, use cold water only and a medium dryer temperature. 9.3 Cancelling a Print Job On rare occasions you may find you cannot get your printer to print. Check the following to rectify the problem: Is the printer in the LOAD position when you send the print command? Has one of the ink bottles run out of ink? – a red ink light will be flashing Is there a problem with the file you are printing from? It may be best to cancel the print job and start again. As with any inkjet printer, it is sometimes difficult to stop a print job with the DTG Kiosk once you have set it in motion. The following may help you if you need to cancel a print job: Cancelling a Print Job in Windows When you send a print command from your graphics application, the Epson driver works for a few seconds and then sends the job to the Windows Print Manager. While the print job is in the Windows Print Manager you will find it difficult, if not impossible, to stop the print job. Try the following: Open the Windows Print Manager by double-clicking on the small printer icon in the Task Bar on the bottom right of your computer screen. When the Windows Print Manager opens it will show you the status of any print jobs you have sent to the printer. Although the Print Manager may show that a job is printing, it may not actually be printing. It may show that the printer is out of ink, or turned off. It is best to cancel 41 the print job and start again. To cancel a print job, click on the job file in the Print Manager, then go to the File pull down menu and choose Cancel All Documents. Cancelling a Print Job with Mac OS 8.6 – 9.2 Open the Print Manager. Click and highlight the print job. Click the Trash icon. Then close the Print Manager. Cancelling a Print Job with Mac OSX Open the Print Centre or Printer Setup Utility. Double click on Stylus Photo 2100 or SP2100. Click and highlight the Print job. Click Delete. Close the Print Centre or Printer Setup Utility. 42 10. Printing Other Textile Items with the DTG Kiosk ™ You can print on anything that can be held in place with the DTG Kiosk™ and you don’t need a clamp to hold them in place. Bags, Tea Towels, Mouse Pads, etc can simply lay on the Garment Holder. The most important thing is to remember to check the head clearance. Items that are smaller can be placed on smaller Garment Holders or you can make your own fixtures to hold items. Spray adhesive or sticky table tack can be placed on these special holders to keep the items from moving. Just remember to adjust the head clearance with the Height Adjusting Knob as the printing surface should sit just below the printing head. Any products which have excess fabric or seams should be set lower than the printing surface. To accommodate this excess fabric you may have to design a special cutout from foamcore or other thin material, the same size as the printing area. This cutout can be spray glued to your normal Garment Holder and then you can use spreadable Table Tac (available from Impression Technology) to hold the item in place. TableTac stays sticky for dozens and even hundreds of prints and can be “renewed” by simply wiping it down with a wet rag. Impression technology also has a special double-sided tape to hold items in place. 43 11. Printing Non-Textile Items with the DTG Kiosk ™ The DTG Kiosk™ can print on many different materials with different combinations of coatings and print mode. Below are some of our common print combinations. We recommend finding your own combination using this manual as a starting point. Please note: if you wish to change your ink type from DTG TEX to DTG UNI for printing on nontextile materials (or vice-versa), you will need to thoroughly flush the DTG Kiosk™ ink system of the old ink before charging with the new ink. Whilst this process is relatively straight-forward, it will take approximately ½ - 1 hour of your time, and does “waste” a fair amount of ink. 11.1 Basic Print Techniques –Preparing Water-Repellent Materials Water-repellent materials are materials which won’t absorb water. Materials such as tiles, metals, plastics, and resins are all water-repellent materials. If you are not sure whether your material is water-repellent or not, drop a small amount of water on to the material and see if the water penetrates the surface of the material. If water stays on the surface, it is “waterrepellent”. Below are some of our ways of applying Undercoats. Spraying Use low-pressure, high volume spray for spraying undercoat materials. Surface and ambient temperatures should be at room temperature. All surfaces should be free from dirt, grease, fingerprints, oxidation and any other foreign matter. Place media horizontally. Do not slant the media. Spray thick layers one or two times in both length and width directions. Try to reduce small bubbles that might appear on coated surface. If the coated surface has many trapped air bubbles, spray a light mist of water (ideally IPA) on coated surface to reduce the viscosity of the coats for smoothing the surface. Do not over apply the water mist. For media with irregular surfaces, we recommend spraying thin, multiple coating after the first coating becomes set to touch. Use low-pressure, high volume spray gun for the undercoat. If possible, wipe surface with static removal cloth before applying the undercoat. The coating viscosity increases when it is cold. In this case, warm the vessel containing undercoat in hot water, or thin it with warm water up to 20 %. Apply multiple coating when thinned. To clean the coating, wash it with warm water and soap. Coating by Washing Bottle (Shower Coating) Shower coating is recommended for small, water-repellent media with smooth surfaces such as tiles, plastics and metals. Slant the media about 70 to 80 degrees, and let undercoat run the media surface evenly. Recycle the undercoat. Make sure to filter the coating with a strainer. 44 Move the bottle slowly across the media to make sure the coat runs on the entire surface of the media. To clean the coating, wash it with warm water and soap. Drying Method Drying Booth (Vinyl) Halogen Light Heater The drying place should not be dusty. Use vinyl booth or a shade for drying the media naturally. Use halogen light to heat the media to accurate the drying time. Please Note: We recommend drying the undercoat for at least 24 hours before print. Printing poorly dried undercoat will result in cracking of printed ink. Setting Printer Driver for Printing Set the media type on Watercolor Paper-Radiant White. Set the mode to Custom. Click Advanced tab 45 In the Advanced window, make sure that Color Management is set to Color Controls Set Mode to Automatic Take off High Speed check Click OK to close all printer settings and start printing. Please Note: If printed images have many cracks or overflowed spots, try printing a new sample twice with “CD-R” mode. If possible, dry the sample between the first & second print. 11.2 Basic Print Techniques – Preparing Porous Materials Porous materials are materials which absorb water. Materials such as woods, thick papers, white cardboards, unfired (unglazed) tiles are some of the most popular porous materials to print. Please note that some porous materials are coated or painted with resins and paints. In this case, the materials become water-repellent. Coating By Brush Brushes can be used to apply undercoating (For spray gun application, please refer to the spray instructions of water-repellent materials) Soak the brush heavily with undercoat and slowly brush on the media, in both length and width directions. Apply coatings gently. To clean the material, wash it with water, or sand the surface to remove the coated layer. Setting Print Driver Set the media type on “Archival Matte Paper” Set the mode to “Custom” Click “Advanced” tab In “Advanced” window, make sure that “Color Management” is set to “Color Controls” Set the “Mode” to “Automatic” Use ether 720 or 1440dpi for the print resolution. (We recommend using 1440dpi for better print quality) Take off “High Speed” check Click “OK” to close all printer settings and start printing. 46 11.3 Advanced Print Techniques for Non-Textile Materials The DTG Kiosk™ can print on many different materials. Explained below are some other special printing techniques we use. To print on irregular surfaced print media, we recommend multiple coating. Especially if the material is water-repellent, apply at least three layers of coatings. Please Note: the DTG Kiosk™ can print gaps up to about 4mm. If the gap exceeds more than 4mm, the images will become fuzzy. Set the media type to Archival Matte Paper or Watercolor Papar-Rediant White. Click the Advanced button. In Advanced window, make sure Color Management is set to Color Controls Set the Mode to Automatic Set the print resolution to Photo 720. Take off High Speed check and click on the Paper Config Printing Move the tray to the ejecting side by pushing the “EJECT” button and place the printing media in the printer tray based on the layout in your graphics program. Check the height of the print media by using the Height Clearance Guide. Put the jig on the both edges of the printer tray and adjust the height of tray to maintain a gap between the highest point of the printing media and the guide of approximately 2mm. Please Note: If the Height Clearance Guide touches the media during this test, then the printer head will also make contact with the media during the printing process, potentially causing irreparable damage to the print head. Make sure that you adjust the printer tray so that the print media is set below the guide, and therefore the printer head Push LOAD button. Send the print job from your graphics application to the printer. These instructions are provided as a guide only. You may have to experiment with the variables such as the undercoat and the print settings of media type, print resolution etc. to find the right combination to suit the media that you are attempting to print. 47 12. General Maintenance and Problem Solving 12.1 Decline in Print Quality If the quality of your printed images declines, either with dots or lines missing, or you have an unexpectedly light print, you may need to clean the print head to unclog the ink nozzles. Letting any of the ink bottles run dry or leaving the printer sitting without use for a few days may also dry out the ink nozzles. As the cleaning process uses a lot of ink, only clean the print head if you are experiencing poor quality prints. Turning the printer on at least once each week will allow it to proceed through its normal start-up head cleaning process. Cleaning the Print Head is an easy process. All you need to do is hold down the INK button on the Control Panel of the Printer for THREE SECONDS or go to the Epson 2100/2200 Printer Driver on your computer and select the Maintenance tab. This will give you slightly more control over the cleaning process. Running the Head Cleaning Utilities 1. The printer should be turned ON but not printing. All the red ink lights must be off. Select Head Cleaning by following the directions for your computer below: o Windows: Go to the bottom right corner of the Task Bar on your computer and Right-Click the Printer Icon. Then select Head Cleaning. If there is no printer icon on the Task Bar, go to the Start button on the bottom left of your computer, choose Settings, then Printers & Faxes. Select the Epson 2100/2200 and then click on the Utility tab. o Macintosh OS 8.6 to 9.x: Select File> Page Setup or Print. Click on Utility first, then click the Head Cleaning button. o Macintosh OS X: Open Applications/Utilities. Select Printer Setup Utility or Print Centre. Click and Highlight SP 2100 or Stylus Photo 2100. Click on the Utility button. Select Head Cleaning. 2. Next, follow the on-screen instructions. It will take approximately 45 seconds to complete the cleaning process and the printer will make a few strange noises. During this process the green POWER light and the red INK lights will flash. Please Note: Never turn off the printer while the power light is flashing as this may damage the printer. Please Note: It is possible to do a head cleaning at any time even when the printer is printing. Printing will stop while it cleans the heads and resume where it stopped when cleaning is finished. Please Note: It is recommended that you do a head cleaning if you see any drops of ink on the garments you are printing or if the Print Head comes in contact with the garment – the cleaning process will also clean the bottom of the Print Head. 3. Perform a Nozzle Check when both the POWER light and the INK lights stop flashing. 48 This process will use several sheets of A4 size paper. Lay the paper on top of the GARMENT HOLDER butting up against the upper right corner of the Printing Bed. Then click Print Nozzle Check Pattern in the Utility dialog box and follow the on-screen prompts. 4. After the Nozzle Check Pattern has printed out check to see if there are any gaps in the printed lines. If there are no gaps or lines in the Nozzle Check Pattern, click Finish. If there are gaps or lines, click on the Clean button to clean the heads again. If you have badly clogged Print Heads you can do the Head Cleaning process many times, and while the process will use a great deal of ink, it will eventually clear the clogged Heads. Your other option is to turn off the printer and leave it overnight to let the ink soften, and then do the head cleaning again the next day. Aligning the Print Head If you notice any vertical or misaligned lines on your prints or banding of any kind, you will need to do a Print Head Alignment. There are several ways in which the Print Head may become mis-aligned – it could simply be through normal use, or if the Print Head hits a garment or the metal Holding Ring during printing, or during transportation of the unit. If the Print Head has hit hard on a garment, on the Metal Holding Ring or any other hard surface it may be permanently damaged or misaligned and will need to be replaced. Follow the directions below to carry out a basic Print Head Alignment: 1. Turn the printer ON. 2. Place an A4 or A3 size sheet of paper on top of the Garment Holder the same as for the Nozzle Check. You may have to tape the paper into place if it curls as it needs to be flat. o Windows: Open your graphics application and go through the print process, or go to Start -> Settings -> Control Panel -> Printers and Faxes. Click on the Epson 2100/2200, select the Utility tab and Print Head Alignment. o Macintosh OS 8.6 or 9.x: Choose File>Page Setup or Print. Click the utility button and then the Print Head Alignment button. o Macintosh OS X: Open the Applications/Utilities. Select Printer Setup Utility or Print Centre. Click and highlight Stylus Photo 2100 or SP 2100. Click on the Utility button and select Print Head Alignment. 3. Follow the instructions in the prompt window. 4. Once the test page has been printed select the pattern with the two vertical lines that are accurately on top of each other. A magnifying glass will make it easier for you to select these lines. 5. Select the pattern from each set of rows 1 and 2. Then enter the number of the best pattern for each set. Click Next. 6. Follow the steps on the screen to print the test page. 7. Once the test page has printed out choose the set with the least banding between the two rectangles. 49 8. If pattern 4 has the least noticeable banding, click Next. If there was another pattern that was better, enter that number and click on Realignment to print out another test page. 9. After the test page has been printed, remove and reload the test page with pattern set 1 on the right side. 10. Click Print to print the pattern on the next test page. 11. When that test page has printed out, reload it again to print the next test. 12. Repeat these steps until you have a third test pattern. 13. Once all test prints are done, select the least grainy box in each set. Put these numbers in the Print Head Alignment window. 14. If Box 3 is the least grainy in all the rows, click Finish. If Box 3 is the best in one or more rows, but you still need to adjust other rows, clear the checkbox for the rows with 3 and click on Realignment. This will print out another test page for the rows that were left checked. 12.2 Waste Pad Replacement and Waste Ink Bottle Maintenance During the Head Cleaning process your DTG Kiosk™ forces ink through the print head. This excess ink goes into a holding bottle called the Waste Ink Bottle, accessible through the door on the right front side of the printer below the control panel. Check this bottle regularly, and empty it when it is getting full or before an ink flush or ink fill procedure. Remember you must comply with local regulations in disposing of its contents. Occasionally your printer might decide you have used enough ink to have filled the entire Waste Ink Bottle, even though it may be empty. If your printer thinks you have done about 10,000 to 15,000 “pages” it will feel it is time to empty the excess ink that should have accumulated here. At this point all of the ink lights will blink without an obvious way to reset the counters and you will not be able to run the printer until you empty the Waste Ink Bottle and re-set the Ink Counter in the printer. 12.3 Resetting Ink Counter While there is an Ink Counter Reset process available on your SSC Service Utility (Windows only) it is not very reliable so we recommend you use the following instructions to reset the Ink Counter: 1. Turn off the printer. If it doesn’t respond when you turn it off at the Power button just proceed to the next step. 2. Remove the blue cover on the Control Panel side of the printer. There are five small screws including one on the upper back side of the unit. 3. Carefully slide the blue cover up and off the unit. The original Epson 2100/2200 buttons sit below the Control Panel. 4. Turn the unit OFF at the Power button on this small circuit board. This board is low voltage. 5. Hold down the Roll Paper and Sheet Buttons and then turn the Power button ON (at this circuit board). The Power light, Error Eject and Ink lights on the main Control Panel will 50 start to blink. 6. Release the Roll Paper and Sheet buttons. 7. Then, press ONLY the Roll Paper button for 10 seconds. 8. The Power light and Ink lights will turn solid in colour and remain permanently on, and then the Print Head will start to move. 9. Turn OFF the unit at the Power button on the circuit board. Let the Print Head return to the park position and then turn ON the unit at the Control Panel Power button. 10. Replace the blue cover. Please Note: Please call our Support Office if you have ANY problems at all in carrying out this procedure and they will walk you through the process. 12.4 Replacing Waste Ink Pad On the left inside shelf of the printing unit there is a small ink pad on that is used to occasionally wipe the bottom of the print head. Your DTG Kiosk package included a small replacement pad to be used when the pad becomes full of ink. When ready to be replaced, just pry the old pad out and press the new pad in place. 12.5 If Printer is Not Used for Some Time If the printer is to be left idle for a long period of time (1 – 2 weeks), then you should flush the system with flushing solution – please see the section on “transporting your printer” for instructions on flushing the system of ink. Do not leave ink in the system unused for a long period of time. 12.6 Print Head Replacement If the Print Head hits against the metal Holding Ring or is damaged in some other way, you will probably have to replace it. You will know that it is permanently damaged when you do a Print Alignment and you can’t get the head to print in alignment after numerous attempts. It is quite a simple process to replace the head and it will take you less than 30 minutes. Replacement heads are available from Impression Technology for an approximate cost of $400 and come with complete written and DVD replacement instructions. It would be advisable to keep a replacement Head in stock if you cannot afford for your DTG Kiosk to be out of action for a few days. 12.7 Diagnosing Printer Problems o Green POWER light is flashing The green light will flash when the printer is receiving data, cleaning the print head, replacing an ink cartridge, or charging ink. o ERROR EJECT button light is on The printer has received an error in the data, or there is no media loaded, or there is a wrong size sheet feed. Only press the Error Eject button at the loading position instead of the Load button. o Red INK light flashes Turn the printer off and on to reset the Printer. o Green POWER button, ERROR EJECT button flashing This means the printer is being jammed or blocked by a foreign object that must be removed before continuing. o LOAD button and green POWER button turn on after the printer is in the loading 51 position The Printer is now ready to receive data to print. o Green POWER button and INK lights are flashing The printer may have Ink Pads that are full andthey will need to be replaced o Printer stops in the middle of a print routine and stops communicating with the computer. The Epson 2100/2200 drivers are prone to occasionally simply lose communication with the Windows XP operating system. The simplest solution is to re-install the printer driver.You will need to delete the current one first. To do this on Windows XP go to Start->Control Panel->Printers and Faxes and right click on the Epson 2100/2200 driver and press Delete. Unplug the printer from the computer for one minute and then plug it back in. Windows XP will automatically re-install the driver for you. You cannot delete a driver if there is a print job waiting in the Windows Print Manager. Make sure to end the print job by going to the small printer icon on the lower right Task Bar and double-clicking on it or accessing the printer through the Control Panel as above. Select the waiting print jobs and Cancel All Jobs before trying to delete the Epson 2100/2200 driver. 12.8 Printing Problems o The printer just won’t print Check the interface cable to make sure it is connected securely to both the printer and computer. If you are using the printer through a network make sure the printer is set to work through a network. o The printer sounds like it’s printing, but nothing prints. The printer may need a head cleaning. Make sure the printer is placed on a flat, stable surface and that it is level. Any movement or vibration will affect the printer. o The Printer is making noises when turned on or if it has been sitting for a long time. The printer is performing routine maintenance. o Printer output is too slow To print high quality images you will need more than the minimum memory. You will also need to: o Make room in your hard drive by removing items you do not need anymore, or run the defragmentation utility. o Close any other programs that are not being used. o Increase your computers memory (RAM). o Printing from Corel Draw is causing large spool files and takes a long time to print or does not print. Printing from any version of Corel Draw can cause the job to spool too large for the spool files. This happens when one or more copy is sent to print when you are trying to print a number of prints and are making a second pass with the printer. It can also happen if bitmap images are placed in the document. If the spool files are larger than your computers 52 physical memory, the file may take a long time to process or not print at all. To reduce the size of the spool files you may need to export the file as a low-resolution jpeg, then bring the file back into Corel Draw using the Import function. If the bitmap was created in Adobe Photoshop, open it in Photoshop. Reduce the resolution to around 200dpi. Save this file and Import it back into Corel Draw. Try to print from a different program like Adobe Photoshop, Acrobat Reader, or Adobe Illustrator. These graphic programs do not create the large spool files that Corel Draw creates. o For faster printing • • • • • Select the Draft quality in Windows or set the Quality/Speed slider to Speed in MAC. In the Advance menu (MAC only), turn MicroWeave off and turn the High Speed on. If the printer is connected to a hub, disconnect any other unused USB devices. If you are using a parallel port make sure to enable ECP/DMA on your computer's port. Do not increase the ink drying time. Click the Help or? button on your computer for more information. 12.9 Print Quality Problems o The Quality of the Printout is Poor. • Do a Head Alignment check. • Increase the image’s resolution or print it smaller. • Clean the Print Head o Your Print is Dull or Fuzzy • Check that the garment you are printing on is not wet or damp. • Check that there are no wrinkles on the item you are printing on. • Check that the printable product is setting just below the printing head - use the Height Adjusting Knob to adjust the position. o You See Banding (Gaps or Light Lines) on Your Printed Images • Clean the Print Head • Choose a higher print quality and turn off the HS (High Speed) mode. • Align print heads. o Your Printout is Faint or has Gaps • Clean the Print Head. • You may be running low on ink. o You are Missing Detail in Colors. • Clean the Print Head, it may be clogged • The ink level may be low. • Turn off PhotoEnhance, and check to see if you are using a special effect that may have altered the colors in the image. • If the contrast looks dull or details are missing on the image turn off the EPSON Vivid color (Windows) or EPSON Natural color (MAC). • Try changing the Gamma settings. • The colors in your printed images can never match your on-screen colors. However you can use a color management system to give you a better result. 53 12.10 Miscellaneous Problems o The Image is Inverted, as if Viewed in a Mirror. Turn the Mirror Image off or flip the image horizontal. o Printer Prints Black Pages • Check to see that your printer is selected in the Print window for Windows users; check in the Chooser, Print Centre, or Printer Setup Utility if using a Macintosh. • Clean the print head. o If You See Wrong Characters • Check your printer to computer cable connection and make sure they are secured in their ports correctly. • Check to see that your printer is selected in the Print window for Windows users; check in the Chooser, Print Centre, or Printer Setup Utility if using a Macintosh. • If you are using a hub to connect your computer to printer disconnect the printer to hub connection and connect the printers USB directly to the computer. o The Margins are Not Set Up Correctly. • Checks to see that your settings are correct for your paper or garment size. • Place the correct margins to your paper size. These margins must be placed within the printable area. • Place the printable media on the right side of the tray. • Check to see the borderless setting is set correctly to support your margins. o The Printer is Doing a Double Print. Before you load a different print job check the multiple copy option in advanced settings and make sure it is not set to ON o The Image is the Wrong Size or the Position of the Image is Incorrect. • Make sure the settings on your document are set correctly. 12.11 Software Installation and Setup Problems Problems INSTALLING or USING the software Check to see if your printer is on Check the cables are connected securely to both printer and computer Close any applications or software programs you might have on including firewalls or virus protection programs and try to install again. If you have Windows 2000 and see an error message you may not have installation privileges. Contact an administrator. If you are using Windows and a USB port, make sure the system was not upgraded from Windows 95; this may cause the USB to not install correctly. Check to be sure that your USB controller is working properly in Device Manager. Go to your Windows help system for details. If you're printing on a network, refer to your on screen guide for instructions on using the printer over a network. Make sure the printer you're using is selected as the default printer. Check this in Printer utility. 54 12.12 Uninstalling and Reinstalling the Printer Software There are times when you may have to uninstall and reinstall the printer driver and utilities. For Windows 98, ME, 2000, and XP 1. 2. 3. 4. 5. Click the Start button and go to Programs or All Programs. Put your cursor over the Printers name and choose the Printer Software Uninstall. In the next window, select the Printer name and click OK. Follow the instructions that appear on the screen. Restart your computer and read the install section to reinstall the driver from the DTG Kiosk CD. For Macintosh OS 8.6 to OS 9.X: 1. Insert the Printer CD-ROM. 2. Double-click the printer icon on your desktop, then double click on the installer icon, and open the folder that appears. You will now be in the main menu. 3. Click on the Install Printer Driver. Click the arrow in the main menu and choose Uninstall. 4. Now click on the Uninstall button on the lower right hand side of the menu and follow the instructions. 5. Restart your Macintosh and read the install section to reinstall the driver from the DTG Kiosk CD. For Macintosh OS X: 1. Go to Macintosh HD/Applications/Utilities. Select Printer Setup Utility or Print Centre. 2. Select and highlight SP 2100 or Stylus Photo 2100 printer driver. Click the Delete button. 3. Restart your Macintosh computer and re-install the driver from the DTG Kiosk CD. 55 12.13 Trouble Shooting Non-textile Printing To print on irregular surfaced print media, we recommend multiple coatings of undercoat. If the material is a water-repellent material, you may need to apply at least three coatings. Ink Cracking: When printing solid colors (such as black. red, blue etc), small cracks appear all over the printed area. Cause: Too much ink is applied on the coated surface. Solution: 1. Take off “High Speed” check in the “Advanced” window. This will set the printer to print a single path, allowing more time for the undercoat to absorb the ink before the next pass. 2. Place a print media on the far right side of the tray. This will slow down the speed of the printer, but it allows undercoat to fix the ink onto the surface. 3. Dry the undercoat well. Well dried, thickly coated undercoat has a much better ability to take printed ink on the surface than thin coated, poorly dried undercoat. Please dry undercoat for at least 24 hours before printing. Even if you artificially dry the coating, we recommend leaving the undercoat for at least 24 hours before print (in a dry place). Undercoat can be pre-coated and stored for about 1 month. 4. If problem is not resolved by the above tips, choose CD-R mode from the driver and print twice. 5. If possible, dry the media with a heat dryer in between the prints. Ink Overflowing: When the undercoat material is applied too thinly, the ink won’t be able to stick to the coated surface and will “overflow”. Additionally, the printed images will take a long time to dry. Cause: The undercoating is too thin or uneven. Solution: 1. Apply thick even undercoat on the material. Be sure to cover the entire surface of print media. 2. Do not force dry quickly. Leave the coated media on levelled place for at least 15 minutes before force dry. 56 13. Transporting Your Printer It is extremely important you observe the following before transporting your printer: Preparing the printer for transportation If the printer is to be transported over a long distance, and/or by a common carrier (where you cannot control the “care” with which the printer is transported) it is best to flush the printer of ink to avoid the possibility of ink spills and the ink drying in the print head. 1. Fill the middle “flush” bulk ink bottle with flushing solution (available from Impression Technology). 2. Remove the cover from the Ink Valve Compartment. Turn all of the ink valves so that they are in the correct position for sending flush solution through to the print head 3. Empty the bulk ink bottles (pour the contents back into the originally supply bottles, or other clean bottles, for later use), and rinse them with distilled water. 4. Ensure that the Waste Ink Bottle is empty. 5. Press and hold the Ink Fill button from the Control Panel to start charging the ink lines with flush solution. Once you observe that the dampers are clear of ink, release the Ink Fill button. You’ll need to monitor the levels of the both the Waste Ink Bottle (don’t let it fill) and the bottle which contains the flushing solution (don’t let it get empty). 6. Close the Valve Compartment cover and the printer cover. 7. Turn the printer off using the Power button on the Control Panel – the print head should lock at the far right side of the printer as part of the shut down process. 8. Turn off the printer and unplug the power cord from the electrical outlet. Then disconnect the printer cable from printer to computer. 9. Remove any objects from the Printing Bed (Garment Holder). 10. Tape the ink damper holder to the printer case using tape. Then close the printer cover. 11. Use the angle brackets that came with the unit and secure the Printing Bed in place on bothsides. This is VERY Important. 12. Repack the printer in the box it was shipped in. If you are returning the printer for repair you do not need to include the USB cable, printer drivers or Height Adjustment Guide. You should include the power cord. 13. Try to keep the printer level while transporting it. 14. Remember that when using any common carrier, the printer is theresponsibility of both you and the carrier until it is received in good condition at our office. Always insure the printer for its full value in case of a mishap. 57 14. Product Support Our Support Policy We offer FREE support for the DTG Kiosk™. Operating the unit is easy so most of the support you will need will involve problems in using the Epson 2100/2200 driver or printing from the vast range of different graphic software programs. Our FREE support is available either by phone or e-mail contact. Phone Support While DTG Kiosk™ support is free it is not a toll free service. Phone support is available between the hours of 8:30am to 4:30pm, Monday to Friday, AEST time, (Sydney, Australia). You may also fax any questions you may have. Support phone number: 1800 662255 (Australia only) Support fax number: 02 9972 9400 Before calling, please have your serial number at hand with specific details of the problem. If you have received an error message, please include the error number. You may find it easier to fax your questions before calling our support line. E-mail Support Email support is available at [email protected]. While you may e-mail us at any time, the support department is only available for replies during the office hours stated above. Please make sure your e-mail includes your name, yourcompany name, phone number, address details, the serial number of your machine and specific details of the problem you have encountered (including any error messages and the error number). Epson Support The DTG Kiosk™ is NOT supported by Epson as it is a highly modified version of an Epson 2100/2200 with hundreds of additional parts that are not provided by Epson. While we have approval from Epson to provide the Epson 2100/2200 Printer Driver, Epson willo not provide support for this driver. You must obtain any support for the Epson Driver and any internal Epson components you require from Impression Technology. Third Party Software Support We will make every attempt to help with printing from programs like Corel Draw, Photoshop, Illustrator, etc., but we do not offer free support or training on these programs. Impression Technology Pty Ltd Unit 1 / 176 South Creek Rd Cromer NSW 2099 Australia Phone: 61 2 9972 9155 Fax: 61 2 9972 9400 Email: [email protected] 58 14. Requirements for PC and Mac Minimum System Requirements for Windows • Microsoft Windows compatible PC with a Pentium II 266 MHz (Windows 98 or Me) or 350 MHz (Windows 2000 or XP) or (Pentium III 500 MHz recommended). A minimum of 128MB of RAM is recommended. A minimum of 200MB on your hard disk. A display monitor with high resolution. CD-ROM or DVD drives for installing the software. USB connection: a USB that complies with Windows. Parallel connection: an IEEE-1284 with D-SUB, 21-pins, (computer end) and a 36-pin Printer. • IEEE 1394 (Firewire) Connection: an OHCI- compliant IEEE-1394 port and interface card and an IEEE-1394 cable. • • • • • • Minimum System Requirements for Macintosh • An Apple, or iMac series, Power Macintosh G3 or G4, PowerBook, or iBook. • Mac OS 8.6 through 9.2, OSX 10.2.8 through 10.3.X (Mac OS 9.2 or higher is recommended. • 128MB of RAM or higher recommended. • 200MB of free hard disk space or higher is recommended. • Monitor with good resolution. • CD-ROM or DVD drives for installing the software. • USB connection: a USB that complies with Windows. • IEEE 1394 (Firewire) Connection: an OHCI- compliant IEEE-1394 port and interface card and an IEEE-1394 cable. 59 15. Printer Specifications Method of printing: Ink-Jet Print Resolution: Max.2800×1440dpi Max Printable Width: 328mm Max Printable Length: 500mm Max Print Media Thickness: 125mm(Max.thickness) Ink: Seven independent ink bottles (Photo black, Gray, Cyan, Magenta, Yellow, Light Cyan, Light Magenta) Interface: Parallel Interface, USB, IEEE1394 Power: AC240v±10% Power Consumption: Active: Approx 35W Stay: Approx 25W External Dimensions: Width:625mm Lenth:730mm Height:430mm Weight: Approx 46KG Recommended Environment: For operation: For storage: Included Printer Parts Temperature: Humidity: Temperature: month) Humidity: 10 35 20 80 (non condensation) -20 40 (in 40 up to one 20 85 (non condensation) Normal Printer Tray (600mm) USB Cable 3m AC Power Cable 2m Waste ink pad 60 Limited Warranty Registration Card Remove this page and copy and mail or fax within 10 days of receipt of machine to: Impression Technology Pty Ltd Unit 1 / 176 South Creek Rd Cromer NSW 2099 Australia Phone: 61 2 9972 9155 Fax: 61 2 9972 9400 Email: [email protected] Company Name:_____________________________________________________ Contact Name:_______________________________________________________ Address:____________________________________________________________ City:__________________________________ State/Province:_______________ Zip/Postal Code:____________________ Country:_________________________ Phone:__________________________ Fax:_____________________________ Email:______________________________________________________________ Product: DTG Kiosk™ Standard Serial Number:__________________________ Date Purchased:__________________ Date Received:_____________________ Purchased From:_____________________________________________________ Thank you for purchasing a DTG Kiosk™ 61