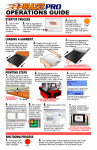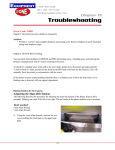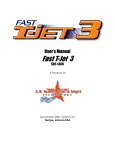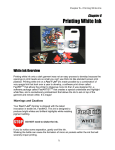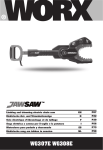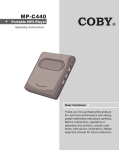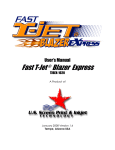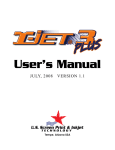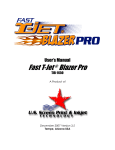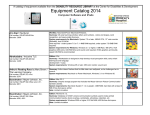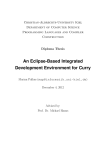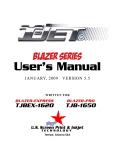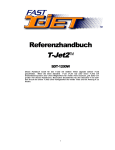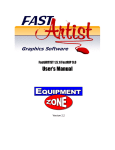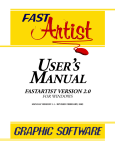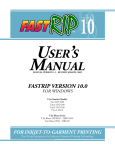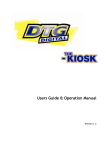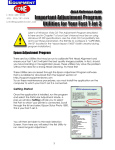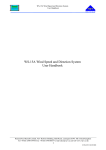Download T-Jet 2 Manual - Equipment Zone
Transcript
User’s Manual T-Jet2 ™ SDT-1200w Version 1.7 Equipment Zone 17-20 Willow Street Fair Lawn,NJ 07410 USA Office +1 201-797-1504 Fax +1 201-797-1505 Toll Free +1 800-408-0040 http://support.equipmentzone.com Technical Support Email: [email protected] www.equipmentzone.com Printed in the U.S.A. Table of Contents Safety Instructions……………………………………………………………………. . . 6 Chapter One: Introduction to T-Jet2…………………………………………………. 9 About the T-Jet2……………………………………………………………………. . . 9 T-Jet2 Important Poi nt s…………………………………………………………….. 10 About the Garment Decorating Business………………………………………….12 A Word of Advice……………………………………………………………………. . 14 Chapter Two: Unpacking and Setup.………………………………………………… 15 Unpacking Your T-Jet2……………………………………………………………… 16 Installing the Bulk Ink Sy st em…………………………………………………….....21 Chapter Three: Software Installation and Setup. …………………………………. 29 Sof t war eOv er v i ew…………………………………………………………………… 29 I nst al l i ngEps onDr i v er s……………………………………………………………. . . 30 I nst al l i ngFast RI PandFast ARTI ST………………………………………………. . . 32 Chapter Four: Computer Graphic Software. ………………………………………... 35 Comput erGr aphi csOv er v i ew. ……………………………………………………… 35 FastARTIST/Photoshop - Editing Bitmap/Pixel Based Artwork…………………. 37 . 45 Removing Backgrounds with Photoshop…………………………………………. Preparing Images with Gradient Backgrounds……………………………………. 46 Fixing Bad Line-Art in Photoshop and FastARTIST……………………………… 52 Chapter Five: Printing with the T-Jet2.………. . ……………………………………. . . 55 Control Panel Buttons and Li ght s. …………………………………………………..55 Basic Steps for Printing a White Shirt……………………………………………… 57 Print Modes and FastRIP……………………………………………………………. 62 Howt ouset hePr i ntPassCount er ………………………………………………… 69 . . 70 Canceling a Print Job………………………………………………………………. Pr i nt i ngFr om Var i ousGr aphi cPr ogr ams. ………………………………………… 72 Production Rates and Ink Costs. …………………………………………………… 78 Chapter Six: Printing White Ink. ……………………………………………………… 75 Whi t eI nkOv er vi ew. …………………………………………………………………. . 75 Appl y i ngPr et r eat ment . ………………………………………………………………. 77 Printing White Ink…. …………………………………………………………………. 78 White Ink Troubleshooting…………………………………………………………. . . 85 Chapter Seven: Printing Other Items. . ……………………………. ………………… 87 Pr i nt i ngonGener alI t ems. . …………………………………………………………. . 87 Pr i nt i ngonBasebal lCaps. …………………………………………………………. . 90 Non-Tex t i l ePr i nt i ng…………………………………………………………………. . 91 Print i ngGol fBal l s…………………………………………………………………….100 Chapter Eight: Simple Maintenance and Utilities. . ……………………………….. 107 Runni ngHeadCl eani ngUt i l i t i es. . …………………………………………………. .107 Al i gni ngt hePr i ntHead……………………………………………………………… 109 Emptying the External Waste Bottle. ………………………………………………. 111 Reset t i ngI nkCount er ………………………………………………………………. .112 3 Pr i ntHeadRepl ac ement ……………………………………………………………. . 112 Chapter Nine: Preventative Maintenance and Problem Solving………………...113 Keepy ourEncoderSt r i pCl ean……………………………………………………. . 113 Remov i ngt heCappi ngSt at i on……………………………………………………. . . 117 Humidity and Environmental Control………………………………………………. 124 Preparing your T-Jetf orDownTi me………………………………………………. . 125 El i mi nat i ngI nkDr opsonShi r t s……………………………………………………. .128 Clean/Adjust Drive Rol l erandBel t …………………………………………………. 130 Fi v eMi nut eDai l yMai nt enance……………………………………………………. .133 Weekly or Monthly Maintenance…………………………………………………… 134 Dai l y / Weekl yMai nt enanceSc hedul eCheckLi st s………………………………. .135 Chapter Ten: Troubleshooting………………………………………………………. . . 137 Print Head Hitting the Print Bed……………………………………………………. . 153 Chapter Eleven: Transporting Printer………………………………………………. . 155 Chapter Twelve: Product Support…………………………………………………. . . ..161 Appendix A –Printing with Seven Color Standard T-Jet………………………......165 Cr eat i ngSpeci al Pr i ntModes……………………………………………………….167 Requirements and Notices…………………………………………………………….177 T-Jet2 SDT-1200w Specifications……………………………………………………. . 178 FCC Compliance Notice………………………………………………………………... 179 Declaration of Conformity…………………………………………………………….. 180 4 Read the Safety Instructions Before you start printing read the safety instructions Make sure to follow all the warnings on the printer. Uset het y peofpowersour cet hati si ndi cat edont hepr i nt er ’ sl abel . Connect all equipment to grounded outlets. Do not use the same outlet for any other system such as a copy machine or an air control unit that turns on and off. Put the printer where the power outlet is easily seen. Do not let the power cord be damaged. If you are using an extension cord make sure the power ampere rate does not exceed the cords ampere rate of the printer. Keep electromagnetic devices and other potential sources with magnetic fields away from your printer. Keep away from locations that have high humidity, shocks, vibrations, debris or dust. Leave enough space around the printer for proper ventilation. Do not leave the printer near heat sources such as radiators, heat vent, or direct sunlight. Place the printer on a flat table or on a stable surface that extends around the printer. The printer will not work properly if it is tilted or leaning. When packing and moving the printer do not set the printer on its side or upside down this may cause the ink to spill. Turn off the printer before cleaning. Clean with a damp cloth. Do not spill any liquid on the printer. Caution: Do not unplug the printer to shut it off. Use the power button instead. Do not unplug the printer until the green power light is off. Donotbl ockanyoft hepr i nt er ’ sv ent sori ns er tany t hi ngforeign in its slots. Unl essex pl ai nedbyt hi smanual ,don’ tt r yandser v i cet hepr i nt ery our sel f . Turn off the printer, unplug and take it to a qualified service personnel. Keep the machine level. 6 Safety Instructions for Ink Cartridges Always keep ink cartridges out of the reach of children. While handling ink be careful not to spill it on your skin. If ink does get on your skin wash it thoroughly with soap and water. If it gets on your eyes flush them out immediately with water. Do not put your hand in the printer or touch the cartridges once printing. Do not move the printer head by hand; doing so may damage the printer. Store the ink cartridges in a cool dark place. If you store the cartridge in a cold environment and are ready to use them set them on a table at room temperature before you use them. Do not dismantle the ink cartridge. This could damage the print head. Do not touch the IC chip on the ink cartridges. This will effect the normal printing operations. If you remove the ink cartridges make sure to place them in a bag individually to keep them away from dust, dirt, and debris. 7 Chapter 1 –Introduction to the T-Jet2 /Garment Decorating Industry Chapter 1 Introduction to the T-Jet2 and the Garment Decorating Industry About the T-Jet2 The T-Jet2 is an inkjet printer that has been made to print on almost any type of garment, fabric material, and even non-textiles such as golf balls, keyboards, tennis balls, etc. (Currently nylon and certain synthetic materials are non printable items). In the past this was difficult if not impossible because there was not an ink that would work on 100% cotton and 50/50 cotton/ polyester blends that would stand up to washing. That has all changed with FastINK Textile Ink designed specifically for cotton and cotton blend materials as well as a multitude of other materials and non-textile items. FastINK Textile Ink is also used when printing on Non-Textiles by simply applying FastT-Jet Non-Textile Series Pre/Post Treatment to the item allowing the ink to adhere to the surface. T-Jet2 prints on 100% cotton the best. It will print on 50% cotton/50% polyester blends, 100% polyester and many other natural and synthetic materials but you will not have the print brightness. And, when printing on any dark garment with polyester fibers you can get dye bleeding into your ink. A white print on a 50/50 red garment may turn pink when you heat the garment to set the ink. Since T-Jet2 is based on standard inkjet technology (the Epson 2200 printer is the heart of the system). You can print from any graphic application such as Adobe Illustrator, Adobe Photoshop, Adobe InDesign, CorelDRAW, Macromedia Freehand, QuarkXPress, and FastARTIST (included with your T-Jet2). The T-Jet2 prints on items in one to two minutes for a standard T-Shirt size image. Besides T-Shirts and non-textiles items, the T-Jet2 can print on mouse pads, thongs, ladies tops, towels, tote bags, bibs, caps, leather and more. Use your imagination the possibilities are endless. Note: The T-Jet2 works ONLY on a Windows system. Your new T-Jet2 includes the latest versions of both FastARTIST and FastRIP. FastARTIST is a Windows only graphic application that will help make preparing an image for print a mere click or two of the mouse. With One click wonder underbasing and simple clipping features, FastARTIST can help ease the transition if you are not 9 T-Jet2™ User ’ sManual familiar with other graphic applications. For avid users of Photoshop, CorelDraw, Illustrator, etc., you may choose to work within your graphic application of choice and still setup the image properly for printing. There is also the option of importing an image into FastARTIST from other graphic applications in order to take advantage of the one click Underbase Wizard. Either way, all images must print to FastRIP for final output. FastRIP works as the T-Jet 2’ spr i ntqueueand print manager, allowing you to not only select different print modes and other print attributes, but archive print jobs for future reprints. You must use FastRIP when printing a white underbase. Macintosh Users –Images may be created using your Mac then transferred to a PC for printing. If you have a Standard Red T-Jet that uses seven colors of ink (no white) you can print from a Windows or Macintosh based computer. See Appendix A. Two Models There are two basic models of the T-Jet: SDT-1000 and SDT-1200. The Standard T-Jet SDT-1000 (discontinued) has a red case and prints on light colored shirts only without the White Ink Option kit. The T-Jet2 SDT-1200 has a chrome cover, slightly larger bed and includes the White Ink Option. This manual covers the T-Jet2, but many items covered here apply to the SDT-1000 red machine as well. For more specific details about the T-Jet Standard (red machine) refer to Appendix A. T-Jet2 Important Points Maintenance Although the T-Jet2 i s“ si mpl y ”ani nkj etpr i nt er ,t henumberonepr obl em we encounter when providing support is the lack of maintenance to the machine. Printing on T-shirts is not the same as printing on paper using the inkjet printer behind your desk. A shirt gives off more lint and the amount of ink deposited is much greater than for paper. Plus, when printing on dark shirts you need to spray a pretreatment on the shirt. This pretreatment can get inside the printer and cause problems so we recommend you pretreat shirts as far away as possible or in another room. If you take ownership of the required maintenance, printing with the T-Jet2 will be a joy. If you decide that a few minutes each day is too much time to spend to maintain your investment then you will have more ruined shirts and some frustration. See chapters 8 and 9 for more details. 10 Chapter 1 –Introduction to the T-Jet2 /Garment Decorating Industry Poor Artwork With graphic programs readily available, everyone is an artist. Poor quality artwork will be one of your biggest concerns. There is no magic that will make a low resolution, low quality piece of artwork look great on a shirt. It is important that you take time to learn as much as you can about graphic art programs and some of the simple methods used to improve the quality of customer supplied artwork. Support Technical Support +http://support.equipmentzone.com Corp. Office +1 201-797-1504 Fax +1 201-797-1505 Email: [email protected] Support hours: 9:00am to 8:00pm EST Monday through Friday There are dozens of videos online showing how to use and maintain your T-Jet2. For best results read this entire manual first before using the T-Jet2. 11 T-Jet2™ User ’ sManual A Word of Advice When starting a business it is often easy to think nothing will go wrong. You need to be positive about your venture but in the beginning, expect the worse. If you take orders for printed shirts before you even received your machine, you might find that deadlines are hard to meet because of the learning curve and unexpected problems. The garment business is one of deadlines, event shirts, shirts for special occasions ands hi r t swi t h“ dat es”ont hem.You must always give yourself room for error. Shirt suppliers might not ship on time. You might not have checked your ink inventory and run out of a color. Yes, you will ruin a few shirts and you need to accept this as a fact of life in the garment decorating industry. To have the most success, allow extra time t of i l lor der sanddon’ tmakecommi t ment st hatmi ghtbehar dt omake. There is nothing more rewarding than seeing someone wearing one of your creations but nothing more disturbing than working all night to meet a deadline. Anyone who has been in this industry has had the joy and sorrow of both. Plan ahead and always have a cushion to make sure you meet deadlines. 14 Chapter 2 –Unpacking and Setup Chapter 2 Unpacking and Setup Save the box and all the packing Please retain all shipping materials, bags, boxes and directions. If you ever need to return the unit for repair or to transport your T-Jet2 you will need these items. If you return or ship a T-Jet2 without using the original shipping carton you may void the warranty. Please read all of the unpacking and setup directions FIRST before attempting to setup or use your printer. DO NOT plug your T-Jet2 into AC Power until you are told to do so in this manual. 15 T-Jet2™ User ’ sManual Unpacking Your T-Jet2 If the instructions on the outside of the box were followed, you have already checked the outside of the box for any shipping damage. If you see obvious damage please contact the freight carrier immediately so you can schedule a freight inspection. Along with this guide, you will find separate instructions for proper methods in unpacking as well as a separate box with accessories for your T-JET. Remove side protector panels and accessories. NOTE: Save all packing materials and bags as well as the box for future shipping needs. Main Box Contents Box 2 Software/Training T-Jet2 Manual Waste Ink Pads Power Cable USB Cable Height Jig Maintenance Kit Adjustable Shelf Bracket FastARTIST Package Shirt Boards and Hoop EZ Pro Bulk Ink System Cleaning System Inks Pretreatment Sprayer Parchment Paper Industrial Bulk Ink System Parts 7 - Easy-fill bottles. Four 8oz.bottles for CMYK and four bottles for white ink. 7 –Ink Cartridges 16 Chapter 2 –Unpacking and Setup 1 –Syringe 1 - set of cartridge chips 1 - Latex gloves Waste Bottle Waste Ink Bottle Secure Nut and Ink Line Fitting Waste Bottle Shelf Bracket Lift the T-Jet unit from the box With an assistant, lift the T-JET out of the box and place it on a firm, level surface. Lift from CHROME SIDES ONLY DO NOT lift alone. Lift with your legs, not your back! Place the printer on a solid table or work surface that will not shake or vibrate during printing. The table must be level! For best results place the unit on a table with extra room for a computer, replacement ink and work space. Preparations 1. Remove Hold Down Clamps With a Phillips-head screwdriver, loosen the four bed holder brackets located towards the bottom of each side of the bed. Push them out of the way of the bed and tighten. Move the Print Bed back and forth to ensure smooth movement. Return the Print Bed back to its' eject position. 17 T-Jet2™ User ’ sManual 2. Remove all Packing Materials a) Remove all packaging tape from the printer and Print Head. b) Remove "Pull" tabs from the Cleaning Cartridges and place them back in the printer. 3. Check the Print Bed Height Using the Print Bed Adjustment knob located on the front of the eject side of the Print Bed, lower the bed enough so that the Print Head does not hit anything while traveling back and forth. Turn counter-clockwise until it is low enough. Make sure the Print Head does not hit anything before continuing to the next step. Open the rest of the boxes that contain a variety of accessories and products. Location, location, location The T-Jet2 should not be in direct sunlight, direct airflow (may dry out and clog printing heads), dusty areas, close to a strong magnetic force, or in areas of excessively high humidity (it likes not to be too dry or too moist with a level of 35% to 80% relative humidity). Since you will be handling wet ink to refill the bulk system ink bottles you should protect any carpet or floor covering with mats. This is an expensive and delicate inkjet printer that does NOT like being in a hot or cold shop or garage without proper air-conditioning controls. If left unattended for days or weeks in a hot dry environment you will have clogged print heads. If you are going to leave your printer for more than two to three days without use, consult Chapter Nine (Preventative Maintenance and Problem Solving) for installing refillable cleaning cartridges during long down times. Place the T-Jet2 close to a heat transfer press or small conveyor dryer to cure the ink. If you have two or three T-Jet2s as a production work station, place them around or near the heat source. At night and when the T-Jet2 is not in use, cover the machine to keep it protected. 18 Chapter 2 –Unpacking and Setup Important Point! When printing white ink you must spray a pretreatment on the shirts before printing. DO NOT spray this pretreatment near your T-Jet2. In fact, if possible, pretreat shirts in a different room or make a simple cardboard enclosure to use for applying pretreatment. The pretreatment is sticky and can get ont he“ magi c”oft hepr i nt ercal l edt heEnc oderSt r i p. The Encoder Strip is a thin piece of clear plastic with data that is read by the print head as the unit operates. The Encoder Strip tells the head exactly where to print an image. If the Encoder Strip gets dirty, the printing head gets confused and will print multiple images, strips of solid ink, and many other irregular printing patterns. Check for Printing Head movement There is a READ ME sheet on the plastic. Please read it now. Remove the tape holding the top plastic lid closed. Remove the tape and bracket holding the inkjet printing head in place. Follow the directions on the Read Me about checking to see if the printing head hits the shirt bed. In order to have sharp printed images during inkjet printing the head must move very close to the top of the shirt. During shipping or removing from the shipping box, the bed of the T-Jet2 may have shifted slightly. If the head does NOT hit the side of the printing bed you can proceed. If the printing head hits the side of the bed when moving it by hand, refer to Chapter 10 –Troubleshooting for details on how to adjust the head height. 19 T-Jet2™ User ’ sManual Plug unit into AC power DO NOT TURN THE PRINTER ON YET! YOU MUST CHECK TO SEE IF THE PRINT HEAD MOVES FREELY. YOU CAN TURN THE PRINTER ON AFTER YOU INSTALL THE BULK SYSTEM. Insert AC cord in unit and plug into a power strip with a surge protector. Avoid plugging multiple items into the T-Jet2 power strip. The T-Jet2 has a dual voltage power converter and will work on 50 or 60 cycle current that ranges from 110 volts to 220 volt. For more reliable results plug the unit into a UPS (Universal Power Supply) to help prevent ruined shirts during power fluctuations. Do NOT plug other high power items into the same circuit such as a heat transfer press. The heat transfer press will cycle on and off causing power fluctuations, potentially ruining shirts. This is VERY IMPORTANT! Important Note: NEVER shut off your T-Jet2 at the power strip; use the Power Switch on the actual unit. During Power Off of any inkjet printer, the printer goes through a shut down cycle t hatseat st heheadsoy ouwon’ tgetheadcl ogs.I fy ou shut the unit off at a power strip it does not go through a normal shut down. Connecting your T-Jet2 to the computer You can connect the T-Jet2 to a computer with a normal parallel cable, USB cable, or even an IEEE 1394 Firewire cable. The machine came with a special gold tip USB cable; use this cable for best results. In any situation take care to not use a cable that is excessively long and do not use a switch box, which can often cause communication problems. Your computer needs to be a PC/Windows computer if you will be printing with white ink. For best results you should use a very fast computer with at least 512mb of Ram. Ram is inexpensive and if you can put 1 GB or more on your computer it will prevent problems when printing large files. The Universal Serial Bus –USB –method of communication is standard on all newer computers, but what is not commonly known is that there is only a cer t ai namountofpowersuppl i edt ot heent i r e“ bus. ” This means that if you have a number of items plugged into different USB ports on your computer, it might cause communication issues with the T-Jet2. 20 Chapter 2 –Unpacking and Setup If possible and for the best performance use a dedicated computer to control your T-Jet2 and do not plug anything else into extra USB ports when printing to your printer. It is very important to note that if you do not follow the recommended environment, power, maintenance, and operating conditions, you can void the warranty of your T-Jet. The T-Jet does NOT like to be in a hot, dry shop with excess dust, as well as being plugged into outlets with a lot of other items. Please read and understand the operating conditions and maintenance requirements for your money making investment. 21 Chapter 3 –Software Installation and Setup Chapter 3 Software Installation and Setup Software overview About Your Computer The T-Jet2 is a high performance inkjet printer. Graphic files can be large, and the data sent from FastRIP to the printer is sent at a very high speed (high data rate). In order to get the fastest speed and have fewer communication problems with the printer, you need a fast computer. You can use a standard desktop computer or even a laptop with the T-Jet2, but for the best performance, the computer should have at least 512mb of RAM (1 GB to 2 GB of RAM is better). If you want to continue working and creating artwork while the T-Jet2 is printing, having a higher amount of RAM on board your computer is essential. Ideally you should have a computer that is ONLY used to power the T-Jet2. While sending data to the T-Jet2 with a USB cable (preferred), do not have anything else plugged into a USB port (other than a mouse). USB ports do not have a lot of power and the more devices plugged in the more power drain that will occur. In order to run FastARTIST you MUST have a PC/Windows based machine - MAC users, create the artwork in your favorite program and simply network or copy the f i l esov ert ot hePC“ wor kst at i on. ” Graphic and RIP software Your new T-Jet2 includes the latest versions of both FastARTIST and FastRIP. FastARTIST is a Windows only graphic application that will help make preparing an image for print a mere click or two of the mouse. With One click wonder underbasing and simple clipping features, FastARTIST can help ease the transition if you are not familiar with graphic applications. For avid users of Photoshop, CorelDraw, Illustrator, etc., you may choose to work within your graphic application of choice and still setup the image properly for printing. There is also the option of importing an image into FastARTIST from other graphic applications in order to take advantage of the one click Underbase Wizard. Either way, all images requiring a white underbase must print to FastRIP for final output. Seven color prints may print directly to the printer. Once a graphic file is ready to print, it needs to be sent to special software called a RIP (Raster Image Processor) that tells the machine what image resolution to use, how many passes to make of the colors, when and how to print the underbase and highlight and how much ink to lay down. RIP is the magic of high-end printers in any graphic application and we have our own very special rip program called FastRIP. 29 T-Jet2™ User ’ sManual You can now print directly to FastRIP from any standard graphics program like Adobe Photoshop, Adobe Illustrator, Corel Draw or Macromedia Freehand and still take advantage of the white underbase option. For information about installing and using FastARTIST and FastRIP consult the individual programs User Manual. For best results turn OFF all Screen Savers when printing to your T-Jet2. Installing Epson drivers Epson drivers Even though you will be printing to FastRIP, there are many times you will need to use the standard Epson software to do nozzle checks, head cleanings and standard inkjet maintenance. The Driver CD you received with the unit contains the Windows and Mac drivers for the Epson 2200. Since drivers change and improve, you can download the most current driver for the Epson 2200 by simply going to http://support.Epson.com and follow the links to the Drivers section. Windows Installation To install the Epson driver, insert the CD in your computer. Go to My Computer and select the CD drive. There will be two Printer Drivers folders accessible; one is for Windows XP and 2000 (the preferred operating system) and the other for Windows ME operating system. For Windows XP, double click on the folder called Printer Driver v5.5bs, then double click on the sub-folder called XP 2000. Locate the Setup folder and double click to open. Doubleclick on a file called Setup and follow the onscreen prompts. Note: Some newer Windows XP computers automatically install the Epson printer drivers. Windows will install the Epson 2200 driver on your computer and diver functions will be accessible from the Printers and Faxes folder located within the Control Panel as well as from your favorite graphic application. 30 Chapter 3 –Software Installation and Setup If you have any problems installing the driver or getting your program to find the printer driver, call our support department and we will gladly walk you through the process. Toll Free +1 888-MYTJETS (698-5387) Technical Support +1 480-929-2937 Corp. Office +1 480-929-0640 Fax +1 480-929-0766 Email: [email protected]. Internet: www.ScreenPrinters.Net Click on Support Support hours: 7:00am to 8:00pm Monday through Friday 9:00am to 3:00pm Saturday (Mountain Standard Time) USA Note: Arizona doesnotobs er v e“ Dayl i ghtSav i ngs”i nt heUS. In the summer months, Arizona is on the same time as California. Macintosh Installation (for printing 7 color only) To install the Epson drivers, insert the CD in your computer. The CD will show up on your Desktop. Double-click on the CD icon on the Desktop. The CD will show you drivers for both Mac OSX and Mac OS 8.6 - 9.x. Double-click on the appropriate operating system and then on the appropriate driver. Follow the on-screen prompts. Macintosh will install the Epson 2200 driver on your computer. Mac OS 8.6 to 9.x: (for printing 7 color only) Open the Chooser and then select the following options: SP 2200 Your USB or FireWire port Background printing (on or off) Then close the Chooser. 31 T-Jet2™ User ’ sManual Mac OS X 10.2.8 - 10.4.x: (for printing 7 color only) After doing a normal installation and the computer restarts, go to Macintosh HD/Applications/Utilities. Select Print Center (Jaguar) or Printer Setup Utility (Panther). If the Stylus Photo 2200 appears in the Printer List, select it and click Add. If the Stylus Photo 2200 doesn’ tappear , make sure your printer is turned on and connected. Restart the computer and try again. Select the following options on the next screen: EPSON USB or EPSON FireWire at the top of the screen Stylus Photo 2200 below Open Page Setup menu at the bottom of the screen and select the Standard. Then click Add. When printing with T-Jet2 you will be accessing this driver from within your favorite graphic application. If you have any problems installing the driver or getting your program to find the printer driver, call our support department and we will gladly walk you through the process. Installing FastRIP and FastARTIST The magic that makes the T-Jet2 so powerful is not only the printer and ink, but the software that drives it. As mentioned earlier, the T-Jet2 comes with two very powerful programs –FastARTIST and FastRIP. FastARTIST is a complete graphic program much like Corel Draw and Adobe Photoshop. You can use FastARTIST for all of your graphic image creation or you can simply create images in Corel Draw or Adobe Photoshop and import them into FastARTIST to take advantage of one click Underbase Wizard or simple clipping options. Note: Fordet ai l soni nst al l i ngFast ARTI ST,c onsul tt heFast ARTI STUser ’ sManual . 32 Chapter 3 –Software Installation and Setup FastRIP FastRIP is a printer driver that is specially designed to power your T-Jet2. A RIP converts the data from a graphics program to computer code called Postscript. This is a powerful language that allows much more control over a printer than you would get with a regular driver. FastRIP now makes the following possible: Preview of printable images Control over the amount of ink used Faster print speeds than with a normal print driver FastRIP is extremely easy to use and is almost transparent when working with the TJet2. For details on installing FastRIP, consult the Fast ARTI STUser ’ sManual . It is important to have a brief knowledge of both FastARTIST and FastRIP. The manuals may seem ver yl ar gebutdon’ tbeconcer nedbyt hesi ze. You do not have to know everything about FastARTIST and FastRIP. 33 Chapter 4 –Computer Graphic Software Chapter 4 Computer Graphic Software Computer Graphics Overview In order to print a good-looking image on a shirt, you will first need a good/great piece of artwork. The customer typically has no idea about the type or quality of artwork needed so you are often stuck with inferior artwork. Ify oudon’ thav e computer graphic experience, you might print this bad artwork and then blame your T-Jet2 for the poor quality image. There are a number of great computer graphics programs designed for creating and manipulating images. If you have never used computer graphic programs before, you might be inclined to use applications such as Microsoft Word or other word processing programs that are designed for text and are NOT strong graphic programs. Recommended graphic programs for this purpose are FastARTIST (included with T-Jet2), Corel Draw (any version), Adobe Photoshop (version 5.5 or higher), Adobe Illustrator (version 7.0 or higher), and Macromedia Freehand (any version). Contrary to popular debates, great images can be created and manipulated on Windows/PC as well as the Mac platform. The T-J et 2’ sFastARTIST graphic application is designed for Windows/PC’ sonly. Mac users wanting to take advantage of the FastARTIST Underbase Wizard and other convenient setup options will simply need to transfer the file onto the T-Jet2 PC loaded with FastARTIST and import the image. We often hear from first time T-Jet2 users that did not think they would need to know about graphics software. This is not the same as taking your digital camera’ s memory card to the drug store and getting pictures made. Yes it would seem that simple and it CAN be, but in the world of T-Shirt printing there are many variables. The first variable is that the customer will often bring artwork that is substandard and could often times be an image that their web designer gave them. Web graphics are commonly very low resolution (not sharp) and may need to be enlarged for a full-size T-Shirt image. When you have an image that is of low resolution at a small size, enlarging the image will only blur the image more. So for this, you will need to learn how to make the file the correct size plus how to improve the quality of the file. Vector programs Currently there are two main types of graphic programs –Vector and Bitmap. FastARTIST, Corel Draw, Adobe Illustrator, and Macromedia Freehand are called vector programs. Vector programs create images based on shapes somewhat like a coloring book. They typically have hundreds or even thousands of typefaces and 35 T-Jet2™ User ’ sManual many hav eex t ensi v e“ col or i ngbook”t y pest ockcl i par tt haty ouc anuset ocreate artwork. Vector programs are generally used for images with a hard edge like racecar designs, school mascots, corporate logos, etc. Pixel based bitmap programs Programs like FastARTIST and Adobe Photoshop are called pixel or raster based programs and like to work with photographic type images. Yes, FastARTIST is both a bitmap and vector graphic program. Bitmap applications can lighten, darken, sharpen, and create images. Photoshop is a common graphic program used by many for manipulating images but FastARTIST also contains similar editing tools. Images with lots of gradations or that are photorealistic are generally created and manipulated in programs such as FastARTIST and Photoshop. Both File Types If you intend to create your own artwork then you will need a vector and bitmap program. The vector program will be used for working with shapes, text, and edges, while the bitmap program will be used for any photographic or detailed image. The FastARTIST program will work with both types of images. The following section gives tips and suggestions for creating artwork suitable for printing on your T-Jet2. Remember, if you are proficient in a graphics program other than the new FastARTIST; simply create the images where you are comfortable. For advanced users of programs such as Photoshop and CorelDraw; the entire image can setup to print directly to FastRIP including images that need a white underbase. Please note that highlight white (not to be confused with the white underbase) is not available when printing from another program other than FastARTIST. FastARTIST can be used to create the entire image if needed. With Corel and Photoshop type tools, FastARTIST is a quick learn for those already familiar with other graphic programs. 36 Chapter 4 –Computer Graphic Software FastARTIST/Photoshop - Editing Bitmap/Pixel Based Artwork Besi desFast ARTI ST’ sabi l i t yto work with vector based images such as hard edge graphics, clipart, and font manipulation, it will do a lot of basic pixel editing functions necessary when the customer gives you a pixel/bitmap files such as: JPG, GIF, TIF, or PSD. One of the main T-Jet2 strengths is the ability to print short runs of photorealistic images. If your customer wants a picture of the entire team on a shirt, no problem becausey oucan’ tdoa short run of photorealistic images profitably with screen printing! The problem in the T-Shirt business is that customers need high resolution art images and often all they have to work with is small artwork that is low resolution. It is MANDATORY that you learn how to make the artwork the correct size and resolution, besides knowing how to make the image brighter (most images are dull) with good color saturation. This may be the ONLY time you utilize the FastARTIST or Photoshop image editing tools. A quick note about Photoshop As you begin to work with different kinds of images in different formats and resolutions, it is very important to have the proper tools necessary to clean up and make images print ready. As FastARTIST is a very powerful graphics program, there may be circumstances when a program such as Photoshop is required based on specific editing functions. Photoshop works hand-inhand with FastARTIST making it a very complimentary program to have when working with bitmap images. The goal here is to get you up to speed with basic image editing, so that you may print the best looking images possible. When first learning graphic programs such as FastARTIST and Photoshop, the process may seem abi tov er whel mi ng.Don’ tbe; just keep in mind the age old 80/20 rule as it applies. You use 20% of the program 80% oft het i mebuti nt hi scasei t ’ sact ual l ymor el i ket he90/ 10r ul e. You might be asking why you need Photoshop if you have FastARTIST. Actually, you can do almost everything you need with FastARTIST but Photoshop is much more powerful when creating an image with lots of photographic components. Plus, Photoshop is much more powerful when fixing and cleaning up poor quality artwork. Note: The techniques shown below will be performed using FastARTIST as the key graphic program. When appropriate we will show you Photoshop steps as well. For more detailed FastARTIST information, please consult the FastARTIST Users Guide. 37 T-Jet2™ User ’ sManual Where to get Photoshop Photoshop is the flagship product of Adobe Systems at www.adobe.com. The program retails for around $650 and as of this writing, version 9.0 CS2 is the most current version. It is always nice to have the latest and greatest version, but frankly, you can do everything we show here with version 5.5 or higher. If you are a student, t eacher ,orwor kf oras chool ,y oumaybeel i gi bl ef oran“ educat orv er si on”f r om places like www.academicsuperstore.com. File Types and Resolutions FastARTIST and Photoshop will let you “ Open”awi dev ar i et yoff i l esi ncl udi ng,TI F, JPG, GIF, EPS, PSD, AI and others. If you open a file that is vector based like one from Adobe Illustrator, Photoshop will convert the file from mathematical vectors to small pixels. This is called Rasterizing a file. The important point here is to keep the file resolution high enough for the image to remain sharp. It is generally taught that a file needs to be at 300 dpi at the final size in order for it to remain crisp. In T-Shirt printing, you can get away with file resolutions of 150 to 200 dpi at the final size. The default setting for opening vector files in Photoshop is 72 dpi. The picture at the right shows a magnified view of a file that is 300 dpi (bottom) and one that is 72 dpi (top). Obviously, the 72 dpi file will be softer. Check File Mode This is step that most new users will over look when opening a file. It is very important to learn about the file attributes when first opening a file as well as determining the file mode: CMYK or RGB. File should be in RGB as the T-Jet2 does not print spot color. In FastARTIST, even if the file is CMYK from another application, FastARTIST will open/import it as RGB, but FastARTIST will open the file at a larger resolution than normal. For best results convert the file to RGB (if you can) before you import it into FastARTIST. Yes, Photoshop will do process color separations called CMYK, but for file manipulation and adjustment you should work in RGB mode. In Photoshop, to see the Mode of the file go to Image/Mode. If CMYK is checked, click on RGB. 38 Chapter 4 –Computer Graphic Software Check File Size and Resolution Next, you MUST know the actual resolution and size of the image. Otherwise you could be working on a very small file and not know it. In FastARTIST, import a photorealistic file and click on the Bitmap main drop down menu and then Image Size. You will see the actual size of the image. If the resolution is too small, change the size and click on Apply. Remember that an appropriate image size should be 150 to 200 dpi. If the images physical size is too small, resize the image before changing the resolution. After the image size is adjusted, click on the Bitmap main drop down menu and then Image Size. Change the resolution and select Bicubic (as shown below), click Apply. In Photoshop, go to Image > Image Size. If it says pixels per CM, change this to inches and then enter the images intended final print size. Re-adjust the Resolution and make sure that Bicubic is selected as shown below. The physical size should be the final print size. 39 T-Jet2™ User ’ sManual If you have an image that is very low resolution, your only real choice is to change the image size and resolution referred to as Upsampling. Phot os hop“ Upsampl es” the image, but in doing so, has to guess at where to place all the extra pixels and what color to make the pixels. Images may have softer edges when upsampled, but will be less pixilated! If you can get a higher resolution file from the client, by all means do so If a small resolution image is all you have to work with then so be it.. Corel Draw and Adobe Illustrator have similar Image Size functions. Important Point! If the original file is low resolution and not the final size, you need to upsample the file to the final print size and 150 to 200dpi (150 is OK for photos and images without hard edges. 200 to 250 is better where there is type or hard sharp edges). Now, you can work on the file and add additional type or other elements. The reason to upsample the image first is so any additional elements you add will be at the higher resolution. If you aren’ tsur ei ft he i mage i ssharp enough, simply zoom in on the file. It might look great zoomed out but very soft or jagged when you zoom in. It will print the way you see it zoomed in. Check file Saturation Quite often cus t omer s’ images will be flat and need a color boost. Always check the file to see if it needs a saturation boost by going to Bitmap > CMYK Color Adjustments > Hue Saturation (FastARTIST) or Image > Adjustments > Hue Saturation (Photoshop). 40 Chapter 4 –Computer Graphic Software Sharpening Images Typically, an image can be made sharper. Even if the file came from an agency or l ar gel i censedj ob,don’ tassumet hatt hei rar t i stknewy ourneeds .I magesthat are printed not only get darker, but also get softer. You MUST make them as sharp as possible. Go to Bitmap > Filters > Sharpen > Unsharp Mask (FastARTIST) or Filter > Sharpen > Unsharp Masking (Photoshop). Don’ tl ett he“ Unshar p”t er mf ooly ou,t his term came from the old process camera days and basically means it only sharpens areas of high contrast. The reality is, it sharpens but keeps it less apparent that you have sharpened the image. Move the Amount slider to 150%. Set the Pixel Radius to 1 and the Threshold to 8. How does the image look? To compare the original to the sharpened version, uncheck the Preview check box (Photoshop). Click it on and off and compare the results. If you can't see much difference, move the Amount slider higher. Go all the way to 500% if you need. Don't make the image too grainy. Set the Amount slider to 200, the Radius to 1 41 T-Jet2™ User ’ sManual Using the Tone Curve When screen printing, heat transfer printing, or direct-printing on garments, images tend to get a little muddy. If you have a file with lots of detail in the shadow areas, this will probably be lost when printed so you need to adjust t he“ densi t yl ev el s”of the image. In FastARTIST go to the Bitmap main drop down menu, and then to CMYK Color Adjustments > Curves. In Photoshop go to the Image main drop down menu, and then to Adjustments/Curves. The Tone Curve is a very powerful tool that will allow you to adjust specific tonal areas from the lightest“ hi ghl i ght s”t ot he dar kest“ Shadows. ”Bypl aci ngy ourcur sori nt hemi ddl eoft he“ Mi dt ones”curve and dragging the mouse up or down, you can lighten/darken the medium or midtones in an image. By clicking on the very top corner and dragging the mouse in, you can make the highlights lighter (Photoshop). Play around with the Tone Curve and see what happens.Agoodcur v ef orf l ati magesi sasl i ght“ S”wher ey oul i ght ent he highlight 25% area and darken the 75% shadow area. Bitmap Editing in FastARTIST Photoshop is always in bitmap editing mode because it is a pixel-based bitmap-editing program. FastARTIST is in vector editing mode when you launch the program (so is Corel Draw and Adobe Illustrator). You need to find the bitmap editing tools in other programs. In the case of FastARTIST, simply double click on the image. That changes the top tool icons to standard bitmap editing tools (very similar icons to Photoshop). 42 Chapter 4 –Computer Graphic Software Selecting Areas If you want to apply a Tone Curve adjustment or apply Unsharp Masking to select areas, in FastARTIST you simply double-click on the object to have the bitmap tools available and then click on the Lasso tool (looks like a lasso). Now, simply hold the mouse button down and draw around an area you want to change. When you release the mouse, you will have a yellow outline identifying the selected area. Now anything you do ONLY happens to this area. Using Photoshop, you can choose an area with one of the Selection Tools on the Toolbar. Click on the tool that looks like a Lasso and draw around the object while holding down the left mouse button. When the left mouse button is released the selected area will be identified by whati scal l ed“ Mar chi ngAnt s”–small moving lines around the selected area. While the area is selected, any changes made with regards to Tone Curve or Unsharp Mask will only apply to this area. To remove the marching ants, go to the Select pull down menu and to De-Select. If you want to select square or round areas, use the Marquee Tool (top left tool) as this will do the same as the Lasso tool. Channels and Layers What really separates Photoshop from FastARTIST and Corel Draw is the ability to work in Layers to build images. In Photoshop, if you setup the working space the way we showed, you should have the Channels Palette and Layers Palette open. People always get these confused. Here are the rules. The Channels Palette is used to create output. Channels print. The Layers Palette is used to create or build the image. You use the Layers Palette to put various components together including adding Type to an image. Lay er sdon’ tpr i nt .Si mpl e…. You will notice that your Channels Palette shows four channels: RGB, Red, Green, and Blue. Your test file probably shows only one Layer called Background. For more details on using the Layers Palette in Photoshop consult the Photoshop manual. 43 T-Jet2™ User ’ sManual Setting Transparent Images in FastARTIST To set transparent backgrounds in FastARTIST double click on the image to enter the bitmap edit state. This is done simply by double clicking on the image in the workspace. Using the Eyedropper tool, click on the red background and then click on the Add Color button in the Color Selection dialog box. This will make the selected Red the current color. Note: The background color can be any solid color, not just red. For example it can be white, black, yellow, green, etc. Please also note that FastARTIST will only remove one color only and if your image has a multicolor or gradient back ground, Photoshop would be necessary to make the image print ready. To make the red transparent click on the Eye icon next to the selected color (this acts as a toggle switch so selecting it again will de active any transparent color). Note: It is only possible to have one color set as transparent. 44 Chapter 4 –Computer Graphic Software Removing Backgrounds with Photoshop In order to make removing backgrounds as easy as possible, try to maintain a consistent/neutral background if possible. For example, if photographing the motorcycle as shown below, park in front of a wall or a background that contains a much lighter color than the bike. This will help Photoshop determine the difference between the selected background and the intended object (such as the motorcycle) to keep. Using the Magic Wand - Click and Delete With the Magic Wand you simply click on the neutral areas around the image. It works best if the background color is slightly different than any of the edges of your image. Just click and watch the Magic Wand make a sel ect i onar oundt hei mage.I ft he“ mar chi ng ant s”sel ec t i ongoesi nt ot hemai ndesi gn, change the Tolerance on the Property Bar. The default is 32 pixels. Photoshop and FastARTIST both have Magic Wand tools (it looks like a wand with a sparkler on the end). Using Extract Filter Photoshop also has a Filter called Extract where you draw around an image and then fill the center with color and Photoshop removes all the areas around the image leaving you with a transparent background. Extract works OK but the magic wand is preferred. Note: The Magic Wand and Extract filter perform best when the background is a solid color and not gradient. For gradient images, please see the following –Preparing Images with Gradient Backgrounds. Making Your Selection a New Layer In Photoshop you need to get your main image on a layer with a transparent background (this will show as checks all around the image). With a transparent background you can add additional elements to the image including type, drop shadows, glows, and more. 45 T-Jet2™ User ’ sManual Preparing Images with Gradient Backgrounds Occasionally you may need to prepare an image to print that contains a gradient background. As this will not be an issue when printing on white/light colored garments that do not require an underbase; however, setting up a gradient image to print on dark colored garments that require an underbase can sometimes be a tricky process. In order to process a gradient image within FastARTIST, you will need to create two versions of the same image –one with a white background and the other with a black background. If the customer supplies you with a Photoshop PSD file that has been created in layers, then the process of changing the background color can be very simple. But if the image is a flattened image such as a jpg or tiff, the process of changing the background color can be much more involved especially if the edges of the image fade into the background such as the example above. For the purpose of this manual we will assume that the customer supplied a flattened jpg. The ability to maintain the gradient look (for dark garments only) will require the use of both Photoshop and FastARTIST combined in a two part process. The first part will be to setup the image within Photoshop, then create the underbasing within FastARTIST for the second part. The image that that we will be working with contains a white background that will need to be changed to black in Photoshop in order to have the same image both in a white and black background. Make sure to duplicate the image creating a safe working copy. Steps for changing background color There are many ways to change the background of an image when using Photoshop. Earlier in this chapter we discussed using the Magic Wand or the Extract filter. In this case we will be using the Magic Wand in combination with the Replace Color filter to change the background color. 46 Chapter 4 –Computer Graphic Software Note: It is very important to understand before continuing that not all images created on a white back ground will look the same on a black background. Through hours of Photoshop experience you will learn to use the tools mentioned below to get the best representation possible. 1. Open the safe working copy of the image in Photoshop. 2. Once the file is open, select the Magic Wand tool and set the tolerance to 55 as a starting point. Please note that the higher the tolerance is set, the tighter the selection will be to the image. 3. Make sure that the Anti-alias and Contiguous boxes are selected to the right of the Tolerance setting. 4. With the Magic Wand tool, left click the white area around the image. The selected white area will now be identified by the marching ants. 5. Next, from the top main menu select Image > Adjustments > Replace Color. The Replace Color filter window will now display as follows: 47 T-Jet2™ User ’ sManual 6. Change the default settings for the Replace Color filter: Black will be selected as the color –Move the mouse over the white selected area of the image and left click. You will notice that the color box within the Replace Color window will now show white. Within the Replacement Box move the Lightness slider all the way to the left (-100) watching the result box change from white to black. Your image should also reflect the change as you move the slider. If you do not see the image change, make sure that the preview box is selected. 48 Chapter 4 –Computer Graphic Software Adjust the Fuzziness slider to change the softness of the selected edge. Adjust at your own discretion. When the finished adjusting the Replace Color setting, click OK. 7. With the Magic Wand tool still selected, right click on the image and choose Deselect from the drop down menu. 8. Sav et hei magewi t ht he“ Sav eAs”option as a jpg. Be sure to use a different file name as not to overwrite the original image with the white background. At this point you now have the two files necessary for FastARTIST to create a gradient underbase –One image with a white background and the other with a black background as shown below. Creating a Gradient Underbase with FastARTIST 1. Open FastARTIST and import the two images onto your workspace. 2. Select Edit from the top menu bar, then Select All. 49 T-Jet2™ User ’ sManual When both images are selected they will be boxed in as identified above. 3. Click on the Underbase/Highlight Wizard icon from the tool bar and select the wizard option. First option - Underbase/Highlight Wizard will manually take you through the underbase/highlight setup process. Second option –Heavy Underbase. This is a one click wonder button that will automatically complete the underbase process for you. Third option –Normal Underbase. This is a one click wonder button that will automatically complete the underbase process for you. Forth option –Last Setting. Performs the underbasing process with the last used setting from the manual Underbase/Highlight Wizard. 4. After selecting one of the four Underbase Wizard options, the Underbase Wizard window will open identifying the two images selected. Within this window it is important that the image with the white background is on the left and the black background is on the right. If the images are reversed, click on the down arrow in the lower right hand corner of the image to select the proper image. Please see the following example: 50 Chapter 4 –Computer Graphic Software 5. After images are properly orientated as shown above, click Finish. For more in-depth information regarding Photoshop/FastARTIST and any of the steps listed above, please consult the individual user manuals. 51 T-Jet2™ User ’ sManual Fixing Bad Line-Art in Photoshop and FastARTIST You can also use a bitmap editing program to improve the quality of bad artwork. We talked earlier about the file resolution. A low resolution file will have very jagged edges. By simply upsampling a file to a much higher resolution you will have less of a jagged effect, but a softer edge. For black and white images you can upsample and then apply a Tone Curve to make edges black and white without any “ gr ay ”ar eas.Thi spr oc essi sav ai l abl ei n FastARTIST, Photoshop, Corel Draw, and Adobe Illustrator. Full-color images set to 200dpi. Black and white set to 500dpi. Artwork for Light and Dark Garments To properly setup artwork, it is imperative to know first what color garment the image is to be printed on. This will then determine if the image background needs to be transparent, white, black, or is some cases both black and white. For light colored garments, the T-Jet2 will print the image just as it appears but does not print the white. If you require white in the image it will be necessary to underbase the image. Printing in color without an underbase is the easiest form of garment printing. 52 Chapter 4 –Computer Graphic Software Dark colored garments will always require an underbase that allows the colors to stand off the garment. You may setup the underbase using FastARTIST or the graphics program of your choice. When printing a graphic that contains gradients on a dark colored garment, you must the have to versions of the same image: one with a white background and the other with a black background. The two images will then need to be processed in FastARTIST to achieve the desired result. Important Point! You must take ownership of fixing bad artwork. If the file is provided as a pixel based f or matl i keTI F,PSD,J PG,GI F,et c . ,youcan’ tassumei ti sbr i ght ,shar p,hi gh resolution and ready to print. You must - check the resolution and upsample the file if necessary, see if it needs sharpness or boost color saturation if the file is dull, and lighten the file if it seems too dark. Image may print darker! 53 T-Jet2™ User ’ sManual 54 Chapter 5 –Printing with the T-Jet2™ Chapter 5 Printing with the T-Jet2 Your T-Jet2 is very easy to use. Simply create an image in your favorite graphics program, load a shirt on the printer, choose the appropriate Print Mode (printer resolution, number of passes and how much white ink to deposit), and press the Print button. Instant shirt! By now you know many of the basic parts of the printer; the following chapter is more of an in-depth look at the T-Jet2. Control Panel Buttons and Lights 55 5 1 T-Jet2™ User ’ sManual Power Button This button turns the printer on and off. The button also flashes while the printer initiates movements such as: self-cleaning, ink cartridges changing, data processing, and printing. When the printer is ready to print, the button will stop flashing and stays a solid color green. Error Eject Button This button ejects the printer tray when there is an error in the print data. Note: The Error Eject button is rarely used - only press this button when the printer is in the loaded position. Ink Button Press this button to move the print carriage to the ink cartridge changing position (The Power button flashes while the printer heads move to this position). After changing the Ink cartridges press the Ink button again and the print carriage will go back to its original position. Press and hold this button for 3 seconds to begin a head cleaning. Load Button After the T-Jet has powered up the load button will light up, pressing this button will move the print bed into position to start printing. When the Load button turns on again the printer is ready to print. Eject Button This button ejects the printer tray. After the tray is ejected the button will light up. Ink Lights (1-7) Each red ink light indicates the status of the corresponding ink cartridge. Flashing lights indicate the ink cartridge is low on ink. As covered in the Bulk Ink System section of this manual, you should never be out of ink. If any of these lights stay on, shut the printer off for 60 seconds. When you turn the printer back on the lights should all be off. Note: If All Lights start to flash fast, it means t hatt her ei saner r ori nt hepr i nt er ’ s mechanism. If this happens, you can try the following: The flashing lights can indicate the maintenance tank needs to be emptied buti tal socanmeant hepr i nt er ’ sheadcan’ t f i nd“ home. ”Thepr i ntheadi sbasi c al l yl ost .Thi scanhappeni ft hecappi ngst at i on has moved out of place and blocks the head from finding home or if the thin strip (encoder strip) that the head reads for location is dirty. The speed of the flashing (fast or slow) means different things. 56 Chapter 5 –Printing with the T-Jet2™ Turn off the printer. Open the printer cover and check the inside for any objects blocking the printer head, see if the encoder strip is dirty, etc. If the error continues call our support department. Note: If the lights alternately flash the printer needs special adjustments. If this happens you can try the following. Turn the printer off and on again. If the error continues call our support department. Please refer to Trouble Chapter (pg. 144) of this manual for other solutions to blinking red lights. Basic Steps for Printing a White Shirt OK, the time has come. You should have installed the bulk system and performed 3 to 4 head cleanings by pressing the ink button for three seconds (each cleaning). You should have created a simple image in your favorite graphics program and should be prepared to ruin a few shirts. Yes, it is ONLY a shirt and you must get over the fact that they get ruined. It is a fact of life in the garment decorating industry. For less frustration you should perform nozzle checks to guarantee that all the heads are firing and there are no clogs. There is a slight learning curve to printing a shirt. In the beginning you will worry about the print placement and getting the image in the graphics program coordinated to the correct location on the shirt. You should start off by using clean rag shirts, or just accept the fact that you will ruin a few new shirts and buy some extras. Your pr i nt erwi l lal soneedt obe“ br ok eni n”al i t t l e.Wheny ouf i r stinstall the bulk system, there is a chance not all the inks ar ef l owi ngyet .Youwon’ tr eal l yknow this until you have done a print or two, or a nozzle check. Your first print may NOT be a winner, but after you have printed a few shirts you will be like an old pro. This is not exactly plug-and-play. 1. Press the Power button to turn T-Jet2 on. The printing bed should be fully ejected to the Eject end of the machine. The Eject end is the side of the machine with the chrome T-Jet2 emblem on it. Although you can move the printing bed by hand (you will feel a little drag on it), try to ONLY use the buttons to move the bed. 2. Shirts can be full of lint. Some shirts have more lint than others. Lint is NOT your friend. It can get on key components inside the T-Jet2. For best results grab a blank shirt by the shoulder seams and give it a little shake before you lay it on the shirtboard. This will actually help pull out wrinkles as well. 57 T-Jet2™ User ’ sManual Lay the garment on the Shirtboard. Place the metal Holding Ring over the garment and flatten out the printing surface. Stuff any excess garment into the space between the top and bottom of the shirtboard. If the garment is overly large or a thick material like fleece, you can eliminate using the holding ring and just lay the garment on the shirtboard and push the excess material into the space between the shirtboard. The bottom of the shirtboard i s1”( 2. 54cm)l ongert hant het opon one side. This longer end is where the TOP/Collar of the shirt it loaded. The longer bottom piece helps allow room to reach your fingers in and pull the holder out when done printing. For best results DO NOT let the collar or seams set on top of the shirtboard, the head may strike them when printing. Make sure that the collar is far enough over the shirtboard and out of the way. 3. Press the Eject button on the Control Panel. The bed needs to be completely ejected out towards the front of the printer before loading. 58 Chapter 5 –Printing with the T-Jet2™ 4. Place the shirtboard in the Printing Bed. Make sure there are no parts of the garment keeping the shirtboard from laying flat. Important Point! When creating graphics in your graphics program using a standard page setup, the upperl ef tpar toft hei magei st he“ z er o”poi ntf ort hepr i nt i ngbed.When you are facing the T-Jet2,t hel owerr i ghtcor neroft hebedi st hesameas“ z er o”i nyour gr aphi cspr ogr am.Youshoul dal wayscr eat ear t wor kusi ngt hesame“ page”si z e as the shirtboard. The standard shirtboard i s13”x18”( 33x46cm) .Remembert o allowf ort heext r a1”( 2. 54cm)of garment holder border when designing images. When creating images in FastARTIST, you can choose the actual shirtboard size and FastARTIST allows for the size of the holder ring. In that case the lower right inside corner of the holder ring is the zero point as identified below. 59 T-Jet2™ User ’ sManual 5. Use the Height Clearance Guide to make sure the printed object sits just below the top of the printing bed. Adjust the printing bed height with the Up/Down dial on the front of printing bed to make sure there are no wrinkles or seams setting higher than the top of the printing bed. The bed should be set so the garment is about 1/ 16”( . 16c m)bel owt heHeight Clearance Guide. If the garment is too low, or the shirtboard not level the image will appear out of focus. It is VERY IMPORTANT that the printing head DOES NOT hit the garment or the garment holding ring. If the head hits the holding ring you may have to do a head alignment. A more ser i ous“ cr ash”oft heheadmayr equi r eahead replacement. If the head brushes across a garment you will need to do a head cleaning cycle before the next print. Earlier models of the T-Jet2 had rulers attached to the printing bed. These have been removed on newer models to the height fixture making it easy to measure print locations. If your height fixture does not have a ruler, keep one close to the T-Jet. When printing white ink on shirts that have been pretreated, it is VERY IMPORTANT that the print head does NOT hit or even brush across a pretreated garment. The pretreatment causes a reaction to the pigment in the ink and the ink will permanently clog the head! 6. To move the bed into the printing position, press the Load button. The printing bed will move into the unit. 60 Chapter 5 –Printing with the T-Jet2™ The T-Jet2 has a light beam sensor that will stop the machine if the light beam is broken by a shirt or the holding ring. If the Load button is flashing there is something in the way. If you are printing, lower the bed slightly or remove or fix the obstruction and press the flashing load light. The sensor light turns from green to amber when there is an obstruction. 7. Create or choose the artwork to print. You can print to the T-Jet2 in a variety of ways. You can print direct to FastRIP from your favorite graphic application or from FastARTIST (preferred). Consult the FastARTIST User ’ sManual for easy-to-follow directions. Make sure the image is the correct physical size and that you have placed it in your gr aphi cspr ogr am ona“ page”t hati st hesamesi z east he printing bed. Theeasi estwayt ogett hec or r ectpr i ntpl ac ementi st owor kona13”x18”( 33x 46cm) printing page for your layout. Keep in mind that inkjet printers need a slight margin and the metal holding ring takes up some of the page size. Make sure the imagei snotl ar gert han12”x17”( 30. 5x43cm) and center the image on the page.I fy ouneedt opr i ntani maget hati swi dert han12”( 30. 5cm)y oucanr ot at e the image in the graphics program and load the shirt side-ways on the shirtboard. You canpr i ntupt o12. 5”( 31. 75cm)wi t houtusi ngt heholding ring. 61 T-Jet2™ User ’ sManual 8. Select the appropriate Print Mode. There is a wide variety of Print Modes in the FastRIP software. Print Modes give you the advantage of printing higher quality images (slower speed) when needed or to print low quality simple spot color images (faster speed) when needed. Ready to print! Now select the Print command from your favorite program. Choose the T-Jet2 as your printer. If printing from FastARTIST, consult the FastARTIST manual. A Word about Resolutions, Speed and Quality You will notice that each Print Mode has various resolutions. The resolution that you choose will not only determine the print quality but the print speed as well. If you are going to use a low print resolution such as 360dpi you will achieve a much faster print speed. This is due the fact that lower resolutions apply less ink dots per inch (dpi) which allows the print head to move much faster, but may not offer the quality needed for printing photo images. The print heads must also be perfectly aligned at this resolution or you will start to see banding in your print. Banding is small horizontal lines that run across the entire image. For most images 306dpi will be fine but depending on the graphic image you may want to increase the resolution. If you intend to use higher print resolutions such as 720 or 1440, you will notice a decrease in speed but an improvement in print quality. Print quality and the amount of ink dispensed directly relates to the dpi (dots per inch). A higher dpi will increase print quality and amount of ink but at the same time slow down the print speed. We suggest a lower resolution for cartoon images and a higher resolution for photo images. Pr i ntmodest hatcont ai n“ HS”( CMYK Cartoon 360 2 pass Standard HS) at the end are bi-directional print modes. This means that the print head will now print in both directions as compared to the standard unidirectional print mode that just prints in a single direction. Bi-directional print modes are twice as fast as unidirectional and will increase your print speed especially if using a higher resolution. You must be careful nevertheless, to watch for banding/shadowing when using any bi-directional print mode as it absolutely necessary that the print heads are perfectly aligned. Print Modes and FastRIP In the beginning the number of Print Modes may seem like too many choices. Once you start to print jobs you will see that they are not that hard to use and you will quickly find the Print Modes that work best for you. We have three basic types of Print Modes –Cartoon, Photo, and Underbase. CMYK Cartoon and Photo Print Modes The Cartoon and Photo Print Modes will print the image in color when printing from FastARTIST or any other graphic program. Two print mode options have been created to adjust the print characteristics based on the image to be printed. If you are printing vectored graphics with spot color then use the Cartoon Print Modes, but if you are printing photo type bitmap images, use the Photo Print Modes. 62 Chapter 5 –Printing with the T-Jet2™ The difference is, Cartoon Print Modes are design to lay down more ink with good color saturation, whereas Photo Print Modes are design to lay down less ink with accurate colors. Cartoon Modes should be used for non-critical images and as such a lower dpi can be selected. Photographs, because of the image detail, need to be treated differently. When using Photo Print Modes, select a higher dpi to insure a good print quality. CMYK Print modes Cartoon CMYK Cartoon CMYK Cartoon CMYK Cartoon CMYK Cartoon CMYK Cartoon CMYK Cartoon CMYK Cartoon CMYK Cartoon CMYK Cartoon CMYK Cartoon Photo CMYK CMYK CMYK CMYK CMYK CMYK CMYK CMYK CMYK CMYK Photo Photo Photo Photo Photo Photo Photo Photo Photo Photo 360 2 pass Standard 360 2 pass Standard HS 360 Standard 360 Standard HS 720 2 pass Standard 720 2 pass Standard HS 720 Standard 720 Standard HS 1440 Standard 1440 Standard HS (Bi-directional) 360 2 pass Standard 360 2 pass Standard HS (Bi-directional) 360 Standard 360 Standard HS (Bi-directional) 720 2 pass Standard 720 2 pass Standard HS (Bi-directional) 720 Standard 720 Standard HS (Bi-directional) 1440 Standard 1440 Standard HS (Bi-directional) Underbase Print Modes Underbase Print Modes are selected when printing from the FastARTIST program only. With Cartoon and Photo Print Modes in three different resolutions, you have the ability to select the proper print mode to match your graphic image. For dark shirts try using the 1440dpi print mode to achieve a stronger more consistent underbase. This is due to the fact that the 1440 dpi resolution will dispense more ink at a slower speed creating an extremely even coverage. If you are printing lighter colored shirts it may not be necessary to print such a strong underbase so the 720dpi or 360dpi mode may work better. Underbase Underbase Cartoon 360 Underbase Cartoon 360 HS (Bi-directional) Underbase Cartoon 720 63 T-Jet2™ User ’ sManual Underbase Underbase Underbase Underbase Underbase Underbase Underbase Underbase Underbase Cartoon 720 HS (Bi-directional) Cartoon 1440 Cartoon 1440 HS (Bi-directional) Photo 360 Photo 360 HS (Bi-directional) Photo 720 Photo 720 HS (Bi-directional) Photo 1440 Photo 1440 HS (Bi-directional) Windows Underbase The following Windows Underbase print modes are selected when printing from graphic programs such as Adobe Photoshop, Corel Draw, or Adobe Illustrator. There are four print mode options: Image Heavy, Image Normal, Vector Heavy, and Vector Normal each with different resolutions. Bi-directional is also offered for each print mode as well. Select the Image mode when printing a bitmap/raster or gradient images. This also applies when printing a gradient image in a Vector program. Anytime you have some sort of a gradient in any image regardless if the image is mainly spot color, the Image mode must be used. The Vector mode is to be selected when printing solid vector images. With the Vector mode you will be able to print the white areas as a Highlight white on the color pass. This only happens if you use named spot colors and apply the named color white. The spot color white image area with a print white and is only available with vectors solid spot colors only. Heavy and Normal Underbase change the intensity of the underbase. The Heavy Underbase modes use a preset heavy underbase applying more ink in dark and light areas then the Normal Underbase that applies less ink. Because underbasing is such a curtail part of the image quality, we recommend trying out the different print modes to get a general understanding of the difference between each one. Windows Underbase 360dpi Image Heavy underbase 360dpi Image Heavy underbase HS (Bi-directional) 360dpi Image Normal underbase 360dpi Image Normal underbase HS (Bi-directional) 360dpi Vector Heavy underbase 360dpi Vector Heavy underbase HS (Bi-directional) 360dpi Vector Normal underbase 360dpi Vector Normal underbase HS (Bi-directional) 720dpi Image Heavy underbase 720dpi Image Heavy underbase HS (Bi-directional) 720dpi Image Normal underbase 64 Chapter 5 –Printing with the T-Jet2™ 720dpi Image Normal underbase HS (Bi-directional) 720dpi Vector Heavy underbase 720dpi Vector Heavy underbase HS (Bi-directional) 720dpi Vector Normal underbase 720dpi Vector Normal underbase HS 1440dpi Image Heavy underbase 1440dpi Image Heavy underbase HS 1440dpi Image Normal underbase 1440dpi Image Normal underbase HS 1440dpi Vector Heavy underbase 1440dpi Vector Heavy underbase HS 1440dpi Vector Normal underbase 1440dpi Vector Normal underbase HS If you are printing to a standard seven color (cyan, light cyan, magenta, light magenta, yellow, black, light black) Red T-Jet or a T-Jet2 that DOES NOT HAVE WHITE INK CAPABILITY, you will be using the standard EPSON printer driver and you will NOT be using these Print Modes. Consult Appendix A. Ink bleeding can be a problem when printing on absorbent material. If you lay down too much ink in one pass, you will get great color saturation but there might be slight bleeding between colors and into the surrounding shirt. Note: You can minimize bleeding by preheating the shirts in a heat press for a few seconds to dry them out. In some cases you will need to do TWO print passes to get good color saturation and minimize bleeding by choosing a 2 Pass Print Mode. The 2 Pass Mode does not lay down twice the amount of ink but allows the first pass to dry slightly before the second pass is printed –for less bleeding and brighter colors. At higher resolution, the printer prints at a slower speed. 65 T-Jet2™ User ’ sManual 1. After T-Jet2™ finishes printing, the printing bed will eject from the unit. For brighter prints, double print the image by pressing the Load button and printing from the application a second time. For higher production y oucansett henumberof“ pages” to print from the application to a high quantity or you can choose a 2-pass print mode. Remember that if you tell the application to print dozens of copies, the program might build a very large print file that will slow down your computer. Newer T-Jet2 printers have an automatic Print Pass Counter that can be set for the number of print passes. This is very helpful when printing on dark shirts where two or three passes are necessary. You can set the counter and walk away and come back to a finished shirt. See the Print Pass Counter Directions later in this chapter. 2. Remove the holding ring by slipping your fingers in the gap at the front of the shirtboard and pull out of the bed. Carefully remove the holding ring and remove the garment from the shirtboard. 3. Finished prints must be heat cured to fully set the ink. Prints should be cured through a conveyor dryer or with a heat transfer press with the following settings: Light Garments (With or without using FastBRIGHT) Cure Time: about 60 seconds with light pressure (enough pressure to where the curing paper is snug undert hepr essandcan’ tbepul l edout ) Cure Temp: 330°F (166°C) 66 Chapter 5 –Printing with the T-Jet2™ Dark Garments (using FastBRIGHT or the normal pretreat solution) Cure Time: about 180 seconds with light pressure (enough pressure to where the cur i ngpaperi ss nugundert hepr essandc an’ tbepul l edout ) Cure Temp: 330°F (166°C) Some shirts may scorch if cured too long. A heat press will give more a more even cure and when printing with white ink, you will see less shirt fibers sticking up through the ink. 4. You must perform a head cleaning if you experience one of the following conditions: If streaks appear in the print, small drops of ink get on the garment during a printing cycle, if the unit has been setting for a few days, or the printing head hits the garment. Press the Ink button for three seconds to have T-Jet2™ go through a head cleaning cycle. If you experience severe head clogs you can do a number of head cleanings back-to-back. You can perform a head cleaning while the unit is printing a job by simply holding down the Ink button for three seconds. If you have any problems printing, consult Chapter 8 or Chapter 9 to solve print issues. The best way to check the print quality is to do a Nozzle Check from the Epson 2200 Maintenance window. 1. Right click on the printer icon located in the system tray. 67 T-Jet2™ User ’ sManual 2. Left click on Nozzle Check within the popup menu. Follow the instructions for performing a nozzle check. If you have been printing a lot of shirts and if some of these shirts have been set so high that the printing head brushes against the garment, you may have to actually wipe the bottom of the head to remove cotton lint. It is hard to see the white ink when doing a standard nozzle check on a light shirt or piece of paper. Conversely it is hard to see the colors on a dark background. Raise the printing bed all the way to the top position and use a piece of clear overhead transparency film or our FastPOSITIVE Waterproof inkjet film (used to make screens in the screen printing process) to do nozzle checks. Important Point! Before doing your first production run it is important that you do a test washing for proper cure. Climate can affect cure times while excess humidity can lengthen cure times and certain garments may require more time. You should ALWAYS do periodic wash tests as well as test the temperature of your dryer or heat press using an infrared head gun. Aim the gun at a shirt leaving a conveyor tunnel and read the final temperature. Infrared heat guns are less than $100 and available from most screen printing supply companies or industrial suppliers. You MUST not ignore proper curing. If using a conveyor dryer, run the belt speed very slow and make sure the garment lays flat on the belt. If using a heat transfer press, set the pressure to fairly hard. You should clamp the heat element down directly onto the print with a piece of paper or a Teflon pad over the print. You can use a baking pan liner for this purpose. You will probably scorch a shirt doing temperature tests. This is normal in the garment decorating business. Some shirts might have a slight discoloration if you use a heat transfer press to cure the print (reds and medium to dark colors other than black). This discoloration will usually go away when the shirt cools or when the shirt is washed. 68 Chapter 5 –Printing with the T-Jet2™ 5. Spots or ink stains must be removed BEFORE the print is cured using a standard Spot Removal gun. Make sure to NOT spray the wet print. Once the ink is cured it is almost impossible to remove spots or smudges. Prints can be laundered as normal. If possible, give the customer washing instructions of: Turn print inside out before washing or drying, Cold Water Only, Medium Dryer Temperature. You can expect a little fading with the first washing. This is normal and very similar to what you would get from a screen printed shirt. If you experience a lot of fading make sure to check your dryer temperature. If the shirts are damp from excess humidity, you should put them under the heat press for a few seconds to dry out before printing. How to use the Print Pass Counter The Print Pass Counter makes it easier to double print an image when printing on black shirts. Without the counter you would need to stay by the machine and press the Load button each time a print pass is completed. With the counter you can set it for the number of passes and walk away. When printing light garments you must use a second pass print mode such as “ CMYK Photo 720 2 pass Standard” ,i ncombi nat i onwi t ht hepr i ntpass counter. We have used two different brands of counters on the T-Jet2 printers. Here are the directions for each. Gray Keyence Brand There are two display windows on the face of the counter. The top display window shows the total number of passes the printer has made. The bottom display window shows how many passes you've selected for that print job. Press the RST (Reset) button to zero everything out. Press only the "1" button on the counter until it indicates the number of passes you need. You will then need to hit the Load button to start the job. If you are doing a quantity of shirts with the same design, set the number of copies you will need in FastRIP. Set the counter to the number of passes you are doing in the design. Put the first shirt in. Press the Load button. The shirt will complete itself. Take out the first shirt and put in the next shirt. Press the Load button again. The next shirt will complete itself. Continue this way until your order is 69 T-Jet2™ User ’ sManual finished. You can then hit "Reset" on the counter to zero out the number of passes (top number) the printer has made. Note: for this counter only - with a single pass, since you do not need the bed to reload again, you can leave the counter set at zero. Black Counter There are 4 buttons on the counter. The RST button is for a reset. The counter will reset whenever you press the Load button or the RST button. If the counter is Reset the top number will display “ 0” . The bottom number is the number of passes you want. The up arrow button is for increasing the count and the down is for decreasing the count. When you wish to change your counter to a different setting just press the up arrow or the down arrow button until you get to the total number of passes needed. To set the count - press the button that has the oval insignia (the second button from the left). Note: for this counter only, if you only need 1 pass set the counter at 1 if it is set at 0 the bed will reload. Things to Watch for If you trip the laser sensor during printing (by something obstructing the print path) the counter will become confused. After adjusting the bed height or removing the object that is tripping the laser sensor, you need to press the Load button which will reset the counter. Ignore any out of paper er r or sy oumaygetwhenpr i nt i ngmul t i pl e“ pages. ” Canceling a Print Job Occasionally a print job will just not print. This could be caused by a problem with the file, the printer not being in the Load position when the print command is sent, a red Ink Light flashing showing a color out of ink, or other issues. If you have ever owned an inkjet printer you know that it is somet i meshar dt o“ ki l l ”apr i ntj ob. Canceling a Print Job - Windows When you send a print command from your graphics application, the Epson driver works for a few seconds and then sends the job to Windows Print Manager. It is almost impossible to stop a print job within the Epson driver if the job is still in Windows Print Manager. To open Print Manager, simply double-click on the small printer icon on the lower right bottom of your computer screen (This section is called the Task Bar). When the Windows Print Manager opens it shows the status of the print job. A job that is NOT 70 Chapter 5 –Printing with the T-Jet2™ printing might still show as printing (print turned off, thinking it is out of ink, etc.). To cancel a print job simply click on the actual job file and then go to the File pull down menu and select Cancel All Documents. In some cases it may also be necessary to power down your computer and printer. Canceling a Print Job –Macintosh (7 color printing only) Macintosh OS 9 Open the Print Manager. Click and highlight the job. Click the Trash icon. Close the Print Manager. Macintosh OSX Open the Print Center or Printer Setup Utility. Double click on Stylus Photo 2200 or SP 2200. Click and highlight the Print job. Click Delete. Close the Print Center or Printer Setup Utility. Canceling a Print Job in FastRIP If there are printing problems when using FastRIP and you have to cancel the print command, right click on the file and abort the print command. If you get a partial image on a shirt from the previous job, you have not fully canceled the print command in FastRIP. 71 T-Jet2™ User ’ sManual Printing From Various Graphic Programs Printing from Adobe Photoshop - Design Setup When designing in PhotoShop, pure white areas will not print an underbase (RGB 255,255,255 or CMYK 0,0,0,0). To print white, set areas to a slight tint off white (RGB 254,254,254 or CMYK 1,1,1,1). If you want to knock a color out to the shirt then color the areas as pure white (RGB 255,255,255 or CMYK 1,1,1,1). Thear r owsi nt hef ol l owi ngpi ct ur ei dent i f i est hatt he“ N”i nCal i fornia has been set to RGB 254,254,254, meaning that it will print white. The arrows in the following example identifies that the background is set to RGB 255,255,255, making the background transparent when printing to FastRIP. 72 Chapter 5 –Printing with the T-Jet2™ Note: Color management needs to be turned off before sending the image to print. Color Management is found in the Print with Preview window. Go to the File menu then to Print with Preview. Printing - Adobe Photoshop Go to the File menu - Print with Preview. Click Page Setup. Click Printer. In the Page Setup menu select the Fast T-Jet 2 printer. Click Properties. Click Advanced. Set the Page Size. Go the Printer Features section. Bring the Print Mode menu down to select the Color Print Mode. Bring the Underbase Mode menu down to select the Underbase Print Mode. Set the number of ink passes for underbase and color. Click OK in Advanced Options. In Document Properties set to Landscape or Portrait for Orientation. Click OK. Click Print. The Underbase Print Mode to select will be Image Heavy or Normal Underbase. Refer to the Print Mode section for more details on the different Print Modes. 73 T-Jet2™ User ’ sManual Printing from Corel Draw –Design Setup When designing in Corel Draw, create areas not to print underbase with pure white (RGB 255,255,255 or CMYK 0,0,0,0). To print white, set the white areas to a slight tint of off white (RGB 254,254,254 or CMYK 1,1,1,1). If you want to knock a color out to the shirt then set the color areas as pure white (RGB 255,255,255 or CMYK 0,0,0,0). In the following example, the selected area is set to CMYK 1,1,1,1, which is recognized as white areas to print in FastRIP. Note: When working with vectors solid spot colors, if you use named spot colors and use the spot color white. FastRIP will create a highlight white when it prints the color pass. This means that not only will an underbase be applied but on the second pass (the color pass), white will be printed along with the color. In the example below the arrow is identifying the use of spot white. 74 Chapter 5 –Printing with the T-Jet2™ Solid Spot Colors - No Gradients Go to File - Print. On the General tab select the Fast T-Jet 2 printer. Click Properties. Click Advanced. Set the Page Size. Go the Printer Features section. Bring the Print Mode menu down to select the Color Print Mode. Bring the Underbase Mode menu down to select the Underbase Print Mode. Set the number of ink passes for underbase and color. Click OK in Advanced Options. In Document Properties set to Landscape or Portrait for Orientation. Click OK. Click Print. Note: Use the Underbase Print Mode to select how the underbase will be printed Vector Heavy or Normal Underbase. Refer to the Print Mode section for more details on the different Print Modes. Gradients, Gradients with Solid Spot Colors, Bitmap with Vectors Objects Go to File - Print. On the General tab select the Fast T-Jet 2 printer. Click Properties. Click Advanced. Set the Page Size. Go the Printer Features section. Bring the Print Mode menu down to select the Color Print Mode. Bring the Underbase Mode menu down to select the Underbase Print Mode. Set the number of ink passes for underbase and color. Click OK in Advanced Options. In Document Properties set to Landscape or Portrait for Orientation. Click OK. Click Print. Note: Use the Underbase Print Mode to select how the underbase will be printed - Image Heavy or Normal Underbase. Refer to the Print Mode section for more details on the different Print Modes. 75 T-Jet2™ User ’ sManual Printing from Adobe Illustrator –Design Setup When designing in Adobe Illustrator, create the areas that are not to print underbase with pure white (RGB 255,255,255 or CMYK 0,0,0,0). To print white, set the white areas to a slight tint of off white (RGB 254,254,254 or CMYK 1,1,1,1). If you want to knock a color out to the shirt then color the areas as pure white (RGB 255,255,255 or CMYK 1,1,1,1). The example below is identifying that the selected home plate is not a pure white (RGB 254,254,254), meaning that the image will print white. Note: When working with vectors solid spot colors, if you use named spot colors and use the spot color white. FastRIP will create a highlight white when it prints the color pass. This means that not only will an underbase be applied but on the second pass (the color pass), white will be printed along with the color. In the example below the arrow is identifying the use of spot white. 76 Chapter 5 –Printing with the T-Jet2™ Solid Spot Colors - No Gradients Go to File - Print. Select the Fast T-Jet 2 printer under Printer menu. Click Setup. Click and highlight the Fast T-Jet 2 printer. Click Preferences. Click Advanced. Set the Page Size. Go the Printer Features section. Bring the Print Mode menu down to select the Color Print Mode. Bring the Underbase Mode menu down to select the Underbase Print Mode. Set the number of ink passes for underbase and color. Click OK in Advanced Options. Set to Landscape or Portrait for Orientation. Click Print in the Print window. Click Print in Illustrator Print window. Note: Use the Underbase Print Mode to select how the underbase will be printed Vector Heavy or Normal Underbase. Refer to the Print Mode section for more details on the different Print Modes. Gradients, Gradients with Solid Spot Colors, Bitmap with Vectors Objects Go to File - Print. Select the Fast T-Jet 2 printer under Printer menu. Click Setup. Click and highlight the Fast TJet 2 printer. Click Preferences. Click Advanced. Set the Page Size. Go the Printer Features section. Bring the Print Mode menu down to select the Color Print Mode. Bring the Underbase Mode menu down to select the Underbase Print Mode. Set the number of ink passes for underbase and color. Click OK in Advanced Options. Set to Landscape or Portrait for Orientation. Click Print in the Print window. Click Print in Illustrator Print window. Note: Use the Underbase Print Mode to select how the underbase will be printed Image Heavy or Normal Underbase. Refer to the Print Mode section for more details on the different Print Modes. 77 T-Jet2™ User ’ sManual Production Rates and Ink costs The following chart shows the average production rates and ink costs you can expect from your Fast T-Jet. Each image is different and the Print Mode and resolution you choose will have an effect on these figures. Ink costs might vary from this chart. The ink prices are based on the current prices the summer of 2006 and are in US Dollars. 78 Chapter 6 –Printing White Ink Chapter 6 Printing White Ink White Ink Overview Printing white ink onto a dark garment was not an easy process to develop because the openings in the print head are so small that y oucan’ tpr i ntt hi cki nkl i kestandard screen print plastisol. What makes T-Jet2 white ink printing possible is the combination of a very special ink that took over one year to develop, a software print driver called FastRIP that allows the printer to print more ink than it was designed for, a software package called FastARTIST that creates special underbase and highlight white files, and a revolutionary pretreatment that allows the ink to set on top of the garment and remain white. It is magic! Warnings and Cautions There are a few rules you MUST follow to get this to work. First, the ink contains white pigment that can settle over time. The good news is that your T-Jet2 printer will shake slightly when it prints causing the ink to remain in motion. But, if you leave your T jet for a few days, you should lift the individual bulk ink bottles shaking lightly then run three or four head cleaning cycles. In fact, it is a good idea to do a head cleaning each morning and two or three times during the day. You should also get in the habit of lightly shaking the bulk ink bottles every day as well as the refill bottles before topping off the ink. 75 T-Jet2™ User ’ sManual Caution about Pretreatment The pretreatment is a milky colored liquid that is odorless and nontoxic. It creates a chemical reaction to the white ink that causes the pigment to stay on top of the garment. It is CRITICAL that your printing head does not touch a pretreated garment - even one that has been dried! You should also have good ventilation when using the pretreatment and if possible pretreat garments in another room. Important Point! Your pr i nt erhasast andar d“ aut or es et ”chi poneachi nkcar t r i dge.Thesec hi ps count the number of drops of ink so the printer will tell you when it thinks the cartridge is empty. In a normal situation you should never run out of ink before the chip “ t hi nks”youar eoutbecaus ewhenyout ur nonandof ft hepr i nt er ,i tr eset st he chi psoi t“ r eadsf ul l ”agai n.Whenpr i nt i ngwi t hwhi t ei nki tdoesnott akemuchi nk usage before the chip tells the printer it is out. If this happens DURING a printing pass, the printer may stop printing and the red lights one or all of the three white colors will be ON. If you turn the printer off during a routine you will lose the job and r ui nashi r t .I fy ouneedt o“ r eset ”t hec hi psdur i ngapr i ntr un,pr esst heInk button and release it. This pauses the routine and moves the carriage over. Unsnap and lift each cartridge with a red light out of the slot and then press it back in to reseat cartridge (you will hear a click when properly seated). Even if only one white cartridge has a red light on, you may want to go ahead and reset all three white cartridges. Next, press the Ink button as the cartridges are now reset –the printer will resume printing. Another option is to turn the printer off and back on between jobs so the chips always read as full as possible. Due to the nature of the pigment settling and the pretreatment reaction, there is a good chance you will go through more print heads than normal. If you feel a few hundred dollars every few months is a price too steep to pay then we recommend you do not use the white ink. The payoff of is vibrant prints on black shirts without any screen making, press setup, or color separations that far outweighs the minor rules to follow. 76 Chapter 6 –Printing White Ink Applying Pretreatment It is essential that the pretreatment be applied in an even coat as to insure a proper looking print on a black tee (free from light and dark spots). You can use manual spray pumps, weed sprayers or other methods for applying a uniform coating of FastINK Pretreatment but the best method is to use a Control Spray gun (commonly used to paint broad areas like a porch deck or furniture). Your T-Jet2 includes a Wagner Control Spray gun. If you bought a T-Jet2 out of the USA, your machine may NOT include the control sprayer. These guns are fairly inexpensive ($70USD at home improvement stores) and not designed for high volume work. You should keep an extra gun handy. Cleaning the gun on a regular basis simply by filling up and operating the gun with water in the storage bottle. This will keep replacement down to a minimum. FastBRIGHT pretreatment can be utilized on white/light shirts to make prints stand out further while FastINK White Pretreatment is used on dark color or light color garments with a white underbase. Please note that neither product can be mixed together at anytime. The result will be ruined shirts. If you plan on printing lighter shirts with a white underbase then make two mixtures of pretreatment. One should be 100% and the other should be 50% water and 50% pretreatment. The 50/50 mixture is designed for light shirts but will also work on black shirts where bright white is not necessary. You MUST NOT spray pretreatment near the printer. In fact, you should pretreat shirts in a separate room to prevent any sticky overspray from getting inside the T-Jet2. A simple large cardboard box enclosure is ideal for applying pretreatment. Proper Pretreatment Application is Critical! The two pretreatments (FastBRIGHT and FastINK White) are magical liquids that keep the white ink pigments setting on top of the garment. Do not saturate the garment, move the spray gun back and forth in even strokes. Youdon’ twantt heshi r tt obes oaki ngwet .On light shirts only require a misting back and forth, but black and other dark colors will need a heavier application. The proper amount needed is something that you will get the hang of with repetition. Please note, if you miss a spot or spit the pretreatment out in uneven spray, it will be noticeable in the final print. 77 T-Jet2™ User ’ sManual Dry the pretreatment using a hair dryer, heat transfer press, or conveyor dryer. When using a heat transfer press DO NOT use a Teflon sheet or silicone treated parchment paper to protect the garment when drying the pretreatment. The silicone in the paper will seal the pretreatment on the shirt surface and the white ink may not stick well enough. You can use a Quillon treated baking pan liner to dry the pretreatment. If the paper sticks to the pretreatment after you are done pretreating the shirt, you may have applied too much pretreatment or the heat press is set for too much pressure! St andar d“but cherpaper ”or“br ownKr af t paper ”,canal sobeusedasaheatpr ess protector when drying the pretreatment. Clamp the press down with medium pressure when drying pretreatment at 330°F for 8 to 10 seconds. Important note –As stated earlier, non-diluted pretreatment can leave a stain on light colored shirts and it is very important to always test shirt color first! It may take a few tries to find the proper mixture of pretreatment and level of application but that is all apart of the learning process. Just keep in mind that too much pretreatment may cause poor washability. In inkjet printing, the ink will tend to hang onto any loose fibers sticking up from the shirt. When printing a white underbase it is possible for these fibers to become saturated and show through the color that has been applied on top. This is why we recommend the use of a heat press with light pressure as to flatten to fibers properly before the print. A conveyor dryer or similar method of drying the pretreatment will not flatten the fibers resulting in a lower quality print. Some users have reported slightly better washability if you spray the shirt with water BEFORE spraying it with pretreatment. Printing White Ink If the printer has been setting for a few days, perform two or three head cleaning cycles to get the white ink moving. You should also get in the habit of lightly shaking the ink bottle to keep the white ink from settling. 1. Setup the file correctly in FastARTIST. Consult the FastARTIST manual for detailed directions. When underbasing solid spot color type images, you generally print solid white ink and then follow that print with the colors. Underbasing spot color vector images is as simple as one click of the mouse in FastARTIST. If the image has white as part of the 78 Chapter 6 –Printing White Ink design, a second pass of white is made at the same time as the other colors. This second pass of white is called a Highlight and it boosts the brightness of the white. When printing photorealistic images you will need to run a special routine called the Underbase Wizard. This special feature of FastARTIST will create a separate piece of artwork that FastRIP will use to print an underbase of white ink. When underbasing a photorealistic image, the underbase is NOT solid white but is grayscale. It has light and dark areas to give the image dimensionality on a shirt. This is the magic to printing bright and soft prints on dark shirts. 79 T-Jet2™ User ’ sManual Important Point! How to Create a Simple Underbase for Dark Shirts. Fast ARTI ST’ sUnder baseWi z ar dhasf ouropt i onst oc hoos ef r om whencr eat i ngan underbase: First option - Underbase/Highlight Wizard will manually take you through the underbase/highlight setup process. Second option –Heavy Underbase. This is a one click wonder button that will automatically complete the underbase process for you. Third option –Normal Underbase. This is a one click wonder button that will automatically complete the underbase process for you. Forth option –Last Setting. Performs the underbasing process with the last used setting from the manual Underbase/Highlight Wizard. Whenwor ki ngwi t ht hef i r stopt i on“ Under bas e/ Hi ghl i ghtWi z ar d” , you must manually set the parameters for the underbase process. Below we have listed the parameter settings that will help you get started. Underbase: white Underbase strength: 100 Light areas: 80-90 Dark Areas: 5 at the most - but more often 0 NO Clipping Path (if using two versions of artwork). Check Overlap Highlight Highlight: white Strength: 0 Regions: 100 most of the time (drop to around 80 for bold white text with a black outline) Light Areas: 0 Dark Areas: 0 For best results when printing gradient images with white ink, you should have two versions of the artwork to start with. One version has a white background and the other has a black background. These two files can be created in Photoshop, Adobe Illustrator, Corel Draw or even in FastARTIST. If you use another program, simply save or export the files as a JPG file at 150dpi resolution for the final print size. Import these files into FastARTIST. There is an excellent video tutorial on Underbasing with Two Versions of the Artwork on the T-Jet Support page. 80 Chapter 6 –Printing White Ink 2. You must tell FastRIP what Print Modes to use and choose a Print Mode for both the white ink and colors. Once you have made the selections, the two can be usedov erandov erf orot herj obs.Fordar ks hi r t sy oucangetv er ygood“ scr een pr i nt ”qual i t ywhi t ei nki fy ous el ectt he1440dpi Print Mode for the white ink underbase. For the top colors of Cyan, Magenta, Yellow and Black and the highlight white, choose 360 or 720dpi Print Modes. For medium colored shirts use the 720dpi Print Mode (faster than 1440dpi) for the white ink underbase. In some cases, very light colored shirts may not even need a white underbase so images can print using just CMYK and highlight white to save printing time. Highlight white will print at the same time as the color pass. If possible DO NOT mix print modes. You will notice that certain print modes cont ai na‘ HS”and“ HS( Bi -Di r ect i onal ) ”whi l et hest andar dpr i ntmodescont ai n neither. DO NOT use standard print modes in conjunction with HS print modes. The result may lead to registration issues and miss prints. Please note that this is not referring to the print resolution i.e. 360, 720, or 1440. Print resolutions can be mixed and matched as needed. If you are not sure how different print modes work together, do a test print before doing a production run. Note: For more information on print modes, refer back to chapter 5 - A Word about Resolutions, Speed and Quality Important Point! Problem with Underbase and Colors lining up. If you print the 1440dpi HS Print Mode for the white and the colors at 360dpi, there is a chance you might see white peeking around the colors. This is due to a technique called Micro-Weave that eliminates banding. It is almost impossible to have the underbase and top colors line up perfectly in register when mixing Printing Mode resolutions. For the best results keep the printing resolution either the same, or at least use 720dpi Print Mode for the colors on top of the 1440dpi white one-pass Print Mode. 81 T-Jet2™ User ’ sManual 3. Pretreat the shirt and load it in the printer. DO NOT let the printing head touch the pretreated shirt. If the pretreatment comes in contact with the white ink in the printing head, the head may become permanently clogged. Again, this is really part of the magic and it may take a few test shirts to get a feel for how much pretreatment to apply. 4. Set the print pass counter for the number of passes. When using the 1440dpi Print Mode for white ink followed by the 720dpi Print Mode for the CMYK colors and highlight, TWO passes are all that you will need. 5. Print the job. Send the Print command in FastARTIST. FastRIP will open and show the progress of the print job. 82 Chapter 6 –Printing White Ink Note: If you are not sure how well you did in creating the underbase, you can vi ewt heact ual“ RawDat a”i nFast RI P to see a sample of the different “ Layer s”ofeachpr i ntpass.If you chose the 1440dpi one pass white print mode you will not be able to view the raw data. Within FastRIP, right click on the file loaded in the queue and select Spool Only. After the file finishes spooling right click on the file again and select View Raw Data. 6. Cure the print. Carefully remove the shirt from the holder and cure the print. The white ink will need to be cured longer than standard colors. Cure in a conveyor dryer or heat transfer press at 330°F for at least three MINUTES. If using a heat transfer press, place a silicone treated piece of parchment paper (a common baking pan liner) over the print and close the press with medium to heavy pressure. When you open the press, peel the paper immediately. The paper can be used a number of times before it becomes too wrinkled to use. If you want a glossy print, use a standard Teflon pad rather than silicone treated parchment when curing the print in a heat press. Teflon pads are available from heat press manufacturers. 83 T-Jet2™ User ’ sManual Washing Directions For the longest lasting print, the shirt should be turned inside out and washed in COLD water and dried on the delicate cycle. If possible, include washing directions with the print. When you apply the pretreatment correctly and choose the correct Print Modes you should get very detailed bright prints like these! 84 Chapter 6 –Printing White Ink White Ink Troubleshooting Problem : White prints seem dull. Solution: You may not be applying enough pretreatment or not using the 1440 print mode resolution. But, if you had white prints before and they now seem dull, you probably have clogged heads. Due to the nature of the white pigment, you may experience more head clogs than normal. These can easily be cleared by doing two or three head cleanings. Solution: The Highlight setting in FastARTIST may be wrong and you are actually printing white ink ON TOP of the CMYK colors –Reload the image into FastARTIST and redo the Underbase/Highlight Wizard this time either not applying a highlight or simply toning the highlight down. Solution: Again, due to the nature of the white pigment, it will build up faster on the capping station and on the wiper blade. The dry white ink around the rim of the capping station will cause the print head to NOT seal properly when the printer tries to pull ink out of the cartridge during a head cleaning cycle. Use a sponge foam tip swab and water or window cleaner to clean the following areas as shown below. Capping Station & Wiper Blade Print Head 85 T-Jet2™ User ’ sManual Also, the small wiping pad on the far side of the printer can get fuzzy and deposit fuzz on the bottom of the head. Change this pad when it gets covered with excess ink. Very Dirty Capping Station! You should perform DAILY cleaning of these items. 86 Chapter 7 - Printing Other Items Chapter 7 Printing Other Items Printing on General Items The T-Jet2 can print on almost any garment type material that can be held in place ort hatcanl ayf l atandy oudon’ tneedacl ampi ngdev i ce.Mousepads,woodand other rigid non-textile items can simply lay on the Garment Holder. The most important thing is to remember to check the head clearance. FastINK for your T-Jet2 is a water-based textile ink designed to work on natural fabric materials. It will also work on non-textile items such as unfinished wood, mouse pads, golf balls, keyboards, light switch covers and much more with the help of FastT-Jet Non-Textile Series Pre/Post Treatment. This pre/post non-textile treatment allows the FastINK to adhere to almost any type of surface. Smaller items can be placed on smaller Garment Holders available as accessories for your T-Jet2 or you can make your own fixtures. Spray adhesive or sticky table tack can be placed on these special holders to keep the items from moving. Again, make sure to check the head clearance with the Height Adjustment Guide. 87 T-Jet2™ User ’ sManual Location Placement The hardest part of printing on odd size items is determining the print location. Remember, if you are facing your T-Jet2,t heout err i ghtedgei s“ z er o”i ny our graphics program. You can simply make a template or custom page size to match the size of your shirt holder. FastARTIST allows you to choose the correct size holder accessories for your T-Jet2 in the Page Setup window. You must also set the correct “ pagesi z e”i n FastRIP setup. FastARTIST Page Size –Go to Layout > Page Size FastRIP Setup –Go to File > FastRIP Setup 88 Chapter 7 - Printing Other Items Adjust Bed Height For the best prints, the printing surface should set just below the printing head. If the item has a seam or excess fabric, these areas should set lower than the printing surface. Use Spray Glue, Table Tack or Double-Sided Tape to Hold Items in Place It may be necessary to design a special cutout from foam core or other thin material that is the same size as the printing area. You can simply spray glue this to your normal Garment Holder and use spreadable Table Tack to hold the item in place. Table Tack stays sticky for dozens and even hundr edsofpr i nt sandcanbe“ r enewed”bysi mpl ywi pi ngi tdownwi t hawetr ag. Special double-sided tape available is also available from us for this purpose. 89 T-Jet2™ User ’ sManual Printing Baseball Caps Baseball caps with and without seams are easy to print on the T-Jet2 using the optional Baseball Cap Holder. Simply pull the sweatband out of the way, push the cap against the spring guides, use your finger to press the point in the crown down around the point on the cap holder, stuff the excess cap under the holder, lower the clamp and make a print. Some caps require a little more loading technique. Always be sure to check and double check for head clearance. This will minimize print head replacement as well as insure better images. Since a cap may not fit in a conveyor dryer or heat press for ink curing, a simple hair dryer or industrial heat gun is all you need to cure the final print. You can also simply remove the holder with the cap in place and lay it under a standard heat transfer press. 90 Chapter 7 - Printing Other Items NON-TEXTILE PRINTING Required Items You should have the following in order to print on Non-Textiles. 1. Non-Textile Pretreatment 2. Non-Textile Post-Treatment 3. Fine Bristle Brush Optional materials may be required. 1. Non-Textile Primer Treatment 2. Holder for object (i.e. Golf Ball Holder) 3. Non-Textile Print Modes (Located on CD or online @ http://screenprinters.net/non-textile_home.php?) CAUTION: WEAR GLOVES WHEN APPLYING AND USE WITH ADEQUATE VENTILATION. HANDLE WITH CARE AND PROTECT EYES WITH SAFETY GLASSES WHEN APPLYING AS A SPRAY. BEFORE USE, CONSULT THE MATERIAL DATA SAFETY SHEET (MSDS) THAT IS INCLUDED WITH THESE PRODUCTS OR AT WWW.SCREENPRINTERS.NET KEEP OUT OF REACH OF CHILDREN Getting Started Before printing it will be necessary to determine if the surface intended for printing will allow the pretreatment to stick. This is due to the fact that certain surfaces will work with applying the Non-Textile Pretreatment directly while others will require Non-Textile Primer Treatment first. Generally, smooth surfaces such as light switches, keyboards, and gloss tiles will require Non-Textile Primer Treatment be applied before the Non-Textile Pretreatment. To Test: Apply a very small thin amount of Non-Textile Pretreatment to the intended printing surface. If the pretreatment does not sick to the surface but instead runs off, then it will be necessary to use the Non-Textile Primer Treatment. Important Note: If this is your first time using the Non-Textile Pretreatment, it is recommended pre-treating small quantities in the beginning to familiarize yourself with the process. 91 T-Jet2™ User ’ sManual Fast T-Jet ™ Non-Textile Primer Treatment Fast T-Jet ™ Non-Textile Primer is designed to be used on high gloss non-porous surfaces as a primer coat prior to the application of our andNon-Textile Pretreatment. standard Fast T-Jet ™ Br This Primer is designed as an undercoat for our Fast T-Jet ™ Br and Non-Textile Pretreatment. DO NOT inkjet directly on this product. DIRECTIONS: Dip the fine bristle brush in the Primer wiping off any excess on the side of the bottle. Gently brush Primer over the surface of the non-textile item making sure there are no uneven areas. Please note that it is very important that the Primer is applied in a thin even layer to insure best print quality. FOR BEST RESULTS: Apply this product with a fine paint brush. After application is complete, clean brush thoroughly with hot water to remove all Primer Treatment. This product can be sprayed on, but the application may not be as smooth as necessary for good print reproduction. If applying with an airbrush, spray bottle or paint sprayer you may need to dilute solution slightly with water. Apply in smooth, thin, even layers. Two coats may be necessary. Clean up spills and brushes with soap and water immediately after use. Allow primer to thoroughly dry before applying the Non-Textile Pretreatment. Dry time will vary but can take up to one hour or more. To speed up the drying process use a hair dryer, heat lamp, or heat gun set on a low temperature setting. Protect work surface with newspaper. A heat press can also be used by simply setting the non-textile item under the press heating element. Be careful to not let the heating element touch the non-textile item. 92 Chapter 7 - Printing Other Items Fast T-Jet ™ Non-Textile Pretreatment Fast T-Jet ™ Non-Textile Pretreatment is designed for use as an inkjet ink receptive base coat when printing directly onto non-textile materials such as plastic, metal, and wood using your standard Fast T-Jet ™ Gar mentPr i nt erandFast I NK™ Tex t i l ei nk.Fori ncr eased durability of the final print use our Fast T-Jet ™ Post -Treatment on top of the final print. Certain high gloss material may need to be prepared with our Non-Textile Primer Treatment BEFORE using the pretreatment. You do NOT need to change inks when using this product. DIRECTIONS: If working on smooth, glossy surfaces where good adhesion is important, apply the Fast T-Jet ™ Non-Textile PRIMER before using this product. Primer Treatment must be thoroughly dry before applying this pretreatment. Dip the fine bristle brush in the pretreatment wiping off any excess on the side of the bottle. Gently brush pretreatment over the surface of the non-textile item making sure there are no uneven areas. If Primer was applied, then Primer treated surface must be covered with pretreatment. Please note that it is very important that the pretreatment is applied in a thin even layer to insure best print quality. FOR BEST RESULTS: apply this product with a fine paint brush. After application is complete, clean brush thoroughly with hot water to remove all pretreatment. This product can be sprayed on but the application may not be as smooth as necessary for good print reproduction. If applying with an airbrush, spray bottle or paint sprayer you may need to dilute solution slightly with water. Apply in smooth, thin, even layers. Two coats may be necessary. Clean up spills and brushes with soap and water immediately after use. Allow pretreatment to thoroughly dry before inkjet printing on it. Dry time will vary but can take up to one hour or more. To speed up the drying process use a hair dryer, heat lamp, or heat gun set on a low temperature setting. Protect work surface with newspaper. A heat press can also be used by simply setting the non-textile item under the press heating element. Be careful to not let the heating element touch the non-textile item. 93 T-Jet2™ User ’ sManual Since the pretreatment process can take some time to dry, it is recommended that you pre-treat as much of the production run as possible to avoid delays due to drying time (Do this only after becoming proficient with the Non-Textile Primer/Pretreatment). Setting up an Image for Print To setup an image for print, you must use a graphic application such as FastARTIST, Photoshop, or CorelDraw. Anyone of the three applications are capable of printing to FastRIP, but for this manual we are going to setup the image using FastARTIST. The steps in the other graphic applications will be very similar; pl easecons ul ty ourappl i cat i onsowner ’ smanuali fneeded. 1. Setup the printing area in which you will be printing on. To do this you will need a measuring tape and will need to measure the width and height of the Non-Textile item. Now in FastARTIST select File > FastRIP Setup. 2. From the Setup window, select Page Setup Tab. In the Page Setup Tab select Custom under the page option. Now enter the height/width of the Non-textile item you measured. When you are done entering in the values click OK to return to back to the workspace. 94 Chapter 7 - Printing Other Items 3. Next select Layout > Page Size. In the Page Size enter the height/width of the Non-textile item you measured. When you are done entering in the values click OK to return to back to the workspace. The nontextile item dimensions will now be represented by a black box located within the workspace. If this is not displayed click View > Show Page Size to view black box. 4. Import your image for print, positioning the image as you would on the non-textile item. For further FastARTIST help, please reference the user manual. 5. Once you are done setting up in FastARTIST, Photoshop, or Corel, you will need to print to FastRIP. Printing to FastRIP - FastARTIST Click File > Print to FastRIP > Position the image then click the printer icon located in the printer tool box to complete sending the image to FastRIP. Printing to FastRIP - Adobe Photoshop Go to the File menu - Print with Preview. Click Page Setup. Click Printer. In the Page Setup menu select the Fast T-Jet 2 printer. Click Properties. Click Advanced. Set the Page Size. Go the Printer Features section. Bring the Print Mode menu down to select the Color Print Mode. Bring the Underbase Mode menu down to select the Underbase Print Mode. Set the number of ink passes for underbase and color. Click OK in Advanced Options. In Document Properties set to Landscape or Portrait for Orientation. Click OK. Click Print. Printing to FastRIP –CorelDraw Go to File - Print. On the General tab select the Fast T-Jet 2 printer. Click Properties. Click Advanced. Set the Page Size. Go the Printer Features section. Bring the Print Mode menu down to select the Color Print Mode. Bring the Underbase Mode menu down to select the Underbase Print 95 T-Jet2™ User ’ sManual Mode. Set the number of ink passes for underbase and color. Click OK in Advanced Options. In Document Properties set to Landscape or Portrait for Orientation. Click OK. Click Print. Printing Multiple Items on the Print Bed When printing multiple items on the print bed at the same time you must configure the FastARTIST or graphic application so that each individual image is applied in the proper location. 1. The total print area must first be set to incorporate all the items on the print bed. Measure the total length and height of all the items on the print bed. 2. From the FastRIP Setup window, select Page Setup Tab. In the Page Setup Tab select Custom under the page option. Now enter the height/width of the Non-textile items you measured. When you are done entering in the values click OK to return to back to the workspace. 96 Chapter 7 - Printing Other Items 3. Next select Layout > Page Size. In the Page Size enter the height/width of the Non-textile items you measured. When you are done entering in the values click OK to return to back to the workspace. The non-textile items collective dimensions will now be represented by a black box located within the workspace. If this is not displayed click View > Show Page Size to view black box. Upper Lefthand Corner Now that the total print area has been set, you must now determine the location that each individual image is to be applied. 1. On the first non-textile item that is closest to the upper left hand corner of the print bed, measure from the left side of the print bed to the center point where the image is to be l ocat ed( Xax i s) .1¼”- 1. 25” Logo Upper Left-hand Corner 97 T-Jet2™ User ’ sManual Logo 2. Next using the same item, measure from the top of the print bed down to the bottom point where the image should stop on the non-textile item (Y axis). The red doted line identifies the measurement taken for the bottom of t hel ogo.17/ 8”–1. 88” Upper Left-hand Corner 3. Steps 1 and 2 will give you the location in which to position the first image. Using the rulers positioned around the FastARTIST workspace place the image in the desired location or with the image selected on the workspace, you can type in the desired location in the x/y boxes. 4. Repeat steps 1, 2, and 3 for remaining items in the print bed. For you convenience, we suggest measuring the items starting in the upper left hand corner then moving left to right from top to bottom. Setting up FastRIP Once an image is printed to FastRIP, FastRIP will open and proceed to spool the print job. 1. Double click on the file in the Queue window. 2. This will now bring up the Job Ticket Properties window. Under the General Tab select the Max Ink Tab. Check the Overwrite Print Mode Max Ink Data box and change the Max Ink Level from 400 to 300, click OK. 98 Chapter 7 - Printing Other Items Positioning for Printing 1. Set the item in the upper left-hand corner of the print bed without a shirt board loaded in. Raise the bed and use the height adjustment bar to make sure it is at the right height. (See T-Jet manual for Upper Left-hand more details). For odd shaped items, Corner create a holder or fixture to hold the items in place during printing. Print using the standard Photo Print Mode settings for white T-Shirts. Sample prints may be necessary to determine the correct Print Mode settings. 2. If all the previous setup instructions have been completed above, within FastRIP - right-click on the job and select Print. Fast T-JET™ Br andNon-Textile Post-Treatment Fast T-JET™ Br andNon-Textile Post-Treatment is a protective coating used for printing on non-textile surfaces to achieve a long life to your prints while waterproofing and preventing the ink colors from fading as well as acting as a UV protectant. Use this product with our other nontextile treatments such as Fast T-JET™ Br andNon-Textile Pretreatment. DIRECTIONS FOR USE: Shake can before each use. Spray onto non-textile, printed surfaces after drying has been completed. Apply a thin coat, 4 to 8 inches from surface. Use a swift motion to prevent over spray and unwanted buildup. If build up occurs, use lacquer thinner to reduce. A second coat may be applied after approximately two minutes of dry time. Let surface dry for 30 minutes to one hour. Let dry in a clean, dust free area to prevent debris from sticking to the surface. Clean valve after use. Turn can upside down and spray a short burst until cleared. If nozzle is clogged or sprays irregularly, check for coating in opening. Scrape off with soft object and twist valve one half turn. Allow 24 hours cure time prior to placing coated graphics into service. 99 T-Jet2™ User ’ sManual Printing Golf Balls Before printing golf balls you must first install special print modes designed specifically for printing small prints found on items such as golf balls. Installing GOLF BALL Print Modes; 1. Locate the FastJet2.pmz file within the Non-Textile Print Modes Folder on the Non-Textile Printing CD or download from the following web address: http://screenprinters.net/non-textile_home.php? a. When downloading the print modes, open the downloaded zip file and save to your desktop. b. Double click on the zip file on your desktop, then drag and drop FastJet2.pmz file onto the desktop. 2. After locating the FastJet2.pmz file open FastRIP. 3. From FastRIP select Printers > Manage Print Modes. 4. Use the drop down menu and select fast T-Jet2. 100 Chapter 7 - Printing Other Items 5. A list of print modes now be displayed and the icons located at the top of the window will become available. 6. Select import print mode package identified below. 7. Locate the CD folder Non-Textile Print Modes to access the FastTjet2.pmz file (or on the desktop if downloaded) and click Open. 101 T-Jet2™ User ’ sManual 8. A list of four print modes should appear below, Select all, and then select import. 9. There will be a new folder called Non-Textile Print Modes in the Print Mode Manager Window. Expand the folders contents by clicking on the black triangle to the left of the folder. Place a check in the box to the left of the folder and for all the proceeding print modes. 102 Chapter 7 - Printing Other Items 10. Select Import Selected Print Modes to Control Panel which has the icon of a blue clip board with a red check on it. 11. Close the window and you now have Non-Textile 1440 print modes for golf balls. Pre-Treating the Golf Balls For printing golf balls you will need to use optional Golf Ball Holder, Fast T-Jet ™ Non-Textile Pretreatment, and Fast T-JET™ Br andNon-Textile Post-Treatment. Fast T-Jet ™ Non-Textile Primer is not necessary for golf ball printing as the balls surface works perfectly with just the pretreatment. 1. Load the Golf Balls in to the holder and place the guard on top of the balls. The guard will protect the area not being Pre-Treated as well as any overspray from printing. 2. Dip the fine bristle brush in the pretreatment wiping off any excess on the side of the bottle. Gently brush pretreatment over the exposed golf ball surface making sure there are no uneven areas. 3. Allow pretreatment to thoroughly dry before inkjet printing on it. Dry time will vary but can take up to one hour or more. To speed up the drying process use a hair dryer, heat lamp, or heat gun set on a low temperature setting. 103 T-Jet2™ User ’ sManual Loading Golf Ball Template (FastARTIST Only) 1. Go to File > Open and double click on the Golf Ball Holder Template to open template. 2. Import the images or text you wish to print and place them inside of the lines. 3. Choose one of the following print modes: Non-Textile Photo 1440 Standard Non-Textile Photo 1440 Standard HS Non-Textile Cartoon 1440 Standard Non-Textile Cartoon 1440 Standard HS 4. Print to FastRIP. Golf Ball Holder Placement Position the Golf Ball Holder in the top-left corner of the print bed without a shirt board loaded in. Holder will be positioned from left to right within the print bed. Raise the bed and use the height adjustment bar to make sure it is at the right height (see T-Jet manual for more details). Upper Left-hand Corner If all the previous setup instructions have been completed above, within FastRIP - right-click on the job and select Print. 104 Chapter 7 - Printing Other Items Finish with Fast T-JET™ Br andNon-Textile Post-Treatment DIRECTIONS FOR USE: Shake can before each use. Spray onto non-textile, printed surfaces after drying has been completed. Apply a thin coat, 4 to 8 inches from surface. Use a swift motion to prevent over spray and unwanted buildup. If build up occurs, use lacquer thinner to reduce. A second coat may be applied after approximately two minutes of dry time. Let surface dry for 30 minutes to one hour. Let dry in a clean, dust free area to prevent debris from sticking to the surface. Non-Textile Printing Tips When brushing on any of the treatments make sure it is placed on smoothly and evenly in thin layers. Having two brushes can make the job easier one for the Non-Textile Primer Treatment and one for the Non-Textile Pretreatment. Cleaning the brushes when done with hot water and letting dry will prevent them from drying out and ruining the brushes. When printing on the Non-Textile items use a piece of film that covers the whole item and print on the film to see if it aligns and prints right. ThePr i ntBedar eai s13”X18”onaT-JETSt andar dand13”x22”ona T-JET 2. To maximize production you can line up multiple items next to each other and print more then one at a time. If you have a heat press in which you can place the items under, do so without making contact to dry the Non-textile items faster. 105 T-Jet2™ User ’ sManual 106 Chapter 8 - Simple Maintenance and Utilities to Improve Print Quality Chapter 8 Simple Maintenance and Utilities to Improve Print Quality There are a number of simple Maintenance procedures that will have to be performed periodically requiring the use of the Epson Printer Driver Maintenance Utility. The following procedures are necessary to maintain a high print quality and to avoid reoccurring problems. One specific problem that can occur during printing is lines missing in the printed image called banding. The two most common reasons for banding is a dirty or clogged printing head, or a head that is misaligned. If your prints are unexpectedly light, or dots or lines are missing, you may need to clean the print head. This unclogs the nozzles so they can deliver ink properly. Print head cleaning uses a lot of ink, but we recommend doing at least one cleaning cycle each day. Print head cleaning may be necessary if you let one of the ink bottles on the bulk ink system run dry or if your printer has been setting for a few days without use. To clean the print head simply hold down the Ink button on the T-Jet2 Control Panel for three seconds or use the Epson Maintenance Software for more advanced options with regards to Head Cleaning and Nozzle Checks. When your T-Jet is not in use make sure that the power is off so that the print head docks on the capping station to avoid drying up and clogging. Then when the printer is powered back on the T-Jet will then proceed with its normal start up cycle. Running the Head Cleaning Utilities 1. Make sure your printer is ON but not printing and all of the red ink lights are off. 2. Windows: Right-click the printer icon on the bottom right hand corner of your screen (Task Bar) and select Head Cleaning. If there is no printer icon, go through the normal steps to print from an application and when at the Epson Menu, select the Maintenance tab. 107 T-Jet2™ User ’ sManual MacintoshOS 8.6to 9.x: Choose File> Page Setup or Print. Click the utility button, then click the Head Cleaning button. MacintoshOS X: Open the Applications/Utilities. Select Printer Setup Utility or Print Center. Click and Highlight SP 2200 or Stylus Photo 2200. Click on Utility button. Select Head Cleaning. 3. Follow the on-screen instructions. Cleaning will take about 45 seconds during which time the printer makes noise and the green Power light and the red Ink lights will flash. You should never turn off the printer while the power light is flashing, this may damage the printer. You can do head cleanings at any time even when the printer is printing. It will stop and clean the heads and resume right where it left off. Since the Head Cleaning cycle also wipes the bottom of the head, it is recommend to do head cleanings if you start to see drops of ink on garments or if the head comes in contact with a garment. 4. When both the power light and the ink lights stop flashing perform a Nozzle Check. You will need a few sheets of letter size paper OR clear inkjet film for this purpose. It is hard to see the white ink on white paper when doing a nozzle check so the film is a better choice. Lay the paper or film on the top of the Garment Holder butting up against the zero point of the bed. Next, click Print Nozzle Check Pattern in the Head Cleaning dialog box and follow the on-screen prompts. 108 Chapter 8 - Simple Maintenance and Utilities to Improve Print Quality 5. After the Nozzle Check Pattern has printed out check to see if the lines have any gaps or lines in them. If the Nozzle Check Pattern has no gaps or lines click Finish. If the Nozzle Check Pattern does have gaps and lines click the Clean button to clean the heads again. For serious clogs you can run this routine DOZENS of times. Doing this will use a lot of ink but will generally eventually clear badly cloged heads. You can also turn off the printer and place a few drops of glass cleaner or cleaning fluid on the capping station pad and wait overnight to let the ink soften and try doing head cleanings again the next day. Aligning the Print Head The print head can become out of alignment through normal use, during shipping, or if the print head hi t sor“ cr ashes”i nt oagar mentort hemet alhol di ngring. The following procedure shows how to do basic print head alignment. If the head has had a hard crash into a solid surface, it may be permanently damaged or permanently out of alignment and will need to be replaced. If your prints contain vertical or misaligned lines, or you see banding of any kind, you may need to align the print head. 1. Turn the printer ON 2. Lay letter-size paper (8.5 X 11) or clear inkjet film on top of the Garment Holder the same as for the Nozzle Check. If the paper curls it may be necessary to tape it in place. 3. Windows: Right click on the printer icon (bottom right hand corner of your taskbar) and select Print Head Alignment. If the printer icon is not showing, open your graphic application and go through the print routine. When you are at the Epson Driver menu, select the Maintenance tab and Print Head Alignment. 109 T-Jet2™ User ’ sManual Macintoshes 8.6or 9.x: Choose File>Page Setup or Print. Click the utility button, and then click the Print Head Alignment button. Macintoshes X: Open the Applications/Utilities. Select Printer Setup Utility or Print Center. Click and highlight SP 2200 or Stylus Photo 2200. Click on Utility button. Select Print HeadAlignment. 4. Follow the steps on the next screen to print the next test page. 5. Once the test page has printed out choose the set with the least banding between the two lines. If rows #1 and #2 line up the best on number 8 click Next and continue to step 7. If rows #1 and #2 do not line correct on number 8 continue to step 6. 6. Select the pattern from each row # 1 and 2 that lines up the best and enter the number in the Print Head Alignment window where prompted. Click Realignment. Continue this step until rows #1 and #2 lines are correctly aligned on number 8. Click Next. 7. Reload printer with new sheet of paper of clear film and click next to print second test pattern. 8. Repeat steps 5 - 7 until you have a third test pattern. 110 Chapter 8 - Simple Maintenance and Utilities to Improve Print Quality In the third test pattern, if box 3 is the least grainy in all the rows click Finish. If box 3 is the best one in one or two rows, but you still need to adjust other rows, clear the checkbox(s) for the good rows and click on Realignment. This will print out another test page for the rows that were left checked. Emptying the External Waste Bottle As your T-Jet2 goes through head cleaning cycles it forces ink through the print head. This excess ink goes into the External Waste Bottle located at the back of the T-Jet2 on the control panel side. To empty the waste bottle simply unscrew the top of the bottle and remove, carefully placing the waste bottle top with waste ink line attached on a rag or old tshirt. Empty waste bottle and replace waste bottle top. In the rare instance that your printer thinks that you have used enough ink to fill the entire Waste Bottle, all of the ink lights will blink without an obvious way to reset the counters. This can happen if you have printed anywhere from 10,000 to 15,000 pages. At this point you are not able to run the printer until you re-set the Ink Counter in the printer. Please see the following section. 111 T-Jet2™ User ’ sManual Resetting Ink Counter If you need to reset the ink counter, please visit http://support.equipmentzone.com There are two ways to reset the counter. The hardest way is to remove the covers from the machine and press a few internal buttons. There is al soaneasy“ sof t war esolution”that can be used. Our friendly support staff will gladly walk you through the steps. Print Head Replacement In the event that you damage the printing head by hitting it against the metal holding ring, the head will probably need to be replaced. If you can’ tgett heheadto print in alignment after numerous alignment routines there may be permanently damaged. Replacing the head is actually not too difficult and will take less than 30 minutes. Replacement heads are readily available and come with complete written and DVD replacement instructions. If you are dependent on your T-Jet2 and cannot afford to be down for a few days we recommend keeping a replacement head in stock. There is a short video online at T-Jet Support on how to replace the print head. 112 Chapter 9 –Preventative Maintenance and Problem Solving Chapter 9 Preventative Maintenance and Problem Solving Your T-Jet should work trouble free if you take time to understand and perform the necessary machine maintenance. 95% of our technical support calls come from people who have not maintained their machines properly. While the T-Jet’ smay appear to be just an inkjet printer, it is a VERY SPECIAL inkjet printer. When printing onto garments, the printer must print A LOT more ink than when printing on paper. This can and will cause excess ink to get on internal parts if the machine is not maintained on a regular basis. When printing dark shirts with white ink, the pretreatment is sticky and if sprayed near a machine can get on the internal working parts of the printer. Inkjet printers in general do not like hot dry room conditions or to be in a dusty, dirty shop. You have made an expensive investment and in order to get the most out of it, please take time to learn about the simple steps that will keep your T-Jet happy and making money. Keep your Encoder Strip Clean One of the main support issues is the printer getting confused on how to print an image. The magic that tells an inkjet printer printing head where to print is a thin strip called the Encoder Strip. A dirty encoder strip can cause everything from images printing in the wrong location, large blocks of ink spraying on the shirt, doubleimages, dark bands across the print, thin horizontal lines and much more. The printer head reads this clear strip (containing data) when the head is moving. If the strip gets dirty with lint from shirts, or ink over spray it can confuse the printer. Please do daily and weekly maintenance on the unit as required in this chapter. 113 T-Jet2™ User ’ sManual Daily - Clean the Encoder Strip 1. Turn the Printer off and unplugged the Power cord. Make sure that the Print Head is parked in Home position (over the capping station). 2. You can use foam tipped swabs but for best results use Alcohol Pads that are Isopropyl Alcohol. Do NOT use Rubbing Alcohol pads. Wrap the Alcohol Pad around both sides of the Encoder strip. Move the Pad in both directions. If the pad becomes black then use a new pad and clean the Encoder strip again. Now move the Print Head from Home position. Clean this section. 3. Let the Encoder strip AIR DRY. Weekly - Clean the Encoder Strip by Removing from the Printer 1. Turn the Printer off and unplugged the Power cord. 2. Remove the side panel on the opposite side from the Control Panel (Power/Ink buttons). 3. With Needle Nose pliers gently unhook the metal spring tensioner from the metal bracket. This is on the opposite side from the Control Panel. 4. Move the print carriage (away from the control panel) towards the center of the print bed and unhook the Encoder Strip from the metal hook securing the Encoder Strip. 5. Pull the Encoder strip out from behind the carriage. 6. Rotate the Encoder strip 90 degrees up and Gently Pull the Encoder strip off the hook located to the right of the spring tensioner (opposite the control panel side). 7. Use Alcohol Pads that are Isopropyl Alcohol. Do NOT use Rubbing Alcohol pads. Rap the Alcohol Pad around both sides of the Encoder strip. If the pad gets black then use a new pad and clean the Encoder strip again. 114 Chapter 9 –Preventative Maintenance and Problem Solving 8. Let the Encoder strip AIR DRY. 9. Take Pipe Cleaner and run it through the sensor reader slot on the back side of the carriage. This is the slot the Encoder strip runs through. Do NOT remove the print head carriage from the printer to clean the encoder sensor on the back. The two photos on the right show the carriage off of the printer so you can see the sensor better. 10. Reposition the Encoder Strip in the proper direction with the T-Jet (Spring on the opposite side of the control panel). 11. Place the Encoder strip at the 90 degree angle then twist the Encoder strip back a horizontal position to the printer. 12. Slide the Encoder strip through the reader slot on the back side of the carriage. 13. Hook the Encoder strip on the metal hook on the side with the Power\Ink buttons. 14. Hook the spring tensioner back on the metal hook (opposite side from the control panel). 15. Slide the carriage back and forth. Look for binding or twisting of the Encoder strip. There are two helpful videos on cleaning the encoder strip on our T-Jet support page at screenprinters.net/supporttjet.php. Note: The Encoder Strip is actually CLEAR with small marks on it. Be careful to NOT scratch it or the sensor will not read it correctly. Only use FOAM TIP cleaning swabs when doing any maintenance or cleaning inside your T-Jet. 115 T-Jet2™ User ’ sManual Turn your T-Jet OFF at night Turn OFF the machine at night using the Power Button only. This will ensure that the print head is properly seated on the capping station. DO NOT use a power strip to turn off your printer. EJECT LOAD INK ERROR EJECT Don’ tt opof ft hebul ki nkbot t l es POWER When refilling the bulk ink bottles STOP at the FULL LINE marked on the side of the bottle. This will prevent excess pressure which can cause ink to drip out of the bottom of the print head. Clean Capping Station and Wiper Daily The capping station is the rectangular piece that the inkjet printer head seats onto. There is a sponge in the capping station and a wiper (small squeegee) next to it. Make sure both are free of dried ink and garment fibers. Use a foam swab and distilled water, glass cleaner or isopropyl alcohol to keep this clean. The pictures on the right show two very dirty capping stations. The capping station seals the print head when it is not in use. Ink residue around the edge of the capping station keeps the head from seating and sealing properly which can cause head clogs. White ink will buildup a little more than normal colors. 116 Chapter 9 –Preventative Maintenance and Problem Solving Note: When cleaning the capping station, be careful to NOT dislodge it out of position or the print head will not seat properly. If you push down on it too hard it will move off of the mount. For better cleaning you can remove the entire capping station assembly. Removing the Capping Station 1. Remove the side panel from the control panel side. The side panel contains 5 silver screws holding the panel on, four are located on the bottom of the panel and the fifth is on the back side of the T-Jet2. When all the screws are removed, remove the panel. Note: There is a counter that is attached to the panel, so be careful not to pull out the panel too far from the T-Jet2. 2. Remove the square panel that is blocking the access to the capping station. There are two screws holding this in place. As show below. 3. Remove the screws as identified on the right that are currently securing the capping station/pump assembly in place. 117 T-Jet2™ User ’ sManual 4. Both capping station/pump assembly can now be removed and to do so, there are two different methods in which you can follow –Removal from the top or removal from the side. Top Removal Step Pull the capping/pump assembly out the side then tilt upwards. This will allow for easy removal from the top. Side Removal Step The capping/assembly station will need to be turned to the side in order to comfortably remove with out damaging the clear plastic pump hose. 118 Chapter 9 –Preventative Maintenance and Problem Solving 5. Next, remove the capping station assembly from the silver plate that holds the pump assembly. Start by moving the wiper blade as far to the right as possible then simply disconnect the capping station. 6. Remove the black line with the white coupler from the clear pump assembly ink tube. 119 T-Jet2™ User ’ sManual 7. Make sure that the arm for the pumping station is properly attached to the wiper blade assembly. If the arm is not attached during a head cleaning, the pump assembly will make a grinding sound. Using a small flat head screw driver or pen, simply move the arm back into the grove on the wiper blade assembly. 8. Next look at the capping station to make sure that nothing is blocking the ink from flowing through the black hose into the clear one. A way to test this is to pour some cleaning solution into the top of the capping station and see if it comes out of the black hose underneath. 9. Next, take a foam swab and clean the rubber seal with cleaning solution and wash the capping station in hot water to remove all of the ink build up. 10. Flush the pumping station simply by inserting a syringe with cleaning solution into the clear pump assembly tube where the white coupler was removed. Push the cleaning solution through the pump. 11. Clean the wiper with a foam swab. 120 Chapter 9 –Preventative Maintenance and Problem Solving Reinstalling the Capping Station 1. Make sure you have all the pieces shown below: one pump assembly, one cap assembly, one rubber wiper blade, and one cloth wiper blade. 2. First install the wiper blades as shown in the picture on the right. Position the rubber blade behind the cloth one so that the curve on the rubber faces away form the gear. The cloth is closest to the gear. 3. Use a small flat head screw driver to help mount the wiper blades onto the capping station. Make sure that the two openings at the bottom of the wiper blades fits securely over the two plastic grommets. 121 T-Jet2™ User ’ sManual 4. Now that the wiper blades are in place, connect the cap assembly to the pump assembly. Do this by connecting the black hose to the white coupler and then the white coupler to the clear hose with the green line coming out of the side of the pump assembly. Capping Station 5. Make sure that the arm for the pumping station is properly attached to the wiper blade assembly. If the arm is not attached during a head cleaning, the pump assembly will make a grinding sound. Using a small flat head screw driver or pen, simply move the arm back into the grove on the wiper blade assembly. 122 Chapter 9 –Preventative Maintenance and Problem Solving 6. Once the wiper blade arm is in place, finish installing the cap assembly. There are two holes located on the silver plate that the capping assembly fits into. Move the wiper blade assembly all the way to the right for this step. When positioning the capping assembly in the silver plate, make sure that the white pin from the wiper blade assembly fits within the capping assembly as shown. 7. Once the assembly is put back together, place it back in the machine. This is done by turning the assembly sideway to fit in the opening as show below. Make sure that the hose does not get caught on the side of the machine. 8. Position the capping/pump assembly carefully back into the machine and secure the silver plate with two screws. Check the top view to make sure everything is in place as shown on the right. 123 T-Jet2™ User ’ sManual 9. The final step is to put the screws back into the Capping/Pump assembly. Please note that the Capping assembly is on the outside of the machine when screwing it back in, as shown below. 10. Replace square cover and chrome panel at this time. Humidity and Environmental Control is a MUST During the cold winter months dry heat is often pumped into the room. Inkjet printers like humidity levels of 35% to 80%. If your room is dry, place a humidifier in the room and buy an inexpensive hygrometer from Radio Shack to measure the humidity level. In the summer months if the humidity is too high, use a dehumidifier. Try very hard to NOT place this machine in a dusty, dirty or non-controlled environment (like a screen printing shop). For best results, place the T-Jet in a dust free room with air-conditioning control. Important Note: Do not allow fans to blow air across the print heads as they could dry up and clog, seriously effecting T-Jet performance. 124 Chapter 9 –Preventative Maintenance and Problem Solving Print with lid closed Due to the airborne nature of the white ink pretreatment, you should try to pretreat shirts in a different room or far away from the machine. If pretreating in a different room is not an option, then make sure that the lid on the T-Jet is kept closed at all times and especially during the print process. The pretreatment will immediately clog the print heads if put into direct contact. We strongly suggest making an enclosed area to pretreat the shirts such as a large box or something of that nature to keep overspray down to a minimum. This is to not only protect the print heads but insures that the encoder remains clean as well. Some users feel they have fewer problems with a dirty encoder strip if the lid is left open; this is possible as long as pretreatment is not sprayed near that machine. Preparing your T-Jet for Down Time In the event that your T-Jet2 is going to sit for more than 3 days without use, it will be necessary to prep the machine for the down time. The preparation process should only take about 10 minutes and if you have any questions regarding any of the steps, please call our support department during regular business hours as follows: +1 888-MYTJETS (698-5387) +1 480-929-2937 [email protected]. 7:00am to 8:00pm Monday through Friday 9:00am to 3:00pm Saturday (Mountain Standard Time) USA Note: Ar i z onadoesnotobs er v e“ Dayl i ghtSav i ngs”i nt heUS. In the summer months, Arizona is on the same time as California. Toll Free Technical Support Email: Support hours: Installing the T-Jet2 Cleaning System The first step of the preparation process will be to install the refillable cleaning cartridges as follows. 1. Remove ink line from ink cartridges and cap the end of each ink line with a red ink line cap. Be sure to remove and cap each line individually to avoid ink siphoning out onto the cartridges. 125 T-Jet2™ User ’ sManual 2. Using the white ink cartridge caps, now cap each bulk system ink cartridge as shown. 3. At this time you can remove the ink cartridges simply by pushing cartridge tabs inward as shown in the example on the right. This will then release the ink cartridge from the print carriage. Important note about storage of ink cartridges: When the ink cartridges are removed make sure to place them upside down as this will prevent ink from leaking out. We also recommend that the bottom of the ink cartridge be taped and placed in an individual plastic zip lock bag. 4. Tie loose ink lines to cable chain with zip tie. This will keep the ink lines from moving around and possibly damaging the encoder strip when performing the necessary head cleanings. Make sure to allow for a natural bend in the ink line; DO NOT kink the ink lines. 126 Chapter 9 –Preventative Maintenance and Problem Solving 1 2 3 5. Install the Refillable Cleaning Cartridges and perform 3 to 4 head cleanings. When performing a head cleaning with the cleaning cartridges the bottom rubber plug must be removed. If the rubber plug is not removed during a head cleaning –damage can be caused to the print head. IMPORTANT NOTE: DO NOT RUN A NOZZLE CHECK WITH CLEANING CARTRIDGES. Cleaning solution will leak out into T-Jet causing serious damage. To purchase Refillable Cleaning Cartridges contact: Equipment Zone Sales: Monday - Friday 8:30a.m. -6:00 p.m. (EST) Main Line and Sales (201) 797-1504 Toll Free Order Line 1 (800) 408-0040 [email protected] 127 T-Jet2™ User ’ sManual 6. Place rubber plugs back into the bottom of the refillable ink cartridges. 7. Turn the printer OFF by pressing the Power button only. As the printer powers down the print carriage will move onto the docking station. The docking station is located on the control panel side of the printer. EJECT LOAD INK ERROR EJECT POWER 8. Close the Waste Bottle Valve - Anytime that the T-Jet2 is powered off make sure to close the waste bottle valve to prevent cleaning solution from siphoning through the capping station. The preparation process is now complete and the T-Jet2 should now be covered for the duration of the down time. Eliminating Ink Drops on Shirts When you perform a head cleaning, the head itself is cleaned and wiped by the printer. On occasion, this may not clean away small pieces of shirt lint that collect around the bottom of the head. This excess lint can create an Ink build up under the print head causing ink to drip on the garment. The easiest way to see this debris is to remove the shirtboard and shine a flashlight onto the chrome base of the print bed looking into the reflection to view the print head as shown below. Clean any lint and ink residue off with a Foam tip swap and cleaning fluid or glass cleaner. BE CAREFUL to not rub the bottom of the head too hard where the actual nozzles are located. 128 Chapter 9 –Preventative Maintenance and Problem Solving External Fuse As of August 1, 2006, all T-Jets are shipped with an external fuse on the rear of the machine. If there is a short involving the ribbon cables connection between either the print head or the mother board the fuse will blow. A blown fuse can easily be identified by the printer head moving without dispensing ink. The T-Jet ships with a second (600ma) fuse, but before replacing, contact technical support to solve the problem that caused the first fuse to fault. Otherwise you will have two blown fuses. For powerful head cleaning use the Epson Utility and not the ink button Holding down the Ink button on the T-Jet control panel for three seconds with perform a head cleaning, but the Epson Head Cleaning Utility is much better. If a Cleaning and Nozzle check is executed multiple times, each additional cleaning is more powerful than the previous. To get the benefit of the more powerful cleaning, you MUST alternate between Head Cleaning and then Nozzle Checks within the Epson Utility. You can perform up to FOUR nozzle checks/head cleaning cycles in a row as the strength of each will increase. IMPORTANT NOTE: DO NOT RUN A NOZZLE CHECK WITH CLEANING CARTRIDGES. Cleaning solution will leak out into T-Jet causing serious damage. Ink Hose Clip Between early December 2005 and midJanuary 2006, we shipped T-Jet2 printers with a metal ink tube clip that only used double-stick tape to hold the tubes in place. This is no longer a supported item as you will need to upgrade to the new cable chain system if applicable. 129 T-Jet2™ User ’ sManual Clean Bulk System computer chips The small computer chips on the back of the ink cartridge can get dirty and not make good contact. If you get erratic red lights on certain colors, clean the chips with a foam tipped swab and isopropyl alcohol. A pencil eraser works for this as well. Have a lot of RAM for your computer RAM is the temporary memory that your computer uses when processing complex data. Ram is NOT expensive. Most computers ship with 256mb of RAM. This is not enough, especially when using FastARTIST and FastRIP. Your computer should have a minimum of 512mb and preferably 1 to 2 GB of RAM. When in doubt –unplug everything Sometimes inkjet printers get confused especially if you stop them in the middle of a print run. If the T-Jet is suddenly acting abnormally, turn everything off AND unplug the power. Make sure to unplug the USB cable between your T-Jet and the computer as there is often data still being sent that might be corrupt. Leave everything unplugged for a few minutes and then plug items in and start over. You MUST cancel all print jobs for this to be effective or they may start back up when you turn the computer and T-Jet back on. Clean/Adjust Drive Roller and Belt During normal operating conditions, lint that is coated with pretreatment can get caught in the Print Head Belt Gear located in the right rear inside of the machine. This lint will start to clog the belt gears and the belt will slip causing the bed to jerk and not complete print jobs. Periodically check this gear and if necessary, clean it with a brush or computer vacuum. Make sure to avoid any contact with the encoder strip as it is fragile and could get damaged. You may need to remove the Encoder Strip to get a good cleaning. 130 Chapter 9 –Preventative Maintenance and Problem Solving Adjusting Belt Tension Over time the T-Jet may develop some play in the belt tensioner which could possibly cause printing problems. This is easy to check on your machine and adjust if necessary. Follow the basic steps below to not only check for play but to adjust tension if necessary: 1. UNPLUG the printer. 2. Take the far side cover off your machine (the one not holding the bulk ink system). You will see what looks like a black square plastic button. Push in on the button. You should NOT be able to push it in and if there is any give there, you need to adjust the pivot lever (continue to step 3). 3. Remove the cover on the other side (where the bulk ink system is located). 4. Remove the 4 screws holding the top cover that faces the rear of the printer. 131 T-Jet2™ User ’ sManual 5. Loosen the screw holding the pivot lever. 6. Push the pivot lever from the bottom so that it contacts the black plastic tensioner piece. 7. Tighten the pivot lever screw and check button again. Replace covers. Finished.. Shake shirts or Preheat to Minimize Lint T-Shirts generate a lot of lint and it is important to minimize the amount of lint inside the machine. Try to get in the habit of shaking a shirt before loading it. If you feel the shirts you are using generate excess lint, use a Pet Hair pickup to quickly roll the shirt after it is on the shirtboard. You can also preheat them in a heat transfer press (just a few seconds) to flatten down the fibers. Do NOT do a power purge of the print head I ft hepr i ntheadbecomessocl oggedt haty oucan’ tpr i ntagoodnoz z l echeckaf t er doing numerous head cleanings, it may be necessary to replace the head. In the past we recommend removing the print head and performing a power purge by forcing cleaning fluid through the head. This was only marginally successful but also caused other problems. When the head is removed the gray ribbon cable would often not get replaced properly and would short out causing the main motherboard to short out. Now we DO NOT recommend removing the head and doing a Power Purge. If you do so, it is at your own risk and we will not warranty the motherboard. 132 Chapter 9 –Preventative Maintenance and Problem Solving Keep excess ink from the ribbon cable If excess ink leaks from the print head carriage assembly to the ribbon cable it may short out the main motherboard. When changing cartridges you should ALWAYS wipe any excess ink from the inside bottom of the carriage around the print head inputs with the foam tipped swab. Five Minute Daily Maintenance Since the introduction of white ink for dark shirts and the spraying of pretreatment around the shop, daily maintenance has become a very critical part of your T-Jet ’ s performance. By not following the required daily maintenance described below you will void your T-Jet2 warranty as well as damage the machine. Many of these items have been covered earlier in this manual, but the following list will help you prioritize what key maintenance items should be done on a regular basis. Turn the machine off at night Turn OFF the machine at night to make sure the print head is capped properly on the capping station. Perform head cleanings every morning and at the end of the shift After turning on the machine at the start of the day perform 3 to 4 head cleanings. Press the Ink button for three seconds as a fast way. The preferred method is to use the Epson Cleaning Utility in the Epson driver. Perform head cleanings at the end of the shirt run or end of each day. Clean Capping Station and Wiper The capping station is the rectangular piece that the inkjet head seats onto. There is a sponge in the capping station and a wiper (small squeegee) next to it. Make sure both are free of dried ink and garment fibers. Use a foam tipped swab, distilled water, glass cleaner and or isopropyl alcohol. Clean Belt and Drive Gear Clean carriage motor drive gear and belt with a small computer vacuum or small brush. Over time shirt fibers get caught in the drive gear causing the belt to skip. Make sure to avoid any contact with the encoder strip as it is fragile and could get damaged. Care also needs to be taken to not contaminate the encoder strip. Clean Print Head Clean any accumulated ink or garment fibers from around the sides on the bottom side of the print head with a swab and glass cleaner. 133 T-Jet2™ User ’ sManual Clean Encoder Strip During printing and head cleanings the clear plastic Encoder Strip that the head reads can get dirty. The Encoder Strip is essential l yt he“ br ai ns”oft hepr i nt erandi f t heheadcan’ tpr oper l yr eadt hedat aont hes t r i p,t heheadwi l lgetconf us edand print in the wrong location dumping ink where it should not be. Clean encoder strip with a swab and glass cleaner or isopropyl alcohol pad. Shake up the ink Gently shake the bulk ink bottles in the morning and night to avoid separation of white ink pigment. Check ink levels Visually check the ink levels of the bulk ink bottles for the following conditions: Ink levels are past the full line - ink might start to drip from the print head Ink levels are too low - the ink tubes will run dry. . Weekly or Monthly Maintenance (depending on amount of production) Clean Encoder Strip Remove encoder strip and clean thoroughly with a clean lint free cloth and glass cleaner or isopropyl alcohol. Clean print head guide rails The long round guide rails that the printing head moves back and forth on can get dirty and in some cases dry. Wipe this weekly if dirty and use the machine oil supplied with your printer (sewing machine oil). Give it a few drops every other week. Clean Belt and Drive Gear Remove drive belt and clean with clean cloth and glass cleaner or isopropyl alcohol. You may have to use a sharp object such as a needle or small wire brush to "Pick" the garment fibers from the drive gear. Adjust the belt tension. 134 Chapter 9 –Preventative Maintenance and Problem Solving Daily and Weekly Maintenance Schedule Check lists The following two check lists can be used as a guide to insure critical maintenance is performed on a regular basis. The check lists can be downloaded from www.screenprinters.net –Click Support > T-Jet2 > Downloads 135 T-Jet2™ User ’ sManual 136 Chapter 10 - Troubleshooting Chapter 10 Troubleshooting The following chapter is designed to help you find quick solutions to common problems or questions. Remember, most of these problems can be eliminated by daily simple maintenance like cleaning the Encoder Strip as well as the Capping Station. Videos are available for these procedures at screenprinters.net. Problem: After you print the image the color looks great, but after you cure it, the print looks dull. Causes and Solutions: The temperature is set too high on the heat press. Make sure you test the temperature using touch less infrared thermometer or heat testing strips. If the temperature is too hot, it could scorch the shirts and the ink. There is too much pressure being applied to the shirt during curing. When heat pressing your shirts, make sure you do not apply too much pressure. You should not have to put a lot of pressure to clamp the heat press down. Wrong type of paper used to protect the shirt when using a Heat Press for final cure. Make sure the paper that is used for curing is either a Teflon pad or Silicone treated paper. Prevention: Get to know your heat press or dryer as there are different makes and models. Frequently test the output temperature to make sure that what it is set to is actually the heat temperature. 137 T-Jet2™ User ’ sManual Problem: The print head is leaking ink and dripping ink all over the garments. Causes and Solutions: The print head was damaged by crashing into shirt board, print bed etc. Order replacement print head. The capping station is dirty and either not cleaning the print head completely or adding more debris to the print head causing fibers and debris to collect ink and ooze or drip ink. Thoroughly clean capping station See the video online on how to clean the capping station. Debris or shirt fibers collected on print head as well as print head carriage. Using the reflection from the print bed, gently clean the bottom of the print head to remove any debris, dried ink and fibers. Bulk system is at wrong height. The bulk ink system is sitting too high and gravity is drawing the ink down and out through the print head. Too much ink in the bulk system tanks. If you filled the bulk ink bottles past the Full Line there could be too much pressure in the bulk system ink lines and the ink is forced out of the print head. Altitude can have an effect. Hi ghal t i t udesc anal sohav eanef f ectont he“ pr essur e”i nt hesy st em.I fy ou are having an unusual amount of problems and are at high alti t udes,don’ tf i l l the ink bottles too full and or try adjusting the height of the adjustable shelf bracket. Reference Chapter 2 Installing Ink System Faulty bulk system, call technical support. Prevention: Always check height of print head prior to printing. Clean capping station on a regular basis. Clean debris from print head daily. Don’ tover fill ink bottles. 138 Chapter 10 - Troubleshooting Problem: The printed image is wiping off, washing out, fading badly, or bleeding. Causes and Solutions: Garment was improperly cured. Inks need to be brought up to approx. 330-345 degrees F. for 45 - 60 seconds for white garments; 120-180 seconds for darker garments Too much or too little pressure applied when heat pressing. When pressing the garment the top of the heat press should gently rest over the silicone paper. This allows the moisture of the inks to escape and properly cure. Temperature of heat press is not correct (Either to hot or too cold). Make sure the heat press is heating up evenly or correctly (Should be 330350 degrees F). You can test this with a touch less infrared thermometer or heat testing strips. Pretreatment improperly applied. Pretreatment may still be wet, simply cure longer. Poorly pretreated. Apply more pretreatment on successive shirts and cure again. Too much pretreatment. Use less pretreatment in future. Type of fabric being printed. For best results print onto 100% cotton! With 100% colors will look their best. For 50/50 blends of cotton and polyester ink needs to be cured quickly to reduce possible bleeding. How the garment is being washed. Wash in cold water and dry with delicate dryer settings. Prevention: Make sure heat press is heating up evenly and correctly. Heat press should lightly press garment. Pretreat evenly and away from printer. Cure Pretreat properly. 139 T-Jet2™ User ’ sManual Problem: The printed colors do notl ookcor r ect .Theydon’ tl ookl i kewhaty ouseeont he computer monitor prior to printing. Causes and Solutions: Your print head nozzles could be clogged. o Run a nozzle check on a piece of clear film to see how the nozzles are firing. o Clean the capping station, wiper assembly and the bottom of the print head. o Check the clear tube with a green stripe and make sure the end is not clogged. o Run a head cleaning and a nozzle check in repetition to see improvement. o Use the refillable cleaning cartridges to run head cleanings in repetition to see improvement. The image has an attached ICC Profile. FastARTIST uses its own ICC Profile; make sure you do not apply one out your preferred graphic program. Refer to your graphic pr ogr am’ sus ermanual on ICC profiles. You have an ICC profile checked in Corel Draw. Go to File/Print and select the Masc. Tab. Uncheck Apply ICC Profile. The capping station is not working properly. o Clean the capping station, wiper assembly and the bottom of the print head. o Check the clear tube with a green stripe and make sure the end is not clogged. o Inspect the clear tube with a green stripe and make sure it is dispensing ink correctly. Prevention: Usually when a color prints out wrong it is because a nozzle is clogged. If you are trying to print out an orange image but all that prints out is yellow, that means the magenta is clogged and the pi gmentc an’ tmi xt opr oduc et heor ange. The biggest part of your T-JET to check for is the capping station. Make sure this ALWAYS stays clean. The print head uses this to dock when the printer is not in use to ensure the print heads do not dry out. This is also used during a head cleaning and if the capping station is dirty, the printer can not do a head cleaning properly, thus not working out the nozzle clog. 140 Chapter 10 - Troubleshooting Note: When building any image inside any software program, make sure you always use an RGB color mode because this is how your monitor views colors. Never apply an ICC profile. Problem: The prints are out of register or there are large gaps in the print. Causes and Solutions: Different print modes are being used. Double-check settings in FastRIP setup and make sure all print modes are of same type. If using an HS print mode for the color then the same must be used for the underbase (i.e. Photo 720 Standard HS print mode and 1440dpi Image Normal underbase HS). Encoder strip is dirty and needs to be cleaned. Clean encoder strip. If underbasing and using the underbase wizard the black and white versions of images are different sizes. Double check the image height and width to make sure they are same size. Print bed not moving at same pace as print head. Call technical support. Print head carriage jumping around and causing it to misread encoder strip. Clean belt drive and drive belt gear. There is a communication error between your T-Jet and your computer. Make sure you don't have any jobs in the FastRIP or Epson Queue's, if you do delete them. Then power down your T Jet & unplug the power & let it set unplugged for about 30 seconds. Power back on and try again. You can also make sure you are set to use the correct port within FastRIP. Open up FastRIP, select Printers/Manage Printers, make sure that you are using the Epson Stylus port and that the control panel box has a check mark in it. Another possibility is the type of cable you are using. We highly recommend using a USB cable as the best connection, DO NOT use a long cable, switch boxes, or hubs. 141 T-Jet2™ User ’ sManual Earlier versions of FastRIP would sometimes create a new port called PS Passthrough. You may need to delete this port: 1. Make sure the port is set to Epson Stylus... in the Manage Printers menu in FastRIP. 2. Open the Printers & Faxes menu from the Start button in Windows and open the PS Passthrough Queue, delete any pending jobs. 3. Right-click on the PS Passthrough, select delete to remove it. 4. Power down the T-Jet and unplug it for 10 seconds. Tip: As long as the Epson Stylus port is selected Windows will not install the PS Passthrough. Prevention: Always double check settings for FastRIP prior to sending a print job to actually print. Clean the Encoder Strip weekly or as needed depending on your production rate. Always make sure that images are the same size when using the Underbase Wizard in FastARTIST. Keep T-Jet as clean as possible and perform normal maintenance. Check the communication between the computer and printer. Problem: The Fonts are not printing correctly on the garment as they do on the computer screen. Causes and Solutions: Sometimes Fonts, especially script Fonts, may not print correctly or print at all. This tends to happen in Vector Programs. The T-Jet2 driver may not download the Font correctly causing the image to print incorrectly. Simply change the Font to a graphic image. Depending on the graphic program, it may be called Convert to Curves or Create Outlines. You may also need to do this if you are printing vector fonts along with a bitmap image. Try importing or printing a different file to see if the problem remains. 142 Chapter 10 - Troubleshooting Problem: When you print a white underbase you get a white box over the entire image. Causes and Solutions: Check your underbase setup within FastARTIST. Within FastARTIST go to File > FastRIP Setup > Underbase Setup tab. Make sure the top checkbox that says Underbase all items with this underbase color is checked and the bottom check box that says Highlight all objects with this color is NOT checked. Make sure to view the image in the FastRIP View Raw Data viewer to see if it looks correct BEFORE printing. Please note: If you chose the 1440dpi one pass white print mode you will not be able to view the raw data. Problem: When printing white ink, no white ink prints or there are no Underbase settings available. Causes and Solutions: You do not have the correct printer selected in FastRIP. Open up FastRIP. Go to Printers/Manage Printers and make sure your printer is setup as a T-Jet2. If it is NOT setup as a TJet2, FastRIP doesn't know that it needs to use the white ink. 143 T-Jet2™ User ’ sManual Problem: Individual ink lights are flashing. Cause and Solutions: The printer thinks you are out of a specific color. The ink cartridges have auto reset chips on them but if you have been printing a lot of shirts the chips have not had a chance to reset. You can turn the printer off for 30 seconds and then back on BUT if you are in the middle of a job, you will lose a shirt. You can also push the Ink button once. The carriage will move out so you can remove the cartridges. Lift the cartridge that has a light flashing just enough so it disconnects from the contacts on the print head. Wait about three seconds and push the cartridge back down. Press the Ink button again and the carriage will return to home position. The lights should go out and the printer will start to print again. Prevention: Get in the habit of turning the printer on and off between print jobs that use a lot of ink or need a large number of prints. Problem: When you send a print job to the printer nothing happens. Cause and Solutions: The computer is not communicating with the printer. Check the port settings in FastRIP. In the FastRIP window go to Printers/Manage Printers. The port should be set to Epson stylus photo 2200_usb00*. Check the Control Panel box on the right. Make sure there are no other jobs already in the print queue. 144 Chapter 10 - Troubleshooting Is the green power light flashing? If not, the job did not make it to the printer. Check your printer cable connections. The printer is not ready to print the job. o Make sure the bed is in the load position. Press the Load button. o Check and see if any of the ink cartridges are showing empty. o A shirt may be blocking the sensor. If the Load light is flashing, check the shirt height and see if anything is obstructing the sensor. The small sensor light is Amber when blocked and Green when ready to print. PhotoScript PS Passthrough is causing problems. Remove the PS Passthrough port. Problem: The color of the shirt is showing through the under base. Causes and Solutions: There is not enough pretreatment on the shirt. o Use a good spray gun such as the Wagner Control Spray to lay down an even coat of pretreatment. o Press the shirt in a heat press before pretreating; this will press the fibers down allowing the pretreatment to stick to the shirt better. o Make sure you are applying the pretreatment in nice smooth, slow and even strokes. o Be sure to cover the entire printable area. o Use 100% pretreatment. Try not diluting it with water to see if prints improve. The white nozzles are clogged. o Run a nozzle check on a piece of clear film to see how the nozzles are firing. o Clean the capping station, wiper assembly and the bottom of the print head. o Run a head cleaning and a nozzle check in repetition to see improvement. o Use the refillable cleaning cartridges to run head cleanings in repetition to see improvement. 145 T-Jet2™ User ’ sManual The underbase settings in FastARTIST are not strong enough, or not set up correctly. Checky ou’ r eunder baseset t i ngsandcompar e them to the default settings in Chapter 6 - Printing White Ink. (Keep in mind, every image will vary; this is just a starting point). The white ink cartridges are not primed all the way. Pull out the white cartridges and use the syringe to re-prime them. Run more head cleanings to get possible air out of the lines. Prevention: o Make sure you get the hang of pretreating a shirt. The best way is to just jump in and try it out. Each person will develop their own special way to apply pretreat to a shirt. o Try pressing your shirts before applying pretreatment as this will press the fibers down, making sure the pretreat sticks to the shirt and not the fibers sticking up. o Perform regular machine maintenance. Keeping your machine clean is the most important part to having great prints on a dark shirt. Frequently run head cleanings and nozzle checks to keep your nozzles firing properly. Take the time to get to know your machine and your software. Make sure you start off using the default under base setup settings provided in the Printing White Ink chapter. Problem: There is horizontal banding across print (in one or all colors). Causes and Solutions: Ink in the nozzle opening has dried out from exposure to air for an extended period. o Do head cleaning and printing nozzle checks until a decent nozzle check is achieved. o Place cleaning cartridges or bulk cleaning system in and run head cleanings and printing nozzle checks until a decent nozzle check is achieved. o A serious or permanent clog of the head may require replacing the print head. 146 Chapter 10 - Troubleshooting The capping station is dirty and is not cleaning the print head completely. This will just adding more debris to the print head causing print head to become clogged. Thoroughly clean capping station. It can be cleaned with swabs included in maintenance kit and glass cleaner. Be sure to clean the rubber seal around the capping station as well as the rubber wiper blade. Air bubbles in bulk system tubing causing small amounts of ink to dry inside print head/nozzles. Re-prime bulk system using syringe. Once system is re-primed run head cleanings and print nozzle checks till a decent nozzle check is achieve. You are using a 360 dpi Print Mode or a high speed (HS) Print Mode and the heads are not in perfect alignment. Align the heads or use a 720dpi Print Mode. A 360 dpi Print Mode is the fastest but lowest quality where head clogs or misalignment will show as banding. Prevention: o Clean capping station daily! o Run head cleanings before printing in the morning as well as printing a nozzle checks to gauge status of print head prior to printing onto garments. o Ensure breather caps are free of ink prior to printing or remove breather caps while printing. o Makesur ebul ksy st em t ubesdon’ thav eanyai ri nt hem pr i ort opr i nt i ng. o Perform a Head Alignment. Problem: Printer stops in the middle of a print routine and stops communicating with the computer. Causes and Solutions: Print drivers may need to be re-installed. Print drivers are prone to occasionally lose communication with Windows XP operating system. The simple solution is to re-install the driver. Too many items in USB port. If you have too many items in the USB port unplug everything but the mouse and the T-Jet. This is due to a limited USB power generated from the ports. 147 T-Jet2™ User ’ sManual Image file may be corrupt. The file being printed may be corrupt. Try another file. USB cable may be too long. Your USB cable should not be MORE than six feet in length. Prevention: o Keep it simple. Do not overload the printer port. o When in doubt first try turning everything off and unplugging such as the USB cable from the computer to the printer. Problem: Files take a long time to print. Causes and Solutions: Printing from Corel Draw is causing large spool files. Printing from Corel Draw, any version, can create extremely large of spool files. This happens when one or more copies are sent to print when you are trying to print a number of prints that are making a second pass. It can also happen if bitmap images are placed in the document. If the spool files are larger than your physical memory, the file may not print or take a long time processing. Ways to reduce this is to export the file as a JPG file format, then bring the file back into Corel Draw using the Import function. If the bitmap was created in Adobe Photoshop, open it in Photoshop. Reduce the resolution to around 200dpi. Save this file and Import it back into Corel Draw. Try to print from a different program like Adobe Photoshop, Acrobat Reader, or Adobe Illustrator. These graphic programs do not create as large spool files as Corel Draw. File resolution is too high. Resolutions of 150 to 225 dpi (at the final print size) are all that is necessary for direct printing to garments. If you receive larger file resolutions, resample them down to a lower resolution to speed up ripping and printing times. Prevention: Keepf i l esi z essmal li fpossi bl eanddon’ tsendal otofpr i ntc ommandsf r om Cor elat the same time. 148 Chapter 10 - Troubleshooting Problem: The printer is printing large bands of color, vertical colored lines, or printing partial images. Causes and Solutions: You have a dirty Encoder Strip or Encoder Sensor behind the print head. The Encoder Strip is the heart of the machine. It has information on it that the Encoder Strip sensor behind the print head reads as the print head moves back and forth. If there is ANY contamination, pretreatment, dirt, ink or debris on the Encoder Strip or on the Encoder Strip Sensor Eye, the printer will be VERY CONFUSED. This is the #1 cause of abnormal printing problems. Clean the Encoder Strip with Glass Cleaner. It may be necessary to remove it from the machine. You may need to clean the Encoder Strip Sensor behind the print head with a pipe cleaner or swab. The second Encoder Wheel and Reader inside the printer has moved out of position. As you face the front of the T-Jet, remove the left hand cover (opposite the Control Panel). There is a clear plastic wheel with a Reader Sensor. If you transported the printer or bumped it hard, there is a chance the Reader Sensor is out of place or off the guide holds. Reposition the Reader. When the Reader is out of place the printer will skip areas of an image and then start to print again. The drive gear for the belt may be filled with link and slipping. Clean the gear. Prevention: o Keep the printing area clean, the machine lid closed, and pretreat shirts away from the printer. o Shake shirts before you print them to remove excess lint that may get on the Encoder Strip. o When printing non-stop in heavy production, clean the Encoder Strip often to prevent the machine from spoiling shirts during a printing cycle. 149 T-Jet2™ User ’ sManual Problem: Red ink lights are flashing or solid and the printer will not print. Causes and Solutions: If all the lights are flashing, the TJet may be having communication issues with the computer. Turn the printer off and unplug it from the wall and the USB cable for a few minutes. The Maintenance Tank Counter may need to be reset. If the printer thinks that you have done about 10, 000 to 15, 000 “ pages”y ouwill need to reset the Maintenance Tank Counter. Contact Technical Support for reset directions. There is an excellent software program that will automatically reset the printer without having to take off a cover or get inside of the machine. Call Tech Support for details. The printing head may have hit an object as the carriage moves across the garment. If the head does not find home when it tries to print, it can get confused. Check for obstructions and make sure that the capping station has not come out of place causing the head to not find home. Ink cartridges may not be seated all the way or they could have a bad chip. The chip on the ink cartridge is not connecting properly to the prong inside the print carriage. Press the Ink button on the printer. This slides the Print carriage over. Take the ink cartridge out slightly and snap it back into place. Press the Ink button again. If the ink light(s) are solid red then turn the printer off. Take the ink cartridge completely out and snap it back in. Turn the printer back on. If the T-Jet printer still has a solid red ink light(s) then replace the chip on the ink cartridge with the extra chips sent with bulk ink system. You can also clean the contacts on the chip with a pencil eraser. Ink cartridge holder has bent prongs that do not make good contact with the chip. When you insert an ink cartridge, the small chip on the back makes contact with gold prongs. These prongs can be pulled out of place if the chip is not installed correctly on the cartridge (sticking out of the slot) or if the prong hangs on the cartridge as it is being removed. 150 Chapter 10 - Troubleshooting NEVER insert a cartridge without a chip or you will pull the prongs loose when you remove the cartridge. Prevention: There are a number of reasons the printer may have red lights flashing or solid. Keep the Encoder Strip clean, make sure the printing head finds home, and that the cartridges do not have bad chips or poor chip connections. Problem: The quality of the printed output is unacceptable when printing bitmap images. The images seem soft and are not clean and sharp. The resolution at the final size in 72dpi. Causes and Solutions: The resolution of the image is too low. Resolution at 72dpi is for viewing the image on a computer monitor only. Images intended for printing need to be between 150 and 225dpi to maintain a clean and sharp image. You can try upsampling the image to a larger resolution but the imagest i l lwi l lbe“ sof t ”whenprinted. Problem: When sending a print command to the T-Jet2 printer the Print Head moves like it is printing but no ink sprays out. Causes and Solutions: Ink is not flowing from the Bulk System. This is caused by a vacuum being created in the bulk system. Unscrew the top of each bottle then reseal. Ribbon cable to the print head is burnt or not connected. If you accidentally splash/drip ink or cleaning fluid on the gray ribbon cable that connects to the print heat, it can short out. Check for burn marks on the ribbon cable connectors and that the cable is connected properly. This can 151 T-Jet2™ User ’ sManual happen if you replaced a print head and did not make sure the cable was attached properly. Main Computer Board is bad. There is a chance the main board in the printer is bad. The board could have a defect or might have had ink or cleaning fluid spilled on it. If ink or cleaning fluid runs down the ribbon cable or drips into the bed it can short out the main board (or boards). In this case the safety fuse would fault. Capping Station Clogged. The capping station may need cleaning. If the printing head did not seat properly, ALL of the print heads could be clogged as well as the hose with the green stripe that drains the excess ink into the waste bottle. This would prevent the capping station from draining properly. Problem: Lights are flashing on the Control Panel Causes and Solutions: Green Power button and Ink lights are flashing. The Maintenance Tank Counter may need to be reset. If the printer thinks that y ouhav edoneabout10,000t o15,000“ pages”y ouwi l lneedt or es ett he Maintenance Tank Counter. Contact Technical Support for reset directions. Green power light flashes. The printer is receiving data, replacing an ink cartridge, charging ink, or cleaning the printer head. This is a normal function. Error Eject button light is on. The printer has received an error in the data if there is no media loaded or if there is a wrong size sheet fed. Only press the Error Eject button at the loading position instead of the Load button. The Error Eject button may also be lit if the printer is waiting for the Load button to be pressed when doing multiple print passes. Green power button, Error Eject button flashing. The printer is being jammed or blocked by foreign object that must be removed before continuing. The Green Load button is flashing. The printing bed sensor is being blocked by a shirt or obstruction. Remove the obstruction and press the Load button to continue printing. 152 Chapter 10 - Troubleshooting Problem: The image is printing off of the shirtboard or in the wrong location. Causes and Problems: You have a mismatch in the software settings. Make sure you have the working “ pagesi z e”sett hesameast he final printed page size. You can work on one page size in a graphics program but print to a different page size causing the image not to print in the correct location. Select Standard Board in FastARTIST/FastRIP. Printing Head Hitting the Print Bed When the T-Jet2 printer is shipped or transporting the printer bed may have shifted or the bed carriage may have moved a little. This will cause the printing head to hit the bed. On both sides of the T-Jet2 are 2 screws that can be undone and the lever moved to lower and raise the Print Head. Take off both side covers. Loosen the 2 screws. Move the Print Head across the bed. If the Print Head hits the bed, STOP. Move the white lever to the left or right. You will notice the Print Head move up or down. Move the lever until Print Head does not hit the bed. Move the bed to the front, middle, and back when moving the Print Head across. Once a point is reached when the Print Head does not hit, tighten the 2 screws. Put the covers back on. 153 T-Jet2™ User ’ sManual 154 Chapter 11 - Transporting Printer Chapter 11 Transporting Printer If you plan on transporting your T-Jet2 from one location to another, it is essential that you following the steps below. Failure to do so could not only cause serious damage to your T-Jet2 but possibly void your warranty. The preparation process should only take about 10 minutes and if you have any questions regarding any of the steps, please call our support department during regular business hours as follows: Toll Free +1 888-MYTJETS (698-5387) Technical Support +1 480-929-2937 Corp. Office +1 480-929-0640 Fax +1 480-929-0766 Email: [email protected]. Internet: www.ScreenPrinters.Net Click on Support Support hours: 7:00am to 8:00pm Monday through Friday 9:00am to 3:00pm Saturday (Mountain Standard Time) USA Note: Arizona doesnotobs er v e“ Dayl i ghtSav i ngs”i nt heUS. In the summer months, Arizona is on the same time as California. Installing the T-Jet Cleaning System Every T-Jet is shipped with 28 Ink Line Caps. All 28 Ink Line Caps may be used to complete this process so when they are not being used be sure to store the Ink Line Caps in a safe place. You should have 14 Red Ink Line Caps and 14 White Ink Line Caps. 1. Remove ink line from cartridges and cap the end of each ink line with a red ink line cap. Be sure to remove and cap each line individually to avoid ink siphoning out onto the cartridges. 155 T-Jet2™ User ’ sManual 2. With the white ink line caps, now cap each bulk system ink cartridge. 3. At this time you can remove the ink cartridges simply by pushing cartridge tabs inward as shown in this example. This will then release the cartridge from the print carriage. Important note about storage of ink cartridges: When the ink cartridges are removed make sure to place them upside down as this will prevent ink from leaking out. We also recommend that the bottom of the ink cartridge be taped and placed in an individual plastic zip lock bag. 156 Chapter 11 - Transporting Printer 4. Leave the ink bottles on the adjustable shelf and simply place a piece of tape across the bottles to secure to the T-Jet2. There is no need to disconnect and cap the ink lines and bottles. If you are using the Ink System Holder, remove bottles and holder from the side and place in a box for transportation. The waste bottle will be placed on the print bed and secured to the T-Jet with adhesive packing tape in an upright position. 5. Tie loose ink lines to cable chain with zip tie. This will keep the ink lines from moving around and possibly damaging the encoder strip. Make sure to allow for a natural bend in the ink line; DO NOT kink the ink lines. 1 2 3 3 Important Note: There is no need to remove the Cable Chain when transporting the T-Jet2. 6. Install the Refillable Cleaning Cartridges and perform 5 to 6 head cleanings. When performing a head cleaning with the cleaning cartridges the bottom rubber plug must be removed. If the rubber plug is not removed during a head cleaning –damage can be caused to the print head. 157 3 2 T-Jet2™ User ’ sManual IMPORTANT NOTE: DO NOT RUN A NOZZLE CHECK WITH CLEANING CARTRIDGES. Cleaning solution will leak out into T-Jet causing serious damage. To purchase Refillable Cleaning Cartridges contact: Equipment Zone Sales: Monday - Friday 8:30a.m. -6:00 p.m. (EST) Main Line and Sales (201) 797-1504 Toll Free Order Line 1 (800) 408-0040 [email protected] 7. Place rubber plugs back into the bottom of the refillable ink cartridges to keep cleaning fluid from leaking out during transportation. 8. Turn the printer OFF by pressing the Power button only. As the printer powers down the print carriage will move onto the docking station. The docking station is located on the control panel side of the printer. EJECT LOAD INK 158 ERROR EJECT POWER Chapter 11 - Transporting Printer Securing the Print Head 1. Place print carriage shipping bracket on printer using adhesive packing tape to properly secure. If the print head is not properly secured during transportation, damage may occur to the print head. Note:If you do not have the carriage shipping bracket then tape the print carriage to the control panel side of the T-Jet using adhesive packing tape. Place Tape Here Place Tape Here 2. Raise the printing bed until the metal surface is to the top lip of the printing bed. 159 T-Jet2™ User ’ sManual Securing the Print Bed 1. Move the printing bed to the middle of the track on the printer. Using a Phillips head screwdriver install the bed brackets and tighten for all four corners. 2. Close the Waste Bottle Valve - Anytime that the T-Jet2 is powered off make sure to close the waste bottle valve to prevent cleaning solution from siphoning through the capping station. 3. Place the waste bottle in an upright position on the print bed and secure to the T-Jet2 with a piece of adhesive packing tape. 4. Pack the T-Jet2 back into its original box for transportation. Failure to do so will void your warranty. The T-Jet2 is now safe for transportation, just make sure when picking up the T-Jet2 to do so with 2 people and observe the following holding points. Do Not lift your T-Jet2 by the print bed. Lift underneath the side panels. Lifting by the print bead alone may cause serious damage. 160 Chapter 12 - Product Support Chapter 12 Product Support Support Policy Support for T-Jet2 is free. The machine is very easy to use and intuitive. Most support questions have to do with using FastARTIST, FastRIP, or printing from specific graphic applications. For the quickest support, email your question to [email protected]. Be very specific and include your serial number. If you bought the printer from a dealer in the USA, you DO NOT have to go back to the dealer for support. Simply call or email our support lines. If you bought the printer from a dealer outside the USA, you need to contact your dealer for support and then if necessary, contact us. Remember, we have dozens of short videos online about many of the items covered in this manual. Support Hours Toll Free +1 888-MYTJETS (698-5387) Technical Support +1 480-929-2937 Corp. Office +1 480-929-0640 Fax +1 480-929-0766 Email: [email protected] Internet: www.ScreenPrinters.Net Click on Support Support hours: 7:00am to 8:00pm Monday through Friday 9:00am to 3:00pm Saturday (Mountain Standard Time) USA Note: Arizona doesnotobs er v e“ Dayl i ghtSav i ngs”i nt heUS. In the summer months, Arizona is on the same time as California. Phone Support T-Jet2 support is not toll free. We have a very competent staff of support specialists who will gladly walk you through procedures. When calling for support, please have your serial number and a detail of the problem at hand. If you have received an error message, please include the error number. It is often easier if you fax or email a support question before calling for help. 161 1 6 T-Jet2™ User ’ sManual E-mail Support Email support is available at [email protected]. Keep in mind that even though you can email 24 hours per day, the support department is only available during the above hours. For email support, please include your full company name, contact name, phone, address, serial number and a detailed description of the problem. We now have Web CAM video support! You can purchase an inexpensive web cam for your computer and talk LIVE to one of our support technicians. More information about how to use this amazing support technology is on the T-Jet Support page at www.ScreenPrinters.Net. Free Internet Web Support Access support documents on the internet at www.ScreenPrinters.com. Simply click the Support link located on the home page. The Support area is designed to keep you up to date on current changes and upgrades. Epson Support T-Jet2 is a highly modified version of an Epson 2200 with hundreds of additional parts not provided by Epson. The T-Jet2 is NOT supported by Epson. We provide the Epson 2200 Printer Driver as a convenience with Epson’ sappr ov al ,butEpson will not support this driver. 162 Chapter 12 - Product Support Third Party Software Support We will make every attempt to help with printing from programs like Corel Draw, Photoshop, Illustrator, etc., but we do not offer free support or training on these programs. Training Classes for the T-Jet2 We now offer one day hands-on training classes for the T-Jet2 in our Tempe (Phoenix) location and at Equipment Zone in New Jersey. We get rave reviews about how these classes really give students confidence on how to use and maintain their T-Jets. For more details check out the Fast T-Jet website at www.ScreenPrinters.Net. Show off your work If you want to brag about the things you’ v e printed on your T-Jet. We have a new ScreenPrinters.Net Gallery where you can upload pictures of jobs you have done. Check it out at www.ScreenPrinters.Net. 163 T-Jet2™ User ’ sManual 164 Appendix A - Printing with a Seven Color T-Jet without White Ink Capabilities Appendix A Printing with a Seven Color T-Jet Without White Ink Capabilities Earlier models of the T-Jet did NOT have white ink capabilities. From November 2004 and October 2005, the red T-Jet with seven ink colors (cyan, light cyan, magenta, light magenta, yellow, black and light black) was the current model. In late October of 2005 the red machine was phased out and the new T-Jet2 was introduced with white ink capabilities four colors of cyan, magenta, yellow and black plus white in three of the color slots. If you have a red machine or a T-Jet2 without white ink capabilities, this section will help you print from your T-jet. 85% of this manual will work with the red T-Jet. The base print engine is still the Epson 2200 printer. The buttons are the same and the basic working of the machine is the same. The main difference between the T-Jet and the T-Jet2 is that the T-Jet2 has a deeper and longer printing bed, obstruction sensors, print pass counter (some models), different bulk ink system, white ink capabilities, and the FastRIP and FastARTIST software. Red T-Jet Setup The two main differences between the T-Jet and T-Jet2 are how the printing bed attaches and how the bulk system attaches. Printing Bed Track Setup 1. Remove the two temporary holding braces for transportation placed on the front and back of the printing bed. You will have to remove the Height Adjustment Dial on the Ejecting end of the unit to remove the bracket. Replace this dial after the bracket is removed. Retain these braces for future shipping or transporting of the unit. You can move or slide the Printing Bed to gain easier access when attaching the Tracks. 165 1 6 T-Jet2™ User ’ sManual 2. Pl ac e“ Tr acks”wher ebr acket swer el ocat edanduse the same screws to fasten tracks on each end. 3. Adjust the leg on each track so the track is flat. If the tracks on both sides are not flat and level to the track on the unit, the printing bed tray might bind up during movement. If the printing bed tray stops (during the loading process) and the motor hums or seems to still be trying to move the bed, the track is not level. You can use the Height Adjustment Guide to make sure the track is level and straight when attached. Bulk Ink System The bulk system sets on a support tray that will prevent it from ever falling off or accidentally getting knocked off. You will need to attach the tray to the side of the printer. The tray is not shipped installed because its location and size might cause damage to the unit if the machine is dropped or the box rolled. The tray screws onto the side of the printer and Velcro is used to hold the bulk system in place. Note: The seven containers need to be filled with ink. 166 Appendix A - Printing with a Seven Color T-Jet without White Ink Capabilities Creating Special Print Modes Standard T-Jet Only without White capability When printing to a chrome T-Jet2 you MUST use FastARTIST and FastRIP because y ouhav ewhi t ei nki nt hr eeoft he“ col or ”sl ot sont hebul ksy st em.Whenpr i nt i ngt oa red T-Jet, you can print with the standard Epson 2200 Printer Driver and your own custom Print Modes designed for printing on garments. Even though the standard Epson printing modes designed for paper could be used, the prints may not be as bright as you want. In the Epson driver you can change set t i ngst hatt el lt hepr i nt ert ol aydowna“ denser ”deposi tofi nkandt oi ncr eas e the color saturation in order to get more vivid prints with good coverage on textile fabrics. As you build up more experience with Fast T-Jet, you may want to build your own custom Printing Modes. You will need to build six new Print Modes called Advanced Custom Settings, in the Epson driver. The final Print Modes are very similar on both Mac and PC but they are built differently on each platform. Making Print Modes is a one time effort. Once bui l t ,y ouwi l lsi mpl ypr i ntt ot heEps ondr i v erand“ l oad”y our favorite Print Mode depending on the type of image being printed (cartoon, non-critical, photorealistic, etc.). Getting started creating Custom Print Modes - Windows Open the Epson printer driver. The simplest way is to open your favorite graphic application, create a small graphic and act as if you were going to print it out by choosing the Epson 2200 as the printer. Once at the choose printer menu in your program, simply select Properties. Work from the Advanced Menu The process of building your Printing Modes starts from the Main Epson Driver Menu. Ignore the settings on the Main Page and select the Advanced button. This changes the Basic page to a page with more Advanced controls. 167 T-Jet2™ User ’ sManual Note: The Adobe Illustrator CS, Adobe InDesign, and Macromedia Freehand pr i nt i ngwi ndowmayl ookdi f f er ent .Ref ert oy ouri ndi vi dualgr aphi cpr ogr amsUser ’ s Manual. Set t i ngt hepr i nt i ng“page”si ze In the Advanced Main Menu of the Epson 2200 printer driver, drop down the Letter Size menu and select User Defined. Your Fast T-Jet printer has a Printing Bed Size of13”x18”( 33x48c m) .Bec aus ewear epr i nt i ngt oani nkj etpr i nt er ,weneedt ot el l the printer driver what our standard paper/shirt image size is. Youcanal somakey ourown“ paper ”si z esf or odd size items, or simply work on a 13”x18”( 33x48c m)pagesi z eandmakeapr i nt i ngTempl at et owor kf r om.Keepi n mi ndt hatt heupperl ef tcor neroft he“ page”i st hes ameasZer oont her ul er st hat are mounted on your printer. Type in the correct si z e( 13”=1300)andgi v et hepage a name. Press the Save button and the page size will now be available when you go to print. Creating Custom Print Modes - MAC OS X In Macintosh OSX, go to File/Print. Select the Stylus Photo 2200 printer. Bring Copies and Pages down and select Print Settings. Work from the Print Settings Menu (Mac OS X). You need to start to build your Printing Modes from the Main Epson Driver Menu. There are three main menus to use during setup; Print Settings, Color Management, and Ink Configuration. Go to File/Print. Select the Stylus Photo 2200 printer driver. Bring Copies and Pages menu down. Select Print Settings. 168 Appendix A - Printing with a Seven Color T-Jet without White Ink Capabilities Print Settings Allows you to choose your Media Type, Advanced settings, and High Speed. Color Management Set your Color Controls. Ink Configuration Set the Color Density of the image. Setting the printing "Page" size - Mac OS X Go to Page Setup or Print Setup. Under Format select the Stylus Photo 2200 printer driver. Bring the Paper Size menu down and select the desired page size. Your Fast T-Jet printer has a Printing Bed Size of 13" x 18" (33 x 48cm). Because we are printing to an inkjet printer, we need to tell the printer driver what our standard "paper" size is. You can also make your own "paper" sizes for odd size items or you can simply work on a 13" x 18" (33 x 48cm) page size and make a printing Template to work from. Keep in mind that the upper left corner of the "page" is the same as Zero on the rulers that are mounted on your printer. Bring Page Attributes menu down. Select Custom Paper Size. Click New. Name the Paper Size. Below enter the Height, Width, and Margins. Click Save. Bring the Custom Paper Size menu down, select Page Attributes. Bring Paper Size menu down. Select the new Paper Size. 169 T-Jet2™ User ’ sManual Getting started creating Custom Print Modes - Mac OS 8.6 - 9.2.2 In Macintosh 8.6 - 9.2.2, go to Apple menu/Chooser. Click and highlight SP 2200. Close the Chooser. From the graphic program, go to File/Print. From here you will need to start to build your Printing Modes from the Main Epson driver menu using the Custom/Advanced options. Setting the printing "Page" size (Mac OS 8.6 - 9.2.2) In the Page Setup/Print Setup menu of the Epson 2200 printer driver, bring the Paper Size menu down and selected desired page size. Your Fast T-Jet has a printing Bed size of 13" x 18" (33 x 48cm). Because we are printing to an inkjet printer, we need to tell the printer driver what our standard "paper" size is. You can also make your own "paper" size for odd items or you can simply work a 13" x 18" (33 x 48cm) page size and make a printing Template to work from. Keep in mind that the upper left corner of the "page" size is the Zero point for the printing bed. Click on the Customize button. Click New. Name the paper size, Width, Height and margins. Click Ok. Special Fast T-Jet Printing Modes - Windows Cartoon 360dpi (Windows) Typically, a cartoon or simple spot color image needs to be printed as bright as possible. By doing extra ink color saturation the colors are richer. Over saturating a full-color photograph can cause muddying of the image so these settings should be used for non-critical spot color or cartoon type images. 1. Choose the Advanced button from the Epson printer driver Main Menu. 2. Leave the paper set to Plain Paper. 3. The top grouping of selections should be set for Sheet, Plain Paper, Normal - 360dpiand13”x 18. ” 4. All buttons on the left side should be unchecked and Orientation set to Portrait. (Note: High Speed is checked but is not available.) 5. Color Management should be set for Color Controls and Gamma 1.8. 170 Appendix A - Printing with a Seven Color T-Jet without White Ink Capabilities 6. 7. 8. 9. Color Mode should be set for Epson VIVID Color. Saturation should be set to +25%. Magenta and Yellow to +5%. Click on Ink Config and set Color Density to +20%. Save this setting as TJ-Cartoon-360. Cartoon 720dpi (Windows) 1. Choose the Advanced button from the Epson printer driver Main Menu. 2. Set the paper to Enhanced Matte Paper. 3. The resolution to Photo 720dpi and the papersi z et o13”x18. ” 4. All buttons on the left side should be unchecked and Orientation set to Portrait. 5. Color Management should be set for Color Controls and Gamma of 1.8. 6. Color Mode should be set for Epson VIVID Color. 7. Saturation should be set to +25%. Magenta and Yellow to +5%. 8. Click on Ink Config and set Color Density to +20%. 9. Save this setting as TJ-Cartoon-720. Cartoon 720dpi High Speed (Windows) Follow the exact steps for Cartoon 720dpi but check High Speed. Save this setting as TJ-Cartoon-720HS. Photo 360dpi (Windows) For images that are photorealistic or have skin tones and reference colors, you need to create Print Modes that are more accurate with less color saturation. These will be called the Photo modes. 1. Choose the Advanced button from the Epson printer driver Main Menu. 2. Set the paper to Plain Paper. 3. The resolution to Normal - 360dpi and the paper size to 13”x18. ” 4. All buttons on the left side should be unchecked and Orientation set to Portrait. 5. Color Management should be set for PhotoEnhance. 6. Set Tone to Hard and Effect to Sharpness. 7. Click on Ink Config and set Color Density to +20%. 8. Save this setting as TJ-Photo360. 171 T-Jet2™ User ’ sManual Photo 720dpi (Windows) 1. Choose the Advanced button from the Epson printer driver Main Menu. 2. Set the paper to Enhanced Matte Paper. 3. The resolution to Photo - 720dpi and the paper size to 13”x18. ” 4. All buttons on the left side should be unchecked and Orientation set to Portrait. 5. Color Management should be set for PhotoEnhance. 6. Set Tone to Hard and Effect to Sharpness. 7. Click on Ink Config and set Color Density to +20%. 8. Save this setting as TJ-Photo720. Photo 720dpi High Speed (Windows) Follow the exact steps above but check High Speed. Save this setting as TJ-Photo-720HS. Special Fast T-Jet Printing Modes –MAC OS X (If creating Print Modes for Mac OS 8.6 –9.x contact technical support for details.) Cartoon 360dpi (Mac OS X) Typically, a cartoon or simple spot color image needs to be printed as bright as possible. By doing extra ink color saturation the colors are richer. Over saturating a full-color photograph can cause muddying of the image to so these settings should be used for non-critical spot color or cartoon type images. 172 Appendix A - Printing with a Seven Color T-Jet without White Ink Capabilities 1. Go to File/Page Setup or Print Setup. Under Format select the Stylus Photo 2200 printer driver. Bring the Paper Size menu down and select the desired page size. Click Ok. This step needs to be done before you print from each file and the setting can NOT be saved. 2. Go to File/Print. Select the Stylus Photo 2200 printer driver. Bring Copies and Pages menu down and select Print Settings. 3. Leave the Media Type set to Plain Paper and Print Quality to Normal - 360dpi. (Note: High Speed is checked but is not available.) 4. Bring Print Settings menu down and select Color Management. Choose Color Controls and Gamma 1.8. 5. Set the Mode to Vivid. 6. Saturation should be set to +25%. Magenta and Yellow to +5%. 7. Bring Color Management menu down and select Ink Configuration. Set the Color Density to +20%. 8. Save this setting as TJ-Cartoon-360. Bring Presets menu down. Choose Save As. Name the Preset to TJ-Cartoon-360. Note: When you print again set your page size and then go to File/Print. Bring the Presets menu down and select the new Preset of TJ-Cartoon-360. Cartoon 720dpi (Mac OS X) 1. Go to File/Page Setup or Print Setup. Under Format, select the Stylus Photo 2200 printer driver. Bring the Paper Size menu down and select the desired page size. Click Ok. This step needs to be done before you print from each file and this setting can NOT be saved. 2. Go to File/Print. Select the Stylus Photo 2200 printer driver. Bring Copies and Pages menu down and select Print Settings. 3. Leave the Media Type set to Enhanced Matte Paper and Print Quality to Photo 720dpi. Un-check High Speed. 4. Bring Print Settings menu down and select Color Management. Choose Color Controls and Gamma 1.8. 173 T-Jet2™ User ’ sManual 5. Set the Mode to Vivid. 6. Saturation should be set to +25%. Magenta and Yellow to +5%. 7. Bring Color Management menu down and select Ink Configuration. Set the Color Density to +20%. 8. Save this setting as TJ-Cartoon-720. Bring Presets menu down. Choose Save As. Name the Preset to TJ-Cartoon-720. Note: When you go to print again set your page size and then go to File/Print. Bring the Presets menu down and select the new Preset of TJ-Cartoon-720. Cartoon 720dpi - High Speed (Mac OS X) Follow the exact steps for Cartoon 720dpi but check High Speed. Save this setting as TJ-Cartoon-720HS. Photo 360dpi Mac OS X For images that are photorealistic or have skin tones and reference colors, you should create Print Modes that are more accurate with less color saturation. These will be called the Photo modes. 1. Go to File/Page Setup or Print Setup. Under Format for select the Stylus Photo 2200 printer driver. Bring the Paper Size menu down and select the desired page size. Click Ok. This step needs to be done before you print from each file and this setting can NOT be saved. 2. Go to File/Print. Select the Stylus Photo 2200 printer driver. Bring Copies and Pages menu down and select Print Settings. 3. Leave the Media Type set to Plain Paper and Print Quality to Normal - 360dpi. 4. Bring Print Settings menu down and select Color Management. Choose Color Controls. 5. Set the Mode to Photo-realistic. 6. Bring Color Management menu down and select Ink Configuration. Set the Color Density to +20%. 7. Save this setting as TJ-Photo-360. Bring Presets menu down. Choose Save As. Name the Preset to TJ-Photo-360. Note: When you go to print again set your page size. Then go to File/Print. Bring the Presets menu down and select the new Preset of TJ-Photo-360. 174 Appendix A - Printing with a Seven Color T-Jet without White Ink Capabilities Photo 720dpi Mac OS X 1. Go to File/Page Setup or Print Setup. Under Format, select the Stylus Photo 2200 printer driver. Bring the Paper Size menu down and select the desired page size. Click Ok. This step needs to be done before you print from each file and this setting can NOT be saved. 2. Go to File/Print. Select the Stylus Photo 2200 printer driver. Bring Copies and Pages menu down and select Print Settings. 3. Leave the Media Type set to Enhanced Matte Paper and Print Quality to Photo 720dpi. Un-check High Speed. 4. Bring Print Settings menu down and select Color Management. Choose Color Controls. 5. Set the Mode to Photo-realistic. 6. Bring Color Management menu down and select Ink Configuration. Set the Color Density to +20%. 7. Save this setting as TJ-Photo-720. Bring Presets menu down. Choose Save As. Name the Preset to TJ-Photo-720. Note: When you go to print again set your page size. Then go to File/Print. Bring the Presets menu down and select the new Preset of TJ-Photo-720. Photo 720dpi - High Speed (Mac OSX) Follow the exact steps for Photo 720dpi but check High Speed. Save this setting as TJ-Photo-720HS. 175 Requirements and Notices Requirements for PC and Mac Minimum Requirements for Windows Microsoft Windows compatible PC with a Pentium II 266 MHz (Windows 98 or Me) or 350 MHz (Windows 2000 or XP) or (Pentium III 500 MHz recommended). A minimum of 512MB of RAM is recommended. 1 GB to 2 GB is preferred. A minimum of 1 GB of free disk space on your hard disk. A display monitor with high resolution. CD-ROM or DVD drives for installing the software. USB connection: a USB that complies with Windows (USB 2.0 port is recommend). Parallel connection: an IEEE-1284 with D-SUB, 21-pins, (computer end) and a 36-pin Printer. IEEE 1394 (Firewire) Connection: an OHCI- compliant IEEE-1394 port and interface card and an IEEE-1394 cable. Macintosh Minimum System Requirements (This is ONLY for the SDT 1000 Standard T-Jet with the seven color ink system and no white capabilities.) An Apple, or iMac series, Power Macintosh G3 or G4, PowerBook, or iBook. Mac OS 8.6 through 9.2, OSX 10.2.8 through 10.4.X (Mac OS 9.2 or higher is recommended). 512MB of RAM or higher recommended. 1 GB to 2 GB is preferred. A minimum of 1 GB of free disk space on your hard disk. Monitor with good resolution. CD-ROM or DVD drives for installing the software. USB connection: a USB that complies with Windows. IEEE 1394 (Firewire) Connection: an OHCI- compliant IEEE-1394 port and interface card and an IEEE-1394 cable. 177 T-Jet2 SDT-1200 Specifications Method of Printing: I n k-Jet Print Resolutions: 2880 X 1440dpi 1440 X 720dpi 720 X 720dpi Recommended for photographic detailed images. 360 X 360dpi Recommended for non-critical images. Max. Printable Width: 12. 5”( 31. 75cm)Wi t houtmet al hol di ngr i ng.12”( 30. 5c m) with metal holding ring. Max. Printable Length:19”( 48. 26c m)Wi t houtmet al hol di ngr i ng.18. 5”( 47c m) with metal holding ring. Interface Ports: Parallel Interface, USB, IEEE1394 AC110v+-10% with power trans. pre-installed Power: AC 110v –230v. 35watts (Approx. 1 amp.) External Dimensions: Wi dt h:28”( 71c m)Wi t hbul ki nksy st em. Lengt h:47”( 119c m) Hei ght :17”( 40c m) Weight: 90 pounds (40KG) Unboxed 120 pounds (54KG) Boxed for shipping Recommended Environment For Operations & Storage: Temperature: 50F ~ 95F 10c~35c Humidity: 35~80% (non condensation) These specs are for the machine only. For ink and pretreatment consult the container labels for proper storage and disposal. 178 FCC Compliance This equipment has been tested and found to comply with the limits for a Class B digital device, pursuant to Part 15 of the FCC Rules. These limits are designed to provide reasonable protection against harmful interference in a residential installation. This equipment generates, uses and can radiate radio frequency energy, and if not installed and used in accordance with the instructions, may cause harmful interference to radio communications. However, there is no guarantee that interference will not occur in a particular installation. If this equipment does cause harmful interference to radio or television reception, which can be determined by turning the equipment off and on, the user is encouraged to try to correct the interference by one or more of the following measures: Reorient or relocate the receiving antenna. Increase the separation between the equipment and receiver. Connect the equipment into an outlet on a circuit different from that to which the receiver is connected. Consult the dealer or an experienced radio/TV technician for help. WARNING: The connection of a non-shielded equipment interface cable to this equipment will invalidate the FCC Certification of this device and may cause interface levels which exceeds the limits established by the FCC for this equipment. It is the responsibility of the user to obtain and use a shielded equipment interface cable with this device. If this equipment has more than one interface connector, do not leave cables connected to unused interfaces. Changes or modifications not expressly approved by the manufacturer could void the authority to operate the equipment. For Canadian Users This Class B digital apparatus complies with Canadian ICES-003. 179 Declaration of Conformity According to 47CFR, Part 15 for Class B Personal Computers and Peripherals; and or CPU Boards and Power Supplies used with Class B Personal Computers: We: U.S. Screen Print & Inkjet Technology a division of U.S. Graphic Arts, Inc. Located at: 1901 East 5th Street Tempe, AZ 85043 Telephone: (480) 929-2937 Declare under sole responsibility that the product identified herein, complies with 47CFR Part 2 and 15 of the FCC rules as a Class B digital device. Each product marketed is identical to the representative unit tested and found to be compliant with the standards. Records maintained continue to reflect the equipment being produced can be expected to be within the variation accepted, due to quantity production and testing on a statistical basis as required by 47CFR 2.909. Operation is subject to the following two conditions: (1) this device may not cause harmful interference, and (2) this device must accept any interference received, including interference that may cause undesired operation. Trade Name: U.S. Screen Print & Inkjet Technology Home of the U.S Screen Printing Institute Type of Product: Ink Jet Printer Model: T-Jet2 SDT-1000 and SDT-1200 European Union Declaration of Conformity - CE A sample of this equipment has been tested against the Essential Health and Safety Requirements of the Machinery Directive. Based on conformity with the Machinery Directive, the Equipment Under Test - T-Jet2 from U.S. Graphic Arts, Inc., dba U.S. Screen Print & Inkjet Technology in Tempe, Arizona USA is deemed in compliance with the Machinery Directive (98/37/EC) and the Council Directives amending the Machinery Directive (91/368/EEC) and 93/44/EEC). In addition, the Equipment Under Test complies with the requirements of the Low Voltage Directive (73/23/EEC) and the EMC Directive (89/336/EEC). 180