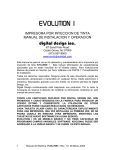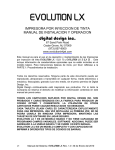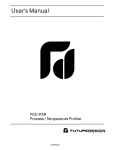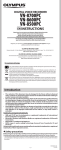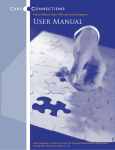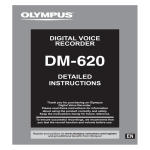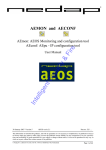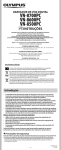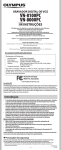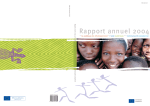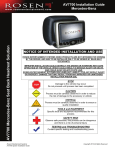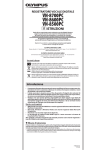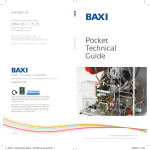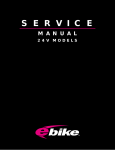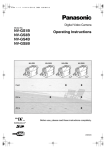Download Evolution III Manual (English version, PDF)
Transcript
EVOLUTION III PRELIMINARY INK JET PRINTERS INSTALLATION AND OPERATION MANUAL digital design inc. 67 Sand Park Road Cedar Grove, NJ 07009 (973) 857-9500 http://www.evolutioninkjet.com/ This manual is for use in operating and maintaining the EVOLUTION III (EV3) Ink Jet Printer. This includes various optional features, which may not be included in your basic model printer. For basic start-up instructions, please refer to PART 1 Installation Procedures. All rights reserved. No part of this document may be reproduced, stored on a retrieval system, or transmitted in any form, or by any means electronic, mechanical, photocopying, recording or otherwise, without the prior permission of Digital Design Inc. Digital Design Inc. has a policy of continual product improvement. The Company therefore reserves the right to modify the information contained in this manual without prior notice. ALL PRINT CARTRIDGES SUPPLIED BY DIGITAL DESIGN INC. ARE FACTORY TESTED AND PROFILED TO PRODUCE AN OPTIMUM AND CONSISTANT CODE. USING OTHER THAN AUTHORIZED CARTRIDGES WILL CAUSE UNDESIRABLE RESULTS. EACH FLASH DATA CARD IS PROFILED EXPLICITELY FOR ITS’ INTENDED PRINTER, AND IS SECURITY LOCKED PROHIBITING USE IN OTHER THAN THE ORIGINAL PRINTER FOR WHICH IT WAS PURCHASED. KEEP ALL UPGRADE CARDS IN A SECURE PLACE. EVOLUTION III IS A FULLY FEATURED MODEL WITH VARIABLE FIELD PROGRAMMING AND BARCODE CAPABILITIES. 1 EVOLUTION III SYSTEM MANUAL Issue 2.1 6/24/2011 EVOLUTION 3 CONTROLLER IMPORTANT: Naming conventions throughout this manual. All references to a selectable key function on the LCD touch screen will appear as a bold, italicized, and all capitalized word or phrase. As an example the main menu screen SYSTEM SETUP is one of the selectable screen keys. Pressing EXIT on any screen returns either to the MAIN MENU or to the previous SUB-MENU. Selecting the NEXT key on the touch area points to the next menu item (highlighted in YELLOW) in the menu selection box. Use the arrow keys to change the value of the highlighted menu selection. NOTE: certain menu items also show a numeric keypad, which may be used for data entry. The upper BLUE box is set aside to display the current message. The bottom portion of the screen is reserved for menus and control. I / O GREEN light indicates power on. This RED light indicates that printing is activated (PRINT MODE). This ORANGE light indicates that the sensor has detected a product. There are different colors used on the LCD display area; their meaning is: - WHITE: normal operation condition and selectable object keys. - YELLOW: highlights a menu option to be modified. - GREEN: values or conditions to be modified. - RED: used to signal a specific warning condition. important information REMEMBER: The LCD screen is a touch sensitive device and must be handled carefully. 2 EVOLUTION III SYSTEM MANUAL Issue 2.1 6/24/2011 PART 1: INSTALLATION PROCEDURES.................................................................................... 5 INSTALLING THE EVOLUTION PRINTING SYSTEM............................................................ 5 ADJUSTING THE HEIGHT OF THE PRINT HEADS......................................................... 6 CONFIGURING MULTIPLE PRINT HEADS ...................................................................... 7 PRODUCTION LINE DIRECTION RIGHT TO LEFT ......................................................... 9 PRODUCTION LINE DIRECTION LEFT TO RIGHT ....................................................... 10 MOUNTING ON PRODUCTION LINE ............................................................................. 11 GROUNDING STRAP INSTALLATION ........................................................................... 14 INPUT POWER CONNECTION AND MODIFICATION ................................................... 15 INSTALLING THE PRINT CARTRIDGE .......................................................................... 16 CONNECTING THE CONTROLLER TO THE PRINTERS.............................................. 17 VERIFICATION OF THE SYSTEM SOFTWARE VERSION ........................................... 18 RESETTING THE SYSTEM ............................................................................................. 22 SYSTEM SOFTWARE UPDATE...................................................................................... 23 CONTROLLER INPUT AND OUTPUT CONNECTORS.................................................. 24 PRINT HEAD SETUP AND ASSIGNMENT .......................................................................... 26 NUMBER OF PRINT HEADS ASSIGNED ....................................................................... 26 ENABLING THE BACK PRINT HEADS ........................................................................... 27 CALCULATING INTER HEAD DELAY............................................................................. 28 PRINT HEAD SETTINGS ...................................................................................................... 32 PRINT CONTROLS.......................................................................................................... 32 INK CARTRIDGE SELECTION AND LOW INK ............................................................... 33 RESETTING THE LOW INK CONDITION ....................................................................... 35 EV3 CONTROLLER .............................................................................................................. 36 MAIN MENU KEY DEFINITIONS ..................................................................................... 37 RESETTING THE PRINT COUNTER .............................................................................. 38 INITIAL SYSTEM SETUP...................................................................................................... 39 LOADING FONTS AND LOGOS...................................................................................... 39 SETTING SYSTEM DATE AND TIME ............................................................................. 41 SYSTEM PASSWORD..................................................................................................... 42 NAVIGATING THRU MENUS AND SUB-MENUS ................................................................ 44 PRINT ENABLE ............................................................................................................................ 44 OPERATING SETTINGS .............................................................................................................. 44 MESSAGE STORAGE.................................................................................................................. 44 EDIT MESSAGE............................................................................................................................ 44 HEAD PARAMETERS .................................................................................................................. 44 MAINTENANCE ............................................................................................................................ 44 SYSTEM SETUP ........................................................................................................................... 44 DATE ROLLOVER................................................................................................................. 44 CHANGE FORMATS .................................................................................................................... 44 RESET COUNT ..................................................................................................................... 44 RESET COUNT ..................................................................................................................... 44 HEAD PARAMETERS MENU .......................................................................................... 45 OPERATING SETTINGS MENU...................................................................................... 46 MAINTENANCE MENU.................................................................................................... 47 MESSAGE STORAGE ..................................................................................................... 48 RECALLING A SAVED MESSAGE ............................................................................ 48 SAVING A MESSAGE TO MESSAGE STORAGE ..................................................... 49 MESSAGE STORAGE BACKUP ................................................................................ 49 SYSTEM SETUP MENU .................................................................................................. 49 LANGUAGE................................................................................................................. 50 CHANGE FORMATS MENU ............................................................................................ 52 CALENDAR DATE ...................................................................................................... 52 DATE ROLLOVER ...................................................................................................... 53 U 3 EVOLUTION III SYSTEM MANUAL Issue 2.1 6/24/2011 TIME FORMAT............................................................................................................ 54 EXPIRATION DATE 1 ................................................................................................. 55 LOT COUNTER........................................................................................................... 56 BARCODE FORMAT .................................................................................................. 57 EXPIRATION DATE 2 ................................................................................................. 58 SEQUENCE NUMBER................................................................................................ 59 SHIFT CODES ............................................................................................................ 60 PRODUCT COUNTER................................................................................................ 61 WEEKLY DATE CHANGE .......................................................................................... 62 PART 2: MESSAGE ENTRY AND EDITING................................................................................ 63 EDIT MENU CONTROL KEYS.............................................................................................. 65 NAVIGATING AROUND THE SCREEN................................................................................ 66 CREATING A MESSAGE ...................................................................................................... 69 ADDING BARCODES TO A MESSAGE ............................................................................... 71 ADDING LOGOS TO A MESSAGE....................................................................................... 76 PART 3: MAINTENANCE PROCEDURES ................................................................................. 78 MANUAL CYCLE AND PURGE ............................................................................................ 78 SHORT PERIODS OF SHUTDOWN..................................................................................... 79 LONG PERIODS OF SHUTDOWN ....................................................................................... 79 PRINTER CARTRIDGE MAINTENANCE ............................................................................. 80 PRINT CARRIAGE MAINTENANCE..................................................................................... 82 EXPLODED VIEW OF THE C22003 PRINT CARRIAGE ..................................................... 82 TOUCH SCREEN CALIBRATION ......................................................................................... 83 PART 4: INSTALLING FONTS AND LOGOS.............................................................................. 84 LOADING LOGOS................................................................................................................. 84 LOADING FONTS ................................................................................................................. 85 PART 5: TROUBLESHOOTING AND REPAIRS ........................................................................ 86 PART 6: PARTS LIST AND OPTIONS........................................................................................ 87 PART 7: HEAD ADDRESS JUMPERS ........................................................................................ 89 PART 8: OPTION CABLING DESCRIPTIONS ............................................................................ 90 CIRCUIT DESCRIPTIONS .................................................................................................... 90 EXTERNAL PRODUCT DETECT.......................................................................................... 91 EXTERNAL ENCODER......................................................................................................... 92 JUNCTION BOX .................................................................................................................... 93 PRINT HEAD DATA CABLES ............................................................................................... 94 RS485 COMMUNICATIONS CABLE .................................................................................... 95 LOW INK BEACON ............................................................................................................... 96 PART 9: SPECIFICATIONS ......................................................................................................... 97 PART 10: DEFAULT SETTINGS.................................................................................................. 98 APPENDIX A – PRODUCING RELIABLE BAR CODES............................................................. 99 BARCODE INTEGRITY -....................................................................................................... 99 CONTRAST RATIO -............................................................................................................. 99 BAR SEPARATION - ............................................................................................................. 99 QUIET ZONE -....................................................................................................................... 99 PROGRAMMING BAR CODES:.......................................................................................... 100 BARCODE TECHNIQUES: ................................................................................................. 101 BARCODE TYPES .............................................................................................................. 105 USING CHECK CHARACTER: ........................................................................................... 109 4 EVOLUTION III SYSTEM MANUAL Issue 2.1 6/24/2011 PART 1: INSTALLATION PROCEDURES INSTALLING THE EVOLUTION PRINTING SYSTEM Caution should be taken while installing the EVOLUTION printing system on your equipment. Digital Design Inc. has taken every precaution to ensure a safe and accurate instruction set to guide the installer through the installation process. Follow the operational guidelines in the installation procedures. VERIFY THAT YOUR EQUIPMENT IS IN PROPER OPERATING CONDITION. LOCATE A CONVENIENT POSITION ON YOUR EQUIPMENT. EVOLUTION 3 REQUIRES 9-1/2" OF SPACE ON THE PRODUCTION LINE. FOLLOW THE INSTALLATION PROCEDURES. READ CAREFULLY ALL INSTALLATION PROCEDURES BEFORE PROCEEDING. INSTALL THE PRINTING SYSTEM ON YOUR EQUIPMENT. THERE IS NO EXTRA HARDWARE REQUIRED OTHER THEN THAT SUPPLIED IN THE INSTALLATION KIT. 5 EVOLUTION III SYSTEM MANUAL Issue 2.1 6/24/2011 ADJUSTING THE HEIGHT OF THE PRINT HEADS Insert Fixture Here Print Head Alignment Fixture C22002-9 Interlock Print Heads – Do Not Tighten Insert This Boss Into Print Head Printing a message swath greater than 1/2” (a single print head) requires precise vertical alignment between the print heads. Although a system configuration may be ordered from the factory, and the print heads aligned and tested as a unit, shipping or mishandling may require realignment. Vertical alignment between the print heads is accomplished with the “Print Head Alignment Fixture C22002-9”. To align the vertical position between the print heads follow the following steps: 1- Remove all cartridges and interconnect cabling 2- Loosen the print head locking setscrew located at the rear of the chassis. 3- Interconnect the print head dovetail sections (if not already preassembled) 4- Carefully press the alignment fixture bosses into the print head chassis ink cartridge opening. 5- Tighten the print head locking setscrews. 6- Carefully remove the alignment fixture. 6 EVOLUTION III SYSTEM MANUAL Issue 2.1 6/24/2011 CONFIGURING MULTIPLE PRINT HEADS The EVOLUTION 3 can print a message up to 2” in height. Depending on the requirement, the user can install up to 4 print head modules on each side of the production line. Each module is capable of printing a code of up to 1/2". The basic system is shipped with a controller, mounting bracket, power supply, a single print head module and all necessary cables and hardware. Each mounting bracket can support up to 4 print heads. It is very important, during initial setup, that the relative height between each of the print head modules is set correctly. Incorrect setup will cause the printed message to either overlay the data on another head, or a noticeable space will be seen in the printed message. A special alignment fixture (described later in the manual) is used to preset the individual print heads to the correct position NOTE: Special care should be taken to connect a printers’ output to the input of the following starting with the left most head (hidden from view) as shown in the figure below. The top port (indicated with the right arrow) is the output. The bottom port (indicated with the left arrow) is the input. When you connect multiple print heads, do not put more than 2 printers on one side of the mounting assembly. See the figure below. Extreme care must be taken to verify that the print head modules are perpendicular to the transport mechanism. A machinist square is recommended to ensure correct alignment. 7 EVOLUTION III SYSTEM MANUAL Issue 2.1 6/24/2011 On the top of each print head a slot provides access to a 4-pin jumper, which is used to configure each individual print head as to its positional head number or address. NOTE: DO NOT DISCARD JUMPERS; UNNECESSARY JUMPERS MAY BE PLACED ON A SINGLE PIN TO THE LEFT OR RIGHT OF THEIR NORMAL POSITION. In the following pages the EYE image illustrates which print head's photoelectric eye is active when using an internal product detect. Depending on the direction of the production line the system automatically selects the leading print head on the primary side of the line as the system product detect or trigger the start of print. Also on the following pages each print head is illustrated by a rectangular box showing the head number 1 through 4. 2 11 The number beneath the head number is the default print delay for that particular print head. Notice that the print heads furthest down line, which are the last print heads to print, have the greatest delay. Changes to each heads print delay can be made in the SERVICE MENU. 8 EVOLUTION III SYSTEM MANUAL Issue 2.1 6/24/2011 PRODUCTION LINE DIRECTION RIGHT TO LEFT 8 Head Configurations 4 on each side of line Secondary Heads ( Back ) 4 35 1 35 Primary Heads 3 23 2 23 (Front) 6 Head Configurations 3 on each side of line 3 23 1 23 4 Head Configurations 2 on each side of line 2 11 1 11 9 2 11 2 11 1 0 Product flow 3 11 EYE 4 0 1 0 Product flow 2 11 EYE 3 0 1 0 EYE 2 0 Product flow EVOLUTION III SYSTEM MANUAL Issue 2.1 6/24/2011 PRODUCTION LINE DIRECTION LEFT TO RIGHT 8 Head Configurations 4 on each side of line Secondary Heads (back) 4 0 3 11 2 23 1 35 Product flow Primary Heads EYE 1 0 2 11 3 23 4 35 6 Head Configurations 3 on each side of line 3 0 Product flow 4 Head Configurations 2 on each side of line EYE 1 2 0 11 2 0 Product flow 10 2 11 1 23 3 23 1 11 EYE 1 2 0 11 EVOLUTION III SYSTEM MANUAL Issue 2.1 6/24/2011 MOUNTING ON PRODUCTION LINE Locate the supplied mounting template and affix in a convenient location on the production line. Spot and drill both mounting holes for a 5/16” bolt. NOTE: the user may also thread the side of the conveyer using a 5/16” tap. Fasten the mounting bracket to the conveyer using the supplied mounting hardware and ensuring that the supplied ground strap is located securely beneath either of the two mounting bolts, and that conductivity to earth ground is less than 1 ohm. This ensures a proper path for static discharge, should the need arise. 11 EVOLUTION III SYSTEM MANUAL Issue 2.1 6/24/2011 The EVOLUTION mounting bracket assembly C21005 has a number of possible mounting configurations, which allows adaptability to a variety of production equipment. The top cross slide bracket C20741 may be rotated 180 deg by loosening the included setscrew 504JCS and rotating the bracket. This allows the print head to be extended by just over 1”. Although this is not a significant amount it might be helpful. Refer to the first two pictorials to identify the various components of the mounting bracket system C21005. Rotating the horizontal mounting bracket C20740 may further increase extension into the production line. The mounting centers for both the base block C20741 and controller holder C20940-4 are identical. Remove the two 502JHS flat head screws from the base block and the two 502JES button head screws, rotate the bracket and replace both the base block and controller holder. The above procedure allows for a print head displacement from .625” before the production line to 11.450” into the production line. 12 EVOLUTION III SYSTEM MANUAL Issue 2.1 6/24/2011 Vertical height adjustment for the EVOLUTION II print head is accomplished by loosening the included hand knob 5993K41. Note that the hand knob may be mounted on either side of the horizontal mounting bracket depending on the orientation of the bracket. It should also be noted when rotating the cross slide assembly it is necessary to move the smaller hand knob 57715K16 to the other side of the bracket so it aligns with the flat on the horizontal extension rod. After the mounting bracket is configured loosen the locking collar 7A014S and re-locate it against the horizontal extension bracket and tighten. This allows the user to loosen the horizontal mounting bracket-locking knob and rotate the assembly without losing the height adjustment. 13 EVOLUTION III SYSTEM MANUAL Issue 2.1 6/24/2011 GROUNDING STRAP INSTALLATION INSTALL THE STRAP UNDER THE 5/16” SCREW. ENSURE CONDUCTIVITY TO EARTH GROUND IS LESS THAN 1 OHM 14 EVOLUTION III SYSTEM MANUAL Issue 2.1 6/24/2011 INPUT POWER CONNECTION AND MODIFICATION Insert the power plug to the available power source. The supplied power supply is universal and will auto detect 100/240 VAC 50-60hZ. No other adjustments are necessary. 15 EVOLUTION III SYSTEM MANUAL Issue 2.1 6/24/2011 INSTALLING THE PRINT CARTRIDGE Remove the protective film from the face of the print head and discard the film. This protective film should not be re-applied to store partially used cartridges. If it is necessary to remove the print cartridge and store for a long period of time, it is best to place the cartridge in the appropriate sealing clip and store in a closeable plastic bag. Rotate the Print Head Release mechanism to the rear of the print head so that it is free for insertion of the print cartridge. Push the print cartridge in and down to insert it into the print carriage. Gently lift the locking arm and press forward against the print cartridge. A snap will be felt as the locking mechanism presses the cartridge into the correct position. NOTE: EACH PRINT CARTRIDGE HAS BEEN PROFILED AT THE FACTORY. THIS PROCEDURE DETERMINES THE OPTIMAL OPERATING CHARACTERISTECS FOR EACH INDIVIDUAL CARTRIDGE. USING ANY OTHER PRINT CARTRIDGE WILL HAVE UNDESIRABLE RESULTS. NOTE: WHEN A NEW CARTRIDGE IS INSTALLED, THE USER MUST REMEMBER TO RESET THE INK LEVEL UNDER THE SERVICE MENU. 16 EVOLUTION III SYSTEM MANUAL Issue 2.1 6/24/2011 CONNECTING THE CONTROLLER TO THE PRINTERS Connect the controller to the printer using the appropriate cable supplied with the equipment. The shorter cable (7”) is used to interconnect the print heads located on either the primary (front) or secondary (rear) side of the packaging line. The (18”) cable is used to connect between the controller (PRI) and those heads located on the same mounting bracket as the controller. These heads are referred to as the PRIMARY heads. The longer cable (10’) is used to connect the controller SEC output to the rear set of heads. This cable (and print heads) is available as optional hardware. PRINT HEAD 4 PRINT HEAD 1 TO CONTROLLER NOTE: In either case, the PRI or SEC connectors must be inserted into the RJ50 input connector . A CLICK will be heard when you secure the cable into the connector. CAUTION: Note the orientation of the connectors. DO NOT FORCE THE CONNECTORS. THE POWER CONNECTOR MUST BE CONNECTED DIRECTLY INTO THE CONTROLLER POWER INPUT JACK. CONNECTING THE CONTROLLER TO THE PRIMARY HEADS WILL SUPPLY POWER TO THE HEADS VIA THE INTERCONNECT CABLE. 17 EVOLUTION III SYSTEM MANUAL Issue 2.1 6/24/2011 VERIFICATION OF THE SYSTEM SOFTWARE VERSION When you enable power to the controller, the screen (as shown below) indicates information relative to the operating environment. The second line describes the Software version and Serial Number of the system. The third line indicates the version of logic or firmware installed. The following lines show a quick check of some elements of the controller. On power up several key elements including the RTC (real time clock), internal flash memory, NV RAM (non volatile random access memory) and the external Data Flash Card are checked, and their status reported. 18 EVOLUTION III SYSTEM MANUAL Issue 2.1 6/24/2011 The next screen to appear shows the various print heads installed with their serial numbers and versions of software. In the case shown below, there are 8 print heads attached to the system, 4 for the primary and 4 for the secondary sides of the production line. In the case that the system is only configured with 2 print heads on the primary side of the conveyor, and then only those two heads will appear in GREEN, all others would be RED. DURING INITIALIZATION THE FOLLOWING PHOTO SHOWS A SYSTEM WHERE 8 PRINT HEADS ARE ATTACHED, 4 FOR THE FRONT SIDE (PRIMARY) AND 4 FOR THE BACK SIDE (SECONDARY). Following initialization the system loads 4 various system font styles to include: Arial, Tahoma, Swiss and Outline. These are the standard default styles. This process can take up to a minute to load all 4-font styles. Following complete initialization the MAIN screen will appear displaying the previously loaded message. 19 EVOLUTION III SYSTEM MANUAL Issue 2.1 6/24/2011 NOTE: if the unit was left in the PRINTING mode the screen will display the PRINTING mode MAIN screen. NOTE: While in the PRINTING ENABLED MAIN screen mode the user has restricted access to certain system functions. The left hand photo depicts the normal startup PRINTING STOPPED MAIN screen and may include the previous message if any. 20 EVOLUTION III SYSTEM MANUAL Issue 2.1 6/24/2011 The following photo shows the previously printed message in the PRINTING STOPPED MAIN screen mode. NOTE: The main screen shows a variety of information pertaining to system operation and is viewable either in the PRINTING STOPPED or PRINTING ENABLED modes. The screen also shows the printing environment parameters as well as any system WARNINGS like LOW INK and should be observed. Scroll arrows allow viewing messages longer than the screen permits. The system provides a current PRINTS counter, which, may be reset by the user at any time by selecting the counter box, and when the reset screen appears select CLEAR. Do not confuse this feature with the PRODUCT COUNTER feature. 21 EVOLUTION III SYSTEM MANUAL Issue 2.1 6/24/2011 RESETTING THE SYSTEM To RESET the EV3 system, turn off the controller. Insert a thin element (A LARGE PAPER CLIP WORKS WELL) into the hole shown in the figure below. Keep pressure on the switch (a light click will be felt when engaging) and reapply the power. The following picture shows the startup reset screen. RESET The CLEAR ALL LOGOS screen is displayed after releasing the reset switch. This screen indicates that the system is restoring a set of default parameters and asks the user if all stored logos are to be deleted. The next prompt asks the user to CLEAR ALL STORED MESSAGES. Messages and Logos should be deleted as a last attempt to restore a catastrophic failure. (Remember to try to save all stored messages to data flash card if possible. 22 EVOLUTION III SYSTEM MANUAL Issue 2.1 6/24/2011 SYSTEM SOFTWARE UPDATE All EVOLUTION products are upgradeable in the field, via the DATA FLASH CARD for loading the software upgrade. In the rare event of a system firmware upgrade a PC with special FIRMWARE UPGRADE software is required, and should only be attempted by qualified personnel. Turn off power to the controller using the switch located under the bottom left side of the controller. Locate the card slot located just behind the stylus, and insert the card. Reapply power to the controller. Please note the correct orientation of the card and that the label on the card faces the rear of the unit as shown in the photo to the right. The following screen is displayed while the software is being updated. This may take 5 to 10 or so seconds depending on the complexity of the update. When the software has been updated the LCD pictured at the right will appear for a few seconds while the system performs internal functions. The system will then revert back to the MAIN MENU screen. 23 EVOLUTION III SYSTEM MANUAL Issue 2.1 6/24/2011 CONTROLLER INPUT AND OUTPUT CONNECTORS All hardware necessary to control up to 8 print head modules (4 on each side of a production line) is contained within the EV3 controller. System expansion is accomplished simply by adding additional print head modules (sold separately). The above describes the available external connections to the EV3 controller. RS485 – This RJ50 style connection is used to link to an external computer. LOW INK – This RJ50 style connection provides an “Open Collector” drive for an external low ink beacon or external drive for any other style of low ink sensing. EXTERNAL ENC – This RJ50 style connection provides an input for an external encoder. This input is “Optically Isolated”. EXTERNAL PDET – This RJ50 style connection provides an input for an external product detect signal. This input is “Optically Isolated”. RS232C – This DB9 style connection provides the capability to link a serial RS232 type of device to the controller. Presently there is no dedicated function assigned. PRINTERS PRI – This RJ50 style connection is the data and power link to the “PRIMARY” (front) heads on a production line. PRINTERS SEC – This RJ50 style connection is the data link to the “SECONDARY” (rear) heads on a production line. NOTE: a separate power supply is required for the rear heads. E-NET 10/100 – This RJ45 style connection is a standard Ethernet port and is an optional feature of the system. +12VDC – This DC style connection provides power to the EV3 system. The source is an external “desk top” power supply providing +12VDC at 4.5A. USB – Is located on the right hand side of the controller. DATA FLASH ACCESS – Is located on the right hand side of the controller. POWER SWITCH – Is located on the bottom left hand side. 24 EVOLUTION III SYSTEM MANUAL Issue 2.1 6/24/2011 The picture below shows an 8-headed system with 4 heads on the PRIMARY (front) and 4 heads on the SECONDARY (rear) side of the production line. EV3 Controller Primary Power Supply Secondary Heads Primary Heads Primary Bracket 25 Secondary Power Supply Secondary Bracket EVOLUTION III SYSTEM MANUAL Issue 2.1 6/24/2011 PRINT HEAD SETUP AND ASSIGNMENT NUMBER OF PRINT HEADS ASSIGNED Even though print heads are connected to the system, the user may determine that only “N” number of heads are to be used. This will require a system change to determine the number of heads used. This operation determines which heads’ product detect is to be used. Select the NEXT key to highlight the next menu option (NUMBER OF FRONT HEADS). Press the to increment or decrement the number of heads assigned. Changing the NUMBER OF FRONT HEADS automatically adjusts the screen for the user by reducing the vertical height of the message area. The following photos show what each selection 4,3,2, or 1 would look like. Notice in each case the screen message area is truncated vertically depicting the actual message area size. NOTE: There are 3 rows of very faint dots. This allows the user to position information and defines the limits of each print head. Data may transgress these boundaries, and are there for informational purposes only. ( Remember the user may only disable the BACK HEADS not the FRONT HEADS and there must be the same number of print heads for both the back and front. 4 print heads enabled 3 print heads enabled 2 print heads enabled 1 print head enabled 26 EVOLUTION III SYSTEM MANUAL Issue 2.1 6/24/2011 ENABLING THE BACK PRINT HEADS Select the NEXT key to highlight the next menu option (ENABLE BACK PRINT HEADS). Press the to enable or disable the BACK (SECONDARY) print heads. REMEMBER: The back print heads are slaves to the FRONT heads. Any message printed by the FRONT HEADS will be mirrored on the BACK PRINT HEADS. Only the delay for the BACK PRINT HEADS is changeable. 27 EVOLUTION III SYSTEM MANUAL Issue 2.1 6/24/2011 CALCULATING INTER HEAD DELAY Due to several mechanical issues related to the coupling of the line encoder to the production line the tracking of the line encoder may be incorrect causing print alignment problems. The actual encoder resolution can be calibrated for the Evolution III system using the following procedure. 1. On the MAIN MENU select the OPERATING SETTINGS key. 2. Ensure that the ENCODER DIVIDER is set to the correct number as determined by the type of encoder configuration and resolution and TIME BASE is set to EXTERNAL (described later) 3. On the MAIN MENU select the SYSTEM SETUP key and check the PRODUCT DETECT parameter is set to INTERNAL 4. In the EDIT MENU load the print alignment LOGO (described later). 5. Enable the PRINT mode on the MAIN MENU. 6. Print the current message (Calibration Logo) as shown below; 7. Measure the TOTAL width of printed image as accurately as possible. A simplified procedure is available and is found by selecting the HEAD PARAMETERS key on the MAIN MENU. Scroll down the menu list to MEASURED 4 INCHES and enter the measured value. 28 EVOLUTION III SYSTEM MANUAL Issue 2.1 6/24/2011 This procedure automatically sets the correct value (as close as the measured value is) for each of the inter-head alignment values. This is generally close enough for normal operation, although this number as well as the individual numbers for each of the inter head delays may have to be adjusted. When printing the alignment test pattern closely monitor the results. The above pictorial is what should be seen. Notice the consistency of the pattern. Any irregularities, as in the pictorial below, in the consistency of the print is indicative of the encoder slipping, or the product slipping as the line is moved. This will produce unsatisfactory results. The simplified process of entering the measured value as mentioned above, alleviated the user from performing the complex math to complicate the required inter-head spacing. The value entered automatically adjusts all inter-head values according to the PRODUCT DIRECTION selected. Remember the correct inter-head spacing is only as good as the actual measurement, so extra care should be taken to ensure an accurate reading. A “Dial Caliper” is recommended for this process. 29 EVOLUTION III SYSTEM MANUAL Issue 2.1 6/24/2011 For general interest the following is an explanation of what math the system is performing, and how the inter-head spacing is derived. There are 1200 vertical columns in the printed logo. Normally at a perfect aspect ratio the distance between printed columns is 0.0033. Divide the normal physical head to head separation, which is 1.925 by the result obtained in the previous step. Multiply the result times 2 and round up the result. This number is the HEAD ALIGNMENT COARSE value representative of the inter head delay in encoder ticks. Example: 8 Head Configuration Layouts Actual Measurement = 4.170 inches Determining the encoder resolution 4.170 / 1200 = 0.003475 1.925 / (0.003475 * 2) = 1107.9 Round up result 1108 Enter results into service menu per head as follows; Primary Head 4 Head Alignment Course = 0 Primary Head 3 Head Alignment Course = 1108 Primary Head 2 Head Alignment Course = 2216 Primary Head 1 Head Alignment Course = 3324 Secondary Head 1 Head Alignment Course = 0 Secondary Head 2 Head Alignment Course = 1108 Secondary Head 3 Head Alignment Course = 2216 Secondary Head 4 Head Alignment Course = 3324 The resultant numbers derived from the calculations are entered into the appropriate locations. Notice that the result in the above example 1108 is added to itself to determine the next delay time. This result may vary slightly from head to head, and it is a starting point. Each value may be entered either via the numeric keypad or using the keys. Remember the simplified procedure is available, the mathmatical version described is an effort to aid the user in understanding the process. 30 EVOLUTION III SYSTEM MANUAL Issue 2.1 6/24/2011 The following pictorial shows the relationship between the various delay times. Remember the actual inter head delay counts may vary depending on the encoder configuration and resolution. 31 EVOLUTION III SYSTEM MANUAL Issue 2.1 6/24/2011 PRINT HEAD SETTINGS PRINT CONTROLS The bracket supplied with the EV3 system may be adjusted vertically to determine where the printed message is to appear on the product. The actual start of the printed message is controlled from the MAIN MENU by selecting the OPERATING SETTINGS key. The two parameters that affect where the printed message will start on the product are: PRINT DELAY FRONT HEADS PRINT DELAY BACKHEADS Use the NEXT key to highlight the appropriate menu item, in this case select the PRINT DELAY FRONT HEADS. Change the value to place the printed message at the appropriate point on the product. Each count represents 16 column ticks, where each column tick is 0.0033” (the aspect ratio for 300DPI). Therefore the value of each count is 16 X 0.0033 or .0528”. So a count of 10 would start the print 0.528 (roughly ½”) after the product has been detected with the internal product sensor. The internal product sensor is the default mode of operation, but there are situations that the internal sensor does not operate correctly, like on a continuous web, and the user must use an external type of sensor. In the case of the external sensor being used the user must change the PRODUCT DETECT selection to EXTERNAL. The external sensor will connect to the rear of the EV3 Controller into the connector marked EXTERNAL PDET. (Remember the PRODUCT DETECT parameter is found in the SYSTEM SETUP menu. 32 EVOLUTION III SYSTEM MANUAL Issue 2.1 6/24/2011 INK CARTRIDGE SELECTION AND LOW INK Select the HEAD PARAMETERS key on the MAIN MENU to view the SERVICE MENU. This menu contains important information and offers control over how the printed result appears on the product. From this menu the user can quickly view what print heads are assigned to the system and the status of each of those print heads. A print head surrounded by a WHITE border is valid. Any of the text boxes for example HEAD4 (highlighted in BLUE) may be selected and its pertinent information viewed. In the previous section we calculated the inter-head delay time necessary to align the horizontal position of each print head. The calculated data is entered into each particular print heads alignment data. First select the appropriate print head by pressing the appropriate HEAD X key. Where X is any of the print heads attached and enabled. Use the NEXT key to highlight the HEAD ALIGNMENT COARSE value. Notice that the LCD numeric keypad is visible or invisible depending on the option highlighted. Enter the calculated value and proceed to enter the remaining calculated values into the remaining print heads. Remember that, depending on direction, subsequent HEAD ALIGNMENT COARSE values will be approximately the initial value added to itself. For example, assuming a right to left product movement, HEAD 4 will be 0. If the value for HEAD 3 is 1100, then HEAD 2 HEAD ALIGNMENT COARSE value should be 2200 and HEAD1 HEAD ALIGNMENT COARSE value will be 3300. Notice that with each print head selected the values both in the selection area and on the right side of the LCD change. This information is real time and shows the actual operating parameters for a particular print head. The highlighted menu selection area allows the user to alter the actual firing parameters of an individual print head. NOTE: Unless the user completely understands how changing these parameters affect print quality, these values should not be changed. The above photo shows BACK 2 selected. A HEAD X key highlighted in RED will depict a low ink condition, invalid cartridge, or missing print head module. A message will also appear defining the problem. 33 EVOLUTION III SYSTEM MANUAL Issue 2.1 6/24/2011 Various ink types may be used with the system, and the user must select the proper firing parameter values for a specific ink type. This is accomplished by selecting the HEAD PARAMETERS key on the MAIN MENU. Selecting INK TYPE key on the HEAD SERVICE menu will invoke the CHANGE INK TYPE menu as pictured below. From this sub-menu the user can change the 8-digit ink specific code. Enter the new code information into the text box associated with NEW CARTRIDGE DATA. This code will be laser engraved on the cartridge body. 34 EVOLUTION III SYSTEM MANUAL Issue 2.1 6/24/2011 RESETTING THE LOW INK CONDITION When a new cartridge is installed the user should reset the LOW INK counter so that the system will not report an incorrect LOW INK condition. (Remember LOW INK reporting is an approximation. The system calculates each droplet fired, but cannot account for occasional wiping of the cartridge, or any other cartridge cleaning technique. The REMAINING INK level is reset in the HEAD PARAMETERS menu. Cartridges that are removed for a long period of shutdown, or nightly in extremely dirty environments, should be removed at night and stored. The user should note the remaining ink level for these cartridges. If the original cartridge that was removed and replaced in the same printer, then no further action is required. Unfortunately, this is not always the case, and cartridges may find their way into a printer other than the original. By labeling the cartridges, when removed, with the remaining ink level, then when reinserted into a printer, that value may be entered as the REMAINING INK parameter. 35 EVOLUTION III SYSTEM MANUAL Issue 2.1 6/24/2011 EV3 CONTROLLER Following the initial sign on screen showing the system information, the EV3 system is ready for operation and displays the main menu including any previously programmed messages. IMPORTANT: All functions and operation of the EV3 controller is via the LCD color display. This display is equipped with a “TOUCH SCREEN”. A stylus is provided for easier manipulation of the various elements on the screen data area and should be used. CAUTION: DO NOT USE ANY OTHER POINTING DEVIDES SUCH AS SCREWDRIVERS, KNIVES, PENS, PENCILS, ETC., AS THESE DEVICES WILL DAMAGE THE TOUCH SCREEN AND RENDER IT UNUSABLE. 36 EVOLUTION III SYSTEM MANUAL Issue 2.1 6/24/2011 MAIN MENU KEY DEFINITIONS Use this key to SCROLL a message to the left Use this key to SCROLL a message to the right This field allows you to display the current number of print cycles. The user can clear the counter by selecting the object PRINT ENABLE This key is an alternate action to switch between the PRINTING ENABLED and PRINTING STOPPED mode This key provides access to the SERVICE HEAD menu HEAD PARAMETERS This key allows access to printing environment settings OPERATING SETTINGS MAINTENANCE This key allows the user to enter the manual CYCLE and PURGE menus. Visible in PRINTING STOPPED MODE only This key allows the user to store and recall printed messages. MESSAGE Visible in PRINTING STOPPED MODE only STORAGE Use this key to enter the SYSTEM SETUP menu. Visible in SYSTEM PRINTING STOPPED MODE only SETUP Use this key to enter the EDIT menu. Visible in the PRINTING EDIT STOPPED and PRINTING MODE MESSAGE This key invokes the system variable field format menu. Visible in CHANGE PRINTING STOPPED MODE only FORMATS PRINTS 37 EVOLUTION III SYSTEM MANUAL Issue 2.1 6/24/2011 RESETTING THE PRINT COUNTER The EV3 system maintains a current PRINT COUNTER. This counter visible on the MAIN MENU screen will count every print cycle until reset and may be used for time period calculations or any other function desired. It is a non-printable function. Click in text box Selecting the PRINTS DISPLAY TEXT BOX will prompt the user with the following screen to see if the counter is to be reset. This screen prompts the user for affirmation to reset the PRINTS COUNTER to zero. 38 EVOLUTION III SYSTEM MANUAL Issue 2.1 6/24/2011 INITIAL SYSTEM SETUP LOADING FONTS AND LOGOS BITMAP Logos and alternate fonts may be loaded via the DATA FLASH CARD. Locate the slot just behind the stylus and insert the DATA FLASH CARD. Please note that the label on the card faces the rear of the controller. Select the SYSTEM SETUP key on the MAIN MENU to invoke the LOAD FONTS AND LOGOS screen as pictured below. The user will be prompted to verify that the fonts or logos are to be loaded from the DATA FLASH CARD into the system. If there is no flash card present the screen will display “NO FLASH CARD PRESENT”. Select the LOAD key. The user has the option to load the default fonts, alternate fonts, or logos. Selecting the LOAD LOGOS key invokes the load logo screen. 39 EVOLUTION III SYSTEM MANUAL Issue 2.1 6/24/2011 The user is prompted to load the logos from the flash card. Select YES to accept, or NO to return to the LOAD main menu Each logo present on the flash card will overwrite the existing logo, if any, currently resident in the EV3 controller. The process is repeated for each logo residing on the flash card. Press the EXIT key to return to the MAIN MENU. 40 EVOLUTION III SYSTEM MANUAL Issue 2.1 6/24/2011 SETTING SYSTEM DATE AND TIME The System Date and System Time functions are factory set, but may require changing due to final equipment location. This procedure does not define the format that is required by the user when date and time are used within a message. Formatting variable field information will be explained further on in the manual. Press the SYSTEM SETUP key on the MAIN MENU to display the ADJUST SETTINGS MENU. Select the SET TIME DATE key to change the system date and time settings. Pressing the SET TIME DATE key invokes the time date change menu. The current field to change is highlighted in YELLOW. Use the and arrow keys to change the highlighted value. To change other changeable fields use the NEXT key. SEP 30 2010 1 12:51 (Remember the 4 th field (a single digit) as in the above photo a 1 is displayed. This means that September 30, 2010, which happens to be a Thursday, is defined as the first day of the week. Normally, according to a typical Gregorian Calendar Dating, Sunday should be the first day of the week. In this case Sunday the 3rd of October 2010 is the 4th day of the week. Care should be used when setting the SYSTEM DATE function. The DATE ROLLOVER key allows the user to set the time of day that a new day time period is started. 41 EVOLUTION III SYSTEM MANUAL Issue 2.1 6/24/2011 SYSTEM PASSWORD Each EV3 system has the ability to maintain a system password to prevent access and unwanted changes to messages and system parameters. Selecting SYSTEM SETTINGS on the main menu invokes the ADJUST SETTINGS menu. Notice the bottom right hand corner of the center box has the word MORE in BLUE letters. This indicates that there are more menu options that can be displayed. Use the NEXT key to scroll down the menu list until PASSWORD is highlighted in YELLOW. This menu selection has two options ENABLED or DISABLED. Press the left or right arrow keys to change the value to ENABLED. Change the PASSWORD value to ENABLED enables a new option located directly above the SET TIME DATE key. The CHANGE PASSWORD key, when selected, changes the screen to the PASSWORD ENTRY screen. Enter the default password “123456”. The user may now enter a new password to enable system editing. NOTE: 6 characters max. 42 EVOLUTION III SYSTEM MANUAL Issue 2.1 6/24/2011 Press SYSTEM SETUP on the main menu screen to enter the ADJUST SETTINGS menu. The ADJUST SETTINGS MENU provides the user the ability to set the initial environment of the system. Throughout the various menu options the top of the display will always show the current message if any. The bottom half of the display will always show the selected menu and its’ various options. The active parameter to be altered is shown in YELLOW. Advancing to the next menu option the NEXT key is selected. The ADJUST SETTINGS MENU contains sub menus to include: LANGUAGE NUMBER OF FRONT PRINT HEADS (PRIMARY) ENABLE BACK PRINT HEADS (SECONDARY) INTER CHARACTER SPACING PRODUCT DIRECTION PRODUCT DETECT IMAGE ASPECT (Inverse Print) PASSWORD SET SYSTEM ADDRESS BACK LIGHT INTENSITY Press the KEY or use the numeric keypad (if visible) to change a parameter of the menu item highlighted in BLUE. The Languages currently available are English and Spanish. Press EXIT to return to the previous screen. 43 EVOLUTION III SYSTEM MANUAL Issue 2.1 6/24/2011 NAVIGATING THRU MENUS AND SUB-MENUS MENU NAVIGATING MAP PRINT ENABLE OPERATING SETTINGS ENCODER DIVIDER PRINT DELAY FRONT PRINT DELAY BACK TIME BASE AUTO REPEAT HEAD PARAMETERS HEAD ALIGN COARSE HEAD ALIGN FINE TEMPERATURE SET HEAD VOLTAGE PULSE WIDTH REMAINING INK MEASURED 4 INCHES INK TYPE 44 MESSAGE STORAGE SAVE MESSAGE RECALL MESSAGE CARD SAVE CARD RECALL MAINTENANCE SYSTEM SETUP CYCLE HEADS PURGE HEADS EDIT MESSAGE SET TIME/DATE DATE ROLLOVER LOAD DEFAULT FONTS ALTERNATE FONTS LOAD LOGOS LANGUAGE NUMBER FRONT HEADS ENABLE BACK HEADS INTER-CHAR SPACES PRODUCT DIRECTION PRODUCT DETECT IMAGE ASPECT PASSWORD SET SYSTEM ADDRESS BACK LIGHT INTENSITY CHANGE FORMATS CALENDAR DATE LOT COUNTER RESET COUNT SEQUENCE NUMBER RESET COUNT TIME BARCODE FORMAT BARCODE TYPE BARCODE HEIGHT MINIMUM BAR WIDTH INTER BAR SPACE QUIET ZONE MAN READABLE CHECKDIGIT BORDER SIDES SHIFT CODE EXPIRATION DATE 1 EXPIRATION DATE 2 PRODUCT COUNTER WEEKLY CHANGE DATE EVOLUTION III SYSTEM MANUAL Issue 2.1 6/24/2011 HEAD PARAMETERS MENU The HEAD PARAMETERS menu controls all aspects of the various print heads connected to the system. (Remember when the MORE insignia is visible in the bottom right hand corner of the parameter box, use the NEXT key to view all menu options. HEAD ALIGNMENT COURSE – This parameter controls the timing distance between the various front print heads connected to the EV3 controller and is a coarse adjustment. Set this value allows the user to correct for any horizontal misalignment between the print heads. HEAD ALIGHMENT FINE - This parameter controls the timing distance between the various front print heads connected to the EV3 controller and is a fine adjustment. TEMPERATURE SET POINT – Various ink formulations require the ink to be preheated for proper operation. This value will be preset depending on the ink type entered into the system. The INK TYPE key controls this function. The user has the option of changing this value depending on the environment. HEAD VOLTAGE – Similar to TEMPERATURE SET POINT, the user may change this value to suit environmental conditions. PULSE WIDTH – Similar to TEMPERATURE SET POINT, the user may change this value to suit environmental conditions. REMAINING INK – This value is an indication of the amount of ink remaining in a specific cartridge. When cartridges are removed for periods of shutdown the user should note the remaining ink value and restore that saved value into the REMAINING INK parameter when a cartridge is reinserted. MEASURED 4 INCHES – This parameter is set when initially setting up the system. This value automatically adjusts inter-head delays to allow simple adaptation for various encoder types and mounting conditions. 45 EVOLUTION III SYSTEM MANUAL Issue 2.1 6/24/2011 OPERATING SETTINGS MENU The OPERATING SETTINGS menu controls the printing environment. ENCODER DIVIDER – This parameter controls whether a message is expanded or compressed on the product and will vary depending on the encoder type selected. PRINT DELAY FRONT – This controls where the printed message will begin whether the internal or an external product detect is implemented. PRINT DELAY BACK – Similar to PRINT DELAY FRONT this value controls where the printed message will appear on the opposite side of a product. TIME BASE – The EV3 system has an internal time base that controls when each column of a message is printed. This method is not recommended when stitching print heads. It is recommended that this parameter is set to EXTERNAL and an encoder is implemented to provide reliable results. The INTERNAL time base may be used when no data within a message will transgress a print head boundary. AUTO REPEAT – Multiple prints per product is often needed, for example on wood or wire. A value may be entered to produce the desired horizontal message repeat pattern. Each count is equivalent to 80 vertical printed column times. At a perfect aspect ratio of 300DPI each column spacing is 0.0033; therefore 80 x 0.0033 = 0.264 inches (6.7mm). 46 EVOLUTION III SYSTEM MANUAL Issue 2.1 6/24/2011 MAINTENANCE MENU The MAINTENANCE menu provides the user manual control of the print heads and is used for local servicing of the print heads attached to the system. CYCLE HEADS – The user has the ability from the CYCLE HEADS sub-menu to manually print any combination of print heads for maintenance or test print purposes. PURGE HEADS – The user has the ability from the PURGE HEADS sub-menu to manually print any combination of print heads for maintenance purposes. 47 EVOLUTION III SYSTEM MANUAL Issue 2.1 6/24/2011 MESSAGE STORAGE The MESSAGE STORAGE MENU is displayed when the MESSAGE STORAGE key on the MAIN MENU SCREEN is selected. As the picture below indicates the user may perform a SAVE MESSAGE or RECALL MESSAGE. The system is capable of storing up to 325 messages. RECALLING A SAVED MESSAGE Selecting the RECALL MESSAGE key invokes the MESSAGE RECALL menu Use the keys to view stored messages. When the desired message is located, using this method, select the RECALL key to recall the selected message. All current operating parameters are saved with each stored message. The user has the option of selecting a message from message storage using the filename option. Selecting the FILENAME key now allows the user to browse the various stored messages by filename. This method allows greater flexibility rather than searching throughout message storage using the keys. With this method a filename may either be entered in the ENTER FILENAME text box, if known, or browse using the keys and select the appropriate filename with the stylus. When a filename is selected the user selects the RECALL key. 48 EVOLUTION III SYSTEM MANUAL Issue 2.1 6/24/2011 SAVING A MESSAGE TO MESSAGE STORAGE Any message created may be saved to message storage using both methods as described in the previous RECALLING A SAVED MESSAGE section. The user may either scroll through each message to overwrite a previous message or locate a blank storage location. As previously described, the user may also enter a filename and save the desired message to that location. MESSAGE STORAGE BACKUP If a data flash card is detected the MESSAGE STORAGE menu includes two new options as pictured below. The user now has the option of saving (backup) or recalling (restore) all stored messages to the data flash card. CARD SAVE – Saves all stored messages to the data flash card. CARD RECALL – Recalls all stored messages to the data flash card. (Remember individual messages cannot be saved or recalled. This process saves or recalls the entire message storage environment. This procedure allows the user not only the capability to backup messages for safety, but also provides a means of transferring all messages to a second, third, etc. system. SYSTEM SETUP MENU The SYSTEM SETUP menu has control over the basic system operating parameters. (Remember when the MORE insignia is visible in the bottom right hand corner of the parameter box, use the NEXT key to view all menu options. 49 EVOLUTION III SYSTEM MANUAL Issue 2.1 6/24/2011 LANGUAGE The user may select the system language prompts NUMBER OF FRONT HEADS Controls the number of front print heads connected to the system. This number also controls the back heads, if enabled. The number of print heads front and back must be equal. ENABLE BACK HEADS Controls whether the back print heads are attached and used. Even though back print heads are attached they may be disabled if only one side of the product is to be printed. Only the back heads may be ENABLED or DISABLED. It is not possible to disable the front heads. INTER CHARACTER SPACES Select the NEXT key to highlight the next menu option (INTER CHARACTER SPACING). Press the to increment or decrement the spacing between printed characters PRODUCT DIRECTION Select the NEXT key to highlight the next menu option (PRODUCT DIRECTION). Press the to change the line movement from left to right or from right to left. PRODUCT DETECT Select the NEXT key to highlight the next menu option (PRODUCT DETECT). Press the to change the time base from EXTERNAL (NORMAL) to INTERNAL. If all data created resides totally within the boundary of an individual print head the INTERNAL time base may be used, for example 4 lines of ½” text. There may be some slight variation between lines, but may not be objectionable. If the entered message transgresses a head boundary the EXTERNAL mode must be used to ensure proper alignment. 50 EVOLUTION III SYSTEM MANUAL Issue 2.1 6/24/2011 IMAGE ASPECT – Select the NEXT key to highlight the next menu option (IMAGE ASPECT). Press the to select between normal printed and inverted printed characters. PASSWORDS – The user has the ability to change the system password if enabled. SET SYSTEM ADDRESS – Many systems can exist on the same data link; therefore each system should have a unique address. BACK LIGHT INTENSITY – This parameter sets the normal intensity during operation and may be adjusted to suit ambient lighting conditions. After a period of about 10 minutes the intensity is automatically reduced saving on energy. Tapping the screen reverts to the normal preset intensity. 51 EVOLUTION III SYSTEM MANUAL Issue 2.1 6/24/2011 CHANGE FORMATS MENU The CHANGE FORMATS menu allows the user to individually change the formatting for a variety of variable field programming. CALENDAR DATE This sub-menu allows the user to select any combinatorial of the date function. Press the CLEAR key and then press any other date function required. The preset delimiters (if required) are the SPACE /(SLASH) ,(COMMA) AND .(PERIOD). The ALPHA MONTHS key will display on the screen as MMM and is a threecharacter representation of the month. The DAY OF MONTH key will display DD on the screen and is a two-digit day code. The YEAR key will display as YY on the screen and is the last two-digits of the current year. The CENTURY key will display as the first two digits of the current century. The NUMERIC MONTHS key will display as MM and is a two-digit representation of the current month. The NUMERIC WEEK DAY key will display as X and is a single digit representation of the day of the week. The ALPHA WEEK DAY key will display as X and is a single alpha character representation of the day of the week. The JULIAN DATE key will display as JJJ on the display and is a three-digit representation of the current day of the year. 52 EVOLUTION III SYSTEM MANUAL Issue 2.1 6/24/2011 DATE ROLLOVER This sub-menu allows the user to not only set the current system time and date, but the time of the day that the date changes. There are times that companies may decide to make the beginning of the first shift coincident with the start of the new day. Whatever the case the DATE ROLLOVER key allows the user to set the time of day that the system date changes. (Remember that military time is used 00:00 to 23:59. 53 EVOLUTION III SYSTEM MANUAL Issue 2.1 6/24/2011 TIME FORMAT This sub-menu allows the user to select any combinatorial of the time function. Press the DELETE key and then press any other date function required. The preset delimiters (if required) are the SPACE /(SLASH) ,(COMMA) AND .(PERIOD). The HOURS key will display on the screen as HH and is a 2-digit representation of the hours. The MINUTES key will display on the screen as MM and is a 2-digit representation of the minutes. The SECONDS key will display on the screen as SS and is a 2-digit representation of the seconds. 54 EVOLUTION III SYSTEM MANUAL Issue 2.1 6/24/2011 EXPIRATION DATE 1 This sub-menu allows the user to predefine the format and number of days before expiration for the EXPIRATION DATE 1 variable field. Formatting for the EXPIRATION DATE 1 variable field object is similar to the CALENDAR DATE object. This format is predefined for the EXPIRATION DATE 1 object only and may differ from that assigned to CALENDAR DATE or EXPRIATION DATE 2. Selecting the DAYS UNTIL EXPIRATION key will allow the user to enter the correct number of days. (Remember that the 3 different date formats may differ. 55 EVOLUTION III SYSTEM MANUAL Issue 2.1 6/24/2011 LOT COUNTER This sub-menu allows the user to modify how a lot counter is used. The LOT COUNTER OBJECT allows the user to format the desired message to print for example 10 of 50 on their products. (Remember when the MORE insignia is visible in the bottom right hand corner of the parameter box, use the NEXT key to view all menu options. COUNTER TYPE – this parameter is pre-defined as a LOT COUNTER NUMBER OF DIGITS – Enter the number of digits desired. COUNT DIRECTION – Determines whether the counter is an up or down counter. LEADING ZEROS – The user has the option, depending on the number of digits selected to print or suppress leading zeros. For example a 3-digit counter could print as 001 or print simply a 1. START COUNT – Enter the starting count. Upon reaching the UPPER LIMIT (ending count) the counter would reset to this value. UPPER LIMIT – This defines the UPPER LIMIT (ending count) before counter reset to START COUNT. Pressing the RESET COUNT key will manually reset the LOT COUNTER. 56 EVOLUTION III SYSTEM MANUAL Issue 2.1 6/24/2011 BARCODE FORMAT This sub menu controls the symbology and parameters of each of the 3 allowable barcodes that may exist in a message. The system permits three different barcodes to be used at any one time. Each symbology checks for legitimate character entry, including those barcodes that require a certain number of characters, check digit, etc. Although there are certain symbologies that are restrictive; namely UPC-A, UPCE, EAN-8, EAN-14, and ITF-14, DDI has tried to allow some flexibility for the user to customize their coding requirements. For example although an ITF-14 requires 13 digits and a Check Digit, it is indeed an I2of5 symbology. So that in addition to an ITF-14 code there is an I2of5 symbology, that the user can place bearer bars around, or just on top and bottom. Each of the BARCODE X keys (1,2 or 3), where X is the barcode selected, may be defined as any of the imbedded symbologies. Refer to Appendix A for detailed information on “PRODUCING RELIABLE BARCODES”. BARCODE TYPE – Selects a symbology type associated with a barcode call out. BARCODE HEIGHT – Selects the vertical height of the barcode. MINIMUM BAR WIDTH – Sets the number of vertical columns printed for a narrow bar. ADDED INTER BAR SPACING – Adds from 0 to 3 columns of spacing to a narrow no-bar width to allow for ink bleed. QUIET ZONE – Sets the spacing before and after a barcode where no data is allowed. ENABLE MAN READABLE – Adds character representation of the barcode printed directly below the printed barcode. ENABLE CHECK DIGIT – Calculate and adds a check digit to the end of a barcode. ENABLE BORDER – Adds a horizontal bar on top and on bottom of a barcode. ENABLE SIDES – Adds a vertical bar on left and on the right of a barcode at the ends of the quiet zone. 57 EVOLUTION III SYSTEM MANUAL Issue 2.1 6/24/2011 EXPIRATION DATE 2 This sub-menu allows the user to predefine the format and number of days before expiration for the EXPIRATION DATE 2 variable field. Formatting for the EXPIRATION DATE 2 variable field object is similar to the CALENDAR DATE object. This format is predefined for the EXPIRATION DATE 2 object only and may differ from that assigned to CALENDAR DATE or EXPRIATION DATE 1. Selecting the DAYS UNTIL EXPIRATION key will allow the user to enter the correct number of days. (Remember that the 3 different date formats may differ. 58 EVOLUTION III SYSTEM MANUAL Issue 2.1 6/24/2011 SEQUENCE NUMBER This sub-menu allows the user to modify how a sequence number is used. The user may control the number of digits, whether the sequence number counts UP or DOWN, displayable leading zeros, etc. (Remember when the MORE insignia is visible in the bottom right hand corner of the parameter box, use the NEXT key to view all menu options. COUNTER TYPE – The COUNTER TYPE set to PRODUCT sets the function of this counter as a straight sequential type of counter, counting either up or down and to predetermined limits if formatted. The COUNTER TYPE has an alternate function as a LOT COUNTER. When used as a lot counter this variable field object will continue to print the same sequential number until the limit set in the LOT COUNTER OBJECT is reached. For example the LOT COUNTER OBJECT is formatted for a count of 10, then the same sequential number will be printed on 10 products before incrementing/decrementing. NUMBER OF DIGITS – Enter the number of digits desired. COUNT DIRECTION – Determines whether the counter is an up or down counter. LEADING ZEROS – The user has the option, depending on the number of digits selected to print or suppress leading zeros. For example a 3-digit counter could print as 001 or print simply a 1. STARTING COUNT – Enter the starting count. Upon reaching the UPPER LIMIT (ending count) the counter would reset to this value UPPER LIMIT – This defines the UPPER LIMIT (ending count) before counter reset to START COUNT. Pressing the RESET COUNT key will manually reset this COUNTER. 59 EVOLUTION III SYSTEM MANUAL Issue 2.1 6/24/2011 SHIFT CODES This sub-menu allows the user to modify how a shift code is used. (Remember the system operates in military time 00:00 to 23:59. The user may control up to 6 shift code times per day. Each shift code is represented by a start time, and a shift code, which automatically change within the message. Use the NEXT key to highlight the various values of the current shift code and the keys to change the value. Press SHIFT to access the next shift time period. A total of 6 shift time periods can be programmed. Press EXIT to return to the previous menu. 60 EVOLUTION III SYSTEM MANUAL Issue 2.1 6/24/2011 PRODUCT COUNTER The PRODUCT COUNTER sub-menu allows the user to determine the quantity of products printed for a predetermined time period: for example from 8:00 to 16:00. (Remember the system operates in military time 00:00 to 23:59. The product counter is a management information tool and is not a printable field. This sub-menu allows the user to modify how the product counter is used. Use the NEXT and keys to highlight and change value for the start time, and end time. Press the CLEAR COUNT key to reset the counter to 0. Press EXIT to return to the previous menu. 61 EVOLUTION III SYSTEM MANUAL Issue 2.1 6/24/2011 WEEKLY DATE CHANGE The WEEKLY DATE CHANGE sub-menu allows the user to ENABLE or DISABLE the weekly date change option. (Remember when the WEEKLY DATE CHANGE option is enabled the WEEKLY DATE CHANGE key is displayed in GREEN. When it is disabled the key is displayed in RED. (Remember the day of the week is set in the SET TIME/DATE under the SYSTEM SETUP menu. 62 EVOLUTION III SYSTEM MANUAL Issue 2.1 6/24/2011 PART 2: MESSAGE ENTRY AND EDITING The EV3 system is capable of editing messages only when the system is in the PRINTING STOPPED mode. Notice that in the photo on the right that there are 8 keys available at the bottom of the LCD screen. When the system is in the PRINTING mode the operator is limited to the functions that may be performed. When creating or changing a message the edited message will be transferred to the output buffer when the EDIT MENU is ended with the EXIT key. The EDIT MODE is a simplified version of commonly used “Label Application Software”. All textual movement and control is Point, Drag and Drop. Objects, once selected may be moved throughout the screen by either using the MOVE key or the cursor control keys. ( Remember the selected object may actually be moved or created on top of other screen objects, totally or partially obscuring them from view. This may or may not be the desired movement. Continuing to move the selected object around the message area will seem to place a void in other objects overwritten. Selecting the REDRAW key will repaint the message area. The message portion of the LCD contains tick marks along the left and right edges of the viewable area for operator reference. Also visible are faint dotted lines that represent the area covered by each of the print heads attached to the system. The photo at the left shows also a set of vertical tick marks located below the message area. These tick marks are measured in inches and represent the length of the printing buffer area, which is a maximum of 24”. The keys alloy the user to scroll throughout the message area. The LCD displays the current active font style and size. Before or during entering data, text or variable field data, the font style and size is changeable. For example the user places a text object on the LCD and realizes that the size is too large or small, selecting the SIZE key sequences through 63 EVOLUTION III SYSTEM MANUAL Issue 2.1 6/24/2011 various sizes and allows the user to select a better alternative. The FONT key produces similar results. The CLEAR key allows the user to completely delete the entire message. For safety, the user is prompted for affirmation to clear the message area. 64 EVOLUTION III SYSTEM MANUAL Issue 2.1 6/24/2011 EDIT MENU CONTROL KEYS Use this key to MOVE a selected object (highlighted) UP Use this key to MOVE a selected object (highlighted) DOWN Use this key to MOVE a selected object (highlighted) LEFT Use this key to MOVE a selected object (highlighted) RIGHT BACK Use this key to delete the last character in a selected field CLEAR Use this key to delete the entire contents of the message screen. The user will be asked to confirm this action. Use this key to redraw the screen REDRAW ENTER/EXIT ENTER ends text mode EXIT returns to the MAIN MENU LOGO Use this key to delete the currently selected object Use this key to enter a text object on the screen using the currently specified font size Use this key to enter the currently formatted sequence number object on the screen using the currently specified font size Use this key to enter the currently formatted lot object on the screen using the currently specified font size Use this key to enter the currently formatted expiration 1 date object on the screen using the currently specified font size Use this key to enter the currently formatted expiration 2 date object on the screen using the currently specified font size Use this key to enter the logo selection menu and import a logo into the message area This button is used to move a selected field. You can move with the arrows or by simply touching a new location on the LCD with the stylus. Use this button to select the font size There currently is 6 different sizes: 1 ", 5/8”, 1 / 2", 7 / 32 ", 1 / 8” and 3 / 32 ". Use this key to enter the currently formatted date object on the screen using the currently specified font size Use this key to enter the currently formatted time object on the screen using the currently specified font size Use this key to enter the currently shift code object on the screen using the currently specified font size Use this key to select and enter logos into the message FONT BARCODE Use this key to change the font style Use this key to enter a barcode into the message DELETE TEXT SEQ LOT EX1 EX2 LOGO MOVE SIZE DATE TIME SHIFT 65 EVOLUTION III SYSTEM MANUAL Issue 2.1 6/24/2011 NAVIGATING AROUND THE SCREEN Every bit of information present in a message is considered to be an object, whether it is a text field, date field, barcode, etc. and is treated as an entity. Any object may be moved, deleted, and edited using the BACK (backspace) key. Placement and movement of objects around the screen area is accomplished in two ways. If an object is already created, gently pressing on the object will create a BLUE border around the object indicating it has been selected. The object may then be moved with the keys. Alternatively press the MOVE key, point to a different location on the screen and the object is moved to that selected location. Both these actions may be done repeatedly until the desired location for the object is accomplished. Creating an object is accomplished by first defining what the object type is. In the following example 7 different objects were created. “PEACHES” was created as a TEXT object. This particular object was created by defining its style using the FONT key and size using the SIZE key. Each time the FONT key is selected the style of the character is changed and is viewable directly to the right of the FONT key. Currently the SIZE display shows 7/32”, although the “PEACHES” text object was created using the 5/8” font size and ARIAL style. The “QTY 24/CASE” was also created with the TEXT object. The font size of the object was 7/32” and was defined as an OUTLINE font style. The “SELL BY” is also a TEXT object with a text size of 7/32” and ARIAL style. Immediately below the “SELL BY” a date offset was entered with the EXP1 key using the same FONT and SIZE. “MFG BOISE ID” and “PLANT #1329” are both TEXT objects with a SIZE of 1/8”. The first line uses the STYLE TAHOMA, while the second uses an ARIAL. Lastly, a UPCA code symbology is used and defined with the BARCODE key. As a point on the LCD is chosen by pointing to with the stylus the system immediately places a rectangle on the screen, its size is not important. This initial outline is referred to as a “placeholder”. As characters are entered each newly entered character is displayed and the “placeholder” grows to accommodate the new data. Entering an incorrect character may be deleted using the BACK key. 66 EVOLUTION III SYSTEM MANUAL Issue 2.1 6/24/2011 When the TEXT data object is complete, pressing the ENTER key ends the TEXT mode and the TEXT key returns to its original WHITE colored state. Regardless of what type of object is entered the procedure is the same. Of course in any set of rules there are always exceptions. Several variable field objects are immediate. As the object type is selected and a point is selected on the LCD the object data (as previously formatted) is placed on the LCD and the object mode selected is cancelled. The following are the immediate command keys: TIME DATE EXP1 EXP2 SEQ Notice that there is a CLEAR key, BACK key, a REDRAW key and a dual function ENTER EXIT key. The CLEAR key will delete the entire message and when selected will prompt the user for affirmation before the message is deleted. The BACK key, while entering or reselecting an object, will delete the last character in that object. There is no facility for any other types of editing other than a backspace delete. The REDRAW key simply repaints the LCD screen. There are times when creating a message, that an object is misplaced and overwrites some other portion of the message. After correcting the misplacement selecting the REDRAW key repaints the screen eliminating any voids. The dual function ENTER EXIT key will change its designation depending on the operation being performed. While entering a TEXT field the key is designated as ENTER. When selected it terminates the text entry mode and reverts to the main edit menu. The key then reverts back to its normal EXIT function, which ends the EDIT MODE and returns the user back to the MAIN MENU. Barcodes are entered as text objects then changed to a barcode. When the BARCODE key is selected two of the screen key icons change their name and function. The LOGO key now indicated the active barcode symbology, and the FONT key changes to the CODE key. Each time the CODE key is pressed the old LOGO key shows one of the three predefined symbologies. Selecting the symbology indicated just to the left of the BARCODE key sends the user to the FORMAT BARCODE MENU to modify any of the barcode parameters, including the default barcode types. 67 EVOLUTION III SYSTEM MANUAL Issue 2.1 6/24/2011 (Remember it is important to keep in mind when entering a new object the physical size of the object. For example a text object being created with a font size of 1” cannot be placed at the bottom of the screen. When trying to place such a large object, it may take several attempts by the user to select a point on the LCD that can accommodate the object being created. 68 EVOLUTION III SYSTEM MANUAL Issue 2.1 6/24/2011 CREATING A MESSAGE Entering a text object begins with selecting the TEXT key. The user then decides where this new text object is to be placed by picking a point on the LCD and once selected the keyboard will be displayed ad pictured on the left. Selecting the FONT or SIZE key alters the size and style of the text object. The picture at the left shows the text “EVOLUTION III” placed on the LCD screen using an ARIAL font style The object is ½” tall. The photo on the right shows the text object changed to a SWISS style. The height has also been changed to a 1” tall character. Select the ENTER key to exit the text object placement and return to the EDIT MENU main screen. Entering variable field data does not require the keyboard. Selecting a variable field key allows the user to simply select a point on the LCD screen to enter the desired variable field object. The photo on the left shows a date field. The user first selects, as in this case, the DATE key and places the object on the LCD. 69 EVOLUTION III SYSTEM MANUAL Issue 2.1 6/24/2011 ( Remember FONT style and SIZE may be changed before; during or after a textual object is placed. Again font style and size may be changed as long as the object is still selected as indicated by the BLUE outline surrounding the object. Notice also that as objects are selected the object type is indicated on the left just below the message display portion of the LCD. In this case the object type is CALENDAR DATE. Variable field data once entered on the LCD message area disables further entry of the same variable field object type. To exemplify this process the photo at the left shows the TIME key selected. Notice that the TIME key is highlighted in BLUE. As the time object is placed on the LCD message area, the TIME key is not highlighted, returning the user back to the main EDIT MENU. Also notice the TIME OF DAY object definition appearing at the bottom left of the LCD display message area. This procedure is identical for the DATE, SHIFT, TIME, SEQ, LOT, EXP1 and EXP2 variable field objects keys. 70 EVOLUTION III SYSTEM MANUAL Issue 2.1 6/24/2011 ADDING BARCODES TO A MESSAGE Entering a barcode into a message requires a slightly different procedure. The barcode type selected as the CODE TYPE and as defined in the BARCODE FORMAT SETUP determines the proper data entry format. Select the BARCODE key to invoke the barcode entry screen. The user must first select a point on the LCD to place the barcode object. (Remember the object may be moved to accurately place it in the message. 71 EVOLUTION III SYSTEM MANUAL Issue 2.1 6/24/2011 Both pictures at the right seem the same other than which barcodes are defined. In the upper photo CODE 2 is selected as the barcode type to be used. In the lower photo CODE 1 is selected at the barcode type to be used. Both barcode types (a total of 3 different symbologies are available in a message) should have been previously defined in the BARCODE FORMAT. The difference between the 2 photos is the availability of the full keyboard. In the top photo the code selected is I2of5, which only allows numeric data, therefore, only the numeric keys 0-9 are displayed, as well as any other variable data field keys allowable in the I2of5 code. The lower photo shows the entire keyboard and the various variable data field keys. This is due to the fact that CODE 39 allows for a full alpha/numeric ASCII code input. The 2 photos at the right show two forms of the GS1 code both of which are based on CODE 128 and follow the same rules. The top photo shows the GS1B code symbology. Notice the full ASCII keyboard, which is permissible in the B format. Since the GS1C is based on the code 128C it is a numeric only code. The primary difference is the appearance of the () keys over the 9 and 0 keys. This allows the user to enter in the Action Identifiers (AI) necessary for both forms of the GS1 barcode symbology. 72 EVOLUTION III SYSTEM MANUAL Issue 2.1 6/24/2011 Another special symbology is the ITF14, and again it is a numeric only barcode. The photo at the right shows a barcode message that also includes a DATE field immediately below the barcode. Selecting a barcode field that exists in newly or previously created message displays the EDIT BARCODE key. This allows the user to modify the current barcode data as previously described. The example in the two adjacent photos shows the barcode field had been selected (highlighted in blue). The user has several options from this screen. The barcode may be moved, deleted or edited. The EDIT BARCODE key is present on the lower right hand corner of the LCD and when selected reverts the barcode symbology back to its textual form. In this example the barcode text is 1234 and it should be noticed from the display that is a CODE 39. 73 EVOLUTION III SYSTEM MANUAL Issue 2.1 6/24/2011 The code is corrected to include the two missing characters 5 and 6 followed by the EXIT key, which ends the barcode edit mode. The resulting edit of the barcode replaced the previously selected barcode object. The CODE key in the top photo could have been selected to completely change the symbology type. Notice that as the CODE key is selected the numbers 1, 2 or 3 are displayed adjacent to the CODE key. This indicates which of the 3 predefined barcodes will be used. The actual symbology is now displayed immediately to the left of the BARCODE key. In this case what was the LOGO key now displays CODE 39 as the symbology name. This key is active, and selecting it invokes the BARCODE FORMAT menu. The user may change various values of the barcode. This is only necessary if the pre-formatted barcode formats need to be changed. (Remember it is important to keep in mind when entering a variable field object into a barcode, for example DATE, the format of the particular field must be considered. In the case of a numeric only barcode, the DATE FORMAT must not include any characters considered illegal in the selected barcode. 74 EVOLUTION III SYSTEM MANUAL Issue 2.1 6/24/2011 The photo below shows a barcode as originally entered. In this case the barcode parameters require man readable and a surround. Selecting the code definition key, in this case CODE 39 invokes the BARCODE FORMAT menu. Adding a surround and man readable text may now be accomplished. The ENABLE BORDER is changed from NO to YES. The ENABLE MAN READABLE is also changed from NO to YES. Selecting the EXIT key returns to the EDIT mode. The result of the barcode parameter change may now be seen in the message area on the LCD as seen in the photo at the left. The photo above shows the barcode field converted back to text. The user may make any desired changes at this time. When editing is completed selecting the BARCODE key, reverts the object back to its’ barcode form. 75 EVOLUTION III SYSTEM MANUAL Issue 2.1 6/24/2011 ADDING LOGOS TO A MESSAGE Selecting the LOGO key on the EDIT MENU invokes the SELECT LOGO MENU as pictured to the right. This screen will allow the user to select, insert, move or delete a logo. You can store up to 6 logos on the controller. Each logo appears in the menu with information on name and size. Use the NEXT key to scroll down the logo menu selection until the appropriate logo required is highlighted. Point to a position on the LCD where the logo is to be placed. Use the keys to position the logo as required or the DELETE key to remove it entirely. Press the EXIT key to return to the EDIT MENU. Any logo may be created using any graphics editor that has the ability of producing a 2-bit Black and White bitmap image. Microsoft PC Paint, supplied with all Windows systems is a simple choice for the user. Any logo may be created up to 600 pixels high. Remember the resultant image must be a 2-bit B&W. The printer will not accept another format. To download the logo to the controller or to a memory card, you must use the logo download package for the EV3 system. Remember there are actually 7 LOGOS available in the selection list. The last logo ALIGN is part of the basic system and is used in the initial system setup to determine inter-head delay time. 76 EVOLUTION III SYSTEM MANUAL Issue 2.1 6/24/2011 The photo at the left shows a second logo NUTRITION entered into a message. Select the EXIT key to return to the main editing screen. 77 EVOLUTION III SYSTEM MANUAL Issue 2.1 6/24/2011 PART 3: MAINTENANCE PROCEDURES MANUAL CYCLE AND PURGE Selecting MAINTENANCE on the main menu enables the MANUAL CONTROL MENU. (Remember the MAINTENANCE sub-menu is only visible in the PRINTING STOPPED mode. Selecting the CYCLE key on the MANUAL CONTROLS sub-menu will allow any print head Front (Primary) or Rear (Secondary) may be cycled to test the print from an individual head, or all print heads simultaneously. Similarly, selecting PURGE on the MANUAL CONTROLS sub-menu enables the PURGE MENU. Again as in the cycle mode, all print heads may be purged either individually, or all together. Also notice that the RED led is illuminated during the PRINTING ENABLED and extinguished when in the PRINTING DISABLED. . 78 EVOLUTION III SYSTEM MANUAL Issue 2.1 6/24/2011 SHORT PERIODS OF SHUTDOWN When the printer has been shut down overnight, the system might require a purge or a wipe with a lint free cloth, to clear out dust particles that have settled on the nozzle area during non-use. This is only necessary if there are missing dots in the printed code on product. NOTE: IT IS BEST TO REMOVE CARTRIDGES WHEN NOT IN USE, AND STORED IN THE APPROVED CARTRIDGE CLIP. Place a piece of lint free wipe in front of the print head and press the appropriate PURGE key. Allow the unit to purge for several seconds. There is an automatic shut down after 1,000 printed columns to ensure that the print head will not be damaged. If ink residue has solidified on the nozzle area a small drop of ink may be applied to the lint free wipe and used to wipe the nozzles. LONG PERIODS OF SHUTDOWN When the printer is to be shut down for extended periods, or the ink cartridge needs to be changed to insert a different color cartridge, the ink cartridge should be removed. Clean the print head nozzle area with a soft, lint free wipes and insure there is no ink residue remaining on the nozzle area. The print cartridge may be stored in an appropriate sealing clip and stored in a sealable plastic bag. CAUTION: DO NOT REUSE THE ORIGINAL SEALING TAPE SUPPLIED WITH THE EVOLUTION INK CARTRIDGE. DO NOT USE ANY OTHER MATERIAL OR ANY ADHESIVE BACKED PRODUCT, AS THIS WILL DAMAGE THE NOZZLE AREA. 79 EVOLUTION III SYSTEM MANUAL Issue 2.1 6/24/2011 PRINTER CARTRIDGE MAINTENANCE It is necessary to maintain the print cartridge free from accumulated dust and debris. Periodically the cartridge should be removed and cleaned. This is totally dependent on the operating environment and the average printable life of the ink cartridge. In extremely dusty environments, this maintenance procedure may be required regularly. To clean the cartridge, carefully clean the face of the cartridge with a soft, lint free wipe. Use caution in wiping the NOZZLE area so as not to scratch the face. Always wipe in the ARRAY PLATE vertically as indicated. Clean the CONTACT area in a similar fashion. DIRECTION OF WIPING NOZZLES CONTACT AREA 80 EVOLUTION III SYSTEM MANUAL Issue 2.1 6/24/2011 NOTE: Ingested air or severe nozzle clogs may be eliminated with the use of the cleaning syringe/tray ordered optionally. The photo below shows the correct procedure in using the syringe and cleaning tray. Insert the ink cartridge into the tray and securely snap into place. Place the tip of the syringe into the front of the tray. While holding the syringe securely in place gently draw back on the syringe plunger until ink flows into the syringe. Normally, it is not necessary to evacuate more than 0.1 cc of ink at a time as indicated below. Following ink withdrawal remove the syringe carefully. Remove the ink cartridge from the tray. Remove any remaining ink from the nozzle face with a lint free wipe. Place a piece of clean white paper directly in front of the print head and perform a purge. Swipe the paper quickly past the print head to expand the purge pattern so the individual droplets may be viewed. Perform a test print and verify that all nozzles are firing correctly. 0.1 cc of ink drawn at any one time Scale gradation is in 1.0 cc major increments 81 EVOLUTION III SYSTEM MANUAL Issue 2.1 6/24/2011 PRINT CARRIAGE MAINTENANCE It is necessary to maintain the print head carriage free from accumulated dust and debris. Periodically the print head carriage should be inspected and cleaned. This is totally dependent on the operating environment. In extremely dusty environments, this maintenance procedure may be required occasionally but on average every week should be sufficient. Remove the print cartridge and carefully inspect the print carriage C22003 for dust and debris. EXPLODED VIEW OF THE C22003 PRINT CARRIAGE 82 EVOLUTION III SYSTEM MANUAL Issue 2.1 6/24/2011 TOUCH SCREEN CALIBRATION Each EV3 system is fully tested and aligned to DDI specifications prior to shipment. In the event that the system requires a recalibration of the touch screen on the LCD display the following procedure will recalibrate the touch screen. This process is factory set and should be invoked in the rare event that the LCD screen is damaged Th e us er is as ke d to place his stylus device as close as possible to the point indicated on the display in the above 4 images. Multiple hits are necessary to remove out any deviation and average the result. When the last point “BOTTOM” has been established the following screen is displayed for a final check. Pressing the stylus at each of the crosshairs should yield the designated value. Press the SAVE key, and then EXIT. 83 EVOLUTION III SYSTEM MANUAL Issue 2.1 6/24/2011 PART 4: INSTALLING FONTS AND LOGOS Selecting the SYSTEM SETUP key on the MAIN MENU screen invokes the ADJUST SETTINGS menu. This menu provides the option to load from the data flash card. Select the LOAD key to allow access to the LOAD MENU. From this menu the user has the option of loading either fonts or logos from the data flash card. LOADING LOGOS The user is prompted for affirmation to load logos from the data flash card. Again the user has the option to overwrite the existing logos stored in the controller. Upon completion the user is advised that all logos present on the data flash card are loaded overwriting those logos previously stored. If the data flash card contains less than all six logos then only those logos present on the card will overwrite the stored logo. For example the card contains two logos stored in the logo3 and logo5 position, then only logo 3 and logo5 will be replaced in the system controller. 84 EVOLUTION III SYSTEM MANUAL Issue 2.1 6/24/2011 LOADING FONTS Fonts are loaded in a manner similar to the process for loading logos. The user has the option of loading either the default system fonts, or different font styles. Alternate fonts are available and are purchased separately. These alternate font styles will replace the existing system fonts. DEFAULT FONTS – This key reloads the default system fonts from the data flash card. ALTERNATE FONTS – This key loads the alternate font from the data flash card and replaces the currently active default font style. For example the user may decide that a 1/16” font is required. This font will replace the 3/32” system font 85 EVOLUTION III SYSTEM MANUAL Issue 2.1 6/24/2011 PART 5: TROUBLESHOOTING AND REPAIRS This chart was created to assist the user in troubleshooting the unit. Find the problem in the first column; apply the remedy(s) suggested in the third column. Condition LCD remains blank. Probable Cause No power. Remedy Ensure the controller is securely connected to the correct port on the print carriage assembly Make sure that the power switch is enabled Unit does not print, although No message in unit Input a valid message LCD shows information. Unit in “STOPPED” Press PRINT. mode. No ink. Replace ink cartridge; reset ink volume parameter Blank space between multiple print heads image for example a 1” barcode has a void throughout Image offset between print head modules Vertical head alignment position Realign position the vertical head Horizontal alignment Fine tune horizontal alignment delay counts incorrect parameters Low ink indicator on with full Did not reset ink volume ink cartridge. parameter. Unit does not purge. System in PRINTING MODE Missing one or more dots No ink. from code. Long down-time. Reset ink volume Press STOP key Clean or Replace cartridge and purge print head Follow daily start-up procedure if your line experienced a long down time. Unit loses data while printing Static electricity Eliminate source of static. Attach ground strap between print head and low impedance earth ground. High levels of radio Move unit to an alternate frequency. location or attach ground strap as above. Spikes in electrical line. Use AC line filter 86 EVOLUTION III SYSTEM MANUAL Issue 2.1 6/24/2011 PART 6: PARTS LIST AND OPTIONS Part No. C22002 C22002-12 C22002-4 Description SPARE PARTS EVOLUTION 3 Controller EVOLUTION 3 LCD Assembly with Touch Screen EVOLUTION 3 Controller CPU C22003 C22003-7 C22002-8 C21005-2 C22002-13 EVOLUTION 3 Print Head EVOLUTION 3 Print Head CPU Assembly EVOLUTION 3 Pogo Assembly EVOLUTION 3 Mounting Bracket EVOLUTION 3 Power Supply OPTIONS 96280-01 EV1-BOX EV1-TMT-HD C21050 C21010-5 C21006 C21007 Floor Stand EV Box Follower EV Top Mount Bracket Assembly (heavy duty) Low Ink Beacon Articulating Mounting Bracket External Product Detector External Encoder C21012 Optional Junction Box EV3-LOGO Specific customer logo supplied on data flash card 4X00-CLIP HP Cartridge Clip 4x00-CLEAN Tray syringe cleaning / priming cartridge HP C22002-9 Vertical height alignment fixture EV3-PGM-USB EV3 Logo download software (USB version) EV3-PGM-SERIAL EV3 Logo download software (RS232 version) CABLES C22002-6 C22002-7 C22002-8 87 EVOLUTION 3 RJ50 Cable 7 inches EVOLUTION 3 RJ50 Cable 18 inches EVOLUTION 3 RJ50 Cable 10 feet EVOLUTION III SYSTEM MANUAL Issue 2.1 6/24/2011 INKS 4500BK6 4500RD6 4500GR6 4500BL6 4500YW6 4500CY6 4500UV6 6 Pack of Black Ink Cartridges 6 Pack of Red Ink Cartridges 6 Pack of Green Ink Cartridges 6 Pack of Blue Ink Cartridges 6 Pack of Yellow Ink Cartridges 6 Pack of Cyan Ink Cartridges 6 Pack of Ultra Violet Ink Cartridges 4600BK 4600BL 4600RD Black Ink Cartridges (SEMI-POROUS) Blue Ink Cartridges (SEMI-POROUS) Red Ink Cartridges (SEMI-POROUS) 4700BK Black Ink Cartridges (NON- POROUS) NOTE: Digital Design is constantly developing new ink formulations. The list above is a sample portfolio of currently available inks for the EVOLUTION printer family. 88 EVOLUTION III SYSTEM MANUAL Issue 2.1 6/24/2011 PART 7: HEAD ADDRESS JUMPERS The address of each PRINT HEAD is set through a set of jumpers located on top of each module. 89 EVOLUTION III SYSTEM MANUAL Issue 2.1 6/24/2011 PART 8: OPTION CABLING DESCRIPTIONS CIRCUIT DESCRIPTIONS Evolution printers can accept inputs from external sources to control product detection and timing circuits to track product speed (Encoders). These device inputs are internally connected to pull-up resistors and drive optically isolated devices and may be driven by open collector or switch contacts. Each input (ENCIN, XPDETIN) requires the capability of sinking 12ma to ground as depicted in the above circuit. Connection to the optional control port requires an RJ50 connector. An external encoders signal is connected to the ENCIN (pin 3) and an external product detects signal is connected to the XPDERIN (pin 8). 90 EVOLUTION III SYSTEM MANUAL Issue 2.1 6/24/2011 EXTERNAL PRODUCT DETECT Below is an example of the external product detect eye supplied by DIGITAL DESIGN INC part number C21006. 91 EVOLUTION III SYSTEM MANUAL Issue 2.1 6/24/2011 EXTERNAL ENCODER For those applications requiring accurate line speed detection an external encoder is needed. The external encoder will provide accurate signals eliminating problems in those applications where moving product has an acceleration or deceleration component in its motion, and is often mandatory when trying to produce a reliable printed barcode. Selecting the external encoder should take into consideration a supply source that will yield the correct aspect ratio of printed height to width. A vertical printed column contains 150 dots and spans 1/2”. This equates to 0.00333 between each vertical dot placement, thusly each horizontal dot placement should be the same to maintain a perfect 300DPI ratio. Selecting the external encoder, the line speed calculation is replaced by a scalable encoder setting ranging from 0-7 allowing a printed message to be compressed or expanded. Ideally, the external encoder should be provided to use this feature to its maximum advantage. If the external encoder were selected to provide a resolution of 0.00333 then the external encoder set to 0 would produce the correct aspect ratio and the message can only be expanded in multiples of 0.00333 thousands of an inch. This may provide all that is required. Selecting an external encoder source that provided 0.00111 thousands of an inch would be a better choice. The above pictorial is an example of the connections for an external encoder. 92 EVOLUTION III SYSTEM MANUAL Issue 2.1 6/24/2011 JUNCTION BOX If it becomes necessary to supply both external product detect, and external encoder, both signals can be wired into the same connector, or DIGITAL DESIGN INC can supply an optional adaptor to allow connection of both cables (part number C21012) 93 EVOLUTION III SYSTEM MANUAL Issue 2.1 6/24/2011 PRINT HEAD DATA CABLES The terminals for primary and secondary modules are shown in the top panel controller with the names "PRI" and "SEC" Respectively. The figure at the left shows the signals for both the primary and secondary channels. The PRIMARY channel is the heads that are mounted to the controllermounting bracket, and the SECONDARY channel is the heads mounted on the opposite side of the product. These signals are transmitted to the modules through a set of 7” long cables that interconnect between each head on the same side of the production line. An 18" cable connects the controller to the primary heads and 10' from the controller to the secondary heads. The communications cable has the following signals: PIN # COLOR ROLE 1 Blue VCC 2 Green SCLK + 3 White / Green SCLK 4 Grey TDAT + 5 Orange RDATA + 6 White / Orange RDATA 7 White / Lead TDAT 8 White/Grey VCC 9 White / Blue GND 10 White / Brown GND 94 EVOLUTION III SYSTEM MANUAL Issue 2.1 6/24/2011 RS485 COMMUNICATIONS CABLE The RS485 communications port located at the top of the controller allows for connection to a computer for downloading messages, logos, etc. The diagram at the left shows the signals found on this port. RS232 communications must be connected to top panel in the connector with the name "RS232-C. This port can be used to connect a serial device. Showing below signals from this port. Currently, there is no predefined software function. Contact DDI for special needs. A “LOW INK” condition will appear on pin 10 as an active low (0VDC). This signal is an “Open Collector Drive” and is capable of sinking up to 50ma of current at a maximum of 30VDC. Note that OS1 (found internally) can select whether the drive signal V+ (pin 1) is at a 5VDC or 12VDC level. Factory defaults set this at the 12VDC level 95 EVOLUTION III SYSTEM MANUAL Issue 2.1 6/24/2011 LOW INK BEACON The “LOW INK BEACON” (C21050) provided by DDI, should be connected directly to the output “LOW INK” connector. The user may decide to connect an auxiliary type of warning system or tie the output directly to a PLC input as desired. This interconnect is accessible with the “LOW INK” RJ50 style connector located at the rear of the controller. The diagram shows the pin assignments for an external device interconnect. Pin 1 is used to provide power to the device (if necessary). The "open collector" drive (located on pin 10) is capable of handling a current of up to 50mA. The user must be careful not to exceed +30 VDC. Pin 9 is ground. The wire colors listed in diagram below are those used in the option provided by DDI. When the signal is activated (LOW INK), the signal found on pin 10 goes to ground (0 VDC. 96 EVOLUTION III SYSTEM MANUAL Issue 2.1 6/24/2011 PART 9: SPECIFICATIONS PRINT CHARACTERISTICS Character Set: Full alphanumeric and 20 special symbols Standard Font: Arial, Tahoma, Swiss, and Outline style Logos: up to 6 resident Line Speeds: From 10 to 200 fpm Encoder Ratio: 0 to 7 Print Delay: From 1 to 255 (approx .060 in to 15.0 in) Character Heights: 1”, 5/8”, 1/2”, 7/32”, 1/8”, 3/32” Length: Up to 24” Length Message Storage Up to 325 Messages Bar Code Symbologies: Code 39, I 2 of 5, Code 128B, Code 128C UPC-A, UPC-E, EAN 8, EAN 13, GS1B (CODE 128B), GS1C 9CODE 128C, ITF14, DATA MATRIX Print Head to Product Distance: Up to 1/4" (6.35 mm) CONTROLLER Standard Finish: Dimensions: Weight: Control Panel: Aluminum Black Anodized 4.625"H x 7.5"W x 1.0"D (117.5mm x 190.5mm x 25.4mm) 2 lbs. (.9 kg) Graphics 7” Color LCD with touch screen and stylus PRINT CARRIAGE Standard Finish: Dimensions: Weight: Aluminum Black Anodized 3.0"H x 1.8"W x 4.0"D (76 mm x 46 mm x 102 mm) 1lb. (.45 kg) ENVIRONMENTAL CONDITIONS Temperature Range: 40°F - 104°F (5°C - 40°C) Humidity: up to 90% relative, non-condensing Electrical Supply: 100-250 VAC; 50-60 Hz; 0.25Amp GENERAL Product Detector: Communications link 97 Internal IR LED convergent RS485 (115KBAUD 7-BITS Even Parity 1 Stop Bit) Ethernet USB EVOLUTION III SYSTEM MANUAL Issue 2.1 6/24/2011 PART 10: DEFAULT SETTINGS FUNCTION DIRECTION FONTS INTER-CHARACTER SPACING LANGUAGE LINE SPEED LOGOS PRINT INVERSE PRODUCT DETECT EXTERNAL ENCODER PRINT DELAY ENCODER RATIO MESSAGE STORAGE PASSWORD DEFAULT SETTING RANGE < <> Various 10 USER DEFINED 1 - 25 ENGLISH 100 0 NORMAL INTERNAL EXTERNAL 1 1 1 123456 0 DD/DM/DY ENGLISH / SPANISH 10 - 200 1-6 NORMAL / INVERSE INTERNAL / EXTERNAL INTERNAL / EXTERNAL 1 - 255 0-7 1 - 325 6 CHARACTERS USER DEFINED 0 - 255 USER DEFINED AUTO REPEAT DATE TIME HH:MM USER DEFINED SHIFT CODE TIMES AND CODES USER DEFINED SET TO ZERO OFFSET DAYS SET USER DEFINED TO ZERO TIMES AND CODES USER DEFINED SET TO ZERO 12 - SELECTABLE 5 3 - 15 0 0-3 75 0 - 150 NO YES/NO NO YES/NO NO YES/NO NO YES/NO DATE OFFSET PRODUCT COUNTER BARCODE TYPE MIN BAR WIDTH ADDED SPACE QUIET ZONE CHECK DIGIT MAN READABLE GUARD BARS SIDE BARS 98 EVOLUTION III SYSTEM MANUAL Issue 2.1 6/24/2011 APPENDIX A – PRODUCING RELIABLE BAR CODES Printing reliable barcodes requires that several key issues be observed. 1. Barcode integrity 2. Contrast ratio 3. Bar separation 4. Quiet zone BARCODE INTEGRITY Barcode integrity is the validity of the data contained in the barcode. This includes valid characters and the correct ratio of dark to light bars. CONTRAST RATIO The contrast ratio is the optical density of the print against the background substrate. For example a black ink barcode against a white coated cardboard versus a black ink barcode on a brown cardboard. BAR SEPARATION Bar separation is the ratio of a dark bar to a light bar. This is one of the most critical parameters to be observed. Assuming that the aspect ratio of the printed barcode is correct, bleed factors can greatly diminish the readability of a barcode. Bleed factors vary greatly depending on substrates. For example printing on virgin versus recycled corrugated cases. EVOLUTION printers have the capability to adjust various parameters of the printed barcode to circumvent the inherent problems in producing a reliable printed barcode. These include: Dark Bar width White bar width Even though the ratio of a dark bar to a light bar should not be changed it might be necessary to alter the printed barcode by adjusting the light bar size relative to a dark bar size allowing for bleed factors found on different substrates QUIET ZONE These are areas at the beginning and end of a barcode symbol that allow optical equipment to differentiate the barcode from other printed material. The inks developed for the EVOLUTION printers will produce, at 300 dpi and 200ft/min, a class “A” barcode on brown corrugated, but care must be exercised in programming the various parameters that control how the printed image is produced. As with any fine resolution image the distance from the print head to the product is of utmost importance. Trial and error is often required to produce the desired results. 99 EVOLUTION III SYSTEM MANUAL Issue 2.1 6/24/2011 PROGRAMMING BAR CODES: BARCODE TYPE: These are the types of barcodes to be used and up to 3 different symbologies are valid per message. Valid types are: CODE 39 CODE128B CODE 128C INTERLEAVED 2of5 EAN13 EAN 8 UPC-A UPC-E GS1B GS1C ITF-14 DATA MATRIX MINIMUM BAR WIDTH: This parameter controls the number of columns in a narrow bar. The legal limits are 3 to 15 printed columns for 1-D linear codes and 2 to 15 pixels per element 2-D codes. ADDED SPACE: This controls the amount of added columns for 1-D codes only and is intended to overcome the nature of the bleed factor of the ink on different substrates. The legal values are 0, 1, 2 or 3 additional printed columns. QUIET ZONE: These are areas at the beginning and end of a barcode symbol that allow optical equipment to differentiate the barcode from other printed material. The user may program a value from 0 to 150 printable columns where, with a correct aspect ratio, each column is 0.0033”. ADD CHECK CHARACTER: If selected the software will calculate the check character automatically. ADD MAN READABLE TEXT: If selected the software will add man readable characters to the barcode. BOARDERS: The user may select boarders on top and bottom, as well as defining a total surround for a barcode, further defining the barcode environment. 100 EVOLUTION III SYSTEM MANUAL Issue 2.1 6/24/2011 BARCODE TECHNIQUES: The following are actual scanned images of a UPC-A barcode (without manreadable or guard bars for clarity). These tests were produced on white coated corrugated. These are pictured here to help the user understand some of the important parameters in producing a reliable barcode. The faint background noise is a result of the scanning process and is not indicative of a typical printed sample. Barcode with: Notice the diminished Bar width = 5 size ratio of the narrow Added space = 0 light bar versus the Decodability = 39% narrow dark bar Average bar = 16X Code class = C The narrow light bar is still slightly less than the dark bar Adding 2 spaces makes the narrow light bar equal to the narrow dark bar Notice the diminished size ratio of the narrow light bar versus the narrow dark bar The narrow light bar is still slightly less than the dark bar Adding 2 spaces makes the narrow light bar equal to the narrow dark bar Barcode reader/verifier test equipment QUICK CHECK 800 All barcodes were readable and acceptable, some better than others Decodability is the percentage as compared to the verifiers standard Average bar is the size difference of a light bar to a dark bar 101 EVOLUTION III SYSTEM MANUAL Issue 2.1 6/24/2011 Barcode with: Bar width = 5 Added space = 1 Decodability = 50% Average bar = .11X Code class = B Barcode with: Bar width = 5 Added space = 2 Decodability = 62% Average bar = .03X Code class = A Barcode with: Bar width = 6 Added space = 0 Decodability = 47% Average bar = .17 X Code class = C Barcode with: Bar width = 6 Added space = 1 Decodability = 51% Average bar = .10 X Code class = B Barcode with: Bar width = 6 Added space = 2 Decodability = 64% Average bar = .00 X Code class = A The picture at the right is an exploded view of the previous scanned image. Again notice the ink bleed and how it affects the ratio of the dark to the light bar widths. Using the ADD SPACE parameter gives the user the ability to minimize this effect. Trial and error is necessary to find the correct settings to be used. The substrate material is the governing factor in deciding what the correct settings are. The second concept that the pictures show is the overall consistency in bar width across the image. All scanners have the capability of accepting a certain amount of bar growth but must be kept to a minimum. Bar growth will be seen in non-linear production lines. Normally with a consistent running production line, there is no need for an external encoder. Where there is an acceleration or deceleration component in the production line, it is absolutely necessary to use an encoder. Even with an encoder a code can deviate from the proper aspect ratio. This deviation is caused by slippage of the product against the production line. Bar growth will also lead to a less dense dark bar due to the fact the printed vertical columns will print further apart then previous dark bars. This may also be seen when not using an encoder and the line speed of the printer is set slower than the actual line speed of the production line. 102 EVOLUTION III SYSTEM MANUAL Issue 2.1 6/24/2011 The image below is a scanned image of two sample prints. The upper section of code is produced at 60ft/min matching the line speed, while with the second sample, the line speed was increased to 100 ft/min. It should be immediately apparent at the difference in the optical density between both prints. This variation will be more apparent on brown corrugated than on a white substrate. NORMAL OPTICAL DENSITY Displacing adjacent vertical columns farther than the correct aspect ratio caused this lack of optical density. DIMINISHED OPTICAL DENSITY NORMAL ASPECT RATIO The pictorial at the right is an expanded section of the above code and clearly defines the correct versus incorrect aspect ratio and should be avoided. It should also be noted that the MINIMUM BAR WIDTH parameter was set to 6. BAD ASPECT RATIO 103 EVOLUTION III SYSTEM MANUAL Issue 2.1 6/24/2011 Below is a scanned image of a typical application where there was an acceleration and deceleration component in the line movement. Notice how the bars grew from left to right then began to compress towards the normal at the right. Also apparent is the change in the optical density of the pattern. This was a totally unreadable code. BAR WIDTHS BEGIN TO COMPRESS BAR WIDTHS BEGIN TO EXPAND Finally, the image as it should look. This code was produced on white corrugated at 100ft/min and produced a verifiable class “A” with a decodability of 70%. The average bar growth from the reference standard was 0.03%. 104 EVOLUTION III SYSTEM MANUAL Issue 2.1 6/24/2011 BARCODE TYPES The following is a short description of the supported barcode types: Each barcode type contains either 2 or 4 widths. This defines how many sizes or a light or dark bar exists in the code. CODE39: Code 39 is an alphanumeric bar code that can encode: Numbers Upper case alphabet Special symbols _.*$/%+ If the Check Character flag is set the software will calculate the optional check character (modulus 43). CODE128B: Code 128B is a 128-character ASCII code If the Check Character flag is set the software will calculate the optional check character (modulus 103). CODE128C: Code 128C is restricted to double density numeric ASCII data only. If the Check Character flag is set the software will calculate the optional check character (modulus 103). EAN-13: EAN-13 encodes 13 characters that can encode: Numbers only It includes a 2 or 3 digit country code 9 or 10 data digits (depending on the length of the country code) Checksum digit If the Check Character flag is set the software will calculate the optional check character (modulus 10). EAN-8: EAN-8 is a shortened version of the EAN-13 code that can encode: Numbers only It includes a 2 or 3 digit country code 4 or 5 data digits (depending on the length of the country code) Checksum digit. If the Check Character flag is set the software will calculate the optional check character (modulus 10). INTERLEAVED 2of5: Interleaved 2 of 5 is a numeric only bar code (2 widths) Numbers only If the Check Character flag is set the software will calculate the optional check character (modulus 10). This code requires an even number of digits. If an odd number of digits are entered the software automatically inserts a leading 0. If a code contains an even number of digits and a check digit then the software adds a leading 0. 105 EVOLUTION III SYSTEM MANUAL Issue 2.1 6/24/2011 UPC-A: UPC-A encodes 12 characters that can encode: Numbers only It includes a 1-digit system code (normally 0) 10 digits are the data characters Checksum digit If the Check Character flag is set the software will calculate the optional check character (modulus 10). UPC-E: The UPC-E code is a compressed barcode that can encode: Numbers only (must include 0’s) Compression works by squeezing extra zeroes out of the barcode and then automatically re-inserting them at the scanner. Only barcodes containing zeroes are candidates for the UPC-E symbol. GS1B: Based on Code 128B which is a 128-character ASCII code If the Check Character flag is set the software will calculate the optional check character (modulus 103). This code allows for “ACTION IDENTIFIERS” (AI) imbedded within the code to define specific data fields throughout the code. AI fields are entered using the parenthesis characters () to define each field. GS1C: Based on Code 128B and is restricted to double density numeric ASCII data only. If the Check Character flag is set the software will calculate the optional check character (modulus 103). This code allows for “ACTION IDENTIFIERS” (AI) imbedded within the code to define specific data fields throughout the code. AI fields are entered using the parenthesis characters () to define each field. ITF-14 106 EVOLUTION III SYSTEM MANUAL Issue 2.1 6/24/2011 DATAMATRIX: Is a 2-D full 256-character ASCII code The code is made up of square modules (elements) arranged within a perimeterclocking pattern. The symbol consists of data regions, which contain square modules set out in a regular array. Most of the symbols are square ranging from 10x10 to144x144 elements. The correct array is automatic, dependent on the data entered. The following are ideal data matrix codes. The pictorial below is a 10x10 array encoding the numbers 1, 2, 3, 4 and 5 scaled for reference purposes. CLOCKING PATTERNS CLOCKING PATTERNS Data matrix codes are more tolerable to stretch and skew by the nature of their imbedded clocking patterns defining both columns and rows. Below is an 18x18 array encoding DIGITAL DESIGN INC. The pattern is repeated 7 times with various resolutions ranging from a 7x7 element to a 1x1 element. Even though it is conceivable to produce a 1x1 element, the nature of ink bleed makes it unrealistic. The EV3 with the DATAMATRIX symbologies limits the element size to a 2x2 array. 107 EVOLUTION III SYSTEM MANUAL Issue 2.1 6/24/2011 As a comparison the following is a scanned image of the actual printed sample. 7x7 6x6 5x5 4x4 3x3 2x2 1x1 IDEAL 1X1 ELEMENT WITHOUT BLEED 3x3 2x2 1x1 The above is an enlarged pictorial of the last 3 element resolutions. As may be seen the 2x2 element is extremely discernable, where the 1x1 array loses definition due to bleed patterns. As with linear barcodes the use of an encoder is not necessary for 2-D barcodes for any environment that does not contain an acceleration or deceleration component. Product handling should always be considered and care should be exercised in presenting the product relative to the print head in a consistent manner. 108 EVOLUTION III SYSTEM MANUAL Issue 2.1 6/24/2011 USING CHECK CHARACTER: If you are supplying the code with the check digit already calculated, you must deselect the ADD CHECK CHARACTER. If you want the software to calculate the checksum for you, you must select ADD CHECK CHARACTER. For example: EAN and UPC have fixed length and therefore only the following possibilities exist. EAN13: you supply a 13-digit code including the CHECK CHARACTER or you supply a 12-digit code and select the ADD CHECK CHARACTER. EAN8: you supply an 8-digit code including the CHECK CHARACTER or you supply a 7-digit code and select ADD CHECK CHARACTER. UPCA you supply a 12-digit code including the CHECK CHARACTER or you supply 11-digit code and select ADD CHECK CHARACTER. UPCE: you supply an 8-digit code including the CHECK CHARACTER or you supply a 7-digit code and select ADD CHECK CHARACTER. 109 EVOLUTION III SYSTEM MANUAL Issue 2.1 6/24/2011