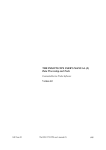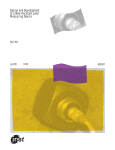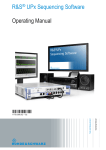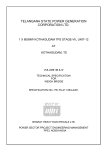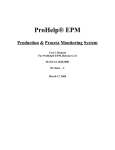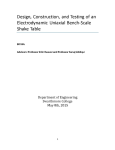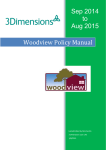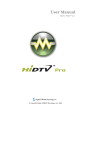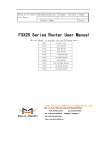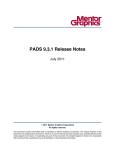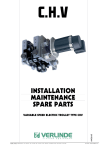Download WinScale User Guide
Transcript
™ WinScale User Guide WinScale™ Version 6. ## Copyright © 2004 by Roctek International Corp. All Rights Reserved Roctek International Corp. 5200 N.W. 33rd Ave., Suite 211, Ft. Lauderdale, FL. 33309 Phone (800) 826-7763 FAX (954) 739-8790 Tech Support (800) 826-7763 www.roctek.com 1 PLAIN ENGLISH LICENSE STATEMENT This software is protected by both United States copyright law and international copyright treaty provisions. Therefore, you must treat this software just like a book, magazine, or any other publication except that you may copy it onto a computer to be used and you may make archival copies of the software for the sole purpose of backing-up our software and protecting your investment from loss. By saying, “just like a book,” Roctek International Corp. means, for example, that this software may be used by any number of people, and may be freely moved from one computer location to another, so long as there is no possibility of it being used at one location while it’s being used at another or on a computer network by more than one user at one location. Just like two different people in two different places can not read a book at the same time, neither can the software be used by two different people in two different places at the same time. (Unless, of course, Roctek International Corp.'s license has been violated or the number of users has been authorized by additional licenses as explained below under Multiple Use and Multiple Site.) EXPLANATION OF COPYRIGHT LAW PROVISIONS AND SCOPE OF THIS LICENSE STATEMENT You may not download or transmit the software electronically (either by direct connection or telecommunication transmission) from one computer to another, except as may be specifically allowed by additional licenses. You may transfer all of your rights to use the software to another person, provided that you transfer to that person (or destroy) all of the software, diskettes and documentation provided in this package, together with all copies, tangible or intangible, including copies in RAM or installed on a disk, as well as all back-up copies. Remember that once you transfer the software, it may only be used at the single location to which it is transferred and, of course, only in accordance with the copyright laws and international treaty provisions. If you do transfer your license, you or the new owner must provide notification by serial ID number to Roctek International CORPORATION or it's (main distributor) so that the registration can be changed for technical support and update information. Except as stated in this paragraph, you may not otherwise transfer, sell, rent, lease, sub-license, time-share, or lend the software, diskettes, or documentation. Your use of the software is limited to acts that are essential steps in the use of the software on your computer or as per additional licenses as described in this documentation. You may not otherwise modify, alter, adapt, merge, decompile, or reverseengineer the software, and you may not remove or obscure ROCTEK INTERNATIONAL CORPORATION'S copyright or trademark notices. 2 MULTIPLE USE OR MULTIPLE SITE LICENSE If this is a Multiple Use or Multiple Site Licensed Package, it allows you to increase the number of authorized users of your copy of the software on a single computer by up to the number of users specified in the Purchase/Quotation Agreement between you and Roctek International Corp. or between you and a Roctek International Corp. authorized distributor, dealer, or agent. Roctek International Corp. product distribution is made by Roctek International Corp. and your Purchase/Quotation Agreement will most likely be between you and Roctek International Corp. or it's authorized distributor, dealer, or agent. MULTIPLE USE ON A NETWORK A “computer network” is any electronically linked configuration in which two or more users have common access to software or data. If more than one user wishes to use the software on a computer network at the same time, then you may add authorized users either by (a) paying for a separate software package for each additional user you wish to add or (b) if a Multi-use system License is available for this product, paying for the multiple-use system license available for network systems. You may use a combination of regular software packages or a Multi-Use system to increase the number of authorized users on a computer network. (In no event may the total number of concurrent users on a network exceed one for each software package plus the number of authorized users installed from the Multi-Use system that you have purchased. Once a Multi-Use system is installed, each concurrent Roctek International Corp. user who also desires access to the server is treated as an additional concurrent Roctek International Corp. user [i.e., 2 “counts”], until that user exits the SOFTWARE PROGRAM. Otherwise, you are not using the software “just like a book”.) The multiple-use network license may only be used to increase the number of concurrent permitted users of the software logged onto the network, and not to download copies of the software for local workstation use without being logged onto the network. You must purchase an individual copy of the software for each workstation at which you wish to use the software without being logged onto the network. LIMITED WARRANTY On the condition that you fill out, sign, and return the warranty registration card, complete with your ID number, Roctek International Corp. warrants the physical diskette(s) and physical documentation enclosed herein to be free of defects in materials and workmanship for a period of thirty days from the purchase date. If Roctek International receives notification within the warranty period of defects in materials or workmanship, and such notification is determined by Roctek International Corp. to be correct, Roctek International Corp. will replace the defective diskette(s) or documentation. 3 DO NOT RETURN ANY PRODUCT TO ROCTEK INTERNATIONAL CORP. ALL ROCTEK PRODUCTS ARE RETURNED TO ROCTEK INTERNATIONAL CORPORATION OR THROUGH IT'S DISTRIBUTOR, DEALER, OR AGENT AFTER A RETURN AUTHORIZATION NUMBER (RA) HAS BEEN OBTAINED. DO NOT RETURN A PRODUCT UNTIL YOU HAVE CALLED YOUR SALES REPRESENTATIVE OR AGENT FOR A RA NUMBER AND RETURN INSTRUCTIONS. The entire and exclusive liability and remedy for breach of this Limited Warranty shall be limited to replacement of defective diskette(s) or documentation and shall not include or extend to any claim for or right to recover any other damages, including but not limited to, loss of profit, data, or use of the software, or special, incidental or consequential damages or other similar claims, even if Roctek International Corp. has been specifically advised of the possibility of such damages. In no event will Roctek International Corp. liability for any damages to you or any other person ever exceed the lower of suggested list price or actual price paid for the license to use the software, regardless of any form of the claim. ROCTEK INTERNATIONAL CORP. SPECIFICALLY DISCLAIMS ALL OTHER WARRANTIES, EXPRESS OR IMPLIED, INCLUDING BUT NOT LIMITED TO, and ANY IMPLIED WARRANTY OF MERCHANTABILITY OR FITNESS FOR A PARTICULAR PURPOSE. Specifically, ROCTEK INTERNATIONAL makes no representation or warranty that the software is fit for any particular purpose and any implied warranty of merchantability is limited to the thirty-day duration of the Limited Warranty covering the physical diskette(s) and physical documentation only (and not the software) and is otherwise expressly and specifically disclaimed. This limited warranty gives you specific legal rights; you may have others, which vary, from state to state. Some states do not allow the exclusion of incidental or consequential damages, or the limitation on how long an implied warranty lasts, so some of the above may not apply to you. GOVERNING LAW AND GENERAL PROVISIONS This license statement shall be construed, interpreted, and governed by the laws of the State of Florida. If any provision of this statement is found void or unenforceable, it will not affect the validity of the balance of this statement, which shall remain valid and enforceable according to its terms. If any remedy provided is determined to have failed of its essential purpose, all limitations of liability and exclusions of damages set forth in the Limited Warranty shall remain in full force and effect. This statement may only be modified in writing signed by you and an authorized officer of Roctek International Corporation Use, duplication, or disclosure by an agency of the U.S. or U.S. Government of the computer software and documentation in this package shall be subject to the restricted rights applicable to commercial computer software (under DFARS 52.227-7013). All rights not specifically granted in this statement are reserved by ROCTEK INTERNATIONAL CORP. RDC0506TL079218 4 ABOUT ROCTEK Roctek International Corporation has been integrating “state of the art” hardware with software programs that not only provide an advanced measuring / takeoff package, but also operate in conjunction with most spreadsheet / database / costing programs since 1985. ROCTEK Programs integrate with Windows based third party programs, unlike many of our competitors whose software won’t run with out a third party core program such as Excel. Integration takes place regardless of whether such third party programs are PC, mini, or mainframe based. Roctek has always been committed to producing the most comprehensive takeoff software possible while intentionally staying out of the estimating software market. The reason behind this is simple. Give the estimator the tools to rapidly and accurately do a takeoff and then place those critical quantities into an estimating or spreadsheet program of the user's choice. Everyone estimates differently and may have their own spreadsheet created or, run a massproduced estimating program. Roctek provides a unique combination of features for an estimator; the developmental edge of working with a proven, long term industry leader since 1985 and, running specialized software working with each customer’s preferred estimating methods. Roctek provides the contractor with an easy, cost-justifiable solution for his estimating requirements. Please visit our web site at www.roctek.com for a comprehensive and up-to-date listing of our world class takeoff products and the latest user requested enhancements that our development team as integrated into our products. 5 WHAT IS WinScale? WinScale™ is the most comprehensive takeoff program available today for the General Contractor, and represents the highest quality takeoff software in the WINDOWS age. WinScale™ is a proven takeoff product with thousands of customers around the world. WinScale™ is a software package designed to run in the WINDOWS environment allowing the user to accumulate length, area and count measurements. Additionally, WinScale™ allows the user to create and run custom formulas for more detailed computations, and features complex 3dimensional takeoffs for walls, roofs, floors, ceiling grids and other specialty components. Because WinScale™ is written specifically for WINDOWS, it is capable of directly interfacing with other WINDOWS based estimating programs and spreadsheets, giving the user the easiest possible interface between programs. PLAIN ENGLISH LICENSE STATEMENT .................................................................... 2 EXPLANATION OF COPYRIGHT LAW PROVISIONS AND SCOPE OF THIS LICENSE STATEMENT ................................................................................................... 2 MULTIPLE USE OR MULTIPLE SITE LICENSE .......................................................... 3 MULTIPLE USE ON A NETWORK................................................................................. 3 LIMITED WARRANTY .................................................................................................... 3 GOVERNING LAW AND GENERAL PROVISIONS..................................................... 4 ABOUT ROCTEK.............................................................................................................. 5 WHAT IS WinScale?.......................................................................................................... 6 INSTALLING WinScale .................................................................................................... 8 INSTALLATION OF SOFTWARE................................................................................... 8 STARTING WinScale ........................................................................................................ 9 THE FILE MENU............................................................................................................... 9 HOW TO USE WinScale.................................................................................................. 10 Measure Tutorial............................................................................................................... 11 Basic Measuring functions................................................................................................ 11 Carpet Tutorial .................................................................................................................. 23 Ceiling Tile Tutorial ......................................................................................................... 25 Floor Joist Tutorial............................................................................................................ 29 Floor Tile Tutorial............................................................................................................. 30 Roof Tutorial - Basic ........................................................................................................ 33 Roof Tutorial - Advanced ................................................................................................. 37 Slab Tutorial...................................................................................................................... 39 Framed Wall Tutorial........................................................................................................ 42 Concrete Wall Tutorial ..................................................................................................... 45 Footing Tutorial ................................................................................................................ 48 Rectangular Column Tutorial ........................................................................................... 50 Circular Column Tutorial.................................................................................................. 53 Box Tutorial ...................................................................................................................... 54 Cylinder Tutorial............................................................................................................... 56 Reference Section ............................................................................................................. 58 The Answer Window .................................................................................................... 58 Report Preview Mode: .................................................................................................. 61 6 Measuring a Length ...................................................................................................... 61 Measuring an Area........................................................................................................ 62 Counting Units .............................................................................................................. 62 Measuring Separate Lengths......................................................................................... 62 Measuring a Roof with Rafters ..................................................................................... 63 Measuring a Slab........................................................................................................... 64 Measuring a Floor with Joists ....................................................................................... 66 Measuring Floor Tile .................................................................................................... 67 Measuring A Footing .................................................................................................... 68 Measuring Carpet.......................................................................................................... 69 Measuring Ceiling Tile ................................................................................................. 70 Measuring a Framed Wall............................................................................................. 71 Measuring a Concrete Wall .......................................................................................... 71 Measuring Boxes .......................................................................................................... 72 Measuring Cylinders..................................................................................................... 73 Measuring Rectangular Columns.................................................................................. 73 Measuring Circular Columns........................................................................................ 73 Formulas: Creating and Measuring User-Defined Calculations................................... 74 Adding Measurements .................................................................................................. 75 Subtracting Measurement ............................................................................................. 75 Removing a Point or Measurement............................................................................... 75 Resuming a Measurement............................................................................................. 76 END-Measure ............................................................................................................... 76 Viewing and Hiding the Answer Window.................................................................... 76 Selecting Colors ............................................................................................................ 76 Selecting Line Styles..................................................................................................... 77 Selecting a Symbol ....................................................................................................... 77 Changing the Input Elevation ....................................................................................... 77 Changing the Pitch........................................................................................................ 77 Placing Text on the Drawing ........................................................................................ 78 Selecting Single Items to Edit....................................................................................... 78 Selecting Multiple Items to Edit ................................................................................... 78 Changing the Location of the Reference Points ........................................................... 79 Configuring Preferences in WinScale........................................................................... 79 Configure Measurement................................................................................................ 80 Setting the Scale............................................................................................................ 80 Reference Points ........................................................................................................... 80 3-D On/Off.................................................................................................................... 80 View Layers .................................................................................................................. 81 Configure View............................................................................................................. 81 Fill Pattern..................................................................................................................... 81 7 INSTALLING WinScale SYSTEM REQUIREMENTS: Intel Pentium Chip or Equivalent. WINDOWS 95, WINDOWS 98, WINDOWS NT/2000/XP. Hard Disk Drive with minimum of 10 MB of space free. 1 CD ROM Drive... Functional parallel or USB port for the security plug. 32 MB RAM SVGA Graphic Card. SVGA Color Monitor Recommended WinScale will benefit by: Faster CPU More RAM 4MB or more Video Memory 17” or larger Monitor with the lowest dot pitch practical. Please confirm that your computer system meets the minimum requirements as specified above. INSTALLATION OF SOFTWARE 1. 2. 3. 4. 5. 6. 7. Make sure you are in the Desktop Insert the CD into your CD ROM Drive. If you have Auto Run enabled go to step 6 Clock “ Start then “Run” from the taskbar Browse your CD and select the file named “setup.exe” and double click the file You will see a screen with an option to install WinScale. Answer yes to install the program to your hard drive The install program will prompt you for the drive and directory to install too. In most cases choose the default shown 8. WinScale will now begin the install process. When finished, make sure your USB plug is plugged into your computer and start the program. In some cases you may have to reboot first. 8 STARTING WinScale To start your WinScale software, simply double click on the WinScale icon in your WinScale Group. You are now in the WinScale program and looking at the main screen: The WinScale Screen is designed to provide you with maximum ease of use. (Screen below depicts Basic Floor Plan from tutorial in desktop view) By moving the mouse pointer over an icon you will see the feature name displayed below the last speed bar of icons. To learn more about a particular feature, you can use the help pointer or traditional help. To use the pointer, click on its icon and touch over any other icon. You will be taken directly to help for this particular feature THE FILE MENU The first thing we want to learn about is the FILE menu: . • New: Start a new takeoff The File – New command will open a new takeoff job. Use this function when changing scales or pages within a job or when starting a new job. You will be prompted to save your work. . • Open: Retrieving a saved takeoff The File – Open command will load a previously saved takeoff job. You will be prompted to save changes to the current job before opening a new one. 9 . . • Save: Saving the takeoff to disk The File - Save command will save the current takeoff job to the disk. If the takeoff has not been saved before and given a name, the Save dialog box will appear, and you can enter a name to save the job under. . • Save As: Saving the takeoff to disk The File - Save As command will save the current takeoff job to the disk, and allow you to enter a different name if desired. • Print: Printing the takeoff The File - Print command will print the current takeoff job to the printer. Adjust the settings for your printer (landscape mode will usually work best) and press OK to print. You may print the WinScale Measurement report (the text recap of your takeoff) or the Graphic Plan. The graphic plan printout may be generated in color on supported printers. A Roof or Floor report may also be printed. NOTE: To create an ASCII text file of your measured quantities, use a Generic Printer set to FILE rather than an LPT port. . • Print Setup: Selecting a printer The File - Print Setup command is used to select the printer type and settings for the next printout. The File - Exit command will end the WinScale program. You will be prompted to save changes to the current job before exiting. HOW TO USE WinScale The digitizer will operate as both a mouse and a measuring device in WinScale. You can use the stylus (or cursor) as the mouse to choose functions from the Windows menu options as well as the pointing device to trace items when measuring. The default mode for the stylus is mouse mode; WinScale automatically switches the stylus to measure mode when a measurement option is selected. While measuring, you can switch from measuring mode to mouse mode by depressing the button on the side of the stylus while holding the tip of the stylus +/- 1/8th" from the mat surface. To toggle back to measure mode during measuring, touch the down arrow icon on the speed bar. When you start WinScale the stylus is in the mouse mode. This means that as you move the stylus around on the digitizer you will see the Windows pointer (arrow) move around correspondingly on the screen. Depressing the stylus will have the same effect as depressing the left button on the mouse, allowing you to choose a particular option from the menu. It is important to realize that this ability is applicable to all Windows programs, not just WinScale. You can use your digitizer instead of your mouse in everyday use, if you wish. Once a measuring option has been chosen (AREA for example), WinScale automatically changes to the measuring mode so that you can trace out the area to be measured. In order to finish a measurement you must depress the side button on the stylus [without actually touching the stylus down on the digitizer pad], which switches the program back to mouse mode and then touch END-Measure (where the cursor will return automatically). The digitizer will only be in the measuring mode after you have chosen one of the measuring options (length, area, count, separate lines, etc). You may switch out of the measuring mode during a measurement by depressing the side button which will allow you to utilize the additional speed bar/menu options such as Add, Subtract, and change color. To return to measure mode, touch the down arrow icon on the speed bar. 10 Measure Tutorial This manual is designed to give you a detailed example of each of the measurement functions of WinScale. As WinScale is a unique takeoff program featuring complex takeoff functions it is highly recommended that you try the tutorial sections if you are having any difficulty operating a function, or if you are a little new to doing digitized takeoff in general. This tutorial is broken down by measurement function. There will be a tutorial for every possible measurement you may execute in WinScale. In some cases, there may be more than one tutorial (a basic and advanced tutorial for a particular function that is very detailed, for instance). The tutorial sections will refer you to a specific plan. As an insert of this manual you will find a section of plans that are designed for use with these tutorials, please be sure to use the appropriate one. Basic Measuring functions Take out the plan labeled “WinScale Tutorial - Floor Plan” and tape it down on your digitizer. This plan will be used to demonstrate how the length, area, separate length and count functions work as well as selecting specific attributes of a measurement such as its’ color, line style and layer number. Some advanced features (like Wall) will also use this plan. WinScale has two distinct modes that you need to be familiar with. The first is mouse mode, which is the way the program normally runs. If your WinTab driver software is properly installed, when you move your digitizer stylus around the active area of the digitizer, the mouse pointer on the screen should also move in correlation. You don’t have to physically depress the digitizer th stylus tip -you can hold it within about 1/8 of an inch of the digitizer surface. Check now to see if you are controlling the mouse pointer with the stylus, if not, you will need to get the WinTab driver working before you can continue with this tutorial. If you haven’t already, run WinScale and click ok to get past the front screen. At this point, we are ready to do some takeoff! Click on the icon (the yellow “A” in the blue square on the Speed Bar) to start the Area function. The color, line style and layer assigned to this first measurement are the start up defaults, which means a light blue, solid line assigned to layer 0. These attributes will not change until you change them, but more on that later, back to the takeoff. The area measurement option will calculate a square unit’s area (feet, yards, and meters) of an area enclosed by the digitizer. 11 First, there are 7 sample plans located in your C:\Roctek\WinScale directory in PDF (adobe) format. Print all 7 and then place the Floor Plan file on your digitizer. The first thing you will need to do is to set up some basic parameters for your job. Foremost among these requirements is the Scale, which is what you should be looking at right now. Based upon your scale type, your base unit of measurement (inches, ratio for metric) will appear to the left of the = sign, and the current (or last) scale to the right. Directly beneath this block will be the scale in English (US Standard) and Metric (WinScale converts between either scale type). To the right, you can select your scale preference, whether or not you want to work with a dual scale (separate vertical & horizontal scales), and whether or not you want WinScale to figure & use a scale based upon a measurement (adjust scale). Or, if we have a sale of 3/16 we can just invert the equation and perform simple math such as 16/3 = 5.3333 (1 inch = 5.3333 feet and put that in the 1” = window). For our job, set the scale to be English, 1”=8’, and keep dual scale & adjust buttons off. Click on the OK button to move along. Next WinScale will ask you to set two reference points. These two points are re-locatable points that WinScale can use to re-orient your plan onto the digitizer. This is useful because you will probably need to take your plans off the digitizer and then later re-measure. By setting these points, you can easily re-align. Touch reference point 1, then reference point 2. Mark on the plan where the two points are you will need to be able to identify them on the plan when you relocate your plans on the digitizer. In general, you should choose two points relatively far apart on the plan and at an angle to each other. Also, if you were looking at the screen you should have noticed a white cross hair appear representing your digitizer’s stylus. This mode is “measure mode” -the white cross hair tells you that the digitizer no longer controls the mouse pointer and instead will be entering in data that is scaleable. WinScale is pretty smart; it will usually set the mode automatically. We will talk more about these two modes later. Now WinScale will ask you for a description for the measurement (if you have this option turned on – “Options > configure> on/off then check or uncheck “description”). Type in “Floor Area” and then click OK or touch the ENTER key on the keyboard. WinScale will now prompt you to measure the area to ADD - begin by touching point # 1, located at the lower left of the structure. Continue touching points in sequence - #2, #3, and so on until you have touched all the points around the perimeter of the building. You could have traced the points in reverse order too -just so long as you went in a continuous sequence. When you reach point # 10, tap the side button on your stylus pen - this will toggle you out of measure mode and back into mouse mode (you will notice that as you move the stylus, the mouse pointer should move). Now move the mouse pointer over the text “End Measure” located on the Speed Bar or on the file menu and depress the stylus. WinScale will connect your first and last points automatically when in a function that requires a complete area. Finally, WinScale will calculate & post your answers to the WinScale Answer Table. The display of this table can be turned on or off by touching the icon. This window can also be sized by moving the mouse pointer over a corner, depressing the left button (or stylus tip), and dragging to the size you desire. Make sure the window is turned on and uses only a small portion of the screen. 12 Inside the Answer Table you should see several different measurements. WinScale actually tracks many quantities for every function - many of these may not be useful for your application, so you can easily customize which values you would like WinScale to display. This is done by clicking on “Measure” and then “Configure Measure” (or you could have simply held the keyboard keys CTRL-M down simultaneously). When you have done this, you will be looking at the configuration option for measurements, and specifically at the Length configure options. Notice at the bottom of the screen there are Tabs for each measurement function – to modify the Area option, just click on the Area Tab: Let’s take a moment to understand what the various buttons do. First of all, you will notice that there are two separate columns of buttons for each option to work with. The left column (a circle) is the Default button. This button is used to designate which answer you want to be automatically posted to the clipboard for easy transfer into your spreadsheet or estimating program. Only one value can be the default for each measurement function. Go ahead and click the circle to the left of “Area” if it isn’t already selected as the default. 13 The column to the right of the Default is an on/off option. You can include any of these values in your answer window if you desire by simply clicking them on (or off if you do not want the value). The quantities on the left side of the screen are in feet, and the values on the right are in yards (in metric these values will be in meters only). The “Area Add Total” is the accumulated areas totaled; like wise the “Area Sub Total” is the accumulated areas voided. The Perimeter is an accumulated total of every edge; the total areas are the number of separate areas added and subtracted. The “Squares” answer is the number of roofing squares for the area. The “Segment Sub Totals” provides the sub totals after each segment measured while the Segment Values shows the individual areas that have been accumulated. Take a moment to set up the function the way you would like it. Keep in mind that every measurement function has a configurable answer set; you can easily customize WinScale to accommodate your specific needs. We will talk briefly about the specific definitions of configurable options under each measurement function in this tutorial. When you are done, click on OK to continue. Notice that the answer window will now reflect your configuration changes. Now is a good time to begin discussing the “layering” function introduced in version 4. The layering function allows you to assign individual item takeoffs to different layers in a single file. WinScale offers 160 different layers (numbered 0 through 159), and each layer can be assigned individual names. Many measurements can exist in one layer. You can choose which layers to display at a given time, and which to hide. The displayed layers’ takeoff quantities will display in the measurement window and the takeoff graphics on the screen, the hidden layers will not. The idea behind the layering feature is to 14 . Examples could be that each floor of a multistoried building would be assigned an individual layer, or all the concrete in a building on one layer, all interior walls on another, all floor covering on a third layer and so on. You could then choose which layer or layers you wished to view, without cluttering the screen with every measurement in the file. We will choose a layer other than the default for our next measurement. Click on the “Layer” icon, which is located along the bottom row of buttons on the Speed Bar, and you will see a screen like the one here. From this screen you can choose which layers are displayed (on or off) and which layer is active. Any or all layers can be displayed on but only one layer can be active. The displayed layers will “display” and the active layer is where subsequent measurements will be assigned. Go ahead and move the “active” label on the right side of the window down to layer number one. To name the layer simply click in the name box next to the layer number you wish and start typing. Type in the name of our layer: “interior”. Click on OK to finish and notice that on the command line you will see a box that displays “L= 1”, (layer number chosen) and “interior”, (the name given that layer number) 15 Go ahead and click on the “Area” icon again. Enter “Drywall ceiling” for the description. Let’s say you need the total area for rooms 3 & 7 (perhaps they have a common ceiling type). Now you want to change colors to show that this area is different than the last. To do this, touch the side stylus button until you switch back to mouse mode, and then move the mouse pointer to the top right of the speed bar over the color indicator. Click on this box and select a new color. A note about color choices: Depending on the video configuration of your system, you will have between 40 and 16 million separate color choices; this is up to you and your system. Check your User Manual for the computer to see how to set this up. After you have selected your new color, let’s use lime green, move the mouse pointer back over the downward pointing red arrow and click. This icon will return you to Measure Mode when you have switched out to Mouse Mode. Now that you are back in Measure Mode, click around the perimeter of room 3 until you have enclosed the room (except for the last segment). Now l use your stylus side Button to select mouse mode and move the pointer over the “+” (plus) icon and select it. This icon tells WinScale that you wish to sub-total the current measurement and add an additional one. After you have selected this option, you will be returned to Measure Mode, and you may now digitize the perimeter of room 7. When you are done, switch back to mouse mode and touch End - Measure (you could have used the + and - icons repeatedly to properly measure your quantities). When you are done, the total area listed will be a grand total of both areas, as will the perimeter. Clicking on the Length icon “L” will put you in the Length function which is designed to measure a total length for a running, CONNECTED item. Every point that you touch will be another along the total length you desire - if 16 you want to use the”+” icon accordingly. Enter “Exterior Wall, front” for the description. Let’s measure the length along the front side of our structure, between points 1 and 7. Start at either end and touch the points sequentially until you reach the last point. When you are done, click on End Measure to finish. Remember you can configure your output to your needs by using CTRL – M (Measure Configure). You can zoom out to see the full digitizing area by clicking on the icons to the left of the bottom row on the speed bar. These icons are in light blue and control zooming in/out, zooming into the entire area, zooming just the last area and turning off the zoom function. Go ahead and zoom out to see the entire area. We will now change our line style. Much like changing color, changing your line style will allow you to visually differentiate between various measurements. The way that we change line style is to click on “options” on the menu bar (or ctrl L for line style), then “line style”. Choose one of the five line styles available, the line style that is active will display in red, the inactive in black. Let’s choose the middle style, that of the short dashes, for our style. All subsequent measurements will display the chosen line style until that line style is changed. Let’s measure the total length of the interior walls. These walls are represented by a series of segmented lengths - a start and end point represent each wall, and they are commonly not continuous. For this type of measurement, the “Separate segment” function “S” works well. Go ahead and click on the icon to start the function and enter “Interior Walls” for the description. Start with the interior wall along the right edge of room 3. Touch the first point where it adjoins the exterior wall, and then the second point where the wall terminates adjacent to room 2. WinScale will draw this wall in, and will now continue to prompt you to measure lengths to add. Touch the start of the next wall running from the wall you just measured along the top edge of rooms 4 & 7. Now touch the end point where the wall connects to the exterior wall. WinScale will connect these two points to measure the wall length. Notice that in the function “S” WinScale will not attempt to connect the second & third points entered (like the length function). The design of the “S” function is that every two points touched represent a separate and distinct measurement, and that you want to accumulate a series of these separate lengths. Go ahead and continue to measure all of the interior walls now. Let’s talk for a moment about fixing small mistakes. If you have accidentally entered a point and wish to remove it, you have two choices. The first is to reach over to the keyboard and touch the Backspace key to back up. Every time you touch the Backspace, WinScale will remove one point entered, and you may hold the Backspace key down to remove a bunch of points. You can actually back up to the very first point entered using this technique. Alternately, you can tap the stylus side button and then touch the icon to backspace. Remember that when you have switched out of measure mode to mouse mode, you will need to touch the red arrow icons to switch back. An important tip: When you are backspacing during the separate length function, be sure to remove BOTH points representing a segment. WinScale will leave a white x on the screen in the location of the first point touched - a line will not draw because you must give WinScale at least two points. Once again, keep in mind that you can configure the answers displayed in the Answer Table by using CTRL-M. Next let’s try counting up items, such as doors. Let’s assign these doors to a different layer, for 17 practice. Click on the Layer icon. Now let’s make layer one the “active” layer by clicking in the input column that corresponds to layer 1. We can give a name to layer 1 by clicking in the column for the name and typing in the appropriate text. Type in “count items” and click on the OK button to finish. Click on the “C” icon to start the count function. After entering “Doors” for the description, WinScale will ask you to select a symbol for the item to be counted: Additionally, you can select different sizes for the symbol to use and lastly you may change colors. Click on the color block to select a new color. When you have finished selecting your color, click OK to continue. Now touch the interior doors located on the plan (they are the empty rectangles adjoining rooms). The filled rectangles are windows, be sure to note that there is an exterior double door in Room 1 (you can use different symbols for these separate items). When you have finished taking off the doors, count up the windows, but let’s configure some attributes first. Choose a symbol from the menu for your window. Practice the layer technique and assign these windows to layer 2 and call it “exterior item”. You can change colors if you wish. Hopefully you are comfortable using the various symbol options. Once again, you can configure your Answer Table by using CTRL-M. Having just assigned these windows to an “exterior” layer reminds me that we measured exterior walls a few measurements back and we assigned those to the “interior” layer. Do not worry, 18 there is an easy fix here and a nice tool to learn to use in the process. We can edit the layer assigned to a particular function. To do this we click on the edit icon which is represented on the Speed Bar by a red uppercase “E!” followed by an exclamation mark. Click the icon and click on the exterior walls to edit. Move the crosshair over a digitized portion (a corner point) of that wall and depress the stylus. That wall is now selected and editable; this will cause the wall to flash red and white. Now we click on the Layer icon to change the layer assignment. When the standard layer menu window pops up, we change the active layer designation for that wall measurement to the input column for layer 2, designated “exterior”. When we are finished, we click OK and that exterior wall measurement is now assigned to layer 2. Now let’s place some text on the screen - perhaps you want to show the room numbers, or any other text information that might be pertinent (this text also prints out with the graphic). To do this, click on the TEXT (“T”) icon represented by a white “T”: You may type in any text, and have the full Windows power to select any installed font/size, as well as any color for the text. Try labeling the room numbers – first select the text (type in the room #), font & color, and then click OK. Touch the point where you want the text to appear - the text will draw to the right of the point you touch. When you are done with the first text label, click on End-Place text and re-run to add additional entries. Touch the Formula icon, represented by the yellow “Fx” symbol on the Speed Bar, to activate the Formula feature. The Formula option is designed to allow you to apply an equation to any of the basic measurements (L, A, C, S) so that you can easily derive additional answers for your application. WinScale has a library of formulas made for you (many customers may find them useful & they also serve as good examples). Select Wall Volume by double clicking on it (or highlight it and 19 click on RUN). WinScale will then run the formula, asking for user-entered variables first. Enter 8’ for the wall height, and 6” as the wall width (these variable prompts allow the formula to automatically handle any wall dimensions). Enter in “8’ x 6” concrete wall” for the description. WinScale will go into a specific measure mode inside of a specified measurement function (“S” in this case). Touch the points along the back wall (points 1& 2). Keep in mind that you are in the “S” measurement function, so every two points you touch will be tracked as a stand-alone pair of points. Touch the points between points 1 & 10 to include this wall. In our example, let’s say that this wall section only runs between these points, so switch back to mouse mode by hitting the side button & click on End-Measure. WinScale will return you to the formula selection screen (so that you can run an additional formula immediately). In our case, let’s look at the answers first -click on “Done” to exit. When you look at the Answer Table, the highlighted answer will be the Wall Volume (somewhere around 14.25 yards), and the length will appear above the volume (in formulas, the measured quantity will appear first after the description, followed in sequence by the various equations in the formula). You will also notice that an additional equation derived the Wall Forms (somewhere around 1538 square feet). (Note: A more advanced concrete wall routine is included in WinScale under the “Measure” menu). So by running a formula, you can easily generate more specific answers to suit your needs. Depending on your estimating program (commercial or in house spreadsheet) you may have great need for this option or no need at all. If this feature interests you, read the rest of this 20 section and if not skip ahead to the next section of the tutorial. Click on the “Fx” (formula) icon. Let’s take a look at the Wall Volume formula we just ran to see what actually happened there. Highlight it and then click on EDIT. This screen is where you create or edit a formula. At the top of the screen is the formula name, and directly beneath the name is the equation itself. This equation is taking a total measured length (from the separate length function which is picked just below the equation on the left side of the screen) and multiplying times a ‘height” and “width” (which are entered variables listed in the lower right portion of the screen). Finally, the equation is dividing the result by two separate constant factors - inches to feet (12), and cubic feet to yards (27). These constants can be stored in WinScale, and are displayed in the lower left portion of the formula edit screen. You will also notice in the center - middle portion of the formula edit screen there is an Attached Formula (Wall Forms). This indicates that there is an additional equation running when you execute the Wall Volume formula - in this case, the calculation for the square area of the wall. Directly beneath this area of the screen you will notice a box that allows you to specify a particular equation result as your default (highlighted in the answer window automatically), and that the main equation will be the default answer unless otherwise picked. Lastly, you will notice that the units for the volume equation are set to equal yd3, and that the units of measure are English (be aware that equations in English will not translate to Metric and vice versa). 21 To view the Wall Forms equation, simply click on the formula name and touch Edit beneath the Attached Formula text. The new equation will appear on the screen (total length * variable height * 2). When you are done, click on Cancel twice to go back to the main formula screen. Now that we have taken a quick tour of the formula feature, let’s make a formula to track/figure square footage & volume of sidewalks. This formula will be designed to calculate any dimension of sidewalk - the user will be allowed to enter a variable width for each sidewalk type encountered. Our assumption is that there is a 4’ wide sidewalk that you want to accumulate, and that you would also want to generate the volume of the sidewalk (4” thick). Click on New to make a new formula. Enter “Sidewalk Area” for the formula name (you can enter a description of up to 40 characters), and then click on OK. Now you will be looking at the formula editor screen. We want our formula to use the Length measurement function (it is great for curving, continuous sidewalks), and it is the default Base Measurement, so there is no need to change it. Beneath the Base Measurement is the group "Measure Values" (which lists all the available answers for this particular measurement function). We want to use the Total Length measured, so double-click on it (or click once to highlight and then click on the USE block located next to the Measure Values text). When you have selected the total length, it will automatically be placed into the equation portion of the formula screen. Next, we want to multiply by a variable width, so click on the ∗ key in the numeric keypad. You should notice the ∗ operator in the equation box. Now we need to identify some variables for this formula - a variable width & depth or thickness. To do this, click on the Add key beneath the Entered Variables portion of the screen. Enter “Width” for the variable name, and then “Enter the sidewalk width [ft]” for the prompt to display. The prompt is the actual text that will appear in the dialogue box when you run this formula (Note: if you do not enter a prompt the default will be “Enter the <Variable Name>”). Next enter “4” as your default answer when this prompt appears (the user can always enter a different width as well). When you have completed this process, you will see that the variable “Width” is now shown as an Entered Variable. To include it in your equation, simply double click on it (or click to highlight & then use the USE button). When you have properly selected the variable, it will appear in your equation. At this point, you have created the equation to generate the total square footage of the sidewalk. The units of measure for this formula are English, so make sure it is selected next to the Units prompt. For the formula units, pick ft2 (or enter your own unit with text). Now it’s time to make the equation to compute the volume of concrete for the sidewalk. Just click on the Add key beneath the Attached Formulas portion of the screen, and name this formula “Sidewalk Volume”. The formula screen will be identical to the last except you will not have another “Attached Formulas” section on the screen, and the Base Measurement section will be grayed on Length (you must use the same base measurement for all equations within the master formula). The volume equation needs the total area multiplied by a depth (a variable) so go ahead and create the first part of this formula - Total length times width. Now add a new variable “Depth”, and write a prompt for the formula to ask for. Enter a default (most common) depth in inches for the thickness. When you have finished this process, multiply your equation by this depth variable. Now lets finish the formula by converting our units -divide the equation by our inches to feet conversion (located under the Constant Values section), and then divide again by the cubic feet to yards factor (Note: we assumed that the “Depth” will be entered in inches). The result is in yd3, so set the formula units accordingly. When you are done, click on OK to accept this attached formula, and then OK 22 again to save the Sidewalk formula. When you have finished, you will be returned to the formula selection screen. You may edit any formula by clicking on the <- button located in the numeric keypad. This key will work like a Backspace key, removing entry by entry back through the equation To run the formula, just double click. Give it a try -if you made mistakes, edit the formula & set it up the way you want. Carpet Tutorial The Carpet function is designed to easily calculate the length and width of partial and “full roll width” carpet strips and the area of carpet needed to carpet individual areas. Take out the plan icon (go ahead and save the work you’ve labeled “Flooring Start a new job by clicking on the done with a file name of your choosing). Set the scale to the appropriate required scale. To start a carpet measurement, click on “Measure” and then “Carpet” in the menu (or simply touch “e“on your keyboard, put in the description if you have that option turned on and you are automatically placed in the carpet routine). Touch all points around the perimeter of room 3, beginning at point 1, going in a counterclockwise direction, and ending with point 4. Remember; because the carpet by definition must be an enclosed area, there is no need to touch the first point twice. The first and last points will be connected automatically. Tap the stylus side button to switch back to mouse mode and click END-Measure on the menu. The carpet dialog box will appear: If you want to put the carpet at an elevation different from the current elevation, you can click the appropriate box. Just leave it at the current elevation for now. Click on the box next to “Carpet Width”. Enter 12 for the width of your roll of carpet if it is not already set to 12. Click in the color block next to “Seam Color” and select a color. Click the “Angle Method” button. This option allows you to specify the direction in which the carpet will be rolled out in the carpeted area. You have three choices for the angle method: 1. Touch two points. This method will allow you to input the angle by actually touching two points along the direction of the unrolled carpet. 23 2. Generate the angle perpendicular to the first two points digitized for the carpet area. 3. Enter the angle directly. For our purposes click option 2, and then click OK to exit the carpet dialog box. Another dialog box will appear with two options for determining where to put the seam: 1. Touch a point along a seam - Places a seam through a point the user touches. 2. Start seam x (carpet roll width) distance from side -Places the seam at edge of the first strip of carpet, which is rolled out on one side of the carpet section. For our purposes click option 2, and then click OK. The strips of carpet will be drawn into the carpeted area. You can move the final dialogue box out of the way by holding the stylus down (when in mouse mode) over the dialogue title and drag it off of the carpet layout. WinScale will display the actual layout, so you can study it & determine if you would like to alter the layout (that’s what the dialogue box is for): 1. Cancel and remove carpet function Removes all the carpet sections and cancels the carpet measurement. 2. Change layout of last section - Removes the last carpet section settings and all seams and brings up the dialog box to re-enter the settings for the carpet section. 3. Remove last carpet area - Removes the base area of the last carpet, completely removing the last carpet section. 4. Add a new carpet area - Adds a new carpet section by repeating the procedure used to input the first carpet section. 5. Finish carpet - Ends the carpet measurement and posts answers in the WinScale measurement window. We want to accumulate a total of carpet for two rooms, so click the fourth option and touch all the points around the perimeter of room 4, beginning at point 2, going in a counterclockwise direction, and ending with point 7. Tap the stylus side button to switch back to mouse mode and click ENDMeasure on the menu. Click on the box next to “Carpet Width”. This time, enter 12 for the width of your roll of carpet. Click in the color block next to “Seam Color” and select a color. Click OK to exit the carpet dialog box. Click option 2 in the seam dialog box, and then click OK. Since you’re done, just click option 5 to complete the takeoff, and then click OK. Click on the Answer Window Icon to display the carpet answers. Drag the window away from the carpet drawing, so you can see the carpet and the window at the same time. Now you can see all the selected answers (see the Configure Measure option) for the carpet. For room 3 the perimeter is calculated in feet, area is calculated in feet and yards. The “carpet 11” refers to the first room of the carpet measurement. The “edge 1 width” of 6 ft is the width of the first strip of carpet laid 24 along the left side of the room. The “edge 1 length” of about 23.89-ft is the length of the first strip. The “edge 2 width” of 4.4 ft is the width of the second strip of carpet laid along the right side of the room. The “edge 2 length” of 24.03 ft is the length of the second strip. The “full strip length” of 23.97 ft is the length of a “full carpet roll width” strip (the center strip in room 3). The “full width” length of 23.97 ft is the total length of all the full width carpet strips used in room 3 (which is the same as the first full width strip, since there is only one). To choose which results are actually displayed in the WinScale answer window in future carpet measurements, click on “Measure” and then “Configure Measure”. Click the little right arrow in the lower right hand corner of the dialog box until the white “Carpet” tab appears. Click on the “Carpet” tab. The carpet’s area will be displayed in the WinScale answer window if there is a check mark next to “Carpet Area”. Clicking on a checkbox will add or remove the check mark from the checkbox. The other checkboxes work the same way. Now, the next time you do a carpet measurement all the checked calculations will be displayed in the WinScale answer window. Any one of these calculations can also be the default, which is automatically sent to the clipboard so it can be used in your spreadsheet or other application. To change the default calculation, click the option button (white circle) next to the checkbox calculation that you want to be the default. Ceiling Tile Tutorial The Ceiling Tile function is designed to easily calculate the total perimeter and area of ceiling tile, and the total number of tiles and length of runners (or mains) and spanners (or crosses) needed to cover all the ceiling tile areas. Take out the plan labeled “Reflected Ceiling Plan” and affix it icon (go ahead and save the work securely to your digitizer. Start a new job by clicking on the you have done with the file name of your choosing). Set the scale to the appropriate required scale. To start a ceiling tile measurement, click on “Measure” and then “Ceiling Tile” in the menu (or simply press “i“on your keyboard). Touch all points around the perimeter of rooms 3, 4, and 7, beginning at point 1, going in a counter clockwise direction, and ending with point 8. Notice that there is a drywall ceiling inside room 7 that you will want to exclude from your acoustical grid. To remove this portion, tap the stylus side button to switch back to mouse mode and click the “-“to deduct the void. Digitize around the perimeter of the drywall ceiling area and finally, digitize around the perimeter of the drywall ceiling area finally tapping the stylus side button to switch back to mouse mode and click END-Measure on the menu. Remember; because the ceiling tile by definition must be an enclosed area, there is no need to touch the first point twice. The first and last points will be connected automatically. 25 The ceiling tile dialog box will appear: Set the runner spacing at 48” and the spanner spacing at 24”. The ceiling elevation will be 10’, so enter that for the elevation. When done, click OK. You can specify the direction that the runners and spanners (mains and crosses) run by selecting the Angle method option: This option allows you to specify the angle that the grid will be drawn in. There are three options for specifying the angle: 1. Touch two points. This method will allow you to input the angle by actually touching two points along the main (useful if working with a reflected ceiling plan). 2. Generate the angle perpendicular to the first two points touched when tracing the area’s perimeter. 3. Enter the angle in degrees directly. Select option 2, then OK, and touch a point where the grid intersects (runners & spanners). The tiles will be drawn into the room. Another dialog box will appear with five options: 26 1. Remove tiles from last section - Removes tiles from the last ceiling tile area. 2. Change layout of last section - Removes the last ceiling tile section settings and brings up the dialog box to re-enter the settings for the ceiling tile section. 3. Remove last ceiling tile section - Removes the base area of the last ceiling tile, completely removing the last ceiling tile area. 4. Add a new ceiling tile section - Add a new ceiling tile area by repeating the procedure used to input the first ceiling tile area. 5. Finish ceiling tile - Ends the ceiling tile measurement and posts answers in the WinScale measurement window. Click option 1and click OK. Click on all the light fixtures designated by X’s in the area to remove them from the final answers and click END-Measure on the menu. Now you want to input another ceiling tile area, so click the fourth option and click OK. Touch all the points around the perimeter of room 5 and 6, beginning at point 9, going in a counterclockwise direction to points 10 and 11, and ending with point 6. Tap the stylus side button to switch back to mouse mode and click END-Measure on the menu. The default runner and spanner spacing of 48 and 24 are correct for this area too, so just click OK to exit the ceiling tile dialog box. You want to start the tiles at point 11, so touch point 11. Remove the light fixtures from the grid using the method previously described. When you are 27 done, click option 5 to complete the takeoff, and then click OK. If the WinScale answer window is not already visible, click the to display the ceiling tile answers. Drag the window away from the ceiling tile drawing, so you can see the ceiling tile and the window at the same time. Now you can see all the calculations that are turned on in the measure configure dialog box. The number of whole, large, and small size tiles and the number of spanners and total length of spanners and runners are displayed in the answer window. The total number of all tiles, ceiling tile area, and perimeter has been calculated as well. To choose which results are actually displayed in the WinScale answer window in future ceiling tile measurements, click on “Measure” and then “Configure Measure”. Click the little right arrow in the lower right hand corner of the dialog box until the white “Ceil Tile” tab appears. Click on the “Ceil Tile” tab. Ceiling tiles are divided into three types: whole tiles, large tiles, and small tiles. You can change the size of each type. Click the “Set Tile Percentages” button. You will see a box next to each type. Set the • Whole Percentage to 99 • Large Percentage to 50 • Small Percentage to 2 Now, tiles calculated to be 99% or more of the size of a complete tile will be reported as whole tiles. The remaining tiles calculated to be 50% or more of the size of a complete tile will be reported as large tiles. The remainder calculated to be 2% or more of the size of a complete tile will be reported as small tiles. Tiles less than 2% of a complete tile will not be counted. Click OK. If you normally use the same ceiling tile settings for ceiling tile measurements, you can make those the default (original values displayed in the ceiling tile dialog box for each ceiling tile measurement). Click the “Set Tile Defaults” button. Set the: • Runner Spacing to 48 • Spanner Spacing to 24 You can also select the angle method for the ceiling tile section. Click the “Angle Method” button. You have four choices for the angle method: • Touch two points. This method will allow you to input the angle by actually touching two points along one of the runners. • Generate the angle (runners) perpendicular to the first two points in the base of the section. • Enter the angle directly. 28 Click the second option, and then click OK. Click OK again in the ceiling tile dialog box. Now you’re back in the “configure measure” dialog box. The number of whole tiles will be displayed in the WinScale answer window if there is a check mark next to “Whole Tiles”. Clicking on a checkbox will add or remove the check mark from the checkbox. The other checkboxes work the same way. Now, the next time you do a ceiling tile measurement all the checked calculations will be displayed in the WinScale answer window. Any one of these calculations can also be the default, which is automatically sent to the clipboard so it can be used in your spreadsheet or other application. To change the default calculation, click the option button (white circle) next to the checkbox calculation that you want to be the default. For now, make sure all the checkboxes are marked, and then click OK. There is an additional ceiling grid that you can further practice on, located in room. The tiles for this room are 24x24”. Floor Joist Tutorial The Floor function is designed to easily calculate the floor area, perimeter, beam lengths and beam buy lengths, number of joists in each standard size group, and lengths of oversize joists. Take out the plan labeled “Floor Joist Tutorial and affix it securely to your digitizer. Start a new job (go ahead and save the work you’ve done with a file name of your choosing). Set the scale to the appropriate required scale. To start a floor measurement, click on “Measure” and then “Floor” in the menu. Input the base of the floor by touching the corner around the outline of the floor. Beginning with point 1, going in a counterclockwise direction in sequence to point 6, and finally touch point 1 again to close the base of the floor. Click END-Measure on the menu. Now input the first floor section by touching the points 1, 2, 3, B, A, 6. There is no need to touch the first point twice. The first and last points will be connected automatically. The reason you entered point 1 and point 2 first was that you wanted the joists to be placed perpendicular to these two points. Click END-Measure. The floor dialog box will appear. 29 Set the Joist Spacing to 18” and the Wall/Beam Width to 0. Click the “Angle Method” button. Click the second option to place the joists perpendicular to the first two points entered, and click OK. Click OK again to exit the floor dialog box. At the next dialogue box, click OK to add another floor section. Now draw the second floor section by touching the points 4, 5, A, B. Click END-Measure. This will complete the floor takeoff, so select Finish from the dialogue box and click OK. A message will appear asking if you want to enter a beam -we do, so click Yes. Touch point A and then point B of the beam, followed by END-Measure. A dialog box appears asking if you want to convert smaller joists into larger (buy length) joists. There are few, if any, joists smaller than 12, 14, or 16’, so just click the “Don’t convert” button. If the WinScale answer window is not already visible, click the Click the Answer Window icon to display the floor answers. Drag the window away from the floor drawing, so you can see the floors and the window at the same time. Now you can see all the calculations that are checked in the measure configure dialog box for floor. The “floor perimeter” is the perimeter of the base of the floor. The “2 (joists 18.00 ft)” indicates that two 18’ standard size joists are used. The “total floor area” is the total area of both of the floor sections. To choose which results are actually displayed in the WinScale answer window in future floor measurements, click on “Measure” and then “Configure Measure”. Click on the “Floor” tab. The area of each section of floor will be displayed in the WinScale answer window if there is a check mark next to “Floor Area”. Clicking on a checkbox will add or remove the check mark from the checkbox. The other checkboxes work the same way. “Total Floor Area” calculates the total area of all the floor sections. “Beams” calculates the length of each beam. “Joist Groups” is a count of the joists for each standard length. “Empty Joist Groups” will display a count (0) for joist lengths that have no joists. “Oversize Joists” will display the lengths of joists longer than the listed standard lengths. “Floor Segment ID” effects the visual display of the floor by printing a label in the floor section area like “f1-2”, identifying it as the second section of the first floor measurement. “Floor Perimeter” is the perimeter of the entire base of the floor. When you exit the “Configure Measure” dialog box all the checked calculations will be displayed in the WinScale answer window. Any one of these calculations can also be the default. To change the default calculation, click the option button (white circle) next to the check box calculation that you want to be the default. Floor Tile Tutorial The Floor Tile function is designed to easily calculate the total perimeter and area of floor tile and the total number of tiles needed to cover all the floor tile areas. Take out the plan labeled icon (go “Flooring Plan” affix it securely to your digitizer. Start a new job by clicking on the ahead and save the work you’ve done with a file name of your choosing). Set the scale to the appropriate required scale. To start a floor tile measurement, click on “Measure” and then “Floor Tile” in the menu (or simply touch “ “ on your keyboard). Touch all points around the perimeter of room 1, beginning at point 8, going in a counterclockwise 30 direction, and ending with point 14. Remember; because the floor tile by definition must be an enclosed area, there is no need to touch the first point twice. The first and last points will be connected automatically. Tap the stylus side button to switch back to mouse mode and click END-Measure on the menu. The floor tile dialog box will appear: Leave the default spacing at 12x12 here, so just click OK. You will be asked to enter the corner point where the first tile will be placed. Touch point 8. The tiles will be drawn into the room. Another dialog box will appear with five options: 1. Remove tiles from last section - Removes the last floor tile area. 2. Change layout of last section - Removes the last floor tile section settings and brings up the dialog box to re-enter the settings for the floor tile section. 3. Remove last floor tile section - Removes the base area of the last floor tile, completely removing the last floor tile area. 4. Add a new floor tile section - Add a new floor tile area by repeating the procedure used to input the first floor tile area. 5. Finish floor tile - Ends the floor tile measurement and posts answers in the WinScale measurement window. Since you’re done, just click option 5 to complete the takeoff, and then click OK (feel free to play with the various options also-they are pretty self-explanatory). 31 If the WinScale answer window is not already visible, click the Answer Window Icon to display the floor tile answers. Drag the window away from the floor tile drawing, so you can see the floor tile and the window at the same time. Now you can see all the calculations that you checked in the measure configure dialog box for floor tile before starting the floor tile measurement. The number of whole, large, and small size tiles is displayed in the answer window. The total count of all tiles, the floor tile area, and the perimeter have been calculated as well. To choose which results are actually displayed in the WinScale answer window in future floor tile measurements, click on “Measure” and then “Configure Measure”. Click the little right arrow in the lower right hand corner of the dialog box until the white “Floor Tile” tab appears. Click on the “Floor Tile” tab. Floor tiles are divided into three types: whole tiles, large tiles, and small tiles. You can change the size of each type. Click the “Set Tile Percentages” button. You will see a box next to each type. Set the: • Whole Percentage to 99 • Large Percentage to 50 • Small Percentage to 2 Now, tiles calculated to be 99% or more of the size of a complete tile will be reported as whole tiles. The remaining tiles calculated to be 50% or more of the size of a complete tile will be reported as large tiles. The remainder calculated to be 2% or more of the size of a complete tile will be reported as small tiles. Tiles less than 2% of a complete tile will not be counted. Click OK. If you normally use the same floor tile settings for floor tile measurements, you can make those settings the default (original values displayed in the floor tile dialog box for each floor tile measurement). Click the “Set Tile Defaults” button. Set the: • •Tile Width to 12 • •Tile Length to 12 • •Grout Width to .25 You can also select the angle method for the floor tile section. Click the “Angle Method” button. You have four choices for the angle method: • Touch two points. This method will allow you to input the angle by actually touching two points along a grout line of the tiles’ length edge. • Generate the angle perpendicular to the first two points digitized around the perimeter. • Enter the angle directly. Click the second option, and then click OK. Click OK again in the floor tile dialog box. Now you’re back in the “configure measure” dialog box. The number of whole tiles will be displayed in the WinScale answer window if there is a check mark next to “Whole Tiles”. Clicking on a checkbox will add or remove the check mark from the checkbox. The other checkboxes work the same way. Now, the next time you do a floor tile measurement all the checked calculations will be displayed in the WinScale answer window. Any one of these calculations can also be the default, which is automatically sent to the clipboard so it can be used in your spreadsheet or other application. To change the default calculation, click the option button (white circle) next to the checkbox calculation that you want to be the default. For now, make sure all the checkboxes are marked, and then click OK. 32 Roof Tutorial - Basic The roof function is a very powerful measurement function designed to track your areas, lengths and lumber quantities in detail. This function will tell you exactly how many rafters you have by two-foot increment, allow you to convert partial pieces to buy quantities, and give you detailed 3dimensional representations of your takeoff. Affix it securely to your digitizer. Start a new job by clicking on the icon (go ahead and save the work you’ve done with a file name of your choosing). Set the scale to the appropriate required scale. Let’s start by explaining some terminology: Roof Base is the term we use to describe the bottom of the roof section. Within each section all roof base lines must be at a constant elevation. This is an important distinction - if the base is not at a constant elevation, you will need to enter this portion by “connect base to beam” (see advanced tutorial). Roof bases will not automatically re-connect the start and endpoints (like the area function).The roof base operates like the length function (every point continues sequentially). If you want to have the start and end-points close, you will need to do so yourself. Roof Beam is the term we use to describe the top of the roof. Each beam must be at a constant elevation. As with the roof base, if the beam is not at a constant elevation, you will need to enter this portion in as a hip (see advanced tutorial). Roof beams are entered like the separate length function (every two points represent the start and end points of a beam, so you can jump around easily). Roof Beams can be reported by true length or buy length in the answer window (or both). Roof Hip is the term we use to describe the sides of a roof section or the paths that connect the roof base to the roof beam and are designated as a hip by the user. Although hips and valleys will draw differently in 3D (see advanced roof tutorial) we treat both as hips within the function (valley beams will be reported as hip beams). The hips will either be automatically entered by the roof function or can be entered by the user (see advanced tutorial). Roof hips can be sloped, but do not have to be sloped. Roof hips can be reported by true length or buy length in the answer window (or both). To start the roof function, click on “Measure” and then “Roof”. If you have not set your scale & reference points already, you will be prompted to do so. If you have the “Description” option activated (See “Options” then “Configure”), you will be prompted to type in a description. Next WinScale will ask you to trace out the base of the roof (the prompt will appear directly above the graphic section of the WinScale screen). Starting with the point in the lower left corner of the plan labeled #1, touch the stylus down in sequential, counterclockwise order. Proceed all the way around to point #5 (which is the same as point 1). When you have completed tracing out the perimeter, touch the side button on the stylus to switch back to mouse mode. Next touch “End Measure” on the speed bar. WinScale will now prompt you to trace the beam lines of the roof. As per our definition, we only have one beam on this roof. You MUST enter your beam lines in the same sequence that you enter your base in this case counterclockwise. Touch point A, and then point B. Touch the side button of the stylus and click on “End Measure”. Now touch the first base point. This is the end point of the roof plane that connects via a hip to the beam. Start with point #1 and then touch point #2. Now we need to indicate how the base connects to the beam - so lets now touch Beam point A, then beam point B. WinScale now knows that the roof plane is bounded on either side by a hip running between points 1 and A, & 2 and B. 33 The Roof Settings box will pop up here. You may set the Pitch method to either “Rise in10” or “Rise in 12” (let’s leave it at Rise in 12, common in the United States), and enter 3 for the rise in 12. You may set a Rafter Increment (let’s leave it at 18”), a Beam Offset (a distance you can have the beam shifted - leave it at 0), and the Roof Base elevation -let’s set this to 10 by clicking in the box and touching 1, then 0 from the keypad. Finish by clicking OK. Click on “Angle Method”. This option allows you to set the method by which the roof rafters will be calculated and drawn. We will discuss the differences between these methods in the Advanced Roof Tutorial. For now, make sure you have the “Perpendicular to segment base points” option is selected by clicking on the button. Click OK to proceed The other options in the Roof Settings screen will be addressed in detail under the Advanced Roof tutorial. When you are done, click OK to exit the Roof Settings Box. The Roof function will now draw in the rafters automatically, starting from the first “side” of the plane, spacing over towards the opposite “side” of the plane. After finishing this section of the roof, you will see the Roof Section screen. Our next step is to choose “Define next section” (which should be the default), so click OK when ready. You can “zoom” in or out, change colors and backspace points while entering information. To do this, make sure you are in mouse mode (the stylus will control the mouse pointer - if the stylus moves a white cross-hair in the measuring area instead, tap the stylus side button lightly until you notice that the mouse pointer moves in conjunction 34 with the stylus). To zoom, you can touch the icon to zoom around any 2 points. Touch a point above and to the left of the area you wish to zoom around, and then touch a point below and to the right of the same area. By doing this, you have indicated a “frame” and WinScale will enlarge the image to fit onto the screen. Now touch point # 2 to indicate the start of the next roof plane, and then point # 3 to indicate the end of this roof section’s base. Now touch the first beam point (which is beam point B). The second beam point will also be beam point B – because this roof section will have a hip running directly from base point 3 to beam point B, so for beam point 2, simply touch the same beam point (B) a second time. You will again get the Roof Settings screen. The only thing you will need to change is the roof pitch - this section is at a 6/12 pitch. When you are done, click OK. The roof function lets you do the takeoff in any order you desire, as long as you go in the correct sequence. To demonstrate this, let’s do the last roof section (between base points 4 & 5) next. Click on “Define next section of this roof” / OK to proceed. Touch point 4 as the first base point and point 5 as the second base point. Now touch beam point A twice to indicate the first and second beam points. After the Roof Settings screen appears you will not need to make any changes, so simply touch OK. This section of the roof will draw in. Notice that we were able to “skip” the section between base points 3 & 4. Let’s complete the roof by finishing this section, so click on “Define next section of this roof”. Let’s show you what happens when you do not enter your points in the correct sequence. Remember how we worked around the base originally in a counter-clockwise direction? This was our option - if we had originally entered our roof in clockwise, we would have then been required to enter our base/beam combinations in a clockwise sequence also. For your first base point, select base point # 4, and then pick base point # 5 for the base segment endpoint. Next enter beam point A for the first beam point, and then beam point B as the beam endpoint. When you have finished, WinScale will let you know that you have made and error. Click on OK, and then re-enter the points correctly. Touch base point #3 first, and then base point #4 as the endpoint. Then touch beam point B, followed by beam point A. after the Roof Settings box appears, change the pitch back to 3/12 and proceed. The last roof section will draw in. When the Roof Section box appears, click on “Finish roof” and then OK. The Convert Lengths box will appear. This box gives you the opportunity to see exactly how many rafter pieces you have in this roof. WinScale automatically breaks down the quantities into 2-foot “buy” lengths. If you would want to order 12’, 14’ or 16’ pieces instead of 2’, 4’ and 6’ pieces, you can have WinScale convert it’s count accordingly. Click on the “Convert” button next to the desired “buy” length you want. Click on the 12’ convert button. You have just finished taking off the basic roof. Your answers will appear in the answer window. Depending on your configuration, you may have many answers or only a few. This is set under “Measure Configure” (or CTRL-M) and then clicking on the “Roof” tab located at the bottom of the page: You may set these options to meet your own needs. Starting with the upper left side of the screen, “Roof areas” will give you a square area measurement for all section of the roof. “Total roof area” provides only a grand total of all the individual sections for the roof. “Roof beams” provides individual beam lengths for the roof. “Beam buy length” is the beam length rounded up to the nearest 2 -foot increment. “Roof hips” is the length for every hip (in this case there were 4), and “Hip buy length” is the hips rounded up to the nearest 2 foot increment. 35 Rafter Groups reports the number of rafters in a specific size group (6’-8’, 8’-10’, etc.). Empty Rafter groups are those rafter groups for which no rafters were counted. When this is turned off only those rafter sizes for which there are rafters will be displayed in the answer table. Oversized Rafters are those rafters that are larger than the largest specified rafter is. When this is turned on the individual rafter lengths of those rafters larger than the largest increment will appear in the answer table. The Rafter Increment is set to 2 feet - if you want to calculate rafters in distances other than 2’, enter in the increment here. The rafter start increment can be changed if you want a minimum rafter size larger than 2’ -WinScale will report shorter pieces as “below minimum length”. Minimum Spacing from Wall – sets a minimum spacing to allow an additional rafter, set this value to keep an extra rafter from being added extremely close to the end of the run (hip). The default here will probably be good for many users, but feel free to change this configuration to your heart’s content. When you are done, go back to the plan view graphic of the roof. WinScale has actually tracked this information in three dimensions; to view this, click on the “3D=Off” button located in the upper right corner of the screen (next to the color block) it will toggle to “3D=On”. WinScale will “flip” the roof into a 3-dimensional view. You can use the clack arrows on the speed bar or the arrow keys on your keyboard to rotate or tilt your image. With a little patience and practice, you should be able to get a very good view of the roof, rafters, beams, and hips. WinScale also generates a “Roof Repot” via the printer, so go ahead and click on the icon to bring up the print dialogue box. Select “Roof report” and then print it out to your printer. (In WinScale Version 6, a report feature is included under the Answer Window configure options icon which looks like a wrench. You will see an option, under this icon, to “configure and preview a report”.) 36 Roof Tutorial - Advanced The following tutorial section is for those of you who wish to learn more about the roof routine than was covered in the basic roof tutorial. This section assumes you have already done the basic roof tutorial - if that is not the case please do so before proceeding. The roof routine is a powerful tool for lumber takeoff and as such it can at first appear to be confusing when applied to some situations. With practice, however, you will be able to takeoff your most complicated roofing schemes. First, we want to limit the number of calculations which are actually displayed in the WinScale answer window to what is important for this tutorial, so click on “Measure” and then “Configure Measure”. Click on the “Roof” tab. Make sure all the checkboxes are turned off except for “Total Roof Area”, “Beam Buy Length”, “Hip Buy Length”, and “Rafter Groups”. Also click on the color block next to “Hip Color” and choose a color for drawing hips. Take out the plan labeled “WinScale Tutorial-Roof Plan (Adv)” and affix it securely to your digitizer. Start a new job by clicking on the icon (go ahead and save the work you’ve done with a file name of your choosing). Set the scale to the appropriate required scale. Next select Measure and then Roof and we are ready to start. As you remember from the basic roof, the first step is to digitize the roof outline. It is important when digitizing the roof outline that you always start at the first point of a roof segment. In our case start by touching the point labeled “1” on the plan and proceed in order through the point labeled “10”. The roof routine does not automatically enclose the area of a roof, so you will need to touch the first point (1) again. Then click the side button and touch End Measure or simply touch Enter on the keyboard. You will now be prompted to input the roof beams. These are entered similarly to the “separate lines” routine. There are three beams made by points “A” through “F”. After inputting the three beams, click the side button and select End Measure. We are now ready to start inputting the roof segments. Touch points “1” and “2” to define the base and then touch point “B” twice to define the beam. You will now see the standard roof dialog box. Set the pitch to be a rise of 13 in 12 (slightly more than 45 degrees). The rafter spacing should still be 18” - if it is not, change it. Set the overhang and ridge thickness to 0” and the base height to 10’ and ensure the angle method is option 2 (perpendicular to first two base points). Before selecting “OK” to close the dialog box, click on the check box marked Trace Base to Beam. This setting allows you to define roof sections with more than four sides rather than having the computer automatically connect each base to each beam with a straight line. After selecting “OK” you will be prompted to touch the points that are connected to the first base point (connecting point “1” to point “B”). In this case that is a straight line, so simply touch point “B” and then select End Measure. Now define the second base to beam connection by touching first point “C” and then point “B” followed by End Measure. The rafters for this segment will be drawn in and then a dialog box will appear. Choose to do the next segment and click “OK”. For this segment touch points “2” and “3” for the base and then “C” and “D” for the beam (in that order). Change the pitch to 4 in 12 and turn off the “Trace Base to Beam” check box before selecting “OK”. Again the rafters for this section will be drawn in. In the dialog box pick add next segment and then click “OK”. In this segment touch points “3” and “4” for the base and then touch “D” twice to select the beam. Enter the pitch as 8 in 12 and leave the “Trace Base to Beam” off to complete this segment, and then choose add next segment. 37 The next segment will require multiple hips. In complicated roof plans this is often needed. Select the base by touching points “4” and “5” and the beam by touching points “B” and then “A”. Set the pitch to 4 in 12 and turn “Trace Base to Beam” back on by checking the check box. When prompted to trace the first connecting points, touch point “D”, then “C”, and then “B”, and select End Measure. Input the second set of connecting points by touching points “E”, then “8”, then “9”, and then “A” again followed by selecting End Measure. After the rafters are drawn in, choose to do the next segment. The next four segments are similar to those you have done already and all should be input without using “Trace Base to Beam”. Ensure you enter the pitches correctly by checking the plan and define the segments with the following bases and beams: 1. Base “5” and “6” Beam “E” and “F”. 2. Base “7” and “8” Beam “F” and “E”. 3. Base “9” and “10” Beam “A” and “A”. 4. Base “10” and “1” Beam “A” and “B”. Before finishing the last section, turn on “3D” mode (if it is not already on) and rotate the roof around to get a good look. If any of the segments do not match up correctly it probably means you miss-entered a roof pitch. If you need to go back, you can do so by selecting remove last roof section from the dialog box. When you are confident you have entered the roof correctly, select finish roof in the dialog box. We must now digitize the end points of each actual hip in the roof. Some of the base to beam connections for the simple roof sections have already been defined as hips and are drawn in the hip color. Touch the following pairs of points to digitize the remaining hips: 1: 1B 2: BC 3: 2C 4: E5 5: E8 6: 9A Click End Measure to finish entering hips. A new dialog box will come up with options to convert. Convert the small rafters to 12’s and the roof routine is complete. 38 Slab Tutorial The Slab function is designed to easily calculate slab finish area, forming area, volume, volume and weight of the bases beneath the slab, number of rolls of vapor barrier and wire mesh, and the total number and weight of rebar. You may enter a slab with up to three mats of rebar and up to three separate bases. Take out the plan labeled “WinScale Tutorial affix it securely to your digitizer. icon (go ahead and save the work you’ve done with a file Start a new job by clicking on the name of your choosing). Set the scale to the appropriate required scale. To start a slab measurement, click on “Measure” and then “Slab” in the menu (or simply touch “b” on your keyboard). The slab dialog box will appear: Enter 6” for the slab thickness. The Set Top Elevation button will allow you to put the slab at any elevation. Let’s just leave it at the current elevation (the slab/base thickness will be below the current elevation). Next you can identify various base materials beneath the slab. Click on the empty box below the “Base Names” category. WinScale’s Slab function includes a library of commonly used base materials for you to use. A unique name, color, ton conversion factor, and default (most common) thickness will define each of these materials. Add an additional material to your library by clicking New. After doing so, move your mouse pointer to the name field and enter “Gravel”. Now click in the color block to select a color other than black (recommended). Next click in the weight block and enter 1.75 for the Ton conversion factor (3,500 pounds per yard). Lastly, let’s say the most common depth for this material will be 8”. 39 When you have finished defining this material, click on Save. You can now select this or any of the defined materials by clicking on the down arrow on the right end of the name box to see all the bases in the library. Be sure you have selected the Gravel, and then click OK. When you are done, WinScale will return you to the Slab dialog box (with your material selected in the base field). On this job, we want to use a thickness for the “Gravel” other than the default, 8”. Simply click in the thickness field and enter 6”. You may also change the color by clicking in the appropriate box. Again, you may enter up to 3 separate base materials for each slab. Click the “Rebar Settings” tab at the bottom of the Slab screen. The counts based upon a library much like the base library. WinScale includes most basic bar types with their appropriate weights. Click the “Include Mat A” checkbox to add the first mat to the slab. Click on the top box beneath “Type” and the rebar dialog box will appear: The rebar dialog box works just like the base dialog box described earlier, except that the “Weight” is the weight of a foot of rebar and the “Default Spacing” is the distance between bars of rebar. Click on the down arrow on the right end of the name box to see all the rebar in the library and select Size #5. Click on OK to use it. Set an 18” spacing by entering 18 in the box under spacing. Each bar will be 10’ long and the bars will not overlap, so set the length to 10’ and the overlap to 0’. #6 rebar will be placed across the #5 rebar in the footing, so click on the second box under Type. Click on the down arrow on the right end of the name box to see all the rebar in the library and select Size #6. After clicking OK, set the spacing to be 24”. The #6 bars are 12’ long and overlap each other in the same row by 1’, so enter 12’ in the length box and 1’ in the overlap box. The last rebar in a row of bars will be overlapped more than this to fit the whole bar inside the slab. 40 You may use up to three separate mats of bars in any slab. To access these additional mats, be sure to check the “Include Mat #” button on the rebar definition screen. In our case, let’s only use one grid. Click the “Angle Method” button. This option allows you to specify the angle that the bars will be drawn in. There are three options for specifying the angle: 1. Touch two points. This method will allow you to input the angle by actually touching two points along Direction One of the rebar mesh layers (useful if the mat is drawn out for you). 2. Perpendicular to first two points in section. (In our case the line starting at point 1 and continuing to point 2 along the bottom of the plan). 3. Enter the angle in degrees directly. For our purposes, click on option 2, and then click OK to exit the angle screen. If you do choose option 1 in a future measurement you will find it works best if you have rebar drawn on your plan. Do not touch both points outside of your pad. We still need to add a vapor barrier and wire mesh to the slab, so click the white Additional tab at the bottom of the dialog box. Click on the box below Wire Mesh. Click on New to build a new wire mesh and type a name in the Name box. Also set the weight to 10 lb. per foot and set the roll size to 100 sq. ft, then click OK. There will probably be about a 20% waste of wire mesh when laying it out on the slab, so enter 20 in the waste factor box. Click on the box below Vapor Barrier and add a new vapor barrier to the slab. Set the roll size to 200 sq. ft and click OK. Give the vapor barrier a waste factor of 10%. Now we are done with defining this slab, so click OK to exit the slab dialog box. Touch all the points around the perimeter of the slab, beginning at point 1. Remember, because the slab by definition must be an enclosed area, there is no need to touch the first point twice the first and last points will be connected automatically. Tap the stylus side button to switch back to mouse mode and click END-Measure on the menu. The rebar will be drawn into the slab. Another dialog box will appear with six options: Select the fifth option “Finish Slab” to complete the takeoff. To choose which results are actually displayed in the WinScale answer window in future slab measurements, click on “Measure” and then “Configure Measure”. Click the little right arrow in the lower right hand corner of the dialog box until the white “Slab” tab appears, and then click on the “Slab” tab. The slab’s area will be displayed in the WinScale answer window if there is a check mark next to “Slab Area”. Click the “Slab Area” checkbox to add or remove the check mark. The other checkboxes work the same way. The “Base Volume” or “Base Weight’ checkbox causes the volume or weight of each base in the slab to be displayed. The “Rebar Length” or “Rebar Weight” checkbox causes the length or weight of each type of rebar in the slab to be displayed. The “Total Weight” checkbox causes the total weight of all the rebar in the slab to be displayed. Take some time to fill this out the way you want it. You probably do not want all of the options possible. For example it is unlikely you want your rebar weight in tons and pounds. Any one of these calculations can also be the default, which is automatically sent to the clipboard so it can be used in your spreadsheet or other application. To change the default calculation, click the option button (white circle) next to the checkbox calculation that you want to be the default. When you leave the “configure measure” dialog box your changes will take effect and the checked calculations will be displayed in the WinScale answer window. 41 Framed Wall Tutorial Take out the plan labeled “Floor Plan” from the back of the manual or copy from the CD and affix (go ahead and save the it securely to your digitizer. Start a new job by clicking on the icon work you’ve done with a file name of your choosing). Set the scale to the appropriate required scale. Click on Measure – Wall – Framed Wall to begin the wall measurement function. The wall function is a tool designed to help you easily and accurately compute areas, lengths, and piece counts for walls and its components. This function will report exact stud quantities by length, wall covering quantities including partial pieces (sheet-rock), and many other important quantities. In addition, WinScale tracks this information automatically and will display your work in 3dimensions. The wall definition dialog box will appear. In this box you may define the characteristics of the wall you are about to takeoff. The wall may have elevations, distinct wall covering on two sides, as well as several other options: Set the Wall height (First and Second Points) to 10’, the Base elevation to 0, the stud spacing to 16-inches and the wall thickness to 8-inches. Click the “Wall Covering (Side 1)” check box to indicate drywall on one side only. Now set the Covering Width to 4’ and the Covering Height to 10’. 42 Click the color below “Stud Color” and choose a red color. Do the same thing with the “Covering Color”, but choose a blue color. Click OK Next, it’s time to indicate where the wall meeting the previous specifications can be found on the plan. Touch point 6 (first point) and then point 7 (last point). Select add another wall and click OK. Pick points 7 and 8 for the two end points (in that order). There are wall openings in this section of wall, so click option 2 and click OK. Another dialog box will appear: When entering openings in the wall function, you must enter them in order beginning with the opening closest to the first wall point digitized for the segment. The first opening is going to be a window, make sure “Use One Point Method” is checked and click the “Other” button, which is a preset window size, and then click OK. Touch the point of the window closest to the starting point of this wall section (point 7). WinScale will automatically draw in the window based upon the specified size. The second opening in this section is a double door, so click the “Standard Door” button. You want to change these settings in order to reuse the settings later, so set the “Opening Top Height” to 7’, the “Opening Base Height” to 0, and the “Distance of Opening” to 3’. Click the “Set Door” button to save these settings. Since this is a double door, set the “Distance of Opening” box to 6’. Click OK, and touch the point of the double door closest to the starting point of this wall section. Add another opening when the dialogue box reappears. 43 The last opening is another window; select it using the same technique previously discussed. Touch the point of the other window closest to the starting point of this wall section. That was the last opening, so click the “Done” button. Add two more wall sections between point 8 and point 10. Now, add the section from point 10 to point 1. Add the two windows the same way you did for the other wall section. You also want to add a standard door, so click on the “Standard Door” button, and click OK. Touch the point of the door closest to the starting point of this wall section, and click the “Done” button. Add the last section of wall between points 1 and 2. This wall has a height of 16 feet between point A and point B, so select option 1 and click OK. Enter 16 in the box for height, click OK, and touch point A. Do the same thing for point B, and then click Cancel to quit entering wall heights. Enter the last two windows in this wall section and a loading dock door (remember to go in order from first to last along the wall segment). For the loading dock door, set the “Opening Top Height” to 9’ and the “Opening Base Height” to 0. You want to enter the left and right points directly, so click the “Use One Point Method” to uncheck it and click OK. Touch the left and right points of the door. Click “Done”. That’s it for this wall type, so select Finish wall when prompted and click OK. Click on the 3-D button in the upper right corner of the screen. Use the keyboard or black arrow icons to tilt and rotate your wall around. You should be able to see the wallboard, studs, and openings clearly from most angles. If the WinScale answer window is not already visible, click the to display the wall answers. Drag the window away from the wall drawing, so you can see the wall and the window at the same time. Now you can see all the calculations that are checked in the measure configure dialog box for wall. Most of the calculations, like wall area, length and volume, are totals for the entire wall. The “opening area” and “opening perimeter” answers refer to individual wall openings, but “wall open area total” and “wall open length total” are totals. The wall studs are divided into sizes of 2’ increments from 2’ to 16’ and counted by size. The wall covers are also divided and counted by size: whole, large, and small. To choose which results are actually displayed in the WinScale answer window in future wall measurements, click on “Measure” and then “Configure Measure”. Click the little right arrow in the lower right hand corner of the dialog box until the white “Wall” tab appears. Click on the “Wall” tab. Wall coverings are divided into three types: whole, large, and small coverings. You can change the size of each type. Click the “Set Cover Percentages” button. You will see a box next to each type. Set the: . • Whole Percentage to 99 . • Large Percentage to 50 . • Small Percentage to 2 Now, covers calculated to be 99% or more of the size of a complete cover will be reported as whole covers. The remaining covers calculated to be 50% or more of the size of a complete cover will be reported as large covers. The remainder calculated to be 2% or more of the size of a complete cover will be reported as small covers. Click OK. If you normally use the same wall settings for wall measurements, you can make those settings 44 the default (original values displayed in the wall dialog box for each wall measurement). Click the “Set Wall Defaults” button. Set the: . • Wall Height (First Point) to 8’ . • Wall Height (Second Point) to 8’ Any other settings made now will also change the defaults. Click OK to change these defaults. Now you’re back in the “Configure Measure” dialog box. The number of whole covers will be displayed in the WinScale answer window if there is a check mark next to “Whole Covers”. Clicking on a checkbox will add or remove the check mark from the checkbox. The other checkboxes work the same way. The “Opening Area” and “Opening Perimeter” checkboxes cause both the individual wall opening and total wall opening area and perimeter to be displayed. “Segment Values” will cause individual wall section areas and lengths to be displayed. Now, the next time you do a wall measurement all the checked calculations will be displayed in the WinScale answer window. Any one of these calculations can also be the default, which is automatically sent to the clipboard so it can be used in your spreadsheet or other application. To change the default calculation, click the option button (white circle) next to the checkbox calculation that you want to be the default. Concrete Wall Tutorial The concrete wall function is a tool designed to help you easily and accurately compute volumes, areas, lengths, forming panel counts, and the total number and weight of rebar for concrete walls. Take out the plan labeled “WinScale Tutorial affix it securely to your digitizer. Start a new job by (go ahead and save the work you’ve done with a file name of your clicking on the icon choosing). Set the scale to the appropriate required scale. Click on Measure - Wall - Concrete Wall to begin the concrete wall measurement function. The concrete wall settings dialog box will appear. 45 In this box you may define the characteristics of the concrete wall you are about to takeoff. The wall may have varying elevations, distinct forming panels on two sides, as well as several other options. Set the Wall Height (First and Second Points) to 10’, the Base elevation to 0, and the wall thickness to 8”. Click the “Forming Panel (Interior) checkbox to put forming panels on one side only. Now set the Width to 4’ and the Height to 10’. Click the color below “Covering Color (1)” and choose a blue color. Click OK. The two segments of this wall will be connected (we will only digitize the last point of each new segment), so put a check mark in the Connected Wall Segments checkbox. Now we want to put rebar into the wall, so click the white Rebar Settings tab at the bottom of the concrete wall dialog box. 46 This wall will only have one mat of rebar, so put a check mark in the Include Mat A box and #3 rebar will be placed vertically in the wall. As #3 rebar is already displayed in the Define Rebar dialog box, just click on OK to use it. The horizontal spacing will be 15” between bars, so enter 15 in the box under spacing. Each bar will be 6’ long and there will be no overlap, so set the length to 6’ and the overlap to 0’. #4 rebar will be placed horizontally in the wall, so click on the second box under Type. Click on the down arrow on the right end of the name box to see all the rebar in the library and select Size #4. We want a different color as well as spacing, so click the Edit button and then click the color. Choose one of the Basic colors and click OK. Then click the box next to Default Spacing and enter 20” and click OK. The #4 bars are 12’ long and overlap each other in the same row by 1’, so enter 12’ in the length box and 1’ in the overlap box. We are done defining concrete wall settings, so click OK. Now it’s time to indicate where this concrete wall is on the plan. Touch point 3 (first point) and then point 4 (last point). Select Add another wall segment and click OK, then digitize point 5 (the last point of the second section). This was the last section, so select Finish wall and click OK. Click on the 3-D button in the upper right corner of the screen. Use the keyboard or black arrow icons to tilt and rotate your concrete wall around. You should be able to see the forming panels and rebar clearly from most angles. If the WinScale answer window is not already visible, click the to display the answers. Drag the window away from the drawing, so you can see the concrete wall and the answer window at the same time. Now you can see all the calculations that are checked in the measure configure dialog box for concrete wall. Most of the calculations, like wall area, length and volume, are totals for the entire wall. The forming panels are divided up and counted by size: whole, large, and small. To choose which results are actually displayed in the WinScale answer window in future concrete wall measurements, click on “Measure” and then “Configure Measure”. Click the little right arrow in the lower right hand corner of the dialog box until the white “Conc Wall” tab appears. Click on the “Conc Wall” tab. 47 Footing Tutorial The Footing function is designed to easily calculate the volume of concrete, backfill volume, import volume and weight, fine grade, total number and weight of rebar, stem and total forming area, stem and base finish area, and keyway length and forming area. Take out the plan labeled “Concrete Plan” and affix it securely to your digitizer. Click on Measure -Footing to begin the footing measurement function. The footing definition dialog box will appear: First we want to set the depth of the main part of the footing to 4’ and the width of the main part of the footing to 2’. This will be an L shaped footing, so click on the L shaped footing button in the stem section of the dialog box. The stem will be 2’ high and half a foot thick, so set the depth to 2’ and width to .5’. We want to know how much imported backfill will be needed to fill the trench up to the top of the stem, so put a check mark in the Calc Excavation/Backfill box. The trench will have a 1’ clearance on each side of the footing, so just enter 1’ in the Side Clearance box. The bottom trench width will automatically adjust to include the new side clearance. The slope of the side of the trench is 1’ of rise to 2’ of run which is a footing slope of 2, so enter 2 in the slope box. Since the backfill will be imported to the site, put a check mark in the Use Imported Backfill box. Click on the box beneath Backfill Material to choose from the list of base materials. The Define Base dialog box will appear. This will be a new base material, so click on the “New” button and enter “My New Base” in the 48 Name box. Also enter a weight of 1.5 tons per cubic yard in the Weight box and click OK. Now we want to put rebar into the base and stem of the footing, so click the white Rebar Settings tab at the bottom of the footing dialog box. This footing will only have one mat of rebar, so put a check mark in the Include Mat A box. #3 rebar will be placed vertically in the footing, so click on the box in the top row under Type. #3 rebar is already displayed in the Define Rebar dialog box, so just click on OK to use it. The horizontal spacing will be 15” between bars, so enter 15 in the box under spacing. Each bar will be 10’ long and since the footing is less than 10’ high there will only be one vertical bar every 15”, so set the length to 10’ and the overlap to 0’. #4 rebar will be placed horizontally in the footing, so click on the second box under Type. Click on the down arrow on the right end of the name box to see all the rebar in the library and select Size #4. We want a different color as well as spacing, so click the Edit button and then click the color. Choose one of the Basic colors and click OK. Then click the box next to Default Spacing and enter 20” and click OK. The #4 bars are 12’ long and overlap each other in the same row by 1’, so enter 12’ in the length box and 1’ in the overlap box. All that is left to do is the keyway, so click the white keyway tab at the bottom of the dialog box. The keyway in the top of the base of the footing will be just beneath the stem. Enter 4” for the depth and 4” for the width. Now that all the information has been entered, click OK and digitize the first section of footing. Since this is an L shaped footing, the order in which the end points are entered will determine on which side the stem is positioned. Entering the points from point 1 to point 2 and from point 2 to point 3 will extend the base from the stem in a clockwise direction between the points (toward the inside of the building), which is what we want. Touch point 1 and then touch point 2. The footing section dialog will appear. We want to add a second section using all the same settings and at the same elevation, so select “New footing segment” and click OK. Touch point 2 and then touch point 3. Since that was the last section, select Finish Footing and click OK. Click on the 3D button in the upper right corner of the screen. Use the keyboard or black arrow icons to tilt and rotate your footing to get a better view. You should be able to see the stem, keyway, and rebar in the footing. If the WinScale answer window is not already visible, click the icon to display the footing answers. Now you can see all the calculations that are checked in the measure configure dialog box for footing. To choose which results are actually displayed in the WinScale answer window in a future footing measurement, from the menu click on “Measure” and then “Configure Measure”. Click the little right arrow in the lower right hand corner of the dialog box until the white “Footing” tab appears. Click on the “Footing” tab: 49 If the Segment Values box is checked, you can see the answers for segment 1 and for segment 2 as well as the total answers in the answer window. Putting a check mark in any box will cause that answer to be displayed in the answer window for future measurements. To see how this works, click on some boxes to change the answers we just looked at in the answer window. Now we will have to change the scale in the menu and change the scale to 1” = 9’ and click OK. Click on scale again and change it back to 1” = 8’ and click OK. Click on the if the answer window is not already visible. The answers that you checked in Configure Measure have been added to the answer window and the answers that you unchecked have been removed from the answer window. Rectangular Column Tutorial The Rectangular Column function is designed to easily calculate the total length of vertical rebar and surrounding hoops of rebar, as well as the total volume and top, side, and bottom areas, and the number of columns. Take out the plan labeled “Concrete Plan” Affix it securely to your digitizer. Start a new job by (go ahead and save the work you’ve done with a file name of your clicking on the icon choosing). Set the scale to the appropriate required scale. 50 To start a rectangular column measurement, click on “Measure” and then “Rectangular Column”. You want to input an odd shaped column, so click on the “Different Top/Bottom ”option. Now set as follows: • Base Elevation to 0’ • Top Width to 2’ • Top Length to 2’ • Height to 10’ • Bottom Width to 3’ • Bottom Length to 3’ Since there is both vertical rebar and surrounding hoops of rebar, we need to fill in the rebar section, too. There will be 8 vertical bars, so enter an 8 in the Vertical Bars box. Hoops of rebar are defined by the spacing between them. We want a hoop placed every 3’, so put a 3 in the Hoop Spacing box. Click on the color blocks to change the color of the drawn rebar You want to place the columns using their upper left corner; so click the “Upper Left” option if it is not already chosen. Click OK to exit the dialog box Touch the black squares between point 1 and point 5. Tap the stylus side button to switch back to mouse mode and click END-Measure on the menu. If the WinScale answer window is not already visible, click the Answer Window icon to display the rectangular column answers. Drag the window away from the drawing, so you can see the 51 rectangular column and the answer window at the same time. Now you can see all the calculations that are checked in the measure configure dialog box for rectangular column, especially the total length of vertical and horizontal hoop rebar. The total volume and area of all the columns is displayed in the answer window. The total top, side, and bottom areas and the number of columns have been calculated as well. To choose which results are actually displayed in the WinScale answer window in future rectangular column measurements, click on “Measure” and then “Configure Measure”. Click the little right arrow in the lower right hand corner of the dialog box until the white “Rect Column” tab appears. Click on the “Rect Column” tab. The total volume of the columns will be displayed in the WinScale answer window if there is a check mark next to “Box Volume (total)”. Clicking on a checkbox will add or remove the check mark from the checkbox. The other checkboxes work the same way. Now, the next time you do a rectangular column measurement all the checked calculations will be displayed in the WinScale answer window. Any one of these calculations can also be the default, which is automatically sent to the clipboard so it can be used in your spreadsheet or other application. To change the default calculation, click the option button (white circle) next to the checkbox calculation that you want to be the default. 52 Circular Column Tutorial The Circular Column function is designed to easily calculate the total length of vertical rebar and surrounding spiral of rebar, as well as total inside and outside volumes, the top, inside, and outside areas of all the columns, and the number of columns. Take out the plan labeled “Concrete Plan” and affix it securely to your digitizer. Start a new job by clicking on the icon (go ahead and save the work you’ve done with a file name of your choosing). Set the scale to the appropriate required scale. To start a circular column measurement, click on “Measure” and then “Circular Column” in the menu (or simply touch “I“ on your keyboard). The circular column dialog box will appear: You want to input a solid concrete column with a diameter of 6’ and a height of 10’, so set the following values: . . . . . • Base Elevation to 0’ • Outer Radius to 3’ • Inner Radius to 0’ • Height to 10’ • Bottom Thickness to 0’ Since there is both vertical rebar and a surrounding spiral of rebar, we need to fill in the rebar section, too. There will be 8 vertical bars, so enter 8 in the Vertical Bars box. The vertical spacing between each loop defines spirals of rebar. We want a spiral placed every 3’, so put a 3 in the Hoop Spacing box. Click on the color blocks to change the color of the drawn rebar. You can also change the “Lines Around Cylinder” value to change the columns’ appearance in 3D view. If you 53 normally use the same settings for column measurements, you can make those settings the default (original values displayed in the dialog box for each circular column measurement). Click the “Save as Default” option to reuse these values in future circular column measurements. Click OK to exit the dialog box. Touch the centers of the six black circles located on the plan to place the circular columns. Tap the stylus side button to switch back to mouse mode and click END-Measure on the menu. If the WinScale answer window is not already visible, click the to display the circular column answers. Drag the window away from the drawing, so you can see the circular columns and the answer window at the same time. Now you can see all the calculations that are checked in the measure configure dialog box for circular column, especially the total length of vertical and spiral rebar. To choose which results are actually displayed in the WinScale answer window in future circular column measurements, click on “Measure” and then “Configure Measure”. Click the little right arrow in the lower right hand corner of the dialog box until the white “Circ Column” tab appears. Click on the “Circ Column” tab. The internal wall area of the columns will be displayed in the WinScale answer window if there is a check mark next to “Surface Area (inside)”. Clicking on a checkbox will add or remove the check mark from the checkbox. The other checkboxes work the same way. Now, the next time you do a circular column measurement all the checked calculations will be displayed in the WinScale answer window. Any one of these calculations can also be the default, which is automatically sent to the clipboard so it can be used in your spreadsheet or other application. To change the default calculation, click the option button (white circle) next to the checkbox calculation that you want to be the default. Box Tutorial The Box function is designed to easily calculate the total volume and top, side, and bottom areas as well as the number of boxes. This function is similar to the “Rectangular Column” function except that it does not include rebar. Take out the plan labeled “Concrete Plan” and affix it (go ahead and save the work securely to your digitizer. Start a new job by clicking on the icon you’ve done with a file name of your choosing). Set the scale to the appropriate required scale. 54 To start a box measurement, click on “Measure” and then “Shapes” “Box” in the menu. The box dialog box will appear Top/Bottom” option. Now set the • Top Width to 2’ • Top Length to 2’ • Height to 10’ • Bottom Width to 3’ • Bottom Length to 3’ You would enter an angle in the “Angle” box if the box should be at an angle when it is drawn (this will not effect the quantities). Just leave it at 0 for now. You want to place the boxes using their upper left corner; so click the “Upper Left” option if it is not already chosen. If you normally use the same box settings for box measurements, you can make those settings the default (original values displayed in the box dialog box for each box measurement). Click the “Save as Default” option to reuse these values in future box measurements. Click OK to exit the dialog box Touch the black squares between point 1 and point 5. Tap the stylus side button to switch back to mouse mode and click END-Measure on the menu. If the WinScale answer window is not already visible, click the to display the box answers. Drag the window away from the box drawing, so you can see the box and the window at the same time. Now you can see all the calculations that are checked in the measure configure dialog box for 55 box. The total volume and area of all the boxes is displayed in the answer window. The total top, side, and bottom areas and the number of boxes have been calculated as well. To choose which results are actually displayed in the WinScale answer window in future box measurements, click on “Measure” and then “Configure Measure”. Click the little right arrow in the lower right hand corner of the dialog box until the white “Box” tab appears. Click on the “Box” tab. The total volume of the boxes will be displayed in the WinScale answer window if there is a check mark next to “Box Volume (total)”. Clicking on a checkbox will add or remove the check mark from the checkbox. The other checkboxes work the same way. When you exit “Measure Configure” all the checked calculations will be displayed in the WinScale answer window. Any one of these calculations can also be the default, which is automatically sent to the clipboard so it can be used in your spreadsheet or other application. To change the default calculation, click the option button (white circle) next to the checkbox calculation that you want to be the default. Cylinder Tutorial The Cylinder function is designed to easily calculate the total inside and outside volumes, the top, inside, and outside areas of all the cylinders, and the number of cylinders. This function is similar to the circular column function except that it does not include rebar. Take out the plan labeled “Concrete Plan” and Tape it securely to your digitizer. Start a new job by clicking on the icon (go ahead and save the work you’ve done with a file name of your choosing). Set the scale to the appropriate required scale. To start a cylinder measurement, click on “Measure” and then “Shapes” “Cylinder” in the menu. The cylinder dialog box will appear: 56 Set the following values: . . . . • Outer Radius to 3’ • Inner Radius to 0’ • Height to 10’ • Bottom Thickness to 0’ You didn’t have to change the thickness, because it was automatically changed when you changed the radius. You can also change the “Lines Around Cylinder” value to change the cylinders’ appearance in 3D view. If you normally use the same cylinder settings for cylinder measurements, you can make those settings the default (original values displayed in the cylinder dialog cylinder for each cylinder measurement). Click the “Save as Default” option to reuse these values in future cylinder measurements. Click OK to exit the dialog box Touch the six black circles located on the plan to show the cylindrical columns. Tap the stylus side button to switch back to mouse mode and click ENDMeasure on the menu. If the WinScale answer window is not already visible, click the Answer Window icon to display the cylinder answers. Drag the window away from the cylinder drawing, so you can see the cylinders and the window at the same time. Now you can see all the calculations that are checked in the measure configure dialog box for cylinder. The surface area is split into three top areas and three side areas: 1. Area Top (inside) - round hole area 2. Area Top (outside) - both WALL TOP and INSIDE TOP 3. Area Top (total) - top area not including hole 1. Surface Area (inside) - internal curved wall 2. Surface Area (outside) - external curved wall 3. Surface Area (total) - both inside and outside surfaces The volume is split into three calculations: 1. Volume (inside) - volume of hole 2. Volume (total) - volume of solid part of cylinder, excluding bottom 3. Volume (bottom) - volume of bottom below cylinder wall To choose which results are actually displayed in the WinScale answer window in future cylinder measurements, click on “Measure” and then “Configure Measure”. Click on the “Cylinder” tab. The internal wall area of the cylinders will be displayed in the WinScale answer window if there is a check mark next to “Surface Area (inside)”. Clicking on a checkbox will add or remove the check mark from the checkbox. The other checkboxes work the same way. When you leave the “Configure Measure” dialog box all the checked calculations will be displayed in the WinScale answer window. Any one of these calculations can also be the default, which is automatically sent to the clipboard so it can be used in your spreadsheet or other application. To change the default calculation, click the option button (white circle) next to the checkbox calculation that you want to be the default. 57 Reference Section The Answer Window Menu: Measure > Show/Hide Answer Window (Ctrl A) Beginning with WinScale Version 6.0, the Answer Window has detailed configuration options not found in earlier versions, including the ability to format and print or preview reports along with the ability to accumulate different totals in the TOTALS mode and other features. Please check the on-line program help or select the blue Question mark within the Answer Window for the latest enhancements. The Answer Window displays the measurement function quantities for the open job. NOTE: You use Options > Configure > Configure Measurement Functions from the main WinScale menu to configure quantities to be displayed. There are two viewing modes in the Answer Window: List and Totals. When the Answer Window is first opened it will be in List mode, where all of the measurements are displayed in a single list. To switch to Totals mode simply click the Totals button at the top of the Answer Window. In Totals mode you can add the measurements of two or more of the same measurement functions. On the left side of the window there is a drop-down list of all measurement functions. When you select one of the measurement functions a list of the instances of that function in your plan will be displayed below the drop-down list. You can select items from the list by clicking on them, and 58 you can select multiple items by clicking and dragging or by holding the Ctrl or Shift key while clicking on items. All selected items' measurements will be added together and displayed on the right side of the Answer Window. In the picture below the total area of 3758.36 square feet is the sum of the Floor Area and the Drywall ceiling area. When in either List or Totals mode you can copy the measurement quantities to the clipboard by selecting (highlighting) the information you want to copy. 59 You can select multiple lines by clicking and dragging or by holding the Ctrl or Shift key while clicking on the lines you want to copy. Each time you select or deselect a line all of the selected lines are automatically copied to the Windows clipboard. There are some options you can configure for this operation by clicking the Options button in the Answer Window. In the Options window the Item column shows all of the items found in the Answer Window that can be copied to the clipboard. The Copy column designates whether each of these items will be copied to the clipboard when selected. If this column is unchecked for an item that item will never be copied to the clipboard, even if selected in the Answer Window. The Trim Spaces column specifies that all spaces before and after the item will be removed when it is copied to the clipboard (ideal for pasting into a spreadsheet application). The Prefix and Terminating columns will add prefix and terminating characters to the items as defined in the WinScale options (Options - Configure Transfer Characters). 60 Report Preview Mode: Measuring a Length Me n u : Measure > Length The Length command allows you to measure the length of continuous line segments on the plans. This means that every point touched with the digitizer will connect to the previous point, with no gap between the points. To end one line segment and add or subtract another, use the Add or Subtract measure functions. To complete the measurement, hold the stylus slightly above the digitizer (keeping it in proximity, about ¼ inch from the surface) and tap the side button on the stylus or toggle button on the digitizer cursor. This will switch the pointer mode from measure back to mouse mode. You will notice that the cursor will reappear above the End-Measure menu item. Touch the pen down once on END-Measure to finish this measurement. NOTE: If the scale has not been set before executing this function, the Scale function will automatically prompt you for the current scale. 61 Measuring an Area Menu: Measure > Area The Area command allows you to measure the enclosed area and perimeter length of regions on the plans. To end one area and add or subtract another, use the Add or Subtract measure functions. To complete the measurement, hold the stylus slightly above the digitizer (keeping it in proximity, about ¼ inch from the surface) and tap the side button on the stylus or toggle button on the digitizer cursor. This will switch the pointer mode from measure back to mouse mode. You will notice that the cursor will reappear above the End-Measure menu item. Touch the pen down once on END-Measure to finish this measurement. NOTE: If the scale has not been set before executing this function, the Scale function will automatically prompt you for the current scale. Counting Units Menu: Measure > Count The Count Units command allows you to quickly count the number of units of an item on the plans. To end counting of one type of unit and add or subtract another, use the Add or Subtract measure functions. To complete the measurement, hold the stylus slightly above the digitizer (keeping it in proximity, about ¼ inch from the surface) and tap the side button on the stylus or toggle button on the digitizer cursor. This will switch the pointer mode from measure back to mouse mode. You will notice that the cursor will reappear above the End-Measure menu item. Touch the pen down once on END-Measure to finish this measurement. NOTE: If the scale has not been set before executing this function, the Scale function will automatically prompt you for the current scale. Measuring Separate Lengths Menu: Measure > Separate Lengths The Separate Lengths command allows you to quickly measure the total length of separate straight-line segments on the plans. To end one group of line segments and add or subtract another, use Add or Subtract measure functions. To complete the measurement, hold the stylus slightly above the digitizer (keeping it in proximity, about ¼ inch from the surface) and tap the side button on the stylus or toggle button on the digitizer cursor. This will switch the pointer mode from measure back to mouse mode. You will notice that the cursor will reappear above the End-Measure menu item. Touch the pen down once on END-Measure to finish this measurement. NOTE: If the scale has not been set before executing this function, the Scale function will automatically prompt you for the current scale. 62 Measuring a Roof with Rafters Menu: Measure > Roof The Roof routine will calculate the number of rafters, beam lengths, hip lengths and the areas of the different roof sections. To input a roof select roof from the Measure menu. The first step is to outline the base (eave) of the roof. Touch the points that make up the base of the roof. (NOTE: The roof routine will not automatically close the base outline for you, as Area will. To close the roof, touch the first point again.) After you have entered the base of the roof touch “End Measure”. Next you will be prompted to enter the beams of the roof. Touch the points that make up all the different beams then touch END-Measure. The next step is to enter the points that make up the roof sections. To input a section you will be prompted for the First Base point, then the Second Base point, the First Beam point, and finally the Second Beam point. (NOTE: When you are entering the points you must make sure that the First Beam point you touch is connected to the First Base point and the Second Beam point you touch is connected to the Second Base point by a Hip or Valley. You must also make sure that the Base points are entered in the same direction that they were originally entered. For example, if you entered the roof base in a clockwise direction you must then select the Base Points for the sections in a clockwise direction.) After a section has been entered you will get a dialog box for defining the section pitch, the rafter spacing, the overhang and ridge thickness, the base elevation, and the angle method to use to insert the rafters. “Overhang and ridge thickness” compensates for the beam thickness by reducing the calculated rafter lengths for the section by that amount. You have four choices for the angle method: 1. Touch two points. This method will allow you to input the angle by actually touching two points along one of the rafters. 2. Perpendicular to segment base points (will be different from #3 when chosen base points are not next to each other). 3. Perpendicular to first line in base. 4. Enter angle. This will be the number of degrees tilted to the left from vertical on the digitizing tablet. In most cases each base point is connected directly to the beam point by a single hip, so you will leave the Trace Base to Beam check box unchecked. When the base is connected to the beam through other points put a check mark in the check box. You will then digitize all the points from, but not including, the first base point and up to and including the first beam point. After clicking “End Measure” on the menu you will do the same thing with the second base to beam points. NOTE: If the scale is changed after the roof has been entered the on-center rafter spacing will not readjust to the new scale. For example if the on-center is set to be 18 inches at a 1in = 10ft scale then if the scale is changed to 1in = 5ft the on-center will then become 9 inches. To check the roof section on-center, print out a roof report. This report will break down the roof into sections and give the user information for each section. This information will include the on-center, the pitch, and the longest rafter for the section. Once you have clicked OK on the dialog box you will see the rafters drawn in on the roof section. You will then be prompted to choose one of the following options: 1. Define next section of this roof -Touch the four points of another roof section and set its options. 63 2. Add additional rafters to this roof section Touch extra rafters to be placed in this roof section. 3. Remove last roof section - Erases the previous roof section. 4. Add a roof with separate base outline - finishes the roof section with the current base outline and begins a new roof section with a different base outline that will be added to the total. 5. Finish roof -Ends the roof measurement and posts the answers to the WinScale Measurement window. If you have used the Trace Base to Beam option for any roof section in the current roof, you will be prompted to enter the hips after choosing “Finish Roof” or “Add a Roof”. Digitize the end points for each hip in the roof, and then click “End Measure”. The color used to draw the hips can be changed in the “Configure Measure” option for Roof. Next the user will be prompted with a convert dialog box. This function will allow a user to convert 2, 4, and 6-foot rafters into either 12, 14, or 16-foot rafters. Rafter groups (buy lengths) can be defined by using the “Configure Measure” option. “Rafter Start Increment” is the smallest buy length. “Rafter Length Increment” is the amount added to define the larger buy lengths. “Rafter Max Round Down” is the largest amount to round a rafter down before rounding it up to the next larger buy length. For example, a 12 ft 3 in rafter with a 2 ft start increment, 2 ft length increment and 3 in max round down would be put in the 12 ft group, but a 12 ft 4 in rafter would go into the 14 ft group. “Minimum Spacing from Wall” will prevent any rafters from being placed too close to the sidewall in a section. NOTE: If the scale has not been set before executing this function, the Scale function will automatically prompt you for the current scale. Measuring a Slab Menu: Measure > Slab The Slab command will calculate the perimeter, area, and volume of the slab, the volume and weight of the bases beneath the slab, the number of rolls of vapor barrier and wire mesh, and the length and weight of rebar used in the slab. To input a slab click “Slab” on the Measure menu. A dialog box will appear in which you need to enter the slab thickness and base settings of thickness, base display color, and weight (per unit of volume). Click the first box below “Base Names” to bring up another dialog box to find an old base to reuse or edit or set the values for a new base. To reuse an old base click on the down arrow on the right end of the “Name” box and select it. If you want to make changes to the base, click the “Edit” button and enter the changes in the “Weight”, “Default Thickness” boxes. To change the color of the drawn base, click on the “Color” box and pick a color from the color dialog box that appears. To use a different base, click the “New” button and fill in all the boxes, including the name. To add any new or changed bases to the permanent library click the “Save” button. Click the “OK” button to use the base displayed in the dialog box. Click the second box below “Base Names” to add a second base, and click the third box to add a third base. If you want to remove a base, enter a 0 in the base thickness box. You can click the “Default Base” button to edit or add new bases to the default list (library) without changing the base settings for this slab measurement. You can click the “Set Top Elevation” button to set an elevation for the top of the slab that is different from the project elevation. You can also select the angle method for the slab. You have three choices for the angle method: 1. Touch two points. This method will allow you to input the angle by touching two points along Direction One of the rebar mats. 64 2. Perpendicular to first two points in section. 3. Enter angle. This will be the number of degrees tilted to the left from vertical on the digitizing tablet. Click the “Rebar Settings” tab to enter the rebar settings for the slab. Click the “Include Mat A” checkbox to add the first mat of rebar. Click the first box beneath Type to bring up another dialog box to find an old rebar type to reuse or edit or set the values for a new rebar type. To reuse old rebar click on the down arrow on the right end of the “Name” box and select it. If you want to make changes to the rebar, click the “Edit” button and enter the changes in the “Weight”, “Default Spacing” boxes. To change the color of the drawn rebar, click on the “Color” box and pick a color from the color dialog box that appears. To use a different rebar, click the “New” button and fill in all the boxes, including the name. To add any new or changed rebar types to the permanent library click the “Save” button. Click the “OK” button to use the rebar displayed in the dialog box. Fill in the length of a bar of rebar and the distance that each bar is overlapped with the next bar. The last rebar in a line of bars will be overlapped even more to fit the whole bar inside the slab. The answer will be reported as the number of bars and the total weight. Click the second box beneath “Type” to add rebar for Direction Two (crossing direction one). Click the “Include Mat B” checkbox to add a second mat of rebar and repeat the procedure used to add the types in the Mat A section on the types in the Mat B section. Click the “Include Mat C” checkbox to add a third mat. If you want to remove a rebar, enter a 0 in the rebar spacing box. You can select the “Default Rebar” button to edit or add new rebar to the default list (library) without changing the rebar settings for this slab measurement. You can also add a vapor barrier (slip-sheet) and a layer of wire mesh to the slab. Click the “Additional” tab and click the box next to “Wire Mesh”. The wire mesh dialog box will appear. Use this dialog box the same way as the rebar and base dialog boxes. The weight displayed is the weight for a square foot or square meter. The calculated weight will be the weight of this mesh covering the slab. To add any new or changed wire mesh types to the permanent library click the “Save” button. Click the “OK” button to use the displayed wire mesh. You can also fill in a waste factor, which will increase the weight answer by that percentage. To add a vapor barrier click the box next to “Vapor Barrier”. Pick an old vapor barrier or add a new one, and click “OK”. The area that is calculated for the vapor barrier would be the area of the slab. After setting all the values in the slab dialog box, click the “OK” button. Touch all the points that make up the outline of the slab. Select END-Measure from the menu. There is no need to touch the first point twice. The first and last points will be connected automatically. The rebar will be drawn into the slab. Another dialog box will appear with six options: 1. Add another slab - Adds a new slab using the same information entered for the last slab by touching the points for the added slab. 2. Add another slab with DIFFERENT settings - Fill in all values again for different slab. 3. Add a thickened section - Fill in all values again to add a thickened portion below the last main slab segment. 4. Remove last slab. 5. Finish slab - Ends the slab measurement and posts the answers in the WinScale answer window. 6. Cancel and remove slab - Removes all the slabs and cancels the slab measurement. A thickened section can be added to a slab segment to make it thicker in the area traced. Answers will be reported as (segment-section) where (1-0) is the first main slab and (2-1) would be the first thickened section of the second main slab. Slab segment totals will give the forming area, volume, total number of rebar and total rebar length for all sections in the slab segment. 65 (NOTE: if you select Cancel on this dialog box you will be prompted to remove all of the slabs that you have entered for this measurement. Not just the current section) Measuring a Floor with Joists Menu: Measure > Floor The Floor routine will calculate the number of joists, the beam lengths, and the areas of the different floor sections. To input a floor select floor from the Measure menu. The first step is to outline the base of the floor. Touch the points that make up the base of the floor. (NOTE: The floor routine will not automatically close the base outline for you like the Area function. To close the floor, touch the first point again). The next step is to enter the points that make up the floor sections. To input a section you will be prompted to enter the points that make up the section. You must enter the points in a circular direction clockwise or counter clockwise. (Think about it as if you were tracing the section without lifting your pencil. You would touch the points at the spot your pencil changed directions.) After you have entered the last point of the floor section, click END-Measure on the menu. The first and last points will be connected automatically. After a section has been entered you will get a dialog box for defining the joist spacing, wall/beam width, and the angle method to use to insert the joists. “Wall/beam width” compensates for the beam thickness by reducing the calculated joist lengths for the section by that amount. You have three choices for the angle method: 1. Touch two points. This method will allow you to input the angle by actually touching two points along one of the joists. 2. Perpendicular to first two points in section. 3. Enter angle. This will be the number of degrees tilted to the left from vertical on the digitizing tablet. NOTE: If the scale is changed after the floor has been entered the on-center joist spacing will not readjust to the new scale. For example if the on-center is set to be 18 inches at a 1in = 10ft scale then if the scale is changed to 1in = 5ft the on-center will then become 9 inches. To check the floor section on-center, print out a floor report. This report will break down the floor into sections and give the user information for each section. This information will include the on-center and the longest joist for the section. Once you have clicked OK on the dialog box you will see the joists drawn in on the floor section. You will then be prompted to choose one of the following options: 1. Define next section of this floor - Touch the four points of another floor section and set its options. 2. Add additional joists to this floor section - Touch extra joists to be placed in this floor section. 3. Remove last floor section - Erases the previous floor section. 4. Add another floor with a separate base outline - finishes the floor section with the current base outline, prompts for a beam take-off and then begins a new floor section with a different base outline that will be added to the total. 5. Finish floor - Ends the floor measurement and prompts for a beam take-off. If Options 4 or 5 is selected the user will be prompted to do a beam take-off. A beam take-off will allow the user to go back and touch the beams that appear on the plans. This is done by touching the first point of the beam and then the next point of the beam. This is repeated until the user selects END-Measure and then the beam take-off will be ended and the answers will be posted to the WinScale Measurement window. Next the user will be prompted with a convert dialog box. 66 This function will allow a user to convert 2, 4, and 6-foot joists into either 12, 14, or 16-foot joists. Joist groups (buy lengths) can be defined by using the “Measure Configure” option. “Joist Start Increment” is the smallest buy length. “Joist Length Increment” is the amount added to define the larger buy lengths. “Joist Max Round Down” is the largest amount to round a joist down before rounding it up to the next larger buy length (e.g. a 12 ft 3 in joist with a 2 ft start increment, 2 ft length increment and 3 in max round down would be put in the 12 ft group, but a 12ft 4 in joist would go into the 14 ft group. “Minimum Spacing from Wall” will prevent any joists from being placed too close to the sidewall for that section. NOTE: If the scale has not been set before executing this function, the “Scale” function will automatically prompt you for the current scale. Measuring Floor Tile Menu: Measure > Floor Tile The Floor Tile command is used to calculate the number of floor tiles used in a given area. Select the Floor Tile option and then follow the prompts. Trace the area of the floor tile and hit ENDMeasure. The first and last points will be connected automatically. A dialog box will then appear in which you need to enter the elevation of the floor, the width of a tile, the length of a tile, and the width of the grout (spacing between tiles). If you will be deducting base openings from the perimeter of the floor tile, click on the color. This color will be used to draw the openings. You can also select the angle method for the floor tile section. You have three choices for the angle method: 1. Touch two points. This method will allow you to input the angle by actually touching two points along a grout line of the tiles’ length edge. 2. Perpendicular to first two points in section 3. Enter angle. This will be the number of degrees tilted to the left from vertical on the digitizing tablet. After setting all of the values click the OK button. If you chose “Perpendicular to first two points” or “Enter angle” you will also be prompted to touch a tile corner point. The grout lines will be drawn into the floor tile area. Next you will be prompted with six options: 1. Remove tiles from last section - Allows you to touch tiles in the last section that are to be removed and not counted in the answers. 2. Change layout of last section - This option will remove the grout lines and bring up the dialog box to re-enter the tile information for the last section. 3. Remove last floor tile section - This option will erase the base area of the last section and prompt you to enter the base for a new floor tile area. 4. Add base opening in floor tile perimeter - Allows you to input one base opening. 5. Add a new floor tile section. This option will allow you to add another floor tile area. This will allow you to accumulate answers for several floor tile sections. 6. Finish floor tile -This option will end the floor tile function and post answers into the WinScale measurement window. 67 The percentage size of a whole tile, a large tile, and a small tile can be defined by using the “Configure Measure” option. NOTE: If the scale has not been set before executing this function, the Scale function will automatically prompt you for the current scale. Measuring A Footing Menu: Measure > Footing The Footing command is used to calculate the length, stem and base forming area and volume, backfill volume, import volume and weight, and the number and weight of rebar. Select the Footing option and then follow the prompts. A dialog box will appear with settings for the first segment of the footing. If you want all the segments to be part of a stepped footing, make sure Stepped Footing is checked. After the first segment of a stepped footing, fill in the Step Amount to place the segment this far below the top of the last segment. There are four sections in the footing dialog box to fill out. The footing depth and width must always be entered. If the footing has a stem on top of the base, you click either the “_|_” or “L” button in the upper right section. You then enter the height and thickness of the stem in the boxes that appear. If you want to calculate trench excavation and backfill, make sure “Calc Excavation/Backfill” is checked and fill in the boxes that appear (not available for stepped footing). The side clearance is the distance between the edge of the footing and the beginning of the slope back to the surface (top elevation). The bottom cut thickness includes the base thickness and the side clearance on each side. The slope is a number equivalent to run over rise (not rise over run). Leave the “Use Imported Backfill” turned off (unchecked) to reuse the native dirt for backfill and only use the footing volume to calculate export volume. Turn on the “Use Imported Backfill” to calculate import volume and weight using backfill volume. Click the “Backfill Material” box to open a base material dialog box and choose the imported base type and weight. Click “OK” to use the displayed base. You can click the “Default Base” button to edit or add new bases to the default list (library) without changing the base settings for this footing measurement. Click the white “Rebar Settings” tab at the bottom of the dialog box to display the rebar settings. Click the “Include Mat A” checkbox to add rebar to the footing. Click on the top box below “Type” to add vertical rebar and the rebar dialog box will appear. To reuse old rebar click on the down arrow on the right end of the “Name” box and select it. If you want to make changes to the rebar, click the “Edit” button and enter the changes in the “Weight” and “Default Spacing” boxes. To change the color of the drawn rebar, click on the “Color” box and pick a color from the color dialog box that appears. To use a different rebar, click the “New” button and fill in all the boxes, including the name. To add any new or changed rebar types to the permanent library click the “Save” button. Click the “OK” button to add the rebar to the footing. You may change rebar spacing by changing the value here in the rebar settings dialog box. Fill in the length of a bar of rebar and the distance that each bar is overlapped with the next bar. The last rebar in a line of bars will be overlapped even more to fit the whole bar inside the footing. The answer will be reported as the number of bars and the total weight. Click on the second box below “Type” to add horizontal rebar. Click the “Include Mat B” checkbox to add a second mat of rebar. Click the “Include Mat C” checkbox to add a third mat. If you want to remove a rebar, enter a 0 in the rebar spacing box. You can select the “Default Rebar” button to edit or add new rebar to the default list (library) without changing the rebar settings for this footing measurement. 68 Click the white “Keyway” tab if you want to put a keyway into the top of the base of the footing. Press the OK button to use the footing and rebar settings. Then touch the endpoints of the footing segment. For a stepped footing, after the first segment, you will only touch the last point of the new segment, since the first point will be at the last point of the previous segment. When touching the endpoints of an “L” footing the order of entering the points is important. The base will extend out from the stem in a clockwise direction from the first point to the second point touched. Next, a dialog box appears with the following choices: 1. 2. 3. 4. 5. New footing segment New footing segment DIFFERENT settings - Fill in all values again for different footing Remove last footing segment Finish footing Cancel and remove footing (NOTE: if you select Cancel on this dialog box you will be prompted to remove all of the footings that you have entered for this measurement. Not just the current segment). The defaults for the footing can be set in the “Configure Measure” option. NOTE: If the scale has not been set before executing this function, the Scale function will automatically prompt you for the current scale. Measuring Carpet Menu: Measure > Carpet The Carpet command will calculate the length of carpet roll, perimeter, and area of carpet needed for different carpet sections. To input a carpet select carpet from the Measure menu. The first step is to outline the base of a carpet section. Touch all the points that make up the first section of carpet. There is no need to touch the first point twice. The first and last points will be connected automatically. Select END-Measure from the menu. A dialog box will appear in which you need to enter the elevation of the carpet, width of a roll of carpet, round amount for pattern (length of pattern used to determine how much extra carpet will be needed to line up the carpet seams correctly), and seam color. You can also select the angle method for the carpet section. You have three choices for the angle method: 1. Touch two points. This method will allow you to input the angle by actually touching two points along the direction of the unrolling carpet. 2. Perpendicular to first two points in section. 3. Enter angle. This will be the number of degrees tilted to the left from vertical on the digitizing tablet. After setting all the values in the carpet dialog box, click the “OK” button. Another dialog box will appear with two options for determining where to put the seam: 1. Touch a point along a seam - Places a seam at the point touched. 2. Start seam x (carpet roll width) distance from side - Places the seam at edge of the first strip of carpet, which is rolled out on one side of the carpet section. The seams will then be drawn into the carpet section. Another dialog box will appear with five options: 1. Cancel and remove carpet function - Removes all the carpet sections and cancels the carpet measurement. 69 2. Change layout of current carpet area - Removes the last carpet section settings and all seams and brings up the dialog box to reenter the settings for the carpet section. 3. Remove last carpet area - Removes the base area of the last carpet, completely removing the last carpet section. 4. Add a new carpet area - Adds a new carpet section by repeating the procedure used to input the first carpet section. 5. Finish carpet -Ends the carpet measurement and posts answers in the WinScale measurement Measuring Ceiling Tile Menu: Measure > Ceiling Tile The Ceiling Tile command is used to calculate the number of ceiling tiles used in a given area. Select the Ceiling Tile option and then follow the prompts. Trace the area of the ceiling tile and hit END-Measure. The first and last points will be connected automatically. A dialog box will then appear in which you need to enter the elevation of the ceiling, the runner (main) spacing, and the spanner (cross tee) spacing. You can also select the angle method for the ceiling tile section. You have three choices for the angle method: 1. Touch two points. This method will allow you to input the angle by actually touching two points along one of the runners. 2. Perpendicular to first two points in section. 3. Enter angle. This will be the number of degrees tilted to the left from vertical on the digitizing tablet. After setting all of the values click the OK button. If you chose “Perpendicular to first two points” or “Enter angle” you will also be prompted to touch a tile corner point. The runners (mains) and spanners (cross tees) will be drawn into the ceiling tile area. Next you will be prompted with five options: 1. Remove tiles from last section - Allows you to touch tiles in the last section that are to be removed and not counted in the answers. 2. Change layout of last section - This option will remove the spanners and runners and bring up the dialog box to re-enter the tile information for the last section. 3. Remove last ceiling tile section - This option will erase the area, runners, and spanners of the last section and prompt you to enter the base of the ceiling. 4. Add a new ceiling tile section. This option will allow you to add another ceiling tile area. This will allow you to accumulate answers for several ceiling tile sections 5. Finish ceiling tile -This option will end the ceiling tile function and post answers into the WinScale measurement window. The percentage size of a whole tile, a large tile, and a small tile can be defined by using the “Configure Measure” option. NOTE: If the scale has not been set before executing this function, the Scale function will automatically prompt you for the current scale. 70 Measuring a Framed Wall Menu: Measure > Wall > Framed Wall The Framed Wall command is used to calculate the volume, surface area, length, number of studs, and the pieces of covering for a wall section. Select the Wall option and then follow the prompts. First a dialog box will appear with settings for the first segment of the wall. Fill in the values for the height at the first and end point of the wall segment, the elevation of the bottom of wall, spacing between studs, and wall thickness. If you want all the segments to be part of a connected wall, make sure Connected Wall Segments is checked. Be sure the wall covering checkbox is checked if you want wall coverings calculated. Click on the colors to change the color of drawn studs and wall coverings. Press the OK button. Then touch the endpoints of the wall segment. For a connected wall, after the first segment, you will only touch the last point of the new segment, since the first point will be at the last point of the previous segment. Next a dialog box appears with the following choices: 1. 2. 3. 4. Define wall heights for last segment - Raise top of wall at selected points Define wall openings for last segment -Put doors and windows in wall Add another wall segment New wall segment with DIFFERENT settings - Allows new wall heights for first and last point 5. Add additional studs to this wall segment 6. Remove last wall segment 7. Finish wall (NOTE: if you select Cancel on this dialog box you will be prompted to remove all of the wall segments that you have entered for this measurement. Not just the current section) The defaults for the wall can be set in the “Configure Measure” option. NOTE: If the scale has not been set before executing this function, the Scale function will automatically prompt you for the current scale. Measuring a Concrete Wall Menu: Measure > Wall > Concrete Wall The Concrete Wall command is used to calculate the volume, surface area, wall length, length and weight of rebar, and the pieces of forming panels for a wall section. Select the Concrete Wall option and then follow the prompts. A dialog box will appear with settings for the first segment of the wall. Fill in the values for the height at the first and end point of the wall segment, the elevation of the bottom of wall, and wall thickness. If you want all the segments to be part of a connected wall, make sure Connected Wall Segments is checked. Be sure the forming panel checkbox is checked if you want forming panels calculated. Click on the colors to change the color of drawn forming panels. Click the white “Rebar Settings” tab at the bottom of the dialog box to display the rebar settings. Click the “Include Mat A” checkbox to add rebar to the wall. Click on the top box below “Type” to add vertical rebar and the rebar dialog box will appear. To reuse old rebar, click on the down arrow on the right end of the “Name” box and select it. If you want to make changes to the rebar, click the “Edit” button and enter the changes in the “Weight”, “Default Spacing” boxes. To change the color of the drawn rebar, click on the “Color” box and pick a color from the color dialog box that appears. To use a different rebar, click the “New” button and fill in all the boxes, including the name. 71 To add any new or changed rebar types to the permanent library click the “Save” button. Click the “OK” button to add the rebar to the wall. You may change rebar spacing by changing the value here in the rebar settings dialog box. Fill in the length of a bar of rebar and the distance that each bar is overlapped with the next bar. The last rebar in a line of bars will be overlapped even more to fit the whole bar inside the wall. The answer will be reported as the number of bars and the total weight. Click on the second box below “Type” to add horizontal rebar. Click the “Include Mat B” checkbox to add a second mat of rebar. Click the “Include Mat C” checkbox to add a third mat. If you want to remove a rebar, enter a 0 in the rebar spacing box. You can click the “Default Rebar” button to edit or add new rebar to the default list (library) without changing the rebar settings for this concrete wall measurement. Press the OK button to use the wall and rebar settings. Then touch the endpoints of the wall segment. For a connected wall, after the first segment, you will only touch the last point of the new segment, since the first point will be at the last point of the previous segment. Next a dialog box appears with the following choices: 1. 2. 3. 4. Define wall heights for last segment - Raise top of wall at selected points Define wall openings for last segment - Put doors and windows in wall Add another wall segment New wall segment with DIFFERENT settings - Allows new wall heights for first and last point 5. Remove last wall segment 6. Finish wall (NOTE: if you select Cancel on this dialog box you will be prompted to remove the entire concrete wall that you have entered for this measurement. Not just the current section) The defaults for the concrete wall can be set in the “Configure Measure” option. NOTE: If the scale has not been set before executing this function, the Scale function will automatically prompt you for the current scale. Measuring Boxes Menu: Measure > Shape > Box The Box command is used to calculate the volume and areas for a box. Enter the values for the size of the box then click OK. If you would like to save these values as default for the next time, click on the “Save as default” button. Next, touch the boxes on the plan. To complete the measurement, hold the stylus slightly above the digitizer (keeping it in proximity, about ¼ inch from the surface) and tap the side button on the stylus or toggle button on the digitizer cursor. This will switch the pointer mode from measure back to mouse mode. You will notice that the cursor will reappear above the End-Measure menu item. Touch the pen down once on END-Measure to finish this measurement. NOTE: If the scale has not been set before executing this function, the Scale function will automatically prompt you for the current scale. 72 Measuring Cylinders Menu: Measure > Shape > Cylinder The Cylinder command is used to calculate the volume and areas for a cylinder. Enter the values for the cylinder then click OK. If you would like to save these values as default for the next time, click on the “Save as default” button. Next, touch the cylinders on the plan. To complete the measurement, hold the stylus slightly above the digitizer (keeping it in proximity, about ¼ inch from the surface) and tap the side button on the stylus or toggle button on the digitizer cursor. This will switch the pointer mode from measure back to mouse mode. You will notice that the cursor will reappear above the End-Measure menu item. Touch the pen down once on END-Measure to finish this measurement. NOTE: If the scale has not been set before executing this function, the Scale function will automatically prompt you for the current scale. Measuring Rectangular Columns Menu: Measure > Rectangular Column The Rectangular Column command is used to calculate volumes, areas, and total length of vertical and hoop rebar used in a rectangular concrete column. Fill in the values for the elevation of the bottom of the column, size of the column, and the total number of vertical rebar in the column and the distance between hoops of rebar. Click on the colors to change the color of drawn rebar. Then click OK. If you would like to save these values as default for the next time, click on the “Save as default” button. Next, touch the columns on the plan. To complete the measurement, hold the stylus slightly above the digitizer (keeping it in proximity, about ¼ inch from the surface) and tap the side button on the stylus or toggle button on the digitizer cursor. This will switch the pointer mode from measure back to mouse mode. You will notice that the cursor will reappear above the End-Measure menu item. Touch the pen down once on END-Measure to finish this measurement. NOTE: If the scale has not been set before executing this function, the Scale function will automatically prompt you for the current scale. Measuring Circular Columns Menu: Measure > Circular Column The Circular Column command is used to calculate volumes, areas, and total length of vertical and hoop rebar used in a round concrete column. Fill in the values for the elevation of the bottom of the column, size of the column, and the total number of vertical rebar in the column and the distance between hoops or spirals of rebar. Click on the colors to change the color of drawn rebar. Then click OK. If you would like to save these values as default for the next time, click on the “Save as default” button. Next, touch the columns on the plan. To complete the measurement, hold the stylus slightly above the digitizer (keeping it in proximity, about ¼ inch from the surface) and tap the side button on the stylus or toggle button on the digitizer cursor. This will switch the pointer mode from measure back to mouse mode. You will notice that the cursor will reappear above the End-Measure menu item. Touch the pen down once on END-Measure to finish this measurement. 73 Formulas: Creating and Measuring User-Defined Calculations Menu: Measure > Formula This feature allows you to calculate more complex quantities than simple lengths, areas or counts. The formula feature is designed to allow you to apply an equation to a basic measurement and generate numerous answers based upon user entered variables. There are several options available within the formula option: Run New Ed it Delete Done Runs the highlighted formula. Creates a formula and it to a permanent new adds alphabetized library. Allows you to edit an existing formula. Allows you to delete an existing & all attached formula formulas. Exits the formula menu. To create a new formula: 1. 2. 3. 4. Touch “New” from the formula screen. Enter the formula name. You will now see the formula definition screen. Pick the base measurement for your formula (length, area etc.) by selecting it from the pull down menu in the upper left-hand corner of the screen. 5. Select the measurement value to base your formula on by double clicking the appropriate answer (you will notice it appear in the equation definition block at the top of the screen). 6. To add variables, touch Add at the bottom of the screen (Entered Variables). 7. Enter the name of your variable (a short name.) Enter the prompt to display when asking for the variable (as short as possible.) Enter the default value for the variable (the most likely answer.) 8. Add additional variables and constants as needed. 9. Using the keypad on the right side of the screen, create your equation (the equation definition block at the top will display the information generated) using the Measurement Values, Variables, Constants, numeric values and the equation operators: (+ = Add - = Subtract * = Multiply ÷ = Divide) 10. Enter the appropriate units for the formula answer by pulling down a value from the Units heading (you may also manually enter any text.) 11. Click OK to save. You may create a formula that generates numerous answers from one measurement and a common set of variables. An example of this would be a formula to compute both volume and square footage of a wall from a length and variable height & thickness. To add additional answers to a common formula, click the Add button under the “Attached Formulas” heading in the upper right portion of the definition screen. Repeat the above steps to add a new equation to the existing formula. NOTE: If the scale has not been set before executing this function, the Scale function will automatically prompt you for the current scale. 74 Adding Measurements Menu: Measure > Add While measuring an item, the Add function allows you to accumulate two measurements that are not contiguous. This is useful when measuring areas and also with the “Formula” feature. Access this option after measuring the first quantity by tapping the side stylus button to return to mouse mode, and then moving the pointer over the Red “+” button and then depressing the tip down. When measuring areas, the accumulated total will give a total of all added areas, and the perimeter will include all measured perimeters. When all of the items have been measured, choose END-Measure to calculate the total. Subtracting Measurement Menu: Measure > Subtract While measuring an item, the Subtract function allows you to end one measurement and begin subtracting another. Access this option after measuring the first quantity by tapping the side stylus button to return to mouse mode and then moving the pointer over the The Red “-“button and depressing the tip down. When measuring areas, the accumulated total will give a net area of the added quantity less the subtracted quantity. The perimeter will be the total of all perimeters. When all of the items have been measured, choose END-Measure to calculate the total. Removing a Point or Measurement Menu: Measure > Erase Last Point/Measure While measuring an item, the Erase Last Point/Measure function will remove the previous point touched. Continue to use this function to erase all incorrect points. If a measurement is not in progress, this command will erase the last measurement function. NOTE: The BACKSPACE key on the keyboard can be used for this function also. 75 Resuming a Measurement Menu: Measure > Resume The Resume command is used to return to measurement mode after entering mouse mode (pressing the side button during measurement.) This can also be accomplished by pressing the side button again while the cursor is inside the measuring window.Canceling an Input or Measurement Menu: Measure > Cancel The Cancel command is used to cancel the current measurement and remove any points associated with it. You can also cancel by pressing the ESC key. END-Measure Menu: END-Measure The “End Measure” command is used to complete a measurement or portion of a measurement. When used to complete a portion of a measurement (such as Ceiling Tile or Roof) you will be prompted for further options. When used to complete a measurement (such as Length or Area) this option will complete the current calculation. No further Adds or Subtracts will be available for this particular measurement. The ENTER key on the keyboard can be used for this function also. NOTE: The END-Measure menu item text will change depending upon the current function. For example, during Edit Input, this menu item will change to END-Edit. Viewing and Hiding the Answer Window Menu: Measure > Show/Hide Answer Window The Show/Hide Answer Window command is used to view or hide the answer window. The answer window will stay on top of all other windows, allowing quick transfer of numbers to other programs. If the window is in the way, hide it by choosing the Show/Hide Answer Window command or choosing Close from the answer window system menu (or double-click the system menu box.) To temporarily hide the window when the WinScale window is not visible, minimize the answer window by pressing the minimize button. To restore the answer window, just doubleclick on it. Selecting Colors Menu: Options > Color The Color command allows you to select the color for subsequent measurements. The Color Button on the far right side of the Status Bar indicates the current color. Pressing the Color Button will activate the Color function, which displays a color selection box. Choose the desired color from those available on the left. If the desired color is not shown, create a new color using the settings on the right, press “Add to Custom Colors”, and then choose the new color. NOTE: You will be prompted for a new color at the beginning of each input or measurement if the Color option has been selected in “Configure”. 76 Selecting Line Styles Menu: Options > Line Style The Line Style command allows you to select the line style for subsequent measurements. Choose the desired line style from the five available. Selecting a Symbol Menu: Options > Symbol The Symbol command allows you to select the symbol to be displayed for subsequent “Count” measurements. The current symbol is indicated by the Symbol Button on the right side of the Status Bar, next to the Color Button. Pressing the Symbol Button will activate the Symbol function and display the Symbol Selection box. Choose a symbol from the scrollable list at the bottom by clicking on the desired symbol. Choose a size by clicking one of the size buttons. Click the Color button to select a new color for the symbol. Click OK to accept the chosen symbol. NOTE: You will be prompted for a new symbol at the beginning of each Count measurement if the Symbol option has been selected in “Configure”. Changing the Input Elevation Menu: Options > Change Elevation The Change Elevation command is used to set the elevation value for subsequent points. The current elevation is indicated by the Elevation Button (E=#.##) on the right side of the Status Bar, next to the Pitch Button. Pressing the Elevation Button will activate the Options > Change Elevation function. NOTE: You will be prompted for a new elevation at the beginning of each measurement if the Elevation option has been selected in “Configure”. Changing the Pitch Menu: Options > Pitch On/Off The Pitch On/Off command is used to measure lengths and areas on pitch. Before starting a measurement, select the Pitch On/Off function to turn pitch measurement on. You will be prompted for the pitch type and pitch factor. Then start a measurement (Length, Area, Separate Lengths) after completion, the pitch measurement will be calculated, displayed and stored in the Measurement Window. If you start a measurement and the pitch function is still on but you don’t want to measure on pitch hit the Pitch Button on the status bar or choose Pitch On/Off from the Options menu. The current pitch is indicated by the Pitch Button (Pitch = #.##) on the right side of the Status Bar, next to the 3-D Button. Pressing the Pitch Button will activate the Pitch On/Off function. NOTE: You will be prompted for a new pitch at the beginning of each measurement and submeasurement (ADD or SUBTRACT measure) if the Pitch option has been selected in “Configure On/Off”. 77 Placing Text on the Drawing Menu: Input > Place Text The Place Text command allows the user to place text on the plan. A dialog box will appear in which you can type the text you want to place. You may also change the font style, size and text color. Press OK to return to input mode and begin placing the text by touching the points on the plan. To finish, choose END-Place Text on the menu. NOTE: If the scale has not been set before executing this function, the Scale function will automatically prompt you for the current scale. Selecting Single Items to Edit Menu: Options > Edit Input > Select Single Items The Select Single Items command places WinScale in the Edit Input mode for single item selection. In this mode, individual input items can be selected for editing. The Main tool bar will be replaced by the Edit Input tool bar. Select an item by touching near one of its INPUT POINTS (line endpoints, curves, etc.) or by using the “Select Next Item” of “Select Previous Item” functions. A description of the selected item will appear on the Status Bar, and the selection will blink. Each time a new item is selected, the previously selected item will be unselected. After selecting an item, one of the following can be done: . • Delete the item using the “Delete Selected Item” function. . • Change the color of the item using “Change Color of Selected Item” function. . • Change the elevation of the item using the “Change Elevation of Selected Item” function. . • Change Attributes by using the “Change Attributes of Selected Item” function. Repeat the above steps for each item to change. When finished, choose END-Edit from the Main Menu to return to the Select Function mode. To select multiple additional items, hold down the Ctrl key while touching an item or using the Select Next Item and Select Previous Item functions. To de-select all items and start again in the Single Selection mode, choose the Select Single Items function again. Selecting Multiple Items to Edit Menu: Options > Edit Input > Select Multiple Items The Select Multiple Items command places WinScale in the Edit Input mode for multiple item selection. In this mode, multiple input items can be selected for editing. The Main tool bar will be replaced by the Edit Input tool bar. Select an item by touching near one of its INPUT POINTS (line endpoints, curves, etc.) or by using the “Select Next Item” of “Select Previous Item” functions. A description of the selected item will appear on the Status Bar, and the selection will blink. Each time a new item is selected, the previously selected item will be unselected. 78 After selecting an item, one of the following can be done: . . • Delete the item using the “Delete Selected Item” function. • Change the color of the item using “Change Color of Selected Item” function. • Change the elevation of the item using the “Change Elevation of Selected Item” function • Change Attributes by using the “Change Attributes of Selected Item” function. Repeat the above steps for each item to change. When finished, choose END-Edit from the Main Menu to return to the Select Function mode. To select multiple additional items, hold down the Ctrl key while touching an item or using the Select Next Item and Select Previous Item functions. To de-select a single item, touch the item again. To de-select all items and start again in the Multiple Selection mode, choose the "Select Multiple Items" function again. Changing the Location of the Reference Points Menu: Options > Edit Input > Change Reference Points Use the Change Reference Points function to change the placement of the reference points used to relocate the plans on the digitizer. You will be prompted to touch two points that will be used to locate the plans after loading. NOTE: Do not use this function unless the plan is already lined up correctly. Configuring Preferences in WinScale Menu: Options > Configure The Configure command is used to change the setup of the WinScale program. Select any items to change and follow the prompts to change the settings. You can select the “Configure Transfer Character” button, the “Configure Measure Function” button, or select the On/Off tab. The On/Off option allows you to specify whether or not an option will be turned on or off. Examples are: . • Color - Prompts for a new color at the beginning of each new measurement. . • Description - Prompts for a description for each measurement. . • Elevation - Prompts for an elevation for each new measurement . • (Viewable in 3-D). . • Pitch - Prompts for a new Pitch value for each measurement and Added or Subtracted measurements. . • Scale -Prompts for the scale after loading job from disk (prior to the first measurement). . • Symbol - Prompts for a new symbol for each new "Count" measurement. . • Point Press Beep -Beeps when you depress the stylus pen down. . • Point Release Beep - Beeps when you release pressure on the digitizer stylus. . • Numeric Input Keypad - Provides a numeric keypad onscreen when a value field is clicked. The Transfer Characters option allows the user to specify special characters to be transferred during paste. You can select prefix and postfix characters for either numeric or text pastes. 79 Some applications may require unusual characters to accept quantities properly. Additionally, the terminator feature allows you to have characters such as Enter, Tab and so on be placed automatically after your entry. Configure Measurement Menu: Measure > Configure Measure The Configure Measure command will bring up a dialog box with several options. These are designed to provide you with a simple way to customize WinScale as much as possible. Configure Measure is used to set default measurement settings and to specify which values to display in the WinScale Measurement window. The values that are checked “On” will be displayed in the answer window and the Default item will be highlighted and placed on the clipboard. Setting the Scale Menu: Scale The Scale command allows you to set the measurement scale and units of measure (English or Metric) for the current plan. This function is called automatically if a measurement is started and the scale has not yet been set. Changing the scale on a job with existing data will cause WinScale to recalculate all measured quantities in the new scale. You may adjust your scale to equal a known distance on the plans by turning the "adjust scale" option on. This option is recommended on any reduced size plan or reproduced plans, as these plans often are not exactly to scale. After the scale has been set for the first time, you will be prompted for “Reference Points”. Reference Points Reference points are used to re-orient a drawing after a file has been reloaded. When a new take-off is started, you will be prompted to touch two reference points after setting the scale. When the job is reloaded, you will be prompted to touch the same reference points for that job. After the reference points are entered, the plans will be correctly oriented on the digitizer. If you don’t want to enter reference points, just touch the Cancel button or hit [Esc] on the keyboard. For best results, choose two points as far apart as possible and as close to horizontal as possible. Points that are too close together or too close to vertical will not be accepted. To change the reference points, select “Change Reference Points” function from the Options menu 3-D On/Off Menu: View > 3-D On/Off The 3-D On/Off command toggles between normal plan view and 3-D view. The current 3-D mode is displayed on the Status Bar 3-D button: [3D=Off] indicates normal display mode; [3D=Rot] indicates 3-D view mode with the movement functions in Rotate/Tilt mode; and [3D=Pan] indicates 3-D view mode with the movement functions in Pan mode. This button can be 80 pressed to enter and exit 3-D mode. There are additional options available for 3-D viewing accessible through “Configure View”. View Layers Menu: View > View Layers The View Layers command is used to change the settings for the layers available for WinScale. You may get to the screen through the menu or by touching the Layering icon located on the bottom row of buttons on the Speed Bar. Click inside the “Layer Name” to change the name. Click in side the “Display” to turn on / off a layer for display and calculations. Click inside the “Input” to set the active layer for subsequent measurements. The buttons on the lower left and lower right scroll you through all 160 layers. From the main WinScale screen you may change the active layer by touching the L+ and the Licons. Configure View Menu: View > Configure View The Configure View command is used to change the view settings and increment values for the zooming, panning, and elevation keys (movement keys.) Fill Pattern Menu: Options > Fill Pattern The Fill Pattern option can be a big help to any estimator performing mulitiple room takeoffs and who also utilizes the “Layer” capabilities of WinScale. You may find it helpful to experiment with the exact pattern you prefer but we have included, what many contractors tell us, makes the Fill option useful: Uncheck “Disable Area Filling Choose a pattern in the Pattern window Choose a color Choose Transparent or Opaque depending on your preferences 81 82 An Example of a multi-room Area Measurement using the Fill Pattern Option: Used in conjunction with the Layers option, the Area Fill option can keep track of rooms completed, incomplete, rooms designated for special attributes and etc. 83