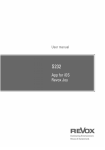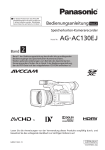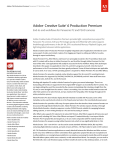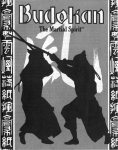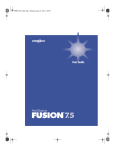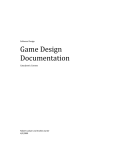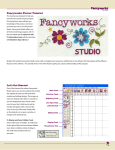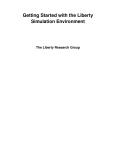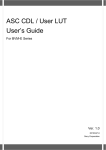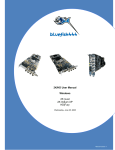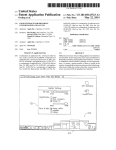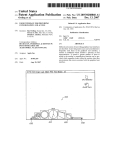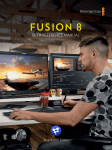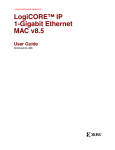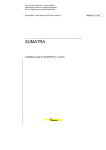Download Generation User Manual
Transcript
H���
I�����������
P�������
S���������
M�������
P�������
P����������
A���������
G��������� [AM] 3.2 U��� ������
Generation [AM] 3.2 User Manual - Last modified 16.07.2014
Table of Contents
Introduction
About Generation
Changes since version 3.0
Changes since version 3.1
Generation Features
Installing and Licensing
Navigating The interface
2
3
4
5
6
7
Projects
Project Structure
Projects
Subs
Clips
Versions
Versions
Adding Versions
Fusion Comps in Generation
Playlists
Notification Menu
8
9
10
11
13
15
16
18
21
22
Storyboard View
The Storyboard View
Time Ruler
Audio Track
Navigator
Management Controls (mIcons)
Version Context Menu
Clip Context Menu
Project Button
23
24
26
27
28
30
31
32
Script Buttons
Project Locked Menu
Render Out Dialog
Media Notes Editor
33
34
35
37
Playback View
The Playback View
Playcontrols
Playback
Paint Annotations
Version Compare
Multiview Playback
Stereo Playback
Stereo Adjust and SAL
Stereo Crop
Player Context Menu
Clip Color Adjust and CDL
Player Color Adjust
Working With EXRs
Proxies and Mirrors
User bar
Guides
Guide Examples
LUTs
39
40
41
42
43
44
46
49
50
51
53
54
55
56
58
59
60
61
Metadata
Metadata View
Edit Custom Dialog
UserFile vs UserClip metadata
62
64
65
Edit Filter dialog
Working With Filters
66
67
Preferences
Preferences - Assign
Preferences - Custom
Preferences - Email
Preferences - Filter
Preferences - Micon
Preferences - Path Map
Preferences - Program Out
Preferences - Settings
Preferences - Status
Preferences - UI
68
69
70
71
72
73
74
75
77
78
Appendices
Configuring Generation
generation.cfg Config File
micon.cfg Config File
Keyboard Shortcuts
Supported File Formats
Regular Expressions
The CDL Format
MultiView OpenEXR
MultiView OpenEXR
The End
79
80
83
84
86
87
90
91
92
93
Please consider the environment before printing this document.
A printer-friendly version without the grey background is available upon request.
© 2008-2013 eyeon software - www.eyeonline.com
Generation [AM] 3.2 User manual
1
I�����������
P�������
I�����������
H���
S���������
P�������
M�������
P����������
A���������
A���� G���������
Tracking, Versioning and Review for Postproduction
Generation is an application which provides a visual canvas and collaborative platform
for managing postproduction pipelines.
The result is an integrated post workflow for supervisors and artist teams.
The entire application is scriptable with both Lua and Python
so facilities can integrate their existing in-house tools, including asset management,
rather than having to modify their existing pipeline to fit with Generation.
"The most complete and feature-rich review and collaboration application to date!
An indispensable tool for our workflow."
Marc Weigert, Uncharted Territory
Collaboration
From the beginning, Generation was developed within studio environments to ensure that it meshed with real-world conditions.
The Generation interface combines a comprehensive shot-tracking system with an editing panel
for working with sub-projects and playlists.
The system includes Annotation and grease pencil drawing tools for live discussions of shots or sequences.
Comments entered by one artist appear immediately on any connected machines, whether on the same LAN
or at remote locations connected via VPN.
This way, a complete record of decisions and client requests can be saved with each Project.
Version Management
Revision histories for every shot are displayed as thumbnail stacks with the most recent version at the bottom
of the Storyboard view.
This current version plays back automatically but, during Playback, one can easily switch to any other version available.
Custom playlists can easily be be built and conformed as well.
If changes to a composite shot have been made since the last rendering of a Clip,
Generation visually flags that shot for re-rendering.
Playback
© 2008-2013 eyeon software - www.eyeonline.com
Generation provides disk-based Playback of content at resolutions of up to 4K even for stereoscopic footage
and supports a vast number of standard file formats.
Content can be processed and rendered out at any bit-depth, including floating point.
Generation is GPU-accelerated, so the user can switch between views or resize images during real-time Playback
Introduction
2
| I����������� |
P�������
I�����������
H���
S���������
P�������
M�������
P����������
A���������
C������ ����� ������� 3.0
Support for the Tangent Wave Panel.
New StereoModes for Checkerboard and Difference
Multi line annotations
Audio mute button
Stereo pair filenames are now shown in MetaData Sources.
Missing footage in Sources is now displayed in red.
New Hotkeys to open/close
Alt-P for PaintTool.
Alt-C for ColorAdjust.
Alt-S for StereoAdjust.
Ctrl-Alt-C for PlayerColorAdjust.
New Hotkeys in PlayView:
Alt-F and Ctrl-Alt-F for flip/flop.
Mono/Left/Stereo/Right hotkeys and menus.
Ctrl-KP0 : Mono
Ctrl-KP1 : Left
Ctrl-KP2 : Stereo
Ctrl-KP3 : Right
Dramatic speed-improvements when loading or switching larger projects.
Literally hundreds of smaller fixes and improvements.
© 2008-2013 eyeon software - www.eyeonline.com
Changes since version 3.0
3
| I����������� |
P�������
I�����������
H���
S���������
P�������
M�������
P����������
A���������
C������ ����� ������� 3.1
New Features:
Version Compare Mode
Press Ctrl-Alt-V in the Player for a menu to select the transfer mode and the Version to compare to.
Stereo Side by Side support for Sequences and Videos
Stereo EXR support
Stereo Crop Dialog
For individual masking of left and right eye.
Adjustable Frame Hold Duration
OpenEXR 2.0 Library
Preserve Gaps in Sequences
When adding Sequences with missing frames, those gaps are kept.
Version Fallback for missing frames
When missing frames are encountered during playback, any higher Version will be displayed.
Black Option for missing frames
When missing frames are encountered during playback, a black image will be displayed.
"Sequence Frame" option in the Clip/Media Frame display
To display the framenumber, based on the actual name of the Sequence.
Improved Status-Dialog
Right-Click on the Status micon for a larger dialog.
New Hotkeys in PlayView:
Alt-X to swap stereo eyes
Alt-NP0 to jump to the middle of the current clip
Shift-Space for Ping Pong Play
Ctrl-Space for Reverse Play
Improvements
New Icons in Playview for various functions
Enabled Slicing between two stacked clips in StereoMode
Program Out supports Split and Overlay.
Preference to enable or disable overlay on Program Out
Fixes
Save Increment now creates a new Comp
Corrected 1-frame-off length calculation for Make Comp
DPX render out
Locking the Audio Track
Removed occasional Black Flashes when switching versions or L/R-eye
Literally hundreds of smaller fixes and improvements.
© 2008-2013 eyeon software - www.eyeonline.com
Changes since version 3.1
4
| I����������� |
I�����������
H���
P�������
S���������
P�������
M�������
P����������
A���������
G��������� F�������
Integration
Versioning
Collaboration
Playback
Editing
Compatibility
Compositing
Audio
Proxy Mode
Rendering
© 2008-2013 eyeon software - www.eyeonline.com
• Open XML architecture of projects and chat files
• Automate and Control remotely via the Network
• Easily scriptable with both Lua and Python for custom integration within any pipeline
• Project stages visible and navigatable at all times
• Complete version history for each shot
• Timestamps and artist IDs for all materials
• Automated incremental saves of Project
• Unlimited undo and redo functionality
• Live on-line chat
• Grease pencil drawing tools
• Per-shot comments and full Project comments
• Saved record of all decisions and client requests
• Extensive metadata-support for both file-metadata and user-definable metadata
• Disk-based Playback up to 4K, exceeding 120 FPS
• GPU-accelerated performance
• Switch views and resize windows during Playback
• Scrubbing and loop regions
• Multi-view and Split-view for comparison of two Clips, versions, or sequences
• Metadata overlay during Playback
• View RGBA or isolate individual channels, switch channel groups when viewing EXR files
• Cutting, Trimming, and Slipping
• Clip splitting
• Create multiple sub-projects
• Create and conform custom playlists
• Playback support for standard image file formats, (CIN, DPX, JPG, MOV, etc.)
• Industry standard 3D Look Up Table format support
• CDL support
• Full integration with eyeon Fusion
• Auto-flagging of updated composition shots
• Composition dependencies tracked and maintained
• View source elements of compositions
• Scratch track audio with waveform display
• Trimming and slipping
• Automatically generate local Mirrors and proxies for entire Project
• Mirrors and Proxies defragmented on-the-fly for optimal Playback performance
• Local editing without server access
• Render out to a multitude of formats in any resolution
• Render out multiple format versions
• Disk defragmentation during Proxy rendering
• Full bit-depth, including floating-point
• Timecode and metadata burn-in
Generation Features
5
| I����������� |
P�������
I�����������
H���
S���������
P�������
M�������
P����������
A���������
I��������� ��� L��������
Installing Generation
To install Generation, simply run the installer from the files you downloaded
and follow the instructions.
Installing the license file
There are two different licensing systems for Generation: Floating licenses and node locked licenses.
Regardless of which license type you ordered, you will have received a license file by email,
and a USB hardware lock. If this is the first time you have installed Generation,
you may need to follow the instructions below.
Network licenses are employed when Generation is to be used on multiple workstations in the studio.
A node locked license is used when the Generation install will be tied to a single workstation,
or for moving the Dongle and thus the license around to different machines.
Network Licenses
A network license is used to allow one or more licenses to float within the local network.
A central license server is configured to handle requests for licenses from workstations that
launch Generation. Each time Generation is started, it contacts the license server and requests a license.
If a license is available, it is given to the workstation and marked as unavailable for others.
If all licenses are currently in use, Generation will not start and a licensing error will appear on that workstation.
For instructions on installing and configuring the network license server, please see the online instructions at
http://www.eyeonline.com/NetworkLicensing.html
Node Locked Licenses
Installing a node locked version of Generation is relatively straightforward.
After installing Generation, locate the hardware lock that was provided with your package
and connect it to an available USB port on the workstation.
Copy the license file that was emailed to you into the Generation install folder.
This is typically the folder "C:\Program Files\eyeon\Generation".
Note that the license file MUST be called either Fusion.dat or DFusion.dat.
Tutorial Videos
© 2008-2013 eyeon software - www.eyeonline.com
There are a multitude of tutorial videos available on our youtube channel, and more are being produced so stay posted:
www.youtube.com/eyeonsoftware
Installing and Licensing
6
| I����������� |
P�������
I�����������
H���
S���������
P�������
M�������
P����������
A���������
N��������� T�� ���������
Panning
Scaling
To pan the interface, hold the middle mouse button down and drag the mouse pointer
in the desired direction. This can be used to pan the Storyboard and Playback windows as
well as the Storyboard view.
If no middle mouse button is available, use the Alt + left mouse button instead.
To change the scale of the Storyboard and Playback windows,
hold the middle mouse button and left mouse button simultaneously
and drag to the left (zoom out) or right (zoom in).
If no middle mouse button is available, use the Ctrl - Alt + left mouse button instead.
Scaling the Storyboard
In the Storyboard interface, the F keyboard shortcut will automatically zoom the
interface to the Clip beneath the mouse pointer, making that Clip active and setting the
playhead to the first frame of that Clip.
Scaling the Image
Playback scrubbing
In the Playback window, the F keyboard shortcut can be used to toggle the image scale
between fit-to-view and actual size display. While in fit-to-view mode, the image
displayed will be resized to fill the available display space, and further attempts to scale
the image will be ignored until fit-to-view is disabled. When not in fit mode, the image
can be scaled by holding the middle and left mouse buttons down while dragging to the
left and right.
The mouse wheel can also be used to scale the image.
In the playview Left-click onto the image and move the mouse to the left or the right to scrub through the footage.
Working with tablets
Not all tablet pens map the middle mouse button to one of the pen's buttons.
If a tablet is meant to be the primary interface used to control Generation,
it will be necessary to map the middle mouse button to one of the buttons on the pen
before efficient navigation is possible.
It is also recommended to activate tablet-support in the Preferences.
Switching Displays
Modifying Values
Use the TAB key to switch between Playview and Storyboard.
Clicking on the play button automatically switches from Storyboard to Playview.
Values can be modified in Generation by two ways.
You can Left-click on a value and move the mouse to the right and to the left
to increase or decrease the value respectively.
Hold down Shift while dragging for more accurate control.
Alternatively you can Right-click on a value which brings up a calculator panel.
You can click with your mouse into the calculator or use the numerical pad on your keyboard to enter values.
© 2008-2013 eyeon software - www.eyeonline.com
Navigating The interface
7
P�������
H���
I�����������
P�������
S���������
P�������
M�������
P����������
A���������
P������ S��������
P������
S�� P�������
C����
V�������
M�������
© 2008-2013 eyeon software - www.eyeonline.com
Projects
8
| P������� |
P�������
I�����������
H���
S���������
P�������
M�������
P����������
A���������
P�������
A Generation Project
usually contains related media, Storyboards, versions, comments and Annotations.
A Project can contain multiple sub-projects, each of which contains edits called Clips.
sub-projects consist of a Storyboard containing one or more playlists.
Each Clip contains one or multiple media elements stacked vertically, which are referred to as Versions.
Versions can be either an image sequence, movie or Fusion composition.
Multiple artists and workstations can open the same Generation Project, Although typically
only one artist will have the right to edit and change the Project.
Regardless of who has the rights to modify the Project, all artists retain the ability to play the Project,
and read or add new comments and Annotations.
The Project Menu
Flyout Menu
Clicking on the Project Menu will display a list that contains the most recently opened projects in Generation.
At the bottom of the list there are options for loading an unlisted Project from disk and for creating a new Project.
The Project listed at the top of the menu represents either the currently loaded Project
or the most recently loaded Project (if no Project is currently loaded).
To display a list of options for manipulating each Project, click on the triangle next to each Project Name.
This Flyout menu can be used to open a Project for editing, to lock the Project, or to save it to a new location.
Creating a New Project
When Generation is launched, it will typically start with a new, empty Project named EmptyProject.
A new Project can also be created by selecting the Create Project option from the bottom of the Project menu.
To Assign a more meaningful name to the Project and choose a different folder for the Project file,
select the Save As option displayed next to the Project in the menu.
A blank Project, especially without saving it, is the ideal playground for quickly playing back footage.
Opening a Project
Read Only Mode
New Projects
Read Only Timeout
An existing Project can be opened in read only mode by either selecting its name from the list of recent projects
displayed in the Project menu, or by selecting Load Project from the menu.
To open a Project for editing, click on the arrow to right of the menu and select Open For Edit.
By default, a Project file is opened in read only mode. When a read only Project is opened, the Project Lock Indicator will display
the word "lock" .
While in read only mode, it is not possible to make any changes apart from adding Annotations, Project and media comments.
This makes read only mode ideal when undertaking Project review, while preventing any accidental changes.
To make changes to the Project, select "Edit" from the menu.
Saving a new Project automatically activates editing mode.
A Project which is open for editing will automatically revert to read only mode when it has been idle for a set period of time.
The default timeout is 300 seconds (5 minutes).
To change the amount of time after which a Project reverts to read only mode, open Generation.cfg
and change or add the line :
PROJECT_TIMEOUT_SECONDS=300.0
See the Configuring Generation chapter for details.
Saving a Project
An empty Project will always display a Save As option beside its name.
Clicking on this option will open a file browser dialog, which defaults to the /ProgramFiles/eyeon/Generation/Projects folder.
Always create a new folder to contain the Project, as saving the Project also produces several sub-folders
to store elements such as Annotations, comments and history. The Project will be saved as [projectname].genprj.
A new sub-folder will also be created called [projectname].data. This folder will contain any comments, Annotations
and history for the Project.
Changing the default Projects path
To change the default location where Generation saves Project files, open the Generation.cfg file
and add or change the PROJECTSPATH line to the desired result :
PROJECTSPATH="Projects\"
See the Configuring Generation chapter for details.
© 2008-2013 eyeon software - www.eyeonline.com
Projects
9
| P������� |
I�����������
H���
P�������
S���������
P�������
M�������
P����������
A���������
S���
Understanding Subs
Sub is a short form for sub-Project. Think of it as having multiple Storyboards within one Project.
Each Project can hold an unlimited number of Subs, and each Sub can be accessed, modified or deleted at will.
In addition Subs can be created by using the metadata in the micons or via custom filters.
Each Sub consists of its own unique and independent Storyboard, Versions, and Playlists.
Changes made to Clip edits and Versions in a Sub do not affect the Clips in any other sub-Project.
The artists can switch between different Subs from both the Storyboard and Playback views.
Subs are a very efficient way to split your Project into smaller chunks.
For example, you might want to see only the Clips that have been worked on by Bob or Clips with a specific status.
Other purposes include
• separate the Project into acts or reels; ACT I, ACT II, ACT III, etc...
• focus on specific scenes in the Project
• generate Storyboards containing only Clips created by a specific artist
• generate Storyboards that focus on a specific class of effects;
greenscreen, screen replacement, cosmetic enhancements, etc...
Creating a Sub
To create a Sub, open the Sub menu at the top of the interface, and select the Create Sub option from the menu.
An empty Sub will be created and made active.
A new Generation Project always starts with a single Sub, containing a Storyboard.
Also, clicking on the [S] in the Management Controls, Generation will select those Clips associated
with a specific artist or status, create a new Sub and copy the Clips in there, ready for review.
Create from Filter will generate a new Sub based on the currently active custom filter.
Choosing a Sub
Renaming a Sub
Deleting a Sub
Cloning a Sub
Important!
© 2008-2013 eyeon software - www.eyeonline.com
To make a Sub active, Left-click on the Sub from the list contained in the Sub menu.
To rename a Sub, open the Sub menu, click on the arrow to the right of the menu and and select "Rename".
To delete a Sub, open the Sub menu, click on the arrow to the right of the menu and select "Delete".
To create a copy of the current Sub, open the Sub menu, click on the arrow to the right of the menu and select "clone".
Keep in mind that the Project must be in Edit mode to perform any of the above three actions.
Subs
10
| P������� |
P�������
I�����������
H���
S���������
P�������
M�������
P����������
A���������
C����
Understanding Clips
A Clip in GenerationAM defines one segment or vertical stack of the Storyboard.
As you can see on the left, a Clip can hold multiple different Versions.
Each of those Versions define some sort of media and is referred to as an Version.
The bottom most Version is the one that will be played back, unless specified otherwise by means of a playlist.
Ver-
The length of a Clip is specified by the Clip In/Out values, but does not necessarily match the length of each individual
sion.
In other words, Versions of different length can live in the same Clip.
If during Playback the end of the currently played Version is reached, but the Clip itself is longer
a stillframe of the last frame of the Version is created and held for the remaining duration of the Clip.
Versions
Clip
Moving Clips
Position the mouse pointer above the top most Version of the Clip.
A tool tip will change to "pick Clip".
Press and hold the left mouse button and drag the Clip to a new position in the Storyboard.
A tool tip will change to "insert Clip" and the other Clips will change their position to visually indicate
where the Clip will sit once the mouse is released.
Release the mouse, and the Clip will be inserted into the new position in the Storyboard.
The subsequent Clips will be rippled to the right to accommodate.
To cancel the operation press the right mouse button while the left one is still held down.
The Clip will then jump back to its original position.
© 2008-2013 eyeon software - www.eyeonline.com
Clips
11
| P������� |
I�����������
H���
P�������
S���������
P�������
M�������
P����������
A���������
Copying Clips
Position the mouse pointer above the top most Version of the Clip.
A tool tip will change to "pick Clip".
Press and hold the left mouse button and drag the Clip to a new position in the Storyboard.
Once the Clip is attached to the mouse pointer press and hold [Ctrl] to copy it.
A tool tip will change to "insert Clip" and the other Clips will change their positions to visually indicate
where the Clip will sit once the mouse is released.
Release the mouse, and the Clip will be inserted into the new position in the Storyboard.
The subsequent Clips will be rippled to the right to accommodate.
To cancel the operation press the right mouse button while the left one is still held down.
The Clip will then jump back to its original position.
Deleting Clips
Position the mouse pointer above the top most Version of the Clip.
A tool tip will change to "pick Clip".
Click the left mouse button to highlight the Clip.
Press [Del] on your keyboard.
The Clip will be deleted and the subsequent Clips will be rippled to the left to accommodate.
© 2008-2013 eyeon software - www.eyeonline.com
Clips
12
| P������� |
P�������
I�����������
H���
S���������
P�������
M�������
P����������
A���������
V�������
Understanding Versions
A Clip in GenerationAM can hold an infinite number of individual Versions.
These Versions can be anything from a Storyboard drawing over compositing-layers to actual versions or steps
of compositing or rendering stages and are usually made out of sequences of files or video files like QuickTime movies.
3
Media may also be Fusion composition files or other custom formats.
The Versions normally display an image from the media, called Thumb or a black frame labeled 'Missing'
if the expected media can not be found.
The bottom most Version in any Clip is played back, unless specified otherwise by means of a playlist
or by changing the currently played Version in the PlayView with Alt- Up and Down Arrows.
Right clicking anywhere in an empty area of the VersionStack will bring up Generation's Clip ContextMenu.
2
1
Re-Arranging and Copying Versions
To change the vertical order of the Versions, position your mouse pointer on any Version.
The tooltip changes to "pick Version".
Click and hold the left mouse button and drag the Version to its new position in the VersionStack.
The other Versions will change their position to visually indicate where the Version will sit once the mouse is released.
Release the mouse, and the Version will be inserted into the new position in the Storyboard.
To cancel the operation press the right mouse button while the left one is still held down.
The Version will then jump back to its original position.
When holding down [Ctrl] while performing the above operation, a copy of the Version will be created.
Using the same method, Versions can also be moved or copied to a different Clip.
© 2008-2013 eyeon software - www.eyeonline.com
Versions
13
| P������� |
I�����������
H���
Deleting Versions
P�������
S���������
P�������
M�������
P����������
A���������
To delete a single Version, click on it with the left mouse button and press [Del] on your keyboard.
To delete all versions in a Clip, but keep the empty Clip as a placeholder,
hold [B] on your keyboard to enter Box-Select mode, drag a box around all the Versions and press [Del].
Adding New Versions
There are two ways of adding new Versions to a Clip.
A new version of an Version is created by dragging the media to be used for the new version over the thumbnail
of the version it should replace. The thumbnail can come from media already imported into Generation's Storyboard,
or by dragging and dropping media from the filesystem as explained in the Adding Versions chapter.
If the Version is a Fusion composition you can also use the context-menu and select Save Increment to create a new Version.
Please see the chapter Fusion Comps in Generation for further information.
Cloning Versions
To clone the media instead of moving it, hold the [Ctrl] key down during the drag and drop operation.
Choosing Versions During Playback
To choose which version of a Clip is displayed while in the Playback view, use the Ctrl - Up or Down cursor keys.
This works during Playback as well as when paused.
© 2008-2013 eyeon software - www.eyeonline.com
Versions
14
| P������� |
I�����������
H���
Scrubbing Versions
scrubs.
P�������
S���������
P�������
M�������
P����������
A���������
A slider across the top of the Version can be used to scrub through the media, in which case the Thumb will update as the artist
The Thumb for the Clip active at the current time always shows the current frame as the image.
Scrubbing using the Version slider scrubs through the entire length of the media, ignoring any trimming
applied to the Clip in which it is found.
Adjusting the scrub slider for an Version which is not currently active will update the frame used to display the Thumb for that Version.
The scrub bar's position is saved with the Project and will be remembered in future sessions.
Version overlay
Overlaid on the Version is text indicating the current frame displayed in the Version, the total media length, and the media file name.
If comments have been entered for the Version, the comments may also be overlaid on the Version
whenever the size of the Versions are large enough to make the text of the comments legible.
Display of the comments overlay can be toggled on and off using the F5 key.
Versions produced by non-image type media like Fusion compositions will also have the type of media
displayed in the top right corner of the Version.
Displaying Metadata
To display a dialog containing additional information and options for any media in the Storyboard,
right click on the Version and choose Metadata from the Context Menu.
You can also hover your mouse on top of any Version and press 'J' to bring up the Metadata dialog.
Version cache
The Thumbs created by Generation are locally cached as tiff format files to improve performance
during scaling panning and display of the Storyboard.
The location of the Thumb cache defaults to Generation:\cache\[Project name]\.
To change the folder, Generation uses for the Version cache, open Generation.cfg in a text editor
and change the value of the CACHEPATH configuration option to point to the desired destination.
CACHEPATH="cache\".
It's a good idea to set this to a fast local drive.
Deleting the Version cache folder will cause Generation to re-cache the Versions when they are next displayed.
This technique can be used to rebuild the cache in circumstances where a corrupt or invalid cache is causing problems.
Once Generation displays a Thumb, it will attempt to keep the Thumb's texture in memory on the graphics cards.
The default number of Version textures stored on the graphics card is limited to 1000, Although Generation
can be configured to increase this amount to increase performance on larger projects.
To increase the number of Version textures stored on the graphics card, load Generation.cfg in a text editor,
then locate and change the value of the MAXCACHEDTHUMBS configuration option.
See the Configuring Generation chapter for additional details.
Disabling the Version cache
To disable the Version cache, edit the Generation.cfg file in a text editor, changing the value
of the THUMBCACHE configuration option to DISABLED.
THUMBCACHE=DISABLED
Keep in mind that in this case Generation will continuously re-build any thumbnails while you scrub through the Storyboard.
On larger projects or when the files live on a remote drive, this might lead to performance degradation.
See the Configuring Generation chapter for additional details.
Choosing the frame used to create the Thumb
Generation will typically display the frame in the middle of the Version as the default Thumb.
For example, on a 100 frame Clip, the Thumb would be shown for frame 50.
The IMPORTEDTHUMBFRAME configuration option in Generation.cfg determines which frame is used to create the Thumb.
If a value of 0 is used for IMPORTEDTHUMBFRAME, the default behavior is used (the middle frame is shown).
Values greater than 0 will offset the frame used for the Thumb from the beginning of the media,
while values less than 0 will offset the frame from the end of the media.
IMPORTEDTHUMBFRAME=1
See the Configuring Generation chapter for additional details.
© 2008-2013 eyeon software - www.eyeonline.com
Versions
15
| P������� |
I�����������
H���
P�������
S���������
P�������
M�������
P����������
A���������
A����� V�������
Adding Versions to the Storyboard
There are multiple ways to add Versions to the Storyboard.
You can drag any imageformat that is understood by Generation directly from windows explorer onto the Storyboard.
If you select an image that is part of a sequence, Generation will automatically detect that sequence.
If you want to load a single frame instead, hold down Ctrl while dragging the
frame onto the Storyboard.
Alternatively, you can drag a folder containing image sequences onto the
Storyboard.
The result is the same in this case. Generation will parse the sequence and
you will see a
thumbnail of that sequence attached to your mouse pointer.
Left-click to insert the Version anywhere on your Storyboard or Right-click to
cancel the operation.
You can also drag folders containing subfolders or multiple sequences onto
the Storyboard.
Generation will create one Version per sequence or file.
Any Version can be made directly into a Fusion comp by selecting "make comp" from the Version Context Menu.
© 2008-2013 eyeon software - www.eyeonline.com
Adding Versions
16
| P������� |
I�����������
H���
P�������
S���������
P�������
M�������
P����������
A���������
Adding Versions to the Storyboard
In addition to images you can also put Fusion compositions onto the Storyboard.
You can tell from the word "comp" in the upper right corner of the Version,
that this actually is a Fusion comp.
Fusion comps can be edited directly from Generation by Right-clicking on the Version and selecting "edit Comp"
from the Version Context Menu.
You can also create new versions of the comp by selecting "save increment" from the Version Context Menu.
Fusion comps can have multiple Savers.
You can tell Generation which Saver to use by either pressing 1..9 or by opening the Version's meta data.
See the "Comps in Generation" chapter for further explanations.
Cancelling adding Versions
Right-click to cancel any operation involving drag and drop.
Changing the Default Media Folder
The folder to which Generation defaults when loading media will be the folder selected the last time
the Load Media dialog was used.
For new projects, the default folder is set by the MEDIAPATH option in Generation.cfg.
To change this option, open or create the file Generation.cfg and add or edit the value of the MEDIAPATH option.
See the Configuring Generation chapter for details.
Note: If the path begins with a slash (\) or a drive letter, the path will be interpreted as an absolute path.
Otherwise the path is interpreted as relative to PROJECTSPATH configuration option.
© 2008-2013 eyeon software - www.eyeonline.com
Adding Versions
17
| P������� |
I�����������
H���
P�������
S���������
P�������
M�������
P����������
A���������
F����� C���� �� G���������
Understanding Fusion Comps
Generation can host both filesequences and Fusion compositions on the Storyboard.
You can tell the difference by looking at the top right area of an Version.
If its a Fusion-comp, "Comp" will be displayed in the upper right of the Version.
Generation also compares the timestamps of a composition and the rendered files.
If the composition's save-date is newer than the save-date of the rendered files,
Generation assumes that the comp has been changed.
In this case an orange update-icon is displayed to inform the user that the comp might need to be re-rendered
in order to view the latest version.
Please see "submitting comps to render" later in this chapter to learn how you can trigger comps
to render from within Generation.
Comps can be added the same way like file sequences.
Just drag and drop them from explorer or use the Load Media button.
Choosing Savers
As you might know, Fusion comps can have multiple Savers.
When you hover your mouse over a Fusion-comp on the Storyboard, Generation will display
which Saver and which associated filesequence is displayed on Playback.
You can select the Saver of choice by pressing 1..9 on the keyboard.
To make sure that the desired Saver is used automatically for Playback in Generation,
rename that Saver to "default" in the Fusion comp.
Submit to Render
When Right-clicking on a comp in Generation, a context-menu will pop up which allows
to submit a comp to the render-queue.
In order to make the implementation of various pipelines as easy as possible,
the submit-function actually triggers a script which then takes over to add the comp
to the render-queue or render manager of your choice.
You can set which script is used for this by editing your Generation.cfg file
which can be found in [ProgramData]\eyeon\Generation\profiles\default\.
Look for the line
SCRIPT_FARMSUBMIT="scripts\generation\FusionFarmSubmit.lua"
and adjust it to suit your needs.
See the chapter "Configuration Files" to learn more about the structure of the cfg-files.
By default FusionFarmSubmit.lua is used, which connects to a running version of Fusion's rendermanager.
To test this function, make sure that either Fusion or Fusion's standalone RenderManager is running on your machine.
Using remote RenderManagers on the network is also supported.
© 2008-2013 eyeon software - www.eyeonline.com
Fusion Comps in Generation
18
| P������� |
I�����������
H���
P�������
S���������
P�������
M�������
P����������
A���������
Making Comps
When you Right-click on any image sequence, you can select "make comp" from the Context Menu.
Navigate to the folder in which you want to create the comp, give it a matching name and save it.
The comp will consist of a Loader pointing to the image sequence and a Saver.
Since comps are parsed dynamically by Generation, you can always change
the path and filename in your Saver to tailor it to your needs.
Note that when creating a new comp you will see a black "missing" thumbnail
until the frames are actually rendered.
Save Increment
You can create new Versions of any comp by selecting "Save Increment" from the Context Menu.
Generation will create a copy of the selected comp and modify the Saver
to point to a new, versioned directory for file output.
Again, the path of that Saver might be changed according to your needs.
Note that when creating an increment of a comp you will see a black "missing" thumbnail,
until the frames are actually rendered.
Edit Comp
Also located in the Context Menu, this function will open Fusion if its not already running on your machine
and load the selected comp to allow modifications.
The correct path to your Fusion.exe must be set in the Generation.cfg file
which can be found in [ProgramData]\eyeon\Generation\profiles\default\.
Look for the line
EYEONFUSIONPATH = "..\Fusion64\Fusion.exe"
and adjust it to suit your environment.
See the chapter "Configuration Files" to learn more about the structure of the cfg-files.
© 2008-2013 eyeon software - www.eyeonline.com
Fusion Comps in Generation
19
| P������� |
P�������
I�����������
H���
S���������
P�������
M�������
P����������
A���������
Show Sources
This function will parse the Fusion comp for Loaders and display the results in a temporary sub-Project.
A comp's Metadata view
The metadata view of a comp is a bit different from the one you see with image sequences.
The field Comp Rendering Order allows you to drop other comps on top of the currently selected one
to take care of dependencies between compositions.
For example there could be a roto-comp done by another artist and your current comp relies
on the rendered output of that roto-comp.
So while the roto-artist still refines his composition, you can work on the one that relies on his.
Once he saves a new version, Generation will make sure that the roto-comp gets rendered first
before rendering the current comp.
Toggle Range
© 2008-2013 eyeon software - www.eyeonline.com
To save render time on comps that are only used up to a certain frame you can set this to [cut].
Cut means, that upon rendering only the range of the comp is rendered which is actually used in the Generation-Project.
If you set this to Render range[000..xxx], the render-range specified in the comp itself will be used.
Fusion Comps in Generation
20
| P������� |
P�������
I�����������
H���
S���������
P�������
M�������
P����������
A���������
P��������
Understanding Playlists
A Playlist in GenerationAM allows you to define versions that are different from the bottom-most version for Playback.
Normally when entering Playback-mode the bottom-most Version of any Clip is played back automatically.
Sometimes however one might want to create a Playback that contains Version 1 of Clip 1, but Version 3 of Clip 2 to 4,
followed by Version 2 of Clip 5 and so on.
Playlists can be used to prepare variations of the Project for ready access during a review session
and you can create as many different playlists as you like.
Creating Playlists
To create a new Playlist, click on Create Playlist in the playlist menu.
The Versions of all Clips will now be greyed out by an overlay, while the Clips designated for Playback
will appear with a light border.
Left-click on any Version to include it in the playlist.
You can only select one Version per Clip.
Deactivating Playlists
Once a Playlist is active, there will be an additional entry in the Playlist-menu
which allows you to de-activate the current playlist
Modifying Playlists
Right-click in the playlist menu to bring up the options.
Rename:
Clone:
Delete:
Conform:
© 2008-2013 eyeon software - www.eyeonline.com
Rename the playlist to your liking.
Duplicate the playlist.
Remove the playlist.
Once you are satisfied with the Playback-order in the playlist,
this option creates copies of the Versions selected in the playlist
and places them as the bottom-most version onto the Storyboard.
Playlists
21
| P������� |
H���
I�����������
P�������
S���������
P�������
M�������
P����������
A���������
N����������� M���
The Notification menu provides a visual snapshot of changes made to the current Project
which have not yet been sent to their designated artist or supervisor.
A visual count of pending notifications will be visible on the Menu Bar at all times,
and a comprehensive list can be dropped down in order to inspect modifications before batch-approving them to be dispatched.
There are four columns within the dropdown:
Clip
Indicates the name of the Clip that has been modified.
Changed
This shows what attribute of this Clip has been changed, typically Status or Assign.
Old
The previous value of this attribute prior to the change.
New
The value that has now been selected for this attribute.
Selecting the "Send All Notifications" menu Version will result in all pending notifications listed
being batch-delivered to their addressees, via the email settings defined in Preferences.
While batch-delivering the notifications you will see the number in the counter decrease
until all mails have been successfully sent.
© 2008-2013 eyeon software - www.eyeonline.com
Notification Menu
22
S��������� V���
H���
I�����������
P�������
S���������
P�������
M�������
P����������
A���������
T�� S��������� V���
Click on the part of the interface you want information about
© 2008-2013 eyeon software - www.eyeonline.com
Storyboard View
23
| S��������� V��� |
I�����������
H���
P�������
S���������
P�������
M�������
P����������
A���������
T��� R����
The TimeRuler offers various information about the CurrentTime and Clip Length.
It also allows for simple editing of tasks such as split, In/Out adjustments and roll edits.
The TimeRuler consists of three main areas which are:
P���C������� ��� ��������� C�������
Clip In
Shows the In-Point of the currently active Clip. This value relates to the actual Clip rather than the Storyboard itself.
This value changes when the Clip itself is dragged on the TimeRuler below.
Right-clicking on this field brings up a calculator to manually enter the Clip In value
or perform basic mathematical functions like adding or removing 10 frames from the current value..
A value of zero means the first frame of the Clip.
Clip Out
Shows the Out-Point of the currently active Clip.
This value relates to the actual Clip rather than the Storyboard itself and is calculated automatically
from the difference of the Clip In value and the length of the current edit.
This value changes when the Clip itself is dragged on the TimeRuler below.
In
Shows the In-Point of the currently active Clip in absolute frames of the Project.
This value changes if the length of the actual edit is changed.
To achieve that you can for example move the Cut In of the Clip or move the Clip to a different position on the Storyboard.
Right-clicking on this field brings up a calculator to manually enter the In value
or perform basic mathematical functions like adding or removing 10 frames from the current value.
Since the In-Point changes the actual position on the Storyboard, the Out-Point of the previous Clip will change as well.
Also all later Clips will ripple back in time.
Length
Shows the Length of the current Clip in frames.
This value changes if you move the right Cut Indicator of the Clip.
Right-clicking on this field brings up a calculator to manually enter the In value
or perform basic mathematical functions like adding or removing 10 frames from the current value.
Time
The current TimeCode position of the playhead.
Since GenerationAM works internally with frame numbers, this value depends on the Project's FPS settings.
Frame
The current frame number position of the playhead.
This value changes when you move the playhead.
Right-clicking on this field brings up a calculator to manually enter the In value
or perform basic mathematical functions like adding or removing 10 frames from the current value.
MFrame
CFrame
SFrame
This displays the current frame of the current Version and can be switched between
Media Frame, Clip Frame, and Sequence Frame by means of a Context Menu.
Media Frame shows the actual frame of the current media in use, regardless of the Trim In and Trim Out values
and is especially useful during review sessions to find out the exact frame number of the sequence.
Clip Frame shows the actual frame of the current Clip.
P������ C���B��
The Project ClipBar is a visual representation of all Clips in the current Project and their relative length.
Subsequent Clips are colored Alternately in lighter and darker shades of grey to distinguish between them.
This ClipBar can not be zoomed in. The more Clips are in a Project, the narrower the individual segments will become.
You can drag the playhead in this bar to quickly jump to any location within your Project.
© 2008-2013 eyeon software - www.eyeonline.com
Time Ruler
24
| S��������� V��� |
P�������
I�����������
H���
S���������
P�������
M�������
P����������
A���������
T���B��
The TimeBar shows the current position of the playhead and the length of the current Clip with potential handles or overlaps.
While the TimeBar itself has a grey segment for each Clip in Alternating shades, the currently active Clip is highlighted in blue.
The TimeBar can be zoomed in and out by holding Left and Middle mouse button
and moving the mouse to the right and left respectively.
By holding the Middle mouse button and moving the mouse sideways the Storyboard can be panned.
The keyboard shortcut [F] will center the Storyboard at the current playhead's position and reset the zoom to the default value.
The controls on the TimeBar allow for fine-tuning of your edit.
Clip In
Drag the Clip In to change the starting position of a Clip in time.
All subsequent Clips will Shift (ripple) to accommodate for the new in-point of the currently edited Clip.
The change will also be reflected in the numeric Clip In field.
This operation will also change the Clip Out of the previous Clip.
Clip Out
Drag the Clip Out to change the end position and length of a Clip in time.
All subsequent Clips will Shift (ripple) to accommodate for the new out-point of the currently edited Clip.
The change will also be reflected in both the numeric Clip Out and Length field.
Clip Position
Click and drag anywhere in the middle of the currently active Clip to perform a roll-edit,
to change the frames that are played back without changing the length of the Clip.
This operation is reflected in both the Clip In and Clip Out field.
Handles
If the currently active Clip is longer than the specified length, you will see half-height overlays before the Clip In
or after the Clip Out which indicate for how many frames the current Clip overlaps with the previous or next Clip.
These values can not be changed directly but are a visual representation of the Clip's actual length.
TimeBar Context Menus
Right-clicking on certain areas of the TimeBar brings up context menus.
Loop Menu
Right-clicking in the upper area of the TimeBar brings up the Loop-Menu.
Loop In
sets the start of the loop to the current mouse pointer position.
Loop Out
sets the end of the loop to the current mouse pointer position.
Remove Loop clears the loop.
A similar functionality for looping can be achieved by keyboard-shortcuts.
[I]
sets the start of the loop to the current playhead position.
[O]
sets the end of the loop to the current playhead position.
[L]
toggles looping of the entire Clip on and off.
[Shift-L]
clears any loop.
Cut Menu
Right-clicking in the lower area of the TimeBar brings up the Cut Menu
Fit
If the defined length of the Clip is longer than the available frames,
this function will adjust the Clip's Clip Out position to match. See below for an example.
Split
Creates a new Clip by splitting the current Clip at the mouse pointer position.
This also creates a new Clip, Shifting the positions of the following Clips to the right.
The actual time and length of the Project is not changed.
Delete
Deletes the current Clip and all Versions.
[Shift-S]
Dissolves
Will perform a split a the playhead position as described above.
Right-clicking directly on the vertical line of a cut allows you to add or remove a Dissolve.
The length of the Dissolve can be adjusted by dragging the left and right handles of the Dissolve-icon
which appears on the timeruler.
The Fit Function
If the defined length of the Clip is longer than the available frames of the Version, the area of the TimeBar is colored dark grey.
Fit will adjust the Clip's Clip Out position to match, rippling all subsequent Clips back in time.
© 2008-2013 eyeon software - www.eyeonline.com
Time Ruler
25
| S��������� V��� |
I�����������
H���
P�������
S���������
P�������
M�������
P����������
A���������
A���� T����
The AudioTrack gives a visual representation of the currently loaded audio file.
Generation AM supports standard WAVE files for Playback.
With the left mouse button you can slip the audio to the left or to the right.
Clicking with the right mouse button brings up a context-menu for the AudioTrack.
To add any WAVE file or replace the current one, simply drag the file from the explorer to the AudioTrack area in Generation AM.
Context Menu
© 2008-2013 eyeon software - www.eyeonline.com
Right-clicking on the AudioTrack brings up a Context Menu which allows you to mute or remove the audio.
Note that the mute-function can also be achieved with the Audio Mute button underneath the Storyboard.
Audio Track
26
| S��������� V��� |
I�����������
H���
P�������
S���������
P�������
M�������
P����������
A���������
N��������
Understanding the Navigator
The Navigator which shows up at the top of the screen, gives an overview of your current Project
and shows at which part of the Project you are currently looking.
It also indicates how many Versions there are for each Clip and allows you to quickly jump to different positions in the Storyboard.
Each vertical column stands for a Clip, and the small boxes in each Clip represent the Version.
The dark overlay represents the area of the Project you are zoomed into currently on the Storyboard.
Left-click and drag in the Navigator to access different areas of your Storyboard.
During Playback when changing Versions by means of pressing Ctrl-ArrowUp or Ctrl-ArrowDown
a horizontal bar in the navigator also shows the currently playing Version.
© 2008-2013 eyeon software - www.eyeonline.com
Navigator
27
| S��������� V��� |
P�������
I�����������
H���
S���������
P�������
M�������
P����������
A���������
M��������� C������� (�I����)
Understanding mIcons
Next to each Version you see four icons.
These icons can be used to change the status of the Version, to Assign the work to a specific artist,
to directly access the Notes, or to perform custom tasks or run scripts.
The content and behavior of those icons can be tailored to your inhouse needs
by modifying the file micons.cfg, which sits in your Generation folder.
Once a specific assignment or Status is set, the icon will show that selection's color,
which makes it easy to get an overview of assigned or unassigned Clips at a glance.
Status
The Status icon can be used to set the Version's current status.
Which those statuses are and how the colour-coding is meant to be can be set in the Status Preferences.
You can click on the [S] next to each entry to automatically select all Versions with that status
and copy them into a new sub-Project.
Right-click on the icon for a larger dialog.
Assign
With this icon you can Assign tasks to different artists in your company.
Depending on your preferences, emails can be automatically generated and sent to the assigned artist
in order to notify him about the new assignment.
The names, color-codes and email addresses are stored in the micon.cfg-file.
The settings can also be accessed by means of the Assign Preferences.
You can click on the [S] next to each entry to select all Versions assigned to a specific artist
and copy them into a new sub-Project.
Right-click on the icon for a larger dialog.
© 2008-2013 eyeon software - www.eyeonline.com
Management Controls (mIcons)
28
| S��������� V��� |
I�����������
H���
P�������
S���������
P�������
M�������
P����������
A���������
Custom
The Custom icon can display any metadata assigned to it via the Custom Edit dialog.
Please see the section about working with metadata for further information.
Right-click on the icon to open the Custom Edit dialog.
Notes
With this icon you get a direct overlay on the Version containing the Medianotes.
Double-Click on the overlay to open the Notes editor and add notes or join a chat.
The icon turns blue to indicate that notes are present for that Version.
Proxy Indicator
This status-indicator depicts the availability of proxies or a Mirrored version of the footage.
A green dot means the associated Proxy or Mirror is available for that Version.
A red dot means that the associated Proxy or Mirror-files are missing.
P���� 1
P���� 2
M�����
P���� 3
P���� 4
© 2008-2013 eyeon software - www.eyeonline.com
Management Controls (mIcons)
29
| S��������� V��� |
I�����������
H���
P�������
S���������
P�������
M�������
P����������
A���������
V������ C������ M���
Depending on whether the current Version is regular footage or a Fusion Composition the content of the Context Menu will be slightly different.
Metadata
Clicking here brings up the Version's Metadata View.
Media Notes
Opens the Media-note editor.
This can also be achieved by clicking on the Note-Icon in the Connection Controls.
Audio Notes
Allows pre-recorded WAVE-files to be linked to the Version in order to add spoken comments to it.
Color Adjust
Brings up the menu for modifying the colors of the Version or to load or save a CDL.
Stereo Adjust
Brings up the menu for modifying the interocular X/Y Offset and Zoom.
Stereo Crop
Brings up the menu for individually masking off the left and right eye.
Make a Comp
Creates a Fusion composition out of the selected Clip.
The comp will contain a Loader and a Saver, preset to respective paths.
Selections
Opens a sub-menu which allows you to delete, cut, copy, and paste selected Versions or Clips.
Locate Media
Opens Windows Explorer to show the location of either the original, Mirrored or proxied files of the Version.
Scripts
Allows to run scripts which are located in the Scripts subfolder.
If the Version is a Fusion composition, there are additional functions in the Context Menu.
Please see the chapter about Fusion comps for more information.
Edit Comp
Opens the composition in Fusion.
Submit
Sends the composition to the renderfarm.
Save Increment
Creates a new Version of the composition.
Show Sources
Parses the composition and displays a temporary Sub which contains the Clips
used by the Loaders in that composition.
© 2008-2013 eyeon software - www.eyeonline.com
Version Context Menu
30
| S��������� V��� |
I�����������
H���
P�������
S���������
P�������
M�������
P����������
A���������
C��� C������ M���
Right-clicking anywhere in an empty space on the Storyboard brings up the Clip Context Menu.
Load Media
Opens Windows Explorer and allows you to pick images, imagesequences, entire folders
or Fusion comps to be inserted into the Storyboard.
Project
Opens the Project menu, which is the same as under the "Project" button in the Storyboard.
Render Out
Opens the Render Out Dialog.
EDL import
Opens the EDL tool.
Show Sources
Opens a special type of sub-Project which allows you to view the sources (Loaders) of a Fusion composition.
Selection
Opens a sub-menu which allows you to delete, cut, copy, and paste selected Versions or Clips.
Scripts
Allows to run scripts which are located in the Scripts subfolder.
Flush Cache
Clears the cache to free memory.
© 2008-2013 eyeon software - www.eyeonline.com
Clip Context Menu
31
| S��������� V��� |
I�����������
H���
P�������
S���������
P�������
M�������
P����������
A���������
P������ B�����
The Project button contains the Project menu. Options are:
Comments...
Opens the Project's comments-area to add Annotations or join a chat.
See the chapter on media notes for more information.
Create New
Creates a new, blank Project.
Load...
Loads an existing Project.
Save...
Saves the current Project. Although Generation does a continious auto-save,
this function might come in handy for those situations where one feels the need to actually perform a save.
Save as...
Saves the current Project under a new name.
Preferences
Opens the Preference Dialog
Open for edit
Removes any locks on the Project and allows for permanent changes to the Project structure.
Also see Project Locked Indicator.
Lock read only
Locks the Project to prevent permanent changes.
Also see Project Locked Indicator.
Release lock
Removes any locks on the Project.
Also see Project Locked Indicator.
Flush cache
Empties the cache, freeing memory.
© 2008-2013 eyeon software - www.eyeonline.com
Project Button
32
| S��������� V��� |
H���
I�����������
P�������
S���������
P�������
M�������
P����������
A���������
S����� B������
A complete set of user-definable buttons can be created by adding subfolders containing scripts to
[Generation]\scripts\generation\toolbar\
In the example on the left these are
Eric
Player
Scripts
Subs
Tools
All of these folders contain individual scripts.
As you can imagine, this allows you to tailor the interface and functionality of Generation
on a per-department or even per-artist level.
Please see the scripting manual for further information about scripts in Generation.
© 2008-2013 eyeon software - www.eyeonline.com
Script Buttons
33
| S��������� V��� |
H���
I�����������
P�������
S���������
P�������
M�������
P����������
A���������
P������ L����� M���
Naturally only one person at a time should be able to permanently modify the structure of the Project.
Still, many people can look at it simultaneously and take part in adding comments or Annotations.
Any comment, chat or Paint Annotation you perform will be saved regardless of the locked status.
So even when the Project is locked on your computer, you can still participate in and make changes to any comments.
To gain control over the Project, choose "Edit" from the Lock menu.
While Projects load in locked mode by default, until specified differently in the preferences,
you can also actively lock the Project on your computer for example to prevent any changes during a review session.
To do so, choose "Edit" from the Lock menu.
Select "View" to allow others to gain control over the Project.
© 2008-2013 eyeon software - www.eyeonline.com
Project Locked Menu
34
| S��������� V��� |
P�������
I�����������
H���
S���������
P�������
M�������
P����������
A���������
R����� O�� D�����
The RenderOut dialog is used to render the current Storyboard into a variety of output formats.
Multiple formats or resolutions can be rendered out simultaneously.
Left-click on any option to change its values or Right-click on numerical values to bring up the Calculator.
interface
The engine that is used to create the ouput file. Options are:
Sequence:
AVI:
MOV:
A sequence of images, further defined in the format-options.
A Microsoft AVI, further defined in the format-options.
A QuickTime movie, further defined in the format-options.
Format
Specifies the format used with the interface. Options differ, based on the interface and
codecs installed on your system.
For example the Sequence module can write out jpg, tif, png and dpx files.
Quality
Depending on whether quality-settings are supported by the selected output module,
you can select a percentage here.
Keys
Depending on whether keyframes are supported by the selected output module,
you can set the key-interval in frames here.
Framerate
Depending on whether framerates are supported by the selected output module,
you can set an individual framerate here.
The setting defaults to the Project's framerate.
Scaling
Defines if and how footage is treated that has resolutions different from the Project's resolution.
Options are:
NoScale:
The image is put onto the canvas in its original size.
Images smaller than the Project's framesize will be displayed with black borders,
images larger than the Project's framesize will shoot out of the frame, being cut off at the edges.
Aspect:
The image will be scaled until it fits into the frame, without changing the image's aspect-ratio.
Fit:
The image will be scaled in both X and Y, until it fits into the frame.
This might lead to distortions of the image's aspect ratio, also known as stretching.
Width/Height
Determines the resolution of the rendered output. It defaults to "input", which means the resolution
defined in the Project settings.
Left-click and drag to change the values or Right-click to bring up the calculator in order to enter numeric values.
Bits
Bit-depth of the output, as long as it supported by the format.
Stereo
The stereo-encoding method used. Options are
None
Anaglyph
Horizontal
Vertical
FlickerX2
Dualstream
© 2008-2013 eyeon software - www.eyeonline.com
Render Out Dialog
35
| S��������� V��� |
P�������
I�����������
H���
G/C/T/L switches
Audio
S���������
P�������
M�������
P����������
A���������
Determines which overlays are rendered out along with the files.
G
Grease-Paint Annotations will be overlayed on the rendered output.
C
Written Annotations will be overlayed on the rendered output.
T
A timecode display will be overlayed on the rendered output.
L
Only the loop-region will be rendered out, as opposed to the entire Storyboard.
If supported by the output format, the audio from the audio-track will be embedded into the file.
The Context-Menu
Right-click in the Render-out dialog to bring up the Context Menu. Options are:
© 2008-2013 eyeon software - www.eyeonline.com
Render
Execute the current render queue.
Save as
Set a filename different from the default settings for a specific output.
Open Media
Open Windows explorer to display the default render-out folder.
Add
Add a new entry to the render queue.
Remove
Delete the current entry from the render queue.
Render Out Dialog
36
| S��������� V��� |
H���
I�����������
P�������
S���������
P�������
M�������
P����������
A���������
M���� N���� E�����
Understanding Media Notes
Generation provides powerful tools for keeping track of the status and requested changes for every part of the
Project. Comments are text-based notes and basically work like an integrated chat-client. Notes are visible from a
side panel or rendered directly over the Media Thumbnail. Annotations are image overlays painted directly onto the
image.
Every artist connected to the Project can add Annotations or participate in the chat.
This is especially useful when information needs to be passed, for example, from a review session to the artist working
on the shot or for taking quick notes to scribble down ideas.
If comments are applied to a Fusion comp, they will also show up in Fusion's chat-tab
once the comp is opened.
Comments are stored in the Generation Project folder as XML files, and Annotations are stored as TIFF images with
transparency. This open approach eliminates the need for complex databases, and simplifies the process of integrating
comments and Annotations with shot tracking and Project management tools.
Generation automatically detects changes made to the comments and Annotations. This ensures that even
when multiple artists are reviewing and commenting on a Generation Project simultaneously, the most up to date
information will always be displayed.
This dynamic updating of comments and Annotations also makes it possible to use Generation
as a near real-time collaborative tool with remote artists.
Comments and Annotations cannot be created for an unsaved Project.
Notes are tagged with a timestamp and with the Artist's computername in the format of
[YYYYMMDD-HHMMSS]" Computer="[Name]" User="[USER]">[Comment]<
If Notes are added to a Fusion-composition they will also show up in Fusion's chat-tab.
This means that even from within Fusion an artist can participate in the chat or look up the comments for the specific
comp.
Notes can also be accessed from the outside world by means of a simple XML parser, since they are stored as an XMLfile per Version within the Project folder.
When these files are modified by other programs, the modifications will show up directly in Generation.
Typically a chat-file looks like this:
<?xml version="1.0" encoding="UTF-8"?>
<GenChat>
<Lines>
<Line Date=["YYYYMMDD-HHMMSS"] Computer=["Name"] User=["USER"]>[Comment]</Line>
</Lines>
</GenChat>
Chat files can be found in the subfolders Generation creates automatically for each Project.
The folder structure looks like this:
1[ProjectFolder]
myProject.genprj
1[myProject.data]
1[Annotations]
1[chat]
VersionName.txt
Closing the Comments Panel
To close the Comments Panel, place the pointer over the border between the comments
panel and the rest of the interface. Left-click when the separation bar dividing the
interface is highlighted to collapse the dialog.
© 2008-2013 eyeon software - www.eyeonline.com
Media Notes Editor
37
| S��������� V��� |
H���
P�������
I�����������
S���������
P�������
M�������
P����������
A���������
Adding Media Comments
Media Comments should be used to store information relevant to specific media.
Media Comments can be created and edited from both the Storyboard and Playback views.
To create or add to the media comments from the Storyboard, Right-click directly on the thumbnail
for the media and select Media Comments from the Context Menu that appears.
To open the Media Comments from the Playback view, Right-click on the image and select
Media Comments from the Context Menu.
The Comments Panel will appear on the right of the interface and the current media's comments will be displayed.
While the Playback view is active, the text in the Comments Panel will always
show the comments for the currently displayed media.
Adding Project Comments
Project comments should be used to store information relevant to the entire Project.
They are available from all sub-projects. Project Comments can be created and edited
from both the Storyboard and Playback views.
To create or add to the Project Comments, Right-click in the Storyboard or Playback views
and select Project Comments from the Context Menu that appears.
The Comments Panel will appear on the right of the interface,
and the current contents of the Project Comments will be displayed.
Removing Comments
Project and media comments are designed to keep a comprehensive log of all notes made throughout the Project.
To encourage this, Generation does not provide an interface for editing or deleting comments
once they have been added.
For the occasions where a comment must be edited, the artist should edit the text file containing the comments directly.
Toggling display of media comments in the Storyboard
Whenever the scale of the Storyboard's Media Thumbnail is large enough to accommodate text,
Generation will overlay the most recent comments for that media over the thumbnail image
rendered against a grey background.
Display of the comment overlay can be toggled on and off using the F5 key on the keyboard.
© 2008-2013 eyeon software - www.eyeonline.com
Media Notes Editor
38
P������� V���
I�����������
H���
P�������
S���������
P�������
M�������
P����������
A���������
T�� P������� V���
Click on the part of the interface you want information about
The Playback Interface is used to play the current sub-Project, showing all or part of the current Storyboard.
Displaying the Playback interface
Use the Tab key to toggle between the Storyboard and the Playback interface at any time.
Pressing the Play button in the Playback controls while the Storyboard is active will also switch to the Playback view.
Scaling and Panning the Image
For details on panning and scaling the image, see the Navigating the interface chapter of this manual.
© 2008-2013 eyeon software - www.eyeonline.com
Playback View
39
| P������� V��� |
I�����������
H���
P�������
S���������
P�������
M�������
P����������
A���������
P�����������
Start
Advances to the start of the Storyboard.
If the current Clip is in Loop mode, this button advances to the start of the current Clip.
Clip Back
Jumps to the start of the previous Clip in the Storyboard.
Frame Back
Steps back one Frame. Left Arrow can be used as a shortcut in PlayView mode.
Play / Stop
This button toggles between Playback and Stop.
When you are in the StoryboardView, Generation will switch to PlayView for Playback.
Press the spacebar to toggle between play and stop.
Frame Advance
Advances one Frame. Right Arrow can be used as a shortcut in PlayView mode.
Clip Advance
Jumps to the start of the next Clip in the Storyboard.
End
Advances to the end of the Storyboard.
If the current Clip is in Loop mode, this button advances to the end of the current Clip.
The Playback interface is used to play the current sub-Project, showing all or part of the current Storyboard.
Displaying the Playback interface
Use the Tab key to toggle between the Storyboard and the Playback interface at any time.
Pressing the Play button in the Playback controls while the Storyboard is active will also switch to the Playback view.
Scaling and Panning the Image
For details on panning and scaling the image, see the Navigating the interface chapter of this manual.
Tab
© 2008-2013 eyeon software - www.eyeonline.com
Playcontrols
40
| P������� V��� |
P�������
I�����������
H���
S���������
P�������
M�������
P����������
A���������
P�������
Fullscreen Playback
During Playback, it is often desirable to eliminate all parts of the interface except for the image itself.
The techniques described below apply to both the Storyboard and Playback views but are most commonly
used from the Playback view.
True fullscreen Playback can be achieved by hiding the dialog's title bar and the Edit Panel,
and setting the image to fit the view using the F key.
Filtered Playback
Hiding the Title Bar
Using the Status and Assign menus you can filter if all Clips or only those with certain attributes should be played back.
Use the F3 key to toggle display of the Generation dialog's Title Bar.
Hiding the Track View
Use the F4 key to toggle display of the Edit Panel on and off.
Setting a Loop Region
A Loop Region is used to restrict Playback to just a portion of the Storyboard.
A Loop Region is shown using a blue line across the top axis of the Storyboard Track, as described in the Timeruler chapter.
There are a variety of ways to set a Loop Region while in the Playback interface.
The most convenient way is probably to double-click on any Version in the Storyboard view.
This will set the loop to the selected Clip and switch to Playview immediatly.
Other techniques to set a loop for Playback are:
While the Playback view is active, the I key will set the In Point of the Loop region to the current frame,
while the O key will set the Out point.
When the Storyboard view is active, the I key will set the In Point to the first frame of the current Clip,
and O sets the Out point to the last frame of the Clip.
When the Playback view is active the P key will clear any Loop Region currently applied.
The Loop Region can also be set using the mouse.
Place the mouse pointer over the axis labels on the Storyboard and hold the Shift key down.
Left-clicking on a frame in the Storyboard while the Shift key is held down will set the In Point.
Right-clicking will set the Out point.
Clicking the middle mouse button will clear the current In and Out points.
Right-clicking on the axis while Shift is not held down will display a Context Menu with
options to set the In Point and Out point, or to clear both.
Applying a LUT
Please see the chapter on Look Up Tables for further explanation.
Adjusting the Playback Speed
The Up and Down cursor keys can adjust the number of frames per second
used by Generation during Playback. The current frame rate is displayed in the top
right corner of the Playback view.
Changing Versions
Proxies
© 2008-2013 eyeon software - www.eyeonline.com
Holding down Ctrl while pressing the Up and Down cursor keys will change the current version of the Project,
causing Generation to play a different Version of the Clip.
This can be useful for comparing the current version of Clip with a previous one.
A small thumbnail overview of the Storyboard, known as Navigator, will appear in the top center of the Playback view
when these keys are used. The artist can change versions while paused or during Playback.
When trying to play back files from a Network storage, data throughput might not be fast enough for real time Playback.
In this case you can create proxies or Mirrors of the footage on your local harddrive.
Please see the Proxy Tool chapter for further information.
Playback
41
| P������� V��� |
H���
I�����������
P�������
S���������
P�������
M�������
P����������
A���������
P���� A����������
Adding Annotations
Annotations should be used whenever drawing directly on a shot or frame will more
accurately illustrate a point or requested change.
Annotations can be applied to the entire duration of the media as Clip Annotation,
or to a single frame when you choose Frame Annotation.
An Annotation can consist of up to three different color layers - red, green and blue.
The red layer, green layer and blue layer are all stored in the color channels of a TIFF file
with the same name as the media.
Annotations can only be added from the Playback view.
Right-click on the image and select Paint from the Context Menu.
The Edit Panel will disappear and a small toolbar will appear at the top center of the Playback view.
Click on the color to use when painting the Annotation,
then click on the label to select either Frame Annotation or Clip Annotation.
To paint the Annotation on the image, simply hold the left mouse button and draw on top of the image.
Markers
The Storyboard track in the Edit Panel will show any Clip Annotations applied to the active Clip
as a light blue bar at the bottom of the track.
Frame Annotation markers will appear as thin light blue peaks in the Storyboard bar.
Using Shift-RightArrow and Shift-LeftArrow allows to jump to the next or previous annotation respectively.
Removing Annotations
It is possible to remove one or more layers of Annotation by opening the Paint toolbar
while the annotated media is active. Clicking on the X button beneath each color swatch
deletes the layer associated with that color. Delete all three layers to delete the
Annotation frame entirely.
Adding Annotations from other Applications
It is also possible to delete the Annotation TIFF images directly from disk
or add new ones according to the naming convention from any paint application.
Generation stores the files in the Annotation-folder, relative to the actual Project.
1[ProjectFolder]
myProject.genprj
1[myProject.data]
1[Annotations]
1[VersionName]
anno_[framenumber].tif
1[chat]
1[history]
1[metadata]
When creating paint Annotations externally it is recommended to use saturated primary colors
like 254/100/100, 100/245/100 or 100/100/245 for best results.
© 2008-2013 eyeon software - www.eyeonline.com
Paint Annotations
42
| P������� V��� |
I�����������
H���
P�������
S���������
P�������
M�������
P����������
A���������
V������ C������
Understanding Version Compare
Press Ctrl-Alt-V or click on the A/B button to open the Version Compare Dialog.
In the Dialog, select any two Versions from the Stack to be displayed on top of each other.
Hold down the left mouse button and move the mouse to scrub through the Clip.
Press Ctrl,hold down the left mouse button and move the mouse
to adjust the temporal offset of the clip selected in the right column of the Dialog.
Slice
Use the mouse to move or rotate the slice-bar.
Overlay
Adjust the overlay percentage,
or activate Alpha to use the Clip's embedded Alpha channel instead.
© 2008-2013 eyeon software - www.eyeonline.com
Version Compare
43
| P������� V��� |
P�������
I�����������
H���
S���������
P�������
M�������
P����������
A���������
M�������� P�������
Understanding Multiview
Generation can display more than one Clip at a time in Multiview mode and play them back in real time.
This mode is particularly useful in review sessions to compare shots.
The easiest way to access Multiview is to use the Play Selected script which comes with Generation
and is assigned to the MV Play button in the Userbar.
Just Ctrl-select two or more Versions and click on MV Play.
When two Versions are selected, the script will put them on top of each other, ready for Slicemode.
More than two Versions will be arranged in a grid-pattern ready for Playback.
Slicemode
© 2008-2013 eyeon software - www.eyeonline.com
Two Versions can be put on top of each other.
Select Slice from the Player Context Menu to activate Slicemode and compare both Clips.
Multiview Playback
44
| P������� V��� |
P�������
I�����������
H���
S���������
P�������
M�������
P����������
A���������
Manually arranging Multiview
Press V to bring up the Player layout control.
Now you can simply click on any of the Versions in Multiview and drag them to a position that suits your needs.
Creating a new Multiview
In Storyboard view press V to bring up the Player layout control.
Click the Add Row or Add Column buttons to generate as many views as you need.
Now you can drag Versions from the Storyboard into the respective views of the Player Layout window.
Reset the Multiview
Using the User Bar
Press V to bring up the Player layout control.
Click on Reset Setup to return to the standard Playback mode.
You can also use the User Bar to run the MV Play script that comes with Generation.
Select as many Versions as you need and press MV Play to load them into the Multiview.
Click on MV Reset to return to standard Playback mode.
See the chapter about the User Bar for closer information.
© 2008-2013 eyeon software - www.eyeonline.com
Multiview Playback
45
| P������� V��� |
P�������
I�����������
H���
S���������
P�������
M�������
P����������
A���������
S����� P�������
Understanding Stereo
Given the necessary drive throughput, Generation is capable of playing back two 4K stereo-sequences,
even at 120 frames per second.
To add stereo-footage to your Project just drag any left- or right-eye sequence onto your Storyboard.
The path-mapping described below will take care of the other eye.
To display Stereo-footage in one of the supported formats, press Z on your keyboard while in playmode.
To change the display method, right click in the player to bring up the Context Menu
and choose your desired encoding method from the Stereo menu.
Determining Stereo Files
Generation is built to automatically find pairs in stereo-sequences,
however it needs to be told what kind of naming convention is in place at your company.
Edit the Generation.cfg and modify or insert the line
STEREOPAIR="Left","Right"
STEREOPAIR="_L","_R"
As you can see, you can define as many stereopairs as you need, but normally one or two should be enough
when a strict naming convention is applied throughout your Project.
These variables are basically defining a pathmap.
So your footage might sit in:
[Drive]\my\Project\shot\left\shot0000.jpg
and
[Drive]\my\Project\shot\right\shot0000.jpg
Alternatively, both sequences could sit in the same folder:
[Drive]\my\Project\shot\shot_left0000.jpg
[Drive]\my\Project\shot\shot_right0000.jpg
The result in these examples would be the same, since the intelligent path-mapping algorithm
substitutes any occurrence of "Left" to "Right" and vice versa.
Some Stereo-Options are hardcoded and cannot be changed.
Horizontal and Horizontal Scaled are for horizontally stacked stereo images.
Vertical and Vertical Scaled are for vertically stacked stereo images.
Stereo EXR / Multiview
Multiview is for Stereo EXR files, that have both left and right eye encoded into the same image.
To take full andvantage of the OpenEXR speed-optimizations for this process,
it's vital to follow the case-sensitive naming conventions for the image channels.
If the left eye is considered to be the 'default' view, the left-eye channels must be named R, G, B, A,
while the right-eye channels must be named right.R, right.G, right.B, right.A.
If the right eye is considered to be the 'default' view, the right-eye channels must be named R, G, B, A,
while the left-eye channels must be named left.R, left.G, left.B, left.A.
For the full specs of Multiview Images in OpenEXR see www.openexr.com/MultiViewOpenEXR.pdf
or the associated appendix in this document.
© 2008-2013 eyeon software - www.eyeonline.com
Stereo Playback
46
| P������� V��� |
P�������
I�����������
H���
S���������
P�������
M�������
P����������
A���������
Stereo Playback Modes
Right click in the Player and choose Stereo -> from the Context Menu to choose your preferred stereo encoding method.
Anaglyph
Probably the most common encoding method for regular monitors,
this mode employs red/cyan filtering with the resulting image being the exact same size as the original footage.
Good for easy review on any wokplace using out of the box stereo glasses.
Interlaced
The left and right eye are encoded into Alternating lines
with the resulting image being the exact same size as the original footage.
This is best viewed in fullscreen mode without any menus or titlebars on dedicated monitors
which support interlaced stereo.
Checkerboard
The left and right eye are encoded into two images with Alternating pixels for each eye.
This is best viewed in fullscreen mode without any menus or titlebars on dedicated monitors
which support this stereo method.
Horizontal
The left and right eye are encoded into two images stacked horizontally
with the resulting image being double the width of the original footage.
This is best viewed in fullscreen mode without any menus or titlebars on dedicated monitors
which support this stereo method.
© 2008-2013 eyeon software - www.eyeonline.com
Stereo Playback
47
| P������� V��� |
I�����������
H���
P�������
S���������
P�������
M�������
P����������
A���������
Horizontal Scaled
The left and right eye are encoded into two images stacked horizontally
and scaled back in X to match the width of the original footage.
This is best viewed in fullscreen mode without any menus or titlebars on dedicated monitors
which support this stereo method.
Vertical
The left and right eye are encoded into two images stacked vertically
with the resulting image being double the height of the original footage.
This is best viewed in fullscreen mode without any menus or titlebars on dedicated monitors
which support this stereo method.
Vertical Scaled
The left and right eye are encoded into two images stacked vertically
and scaled back in Y to match the height of the original footage.
This is best viewed in fullscreen mode without any menus or titlebars on dedicated monitors
which support this stereo method.
Quad Buffer
The left and right eye are sent separately to the outputs of a quadbuffer capable graphics card.
This is best viewed in fullscreen mode without any menus or titlebars on dedicated monitors
which support this stereo method.
Difference
The difference between the left and right eye.
Not so much a viewing-mode but rather for visually checking the amount of disparity and convergence point.
© 2008-2013 eyeon software - www.eyeonline.com
Stereo Playback
48
| P������� V��� |
H���
I�����������
P�������
S���������
P�������
M�������
P����������
A���������
S����� A����� ��� SAL
Interocular X/Y Offset and Zoom can be adjusted on a per-media-level with the Stereo Adjust tool.
This can happen in both Pixel Values or percentage simultaneously, depending on which control you click on.
The buttons underneath the controls allow you to Import or Export the Stereo Adust data to use the values
in other applications like eyeon Fusion and Dimension.
Opens a file browser to select a CDL file and apply the settings to the media.
Opens a file browser to export the current settings as a CDL file.
Reverts any changes back to the values that were stored before the tool was invoked.
Resets all values to their default.
The SAL format
SAL's (short for Stereo Adjust are basically XML files.
The structure of such an SAL looks like this:
<StereoAdjustList xmlns="urn:Gen:SAL:v1.0">
<StereoAdjust>
<StereoCorrection>
<SZNode>
<Description>MET_080_13_75</Description>
<ShiftX>0.0041666664</ShiftX>
<ShiftY>-0.0020833332</ShiftY>
<Zoom>1.0307292</Zoom>
</SZNode>
</StereoCorrection>
</StereoAdjust>
</StereoAdjustList>
As you can see, the values are stored in Fusion's percentage style for convenient re-use.
© 2008-2013 eyeon software - www.eyeonline.com
Stereo Adjust and SAL
49
| P������� V��� |
H���
I�����������
P�������
S���������
P�������
M�������
P����������
A���������
S����� C���
Interocular cropping to mask off frame violations can be applied to any Version with the Stereo Crop tool.
X and Y position of each corner (TopLeft, TopRight, BottomLeft, BottomRight) can be adjusted individually for each eye,
allowing subtle adjustments.
This can happen in both full-pixel values or percentage simultaneously, depending on which control you click on.
To enter the values numerically, right-click on any control to bring up a calculator.
The buttons underneath the controls allow you to Import or Export the Stereo Crop data to re-use the values
in other applications like eyeon Fusion and Dimension.
Opens a file browser to select a SCL file and apply the settings to the media.
Opens a file browser to export the current settings as a SCL file.
Reverts any changes back to the values that were stored before the tool was invoked.
Resets all values to their default.
The SCL format
SCL's (short for Stereo Crop List) are basically XML files, storing the values as percentage of the image dimensions.
The structure of such an SCL looks like this:
<StereoCropList xmlns="urn:Gen:SCL:v1.0">
<StereoCrop>
<Description>TestStereo1080VSFull_65</Description>
<Left>
<TopLeft>
<X>0.0078125</X>
<Y>0.016666666</Y>
</TopLeft>
<TopRight>
<X>0.0078125</X>
<Y>0.016666666</Y>
</TopRight>
<BottomLeft>
<X>0.0078125</X>
<Y>0.016666666</Y>
</BottomLeft>
<BottomRight>
<X>0.0078125</X>
<Y>0.015277778</Y>
</BottomRight>
</Left>
<Right>
<TopLeft>
<X>0.0085937502</X>
<Y>0.019444443</Y>
</TopLeft>
<TopRight>
<X>0.0085937502</X>
<Y>0.019444443</Y>
</TopRight>
<BottomLeft>
<X>0.0085937502</X>
<Y>0.019444443</Y>
</BottomLeft>
<BottomRight>
<X>0.0085937502</X>
<Y>0.019444443</Y>
</BottomRight>
</Right>
</StereoCrop>
</StereoCropList>
© 2008-2013 eyeon software - www.eyeonline.com
Stereo Crop
50
| P������� V��� |
P�������
I�����������
H���
S���������
P�������
M�������
P����������
A���������
P����� C������ M���
Player
Overlay Clip Info
Toggles an Overlay in the bottom left corner of the image displaying the
Resolution, Framenumber, Clip Information, Media Frame and Filename of the currently played Version
as well as any metadata that might be present in the file.
Full Screen
Hides or shows the interface, apart from the Userbar, allowing for maximum screen real estate.
Often used for review sessions or stereoscopic displays.
This can also be toggled by pressing F4.
Hide/Show controls
Similar to the Full Screen toggle this option hides the Storyboard, allowing for more screen real estate,
but keeps the Windows titlebar.
This can also be toggled by pressing F3.
Zoom All
Zooms into the image so that it fills the available area to the maximum.
Zoom Viewer Fit
Zooms into the image so that it fills the available area to the maximum.
Zoom Viewer 1:1
Zooms the image so that one pixel of the original image equals one pixel on the monitor.
Slice
Activates the slice mode when viewing more than one image in Multiview mode.
See the chapter about Multiview for more information.
Quality 1..5
Applies when playing back files captured with a RED camera.
1 plays back the full image with full debayering, 2..5 use the Proxy resolutions encoded in the RED file.
Lower quality settings ensure faster Playback, while full quality displays the image at maximum resolution.
The resolution-indicator at the top right of the interface informs you about the currently used quality.
This can also be toggled by pressing the numbers 1 to 5 on your keyboard.
Viewer
Color Adjust
Brings up the Color Adjust tool for fast and convenient view grading.
Schow (Color/Red/Green/Blue/Alpha)
Displays individual color channels.
This can be either "true" RGBA values or other channels from an EXR file,
mapped with EXR Channels menu.
This can be toggled by pressing C, R, G, B and A on your keyboard.
Flip
Flop
Crop
© 2008-2013 eyeon software - www.eyeonline.com
Mirrors the image vertically along its Y-axis.
Mirrors the image horizontally along its X-axis.
Offers a list of cropping overlays defined in the Generation.cfg.
See the chapter on configuring Generation for further information.
Player Context Menu
51
| P������� V��� |
I�����������
H���
Stereo
EXR Channels
Media Notes
Project Notes
Metadata
Paint
Proxy Tool
Scripts
Flush cache
© 2008-2013 eyeon software - www.eyeonline.com
P�������
S���������
P�������
M�������
P����������
A���������
Offers the controls for displaying stereo content.
Please see the chapter about Stereo Playback for further information.
Allows you to swap between the assigned EXR channel groups.
Please see the chapter about EXRs and configuring Generation for further information.
Brings up the Media Notes Editor for the currently viewed Version.
Brings up the Project Notes Editor for the currently viewed Version.
Brings up the Version's Metadata Dialog.
Brings up the Grease Paint Annotation.
Brings up the Proxy Tool.
Runs scripts defined in the Generation.cfg
Empties the cache, freeing memory.
Player Context Menu
52
| P������� V��� |
H���
I�����������
P�������
S���������
P�������
M�������
P����������
A���������
C��� C���� A����� ��� CDL
Colors can be adjusted on a per-media-level with the Clip Color Adjust tool.
By default the sliders for Red, Green, and Blue are ganged.
To make per-channel adjustments, hold down [Ctrl] while dragging any of the values.
The buttons underneath the sliders allow you to Import or Export CDL files for each media.
Opens a file browser to select a CDL file and apply the settings to the media.
Opens a file browser to export the current settings as a CDL file.
Reverts any changes back to the values that were stored before the tool was invoked.
Resets all values to their default.
The CDL format
CDL's (short for Color Decision List) follow a unified standard developed by
the American Society of Cinematographers (ASC) and are basically XML files.
The structure of such a CDL looks like this:
<ColorDecisionList xmlns="urn:ASC:CDL:v1.01">
<ColorDecision>
<ColorCorrection>
<SOPNode>
<Description>CAR_020_0090_plate_01_v0001</Description>
<Slope>1.49419 1.51294 1.50941</Slope>
<Offset>-0.04173 -0.06048 -0.05694</Offset>
<Power>1.45232 1.41098 1.43751</Power>
</SOPNode>
<SatNode>
<Saturation>1.0</Saturation>
</SatNode>
</ColorCorrection>
</ColorDecision>
</ColorDecisionList>
Slope, Offset, and Power translate to Gain, Brightness and Gamma respectively.
Temperature is a Generation-specific value which is not reflected in the CDL specification
and therefore is not exported to or read from a CDL file.
To learn more about the CDL specification, please see the appendix about the CDL format.
© 2008-2013 eyeon software - www.eyeonline.com
Clip Color Adjust and CDL
53
| P������� V��� |
I�����������
H���
P�������
S���������
P�������
M�������
P����������
A���������
P����� C���� A�����
Color Adjust Tool
The Player Color Adjust serves as a global correction for your screen and is applied on top of any active ViewLUT.
As opposed to the Color Adjust, this tool is meant for tuning your display device
and does not apply any changes to your actual footage.
It can be invoked by Right-clicking on the Brightness/Contrast icon next to the LUT slots.
Left-clicking on the icon turns the PCA on or off, which is depicted by the color of that icon.
By default the sliders for Red, Green, and Blue are ganged.
To make per-channel adjustments, hold down [Ctrl] while dragging any of the values.
Please see the Clip Color Adjust for further information.
© 2008-2013 eyeon software - www.eyeonline.com
Player Color Adjust
54
| P������� V��� |
P�������
I�����������
H���
S���������
P�������
M�������
P����������
A���������
W������ W��� EXR�
EXR Playback
Generation is perfectly capable of displaying and playing back EXR sequences.
Keep in mind though, that because of the filesize and the compression-algorithms applied in EXRs
it is very unlikely to get reAltime Playback speed with those files.
To achieve reAltime Playback with EXRs it is recommended to render local Proxy files using the Proxy Tool.
Using the EXR Channel selector in the playview's Context Menu, you can switch between
the different channel groups you want to display.
These displays are meant for reference purposes only and do not offer view normalization.
If a selected channel group is empty, the display will output black for those channels.
Please refer to the chapter about Generation.cfg to learn how to setup EXR Channel Groups.
Stereo EXR / Multiview
Multiview is for Stereo EXR files, that have both left and right eye encoded into the same image.
To take full andvantage of the OpenEXR speed-optimizations for this process,
it's vital to follow the case-sensitive naming conventions for the image channels.
If the left eye is considered to be the 'default' view, the left-eye channels must be named R, G, B, A,
while the right-eye channels must be named right.R, right.G, right.B, right.A.
If the right eye is considered to be the 'default' view, the right-eye channels must be named R, G, B, A,
while the left-eye channels must be named left.R, left.G, left.B, left.A.
For the full specs of Multiview Images in OpenEXR see www.openexr.com/MultiViewOpenEXR.pdf.
© 2008-2013 eyeon software - www.eyeonline.com
Working With EXRs
55
| P������� V��� |
H���
P�������
I�����������
S���������
P�������
M�������
P����������
A���������
P������ ��� M������
Understanding Proxies
While Generation makes efficient use of system memory to ensure the smoothest possible Playback,
large uncompressed images often require faster disk or network bandwidth than is available on a workstation
without dedicated RAID hardware. To ensure that all artists can enjoy full framerate Playback of the Project,
Generation employs a powerful Proxy and Mirroring feature to create local or lower resolution versions
of the media used in the Project.
The Render Source and Quality switches give additional control over creating proxies.
For example, you could create a local Mirror first, then switch the Render Source to Mirror
and continue building lower resolution proxies from the local files rather than choking the network.
The Quality switch applies when rendering proxies from RED files.
When quality is set to full, the full size RED footage will be used and debayered when creating the Proxy.
Lower quality settings can dramatically increase the Proxying speed because the RED Proxy resolutions are used.
Keep in mind though that this is a quality tradeoff.
Defragmentation of the Mirror Folder
When Generation creates Mirrors and proxies of the media, it uses a custom file copy routine
that ensures the files are defragmented as they are created. Fragmentation is a common cause
of poor Playback performance, occurring when parts of the file are located on physically separate parts of the disk.
By ensuring that the files in the Mirror and Proxy folders are contiguous,
Generation vastly improves the Playback performance of the media.
Mirror Directory
The Mirrors and proxies created by Generation are stored in one or more Mirror folders,
which are paths defined in the Generation.cfg file. In a default installation this folder will be set to C:\Mirror.
Changing the path used for the Mirror folder
To change the path used for the default Mirror folder, open Generation.cfg and edit the
PROXYPATH configuration option to point to the desired path. For example :
PROXYPATH="C:\Mirror\"
See the Configuring Generation chapter for details on changing configuration settings.
Each Generation Project creates a folder within the Mirror folder to store its Mirror and Proxy files.
The folder name for the Project is identical to the Project name. For example,
a Project named Car_Commercial would create Proxy files in the C:\Mirror\Car_Commercial folder.
Creating a Mirror
Creating a Mirror of a Project causes Generation to copy all of the media used in the current Storyboard of the Project
to the Mirror folder. No scaling or processing of the media is performed when a Mirror is created,
Although the media will be defragmented as part of the file transfer.
Mirrors of a Project are most frequently used when the media to be played is stored on a remote network drive
and the Generation workstation can take advantage of fast local drives or raids for improved Playback speed.
To create a Mirror, open the Project and Sub to be Mirrored and enter the Playback interface.
Right-click directly on the image and select Proxy Tool from the Context Menu or use the Proxy dropdown-menu in the upper
left corner of the interface and select Proxy Tool.
A dialog that shows the current Mirror folders and the Proxy configurations will appear.
Left-clicking on the Generate Mirror Proxy option will cause Generation to create a Mirror copy
of any media used in the Project, which does not already have an up to date Mirror.
Observe that you can specify three different Proxy/Mirror locations, namely Global, Local and Network.
Creating the Mirror may require a few minutes to complete. How long this takes is dependent
on the number of Clips in the Project, the original resolution and file size of the media,
and the drive or network transfer speed.
Generation will skip any media which has already had Mirror files created.
This makes it easier to keep a Project's Mirror up to date as the Project evolves and grows.
At this time Generation will only create Mirrors of the most current version of the media stored in a Clip
(the bottom element in the Storyboard's version stack).
Once the examination and creation of the Mirrored files are complete, Generation will switch
to playing the media from the Mirror directory instead of from the original media source.
© 2008-2013 eyeon software - www.eyeonline.com
Proxies and Mirrors
56
| P������� V��� |
H���
I�����������
Creating a Proxy
P�������
S���������
P�������
M�������
P����������
A���������
Proxied projects function identically to Mirrored projects, except that the copies of the media
are scaled to a new resolution before they are copied to the Mirror folder.
Generation resizes the media and places it in the Mirror:\ProjectName folders.
Up to four different Proxy slots can be configured in Generation.cfg, and the files for each Proxy
are stored in the Mirror:\ProjectName\Proxy1, Mirror:\ProjectName\Proxy2, Mirror:\ProjectName\Proxy3
and Mirror:\ProjectName\Proxy4 folders respectively.
The process for creating a Proxy is identical to the process for creating a Mirror, as described above.
Creating the Proxy may require a few minutes to complete. As with Mirrors, how long this process takes
is dependent on the number of Clips in the Project, the original resolution and file size of the media,
and the drive or network transfer speed.
Additionally the speed of the GPU on the graphics card also comes into play, as the GPU is used to process
the scaling of the proxies. Generation will skip any media which has already had Proxy files created at that resolution.
This makes it easier to keep a Project's Proxies up-to-date as the Project evolves and grows.
Once the examination and creation of the Proxy files are complete, Generation will switch to playing the files
from the appropriate Mirror directory for the selected Proxy slot instead of from the original media source.
Mirror and Proxy information
There are multiple places in Generation that inform or warn you that a Mirror or Proxy is used.
While Mirrors or Proxies are active, an appropriate label will appear next to the timecode indicator
at the bottom right of the screen.
Also, in the top left corner of the footage, there will be an overlay spelling out the currently active Proxy mode.
In addition to that, a white dot appears in front of the selected Proxy mode within the Proxy dropdown menu.
Finally, there is also Mirror/Proxy information available in the Storyboard itself.
The bottom-most mIcon on any Version depicts the Proxy status of that Version by a 5-dot display.
A green color means that the Proxy is available for that Clip.
A red dot means that no Proxy footage was found.
The center dot stands for the Mirrored version, the dots in the upper left, upper right, lower left and lower right
stand for Proxy resolutions one to four respectively.
If during Playback the desired Proxy or Mirror frames are not found, the text-overlay will turn red
and an automatic fallback to the original footage takes place.
Observe that depending on where the original footage is stored, this might lead to a decrease in Playback speed.
Bring up the Proxy tool again in this case and re-render the missing files.
Toggling Proxy Slots with the keyboard
It is possible to toggle the current Proxy slot using the keyboard.
While the Playback Interface is active, use the Shift - # key combination to enable a Proxy slot.
For example, to enable Proxy 1, hold down Shift and press the 1 key.
To enable the Mirror slot, hold down Shift - 0.
These keyboard shortcut are toggles so pressing Shift - 1 again would disable the use of the Proxy 1 slot
and return to displaying the original media.
Unlike the Proxy Tool dialog, enabling a Proxy slot using the keyboard will not create new proxies or Mirrors
for any media which does not already have proxies available.
Configuring the Proxy Settings
The width, height and image type of the Proxy files are set by editing the Generation.cfg file.
The format of the Proxy slot configuration is as follows :
PROXY<#>=<width>,<height>,"<format>",<compression>
For example, the following line sets the Proxy 1 slot to produce 960x540 (half 1080p)
resolution images in the jpg format, using 80% compression.
PROXY1=960,540,"jpg",80
At the current time, the only valid options for format are JPEG and TIFF. When using the JPEG format,
the compression can be set to a value between 0 and 100, where 100 represents lossless compression.
When using the TIFF format, the compression can be set to either 0 for no compression,
or 1 for lossless LZW style compression.
Up to four Proxy slots can be configured for use, as depicted in the following example :
PROXY1=640,360,"jpg",75
PROXY2=1280,720,"jpg",75
PROXY3=1280,720,"tif",1
PROXY4=1920,1080,"jpg",80
See the Configuring Generation chapter for additional information on editing the configuration files.
© 2008-2013 eyeon software - www.eyeonline.com
Proxies and Mirrors
57
| P������� V��� |
I�����������
H���
P�������
S���������
P�������
M�������
P����������
A���������
U��� ���
The Userbar
The Userbar offers another way to put custom functionality right within your reach.
The content and behavior of the Userbar is controlled by two aspects,
the userbar.cfg file and the scripts in the userbar folder.
You can add commands to the userbar.cfg file, which sits in AllData:\profiles\default\.
You can define scripting commands directly in the cfg with the Command() function.
Alternatively, you can run entire scripts or trigger other programs using the dofile() command
within the Command() function.
In addition, all scripts that live in the Scripts:\userbar\ folder will be listed here as well.
The Userbar will stay visible even when the Playview is switched to fullscreen mode.
Press Ctrl-U to hide or show the Userbar.
This is an example of the userbar.cfg
Toolbar =
{
{ "NewSub", Command = "sub = App():Project():SubCreate('test'); sub:TrackCreate('test'); App():LoadSub(sub)" },
{ "::Paint::", Command = "App():OpenView('PaintTool')" },
{ "ApplyCoolEffect", },
{ "RestoreWeekend", },
}
Observe that when using the dofile() command you need to specify the full path with double backslashes to the script or executable you want to run.
© 2008-2013 eyeon software - www.eyeonline.com
User bar
58
| P������� V��� |
P�������
I�����������
H���
S���������
P�������
M�������
P����������
A���������
G�����
Understanding Guides
Guides can be loaded and activated in the Playview by means of the guide switches.
Up to five guides can be active for any given Project.
Guides can also be concatenated, meaning you can have up to five guides layered on top of each other.
Each guide is defined by a simple XML file as explained below.
This makes it easy to create and share guides.
Guide Styles
The style of a guide is defined by a set of properties in the style of
<HLine Y1="33%" Pattern="C0C0" Color="FFFFFFFF"/>
HLine
Draws a horizontal line and requires a Y-Value which is measured from the top of the screen.
The Y-Value can be given either in percent (%) or in absolute pixels (px).
Vline
Draws a vertical line and requires an X-Value which is measured from the left of the screen.
The X-Value can be given either in percent (%) or in absolute pixels (px).
Pattern
The Pattern value is made up out of four hex-values and determines the visual appearance of the line.
Examples for such patterns are:
FFFF draws a solid line ____________
EEEE a dashed line
------------------ECEC dash-dot line
-.-.-.-.-.-.-.-.-.-.-.
ECCC dash-dot-dot
-..-..-..-..-..-..-..
AAAA dotted line
....................
Color
The Color value is comprised of four groups of two hex-values each.
The first three groups define the RGB colors, the last group defines the transparency.
Rectangle
Draws a rectangle which can be empty or filled and supports the same Pattern and color-settings described above.
It requires two X- and two Y-Values to define the extent:
<Rectangle Pattern="F0F0" X1="10%" Y1="10%" X2="90%" Y2="90%">
FillMode
Applies to rectangles only and defines if the Inside or the Outside of the rectangle should be filled with a color.
Leave this value out to have just a bounding rectangle without any fill.
FillMode = ("None"|"Inside"|"Outside")
FillColor
Applies to rectangles only and defines if the color of the filled area specified by FillMode.
FillColor="FF000020"
© 2008-2013 eyeon software - www.eyeonline.com
Guides
59
| P������� V��� |
H���
I�����������
P�������
S���������
P�������
M�������
P����������
A���������
G���� E�������
Guide examples:
A simple line overlay splitting the display into thirds:
<?xml version="1.0" encoding="UTF-8"?>
<Guide Name="Thirds">
<Overlays>
<HLine Y1="33%" Pattern="C0C0" Color="FFFFFFFF"/>
<HLine Y1="67%" Pattern="C0C0" Color="FFFFFFFF"/>
<VLine X1="33%" Pattern="C0C0" Color="FFFFFFFF"/>
<VLine X1="67%" Pattern="C0C0" Color="FFFFFFFF"/>
</Overlays>
</Guide>
Displaying safe frame lines:
<?xml version="1.0" encoding="UTF-8"?>
<Guide Name="SafeFrame">
<Overlays>
<HLine Y1="10%" Pattern="F0F0" />
<HLine Y1="90%" Pattern="F0F0" />
<HLine Y1="95%"/>
<HLine Y1="5%"/>
<VLine X1="10%" Pattern="F0F0" />
<VLine X1="90%" Pattern="F0F0" />
<VLine X1="95%"/>
<VLine X1="5%"/>
<HLine Pattern="F0F0" Y1="50%" Color="FFC20F"/>
<VLine Pattern="F0F0" X1="50%" Color="FFC20F"/>
</Overlays>
</Guide>
Color-coded, dimmed overlay:
<?xml version="1.0" encoding="UTF-8"?>
<Guide Name="Overlay">
<Overlays>
<HLine Y1="10%" BlendMode="XOR"/>
<HLine Y1="90%"/>
<VLine X1="5%"/>
<VLine X1="95%"/>
<HLine Pattern="F0F0" Y1="50%" Color="FF00FF80"/>
<VLine Pattern="F0F0" X1="50%" Color="FFFF0080"/>
<Line Pattern="60F0" X1="20%" Y1="20%" X2="80%" Y2="80%" Color="00FFFF80"/>
<Rectangle Pattern="F0F0" X1="10%" Y1="10%" X2="90%" Y2="90%" Color="FFFF0080" FillMode="Outside" FillColor="FF000020"/>
<Rectangle Pattern="FFFF" X1="5%" Y1="5%" X2="95%" Y2="95%" Color="FFFFFFFF" BlendMode="XOR" FillMode="Inside"/>
</Overlays>
</Guide>
© 2008-2013 eyeon software - www.eyeonline.com
Guide Examples
60
| P������� V��� |
I�����������
H���
P�������
S���������
P�������
M�������
P����������
A���������
LUT�
Understanding LUTs
Generation can apply 3D Look Up Tables (LUT) to the view, which will be applied to all images displayed.
The supported formats are Cinespace / Iridas .itx, Iridas .look, Truelight .3dl and eyeon Software's own ascii .alut3.
The LUT is applied in real time by the graphics card and will not affect Playback performance in any way.
LUTs are typically used to color calibrate the monitor to ensure that the images shown by Generation
match the final output display device and to ensure that all artists see the same colors.
Generation can hold up to five LUTs in the Quick-LUT-panel for fast and easy access.
LUT-buttons with a green outline already have a LUT loaded.
If the outline is grey, no LUT has been loaded for that button yet.
Activating a LUT
Click on any of the five LUT buttons which have a LUT loaded to activate or deactivate that specific LUT.
If a LUT is active, the buttons outline will change to a bright yellow.
As opposed to Guides, LUTs are not concatenated.
This means that activating a LUT will deactivate any other LUT that might have been applied before.
Keep in mind though that any LUT which is applied to an individual Version via the Metadata Dialog,
will still be applied to that Version prior to applying the view-LUT.
Loading a LUT
© 2008-2013 eyeon software - www.eyeonline.com
To add a LUT to the Project, Right-click on any of the five LUT-buttons.
A Context Menu will pop up which shows the recently used LUTs as well as the option
to load a LUT from any location on the filesystem.
LUTs
61
M�������
I�����������
H���
P�������
S���������
P�������
M�������
P����������
A���������
M������� V���
Understanding Metadata View
The Metadata dialog is used to display information and adjust settings for the currently selected media.
The dialog displays the path to the media on disk, resolution, pixel aspect, speed in frames per second and color space.
Also any metadata associated with the media is displayed and the UserFile and UserClip metadata can be edited.
It can be opened by Right-clicking on the Version in the Storyboard, by pressing J while the Version is selected,
or by right clicking on the image in the Playback View and selecting Metadata.
Metadata
This table shows the associated metadata of the media and is divided into four main sections.
The [-] in front of each section can be used to collapse that section.
To access metadata e.g. in the Filter Dialog, you have to use the format [Section].[Field]
File
Displays information about the file itself. The fields in File are read-only.
Access: File
Path
Clip
Displays information about the Clip itself. The fields in Clip are read-only.
Access: Clip
Name
The Name of the media.
Access: Clip.Name
Status
The Status of the media as set with the Status mIcon.
Access: Clip.Status
PrevStatus
The Status that has been previously assigned with the Status mIcon.
Access: Clip.PrevStatus
Assign
The Name of the Artist assigned to this shot with the Assign mIcon.
Access: Clip.Assign
PrevAssign
The Name of the Artist formerly known as being assigned to this shot with the Assign mIcon.
Access: Clip.PrevAssign
UserFile
UserClip
© 2008-2013 eyeon software - www.eyeonline.com
The Path and Name of the media.
Access: File.Path
The available fields in this section can be defined by means of the Custom Preferences.
The fields and values are stored in XML-files which sit in the same folder as the media.
Those files can also be edited by other applications to add metadata to the Clips.
You can set the value by clicking on it. When no value is defined, it will display <not set>.
Access: UserFile.[FieldName]
The available fields in this section can be defined by means of the Custom Preferences.
You can set the value by clicking on it. When no value is defined, it will display <not set>.
The fields and values are stored in individual XML-files in the metadata folder.
Those files can also be edited by other applications to add metadata to the Clips.
Access: UserClip.[FieldName]
Metadata
62
| M������� |
I�����������
H���
P�������
S���������
P�������
M�������
P����������
A���������
Media Thumbnail
The Media Thumbnail shows the currently selected frame of the media as well as the frame's filename.
It also shows if the media is a Fusion composition by displaying the word "comp" in the upper right.
You can use the frameslider at the top to jog through the media and select the frame you want to use as a thumbnail.
Resolution
Aspect
Speed
Color Space
This field displays the media's Resolution in pixels. The Resolution is read only and can not be edited.
This field shows the pixel aspect used to display the media. Video formats like NTSC and PAL
typically use a non-square pixel aspect, as do a few less commonly used film formats.
Most media will be loaded using the 1:1 (square) pixel aspect.
Left-click and drag on the values for the X and Y aspect to set a different pixel aspect,
or right click on the number to display the calculator.
Typically the speed of the media during Playback is set in the Playback view.
Occasionally it will be necessary to adjust the speed used for Playback of an individual Clip.
This usually happens when combining Clips from multiple different formats.
The default speed will be displayed as 0.0000. This indicates that the media is set to Playback at the Project's frame-rate.
Left-click and drag on the speed value to set a different speed for the media,
or right click on the number to display the calculator.
Generation supports the linear and logarithmic color spaces for media.
Linear formats (like JPEG, Targa, TIFF and most DPX files) require no additional processing to play.
Logarithmic images (Cineon and some DPX files) must be linearized before they can be displayed correctly on the monitor.
Generation uses the graphics card's GPU to perform the conversion, ensuring full speed Playback
regardless of the media's color space.
To toggle the media between the default Linear and Logarithmic color spaces, Left-click on the color space dropdown.
If the Logarithmic color space is chosen, additional options will appear to set the White Point, Black Point,
Conversion and Film Gamma values used in the conversion.
Stereo Mode
LUT
Compositions
Based on the settings in Generation.cfg the appropriate settings for stereo Playback of the media can be selected here.
Please refer to the chapter Stereo Playback for further information.
Especially when working with logarithmic files, look up tables might need to be applied to the media for correct color representation.
In the metadata dialog, LUTs can be chosen on a per-Version basis to ensure correct colors even when working
with footage from various sources.
Please see the LUT chapter for more information about how to utilize LUTs in Generation.
When the media is a Fusion composition, the media used for Playback is determined by examining
the composition for Saver nodes and using the path specified. Fusion compositions often contain
more than one Saver node so, when the media is a composition, the sources area of the dialog
will display the path to the composition and the Saver used, in addition to the path for the Media used for Playback.
To change which Saver's output is used during Playback, click in the sources area of the dialog and
then use the 1 - 9 keys on the keyboard to switch between available options.
For more information, see the Fusion Comps in Generation chapter of this manual.
© 2008-2013 eyeon software - www.eyeonline.com
Metadata
63
| M������� |
I�����������
H���
P�������
S���������
P�������
M�������
P����������
A���������
E��� C����� D�����
Edit Custom allows you to specify which metadata fields are displayed in the Custom micon flyout.
The buttons on the top right allow you to add, delete, or move Versions in the list.
Copy
Select the field in question from the metadata table above and click on the Copy button
to add that field to the list below and therefore to the micon flyout.
Up-arrow
Move the selected entry up in the list.
Down-arrow Move the selected entry down in the list.
Plus Create a new entry, not already listed in the metadata section above.
first.
Although this is a valid workflow, it might be better to define any additional metadata fields in the Custom Preferences
Cross Delete the selected entry.
The buttons next to each entry allow you to modify the entry itself.
In this column you see the associated metadata field.
When selecting metadata from the above table, this is filled in automatically.
You can also double click into this field to enter any valid metadata manually.
Brings up the color picker to specify the color the entry shows up with in the menu
to visually distinguish between different artists.
© 2008-2013 eyeon software - www.eyeonline.com
Edit Custom Dialog
64
| M������� |
I�����������
H���
P�������
S���������
P�������
M�������
P����������
A���������
U���F��� �� U���C��� ��������
In addition to any metadata that might be embedded in the media itself, you can add arbitrary metadata
on both Project- and Media-level.
The metadata-sections for this are the UserFile and UserClip data, both of which are simple XML files with a .genmeta extension.
While the data-structure in both files is identical, the location where they are stored is different.
Similar to chat and paint Annotations, the UserFile metadata can be found in the metadata directory
relative to the Project under the name of [Clip.Name].genmeta.
1[ProjectFolder]
myProject.genprj
1[myProject.data]
1[Annotations]
1[chat]
1[history]
1[metadata]
VersionName.genmeta
Opposed to that, the ClipFile metadata is stored in the same folder as the media itself, under the name of [Filename].genmeta.
So if you have an image sequence named "SundownHD####.dpx" the ClipFile metadata will be stored as "SundownHD.genmeta"
within the same folder as the sequence itself. This makes it easy to access the data from any given location.
As pointed out above, the files are standard XML files and can even be modified by third-party applications.
This is an example of such a file:
<?xml version="1.0" encoding="UTF-8"?>
<GenerationMetadata>
<Deadline>2012-12-24</Deadline>
<CreatedWith>Autodesk Maya</CreatedWith>
<Artist3D>Bob Charleston</Artist3D>
<RenderedBy>Inception</RenderedBy>
</GenerationMetadata>
IMPORTANT!
© 2008-2013 eyeon software - www.eyeonline.com
When working with XML metadata, always make sure to follow the rules of XML naming conventions.
Failure to do so might result in metadata not being displayed correctly or even truncated from your XML file.
The rules are:
•
Names can contain letters, numbers, and other characters
•
Names must not start with a number or punctuation character (e.g. "Artist3D" is valid, "3DArtist" is NOT.)
•
Names must not start with the letters xml (or XML, or Xml, etc)
•
Names must not contain spaces. Use underscore instead.
UserFile vs UserClip metadata
65
| M������� |
H���
I�����������
P�������
S���������
M�������
P�������
P����������
A���������
E��� F����� ������
The Edit Filter dialog provides a plethora of settings to create filter rules for your Project based on metadata.
The buttons on the top right allow you to add, delete, or move entries in the list as described above.
The entries are evaluated from top to bottom.
Boolean
not
and
or
and not
or not
Dropdown to specify how each entry is evaluated.
It is important to leave this field empty for the first entry in the list.
The options are:
The specified entry does not match the metadata.
The specified entry together with other entries matches the metadata.
The specified entry or other entries matches the metadata.
The specified entry together with other entries does not match the metadata.
The specified entry or other entries do not match the metadata.
Field
Type in any of the available metadata fields here that you want to examine
with the filter rule.
When you can bring up a Clip's metadata view you can see which fields are available.
In this example, we are using the Name from the Clip section of the metadata.
The values are concatenated by means of a period in the way of [Section].[Field]
which in this case is Clip.Name.
Keep in mind that these fields are case-sensitive.
Operator
Defines how the value of the field is evaluated. The options are:
The metadata exactly matches the value specified in the value field.
This is best used with numerical values. Example: 1 == 1
==
~=
The metadata does not match the value specified in the value field.
This is best used with numerical values. Example: 1 ~= 2
>
The metadata is larger than the value specified in the value field.
This is best used with numerical values. Example: 2 > 1
<
The metadata is smaller than the value specified in the value field.
This is best used with numerical values. Example: 1 < 2
>=
The metadata is larger than or equal to the value specified in the value field.
This is best used with numerical values. Example: 2 >= 1
<=
The metadata is smaller than or equal to the value specified in the value field.
This is best used with numerical values. Example: 1 <= 2
matches
The metadata matches the value specified in the value field
and also works with regular expressions.
Example: "eel" matches
contains
"eel"
The metadata contains parts of the value specified in the value field
and also works with regular expressions.
Example: "Hovercraft full of eels" contains "eel"
exists
The metadata field exists.
(
)
Open bracket to define the order of operations in more complex filters.
Close bracket to define the order of operations in more complex filters.
Type
Dropdown to specify the data type to be evaluated.
The options are:
String
A string value like "Sundown".
Number
A numerical value like 3.141.
Field
A metadata field.
Value
© 2008-2013 eyeon software - www.eyeonline.com
Type in the value here the filter-rule is meant to be looking for.
Edit Filter dialog
66
| M������� |
H���
I�����������
P�������
S���������
M�������
P�������
P����������
A���������
W������ W��� F������
General
Filters can be as easy as a single line argument like
File.Path | contains | string | myShot.dpx
and as complex as one could wish for due to the fact
that you can add unlimited lines .
In addition, regular expressions can be used for advanced filtering.
Please see the appendix on regular expressions for an overview.
Precedence
Once you start adding multiple lines with different operators,
you should be aware that, similar to mathematics,
all operators are evaluated in a precisely defined order.
The order for those operations is (from top to bottom):
Operator
Meaning
~
negation
==
~=
equality / inequality
AND
OR
*=
/=
%=
+=
-=
<=
>=
&=
Bracketing
combination assignment
In order to combine multiple queries, brackets can be used
to separate groups of arguments.
As an example, let's say you want to find media that was
either a .DPX file with pending Assign notify,
or a .TGA file with pending status notification.
You might start with something like:
|
|and
|or
|and
|
|
|
|
File.Path |
Clip.Assign|
File.Path |
Clip.Status|
matches
~=
matches
~=
|
|
|
|
String
Field
String
Field
|
|
|
|
.+\.DPX
Clip.PrevAssign
.+\.TGA
Clip.PrevStatus
Unfortunately, due to the precedence explained above,
this will give you media with properties of
DPX files that are (pending Assign or TGA files) and also pending status.
To achieve the result you are looking for,
you need to introduce bracketing to your filter.
|
|
|and
|
|or
|
|and
|
© 2008-2013 eyeon software - www.eyeonline.com
Working With Filters
|
|
|
|
|
|
|
|
|
File.Path |
Clip.Assign|
|
|
File.Path |
Clip.Status|
|
(
matches
~=
)
(
matches
~=
)
|
|
|
|
|
|
|
|
String
Field
String
Field
|
|
|
|
|
|
|
|
.+\.DPX
Clip.PrevAssign
.+\.TGA
Clip.PrevStatus
67
P����������
H���
I�����������
P�������
S���������
P�������
M�������
P����������
A���������
P���������� - A�����
In the Assign preferences you can create artist names and associated email adresses for the Assign micon.
The entries you create here will show up in the Assign menu in exactly the same order as in the list itself.
The buttons on the top right allow you to add, delete or move Versions in the list.
Up-arrow
Move the selected entry up in the list.
Down-arrow Move the selected entry down in the list.
Plus Create a new entry.
Cross Delete the selected entry.
The buttons next to each entry allow you to modify the entry itself.
Brings up the color picker to specify the color the entry shows up in the menu
to visually distinguish between different artists.
Enter the artist's email address here or leave the field blank.
Please refer to the email preferences as well.
Standard Assign Message
You can pre-compose a message here that will be sent as an email
to the artist when he is assigned to or unassigned from a shot.
The field-popup on the right allows you to insert dynamic fields in each email .
Options are:
Name
Sender
ShotName
LinkToComp
email .
The name of the recipient as defined in the Assign Preferences.
The name of the currently logged in artist.
The name of the shot in the Generation Project.
If the Version is a Fusion composition a direct link to the file will be included in the
Send Notification directly on Assignment
If the Assignment on a shot changes, emails will be sent out directly to both
the assigned and the unassigned artist if applicable.
If the option is inactive you can use Notification menu to send out the emails.
Edit Notification before sending
If this option is active you will be presented with a simple interface
which allows you to edit the mail before sending it out.
© 2008-2013 eyeon software - www.eyeonline.com
Preferences
68
| P���������� |
H���
I�����������
P�������
S���������
P�������
M�������
P����������
A���������
P���������� - C�����
In the Custom Preferences you can create and modify the UserFile and UserClip metadata fileds that should
be available in your Project.
Please see the chapter on UserFile vs UserClip for deeper information on this topic.
The buttons on the top right allow you to add, delete or move Versions in the lists.
Up-arrow
Move the selected entry up in the list.
Down-arrow Move the selected entry down in the list.
Plus Create a new entry.
Cross Delete the selected entry.
Double-click on an entry to set or modify its name.
Name
Type
Prophet
© 2008-2013 eyeon software - www.eyeonline.com
The name of the metadata field.
Make sure to follow the XML naming rules, which are:
•
Names can contain letters, numbers, and other characters
•
Names must not start with a number or punctuation character
(e.g. "Artist3D" is valid, "3DArtist" is NOT.)
•
Names must not start with the letters xml (or XML, or Xml, etc)
•
Names must not contain spaces use underscore instead.
A dropdown to specify the expected type of field.
You can choose between String and Number.
There shall, in that time, be rumors of things going astray, and
there shall be a great confusion as to where things really are,
and nobody will really know where lieth those little things
with the sort of raffia work base that has an attachment.
At this time, a friend shall lose his friend's hammer and the young shall not
know where lieth the things possessed by their fathers that their fathers put
there only just the night before, about eight o'clock.
Preferences - Custom
69
| P���������� |
H���
I�����������
P�������
S���������
P�������
M�������
P����������
A���������
P���������� - E����
In the email preferences you can set your email provider and smtp server to send emails when assigning Artists to shots or changing a shot's status.
Also see the chapter about the Generation.cfg
SMTP server
Enter your preferred server and port here.
SMTP server requires authentication
Check with your email provider if authentication is necessary.
Username
The required username for your email account.
Password
The required password for the above user.
Use secure connection
Check with your email provider if secure connections are supported or required.
Sender Name
Sender Address
Reply-To Address
© 2008-2013 eyeon software - www.eyeonline.com
The name that will appear as the Sender in the email.
A valid email-address to send the messages from.
An Alternative address to which any replies to the original mail will be channeled.
Preferences - Email
70
| P���������� |
H���
I�����������
P�������
S���������
P�������
M�������
P����������
A���������
P���������� - F�����
In the Filter preferences you can create custom-filters for Playback or Clip selections
based on the metadata of the Clips.
The filters you create here will show up in the Filters menu in exactly the same order as in the list itself.
The buttons on the top right allow you to add, delete, or move Versions in the list.
Up-arrow
Move the selected entry up in the list.
Down-arrow Move the selected entry down in the list.
Plus Create a new entry.
Cross Delete the selected entry.
The buttons next to each entry allow you to modify the filter itself.
Brings up the color picker to specify the color the entry shows up with in the menu
to visually distinguish between different tasks.
Brings up the Edit Filter dialog.
© 2008-2013 eyeon software - www.eyeonline.com
Preferences - Filter
71
| P���������� |
H���
I�����������
P�������
S���������
P�������
M�������
P����������
A���������
P���������� - M����
In the micon preferences the general behavour of the Management Icons is defined.
Also see the chapter about the Generation.cfg
Show Micons
To reduce visual clutter in larger Projects the micons can be temporarily hidden.
Options are:
Always
On Hover
Never
The micons are always visible
The micons only show up on the Version
over which the mouse pointer is currently hovering.
The micons are not displayed.
Show (or hide) Micons while ' is pressed
This option temporarily overrides the above section.
When the micons are hidden, they will show up when pressing ' on your keyboard.
When the micons are visible, they will disappear when pressing ' on your keyboard.
Note: On German keyboards this is the "ö" key.
Show Proxy Indicators
Option to show or hide the Proxy Indicators on the Versions.
Please see the chapter about Proxies and Mirrors as well as the chapter
about Management Icons for further explanation.
© 2008-2013 eyeon software - www.eyeonline.com
Preferences - Micon
72
| P���������� |
H���
I�����������
P�������
S���������
P�������
M�������
P����������
A���������
P���������� - P��� M��
In the PathMap user definable Paths can be assigned to variables.
The buttons on the top right allow you to add, delete or move Versions in the lists.
Up-arrow
Move the selected entry up in the list.
Down-arrow Move the selected entry down in the list.
Plus Create a new entry.
Cross Delete the selected entry.
Double-click on an entry to set or modify its name.
From
To
© 2008-2013 eyeon software - www.eyeonline.com
User defined variable for a path.
A Path on the filesystem which then can be accessed by the above variable.
Preferences - Path Map
73
| P���������� |
H���
I�����������
P�������
S���������
P�������
M�������
P����������
A���������
P���������� - P������ O��
In the Program Out preferences the general behaviour of the second monitor output is defined.
Display current frame when in Storyboard.
Activate this to always see the the current frame on the Program Out monitor.
If de-activated, black will be output to the Program Out monitor,
as soon as exiting Playview.
Show Overlays
© 2008-2013 eyeon software - www.eyeonline.com
Option to show or hide the overlays for FrameSize, current FPS, etc
on the Program Out monitor.
Preferences - Program Out
74
| P���������� |
H���
I�����������
P�������
S���������
P�������
M�������
P����������
A���������
P���������� - S�������
In the Settings you can modify the core functionality of framerate, resolution, Playback and so on.
You will see three columns, namely Master, User and Project.
The Master settings are applied to each newly created Project.
The User settings can be used to override the Master settings for example to adapt Generation to differently
equipped workstations.
The Project settings only allow you to modify Width, Height and Framerate and again override the settings
from Master or User.
You can click on the [R] button in the User and Project column to reset the values to the Master prefs.
Also see the chapter about the Generation.cfg
Project Settings
Project Width
The X-resolution of the Project.
Other resolutions will play back just fine.
Project Height
The Y-resolution of the Project.
Other resolutions will play back just fine.
Project FPS
The default payback rate.
This can be temporarily modified in the Playview by pressing the up- and down-arrows.
Default still duration
Number of frames a still image is held for when dragged onto the Storyboard.
Hold previous for missing frames
Instead of outputting black, or showing a higher version,
the last valid frame is displayed when encountering missing frames during playback.
Proxy extra frames If additional frames, or handles, are available Generation will take the
number of frames specified here into account when creating a Proxy or Mirror.
Interface Settings
Tablet Compatible Sliders
Activate this option when using a tablet-input device, such as a Wacom tablet.
Start Playback when
switching to Player If this option is active, Playback will start immediatly when pressing the playbutton
in the Storyboard.
If this option is inactive, pressing the playbutton wil open the playview in pause mode.
Project Lock
timeout seconds
After being idle for the amount of seconds specified here, the Project Lock
will be activated, and the Project will become available to others again.
Use red titlebar as In addition to displaying the 'viewing' in the Project Lock menu, the titlebar
locked indicator
will turn blue to offer a stronger visual feedback that the Project is actually locked.
Also see Project Locked Indicator.
System Settings
Edit Project
on open
If this option is active, opening a Project will automatically set it to 'edit' mode,
as long as the Project is not locked by any other person.
Use Windows
file I/O cache
Activates Window's own caching system.
Defaults to off.
Use Windows file Activates Window's own caching system for playing back JPG sequences.
I/O cache for JPGs Defaults to on.
© 2008-2013 eyeon software - www.eyeonline.com
Show Console
Displays the Generation console which delivers valuable feedback about the system.
Flush Fusion
memory cache
If Fusion is running on the same machine, flushing Generation's cache
will also flush Fusion's cache, freeing up memory.
Thumbnail
cache limit
Sets how many thumbnails are kept in the graphic card's memory.
Increase this setting for larger projects.
Decrease it if you are experiencing memory issues.
Preferences - Settings
75
| P���������� |
H���
I�����������
P�������
S���������
P�������
M�������
P����������
A���������
Output Settings
© 2008-2013 eyeon software - www.eyeonline.com
VSync
Enables or disables vertical sync to reduce tearing. Defaults to on.
OpenGL Quad
buffered stereo
Enables or disbles quad buffering for stereo Playback.
Keep in mind that you need a quad-buffering capable graphics card to use this feature.
Use Program Out
The Program Out Stereo Mode defines the Second Monitor stereo mode
differently to the main interface so that 2 different stereo viewing modes
can be simultaneously used.
For example the main interface can be in anaglyph
while the second monitor can be in Quad buffer mode.
Program Out
stereo mode
The Number represents which stereo mode the second monitor display will be set at.
1 = Anaglyph
2 = Interlace
3 = Checkerboard
4 = Horizontal
5 = Horizontal Scale
6 = Vertical
7 = Vertical Scale
8 = Quadbuffer
9 = Difference.
Preferences - Settings
76
| P���������� |
H���
I�����������
P�������
S���������
P�������
M�������
P����������
A���������
P���������� - S�����
In the Status preferences you can create entries and associated actions for the Status micon.
The entries you create here will show up in the Status menu in exactly the same order as in the list itself.
The buttons on the top right allow you to add, delete, or move Versions in the list.
Up-arrow
Move the selected entry up in the list.
Down-arrow Move the selected entry down in the list.
Plus Create a new entry.
Cross Delete the selected entry.
The buttons next to each entry allow you to modify the entry itself.
Brings up the color picker to specify the color the entry shows up with in the menu
to visually distinguish between different tasks.
Dropdown to specify the action that should be taken
when the status of an Version changes.
Options are:
Send an email
Do nothing
Message
Name
Sender
ShotName
LinkToComp
email .
An email with a pre-composed message will be sent to the assigned artist,
based on the notification settings further down in this dialog.
No action will be taken
You can pre-compose a message here that will be sent as an email
to the assigned artist.
The field-popup on the right allows you to insert dynamic fields in each email .
Options are:
The name of the recipient as defined in the Assign Preferences.
The name of the currently logged in artist.
The name of the shot in the Generation Project.
If the Version is a Fusion composition a direct link to the file will be included in the
Send Notification directly on Assignment
If the assignment on a shot changes email will be sent out directly to both
the assigned and the unassigned artist if applicable.
If the option is inactive you can use Notification menu to send out the email s.
Edit Notification before sending
If this option is active you will be presented with a simple interface
which allows you to edit the mail before sending it out.
© 2008-2013 eyeon software - www.eyeonline.com
Preferences - Status
77
| P���������� |
H���
I�����������
P�������
S���������
P�������
M�������
P����������
A���������
P���������� - UI
In the UI prefs you can modify how Generation will look on startup.
Skin
This dropdown allows you to select which of the installed skins is to be used.
The default is the skin that ships with Generation.
You can build your own skin or modify the existing one,
however, you should definitely know what you are doing, since an invalid skin
might prohibit Generation from starting up or functioning correctly.
If you want to dive into the adventure of building your own skin,
it is highly recommended to work on a copy of the default skin,
rather than on the default skin itself for the above reasons.
Start in FullScreen mode
With this option active Generation will start without the Windows titlebar
and will also cover the Windows taskbar.
Show UserBar on startup
Toggles if the UserBar should be displayed automatically.
Regardless of this setting you can still activate or de-activate the UserBar
by pressing Ctrl-U.
Hover Highlight
© 2008-2013 eyeon software - www.eyeonline.com
For visual cosmetics, this allows you to deactivate
the highlighting of various parts of the interface.
Preferences - UI
78
A���������
P�������
I�����������
H���
S���������
P�������
M�������
P����������
A���������
C���������� G���������
NOTICE
Understanding Config Files
Generation's configuration files are separated into two categories - Global Application Settings and User Specific settings.
User Specific settings are again divided into per-computer and per-user profiles.
This approach makes Generation highly configurable for different pipelines.
On startup, Generation reads those files in a specific order.
Values in files loaded at a later stage will overwrite values that reside in the default files. This order is:
It is highly recommended to use
the Project->Preferences to modify
these settings.
Depending on your pipeline, you
might run into situations where
you want to manually or remotely
edit these files.
Keep in mind that manual modification of the config files should be
reserved for advanced users only.
If doing so, always make sure to
keep a working safety-copy of the
files before modifying them.
defaults.cfg
AllData:
Generation.cfg
Profile:
Generation.cfg
Profile:
userbar.cfg
The Global Application configuration options are stored in a text file called defaults.cfg.
It sits in the main Generation install-folder and is not intended to be edited, since it will be overwritten with any new install.
The format is the same as in generation.cfg, discussed further down, which means that settings can be copied over.
This config-file is for all users. It has the same options as, and will override the settings of defaults.cfg.
'AllData:' translates to 'C:\ProgramData\eyeon\Generation\' in a default Windows7 installation.
This config-file can be used on a per-profile basis.
It has the same options as, and will override the settings of both defaults.cfg and AllData:Generation.cfg.
'Profile:' translates to 'C:\ProgramData\eyeon\Generation\profiles\default\' in a default Windows7 installation.
In addition to scripts that sit in the Scripts:\userbar\ folder and will be listed automatically in the UserBar,
commands can be put directly in this file.
In addition to these Global configuration files, Generation can also be configured to use a custom profile directory
containing a unique configuration for each user or Project. The location of the file Generation.cfg is determined by the
GENERATION_PROFILE_DIR and GENERATION_PROFILE environment variables.
When Generation is launched it will check for the existence of these variables, and use
the values to determine where to find the Generation.cfg file.
GENERATION_PROFILE_DIR="location\of\profile\folder"
GENERATION_PROFILE="profile name"
For example, setting
GENERATION_PROFILE_DIR="\\server\share1\Generation_Configs" and
would cause Generation.cfg to be read from the
\\server\share1\Generation_Configs\Bruce folder. If the folder does not exist it will be
created, and a new Generation.cfg file will be created.
GENERATION_PROFILE="Bruce"
This arrangement makes it easy to Assign GENERATION_PROFILE_DIR as a system variable accessible to all users,
and GENERATION_PROFILE as a user variable that changes according to who the logged in user is.
To summarize, when Generation starts up it will first read the options in defaults.cfg,
then it reads the options in AllData:generation.cfg, then in Profiles:generation.cfg.
The configuration options in each file supersedes the options from the last.
Editing the configuration files
Configuration files are plain text files that can be edited in any standard text editor.
Avoid use of word processing applications such as Microsoft Word.
Applications like Notepad (which comes with the operating system), or third party text editors like SciTE or Notepad++
are better choices as they will not attempt to add additional formatting to the file.
Each configuration option is presented on a single line in the format OPTION=VALUE.
To change the option simply edit the VALUE. For configuration options pre-setup by Generation
a comment block will appear above the configuration describing the available options.
The section below describes any additional options that may appear.
Comments are any line that starts with a double dash "--". These lines will not be read as configuration options.
For multiline comments use /* to open the comment block and */ to close the comment block.
© 2008-2013 eyeon software - www.eyeonline.com
Appendices
79
| A��������� |
H���
I�����������
P�������
S���������
P�������
M�������
P����������
A���������
����������.��� C����� F���
NOTICE
It is highly recommended to use
the Project->Preferences to modify
these settings.
Depending on your pipeline, you
might run into situations where
you want to manually or remotely
edit these files.
Keep in mind that manual modification of the config files should be
reserved for advanced users only.
If doing so, always make sure to
keep a working safety-copy of the
files before modifying them.
The following entries can live in the generation.cfg:
Value
IMPORTEDTHUMBFRAME=1
Description
specifies which frame to show in the thumbnail for newly imported Clips
0 = middle frame
>= 1 frame from beginning of the Clip.
<= -1 frame from end of the Clip.
Default = 1
SHOWCONSOLE=ENABLED
Toggle if the console should be displayed or not.
ENABLED / DISABLED
Default = ENABLED
AUTOLOCK=DISABLED
Prevent or allow automatic locking when loading a Project.
Default = DISABLED
VSYNC=DISABLED
Toggles vsync in player to reduce horizontal tearing.
Default = ENABLED
QUADSTEREO=DISABLED
Utilize opengl quad buffered stereo.
Default = DISABLED
PROJECTSPATH="Projects\"
Default projects path for file requester
PROJECT_TIMEOUT_SECONDS=300.0
Default Project timeout in seconds.
After the given amount of time with no user-interaction
the Project will be locked automatically.
( 0.0 is infinite, no timeout )
PROJECTFPS=24
Default frames per second for new projects
RECENTTIMEOUT=30
How many days recent projects are kept in recent Project list.
Default is 30 days.
MEDIAPATH="..\"
Mediapath to be used when Media Explorer is opened.
If MEDIAPATH starts with a backslash \ or with a drive letter
it will be used as absolute path.
Otherwise its relative to PROJECTSPATH
SCRIPT_FARMSUBMIT="scripts\generation\FarmSubmit.lua" Specifies the script that should be run when selecting "submit"
from the Context Menu of a comp.
THUMBCACHE=ENABLED
Caching of thumbnails
Default = ENABLED
CACHEPATH=""
Local disk cache location for thumbnails.
Default location is user profile location cache.
NETSCRIPTING=ENABLED
Allow external scripting of Generation.
Default = DISABLED
IPADDRESS=127.0.0.1:22333
ip-address of net scripting port
IPMASK=127.0.0.1
ip-mask of accepted connections. Use *.*.*.* for no limits.
MEMORYLIMIT=50
Memory cache size in percents of amount of physical memory.
USEWINDOWSCACHE=DISABLED
USEWINDOWSCACHE_JPG=ENABLED
Uses windows file cache for reading/storing frames.
For disk based Playback its faster to disable this.
Default = DISABLED
FORCEMEMORYLIMIT=2048
Usable memory limit in megabytes.
Some OpenGL driver versions limit the use of available memory. Only if you are
experiencing lockups during Playback, then try limiting the available memory with
these options.
FORCEGPUMEMORYLIMIT=256
Usable graphics memory in megabytes.
© 2008-2013 eyeon software - www.eyeonline.com
generation.cfg Config File
80
| A��������� |
H���
I�����������
P�������
S���������
P�������
M�������
P����������
A���������
NOTICE
It is highly recommended to use
the Project->Preferences to modify
these settings.
Depending on your pipeline, you
might run into situations where
you want to manually or remotely
edit these files.
Keep in mind that manual modification of the config files should be
reserved for advanced users only.
If doing so, always make sure to
keep a working safety-copy of the
files before modifying them.
WRVersionODE=0
Mirroring and Proxy write mode.
NOTES: if you are experiencing slow writes to your raid drives, try mode 1.
Default = 0
MAXCACHEDTHUMBS=200
Max number of thumbnails kept on GPU.
100 is recommended on laptops and GPU memory less than 256MB.
For maximum performance use a number of at least the count of thumbnails
that will fit on your screen.
PREBUFFERING=ENABLED
BUFFEREDFRAMES=25
File buffering in player.
NOTES: when changing amount of buffered frames you need to be sure
they fit in your available memory. If they dont fit, you will experience
slow down during Playback.
Default is ENABLED
PLAYIMMEDIATELY=DISABLED
Play button behavior when pressing play in Storyboard view.
If enabled, Playback starts right away.
Default = DISABLED
FLUSHFUSION=ENABLED
Cache flush command also purges Fusion cache if Fusion running.
Default = ENABLED
PROXIES=ENABLED
PROXYPATH="C:\proxies\"
Proxy settings.
NOTES: PROXYPATH adds a new path each time its defined.
It does not remove or overwrite previous paths!
Keep an eye on any other paths defined and avoid making duplicate paths!
PROXYPATHDEPTH=14
Generated Proxy filename depth ( default is 14 )
NOTES: Use reasonable values here, Windows has a limitation of 255 characters
in path+filename. Proxypath consists of
user defined path + projects name + Proxy type + material path.
This must not exceed 255 characters.
PROXYEXTRAFRAMES=10
Extra frames (handles) when creating proxies.
Default = 0
PROXY1=720,576,"jpg",75
PROXY2=1024,576,"jpg",75
PROXY3=1280,720,"jpg",75
PROXY4=1920,1080,"jpg",65
Proxy settings, <width>,<height>,<format>,<compression>.
Only TIF and JPG formats are supported for proxies.
EYEONFUSIONPATH = "..\Fusion 6.0\Fusion.exe"
Path to Fusion.exe
CROPMASK="test1", 1.25, 1.0, 0.5, 0.5, 1.0, 1.0, 1.0
Crop/Mask regions in player
CROPMASK="test2", 1.0, 1.6, 0.5, 0.5, 1.0, 1.0, 1.0
CROPMASK=<"mask name visible in the menu">, <x aspect>, <y aspect>, <x position>,
CROPMASK="Super 35", 2.35, 1.0, 0.5, 0.5, 1.0, 1.0, 0.8
<y position>,<x scale>,< y scale>,<mask opacity>
CROPMASK="Academy", 1.85, 1.0, 1.0, 0.5, 0.892578, 1.0, 0.8
Position values are 0.0 for left/bottom and 1.0 is right upper corner
and 0.5 is in the center.
The mask will be fit to the picture and the the edges are calculated with aspect values
and moved with position values.
Scaling is done for the crop region last so you can crop out the audio.
NOTES: aspect of 1, 1 will give you a rectangle
( also aspect of 2, 2 will give you the same rectangle )
Aspect of 2.5, 1.0 will give you 2.5:1 screen,
the mask will be 2.5 times wider than tall.
Mask opacity is from how much the cropped areas are dimmed,
1.0 means the edges will be cropped off
NOTE: In addition to CropMasks you can also use Guides. Please see the chapter on Guides to learn more about this topic.
© 2008-2013 eyeon software - www.eyeonline.com
generation.cfg Config File
81
| A��������� |
H���
I�����������
P�������
S���������
P�������
M�������
P����������
A���������
NOTICE
It is highly recommended to use
the Project->Preferences to modify
these settings.
Depending on your pipeline, you
might run into situations where
you want to manually or remotely
edit these files.
Keep in mind that manual modification of the config files should be
reserved for advanced users only.
If doing so, always make sure to
keep a working safety-copy of the
files before modifying them.
If you just read this sentence, it
means that you care. I am very
proud of you.
STEREOPAIR="Left","Right"
STEREOPAIR="_L","_R"
Stereo pair names. Generation will automatically look for files
named to this convention when entering stereo Playback mode.
LOGLIN_CONVERSION=1, 95, 685, 0.6, 1.0
Default values for log lin conversion.
<log bypass 1|0>, <black level>, <white level>, <stock gamma>, <conversion gamma>
EXR_GROUP_1="Color","R", "G", "B", "A"
EXR_GROUP_2="Mapping","U", "V", "Z", "A"
EXR_GROUP_3="Normals","NX", "NY", "NZ", "Z"
EXR_GROUP_4="Velocity","velX", "velY", "Black", "Black"
EXR_GROUP_5="RevVel.","rvelX", "rvelY", "Black", "Black"
EXR_GROUP_6="WorldPos","posX", "posY", "posZ", "A"
EXR_GROUP_7="Disparity","dispX", "dispY", "Black", "Black"
Default exr channel groups to apadt to your inhouse naming convention.
<"Group Name">, <"EXRchannel to Red">, <"EXRchannel to Green">,
<"EXRchannel to Blue">, <"EXRchannel to Alpha">
Use "Black" as Name to clear the respective channel.
COMPUTERNAME="<some text>"
Overrides the computer name obtained from the system.
The name set here will be used in the Medianotes when new comments are added.
FUSIONSCAN = DISABLED
Stops scanning for changed Savers in Fusion Comps completely.
If this is set to DISABLED, the following settings for FUSIONNEXTDELAY and
FUSIONSTARTDELAY will not have any influence.
FUSIONNEXTDELAY = <milliseconds>
Defines the amount of time between finishing scanning one comp,
and starting scanning the next.
Default is 100ms, with a minimum of 1ms.
FUSIONSTARTDELAY = <milliseconds>
Defines the amount of time after scanning the last comp in the Storyboard,
before it starts scanning them all again (starting from the first comp).
Default is 3000ms (3s), with a minimum of 1000ms (1s).
LOADERTHREADS = 4
CORES = 12
These can be used to carefully increase the number of images loaded
and number of decoding threads, thus optimizing playback speed.
The given values seem to be optimal on modern machines for all formats,
including (Stereo)EXR.
SHORTCUT_F1 = [[Path\to\Script.lua]]
SHORTCUT_F2 = print("Hello World")
Maps the associated script or command to CTRL-F1 .. F12
© 2008-2013 eyeon software - www.eyeonline.com
generation.cfg Config File
82
| A��������� |
H���
I�����������
P�������
S���������
P�������
M�������
P����������
A���������
�����.��� C����� F���
NOTICE
In the micon.cfg the menu entries and associated actions for the micons are stored.
Be careful when manually editing this file.
It is recommended to use the Preferences dialog instead.
It is highly recommended to use
the Project->Preferences to modify
these settings.
Depending on your pipeline, you
might run into situations where
you want to manually or remotely
edit these files.
Keep in mind that manual modification of the config files should be
reserved for advanced users only.
If doing so, always make sure to
keep a working safety-copy of the
files before modifying them.
© 2008-2013 eyeon software - www.eyeonline.com
micon.cfg Config File
83
| A��������� |
P�������
I�����������
H���
S���������
P�������
M�������
P����������
A���������
K������� S��������
General Keyboard Shortcuts
Alt + Left Drag
Ctrl - Alt + Left Drag
F3
F4
Shift - Ctrl - L
Ctrl - F1..F12
Ctrl - Q
Shift - F
Ctrl - Z
Ctrl - Y
Ctrl - Shift - B
Ctrl - Shift - F
Ctrl - KeyPad 0
H
Home
End
Pan the interface
Scale the interface
Toggle display of the Window borders
Toggle display of the Edit Panel
Open script console and editor
Run script assigned to F# key in generation.cfg
Close window / quit application
Flush File Cache
Undo
Redo
Email a bug report to eyeon Software
Email a feature request to eyeon Software
Jump to middle frame of current Clip
Display a help dialog showing keyboard shortcuts and common commands
Jump to start of sub-Project
Jump to end of sub-Project
Storyboard Shortcuts
C
F5
Open the comments panel and display comments for the current Project
Toggle display of comments rendered over the thumbnails
Thumbnail and Clip Shortcuts
Delete
F
M
Shift - M
C
I
O
Shift - I
Shift - O
P
J
Composition Shortcuts
1..9
Playback Shortcuts
J
Shift - Left/Right Cursor
Ctrl - Left/Right Cursor
Up / Down Cursor
Alt - Up / Down Cursor
Ctrl - Home
Ctrl - End
Page Up / Page Down
F
S
R, G, B, A
C
I
O
Shift - I
Shift - O
P
Shift - Left Click
Shift - Right Click
Shift - Middle Click
M
Alt - P
Alt - C
Alt - S
Ctrl - Alt - C
Alt - F and Ctrl - Alt - F
Shift - Space
Ctrl - Space
Stereo Mode Shortcuts
Ctrl - KeyPad 0
Ctrl - KeyPad 1
Ctrl - KeyPad 2
Ctrl - KeyPad 3
Alt - X
© 2008-2013 eyeon software - www.eyeonline.com
Delete selected media and / or Clips
Recenter and rescale Storyboard to focus on Clip beneath the mouse pointer
Open a file browser to the Media folder (the path defined by MEDIAPATH in generation.cfg)
Open a file browser to the selected Thumbnails media folder
Open the comments panel and display comments for the selected Media
Set the Loop In to the first frame of the selected Clip
Set the Loop Out to the last frame of the selected Clip
Remove the current Loop In
Remove the current Loop Out
Remove both the Loop In and the Loop Out
Open the Media Info dialog for the selected Thumbnail
Set the Saver used for the selected Composition
Open the Media Info dialog for the currently displayed Media
Go to previous / next Annotation
Go to previous / next Clip
Increase / Decrease Playback framerate
Show previous / next Version of current Clip
Skip frames to maintain framerate
Play all frames without skipping
Zoom In / Out of image
Toggle view between scaling Image to Fit and manual scaling
Split Clip at current frame
Toggle between display of individual color channels and full color
Display full color image
Set the Loop In to the first frame of the current Clip
Set the Loop Out to the last frame of the current Clip
Remove the current Loop In
Remove the current Loop Out
Remove both the Loop In and the Loop Out
Set the Loop In to the current frame
Set the Loop Out to the current frame
Remove the current Loop region
Audio Mute
Open/Close the PaintTool.
Open/Close the ColorAdjust.
Open/Close the StereoAdjust.
Open/Close the PlayerColorAdjust.
toggles Flip / Flop respectively
Ping Pong Play
Reverse Play
Mono
Left
Stereo
Right
swap stereo eyes
Keyboard Shortcuts
84
| A��������� |
P�������
I�����������
H���
S���������
P�������
M�������
P����������
A���������
Storyboard Track Shortcuts
Ctrl - Left Cursor
Ctrl - Right Cursor
I
O
Shift - I
Shift - O
P
S
© 2008-2013 eyeon software - www.eyeonline.com
Move playhead to Loop In
Move playhead to Loop Out
Set the Loop In Point to the current frame
Set the Loop Out point to the current frame
Remove the current Loop In
Remove the current Loop Out
Remove both the Loop In and the Loop Out
Split the Clip at the current playhead position
Keyboard Shortcuts
85
| A��������� |
P�������
I�����������
H���
S���������
P�������
M�������
P����������
A���������
S�������� F��� F������
Generation supports media from sequences, stills and movie Clips stored in the
Cineon, DPX, TARGA, TIFF, JPEG, PNG, SGI, RGB and QuickTime Movie file formats.
Cineon (.cin) & Digital Picture Exchange (.dpx)
channels : RGB, RGBA
colorspace : 10 bit linear, 10 bit logarithmic
The Cineon and DPX file formats are ideal for Playback, and are the recommended format
for working with Generation if Playback performance is of prime concern.
When the media is loaded into Generation the Clips colorspace will default to Linear.
You can change the Clips colorspace to Log in the Metadata dialog.
This dialog can be accessed by right clicking on the Clip or with the J hotkey.
Clicking on the Lin label under the colorspace column will toggle the value to Log.
Processing the image in the Log color space will provide additional options to set the images Black and White points,
as well as Gamma for conversion and film stock.
Generation does not currently support Cineon or DPX files saved in the YUV colorspace, while
Cineon and DPX files with Alpha channels are supported.
Truevision TARGA (.tga)
channels : RGB, RGBA
colorspace : 8 bit integer
The Targa file format can be either compressed or uncompressed. Generation can load and display
uncompressed Targa files for Playback very quickly.
Compressed Targa files are somewhat faster in terms of network or disk bandwidth, but the processing cost
involved in decompressing the files is quite high. As a result, the framerate sustainable for uncompressed Targa files
is generally much higher than what is possible with the compressed variety.
As Klingon developers say: What is this talk of release? Klingons do not release software. Our software escapes
leaving a bloody trail of designers and quality assurance people in its wake. Our users will know fear and cower
before our software! Ship it! Ship it and let them flee like the dogs they are!
Generation can not load the relatively uncommon 'palleted' format.
Tagged Image (.tiff)
channels : RGB, RGBA
colorspace : 8 and 16 integer, 32 float, SGI LogLuv
The TIFF file format is capable of storing images in a variety of color depths. This format is frequently used
to store images which are rendered from CG applications using high dynamic range colorspaces.
Generation can load uncompressed and LZW compressed TIFF files, though the issues with
Playback performance and frame rate mentioned in the Targa file format notes also apply to compressed TIFF files.
JPEG Joint Photographic Experts Group (.jpg)
channels : RGB
colorspace : 8 bit integer
The JPEG file format is commonly used for images captured by digital cameras, and by images compressed for display
or distribution via the internet. Despite the fact that JPEG files are usually heavily compressed,
Generation can decompress and play this format at high frame rates.
This makes JPEG files a common choice for low resolution Proxy versions of a Project, thanks to the excellent space savings.
Portable Network Graphics (.png)
channels : RGB
colorspace : 8 bit integer
The PNG file format is commonly used for images designed for display and distribution over the internet.
While Generation can load and display files using the PNG format, Playback performance will typically be slow
because of the computational overhead involved in decompressing the files.
Silicon Graphics SGI (.sgi) and RGB (.rgb)
channels : RGB, RGBA
colorspace : 8 bit integer, 16 bit integer
The SGI and RGB formats are commonly used formats when the results of the animation or visual effects
must be imported on Quantel or Autodesk systems.
QuickTime Movie (.mov)
channels : RGB
colorspace : 8 bit integer
The QuickTime Movie format is actually a container format. The contents and quality of the Quicktimes are compressed
using plugins called codecs. Example quicktime codecs include Animation, H264, and Sorenson.
The quality of the images and the speed of decompression and Playback will vary tremendously based on
which codec is used.
QuickTime movies are frequently used to output a Project for remote review by a client.
© 2008-2013 eyeon software - www.eyeonline.com
Supported File Formats
86
| A��������� |
P�������
I�����������
H���
S���������
P�������
M�������
P����������
A���������
R������ E����������
So called Regular Expressions, or regexp, can be used in Generation's Filters.
These expressions are quite powerful but might need a bit of technical explanation.
The following list describes the full set of the expression syntax.
For deeper information please visit pages like http://www.cplusplus.com/reference/std/regex/ECMAScript/
Special pattern characters
Special pattern characters are characters (or sequences of characters) that have a special meaning
when they appear in a regular expression pattern, either to represent a character that is difficult to express in a string,
or to represent a category of characters.
Each of these special pattern characters is matched in the target sequence against a single character
(unless a quantifier specifies otherwise).
© 2008-2013 eyeon software - www.eyeonline.com
special characters
description
matches
.
not newline
any character except line terminators (LF, CR, LS, PS).
\t
tab (HT)
a horizontal tab
\n
newline (LF)
a newline (line feed)
\v
vertical tab (VT)
a vertical tab
\f
form feed (FF)
a form feed
\r
carriage return (CR)
a carriage return
\cletter
control code
a control code character whose code unit value is the same as the remainder of
dividing the code unit value of letter by 32.
For example: \ca is the same as \u0001, \cb the same as \u0002, and so on
\xhh
ASCII character
a character whose code unit value has an hex value
equivalent to the two hex digits hh.
For example: \x4c is the same as L, or \x23 the same as #.
\uhhhh
unicode character
a character whose code unit value has an hex value
equivalent to the four hex digits hhhh.
\0
null
a null character
\int
backreference
the result of the submatch whose opening parenthesis is the int-th (int shall begin
by a digit other than 0). See groups below for more info.
\d
digit
a decimal digit (same as [[:digit:]]).
\D
not digit
any character that is not a decimal digit (same as [^[:digit]]).
\s
whitespace
a whitespace (same as [[:space:]]).
\S
not whitespace
any character that is not a whitespace (same as [^[:space:]]).
\w
word
an alphanumeric character (same as [[:alnum:]]).
\W
not word
any character that is not an alphanumeric character (same as [^[:alnum:]]).
\character
character
the character "character" as it is,
without interpreting its special meaning within a regex expression.
Any character can be escaped except those
which form any of the special character sequences above.
This is needed for: ^ $ \ . * + ? ( ) [ ] { } |
[class]
character class
the target character is part of the class (see character classes below)
[^class]
negated character class
the target character is not part of the class (see character classes below)
Regular Expressions
87
| A��������� |
P�������
I�����������
H���
Quantifiers
S���������
P�������
M�������
P����������
A���������
Quantifiers follow a character or a special pattern character.
They can modify the amount of times that character is repeated in the match:
characters
times
effects
*
0 or more
The preceding atom is matched 0 or more times.
+
1 or more
The preceding atom is matched 1 or more times.
?
0 or 1
The preceding atom is optional (matched either 0 times or once).
{int}
int
The preceding atom is matched exactly int times.
{int,}
int or more
The preceding atom is matched int or more times.
{min,max}
between min and max
The preceding atom is matched at least min times, but not more than max.
By default, all these quantifiers are greedy (i.e., they take as many characters that meet the condition as possible).
This behavior can be overridden to ungreedy (i.e., take as few characters that meet the condition as possible)
by adding a question mark (?) after the quantifier.
For example:
Matching "(a+).*" against "aardvark" succeeds and yields aa as the first submatch.
While matching "(a+?).*" against "aardvark" also succeeds, but yields a as the first submatch.
Groups
Groups allow you to apply quantifiers to a sequence of characters (instead of a single character).
There are two kinds of groups:
characters
description
effects
(subpattern)
Group
Creates a backreference.
(?:subpattern)
Passive group
Does not create a backreference.
When a group creates a backreference, the characters that represent the subpattern in the target sequence
are stored as a submatch.
Each submatch is numbered after the order of appearance of their opening parenthesis
(the first submatch is number 1, the second is number 2, and so on...).
Assertions
Assertions are conditions that do not consume characters in the target sequence.
They do not describe a character, but a condition that must be fulfilled before or after a character.
characters
description
condition for match
^
Beginning of line
Either it is the beginning of the target sequence, or follows a line terminator.
$
End of line
Either it is the end of the target sequence, or precedes a line terminator.
\b
Word boundary
The previous character is a word character and the next is a non-word character (or
vice-versa).
Note: The beginning and the end of the target sequence are considered here as nonword characters.
\B
Not a word boundary
The previous and next characters are both word characters or both are non-word
characters.
Note: The beginning and the end of the target sequence are considered here as nonword characters.
(?=subpattern)
Positive lookahead
The characters following the assertion must match subpattern, but no characters are
consumed.
(?!subpattern)
Negative lookahead
The characters following the assertion must not match subpattern, but no characters are consumed.
Alternatives
A pattern can include different Alternatives:
character
description
effects
|
Separator
Separates two Alternative patterns or subpatterns.
A regular expression can contain multiple Alternative patterns simply by separating them with the separator operator (|).
The regular expression will match if any of the Alternatives match, and as soon as one does.
Subpatterns (in groups or assertions) can also use the separator operator to separate different Alternatives.
© 2008-2013 eyeon software - www.eyeonline.com
Regular Expressions
88
| A��������� |
I�����������
H���
Character classes
P�������
S���������
P�������
M�������
P����������
A���������
A character class defines a category of characters. It is introduced by enclosing its descriptors in square brackets ([ and ]).
The regex object attempts to match the entire character class against a single character in the target sequence
(unless a quantifier specifies otherwise).
The character class can contain any combination of:
•
Individual characters:
Any character specified is considered part of the class (except \, [, ] and -, which have
a special meaning under some circumstances, and may need to be escaped to be part of the class).
For example:
[abc] matches a, b or c.
[^xyz] matches any character except x, y and z.
•
Ranges:
They can be specified by using the hyphen character (-) between two valid characters.
For example:
[a-z] matches any lowercase letter (a, b, c, ... until z).
[abc1-5] matches either a, b or c, or a digit between 1 and 5.
•
POSIX-like classes:
A whole set of predefined classes can be added to a custom character class. There are three kinds:
class
description
notes
[:classname:]
character class
Uses the regex traits' isctype member with the appropriate type gotten from applying lookup_classname member on classname for the match.
[.classname.]
collating sequence
Uses the regex traits' lookup_collatename to interpret classname.
[=classname=]
character equivalents
Uses the regex traits' transform_primary of the result of regex_traits::lookup_collatename for classname to check for matches.
The choice of available classes depend on the regex traits type and on its selected locale.
But at least the following character classes shall be recognized by any regex traits type and locale:
class
description
equivalent (with regex_traits, default locale)
[:alnum:]
alpha-numerical character
isalnum
[:alpha:]
alphabetic character
isalpha
[:blank:]
blank character
(matches only space and tab)
[:cntrl:]
control character
iscntrl
[:digit:]
decimal digit character
isdigit
[:graph:]
character with graphical representation
isgraph
[:lower:]
lowercase letter
islower
[:print:]
printable character
isprint
[:punct:]
punctuation mark character
ispunct
[:space:]
whitespace character
isspace
[:upper:]
uppercase letter
isupper
[:xdigit:]
hexadecimal digit character
isxdigit
[:d:]
decimal digit character
isdigit
[:w:]
word character
isalnum
[:s:]
whitespace character
isspace
Please note that the brackets in the class names are additional to those opening and closing the class definition.
For example:
[[:alpha:]] is a character class that matches any alphanumeric character.
[abc[:digit:]] is a character class that matches a, b, c, or a digit.
[^[:space:]] is a character class that matches any character except a whitespace.
Escape characters:
© 2008-2013 eyeon software - www.eyeonline.com
All escape characters described above can also be used within a character class specification.
The only change is with \b, that here is interpreted as a backspace character (\u0008) instead of a word boundary.
Notice that within a class definition, those characters that have a special meaning in the regular expression
(such as *, ., $) don't have such a meaning and are interpreted as normal characters (so they do not need to be escaped).
Instead, within a class definition, the hyphen (-) and the brackets ([ and ]) do have a special meaning
under some circumstances, in which case they should be escaped with a backslash (\) to be interpreted as normal characters.
Regular Expressions
89
| A��������� |
P�������
I�����������
H���
S���������
P�������
M�������
P����������
A���������
T�� CDL F�����
ASC CDL
From Wikipedia, the free encyclopedia
The American Society of Cinematographers Color Decision List (ASC CDL) is a format for the exchange of basic primary color grading information
between equipment and software from different manufacturers. The format defines the math for three functions: Slope, Offset and Power. Each
function uses a number for the red, green, and blue color channels for a total of nine numbers comprising a single color decision. A tenth number,
Saturation, specified in the Version 1.2 release, applies to the R, G, and B color channels in combination.
The ASC CDL was developed by the ASC Technology Committee, a combined group of cinematographers, post-production engineers, and other motion picture industry professionals.
Although the basic controls of most color correction systems are similar, they differ somewhat in specific implementation and detail. The ASC CDL is
a common standard that color correctors can translate their proprietary settings to and from. The ASC CDL functions are mathematically orthogonal
primitives that can be used to represent vendor-specific corrections. ASC CDL correction functions also in some cases can appear in the user interface and be used directly.
The ASC CDL allows color corrections made with one device at one location to be applied or modified by other devices elsewhere. For example a
cinematographer filming on location can create a color correction with a small portable device, sending the ASC CDL color correction to a colorist in
post-production to use as a starting point for final color correction. To communicate "looks" usefully in this fashion, calibrations, viewing environments, devices, and any output transforms (e.g. film look) must be managed very carefully; in general, they should be identical at origination and
subsequent viewing.
The ASC has defined an XML schema for exchanging ASC CDL data, along with other metadata about what image(s) the color corrections were applied to, the type of input signal used, and the viewing device and environment. They have also standardized methods for using ASC CDL data within
the following file formats:
Avid Log Exchange (ALE)
Film Log EDL Exhange (FLEx)
CMX Edit Decision List
Combined Function
The formula for ASC CDL color correction is:
p
out = (
i � s + o)
where
out
i
s
o
p
is the color graded pixel code value
is the input pixel code value (0=black, 1=white)
is slope (any number 0 or greater, nominal value is 1.0)
is offset (any number, nominal value is 0)
is power (any number greater than 0, nominal value is 1.0)
The formula is applied to the three color values for each pixel using the corresponding slope, offset, and power numbers for each color channel.
This text was copied from wikipedia: http://en.wikipedia.org/wiki/ASC_CDL
© 2008-2013 eyeon software - www.eyeonline.com
The CDL Format
90
| A��������� |
H���
I�����������
P�������
S���������
P�������
M�������
P����������
A���������
M����V��� O���EXR
From www.openexr.com/MultiViewOpenEXR.pdf
Storing Multi-View Images in OpenEXR Files
Last Update: 11/29/07
Peter Hillman and Matt Welford
Weta Digital
This document recommends a standard way to represent multi-view images in OpenEXR files. A “multiview”
image shows the same scene from multiple different points of view. A common application is 3D
stereo imagery, where a left-eye and a right-eye view of a scene are stored in a single file.
A standard multi-view OpenEXR file is identified by the presence of a multiView attribute in the header,
which lists the views stored in the file. Each view has its own set of image channels. A naming convention
associates the channels with the views.
The Multi-View Format
The multi-view format is designed to
1.
Allow more than one view to be stored in a single OpenEXR file in a standard way with which all
applications can comply. In this respect the format is not limited to mono or stereo views, but
allows any arbitrary number of views.
2.
Formalize the names of left and right views so stereo viewing software and hardware always
displays the correct view.
3.
Provide a “default view” to software that does not support multi-view images. Software expecting
regular single-view OpenEXR files will see all the channels it expects.
4.
Support multiple channels and layers for each view.
5.
Allow each view to be stored in separate files, and provide a standard by which the viewpoint of
the file can be identified from internal information, without relying on the filename or user
interaction.
View Naming
A multi-view OpenEXR file may contain any number of views. If there is a view which is ultimately
intended for viewing in a stereo environment by the left or right eye, it must be called left or right
respectively (in lower-case English).
Stereo viewing software may default to assuming that it should send the left and right views to the left
and right eyes respectively, and may ignore all other views.
Other view names should be kept as short as possible to keep the channel names within OpenEXR's 31character limit.
Channel Naming
Multi-view OpenEXR files use the convention that channel names are composed of layer names separated
by periods, with the final channel name at the end.
The view name must be the ultimate layer name, that is, the penultimate period-delimited component in
each channel name. In other words, the view name is followed by a period and a final channel name in the
format layer.view.channel or view.channel.
For example, each of the following names corresponds to a channel in either the left or the right view:
lighting.left.R lighting.left.G lighting.left.B
lighting.right.R lighting.right.G lighting.right.B
noshadows.nearscene.right.R noshadows.nearscene.right.G
noshadows.nearscene.left.R noshadows.nearscene.left.G
left.R left.G left.B left.A left.X left.Y left.shadows
Note that, although view.channel is a valid name under this scheme, layer.view (for example,
depth.left) is not valid. (Either use left.depth or depth.left.data.)
Where a channel is present in more than one view, the names of the channel's instances must differ only in
the view part: if a channel in view1 is called xxx.yyy.view1.zzz, then the same channel in view2 must
be called xxx.yyy.view2.zzz.
Default Channel Naming
For compatibility with single-view OpenEXR files, each multi-view file identifies one of its views as the
“default view.” All channel instances whose names contain no periods (for example, R, G, B, A, or Z)
belong to the default view.
If a file contains RGBA data, then the corresponding channels in the default view should be labeled R, G, B
and A. For example, if a file has a right and a left view, and the right view is the default view, then
the channels must be named
R G B A left.R left.G left.B left.A
rather than
right.R right.G right.B right.A left.R left.G left.B left.A.
© 2008-2013 eyeon software - www.eyeonline.com
MultiView OpenEXR
91
| A��������� |
H���
P�������
I�����������
S���������
P�������
M�������
P����������
A���������
M����V��� O���EXR
Channels labeled R, G, B and A will be understood by any OpenEXR viewing software, even if the software
does not explicitly recognize multi-view OpenEXR images.
If view1 is the default view, and xxx is a channel in the default view, then the same channel in view2 is
called view2.xxx.
Channels Not in a View
If a channel contains image data that is not associated with any view, then the channel must have at least
one period in its name, otherwise it will be considered to belong to the default view. The channel's name
must also not contain any view name.
For example, background.data is not associated with any view, but background belongs to the default
view, and got.it.right.now may be part of the right view.
The multiView Attribute
A multi-view OpenEXR file is identified by the presence of an attribute called multiView in the file
header. The value of the attribute is of type “array of strings” (C++ type Imf::StringVector or
std::vector<std::string>). The attribute contains a list of view names, one per array element. View
names are arbitrary, except that periods and spaces are not permitted within a name. The first listed view
(array element 0) is always the default view. Other view names may appear in any order.
For example, the following table shows several different combinations of multiView attribute values and
channel names:
views listed in multiView
attribute channel names
left right
R
G
B
A
right.R right.G right.B right.A
right left
R
left.R
G
left.G
B
left.B
A
left.A
mono right left
R
right.R
left.R
G
right.G
left.G
B
right.B
left.B
A
right.A
left.A
mono right left
mono.X mono.Y
right.X right.Y
left.X
left.Y
(default channel naming is optional for non-RGBA data)
Files with Only One View
Multiple views of the same scene may sometimes be stored in separate files rather than in a single multiview
file. An OpenEXR file that contains one of multiple views of a scene should identify the stored view
using the multiView header attribute.
For example, if RGBA data for the left and right views of a scene are stored in two separate files, both
files should contain a multiView attribute. In one file the attribute lists only the left view; in the other
file only the right view is listed. Each file has four channels, called R, G, B and A.
It is recommended that stereo viewing software uses the multiView attribute to identify views rather than
relying on file names, user interaction or other external information.
Library Support
The OpenEXR file I/O library, IlmImf, provides utility functions to support reading and writing multi-view
files. Header file ImfStandardAttributes.h defines functions to add a multiView attribute to a file
header, to test if a file header contains a multiView attribute, and to access the value of the multiView
attribute. Header file ImfMultiView.h defines functions related to accessing channels and views, such as
finding all channels in a given view, or finding the same channel in all views.
File Name Extension Support
Users may wish to save multi-view OpenEXR files with a file name extension other than the commonly
used .exr, for example, .sxr for Stereo eXR, or .mxr for Multi-view eXR. The 3-letter extension space
is crowded, but SXR and MXR are not heavily used. Either or both of these may become a standard for
multi-view OpenEXR files.
Meanwhile, it is recommended that software vendors provide a mechanism allowing users to identify
which file name extensions they will employ for multi-view OpenEXR files. For example, software may
understand the environment variable
MULTIVIEW_EXR_EXT="SXR"
or provide a similar facility in a configuration file or registry entry. Software can then default to saving
multi-view OpenEXR files with this extension, and also try loading files with this extension as OpenEXR
files before resorting to brute force attempts to interpret the file format from the header data. If not
specified, the default extension for multi-view OpenEXR files should be .exr.
© 2008-2013 eyeon software - www.eyeonline.com
MultiView OpenEXR
92
| A��������� |
H���
I�����������
P�������
S���������
P�������
M�������
P����������
A���������
T�� E��
© 2008-2013 eyeon software - www.eyeonline.com
The End
GEN_LOCK_READONLY = "false"
93