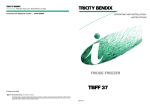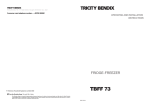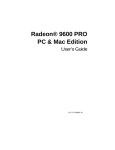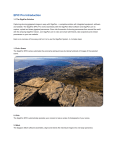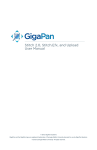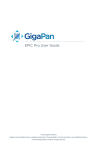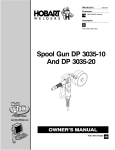Download User's Manual McRoy Digital LLC Precision Photography Solutions
Transcript
with ExpressPan® Technology McRoy Digital LLC Precision Photography Solutions MDRP360 Programmable Remote-Controlled Panner User’s Manual LT211C McRoy Digital www.mcroydigital.com Thank you for purchasing your McRoy Digital product!!! Valued Customer, We are pleased that you chose to partner with McRoy Digital in your photographic business or hobby. Our staff takes great pride in the design, manufacture, and support of precision photographic equipment. Your satisfaction and feedback are paramount to our continued success. We look forward to hearing about the creative endeavors and innovative uses you have found for our products. Sincerely, Avery J. Roy President Warranty McRoy Digital LLC (MCD) warrants its products to be free from defects in material and workmanship. The exclusive remedy for this warranty is MCD factory replacement of any part or parts of such product which is returned to the MCD factory within 12 months after delivery to the purchaser and which is determined to MCD’s satisfaction to be defective. This warranty shall not extend to defects in assembly by other than MCD or to any article which has been repaired or altered by other than MCD or to any article which MCD determines has been subjected to improper use. MCD assumes no responsibility for the design characteristics of any unit or its operation in any specific situation or application. This warranty is in lieu of all other warranties, express or implied; all other liabilities or obligations on the part of MCD, including consequential damages, are hereby expressly excluded. NOTE: Carefully check the product for shipping damage. Report any damage to the carrier immediately. Do not attempt to operate the product if visible damage is evident to either the product or its accessories. All information contained in this manual is intended to be correct; however, information and data in this manual are subject to change without notice. MCD makes no warranty of any kind with regard to this information or data. Further, MCD is not responsible for any omissions or errors or consequential damage caused by the user of the product. MCD reserves the right to make manufacturing changes which may not be included in this manual. Copyrights, Patents, and Trademarks This product, its accessories, and documentation are covered under Copyright, Patent, and Trademark laws of the countries where the product is sold. MCROY DIGITAL LLC RESERVES ALL RIGHTS UNDER THESE LAWS. Documentation, product operation, and specifications subject to change without notice. Table of Contents Introduction......................................................................................................................................................................................................... 1 Safety Notices................................................................................................................................................................................................ 2 Proper Care & Handling of Equipment.......................................................................................................................................... 3 Getting Started.................................................................................................................................................................................................... 5 Basic Tripod Configuration................................................................................................................................................................... 6 Advanced Tripod Configuration......................................................................................................................................................... 7 Basic Aerial Mast Configuration......................................................................................................................................................... 8 Advanced Aerial Mast Configuration............................................................................................................................................... 9 Permanent Installation Configuration........................................................................................................................................... 10 Installing Batteries or a Power Adapter..........................................................................................................................................11 Mounting the MDRP360 on a Tripod or Mast.......................................................................................................................... 12 Attaching a Camera to the MDRP360............................................................................................................................................ 13 Using the Camera Output Port (Cam Out)................................................................................................................................. 14 Using the System Input/Output Port (Sys I/O).......................................................................................................................... 15 Using the Audio/Video Input Port (A/V In)............................................................................................................................... 16 Understanding the Front Panel............................................................................................................................................................... 17 Overview of the Front Panel................................................................................................................................................................ 18 Powering the MDRP360 On/Off....................................................................................................................................................... 20 Understanding the Value Indicator.................................................................................................................................................. 20 Angle, Bracket, & Time Buttons........................................................................................................................................................ 22 Understanding the Remote Control..................................................................................................................................................... 23 Remote Control Overview................................................................................................................................................................... 24 Normal & ExpressPan® Mode Commands................................................................................................................................... 25 Shift-A Mode Commands.................................................................................................................................................................... 26 Advanced-B Mode Commands......................................................................................................................................................... 27 Changing the Battery, Lost / Damaged Remotes...................................................................................................................... 28 Pairing Remote Controls with the MDRP360............................................................................................................................ 29 Changing the Remote Control’s ID Number.............................................................................................................................. 30 Manual Operations,....................................................................................................................................................................................... 31 Techniques, and Examples......................................................................................................................................................................... 31 Manual vs. Automatic Operation, Normal vs. ExpressPan®................................................................................................ 32 Manually Panning & Tilting................................................................................................................................................................ 33 Manual Camera Focus Lock & Fire Operations........................................................................................................................ 34 Application Example - Mast Photography................................................................................................................................... 35 Application Example - Wildlife Photography............................................................................................................................ 36 Automatic Operations,................................................................................................................................................................................. 37 Techniques, & Examples.............................................................................................................................................................................. 37 Initiating Auto-360 Capture Sequences......................................................................................................................................... 38 Initiating ExpressPan® Capture Sequences................................................................................................................................... 39 Automatic Alignment of Multiple Sequences............................................................................................................................. 40 Application Examples............................................................................................................................................................................. 41 Application Examples............................................................................................................................................................................. 42 Specifications..................................................................................................................................................................................................... 43 MDRP360 Part Numbers............................................................................................................................................................................ 45 Basic Replacement Parts........................................................................................................................................................................ 46 Common Accessories............................................................................................................................................................................. 46 Camera Cables & Camera Interface Modules(CIMs)............................................................................................................ 46 System Interface Modules(SIMs)...................................................................................................................................................... 46 Audio/Video Cables & Accessories.................................................................................................................................................. 46 Miscellaneous Accessories.................................................................................................................................................................... 46 Troubleshooting............................................................................................................................................................................................... 47 Remote Control Issues............................................................................................................................................................................ 48 Battery & Adapter Issues....................................................................................................................................................................... 48 A/V Issues..................................................................................................................................................................................................... 48 Other Issues.................................................................................................................................................................................................. 48 How can I get additional support for the MDRP360 and accessories?......................................................................... 49 Technical Support..................................................................................................................................................................................... 49 i Introduction What is covered in this chapter? • Safety Notices • Proper Care and Handling of Equipment 1 Safety Notices Safety Notices - Please follow these recommendations and use equipment sensibly to prevent injury, death, and property damage! • When disposing of batteries, always follow the battery manufacturer’s recommendations. Covering the terminals with tape prior to disposal can reduce the risk of fire. • Keep equipment, remote control, and accessory batteries away from children. If a child swallows a battery, seek immediate medical attention. • Never use batteries which are physically damaged, leaking, have a change in color, or emit odor or smoke. Be aware that damaged batteries can become very hot and cause burns. Use caution. • Chemicals from batteries can cause rashes, burns, blindness, and other serious reactions. If exposed to battery chemicals, wash the affected area with water and seek immediate medical attention. • Only use the compatible battery type(s) specified in the user’s manual for any equipment. Doing otherwise could be dangerous. • Use only power adapters with a regulated output of the recommended ratings and polarity. Using other adapters could pose a fire hazard. • Cables and cords used with this equipment can pose a choking or electrocution hazard to small children. Store cables safety. • Keep cables and cords away from heat sources. Extreme heat can damage cables causing them to be electrical fire hazards. Never use damaged cables. • Never unplug connectors by pulling on the wire or cable directly. This can cause damage to the cables, which could become a fire hazard. • Do not use the equipment near flammable vapors. This could cause an explosion or fire. • Do not store the product in dusty or humid locations that could create a fire hazard. • When using large tripods, masts, or poles, always ensure the installation is safe and stable. Always be mindful of others in the area. Wind and other factors can topple large masts and create serious or fatal injuries and/or property damage. See mast manufacturer’s safety recommendations. • If the unit is dropped or damaged, do not touch the internal parts as electrical and mechanical hazards exist inside. • Do not disassemble or modify the unit. Possible electrical shock or fire could result. • Never handle electrical equipment with wet hands. • If the equipment is dropped in water or subjected to metal fragment contamination, immediately remove the batteries to prevent fire or electrical shock. 2 Proper Care & Handling of Equipment Proper Care & Handling - Please follow these recommendations to get the maximum life and productivity out of your equipment. • Always use a tripod, mast, or pole that is designed to handle more weight than required to support the equipment, camera(s), cables, and other accessories. • Using this equipment with improperly secured masts or poles can result in permanent damage to the equipment, persons, or adjacent property. • This precision equipment is susceptible to damage from dropping or physical shock. Use, store, and transport in appropriate containers. • Do not store the unit with batteries installed. Leaky or corroded batteries can cause permanent damage to the unit. • Do not leave equipment inside a car under the hot sun or other heat source. The equipment, batteries, or accessories may be damaged. Use caution when handling hot materials. • Do not thermally insulate the equipment as it could cause the unit to overheat or be damaged. • Do not operate the equipment in excessively hot environments. Doing so will cause the unit to malfunction. Typically, no damage will occur and the unit will operate properly once it returns to a normal operating temperature. • This equipment is not waterproof and cannot be used under water. If dropped in water, immediately dry unit with a cloth and allow unit to air dry without batteries installed for 72 hours. If unit does not operate properly, contact your dealer or McRoy Digital service and support center. • If condensation forms on the equipment, remove the batteries and wait for the condensation to evaporate before trying to operate the equipment. • Do not store the equipment in environments with harsh chemicals or corrosive vapors. Examples of such locations are: darkrooms and chemical labs • Use of this equipment near excessive magnetic fields can lead to malfunction or damage. Sources of such magnetic fields include: welders, plasma cutters, radio station transmission antennae, etc. • Clean the equipment with only a mildly damp cloth. Be careful to not get water or other contaminants into the connectors. Doing so can cause malfunction or damage. • Do not use paint thinner, benzene, or other organic solvents to clean the equipment. Doing so may cause fire, fumes, or damage to the unit. It is recommended that the equipment be cleaned with a damp cloth. • If you are concerned about the product’s safety or feel that the product requires repair, contact your dealer or McRoy Digital directly. 3 Intentionally Left Blank 4 1 Getting Started What is covered in this chapter? • • • • • • • Overview of Typical MDRP360 Applications Installing Batteries or a Power Adapter Mounting the MDRP360 on a Tripod or Mast Attaching a Camera to the MDRP360 Using the Camera Output Port (Cam Out) Using the System Input/Output Port (Sys I/O) Using the Audio/Video Input Port (A/V In) 5 Basic Tripod Configuration Camera MDRP360 Remote Control Line-of-Sight Monitor (#MON-HHLV2.4) Description: The basic tripod configuration is one of the most common scenarios for the MDRP360. In this configuration, the camera is mounted atop the MDRP360, which is then attached to a tripod. The remote control is used to manipulate the position of the camera in addition to a number of advanced manual and automatic operations. Automatic operations include Auto-360 mode which automatically and efficiently captures up to 72 images for perfect panoramas. Typical Video & Photography Applications: • Landscapes & Precision Panoramas • Ground-Level Real Estate • Interior Real Estate • Time-Lapse Photography • Wildlife & Nature • Weddings & Ceremonies • Self-Filming Documentaries • Extreme Locations - Safely Shoot at a Distance 6 Advanced Tripod Configuration Camera Wireless G/USB Hub e) e) ng ng ra -ra rtng ho lo (s *( B* er nd US te ss Ex le B ire US W -G ss le ire W MDRP360 Remote Control Wireless USB Adapter * Wireless USB hub, wireless G extender, & wireless adapter sold separately. Contact your local McRoy Digital dealer for details. Description: In this configuration, the camera is mounted atop the MDRP360, which is then attached to a tripod. The Laptop uses Wireless USB® to communicate with a remote Wireless USB hub connected to the camera and the MDRP360’s optional USB interface. Either the remote control or GUI control panel is used to manipulate the position of the camera in addition to a number of advanced manual and automatic operations. All manual and automatic features of the MDRP360 are available in this configuration. Commonly, the laptop will be using software provided by the camera manufacturer or advanced image capture software. The laptop may also be running McRoy Digital’s Remote Control GUI software for PC-based control of the MDRP360. Typical Video & Photography Applications: • Landscape & Precision Panoramas • Ground-Level Real Estate • Interior Real Estate • Wildlife & Nature • Studio Photography of Sensitive Subjects (animals, equipment, etc.) • Time-Lapse Photography 7 Basic Aerial Mast Configuration Camera Aerial Mast Up to 200’(60m) MDRP360 Remote Control Line-of-Sight Monitor (#MON-HHLV2.4) Description: In basic mast configurations, the camera is mounted to a mast up to 200’(60m) tall. The remote control and remote video monitor allow the operator to clearly see what the camera is seeing and to make position corrections as required for the job. This ensures that high-quality captures are obtained with minimum time and effort. Typical Video & Photography Applications: • Construction Site Survey • Exterior Real Estate • Commercial Site Photography • Surveillance • Sporting Events & Other Multi-Angle Imaging • Time-Lapse Photography 8 Advanced Aerial Mast Configuration Wireless-G USB Hub Camera s-G US MDRP360 B e) ng ls) tai de -ra ng ge an (lo rr fo r* de ler ten Ex ea rd ou ty ac nt les ire W (co Aerial Mast Up to 200’(60m) Wireless-G USB Local Adapter * Wireless USB hub, wireless G extender, & wireless adapter sold separately. Contact your local McRoy Digital dealer for details. Description: This configuration is an extension to the basic aerial mast setup where a long-range wireless USB link is utilized for remote control and video downlink. The laptop runs the camera manufacturer’s image capture software (or similar) and the McRoy Digital Remote Control GUI application. The MDRP360 and camera are attached to a wireless USB hub mounted to the side of the MDRP360 at the top of the mast. The key advantage to this configuration is the ability to download the high-resolution digital images on demand during the capturing session. This helps optimize the session and ensure the best pictures are taken in the least amount of time. In this mode, the MDRP360 is used to manipulate the camera position either manually or automatically. Typical Video & Photography Applications: • Construction Site Survey • Exterior Real Estate • Commercial Site Photography • Surveillance & Mobile Infrared Imaging • Sporting Events & Other Multi-Angle Imaging • Time-Lapse Photography 9 Permanent Installation Configuration Meeting Room Permanent Mounting Bracket Description: In the permanent configuration, the camera and MDRP360 are attached securely to a ceiling, wall, floor, or other structure via a special mounting adapter. For meeting places, this allows the camera to be manipulated in an unobtrusive manner. In long-term time-lapse applications, a permanent mount gives consistency to the captures and minimizes bounce in video produced from hundreds or thousands of time-lapse captures. Typical Video & Photography Applications: • Church Audio/Video Centers • Meeting Rooms • Remote Monitoring of Industrial Equipment • Security & Surveillance • Multi-week/month Time-Lapse Photography (Structure-Mounted for Consistency) 10 Installing Batteries or a Power Adapter Requires (4) AA Size Batteries Pull Down to Open What batteries are recommended for use with the MDRP360? When installing batteries, always make sure that they are installed with the correct polarity! The polarity is marked on both the batteries and inside the MDRP360’s battery compartment. The MDRP360 was designed to use standard AA size batteries. AA batteries are available in a number of chemistries with different characteristics. NiCad batteries are not recommended due to their low cell voltage. Standard Alkaline Cell Alkaline Excellent Life, Low Cost NOT Rechargeable Nickel-Metal Hydride NiMH Excellent Life, High Cost Rechargeable NiCad Nickel-Cadmium Short Life, Moderate Cost NOT RECOMMENDED Rechargeable * See battery manufacturer’s recommendation for charging and battery maintenance. Can a power adapter be used with MDRP360 instead of batteries? The MDRP360 was designed to be used with either AA batteries or standard power adapters. When selecting a power adapter, ensure that the input voltage is compatible with the AC line voltage of the country where the adapter will be used. It is also important that only power adapters with a regulated output of 6.0 - 7.5VDC (1A minimum) be used. Adapters with higher output voltage can cause serious damage to the MDRP360. The MDRP360 should only be used with adapters which have the center pin with positive polarity. Adapter Specifications: - Size OD/ID: 0.215”(5.5mm)/0.060”(1.5mm) Voltage: Regulated 6.0 - 7.5VDC + Current: 1A (1000mA) minimum Polarity: Pin +, Barrel - 11 Mounting the MDRP360 on a Tripod or Mast The MDRP360 with standard 1/4-20 threads mounts on any standard camera mount. Special adapters are available for a number of application requirements. Professional Telescoping Mast System Typically 10 - 200’ (3 - 60m) Tall Standard Tripod What is the best way to mount to MDRP360? The MDRP360 is designed with a standard 1/4-20 thread on its lower mounting surface. This allows it to be easily mounted on thousands of existing camera supports including: tripods, aerial masts, booms, surface mounts, etc. • Tripods - Tripods are typically available with the 1/4-20 thread. Quick-change adapter plates are also common accessories for many tripods. When working in low-light conditions, heavy and more stable tripods are preferred. This is to reduce vibration and drift, which can cause blur during necessarily-long exposure times. • Aerial Masts - The MDRP360 has many integral features that are specifically targeted at mast users. These include wireless remote control and wireless video downlink. Although most masts support 1/4-20 mounting, some require inexpensive adapters. Most masts do not have adjustable heads like a tripod and sometimes require an angled platform adapter if they are being used to take pictures at extreme angles (below the mast). Contact your local McRoy Digital dealer for additional information. • Surface Mounts - In permanent installations, surface mounting brackets are a convenient way to mount the MDRP360 to either a wall, shelf, or platform. Typical application of surface mounts include: church audio/video centers, multi-week/month time-lapse, etc. • Other - The consumer and professional photography industry is filled with an endless number of made-for-purpose adapters, fixtures, and supports. Check with your local McRoy Digital dealer for assistance on mounting in atypical situations. Solutions await you. 12 Attaching a Camera to the MDRP360 When mounting the camera, be sure that the lens is pointing in the opposite direction of the front panel of MDRP360. Otherwise, the tilt up/down controls will be reversed. Away Standard 1/4-20 Camera Mount Max Camera Load 6.0lbs (2.7kg) Toward Can any still or video camera be mounted to the MDRP360? Any camera with a standard 1/4-20 threaded mount can be easily attached to the MDRP360. Cameras with other threads can use commonly available adapters to overcome the difference. The MDRP360 has a camera load limit of 6.0lbs(2.7kg). This includes the weight of the camera body, lens, and other mounted attachments. The MDRP360 is designed to be used with a number of camera types including: • Point & Shoot Still Cameras - Small point and shoot cameras can usually be mounted to the MDRP360. Some of these cameras do not have live-video output or any method of remote control. In these cases, the MDRP360 can still position the camera, but it will not be able to trigger exposures or transmit live video to a remote monitor. • Mid-Range SLR and DSLR - These cameras typically offer live-video output, a USB port, and a method of remote control. Depending on the details of the setup, it is possible for the MDRP360 to position the camera, control focus, exposures, and even zoom. Not all cameras are capable of remote zoom control. Contact your local McRoy Digital dealer for details. • Professional SLR and DSLR - This class of professional cameras commonly offers live-video output, a USB port, and a method of remote control. These cameras offer the most precision and flexibility in lens and accessory selection. Depending on the accessories installed, it is possible for the MDRP360 to position the camera, control focus, exposures, and even zoom. Not all cameras have electric zoom control available. • Video Cameras & Recorders - Most video cameras—even HD cameras—have a composite video output. Many also have either an IR remote control or remote control port. Depending on the camera and accessories, the MDRP360 can position these cameras and control recording start/stop, and zoom. Not all cameras support remote control. • Infrared and Night-Vision Equipment - The MDRP360 is equipped to control a variety of other photographic, surveillance, and monitoring equipment. Contact your local dealer and tell them about your application! For assistance in mounting a camera or determining its level of compatibility with the MDRP360, contact your local McRoy Digital dealer or visit the McRoy Digital website. 13 Using the Camera Output Port (Cam Out) OR Cameras are connected to the MDRP360 via the Cam Out port. This connection is commonly made with a camera cable specific to the camera’s make & style. Some cameras may require a small camera interface module to provide additional functionality. Camera Cable Camera Interface Module (CIM) Different CIM modules may have different types of outputs: Infrared, USB, etc. What should I know about connecting a camera to the MDRP360? The MDRP360 is designed to control most cameras with a remote control port. These are typically cameras in mid-range to professional SLR/DSLR categories. Some low-end point-and-shoot cameras also have this capability. On still cameras, this control can include focus, fire/exposure, and *zoom. On video cameras/recorders, this typically includes start & stop. Although not all cameras provide a standard means of remote control, the MDRP is compatible with hundreds of production cameras from many manufacturers. All Cam Out port cables have a green stripe that matches the color of the port on the front panel. The following are common ways to connect the MDRP360 and a camera: • Camera Cable - McRoy Digital offers compatible camera cables for cameras from Canon, Nikon, Sony, JVC, and others. Contact your local McRoy Digital dealer for assistance on connecting cameras to the MDRP360. • Camera Interface Module (CIM) - These modules can provide a method for connecting to cameras which do not have a standard remote port. Interface modules can also provide extended functionality with some cameras beyond their standard remote port. The range of functionality possible with any given camera is dependent upon the camera’s design. A CIM may also be used to interface to very non-standard equipment. • Bypassed Operation - In advanced setups, where the Auto-360 panoramic mode is not used, users will sometimes bypass the MDRP360’s camera control and use a laptop with enhanced capture software to directly control the camera’s focus, fire/exposure, and zoom. This requires additional wireless equipment and is most commonly done in aerial mast photography. * Not all cameras have remote zoom control available. This may require careful selection of both the camera and camera interface module. 14 Using the System Input/Output Port (Sys I/O) A System Interface Module (SIM) can add features like a USB port to the MDRP360. The USB port can be used to control the unit from software on a laptop or PC. It can also be used to update the MDRP360’s firmware with the latest firmware and features. System Interface Module (SIM) What functionality does the System port offer? The System port is used to allow advanced devices to be connected to the MDRP360. All System In/Out port cables have a red stripe that matches the color of the port on the front panel. • MDRP-SIM-USB-A - This SIM module adds a USB port to the MDRP360. This port can be used to easily connect the MDRP360 to a laptop or PC. Once connected, the computer can be used to control the MDRP360 via a graphical user interface (GUI). This is ideal in applications where a camera manufacture’s software is used to directly control the camera. This module also allows the MDRP360 to be updated with the latest firmware and features by downloading them from the McRoy Digital website. We are excited to hear about your applications and requirements. Contact us if you would like to see a specific new SIM module or capability added to the MDRP360. 15 Using the Audio/Video Input Port (A/V In) Video Yellow Red or White Audio The CAB-AV-RCA2 audio/ video cable is designed to connect directly to the A/V cable provided with most cameras. A/V Cable How do I connect to the MDRP360’s A/V input and what does it do? The MDRP360’s A/V input port is the input to its internal A/V transmitter. Any standard composite audio/video source can be attached to this port. The attached video and mono audio are transmitted to a remote viewing monitor. When connected to a camera with live-view, the MDRP360 transmits the live video in either PAL or NTSC format. All A/V In port cables have a yellow stripe that matches the color of the port on the front panel. Sometimes it appears like the live-view remote monitor picture stops displaying long before my A/V transmitter sleep setting. What’s happening? This can happen when the camera’s sleep timeout is set shorter than the MDRP’s transmitter timeout sleep setting. Pressing the focus lock or fire button on the remote control is typically enough to wake the camera back up. Ideally, the sleep timeout on the camera should be increased. See Chapter 3 for additional details on how to configure the channel and sleep timeout of the liveview transmitter. 16 2 Understanding the Front Panel What is covered in this chapter? • • • • Overview of the Front Panel Powering the MDRP360 On/Off Understanding the Value Indicator Angle, Bracket, and Time Buttons 17 Overview of the Front Panel Color-Coded Reference Power Switch Learn Switch Value Indicator (7 Multi-Color LEDs) Camera Out Port Angle Button (Green) Bracket Button (Red) Time Button (Yellow) System In/Out Audio/Video Port In Port Focus & Fire Status Remote Control Status (Red LEDs) (Red LED) Power Switch - This is the main power switch used to apply and remove power from the unit. To extend battery life, the switch should be placed in the Off position when the MDRP360 is not being used. Learn Switch - This switch is utilized only for programming new remote controls and should not be pressed for any other reason. Doing so may cause the unit to temporarily ignore the remote control’s commands. See Chapter 3 Pairing Remote Controls for more details. Color-Coded Reference - This reference is used to interpret the displayed value on the LED Value Indicator. The three reference columns are color-coded as follows: Angle (Green), Bracket (Red), & Time (Yellow). These colors are directly related to the three push buttons of the same color(described below). Each of the seven Value Indicator LEDs can display in any of these three colors. The vertical position of the LED indicates the row of the value, and the color indicates the column. For example: Pressing the Angle button will cause the current angle value to be shown on the Value Indicator LEDs in the color green. If the fourth LED is illuminated green, then the angle setting is ‘20 degrees’ as indicated on the color-coded reference. Value Indicator - This is the array of seven multi-color LEDs on the front panel. They are used to display the value of the Angle, Bracket, and Time settings, as well as a number other items. When used in conjunction with a front panel button, the LEDs’ colors automatically match the button’s color. They are also used to indicate the value of remote control settings. When not responding to button presses, they display various status values of the battery, transmitter, and camera. This chapter contains more details. Angle Button - When the Angle button is initially pressed, the Value Indicator displays the current angle setting in green. The displayed value can be easily understood by using the green reference just to the right of the Value Indicator. Additional presses of the Angle button cause the angle setting to be increased one value per press. For example: If the currently displayed angle setting is 20 degrees and the Angle button is pressed 3 times, then the display will show an angle setting of 45 degrees in green. Pressing the Angle button again will adjust the angle setting to 5 degrees. 18 Overview of the Front Panel Bracket Button - When the Bracket button is initially pressed, the Value Indicator displays the current bracket count setting in red. The displayed value can be easily understood by using the red reference just to the right of the Value Indicator. Additional presses of the Bracket button cause the bracket count setting to be increased one value per press. For example: If the currently displayed bracket count is 7 and the Bracket button is pressed 1 time, then the display will show a bracket count setting of 9 exposures in red. Pressing the Bracket button again will adjust the bracket count to 1 exposure. Time Button - When the Time button is initially pressed, the Value Indicator displays the current delay time setting in yellow. The displayed value can be easily understood by using the yellow reference just to the right of the display. Additional presses of the Time button cause the delay time setting to be increased one value per press. For example: If the current delay time setting is 2 seconds and the Time button is pressed 4 times, then the display will show a delay time setting of 30 seconds in yellow. Pressing the Time button again will adjust the delay time setting to 0.5 seconds. Focus Status LED - This red LED is illuminated when the MDRP360 is activating the camera’s focus control signal. On most still cameras, this is the same as holding the exposure button 1/2-way down. When in focus/ exposure lock modes, this LED will remain illuminated to remind the operator of the locked focus/exposure setting. Fire Status LED - This red LED is illuminated when the MDRP360 is activating the camera’s fire/exposure control signal. On most still cameras, this is the same as pressing the exposure button completely down. This LED will typically flash one time for each bracket count when capturing a sequence of images. Remote Control Status LED - This red LED is active anytime a remote control button is being pressed. It can be useful in diagnosing if the batteries are low in the remote control. See Chapter 3 for more details. Camera Out Port - This left-side connector is where the MDRP360 outputs its camera-control signals. Typically, a compatible camera cable is used to attach this port to the camera’s focus/fire control inputs. This is usually the camera’s “Remote” input. This port is able to control focus & fire on most cameras. Additionally, it can be used to control zoom on select cameras when used in combination with a McRoy Digital Camera Interface Module(CIM). System I/O Port - This center connector is where the user connects McRoy Digital’s System Interface Modules (SIM). These modules offer additional functionality to the MDRP360. Examples include: USB port connection to PCs, ability to update firmware via Internet download, remote control via laptop or PC software, etc. Audio/Video In Port - This right-side connector is where the MDRP360 receives its audio/video signals from an attached camera. Typically, a compatible A/V camera cable is used to attach this port to the camera’s A/V output. In application, the audio and video input received at this port are transmitted to the remote live-view monitor for viewing from a distance. 19 Powering the MDRP360 On/Off What are all of these lights and sounds at power-up? The On/Off switch is used to apply/remove power to the unit. Either batteries or an attached power adapter must be installed prior to the power switch being moved to the On position. The power switch can be moved to the Off position at anytime without damage to the unit. To conserve battery power, the power switch should be placed into the Off position when the unit is not being used. When the unit is initially powered-on, a series of internal tests are run as the unit emits a sequence of audible tones. During this time, the Value Indicator will also illuminate all LEDs in green, red, and yellow colors. These tests typically take less than 2 seconds to complete. Once the power-up tests have completed, the Value Indicator will momentarily display the current battery level using the top 3 LEDs and the current A/V transmitter channel(1-4) using the bottom 4 LEDs. Understanding the Value Indicator The front panel’s Value Indicator is shown on the right. It is a line of 7 multi-color LEDs which provide feedback to the user in green, red, or yellow colors. In many modes of operation, these colors are carefully matched to the front panel push buttons and ColorCoded Reference for ease of use. The Value Indicator has four basic modes of displaying information: • Power-Up Mode - When power is initially switched On, the Value Indicator will display the battery level and A/V transmitter channel number. • Idle Status Mode - When the MDRP360 is idle and not actively performing any task or responding to button presses, it will default to this idle status mode. In this mode, it will momentarily flash the battery level, A/V transmitter channel number, and A/V transmitter on/off status. See below for details. • Value Mode - When the user is commanding the MDRP360 to display or change a setting, the Value Indicator will display the value of the selected parameter. If the parameter is a front panel value (Angle, Bracket #, or Time), then the Value Indicator will display the value in the same color as the button’s background. If the parameter is a remote control value, then the Value Indicator will display the value in red in addition to the remote’s normal audible feedback tones. • Camera Status Mode - When the MDRP360 is executing either a manual or Auto-360 camera command, it displays the status of the camera operation on the Value Indicator. In manual mode, the display indicates the current bracket number(up to 7) in red. In Auto-360 mode, the display simultaneously indicates both the current bracket number in red and the percentage of a 360-degree rotation completed in green. • Miscellaneous - When executing some remote control tasks, the display may flash or sweep to indicate that it has accepted the command. 20 Understanding the Value Indicator Idle Status Mode Display Example 4 3 2 1 Value Mode Display Example 7 6 (Red) 5 4 3 2 1 Remote Control Values (Red) The transmitter on/off status is indicated by the color of the Channel 1-4 LED flashing. If Red, the transmitter is disabled. If Green, the transmitter is enabled and actively transmitting the video image applied to the A/V Input port. Green Red Yellow Normal Low Critical Channel Channel Channel Channel The LED’s color will match the color of the applicable column in the reference. Front Panel Values (color-coordinated) Camera Status Mode Example 7 6 (Green) 5 4 3 2 (Red) 1 In manual mode operations, the current bracket count is displayed in red. In Auto-360 mode operations, the current bracket count is displayed in red, and the percentage of a 360-degree rotation completed is displayed in green. The example to the left indicates that the Auto-360 capture sequence is about 85% complete and currently capturing the second shot in a bracketing sequence for the current position. See Chapters 4 and 5 for more details on manual and automatic use of the MDRP360. 21 Angle, Bracket, & Time Buttons What exactly do the three front panel buttons do? The Angle, Bracket, and Time buttons on the front panel are used to configure the three key operating parameters for any panoramic photography activity. They are: • Angle(degrees) - The angle dictates the number of positions at which the head will stop in a complete 360 degree rotation. For example, if the angle is set to 10 degrees, then the head will automatically rotate and position itself to 36 precise positions when Auto-360 mode is activated. One or more photos will be captured at each of these positions according to the bracket setting. • Bracket Count(#) - Bracket Count is the number of automatic images that the user wishes to take at each position in the rotation. This is typically used in coordination with a camera’s exposure bracketing feature and must be set to the same number as the camera. Most cameras support only 3-5 automatic bracket sequences. The MDRP360 supports up to 9 captures. Reference the camera’s documentation for details and capabilities of the camera. The automatic bracketing feature of the MDRP360 works in both manual(remote controlled one at a time) and Auto-360 modes. • Delay Time(seconds) - The delay time is the amount of time the MDRP360 should wait after it has executed a single fire/exposure command to the camera before executing the next command. For example: If shooting in low light, this setting might need to be 5 seconds to accommodate the longer exposure time. This would force the MDRP360 to wait 5 seconds before issuing the next fire/exposure command or 5 seconds before rotating to the next position in the Auto-360 sequence. See Chapters 4 and 5 for application examples. To ensure that high-quality panoramic photos are captured, it is critical that the Angle be set such that the field of view(zoom) of the camera causes about a 2030% overlap between frames. It is also important that the Bracket Count be set to the exact bracket count setting of the camera. The MDRP360’s Time Delay should be set to a time higher than the maximum anticipated exposure time of the camera plus a small margin. Configuring these settings incorrectly may result in a reduction in image quality. No damage will be done to the camera or the MDRP360. 22 3 Understanding the Remote Control What is covered in this chapter? • • • • • • • • Remote Control Overview Normal & ExpressPan® Mode Commands Shift-A Mode Commands Advanced-B Mode Commands Changing the Battery in the Remote Control Lost or Damaged Remote Controls Pairing Remote Controls with the MDRP360 Changing the Remote Control’s ID Number When adjusting settings with the remote control, the value is shown on the Value Indicator and audible tones are emitted representing the current value. Fast high and low tones warn of upper and lower value limits. 23 Remote Control Overview Normal & ExpressPan® Commands Shift-A Commands Advanced-B Commands Each remote control button has multiple functions depending on the current operating mode of the MDRP! What is the most critical thing to understand about the remote control? The remote control has four different modes of operation: • Normal & ExpressPan® Modes - most commonly used modes of operation • Shift-A Mode - allows easy access to additional common features • Advanced-B Mode - a separate menu of less common features and settings Most of the buttons on the remote have three zones that define their function in the various modes of operation. The diagram in the upper right clearly shows how each button is divided by mode. The specific uses of each button are detailed in the next pages of this manual. When the MDRP is initially turned on, it always defaults to Normal mode. Normal mode commands can be easily accessed by simply pressing their remote control buttons. For example: Panning left can be requested by pressing the left arrow shown below on the left. ExpressPan® mode commands are identical to Normal mode commands with the exception of how the Auto-360 capture sequence operates. When in ExpressPan mode, the MDRP360 will emit an audible tick once per second to inform the user they are configuring a capture sequence. See Chapters 4 and 5 for additional details. Shift-A mode commands can be quickly accessed by combining the Shift-A button(A) with another button much in the same way that a computer keyboard’s Shift key operates. For example: Zoom can be requested by pressing the A + Zi buttons shown below in the center. Advanced-B mode commands must be accessed by first entering the Advanced-B mode menu. This menu is entered by pressing only the B button for 3 seconds. Upon entry, the status LEDs will race upward with a rising audible chirp. The MDRP will remain in Advanced-B mode for up to 10 seconds without any button activity. After 10 seconds, it will timeout and return to Normal mode. This return to Normal mode is indicated by the status LEDs racing downward with a falling chirp. In Advanced-B mode, commands are accessed with a single button press. For example: The channel number can be changed by pressing only the CH # button shown below on the right. + 24 Pan Left Zoom In Channel # Normal & ExpressPan® Mode Commands Pan Left Pan Right Tilt Down Tilt Up Focus Lock Fire Camera Auto-360 Escape, Shift A, & Shift B Normal & ExpressPan® Mode commands are accessed by pressing their key on the remote control. See Shift-A Mode commands on the next page for details on entering and exiting ExpressPan mode. ExpressPan mode emits an audible tick once per second when active. Pan Left - Rotates the head counter-clockwise. Moves the camera’s visual field to the left. Pan Right - Rotates the head clockwise. Moves the camera’s visual field to the right. Tilt Down - Tilts the head’s platform downward. Moves the camera’s visual field towards the ground. Tilt Up - Tilts the head’s platform upward. Moves the camera’s visual field towards the sky. Focus Lock - Toggles the focus output to the camera on/off. In most cameras, this directs the camera to focus and lock exposure settings until the focus lock is toggled off. See chapter 4 for details. Fire Camera - Initiates a fire command output to the camera. This directs the camera to capture one or more images. Operation will vary depending on the state of the Focus Lock. See chapter 4 for details. Initiate Auto-360 - Starts an automatic 360˚ capture sequence. The currently selected angle, bracket, and time settings will be used. See chapter 5 for details. Escape - Aborts immediately when executing a Fire Camera or Auto-360 sequence. Shift A - Pressing this button in combination with another button will execute the Shift-A Mode commands. See the next pages for details. Shift B - Pressing & holding only this key for 3 seconds causes the remote to enter Advanced-B Mode. See the next pages for details. 25 Shift-A Mode Commands Pan Speed - Pan Speed + Tilt Speed - Tilt Speed + Zoom In Zoom Out ExpressPan® Mode On/Off Shift-A Mode commands are accessed by pressing and holding the Shift-A key while pressing the desired function key. Be aware that holding the Shift-A key alone for 3 seconds or more will cause the MDRP360 to enter Advanced-B Mode. See the next section for Advanced-B Mode details. Shift A & Shift B + Pan Speed Decrease - Decreases the pan speed by one step. The pan speed can be set from 1 ~ 4 (Slowest ~ Fastest). + Pan Speed Increase - Increases the pan speed by one step. The pan speed can be set from 1 ~ 4 (Slowest ~ Fastest). + Tilt Speed Decrease - Decreases tilt speed by one step. The tilt speed can be set from 1 ~ 4 (Slowest ~ Fastest). + Tilt Speed Increase - Increases tilt speed by one step. The tilt speed can be set from 1 ~ 4 (Slowest ~ Fastest). + Zoom In - Outputs a zoom-in command to the camera. This functionality requires a camera interface module (CIM) that is compatible with the camera being used. Not all cameras are capable of remotely-controlled zoom. + Zoom Out - Outputs a zoom-out command to the camera. This functionality requires a camera interface module (CIM) that is compatible with the camera being used. Not all cameras are capable of remotely-controlled zoom. + ExpressPan® On/Off - At power-on, the MDRP360 defaults to Normal mode(ExpressPan Off). The MDRP360 will emit an audible tick every second when in ExpressPan mode. This key sequence toggles between Normal and ExpressPan modes. See Chapters 4 & 5 for details. Escape - Aborts immediately when executing a Fire Camera or Auto-360 sequence. Shift A - Pressing this button in combination with another button will execute the Shift-A Mode commands. See above details for other buttons. Shift B - Pressing & holding only this key for 3 seconds causes the remote to enter Advanced-B Mode. See the next pages for details. 26 Advanced-B Mode Commands A/V Channel A/V Time Power Time Accel Rate Status Mute Control No Function No Function Advanced-B Mode commands are only accessible when the MDRP is in the Advanced-B Mode menu. This mode is entered by holding the Advanced-B key for 3 seconds or more when in the normal or ExpressPan® modes. Advanced B mode exits and returns to normal or ExpressPan mode when no keys have been pressed on the remote for 10 seconds. A/V Transmitter Channel - Increases the A/V transmitter channel by one channel. The channel can be set from 1 ~ 4 (Channel 1 ~ 4). After channel 4, the MDRP will wrap around to channel 1. A/V Time - Increases the A/V transmitter timeout by one step. The timeout can be set from 1 ~ 5 (Always Disabled, 30 secs, 5 mins, 20 mins, Always Enabled). After setting 5, the MDRP will wrap around to setting 1. Reserved - No Function Reserved - No Function Reserved - No Function Mute - Increases the mute setting by one step. Mute can be set from 1~ 3 (Local & Remote Audio Enabled, Local Audio Muted, Local & Remote Audio Muted). After setting 3, the MDRP will wrap around to setting 1. Reserved - No Function Reserved - No Function 27 Changing the Battery, Lost / Damaged Remotes What type of battery does the remote control require? The remote control battery can last for years without being changed, depending on usage. The remote uses a standard CR2032 coin cell. Under no circumstance should another type of battery be used in the remote as it could cause damage, fire, or an explosion. Should the remote control battery need replacing, it is a simple process and takes only a few moments to complete. Follow these steps to replace the battery: 1. Place the remote control buttons-down on a flat surface. 2. Using either fingernails or a flat screwdriver blade, open the battery cover by carefully prying at the seam on the bottom of the remote at location A. 3. The battery cover will open by hinging along the seam at location B. Once completely open, the cover will detach. Battery Cover 4. Remove the old battery by pulling it out along path C. 5. Insert the new battery by pushing it in along path D, making sure it is oriented as shown in the diagram to observe the proper polarity. 6. Replace the battery cover by first aligning hinge at location B, and then snapping the cover closed at location A. 7. The remote should now be functional. B A C D Remember to never use tweezers or pliers on new coin cells as they can short out the positive(top) and negative(bottom) electrodes of the battery causing permanent damage to the battery. Can the remote control be replaced? The MDRP’s remote control is designed to be a durable, long-life accessory. Nevertheless, it is still possible to damage or lose the remote control. Should this happen, a replacement remote control can be ordered from your dealer as part #REM-MDRP360. As the MDRP can be used with multiple remote controls simultaneously, some users order a second remote for convenience in their application. Once a replacement or additional remote control has been ordered and received, the new remote control must be paired (matched) to the MDRP. This simple process is described on the next page. Remember that new remotes must be paired to the MDRP before it can recognize their commands! See the next page for details. 28 Pairing Remote Controls with the MDRP360 Learn Switch Remote Status LED (Red) Why is it important that the remote control be paired with the MDRP? The MDRP is capable of being used with multiple remote controls simultaneously. Additionally, several MDRP heads can be used in close proximity at the same time without responding to one another’s remote controls. The pairing process is the secret to why this works. By pairing one or more remote controls with a given MDRP head, the head is taught to only respond to those remotes. It is also possible to pair a single remote with several heads. Prior to pairing a given remote with a MDRP360, the MDRP will ignore the remote. What is the process for pairing a remote control with the MDRP? To add a remote control to the MDRP’s remote control access list: 1. Turn the MDRP’s power switch to the on position. 2. Using a small paperclip, gently and momentarily press the Learn Switch through the hole in the front panel of the MDRP. When the Learn Switch is pressed, the Remote Status LED will start to flash. 3. The MDRP is in remote learn mode and can be paired with ONE AND ONLY ONE remote at a time. To pair a remote, press 2 or 3 buttons(one at a time) on the desired remote for at least 1 second each. 4. Gently and momentarily press the Learn Switch once again to exit learn mode and save the new remote in the access list. The LED will turn off. If the Learn Switch is not pressed to save within 15 seconds of starting to flash, the new remote will not be saved and the MDRP will automatically abort learn mode. If this timeout occurs, the process will have to be repeated. 4. Now, the new remote control is permanently paired. The MDRP can be turned off. 5. Repeat this process for each remote control to be paired to the MDRP. To erase the MDRP’s remote control access list: (Causes all remotes to be ignored!) 1. Turn the MDRP’s power switch to the on position. 2. Using a small paperclip, gently PRESS AND HOLD the Learn Switch through the hole in the front panel of the MDRP. The Remote Status LED will illuminate solid for approximately 10-15 seconds and then either start flashing or turn off. 3. Stop pressing the Learn Switch and wait for the LED to turn completely off. 4. All pairing has now been erased from the MDRP and the power can be turned off. When a remote control has been successfully paired with the MDRP, the MDRP’s Remote Status LED will light with each press of a remote control button. Unpaired remote controls will not illuminate the Remote Status LED. 29 Changing the Remote Control’s ID Number Create Status LED (Blue) Create Switch What is the purpose of the Create Switch on the back of the remote control? The back of the remote control features a Create Switch and a Create Status LED. The LED indicates when the remote is in Create mode. The purpose of the Create Switch is to force the remote control to randomly select a new permanent ID number. This ID number is what the MDRP uses to identify a remote control. Before using the Create Switch, read the information notice at the bottom of this page. To force the remote control to create a new random ID number: 1. Using a small paperclip, gently press the Create Switch until the Create Status LED starts to flash. 2. Next, press each of the eight buttons on the remote control twice----one at a time, in any order. THIS IS A CRITICAL PART OF THE PROCESS! ALL BUTTONS MUST BE PRESSED! 3. Wait 15 seconds for the remote control to automatically exit Create mode. 4. The remote now has a new ID and is ready for use. 5. Because the remote’s ID has changed, the MDRP will not be able to recognize it. The remote will have to be paired with the MDRP using the process on the previous page. Resetting a remote control’s ID number using the Create mode is a very rarely required procedure. Normally the MDRP and a given remote control will be paired throughout their entire life. This procedure is documented in this manual should such a rare event occur. 30 4 Manual Operations, Techniques, and Examples What is covered in this chapter? • • • • • Manual vs. Automatic Operation Normal & ExpressPan® Mode Differences Manually Panning & Tilting Manual Camera Focus Lock & Fire Operations Application Examples 31 Manual vs. Automatic Operation, Normal vs. ExpressPan® Manual Operation vs. Automatic Operation - What is the difference? Manual Operation allows the user to operate the MDRP360 one command at a time. Specifically, the user is able to pan, tilt, or command the camera to take one or more pictures in a single position or camera orientation. Manual operations are most commonly done to configure the pan and tilt angles of the mounted camera prior to initiating an Auto-360 capture sequence. In some applications, such as mast photography, manually operating the MDRP360 via remote control allows the camera operator to remotely and precisely frame each camera position before commanding the head to initiate a sequence of bracketed exposures. Automatic Operation can be initiated by pressing the Auto-360 button on the remote control. In Automatic operations, the MDRP360 automatically commands the camera to take up to 9 bracketed exposures from as many as 72 precisely spaced locations around a 360˚ rotation of the head. This sequence can be repeated for any number of additional tilt angles of the camera platform. For example: With only 8 button presses, the MDRP360 can execute a 3.5 GigaPixel panoramic capture at 9 exposure levels*. This is nearly 32 GigaPixels and 3,200 images of automatic capture. The MDRP360 emits an audible tick once per second when in ExpressPan mode. Operation of the remote control in ExpressPan mode is identical to Normal mode. The only differences are in how the Auto-360 capture sequence executes. See Chapter 5 for details. What is the difference between Normal & ExpressPan® modes? In Normal mode, the MDRP360 can pan, tilt, lock the camera’s focus/exposure setting, command the camera to capture an image(Fire), execute Shift-A commands, enter the Advanced-B menu, and initiate an Auto-360 capture sequence. In ExpressPan mode, the MDRP360 has the exact functionality of the Normal mode as described above. The key difference is in how the Auto-360 capture sequence is configured. In Normal mode, the front panel is used to configure the pan angle for each position in the Auto-360 capture sequence. In ExpressPan mode, the user is able to easily use the pan buttons to specify an exact angle prior to pressing the Auto-360 button. See Chapter 5 for details. How is ExpressPan® mode entered and exited? + 32 Holding down Shift-A and then pressing the Auto-360 button on the remote control will toggle the MDRP360 between Normal and ExpressPan modes. The MDRP360 emits audible ticks when in ExpressPan mode. *Bracket count and configuration may be limited by the capabilities of the attached camera. Manually Panning & Tilting Tilting Up Upp er Li mit mit er Li Low Panning Right Top View Side View Pan Left - Rotates the head counter-clockwise from the top view. Moves the camera’s visual field to the left. Pan Right - Rotates the head clockwise from the top view. Moves the camera’s visual field to the right. Tilt Down - Tilts the head’s platform downward. Moves the camera’s visual field towards the ground. Tilt Up - Tilts the head’s platform upward. Moves the camera’s visual field towards the sky. Can the pan and tilt commands be used at the same time? Yes. Pressing a pan and tilt button on the remote control at the same time will result in the MDRP360 panning and tilting simultaneously in the requested directions. Are there limits to the panning and tilting movements of the MDRP360? The MDRP360 is capable of panning continuously in either the clockwise or counter-clockwise direction without a 360˚ limitation due to its wireless design. It does, however, have symmetrical tilt angle limits(see specifications) illustrated above. Internal sensors prevent tilting the camera platorm beyond its limits. Angled adapters are available to offset the tilt angle to extend the tilt range either further up or down. Pan and Tilt speed settings can be modified using the Shift-A key in combination with the pan or tilt buttons on the remote control. See Chapter 3 for details. 33 Manual Camera Focus Lock & Fire Operations Focus Lock Output On Focus Lock Output Off Fire Command with Focus Locked, Bracket Count = 3 Stab Delay Time Delay Time Delay Time Delay Done Fire Command with Focus Unlocked, Bracket Count = 3 Press Stab Delay Release Time Delay Time Delay Time Delay Done - Fire Commands to Camera Stab Delay - Fixed Focus Stabilization Delay Time Delay - Front Panel “Time” Setting Focus Lock - Toggles the focus-lock function on/off. A red Focus Lock indicator on the front panel is illuminated when focus lock is active. In most cameras, this directs the camera to focus and lock exposure settings until the focus lock is toggled off. See camera manual for exact details. Fire Camera - Initiates a fire command to the camera. This directs the camera to capture one or more images. Operation will vary depending on the state of the Focus Lock. See above diagram for details. How does the Fire button operate when Focus Lock is off? When focus lock is disabled, pressing and holding the Fire button will cause the focus output to become active, instructing most cameras to auto-focus and lock their nominal exposure setting. The release of the fire button will immediately initiate a series of fire commands to the camera after a short stabilization time has passed. The number of fire commands is dictated by the bracket count setting on the front panel. The delay between fire commands is controlled by the time delay setting on the front panel. Once all fire commands have completed, the focus line returns to an inactive state. The Fire button can be held as long as necessary to achieve the ideal pose in frame before initiating the fire command. How does the Fire button operate when Focus Lock is on? When Focus Lock is initially enabled, the focus output becomes active, instructing most cameras to auto-focus and lock their nominal exposure setting. Afterward, the Fire button immediately initiates a series of fire commands to the camera. The number of fire commands is dictated by the bracket count setting on the front panel. The delay between fire commands is controlled by the time delay setting on the front panel. Once all fire commands have completed, the focus line remains active forcing the camera to retain it focus and exposure settings. This is often required when taking pictures with varying light levels where a constant exposure is desired. Panoramic photography is an excellent example of this need. 34 Always use the Time button on the front panel to set the MDRP360’s time delay to a value which is greater than the camera’s maximum anticipated exposure time for the longest exposure setting in the bracketed set. Forgetting to do so may result in blurred images or loss of synchronization with the camera. Application Example - Mast Photography Camera Aerial Mast Up to 200’(60m) MDRP360 Conditions for This Example: • Arial Real Estate Job • Low Light, 8 Second Camera Exposures • Exposure Bracketing: -1, 0, 1 Example of Manual Operations and Step 1 - Using the remote control, manually pan and tilt the camera until the desired scenery is in frame on the camera. Step 2 - Using the front-panel, press the Bracket button to adjust the bracket count to 3 captures. Don’t forget to configure the camera for the desired 3-exposure bracket sequence. For example: -1, 0, +1 Step 3 - Using the front-panel, press the Time button to select a 10 second delay. In this example it is assumed that the camera’s exposure time is 8 seconds due to low-light conditions. The MDRP360’s time delay MUST always be set to a time greater than the camera’s exposure time to ensure good images result. Step 4 - Using the remote control, press the Focus Lock button to illuminate the red Focus Lock indicator on the front panel. In most cameras, this will cause the camera to auto-focus and lock its nominal exposure setting for subsequent bracketed captures. Step 5 - Using the remote control, press the Fire button one time to initiate the bracket fire sequence. At this time, the camera will be commanded to capture 3 images, each with a different exposure setting per the camera’s bracketing configuration. Repeat Repeat above steps as desired or initiate an automatic operation. See Chapter 5 for details. 35 Application Example - Wildlife Photography Camera MDRP360 Conditions for This Example: • Active Wildlife Subject • High Light, 0.5 Second Camera Exposures • Exposure Bracketing: None, Single Capture Example of Manual Operations and Step 1 - Using the remote control, manually pan and tilt the camera until the desired scenery is in frame on the camera. Step 2 - Using the front-panel, press the Bracket button to adjust the bracket count to 1 capture. Don’t forget to disable exposure bracketing on the camera. Step 3 - Using the front-panel, press the Time button to select a 1 second delay. In this example it is assumed that the camera’s exposure time is 0.5 seconds due to better lighting conditions. The MDRP360’s time delay MUST always be set to a time greater than the camera’s exposure time to ensure good images result. Step 4 - Using the remote control, press the Focus Lock button to disable the focus lock, if required. A red indicator on the front panel will be illuminated if the focus lock is active. Disabling the focus lock will allow the Fire button to control both the focus and fire with a single press as described in step 5. Step 5 - Using the remote control, press and hold the Fire button. This will cause the camera focus output to activate, instructing the camera to auto-focus. Once the subject is ideally posed, a release of the Fire button will issue an immediate fire command to the camera. Some cameras can be configured to interpret a focus command as a “static auto-focus and lock” command or a “dynamic/active focus” command. Repeat 36 Repeat above steps as desired or initiate an automatic operation. See Chapter 5 for details. A Specifications Mechanical Specifications MDRP Size MDRP Weight Remote Size Remote Weight MDRP Mounting Method Maximum Camera Load Camera Mounting Method Horizontal Pan Limits Horizontal Pan Speeds Vertical Tilt Limits Vertical Tilt Speeds 5.7 x 5.4 x 4.6 (14.5 x 13.8 x 11.7) 1.8 (826) 1.6” x 4.1” x 0.8” (4.1 x 10.5 x 2.1) 1.3 (36) 1/4-20 Standard 6.0 (2.7) 1/4-20 Standard Infinite 360˚, Left & Right 4 Speeds: 10.9, 4.8, 3.4, & 2.6 (measured with fully-charged batteries and no load) 15˚ Up / 15˚ Down (can be offset with angle adapter for tight-angle shooting) 4 Speeds: 3.3, 2.7, 1.8, & 1.2 (measured with fully-charged batteries and no load) in (cm) lbs (g) in (cm) oz (g) in-TPI lbs (kg) in-TPI deg/s deg/s 43 Specifications Electrical Specifications MDRP Battery Specs MDRP Battery Life MDRP Power Adapter Remote Battery Specs Remote Control A/V Transmitter Camera Out Port System In/Out Port Audio/Video In Port 4 x AA Alkaline or NiMH Rechargeables Recommended. NiCad or other low-voltage batteries not recommended. (Batteries not included) 100+ Standby (Actual life depends on camera load, pan/tilt activity, and video transmission time.) Requires Regulated Output Adapter! (6.0 - 7.5VDC, 1A minimum) 1 x CR2032 - Standard Coin Cell 433MHz, 8 Button, 20 Function 2.4GHz ISM, 4 Channels Mini-B Style (Not USB Compatible!) Mini-B Style (Not USB Compatible!) Mini-B Style (Not USB Compatible!) Environmental Specifications Operating Temperature Humidity Agency Approvals Remote Control Range A/V Transmitter Range 0 - 120 (0 - 50)* 0 - 100 (non-condensing) CE, FCC Pending 300 (100)** 300 (100), Line-of-Sight** hours ˚F (˚C) % feet (m) feet (m) * Operating near the upper temperature limit may not be possible in direct sunlight when the unit’s internal temperature exceeds the upper limit. ** Actual distance is function of location, interference from other devices, and nearby structures. 44 Documentation, product operation, and specifications subject to change without notice. B MDRP360 Part Numbers What is covered in this chapter? • • • • • • Basic Replacement Parts Common Accessories Camera Cables & Interface Modules System Interface Modules Audio/Video Cables & Accessories Miscellaneous Accessories Remember to always check online or with your local McRoy Digital dealer for the latest manuals and accessories. 45 Ordering Part Numbers Basic Replacement Parts MDRP360 REM-MDRP360 360˚ Remote Programmable Pan/Tilt Head (includes remote control) MDRP360 Replacement Remote Control Common Accessories *BRK-PORTMODE BRK-MDRPAS1 Camera Bracket, Portrait Mode w/ 1/4-20 Threads MDRP Accessory Shelf (used to support additional head-mounted equipment) Camera Cables & Camera Interface Modules(CIMs) CAB-CAM-CANON-E3 CAB-CAM-CANON-N3 CAB-CAM-NIKON-D90 CAB-CAM-TBFF *CAB-CIM-UIR MDRP Camera Control Cable, Canon E3 Style MDRP Camera Control Cable, Canon N3 Style MDRP Camera Control Cable, Nikon D90 Style MDRP Camera Control Cable, Terminal Block for Custom Work MDRP Camera Interface Module, Universal IR Transmitter System Interface Modules(SIMs) *MDRP-SIM-USB-A MDRP System Interface Module, USB Port Interface (Used to connect the MDRP360 to a laptop or PC. Includes GUI remote control software and the ability to update the MDRP360’s firmware via Internet download on the PC. When used with wireless USB extenders, this allows USB control of the MDRP360 up to hundreds of feet away. Audio/Video Cables & Accessories CAB-AV-RCA2 MON-HHLV2.4-US MON-HHLV2.4-EU MDRP Audio/Video Input Cable w/ 2 RCA Jacks (Video + Mono Audio) Handheld Live-View Line-of-Sight Monitor w/ U.S./Canada Power Handheld Live-View Line-of-Sight Monitor w/ European Power Supply Miscellaneous Accessories * New products scheduled for release in 2011. 46 C Troubleshooting What is covered in this chapter? • • • • • Remote Control Issues Battery & Adapter Issues A/V Issues Other Issues Technical Support 47 Troubleshooting Remote Control Issues When the remote control tilt buttons are pressed, the camera seems to tilt in the opposite direction. Is there an easy way to know if the MDRP360 is receiving a signal from the remote control? The MDRP360 makes a ticking sound about once per second. What is happening? Battery & Adapter Issues Can an adapter with a higher current rating be used with the MDRP360? A/V Issues Sometimes it appears like the live-view remote monitor picture stops displaying before the A/V transmitter sleep timeout. Other Issues Is it possible to use the software provided by the camera manufacture or other professional image capture software to control the camera while still using the MDRP360 to manage the positioning of the camera? 48 This likely means that the camera has been mounted backwards on the MDRP360. Remount the camera with the lens pointing in the opposite direction of the MDRP360’s front panel. Yes. The red R/C light on the front of the unit will always illuminate when it is actively receiving a command from the remote. The light should stay lit as long as the remote control button is being pressed. The routine ticking sound is an indication that the MDRP360 is in ExpressPan® mode. This mode can be exited by pressing SHIFT+AUTO buttons or by cycling power to the unit. See Chapters 3, 4, & 5 for details. Yes. As long as the regulated output voltage is in the range of 6.0 - 7.5VDC and the current is at least 1A (1000mA). This can happen when the camera’s sleep timeout is set below the MDRP’s transmitter timeout sleep setting. Pressing the focus lock or fire button on the remote control is typically enough to wake the camera back up. Ideally, the sleep timeout on the camera should be increased. Absolutely. A typical configuration of this type will have the camera connected to a laptop or PC via the USB port. In this case, the MDRP will not have a cable connected to the camera. It is also common to use the MDRP360’s USB system interface module(SIM) in these applications to allow the MDRP to also be controlled via a USB port and laptop/PC software. Technical Support How can I get additional support for the MDRP360 and accessories? • Contact your local McRoy Digital dealer - Your dealer has access to a wealth of technical data and is happy to support any inquiry. • Contact McRoy Digital Support Website Support: www.mcroydigital.com Email: [email protected] U.S.A. Phone: 317-660-2100, Select Technical Support Extension 49 Thanks again for partnering with McRoy Digital in your business or hobby. We appreciate your patronage and look forward to assisting you with your future projects. We are always excited to hear about how customers are using our products and technologies. If you are proud of your efforts and would like to share them, please tell us about how you use our products by emailing us at: [email protected] 50