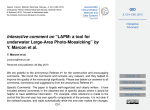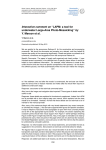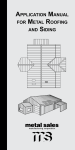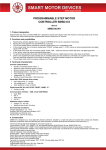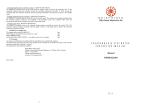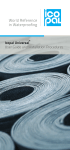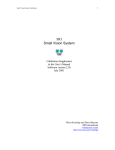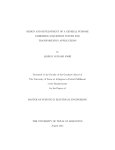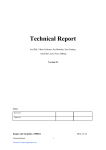Download LAPM tool - User Manual
Transcript
LAPM tool - User Manual Yann Marcon, 2013 The Large-Area Photo-Mosaicking (LAPM) tool was specifically developed for seafloor mapping applications. It is capable of handling datasets of thousands of images, and can rely on robust feature detection and matching algorithms (SIFT) as well as on navigation data from underwater vehicles (ROV, AUV, etc.) for the production of photomosaics. Final photomosaics can be georeferenced for direct import into ArcGIS. The Large-Area Photo-Mosaicking (LAPM) tool is NOT a panorama program. Although it can be run on any image dataset, it cannot achieve the same quality as dedicated programs for the production of panoramas. Contents Contents ......................................................................................................................................... 1 Chapter 1 Installing the LAPM tool ............................................................................................ 2 Chapter 2 Getting started step-by-step ...................................................................................... 3 2.1 Formatting of the dataset .......................................................................................................... 3 2.2 The mosaicking workflow .......................................................................................................... 4 2.2.1 Mosaicking with navigation data only ............................................................................. 4 2.2.2 Mosaicking with feature matching only ........................................................................... 5 2.2.3 Mosaicking with feature matching and navigation data ................................................. 6 Chapter 3 Description of menus and interfaces ......................................................................... 8 3.1 Main menu ................................................................................................................................. 8 3.2 General settings ......................................................................................................................... 8 3.3 Advanced settings .................................................................................................................... 10 3.4 Navigation data ........................................................................................................................ 13 3.5 Geographic data ....................................................................................................................... 14 3.6 Sidelap and crossover .............................................................................................................. 16 3.7 Links editor............................................................................................................................... 17 3.8 Match selector ......................................................................................................................... 18 3.9 Plot topology ............................................................................................................................ 19 LAPM tool – User Manual Chapter 1 Installing the LAPM tool The LAPM tool is a stand-alone and installation-free program that runs under Windows, MacOS, and Linux. To start the LAPM tool graphical user interface (GUI), simply double-click on the executable file. The LAPM tool was developed under MATLAB® 2010a and is based on the following toolboxes: - Image Processing Toolbox - Signal Processing Toolbox - Control System Toolbox - Mapping Toolbox Therefore, to run the LAPM tool on a computer, which does not possess the same version of MATLAB® or the required toolboxes, the MATLAB® Compiler Runtime 7.13 must be installed. To do so, run the MCRInstaller executable file provided in the LAPM package. 2 LAPM tool – User Manual Chapter 2 2.1 Getting started step-by-step Formatting of the dataset Formatting the dataset must be done for every new mosaicking project before running the LAPM tool. Later changes in the file system (file names, image order, etc.) may cause errors during the mosaicking process. To ensure that all data are correctly formatted, follow this checklist: - Create a folder for the new project; the full path to the project folder must not contain spaces. - Copy all images to be mosaicked into the project folder. - Convert all images to either JPEG or TIF format. - Create the sequence file. It must be a comma-separated (.csv) file, with two columns, and no header line: Line 1+ column 1: filename with extension (but without path); filenames must be sorted in the order, in which the images should be mosaicked. Line 1+ column 2: number of the mosaic line, to which each image belongs; this field requires integers only (i.e. 1 = line 1, 2 = line 2, etc.). The following steps are necessary only if navigation data is used: - Image filenames must contain the date- and time-stamps. To do so, ensure that images are named according to the following format: xxxx_YYYYMMDD_hhmmssddd_x….x.jpg With x = alphanumeric character, YYYY = year, MM = month, DD = day, hh = hours, mm = minutes, ssddd = seconds with three decimals (fill with zeroes if decimals are not known). Example: M832_20100331_180721120_img00003.tif corresponds to a photo taken at 18:07:21.12 on March 31st, 2010. - Create the navigation file. The navigation file must be a comma-separated (.csv) file, with eight columns. It must be placed in the project folder. The structure of the navigation file is as follow: Line 1: header row. Line 2+ column 1: filename with extension (but without path). 3 LAPM tool – User Manual Line 2+ column 2: easting (in UTM coordinates) [m]. Line 2+ column 3: northing (in UTM coordinates) [m]. Line 2+ column 4: depth [m] (not used). Line 2+ column 5: altitude [m]. Line 2+ column 6: heading [degrees]. Line 2+ column 7: roll [degrees]. Line 2+ column 8: pitch [degrees]. 2.2 The mosaicking workflow Once the checklist given in Chapter 2.1 has been completed, launch the LAPM tool by running the LAPM executable file. A dialog box will open to ask for the project folder. The main menu of the graphical user interface will then be displayed. From there, mosaics can be created in three different ways: - Using navigation data only (fastest but less accurate method) - Using feature matching only - Using feature matching and navigation data 2.2.1 Mosaicking with navigation data only 1. First, tick the ‘Use navigation data only’ box in the ‘General settings’ menu. This should grey out the unnecessary options. 2. Optional: tick the ‘Create world file to georeference the mosaic’ box in the ‘General settings’ menu. 3. Go to the ‘Navigation data’ menu and enter the information about the camera’s sensor and decentering parameters. If unknown, decentering parameters should be set to 0. 4. In the ‘Navigation data’ menu, load the navigation file and plot it to ensure it looks consistent. If not, try filtering the data with the ‘Reconstruct trajectory’ option (cf. Chapter 3.4 for details). 5. Select ‘Assemble mosaic’. When prompted, select the sequence file (cf. Chapter 2.1 for details about the sequence file). The mosaicking process can take a long time, depending on the chosen resolution and on whether the blending option was ticked or not. 6. Final mosaics are stored in the project folder, within the ‘\mosaic’ subfolder. 4 LAPM tool – User Manual 2.2.2 Mosaicking with feature matching only 1. Skip this step if feature matches already exist for this project. If the project is new and that feature matches have not been computed, select ‘Generate or load matches’. When prompted, select the sequence file (cf. Chapter 2.1 for details about the sequence file). The feature detection and matching can be a very slow process. This can be speeded-up by changing the default ‘SIFT detection parameters’ in ‘Advanced settings’ menu. If it is still too slow, consider creating a new project with lower-resolution images. The ‘Links editor’ will automatically be displayed when the detection and matching process is finished. This is a rather crude and slow interface. Unless the project contains only few images, it is recommended to close the link editor. 2. Select the ‘Browse through pairs of images’. The ‘match selector’ interface will open, which allows to rapidly browse through all pairs of images within the mosaic and to visualize all computed links. Use this interface to delete erroneous links and to add new links between pairs where the automatic feature detection failed. Ensure that all consecutive images are linked together, i.e. that image 1 is linked with image 2, which linked with image 3, and so on. Important: if for any reason (insufficient overlap, featureless area, etc.) two consecutive images cannot be linked together, the mosaic cannot be constructed with this method. Such problem can be overcome by using the navigation data (cf. Chapter 3.4). 3. Skip this step if the mosaic is made of a single line, and that the trajectory does not cross itself. If the mosaic is composed of several adjacent overlapping lines, then add links between adjacent (i.e. non-consecutive) images. This can be done either manually with the match selector (option ‘Browse through pairs of images’) or automatically (option ‘Sidelap and crossover’, see Chapter 3.6). This is an important step, which can contribute to significantly improving the quality of the mosaic. 4. Once all consecutive images have been linked together, select ‘Refresh file system’. 5. Select ‘Global registration’. Remark for multi-line mosaics: the global registration should work correctly if images between adjacent lines have roughly the same heading (i.e., if the ROV or AUV did not do a U-turn before starting a new line). If headings are inverted, the global registration may not produce a consistent mosaic. If this happens, it is recommended either - to compute the ‘Initial topology’ and then to compute the global registration using the initial topology as starting point, - or to rotate images of every second line in order for all lines to have a similar orientation (this option would require to start a new project from the beginning and to recompute all links). 5 LAPM tool – User Manual 6. Select ‘Plot topology’ to visualize the overall shape of the mosaic. If it looks erroneous, go back to step 3 and either delete erroneous links or add additional ones between new pairs of adjacent images. 7. Optional: tick the ‘Create world file to georeference the mosaic’ box in the ‘General settings’ menu. Then go to the ‘Geographic data’ menu and enter the geographic and field of view information. 8. Select ‘Assemble mosaic’. The mosaicking process can take a long time, depending on the chosen resolution and on whether the blending option was ticked or not. 9. Final mosaics are stored in the project folder, within the ‘\mosaic’ subfolder. 2.2.3 Mosaicking with feature matching and navigation data 1. Tick the ‘Use navigation data’ box in the ‘General settings’ menu. 2. Go to the ‘Navigation data’ menu and enter the information about the camera’s sensor and decentering parameters. If unknown, decentering parameters should be set to 0. 3. In the ‘Navigation data’ menu, load the navigation file and plot it to ensure it looks consistent. If not, try filtering the data with the ‘Reconstruct trajectory’ option (cf. Chapter 3.4 for details). 4. Optional: tick the ‘Create world file to georeference the mosaic’ box in the ‘General settings’ menu. 5. Skip this step if feature matches already exist for this project. If the project is new and that feature matches have not been computed, select ‘Generate or load matches’. When prompted, select the sequence file (cf. Chapter 2.1 for details about the sequence file). The feature detection and matching can be a very slow process. This can be speeded-up by changing the default ‘SIFT detection parameters’ in ‘Advanced settings’ menu. If it is still too slow, consider creating a new project with lower-resolution images. The ‘Links editor’ will automatically be displayed when the detection and matching process is finished. This is a rather crude and slow interface. Unless the project contains only few images, it is recommended to close the link editor. 6. Select the ‘Browse through pairs of images’. The ‘match selector’ interface will open, which allows to rapidly browse through all pairs of images within the mosaic and to visualize all computed links. Use this interface to delete erroneous links and to add new links between pairs where the automatic feature detection failed. Try to link as many pairs as possible. 7. Skip this step if the mosaic is made of a single line, and that the trajectory does not cross 6 LAPM tool – User Manual itself. If the mosaic is composed of several adjacent overlapping lines, then add links between adjacent (i.e. non-consecutive) images. This can be done either manually with the match selector (option ‘Browse through pairs of images’) or automatically (option ‘Sidelap and crossover’, see Chapter 3.6). This is an important step, which can contribute to significantly improving the quality of the mosaic. 8. Select ‘Refresh file system’. 9. Select ‘Initial registration’. The estimated topology will be automatically displayed at the end of the process. You can also display the topology later again by selecting ‘Plot topology’. If the topology looks erroneous, go back to step 7 and either delete erroneous links or add additional ones between new pairs of adjacent images. 10. Once the initial topology looks consistent, select ‘Global registration’. A dialog box will open asking which dataset should be used to compute the global registration (‘links only’ or ‘links and results of the initial topology’). Try both and see which returns the best results. 11. Select ‘Assemble mosaic’. Important: the initial topology may yield better results than the global registration when feature matching is used in combination with navigation data. This happens generally when adjacent lines of mosaics are poorly linked (lack of sidelap/crossover). Plotting the topology helps choosing which dataset should be used for building the mosaic. The mosaicking process can take a long time, depending on the chosen resolution and on whether the blending option was ticked or not. 12. Final mosaics are stored in the project folder, within the ‘\mosaic’ subfolder. 7 LAPM tool – User Manual Chapter 3 3.1 Description of menus and interfaces Main menu The main menu of the LAPM tool was designed to guide the user through the mosaicking workflow. 3.2 General settings Figure 3.1. GUI of the ‘General settings’ menu. Direction of first line of mosaic: this parameter determines the direction in which images will be displayed in the ‘Links editor’. The ‘Link editor’ displays all images in columns (one column per line of mosaic). This setting only determines whether images in the first column should be displayed upwards or downwards. Image order in following columns will be determined accordingly. This is purely a display parameter and it has no impact on the mosaic. Resolution of the mosaic: this parameter controls the resolution of the final mosaic. Lowering the resolution significantly speeds up the mosaic construction. Remark: changing this parameter affects only the mosaic construction, not the feature 8 LAPM tool – User Manual detection and matching. Automatic matches: set here the number of links that should be used to match each pair of images (either all links or a subset of links). Subsets of links are automatically chosen within the full set, so as to be well distributed (widespread). Subsets cannot contain less than 4 links. Lowering this parameter may improve the global registration. During global registration, the weight of each matched pair of images is proportional to the amount of links in the pair. By setting a limit of four links per image pair, each matched pair will be equally weighted. Remark: this parameter does not affect the manually added links; however, by reducing the amount of automatic links, it incidentally gives more weight to manual links. Mosaic tiles: building a mosaic can be very demanding in terms of computing resources. In order not to exceed the computer memory limitations, it can be necessary to limit the maximum size of the mosaic files. To do so, the mosaic can be divided into square tiles of defined size, which are then constructed independently from each other. This is done automatically if the mosaic exceeds the tile size limit. - Maximum size of tiles (in pixels): set here the maximum tile width (or height). - Start at mosaic tile: choose here which tile should be constructed first; this option is useful to continue the construction of a multi-tile mosaic without restarting from the beginning. Remark: memory requirements are much higher if the multifrequency blending option is activated. Therefore, the tile size should be set accordingly. Use navigation data: enable/disable the use of navigation data (cf. Chapter 2.1 for details about the navigation file). Use navigation data only: enable/disable the ‘navigation data only’ mode (cf. Chapter 2.1 for details about the navigation file). Data for z axis: choose here which dataset should be used to assess the vertical position of the camera. The altitude data generally yields better results. Depth data should only be used if altitude data is not available. 9 LAPM tool – User Manual Use a list of images to skip: this option allows ignoring some images during the construction of the mosaic. The list of images must be given in a text file named skip_images.csv and saved in the project folder. The file must contain one column only, which lists the number of each image that is to be skipped (image numbers are attributed based on the order given in the sequence file). Create world file to georeference the mosaic: this option allows to generate ArcGIS world file for every tile of the mosaic. Mosaic tiles can then be directly imported into ArcGIS. Geographic information is calculated either based on the navigation data (Chapter 3.4), or based on the given geographic data (Chapter 3.5). Use multifrequency blending (slower): enable/disable the blending. Multifrequency blending renders a seamless mosaic but is much slower and more demanding in terms of computing resources. It is recommended to first create the mosaic without the blending, in order to check if the registration is correct. 3.3 Advanced settings Figure 3.2. GUI of the ‘Advanced settings’ menu. 10 LAPM tool – User Manual SIFT detection parameters: for more information about the Scale-Invariant Feature Transform (SIFT) algorithm, refer to the work of Lowe (2004)*. - Number of octaves: number of octaves of the DoG space scale. - Number of levels: number of levels per octave of the DoG space scale Outlier rejection control: the outlier rejection helps to discard erroneous links between pairs of images. The sensitivity of the outlier rejection can be controlled by two parameters: - Maximum sum of square residuals: matches for which the sum of square residuals is higher than the threshold defined here will be rejected (outliers); - Minimum ‘inliers/matches’ ratio: inliers are retained only if the ratio of inliers by the total amount of matches is higher than this threshold value. Lowering this value can significantly increase the number of matched pairs of images; however, such pairs should be visually checked to ensure that no erroneous link remains. Initial topology: the initial topology consists in calculating, for each image, the homography that best explains the motion in relation to the previous image (pairwise registration). During the initial topology, pairwise registration is done for all images in the order given by the sequence file. Homographies are then corrected based on the sidelap and crossover data. - Use a list of anchored image pairs: 'Anchoring' a pair of images allows preserving the relative position of both images during the initial topology. The relative position is determined from the navigation data. The list of image pairs must be given in a text file named anchor_pairs.csv and saved in the project folder. Image pairs must be given in two columns (image 1 in column 1, image 2 in column 2), with one pair per row. Affine global registration: the global registration consists in minimizing the total residuals from all links and all images of the mosaic. When all images are linked together, this method allows to compute, for each image, the best homography, which leads to the lowest global error. - Image rigidity coefficient (wd): this coefficient controls the level of distortion of the images (higher number = lower distortion). - Weighting factor of sidelinks (ws): this coefficient controls the weight of the * Lowe, D.G. 2004. Distinctive Image Features from Scale-invariant Keypoints. International Journal of Computer Vision, 60 (2), p91–110. 11 LAPM tool – User Manual sidelinks (i.e. links between non-consecutive images). When ws = 1, sidelinks and ‘normal’ links have the same weight. - Use a list of anchored points: in large mosaics the affine global registration sometimes produces unexpected results. ‘Anchoring’ a few key images may force the global registration towards a more correct solution. The list of anchored points must be given in a text file named anchor_points.csv and saved in the project folder. The structure of the file must be as follow: One line per point. Lines can contain up to 4 columns. Line 1+ column 1: image number (according to the order given in the sequence file). Line 1+ column 2: (optional) horizontal coordinate in pixels; the coordinate [0 0] corresponds to the centre of the first image of the mosaic. Line 1+ column 3: (optional) vertical coordinate in pixels; the coordinate [0 0] corresponds to the centre of the first image of the mosaic. Line 1+ column 4: (optional) weighting factor (any value > 0). If optional fields are left blank or filled with zeros, they will be ignored and default values will be used. Default coordinates are taken from the results of the initial topology. If the initial topology has not been computed, then coordinates must be provided or the points will not be ‘anchored’. The default weighting factor is the weighting factor, which is used to fix the first image onto the origin of the mosaic plane (wc = 0.001). Interpolation method (for image transformation): determines the type of interpolation method, which is used when the homographies are applied to the images. 12 LAPM tool – User Manual 3.4 Navigation data Figure 3.3. GUI of the ‘Navigation data’ menu. Properties of camera sensor: the properties of the camera sensor are used to relate the physical size of a pixel (on the sensor) to the actual size of the represented scene. - Horizontal sensor resolution [pxl]: enter here the horizontal resolution of the input images. - Vertical sensor resolution [pxl]: enter here the vertical resolution of the input images. - Area of one pixel [m²]: physical dimension of a pixel of the camera sensor. This is not the size of the scene represented by a pixel. If the resolution of the input images has been reduced, the pixel area corresponds to the sensor area divided by the number of pixels in the input images. - Lens focal lens [m]: focal lens of the camera in the relevant medium (air, water, etc.). This value does not change, even if image resolution has been modified. Decentering parameters of the camera: navigation (easting, northing, altitude) and attitude (pitch, roll, yaw) data generally describe the position and direction of the positioning sensor of the platform (ROV, AUV, etc.), and not that of the camera. In order to optimize the quality of the mosaic, information about the position of the camera in relation to the positioning sensor 13 LAPM tool – User Manual is necessary. - Longitudinal offset [m]: longitudinal offset of the camera in relation to the positioning sensor. The longitudinal axis is directed towards the front (i.e. positive values towards the front). - Transversal offset [m]: transversal offset of the camera in relation to the positioning sensor. The transversal axis is directed towards the starboard side (i.e. positive values towards the right). - Vertical offset [m]: vertical offset of the camera in relation to the positioning sensor. The vertical axis is directed upwards (i.e. positive values towards the top). Navigation data: - Navigation file: enter the name of the navigation file. The file must be located in the project folder (cf. Chapter 2.1 for details about the navigation file). - Load: reads the navigation file and load the navigation data into the memory. - Filter time threshold [seconds]: the time threshold is used to filter the navigation data based on the time-lag between two data points. Wherever a pair of consecutive points has a time-lag higher than the threshold, the navigation dataset is split. The smoothing is then applied to each datasets independently. - Filter speed threshold [m/s]: the speed threshold is used to filter the navigation data based on the speed. For instance, if the speed necessary to move from A to B is higher than the threshold, then the point B is filtered out and re-interpolated. - Reconstruct trajectory: select this option to filter and smooth the navigation data, based on the defined time and speed thresholds. - Plot navigation: select this option to visualize the navigation data. This is useful to check that the navigation data was correctly loaded or to check the quality of the trajectory reconstruction. - Plot image frames and camera position: select this option to visualize the topology of the mosaic, based on the navigation data only. This is useful to check that the navigation data was correctly loaded or to check the quality of the trajectory reconstruction. 3.5 Geographic data When navigation data is unavailable, the mosaic can be georeferenced based on the coordinates of the first image and the average field of view of the dataset. This method is 14 LAPM tool – User Manual based on the assumption that the field of view is identical to all images (i.e. no heave of the camera and no relief). Therefore, georeferencing the mosaic with this method will produce a very crude approximation only. If navigation data is unavailable, better results may be achieved by manually georeferencing the final mosaic files into GIS (if there are any markers with known coordinates) than with this method. Figure 3.4. GUI of the ‘Geographic data’ menu. Geographic information of the first image: - Heading [deg]: heading of the first image, counting clockwise and starting from the North (0: North, 90: East, 180: South, 270: West). Value must be within [0 360]. - Easting [m UTM]: easting value of the centre of the first image. - Northing [m UTM]: northing value of the centre of the first image. Field of view: the field of view is the size of the area which is represented on one image. - Horizontal field of view [m]: average width of the scene shown on one image of the mosaic. - Vertical field of view [m]: average height of the scene shown on one image of the mosaic. 15 LAPM tool – User Manual 3.6 Sidelap and crossover The terms ‘sidelap’ and ‘crossover’ are used when two adjacent but non-consecutive images overlap. For instance two parallel lines of mosaic may overlap on the side of the images (i.e. sidelap). Crossover refers to cases where the camera crosses back its own trajectory. Using sidelaps and crossovers can significantly improve the accuracy and quality of the final mosaic, and is highly recommended. Figure 3.5. GUI of the ‘Sidelap and crossover’ menu. Parameters for automatic sidelap detection: - Number of starting line: sidelap detection will begin at the mosaic line defined here. Lines of mosaic are referred to by the line numbers defined in the sequence file. - First image of starting pair: number of the first image of the pair where sidelap detection should begin. Image 1 must belong to the line defined above (line n). Enter the value ‘-1’ if you do not wish to specify any image in particular. - Second image of starting pair: number of the second image of the pair where sidelap detection should begin. Image 2 must belong to the next line (line n+1). Enter the value ‘-1’ if you do not wish to specify any image in particular. Step 1: search for new sidelap: runs the automatic feature detection between images from adjacent lines of mosaic. This can take a very long time if run from the beginning to the end. It 16 LAPM tool – User Manual is recommended to run this on areas where sidelap is expected. Step 2: browse through new sidelaps: opens the interface to browse through image pairs. This interface browses only through the new matched pairs detected during step 1. Step3: refresh sidelap file system: moves the files relative to the new sidelap data into the ‘processed’ folder and actualizes the file system in order to take into account the new matches. Browse through ALL sidelaps: opens the interface to browse through all sidelap data, not only the newly detected ones. After using this interface, the file sidelap file system must be refreshed (i.e. select ‘Step 3 refresh sidelap file system’), even if no changes were made to the links. 3.7 Links editor The ‘links editor’ is an interface, which displays all images in columns (one column per line of mosaic) together with the links between all image pairs. It allows identifying unmatched or poorly matched pairs as well as new potential areas of sidelap (overlap between lines of mosaic). To edit links within an image pair from the links editor, simply double click on both images of the pair; this will open the match selector interface for the selected pair, and links can then been edited. Figure 3.6. Interface of the links editor, with the automatic (red) and manual (green) links 17 LAPM tool – User Manual between pairs of images. Remark: the links editor is a slow and crude interface, which may not be practical for use with large image datasets. To work on large datasets, it is recommended to use the match selector interface instead (i.e. ‘Browse through pairs of images’ button). 3.8 Match selector The ‘match selector’ is the interface, which allows visualizing and editing all links within any pair of images. To start the match selector, select ‘Browse through pairs of images’. Several actions can be done from this interface: - To generate new automatic links in a pair of images, select ‘Automatic matches’. This will erase any prior ‘automatic’ links within the pair and generate new ones. All ‘manual’ links are left untouched. - To visualize existing links (both automatic and manual), select ‘Display current matches’. - To delete a link, first select it (left-click) and then right-click on it. - To create a new link, first make sure that the existing matches are hidden (the ability to create a link is disabled when links are displayed). Then select the desired point on the left image first and then on the right image. The link will appear. Important: do not forget to save changes before moving to the next pair of images, otherwise any manual change will be lost. Figure 3.7. Interface of the match selector. Links can be manually edited. 18 LAPM tool – User Manual 3.9 Plot topology The ‘plot topology’ option allows visualizing the results of the topology computation, either from the initial topology of from the global registration. This is useful to ensure that the overall shape of the mosaic is correct before starting the actual construction of the mosaic files (which can take a very long time). Figure 3.8. View of the plotted topology. Left: centre point of each image, together with image numbers (every 25 numbers). Right: frame of transformed images on the mosaic plane. Units are in pixels. 19