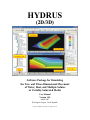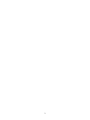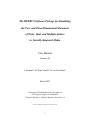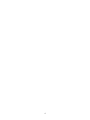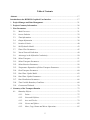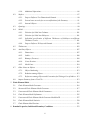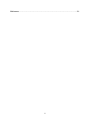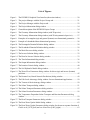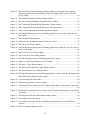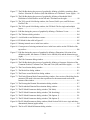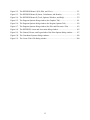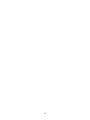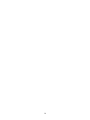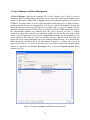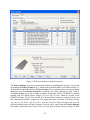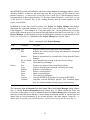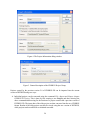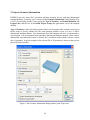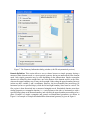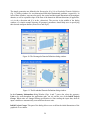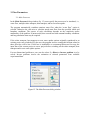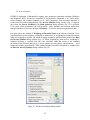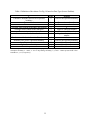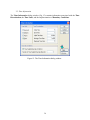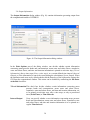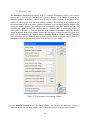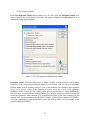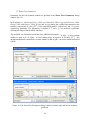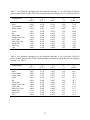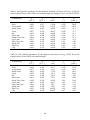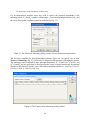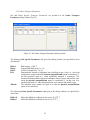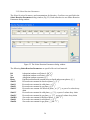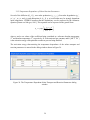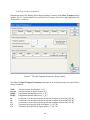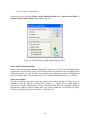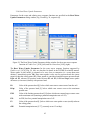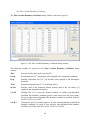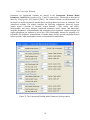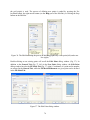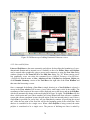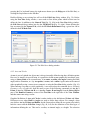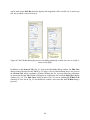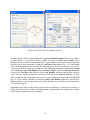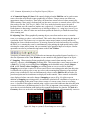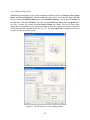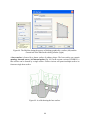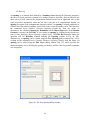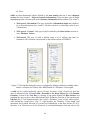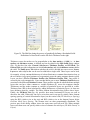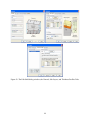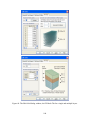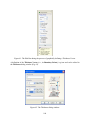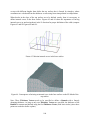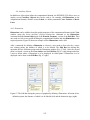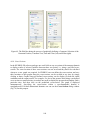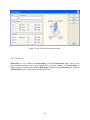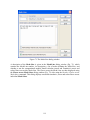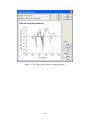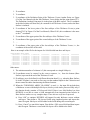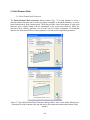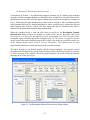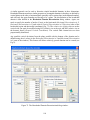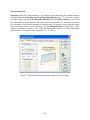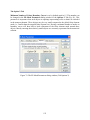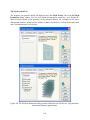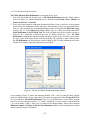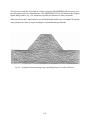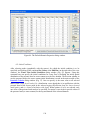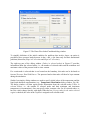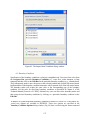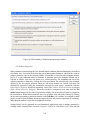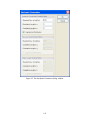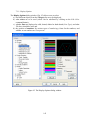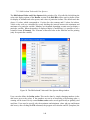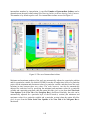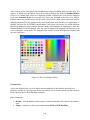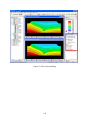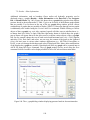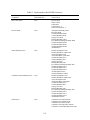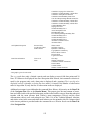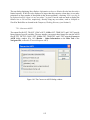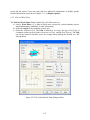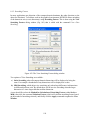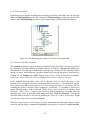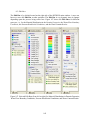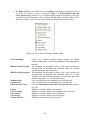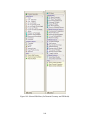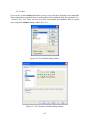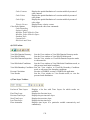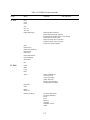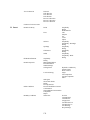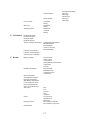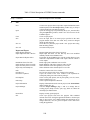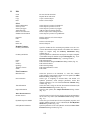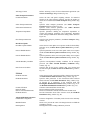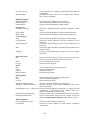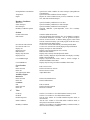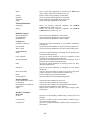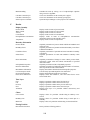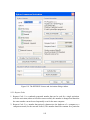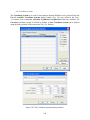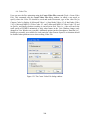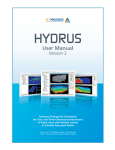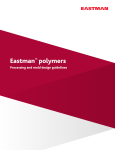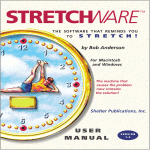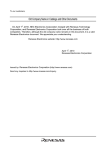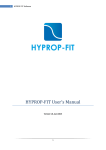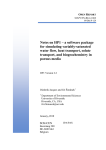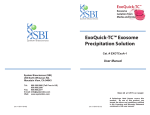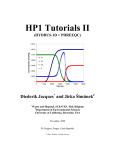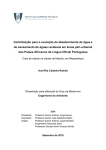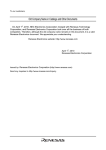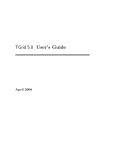Download HYDRUS - PC
Transcript
HYDRUS (2D/3D) Software Package for Simulating the Two- and Three-Dimensional Movement of Water, Heat, and Multiple Solutes in Variably-Saturated Media User Manual Version 1.02 March 2007 PC-Progress, Prague, Czech Republic © 2007 J. Šimůnek and M. Šejna. All rights reserved. 2 The HYDRUS Software Package for Simulating the Two- and Three-Dimensional Movement of Water, Heat, and Multiple Solutes in Variably-Saturated Media User Manual Version 1.02 J. Šimůnek1, M. Šejna2 and M. Th. van Genuchten3 March 2007 1 University of California Riverside, Riverside, CA 2 PC-Progress, Prague, Czech Republic 3 George E. Brown, Jr. Salinity Laboratory, Riverside, CA © 2007 J. Šimůnek and M. Šejna. All rights reserved. 3 4 Table of Contents Abstract..................................................................................................................................................17 Introduction to the HYDRUS Graphical User Interface ...............................................................17 1. Project Manager and Data Management...................................................................................21 2. Projects Geometry Information ............................................................................................26 3. Flow Parameters ....................................................................................................................31 3.1. Main Processes ............................................................................................................31 3.2. Inverse Solution ...........................................................................................................32 3.3. Time Information .........................................................................................................36 3.4. Output Information ......................................................................................................38 3.5. Iteration Criteria..........................................................................................................40 3.6. Soil Hydraulic Model...................................................................................................43 3.7. Water Flow Parameters...............................................................................................45 3.8. Neural Network Predictions ........................................................................................49 3.9. Anisotropy in the Hydraulic Conductivity ...................................................................50 3.10. Solute Transport...........................................................................................................51 3.11. Solute Transport Parameters.......................................................................................55 3.12. Solute Reaction Parameters.........................................................................................56 3.13. Temperature Dependence of Solute Transport Parameters..........................................59 3.14. Heat Transport Parameters .........................................................................................60 3.15. Root Water Uptake Model ...........................................................................................62 3.16. Root Water Uptake Parameters ...................................................................................63 3.17. Root Distribution Parameters......................................................................................66 3.18. Time Variable Boundary Conditions ...........................................................................68 3.19. Constructed Wetlands ..................................................................................................70 4. Geometry of the Transport Domain.....................................................................................72 4.1. Boundary Objects.........................................................................................................72 4.1.1. Points ............................................................................................................75 4.1.2. Lines and Polylines .......................................................................................77 4.1.3. Arcs and Circles............................................................................................79 4.1.4. Curves and Splines........................................................................................82 4.1.5. Move, Copy, Rotate and Mirror Operations.................................................85 5 4.1.6. 4.2. Additional Operations...................................................................................86 Surface ........................................................................................................................87 4.2.1. Steps to Define a Two Dimensional Domain. ...............................................90 4.2.2. Several notes on rules for correct definition of the Geometry......................91 4.2.3. Internal Objects. ...........................................................................................92 4.3. Openings ......................................................................................................................90 4.4. Solids ...........................................................................................................................96 4.4.1. Division of a Solid into Columns. ...............................................................101 4.4.2. Division of a Solid into Sublayers...............................................................101 4.4.3. Individual specification of different Thicknesses of Sublayers at different Thickness Vectors........................................................................................101 4.4.4. Steps to Define a 3D-Layered Domain. ......................................................102 4.5. Thicknesses ................................................................................................................103 4.6. Auxiliary Objects .......................................................................................................107 4.7. 4.8. 4.6.1. Dimensions..................................................................................................107 4.6.2. Labels..........................................................................................................108 4.6.3. Bitmaps (Textures) ......................................................................................109 4.6.4. Cross-Sections.............................................................................................109 4.6.5. Mesh-Lines..................................................................................................110 Other Notes on Objects .............................................................................................113 4.7.1. Object Numbering.......................................................................................113 4.7.2. Relations among Objects ............................................................................113 4.7.3. References among Objects and Convention for Writing a List of Indices..113 Import Geometry from a Text File .............................................................................113 5. Finite Element Mesh ............................................................................................................116 5.1. Finite Element Mesh Generator.................................................................................116 5.2. Structured Finite Element Mesh Generator...............................................................117 5.3. Unstructured Finite Element Mesh Parameters ........................................................119 5.4. Finite Element Mesh Refinement ...............................................................................125 5.5. Unstructured Finite Element Mesh Generator MeshGen2D .....................................127 5.6. Finite Element Mesh Statistics...................................................................................130 5.7. Finite Element Mesh Sections...........................................................................................131 6. Domain Properties, Initial and Boundary Conditions .....................................................133 6 6.1. Default Domain Properties........................................................................................133 6.2. Initial Conditions .......................................................................................................134 6.3. Boundary Conditions .................................................................................................137 6.4. Domain Properties.....................................................................................................139 7. Graphical Output.................................................................................................................142 7.1. 7.2. Results – Graphical Display ......................................................................................142 7.1.1. Display Options ..........................................................................................143 7.1.2. Edit Isoband Value and Color Spectra .......................................................144 Results – Other Information ......................................................................................150 7.2.1. Convert to ASCII.........................................................................................153 8. Graphical User Interface Components ..............................................................................154 8.1. View Window ............................................................................................................ 154 8.1.1 Scene and Viewing Commands ...................................................................154 8.1.2 Grid and Work Plane ..................................................................................155 8.1.3 Stretching Factors.......................................................................................156 8.1.4. Rendering Model ........................................................................................157 8.1.5. Selection and Edit Commands ....................................................................157 8.1.6. Pop-up Menus ...........................................................................................158 8.1.7. Drag and Drop............................................................................................159 8.1.8. Sections .......................................................................................................159 8.2. Navigator Bars...........................................................................................................160 8.3. Edit Bars ....................................................................................................................162 8.4. Toolbars .....................................................................................................................167 8.5. HYDRUS Menus.........................................................................................................171 9. Miscellaneous Information..................................................................................................191 9.1. Program Options .......................................................................................................191 9.2. HYDRUS License and Activation...............................................................................194 9.2.1 Request Codes .............................................................................................195 9.2.2 Reinstallation, Moving to another Computer .............................................196 9.3. Print Options..............................................................................................................197 9.4. Coordinate Systems....................................................................................................198 9.5. DOS Window During Calculations............................................................................199 9.6. Video Files .................................................................................................................200 7 References...................................................................................................................................201 8 List of Figures Figure 1. The HYDRUS Graphical User Interface (the main window)......................................20 Figure 2. The project Manager with the Project Groups tab. ......................................................21 Figure 3. The Project Manager with the Projects tab. .................................................................22 Figure 4. The Project Information dialog window. .....................................................................24 Figure 5. General description of the HYDRUS Project Groups. .................................................24 Figure 6. The Geometry Information dialog window (with 3D preview). ...................................26 Figure 7. The Geometry Information dialog window (with 2D axisymmetrical preview). ..........27 Figure 8. Examples of rectangular (top) and general (bottom) two-dimensional geometries. .....28 Figure 9. Example of a hexahedral three-dimensional geometry. ...............................................28 Figure 10. The Rectangular Domain Definition dialog window. ..................................................29 Figure 11. The Hexahedral Domain Definition dialog window. ..................................................29 Figure 12. The Main Processes dialog window. ..........................................................................31 Figure 13. The Inverse Solution dialog window. .........................................................................32 Figure 14. The Data for Inverse Solution dialog window. ...........................................................33 Figure 15. The Time Information dialog window.............................................................................36 Figure 16. The Output Information dialog window. .........................................................................38 Figure 17. The Iteration Criteria dialog window...........................................................................40 Figure 18. The Soil Hydraulic Model dialog window...................................................................43 Figure 19. The Water Flow Parameters dialog window for direct (top) and inverse (bottom) problems.......................................................................................................................45 Figure 20. The Rosetta Lite (Neural Network Predictions) dialog window. ................................49 Figure 21. The Edit Local Anisotropy dialog window for two-dimensional applications............50 Figure 22. The Tensors of the Anisotropy dialog window............................................................50 Figure 23. The Solute Transport dialog window...........................................................................51 Figure 24. The Solute Transport Parameters dialog window........................................................55 Figure 25. The Solute Reaction Parameters dialog window. ........................................................56 Figure 26. The Temperature Dependent Solute Transport and Reaction Parameters dialog window.........................................................................................................................59 Figure 27. The Heat Transport Parameters dialog window...........................................................60 Figure 28. The Root Water Uptake Model dialog window...........................................................62 Figure 29. The Root Water Uptake Parameters dialog window for the stress response function of Feddes et al. [1978] (left) and van Genuchten [1985] (right)......................................63 9 Figure 30. The Root Water Uptake Parameters dialog window for the solute stress response function based on the threshold model (left) and S-shape model of van Genuchten [1985] (right)................................................................................................................64 Figure 31. The Root Distribution Parameters dialog window.......................................................67 Figure 32. The Time Variable Boundary Conditions dialog window...........................................68 Figure 33. The Constructed Wetland Model Parameter I dialog window.....................................70 Figure 34. The Constructed Wetland Model Parameter II dialog window. ..................................71 Figure 35. A base surface showing several basic geometric objects.............................................75 Figure 36. The Edit Bar during the process of defining graphically a new point (left) and a new line (right). ...................................................................................................................76 Figure 37. The Edit Point dialog window. ....................................................................................76 Figure 38. Different ways of adding Parametric Points on a curve...............................................78 Figure 39. The Edit Curve dialog window. ...................................................................................79 Figure 40. The Edit Bar during the process of defining graphically a radius for a new arc (left) or a new circle (right). ......................................................................................................80 Figure 41. The New Line (Arc) dialog window. ...........................................................................81 Figure 42. The New Line (Circle) dialog window. .......................................................................82 Figure 43. Edit Bar during the process of defining graphically a spline. ......................................83 Figure 44. Snap to a point (left) and snap to a curve (right). ........................................................84 Figure 45. The Move - Copy dialog windows...............................................................................85 Figure 46. The Rotate (left) and Mirror (right) dialog windows. ..................................................85 Figure 47. The Insert Point on Curve dialog window......................................................................... 86 Figure 48. Edit Bar during the process of defining graphically a surface (left) and the General tab of the Edit Surface dialog window (right). ..................................................................88 Figure 49. A solid showing the base surface.................................................................................88 Figure 50. Solid showing separate vertical columns.....................................................................89 Figure 51. A solid with its base surface in the XZ plane and thickness vectors in the Y direction. ......................................................................................................................................89 Figure 52. FE-Mesh for a solid with its base surface in the XZ plane and thickness vectors in the Y direction....................................................................................................................90 Figure 53. The Integrated Tab of the Edit Surface dialog window. ..............................................92 Figure 54. An example of internal objects. ...................................................................................93 Figure 55. An example of an Upper Surface definition using Internal Curves and Thickness Vectors. ........................................................................................................................94 Figure 56. The New Opening dialog window. ..............................................................................95 10 Figure 57. The Edit Bar during the process of graphically defining a Solid by extruding a Base Surface. Selection of a Surface (left) and definition of a Thickness Vector (right). ...96 Figure 58. The Edit Bar during the process of graphically defining a Hexahedral Solid. Definition of a Base Surface on the left and a Thickness on the right.........................98 Figure 59. The 3D-Layered Solid dialog window; the General, Sub-Layers, and Thickness Profiles Tabs. ...............................................................................................................99 Figure 60. The 3D-Layered Solid dialog window; the FE-Mesh Tab for single and multiple layers. .........................................................................................................................100 Figure 61. Edit Bar during the process of graphically defining a Thickness Vector. .................104 Figure 62. The Thickness dialog window. ..................................................................................104 Figure 63. A solid with several thickness vectors. ......................................................................105 Figure 64. FE-Mesh for the solid in Figure 63. ...........................................................................105 Figure 65. Missing internal curves in the base surface. ..............................................................106 Figure 66. Consequence of missing an internal curve in the base surface on the FE-Mesh of the top surface. .................................................................................................................106 Figure 67. Edit Bar during the process of graphically defining a Dimension. Selection of two definition points, the distance of which is to be labeled (left) and the dimension type (right). ........................................................................................................................107 Figure 68. The Edit Comment dialog window. ...........................................................................108 Figure 69. The Edit Bar during the process of graphically defining a Comment. Selection of the Comment Position, Comment Text, Font and Color (left) and Offset (right). ..........109 Figure 70. The Cross-Section dialog window. ............................................................................110 Figure 71. The Mesh-Line dialog window. .................................................................................111 Figure 72. The Fluxes across Mesh-Line dialog window. ..........................................................112 Figure 73. The Finite Element Mesh Generator dialog window. One version of the dialog for the structured FE mesh is shown at the top and one for the unstructured mesh at the bottom of the window. ...............................................................................................116 Figure 74. The Rectangular Domain Discretization dialog window...........................................117 Figure 75. The Hexahedral Domain Discretization dialog window............................................118 Figure 76. The FE-Mesh Parameters dialog window (Tab Main). .............................................119 Figure 77. The FE-Mesh Parameters dialog window (Tab Stretching). .....................................120 Figure 78. The FE-Mesh Parameters dialog window (Tab Options 1). ......................................121 Figure 79. The FE-Mesh Parameters dialog window (Tab Options 2). ......................................123 Figure 80. The FE-Mesh Parameters dialog window (Mesh Section Tab for two- (top) and threedimensional (bottom) applications). ..........................................................................124 Figure 81. The New FE-Mesh Refinement dialog window. .......................................................125 11 Figure 82. Example of FE-Mesh Refinements (top) and FE-Mesh (bottom). ..............................98 Figure 83. Example of mesh stretching using a stretching factor of 3 in the y-direction. .............129 Figure 84. The FE-Mesh Information dialog window for a two-dimensional problem (top) and a three-dimensional problem (bottom). ........................................................................130 Figure 85. The FE-Mesh Sections dialog window. .....................................................................132 Figure 86. The Default Domain Properties dialog window. .......................................................134 Figure 87. The Water Flow Initial Condition dialog window.....................................................135 Figure 88. The Temperature distribution dialog window............................................................136 Figure 89. The Import Initial Condition dialog window. ............................................................137 Figure 90. The Boundary Condition Options dialog window. ....................................................139 Figure 91. The Stochastic Distribution of Scaling Factors dialog window. ................................140 Figure 92. The Stochastic Parameters dialog window. ...............................................................141 Figure 93. The Display Options dialog window. ........................................................................143 Figure 94. The Edit Isoband Value and Color Spectra dialog window. ......................................144 Figure 95. The use of intermediate isolines. ...............................................................................145 Figure 96. The Color dialog window. .........................................................................................146 Figure 97. Adjusting scale in the Edit Isoband Value and Color Spectra dialog window. .........147 Figure 98. The use of the Custom Scale. .....................................................................................148 Figure 99. The color smoothing. .................................................................................................149 Figure 100. The Convert to ASCII dialog window. ...................................................................153 Figure 101. x-y graph dialog window displaying pressure heads in observation nodes.............150 Figure 102. The Grid and Work Plane dialog window. .............................................................155 Figure 103. The View Stretching Factors dialog window..........................................................156 Figure 104. The Rendering part of the View Tab of the Navigator Bar. ...................................157 Figure 105. The Pop-up Menu from the View window. ............................................................159 Figure 106. Selected Navigator Bars (Data Tabs on the left and in the middle, the View Tab on the right). ............................................................................................................161 Figure 107. Selected Edit Bars (from left to right) for Material Distribution in Domain Properties, Water Flow Boundary Conditions, Pressure Head Initial Conditions, and Water Content Results. ...........................................................................................162 Figure 108. The Color Scale Display Options menu..................................................................166 Figure 109. Selected Edit Bars (for Domain Geometry and FE-Mesh). ....................................166 Figure 110. The Toolbars dialog window. .................................................................................167 Figure 111. The Customize Toolbars dialog window. ...............................................................167 12 Figure 112. The HYDRUS Menus I (File, Edit, and View).......................................................171 Figure 113. The HYDRUS Menus II (Insert, Calculations, and Results). .................................172 Figure 114. The HYDRUS Menus II (Tools, Options, Windows, and Help). ...........................172 Figure 115. The Program Options dialog window (the Graphics Tab)......................................191 Figure 116. The Program Options dialog window (the Program Options Tab). ........................192 Figure 117. The Program Options dialog window (the Files and Directories Tab). ..................193 Figure 118. The HYDRUS License and Activation dialog window. .........................................195 Figure 119. The General, Picture, and Legend tabs of the Print Options dialog window..........197 Figure 120. The Coordinate Systems dialog windows...............................................................198 Figure 121. The Create Video File dialog window. ...................................................................200 13 14 List of Tables Table 1. Commands in the Project Manager..............................................................................23 Table 2. Data types for the objective function (Inverse Problem). ............................................34 Table 3. Definition of the column X in Fig. 14 based on Data Type (Inverse Problem). ............34 Table 4. Definition of the column Y in Fig. 14 based on Data Type (Inverse Problem)..............35 Table 5. Time Information variables. .........................................................................................37 Table 6. Time Step Control variables. ........................................................................................42 Table 7. Soil hydraulic parameters for the analytical functions of van Genuchten [1980] for twelve textural classes of the USDA soil textural triangle according to Carsel and Parish [1988]. ..............................................................................................................47 Table 8. Soil hydraulic parameters for the analytical functions of van Genuchten [1980] for twelve textural classes of the USDA textural triangle as obtained with the Rosetta Lite program [Schaap et al., 2001]. .............................................................................47 Table 9. Soil hydraulic parameters for the analytical functions of Brooks and Corey [1964] for twelve textural classes of the USDA soil textural triangle according to Carsel and Parish [1988]. ..............................................................................................................48 Table 10. Soil hydraulic parameters for the analytical functions of Kosugi [1996] for twelve textural classes of the USDA soil textural triangle......................................................48 Table 11. Definition of terms related to geometry design.............................................................73 Table 12. Definition of terms related to boundary discretization. ...............................................127 Table 13. Graph options in the HYDRUS interface. .................................................................151 Table 14. HYDRUS menu commands.......................................................................................173 Table 15. Brief description of HYDRUS menu commands.......................................................180 15 16 Abstract Šimůnek, J., Šejna, M., and M. Th. van Genuchten, The HYDRUS Software Package for Simulating Two- and Three-Dimensional Movement of Water, Heat, and Multiple Solutes in Variably-Saturated Media, User Manual, Version 1.0, PC Progress, Prague, Czech Republic, 2007. This report documents version 1.0 of the Graphical User Interface of HYDRUS, a software package for simulating water, heat, and solute movement in two- and three- dimensional variably saturated media. The software package consists of the computational computer program, and the interactive graphics-based user interface. The HYDRUS program numerically solves the Richards equation for variably saturated water flow and advection-dispersion equations for both heat and solute transport. The flow equation incorporates a sink term to account for water uptake by plant roots. The heat transport equation considers transport due to conduction and convection with flowing water. The solute transport equations consider advective-dispersive transport in the liquid phase, as well as diffusion in the gaseous phase. The transport equations also include provisions for nonlinear nonequilibrium reactions between the solid and liquid phases, linear equilibrium reactions between the liquid and gaseous phases, zero-order production, and two first-order degradation reactions. In addition, physical nonequilibrium solute transport can be accounted for by assuming a two-region, dual-porosity type formulation which partitions the liquid phase into mobile and immobile regions. Attachment/detachment theory, including filtration theory, is additionally included to enable simulations of the transport of viruses, colloids, and/or bacteria. HYDRUS may be used to analyze water and solute movement in unsaturated, partially saturated, or fully saturated porous media. The program can handle flow regions delineated by irregular boundaries. The flow region itself may be composed of nonuniform soils having an arbitrary degree of local anisotropy. Flow and transport can occur in the two-dimensional vertical or horizontal plane, a three-dimensional region exhibiting radial symmetry about the vertical axis, or a fully threedimensional domain. The two-dimensional part of this program also includes a MarquardtLevenberg type parameter optimization algorithm for inverse estimation of soil hydraulic and/or solute transport and reaction parameters from measured transient or steady-state data for two dimensional problems. Details of the various processes and features included in HYDRUS are provided in the Technical Manual [Šimůnek et al., 2006]. The main program unit of the HYDRUS Graphical User Interface (GUI) defines the overall computational environment of the system. This main module controls execution of the program and determines which other optional modules are necessary for a particular application. The module contains a project manager and both the pre-processing and post-processing units. The preprocessing unit includes specification of all necessary parameters to successfully run the HYDRUS FORTRAN codes, grid generators for relatively simple rectangular and hexahedral transport domains, a grid generator for unstructured finite element meshes for complex two-dimensional domains, a small catalog of soil hydraulic properties, and a Rosetta Lite program for generating soil hydraulic properties from soil textural data. The post-processing unit consists of simple x-y graphics for graphical presentation of soil hydraulic properties, as well as such output as distributions versus time of a particular variable at selected observation points, and actual or cumulative water and solute fluxes across boundaries of a particular type. The post-processing unit also includes options 17 to present results of a particular simulation by means of contour maps, isolines, spectral maps, and velocity vectors, and/or by animation using both contour and spectral maps. This report serves as a User Manual and reference document of the Graphical User Interface of the HYDRUS software package. Technical aspects such as governing equations and details about the invoked numerical techniques are documented in a separate Technical Manual. 18 Introduction to the HYDRUS Graphical User Interface The past several decades or so has seen an explosion of increasingly sophisticated numerical models for simulating water flow and contaminant transport in the subsurface, including models dealing with one- and multi-dimensional flow and transport processes in the unsaturated or vadose zone between the soil surface and the ground water table. Even with an abundance of well-documented models now available, one major problem often preventing their optimal use is the extensive work required for data preparation, numerical grid design, and graphical presentation of the output results. Hence, the more widespread use of multi-dimensional models requires ways which make it easier to create, manipulate and display large data files, and which facilitate interactive data management. Introducing such techniques will free users from cumbersome manual data processing, and should enhance the efficiency in which programs are being implemented for a particular example. To avoid or simplify the preparation and management of relatively complex input data files for two- and three-dimensional applications, and to graphically display the final simulation results, we developed an interactive graphics-based user-friendly interface HYDRUS for the MS Windows 95, 98, NT, ME, and XP environments. The interface is connected directly to the computational codes. The current version 1.0 of the HYDRUS graphical user interface represents a complete rewrite of the version 2.0 of HYDRUS-2D, and expands its capabilities to three-dimensional problems. In addition to information given in this user manual, extensive context-sensitive on-line help is made part of the graphical user interface (GUI). By holding the F1 button or clicking on the Help button while working in any window, the user obtains information about the window content. In addition, context-sensitive help is available in every module using the "SHIFT+F1" help button. In this mode, the mouse cursor changes to a help cursor (a combination arrow + question mark), which a user can use to select a particular object for which help is needed (e.g., a menu item, toolbar button, or other features). At that point, a help file will be displayed giving information about the item on which the user clicked. Except for the computational modules that are written in FORTRAN, the entire GUI is written in C++. The HYDRUS Graphical User Interface (Fig. 1) is the main program unit defining the overall computational environment of the system. This main module controls execution of the program and determines which other optional modules are necessary for a particular application. The module contains a project manager and both the pre-processing and post-processing units. The preprocessing unit includes specification of all necessary parameters to successfully run the HYDRUS FORTRAN codes (modules H2D_CALC, H2D_CLCI, H2D_WETL and/or H3D_CALC), grid generators for relatively simple rectangular and hexahedral transport domains, a grid generator for unstructured finite element meshes appropriate for more complex two-dimensional domains, a small catalog of soil hydraulic properties, and a Rosetta Lite program for generating soil hydraulic properties from textural information. The post-processing unit consists of simple x-y graphs for graphical presentation of the soil hydraulic properties, distributions versus time of a particular variable at selected observation points, as well as actual or cumulative water and solute fluxes across boundaries of a particular type. The post-processing unit also includes options to present results of a simulation by means of contour maps, isolines, spectral maps, and velocity vectors, and/or by animation using both contour and spectral maps. 19 Figure 1. The HYDRUS Graphical User Interface (the main window). Figure 1 shows the main window of the HYDRUS graphical user interface, including its main components such as the Menu, Toolbars, the View Window, the Navigator Bar, Tabs, and the Edit Bar. These terms will be used throughout this user manual. The text below provides a detailed description of all major components of the graphical user interface. At the end of this user manual a list is given of all commands accessible through the menu (Table 14), as well as a brief discussion of the action taken with particular commands (Table 15). More detailed descriptions are available through the on-line help. Work for a new project should begin by opening the Project Manager (see Chapter 1), and giving a name and brief description to the new project. Next the Geometry Information dialog Window (Figs. 6 and 7) appears (this window can be also selected from the Pre-processing Menu). From this point on the program will navigate users through the entire process of entering input files. Users may either select particular commands from a menu, or allow the interface to lead them through the process of entering input data by selecting the Next button. Alternatively, clicking the Previous button will return users to the previous window. Pre- and post processing commands and processes are also sequentially listed on the Data Tab of the Navigator Bar. Green arrows on the Edit Bar always direct users to subsequent or previous input processes for a particular command. Many commands and processes can be alternatively accessed using either the Toolbars and Menus, or the Navigator and Edit Bars. 20 1. Project Manager and Data Management A Project Manager (called by the command File->Project Manager, Figs. 2 and 3) is used to manage the data of existing projects, and helps to locate, open, copy, delete and/or rename desired projects or their input or output data. A Project represents any particular problem to be solved by HYDRUS. The project name, as well as a brief description of the project (Fig. 4), helps to locate a particular problem. Projects are represented by a file project_name.h3d that contains all input and output data when the Temporary Working Directory option (Fig. 4) is used. It contains only the input data when the Permanent Working Directory option is selected. HYDRUS input files (used by the computational modules) are extracted from the project_name.h3d file into a working subdirectory; output data created by the calculation module are sent into the same folder. When saving a project, output files (created by the computational modules) are also included into the project_name.h3d file (when the Temporary Working Directory option is used). The input and output files can be either permanently kept in the external working directory, or are stored in this folder only during calculations (Fig. 4, the radio buttons Temporary – is deleted after closing the project and Permanent – result files are kept in this directory). The location of the external working directory is specified in the Project Description (Fig. 4) and the Program Options dialog window (Fig. 116). Figure 2. The project Manager with the Project Groups tab. 21 Figure 3. The Project Manager with the Projects tab. The Project Manager gives users considerable freedom in organizing their projects. The projects are grouped into Project Groups (Fig. 2), which can be placed anywhere in accessible memory (i.e., on local and/or network hard drives). Project Groups serve to organize projects into logical groups defined by a user. Each Project Group has its own name, description, and pathway (Figs. 2 and 5). A Project Group can be any existing accessible subdirectory (folder). HYDRUS is installed together with two default Project Groups, 2D_Tests and 3D_Tests, which are located in the HYDRUS3D folder. The 2D_Tests and 3D_Tests Project Groups contain test examples for two- and three-dimensional problems, respectively. We suggest that users create their own Project Groups (e.g., the My_2D_Direct, My_2D_Inverse, and My_3D_Direct Project Groups), and keep the provided examples intact for future reference. Projects can be copied with the Project Manager only within a particular Project Group. Users can copy projects between Project Groups (or share 22 their HYDRUS projects with colleagues and clients) using standard file managing software, such as Windows Explorer. In that case one must copy only the project_name.h3d file (when the radio buttons Temporary – is deleted after closing the project is used, Fig. 4). When temporary data are kept permanently in the working directory (i.e., the radio button Permanent –results files are kept in this directory is selected, Fig. 4), the working directory must be copied together with the project_name.h3d file. In addition to a Name and a brief Description of a Project, the Project Manager also displays dimensions for a particular problem (Type), what Processes are involved (W – water flow, S – solute transport, T – heat transport, R – root water uptake, Inv – Inverse problem), the size of the project (MB), when the project was created (Date) and whether or not the Results exist (Fig. 3). The Project Manager can also display a preview of the Project’s geometry (see the check box Show Project Preview in Fig. 3). Commands of the Project Manager are listed in Table 1. Table 1. Commands in the Project Manager. Group Command Description Project Group New Edit Registers a new Project Group in the Project Manager. Renames the selected Project Group, and changes its description and/or location. Remove Removes registration of a selected Project Group from the Project Manager. Set As Current Sets a selected Project Group as the active Project Group. Close Closes the Project Manager. Project New Copy Rename Delete Open Close Convert Calculate Creates a new project in the current Project Group. Copies a selected project within the current Project Group. Renames a selected project. Deletes a selected project. Opens a selected project. Closes the Project Manager. Converts HYDRUS-2D (version 2.x) projects to HYDRUS. Calculates selected HYDRUS projects. This command allows users to calculate multiple selected projects simultaneously. The commands New and Rename from the Project Tab of the Project Manager dialog window (Fig. 3) call the Project Information dialog window (Fig. 4), which contains the Name and Description of the project, as well as information about the Project Group (name, description, and pathway) to which the project belongs. It also contains information whether or not the input and output data are kept permanently in an external directory (the radio buttons Temporary – is deleted after closing the project and Permanent – result files are kept in this directory, Fig. 4). 23 Figure 4. The Project Information dialog window. Figure 5. General description of the HYDRUS Project Group. Projects created by the previous version 2.0 of HYDRUS-2D can be imported into the current version of HYDRUS using two ways: A. Individual projects can be converted using the command File->Import and Export->Import HYDRUS-2D Project. This is done by first creating a new Project, and then selecting the above command and browsing for the location of a project created with a previous version of HYDRUS-2D. The input data of the older project are then converted into the new HYDRUS format. Results of the older project can then be viewed using the new version of HYDRUS, while projects can be modified or recalculated as needed. 24 B. Multiple HYDRUS-2D projects can be converted simultaneously using the Convert command of the Project Manager. One first creates a HYDRUS Project Group for a folder in which the HYDRUS-2D projects are located and selects the Show HYDRUS-2D Projects option at the Project Tab of the Project Manager. One then selects projects to be converted and clicks the Convert command. HYDRUS in this way creates HYDRUS projects and stores all input and output files in the project_name.h3d files. Input data can be edited either using the HYDRUS graphical user interface (this modifies directly the project_name.h3d file) or the input data can be modified manually. In such case, HYDRUS input files need to be stored in the working external directory (sent there by the command File>Import and Export->Export Data for HYDRUS Solver), and then can be imported back into the HYDRUS project_name.h3d file using the command File->Import and Export->Import Input Data from *.In Files. The Working Directory is a folder into which the program stores temporary data. Each open project has its own Working Directory, where the program stores, for example, input files for computational modules, and where computational modules write the output files. When saving a project, data from the Working Directory are copied into the main project file project_name.h3d. When the project is closed, the Working Directory is deleted. Only when a user selects the option “Permanent – result files are kept in this directory” (Fig. 4) is the Working Directory not deleted after closing the project, in which case the temporary data are not copied into the main project file. 25 2. Projects Geometry Information HYDRUS can solve water flow, and solute and heat transport for two- and three-dimensional transport domains. Geometry type is selected in the Geometry Information dialog Window (Fig. 6 and 7). In this dialog window, users specify the Type of Geometry, the Domain Definition, the Length Units, and the size of the Initial Project Group (the approximate size of the transport domain). Type of Geometry: In the first dialog window that a user encounters after creating a new project, he/she needs to specify whether the flow and transport problem occurs in a two- or threedimensional transport domain. Two-dimensional flow and transport can occur in a horizontal or vertical plane, or in an axisymmetrical quasi-three-dimensional transport domain. When a threedimensional axisymmetrical system is selected, the z-coordinate must coincide with the vertical axis of symmetry. A typical example of the selected 2D or 3D geometry is shown in the preview part of the dialog window. Figure 6. The Geometry Information dialog window (with 3D preview). 26 Figure 7. The Geometry Information dialog window (with 2D axisymmetrical preview). Domain Definition: This section allows a user to choose between a simple geometry having a structured finite element mesh, or a more general geometry having an unstructured finite element mesh. Only simple geometries may be used depending on the authorization. Simple rectangular domains are defined by three straight lines, one at the bottom of the domain and two at the sides, whereas the upper boundary may or may not be straight. Nodes along the upper boundary line may in that case have variable x- and z-coordinates. However, the lower boundary line must always be horizontal (or have a specified slope), while the left and right boundary lines must be vertical. The flow region is then discretized into a structured triangular mesh. Hexahedral domains must have similar properties as rectangular domains, i.e., vertical planes at the sides, a horizontal (or with a specified slope) plane at the bottom boundary, and with only the upper boundary not needing to be a plane. Examples of simple rectangular and general two-dimensional geometries are shown in Figure 8. An example of a simple hexahedral three-dimensional geometry is given in Figure 9. 27 Figure 8. Examples of rectangular (top) and general (bottom) two-dimensional geometries. Figure 9. Example of a hexahedral three-dimensional geometry. 28 The simple geometries are defined in the Rectangular (Fig. 10) or Hexahedral Domain Definition (Fig. 11) dialog windows for two-dimensional and three-dimensional problems, respectively. In each of these windows, users need to specify the vertical and horizontal dimensions of the transport domain, as well as a possible slope of the base of the domain in different directions (if applicable; α is in the x-direction and β is in the y-direction). The preview in the middle of the dialog window of a simple example showing all geometry parameters should help users in specifying their desired transport domain (Dimensions and Slope). Figure 10. The Rectangular Domain Definition dialog window. Figure 11. The Hexahedral Domain Definition dialog window. In the Geometry Information dialog Window (Figs. 6 and 7) users also select the geometry Units to be used throughout the application (mm, cm, m) and the size of the Initial Project Group. When units are changed during specification or after reading the input data, then all input variables are automatically converted into the new units. Initial Project Group: This part of the dialog allows users to define the initial dimensions of the graphical view window. 29 There are three types of three-dimensional transport domains (Solids, see also Section 4.4) depending upon the selection made in the Geometry Information dialog window (Fig. 6 and 7): • 3D-Layered – Hexahedral: This type of solid has a Hexahedral Shape and is defined by its basic dimensions. The base can have a certain slope in the X and Y dimensions (Fig. 9). • 3D-Layered – General: This type of solid is defined by the Base Surface (see Section 4.2) and one or more Thickness Vectors (see Section 4.5). • 3D-General: This type of solid is defined using a set of surfaces that form its boundaries. This selection is not possible in the current version of HYDRUS. 30 3. Flow Parameters 3.1. Main Processes In the Main Processes dialog window (Fig. 12), users specify the processes to be simulated, i.e., water flow, multiple solute transport, heat transport, and/or root water uptake. The program automatically considers transient water flow when the “water flow” option is selected. Otherwise the code tries to calculate steady-state flow from the specified initial and boundary conditions. The success of such calculations depends on the complexity and/or nonlinearity of the problem. If unsuccessful, then a model run with constant boundary conditions and long simulation time may be required. If the solute transport, heat transport or root water uptake options originally considered in an existing project are switched off by the user, the program issues a warning that all data related to these processes will be lost. If this loss is undesirable we recommend that users first copy the input data of the current project to a new project before switching off the solute transport, heat transport and/or root water uptake options. For two-dimensional problems a user can also select if a Direct or Inverse problem is to be solved. Inverse problems involve the estimation of selected parameters from available experimental data. Figure 12. The Main Processes dialog window. 31 3.2. Inverse Solution HYDRUS implement a Marquardt-Levenberg type parameter estimation technique (Šimůnek and Hopmans, 2002) for inverse estimation of soil hydraulic (Hopmans et al., 2002) and/or solute transport and reaction (Šimůnek et al., 2002) parameters from measured transient or steady-state flow and/or transport data. The Inverse Solution dialog window (Fig. 13) appears only when the Inverse Problem in the Main processes dialog window (Fig. 12) is selected. Users select which parameters (the soil hydraulic, solute transport and reaction, and/or heat transport parameters) are to be optimized (Estimate …) from the specified experimental data. One also selects the method of Weighting of Inversion Data in the objective function. Users can choose between no weighting, weighting by mean ratios, or weighting by standard deviations. When no weighting is selected, one needs to supply weights for particular data points in the Data for Inverse Solution dialog window (Fig. 14). When weighting by mean ratio or weighting by standard deviation is selected, then the code calculates either the means or the standard deviations of the different data sets (e.g., water contents, pressure heads, concentrations, …) and adjusts the weights proportionally. These internal weights can still be multiplied by weights from the Data for Inverse Solution dialog window (Fig. 14). Figure 13. The Inverse Solution dialog window. 32 The objective function for the inverse estimation of solute transport parameter can be defined using different types of concentrations. Available Concentration Types are: a) the resident concentration in the liquid phase, b) a log-transformation of the resident concentration in the liquid phase, c) the outflow (flux) concentration, d) the solute concentration flux, e) the cumulative concentration (solute) flux, and f) the total resident concentration. The total resident concentration includes concentrations in the sorbed and nonequilibrium phases. The maximum number of iterations for the inverse solution is also specified in this dialog window. If one selects zero number of iterations then only the direct simulation is carried out. However, users can still enter measured data, in which case the code compares results of the direct simulation with the measured data. Figure 14. The Data for Inverse Solution dialog window. In the table Data for Inverse Solution (Fig. 14) one specifies the measured data that will be analyzed during the parameter optimization process. Many different types of data can be used to define the objective function that will be minimized for this purpose. How the values in the X and Y columns are interpreted depends on the Type and Position values. Weight is the weight associated with a particular data point. The following information can be included into the objective function: 33 Table 2. Data Types for the objective function (Inverse Problem). Type 0 1 2 3 4 5 6 7 8 9 10 11 Data Point Cumulative boundary fluxes across a specified boundary Pressure head measurements at selected observation point(s) Water content measurements at selected observation point(s) Boundary flux across a specified boundary Concentration or temperature measurements at observation point(s) h(θ) measurements; soil water retention data K(h) measurements; hydraulic conductivity data point Prior knowledge of parameter α Prior knowledge of parameter n Prior knowledge of parameter θr Prior knowledge of parameter θs Prior knowledge of parameter Ks Depending upon the value of parameter Type, the first column (X) contains the following information: Table 3. Definition of the column X in Fig. 14 based on Data Type (Inverse Problem). X Time Pressure head Dummy variable Type 0, 1, 2, 3, 4 5, 6 7, 8, 9, 10, 11 Depending upon the value of parameter Type, the second (Y) and fourth (Position) columns contain the following information: 34 Table 4. Definition of the column Y in Fig. 14 based on Data Type (Inverse Problem). Y Cumulative boundary flux across a specified boundary Pressure head Water content Averaged water content of the entire flow domain Averaged water content of the subregion Concentrations/temperatures Concentrations for the second solute Type 0 Position Code for the specified boundary* 1 2 2 2 4 4 Total amount of solute in the entire flow domain Boundary flux across a specified boundary Water content Hydraulic conductivity Particular parameter 4 3 5 6 7-11 Observation node number Observation node number 0 Negative subregion number Observation node number Negative observation node number 0 Code for the specified boundary* Material number Material number Material number * 1 – constant pressure head or flux boundary; 2 – seepage face; 3 – variable pressure head or flux boundary 1; 4 – atmospheric boundary; 5 – drains; 6 – free or deep drainage boundary; 7, 8, and 9 – variable pressure head or flux boundaries 2, 3, or 4, respectively. 35 3.3. Time Information The Time Information dialog window (Fig. 15) contains information associated with the Time Discretization, the Time Units, and the implementation of Boundary Conditions. Figure 15. The Time Information dialog window. 36 Table 5. Time Information variables. Time Units Time units [T] to be used throughout the application (days, hours, min, sec). When units are changed during or after data entry, then all input variables are converted automatically into the new units. Initial Time Starting time [T] of the calculation. Final Time Final time [T] of the calculation. Initial Time Step Initial time increment, dt [T]. The initial time step should be a function of the type of problem being solved. Problems with high pressure gradients (e.g., infiltration into an initially dry soil) and for soils with highly nonlinear soil hydraulic properties require relatively small initial time steps. The initial time step is used at the beginning of the simulation or whenever boundary conditions are substantially changed (e.g., the water flux changes by 25% or more). Minimum Time Step Minimum permitted value of the time increment, dtmin [T]. The minimum time step must be smaller than a) the initial time step, b) interval between print times, and c) interval between timevariable boundary condition records. Maximum Time Step Maximum permitted value of the time increment, dtmax [T]. The maximum time step can be a relatively large number (the optimal time step is selected by the program), unless small time steps are required, for example, to simulate temperatures during one day. Boundary Conditions Time-Variable Boundary Condition - The number of time-dependent boundary records and time-dependent boundary conditions must be specified when this box is checked. The boundary conditions otherwise are assumed to be constant in time. 37 3.4. Output Information The Output Information dialog window (Fig. 16) contains information governing output from the computational module of HYDRUS. Figure 16. The Output Information dialog window. In the Print Options part of the dialog window, one decides whether certain information concerning mean pressure heads and concentrations, mean water and solute fluxes, cumulative water and solute fluxes, and time and iteration information is printed at each time step (T-Level Information), after n time steps (Every n time steps), at a certain defined time interval (Interval Output), or if the information is sent to the screen during the calculations (Screen Output). When the simulation ends users are by default asked to hit the Enter key of the keyboard to return to the GUI from the computational window. This action can be disabled by unchecking the Hit Enter at the End check box. T-Level Information This check box decides whether certain information concerning mean pressure heads and concentrations, mean water and solute fluxes, cumulative water and solute fluxes, and time and iteration information, are to be printed at each time step, after n time steps, or only at preselected times (Print Times) or Time Intervals. Interval Output Users can specify whether or not information concerning mean pressure heads and concentrations, mean water and solute fluxes, cumulative water and solute fluxes, and time and iteration information is to be printed at a regular Time Interval. 38 Screen Output Check box to decide whether or not information about the simulation run is to be printed to the screen during execution of the HYDRUS computational code. We recommend to check this box for direct problems, but not for inverse problems. In the Print Times part of the dialog window one specifies the number of Print Times (Count) at which detailed information about the pressure heads, water contents, concentrations, temperatures, fluxes, and the soil water and solute balances will be printed. Clicking on the Default command button will cause the print times to be distributed evenly between the initial and final time. Finally, in the Subregions part one selects the number of regions for which a mass balance will be evaluated and printed to the Balance.out output file. 39 3.5. Iteration Criteria The Iteration Criteria dialog window (Fig. 17) contains information related to the iterative process that is used to solve the Richards equation. Because of the nonlinear nature of the Richards equation, an iterative process must be used to obtain solutions of the global matrix equation at each new time step. For each iteration a system of linearized algebraic equations is first derived and then solved using either Gaussian elimination or the conjugate gradient method. After solving the matrix equation, the coefficients are re-evaluated using this solution, and the new equations are again solved. The iterative process continues until a satisfactory degree of convergence is obtained, i.e., until for all nodes in the saturated (unsaturated) region the absolute change in pressure head (water content) between two successive iterations becomes less than some small value determined by the imposed absolute Pressure Head (or Water Content) Tolerance. The first estimate (at zero iteration) of the unknown pressure heads at each time step is obtained by extrapolation from the pressure head values at the previous two time levels. Figure 17. The Iteration Criteria dialog window. In the Iteration Criteria part of the dialog window, one specifies the maximum number of iterations during one time step, and the water content and pressure head precision tolerances. 40 Max. Number of Iterations Maximum number of iterations allowed during any time step while solving the nonlinear Richards equation using a modified Picard method. The recommended and default value is 10. Water Content Tolerance Absolute water content tolerance for nodes in the unsaturated part of the flow region [-]. When the water contents between two successive iterations during a particular time step change less than this parameter, the iterative process stops and the numerical solution proceeds to the new time step. Its recommended and default value is 0.001. Pressure Head Tolerance Absolute pressure head tolerance for nodes in the saturated part of the flow region [L]. When the pressure heads between two successive iterations during a particular time step change less than this parameter, the iterative process stops and the numerical solution proceeds to the new time step. Its recommended and default value is 1 cm. Information specified in the Time Step Control part of the dialog window is related to the automatic adjustment of the time step during calculations. Four different time discretizations are introduced in HYDRUS: (1) time discretizations associated with the numerical solution, (2) time discretizations associated with implementation of boundary conditions, (3) time discretizations associated with data points used in the inverse problem, and (4) time discretizations which provide printed output of the simulation results (e.g., nodal values of dependent variables, water and solute mass balance components, and other information about the flow regime). Discretizations 2, 3, and 4 are mutually independent; they generally involve variable time steps as described in the input data file (Time-Variable Boundary Conditions, Fig. 32 and Output Information, Fig. 16). Discretization 1 starts with a prescribed initial time increment, Δt. This time increment is automatically adjusted at each time level according to the following rules: a. Discretization 1 must coincide with time values resulting from discretizations 2, 3, and 4. b. Time increments cannot become less than a preselected minimum time step, Δtmin, nor exceed a maximum time step, Δtmax (i.e., Δtmin ≤ Δt ≤ Δtmax). c. If, during a particular time step, the number of iterations necessary to reach convergence is ≤3, the time increment for the next time step is increased by multiplying Δt with a predetermined constant >1 (usually between 1.1 and 1.5). If the number of iterations is ≥7, Δt for the next time level is multiplied by a constant <1 (usually between 0.3 and 0.9). d. If, during a particular time step, the number of iterations at any time level becomes greater than a prescribed maximum (usually between 10 and 50), the iterative process for that time level is terminated. The time step is subsequently reset to Δt/3, and the iterative process restarted. We note that the selection of optimal time steps, Δt, during execution is also influenced by the adopted solution scheme for solute transport. 41 Table 6. Time Step Control variables. Lower Optimal Iteration Range Upper Optimal Iteration Range Lower Time Step Multiplication Factor Upper Time Step Multiplication Factor When the number of iterations necessary to reach convergence for water flow is less than this number, the time step is multiplied by the lower time step multiplication factor (the time step is increased). Recommended and default value is 3. When the number of iterations necessary to reach convergence for water flow is higher than this number, the time step is multiplied by the upper time step multiplication factor (the time step is decreased). Recommended and default value is 7. If the number of iterations necessary to reach convergence for water flow is less than the lower optimal iteration range, the time step is multiplied by this number (time step is increased). Recommended and default value is 1.3. If the number of iterations necessary to reach convergence for water flow is higher than the upper optimal iteration range, the time step is multiplied by this number (time step is decreased). Recommended and default value is 0.7. Internal Interpolation Tables. At the beginning of a numerical simulation, HYDRUS generates for each soil type in the flow domain a table of water contents, hydraulic conductivities, and specific water capacities from the specified set of hydraulic parameters. Values of the hydraulic properties are then computed during the iterative solution process using linear interpolation between entries in the table. If the pressure head h at some node falls outside the prescribed interval (ha, hb), the hydraulic characteristics at that node are evaluated directly from the hydraulic functions (i.e., without interpolation). The above interpolation technique was found to be much faster computationally than direct evaluation of the hydraulic functions over the entire range of pressure heads. Interpolation using tables can be avoided by setting ha and hb both to zero. Then the soil hydraulic properties are always evaluated directly from the hydraulic functions (i.e., without interpolation). Output graphs of the soil hydraulic properties will be given also for the interval (ha, hb). Lower limit of the tension interval Upper limit of the tension interval Absolute value of the lower limit [L] of the pressure head interval for which a table of hydraulic properties will be generated internally for each material. Upper value of the lower limit [L] of the pressure head interval for which a table of hydraulic properties will be generated internally for each material. Finally, in the Initial Conditions part of the dialog window, a user specifies whether the initial conditions for the water flow calculations are to be specified in terms of the pressure head or water content. 42 3.6. Soil Hydraulic Model In the Soil Hydraulic Model dialog window (Fig. 18) users select the Hydraulic Model to be used to describe the soil hydraulic properties, and specify whether or not Hysteresis is to be considered during the calculations. Figure 18. The Soil Hydraulic Model dialog window. Hydraulic Model: The code allows users to select six types of models for the soil hydraulic properties: a) the van Genuchten-Mualem model [van Genuchten, 1980], b) the van GenuchtenMualem model with an air-entry value of -2 cm, c) the modified van Genuchten type equations [Vogel and Cislerova, 1988], d) the equations of Brooks and Corey [1964], e) the lognormal distribution model of Kosugi [1996], and f) a dual-porosity model [Durner, 1994]. Additionally, user can select two dual-porosity nonequilibrium flow models with mass transfer between the mobile and immobile zones assumed to be proportional to either g) the water content or h) the pressure head. For a detailed description of these models, see the technical manual of HYDRUS. Two other approaches (a dual-permeability model and look-up tables) are not available in the current version of HYDRUS. 43 Hysteresis: When the van Genuchten model is used, either a) a non-hysteretic description (No Hysteresis), b) a hysteretic description only in the retention curve (Hysteresis in Retention Curve), or c) hysteretic descriptions in both the retention curve and the hydraulic conductivity curve (Hysteresis in Retention Curve and Conductivity) can be used. When hysteresis in the soil hydraulic properties is assumed, users must specify whether the initial condition is associated with the main wetting (Initially Wetting Curve) or main drying (Initially Drying Curve) retention curve. The HYDRUS code incorporates hysteresis by using the empirical model introduced by Scott et al. [1983]. This model was also employed by Kool and Parker [1987], who modified the formulation to account for air entrapment. While relatively simple to implement, the above model has been found to suffer sometimes from a so-called pumping effect, in which the hysteresis loops can move to physically unrealistic parts of the retention function. As an alternative, we also incorporated in HYDRUS the hysteresis model of Lenhard et al. [1991] and Lenhard and Parker [1992] that eliminates pumping by keeping track of historical reversal points (Hysteresis in Retention Curve, no pumping, Bob Lenhard). 44 3.7. Water Flow Parameters Parameters for the soil hydraulic models are specified in the Water Flow Parameters dialog window (Fig. 19). In all models (i.e., Brooks and Corey, 1964; van Genuchten, 1980; Vogel and Cislerova, 1988; Kosugi, 1996, and Durner, 1994), θr (Qr) and θs (Qs) denote the residual and saturated water contents, respectively; Ks (Ks) [LT-1] is the saturated hydraulic conductivity, and l is a poreconnectivity parameter. The parameters α (Alpha) [L-1] and n [-] are empirical coefficients affecting the shape of the hydraulic functions. The modified van Genuchten model has four additional parameters: θa (Qa) – a water content smaller or equal to θr, θm (Qm) – a water content larger or equal to θs, Kk (Kk) [LT-1] – the unsaturated hydraulic conductivity at water content θk, and θk (Qk) – the water content associated with Kk. Figure 19. The Water Flow Parameters dialog window for direct (top) and inverse (bottom) problems. 45 Durner’s [1994] model has three additional parameters: w2 (w2), α2 (Alpha2) [L-1], and n2 (n2), where w2 is the weighting factor for the second overlapping region, and α2 and n2 are empirical parameters for the second region. The hysteretic model has also three additional parameters: θsw (QsW) – the saturated water content of the main wetting branch, αw (AlphaW) [L-1] – the shape parameter of the main wetting branch, and Ksw (KsW) [LT-1] - the saturated hydraulic conductivity associated with the main wetting branch (in case hysteresis also occurs in the conductivity function). Temperature Dependence: Check this box if the hydraulic properties are considered to be temperature dependent. Using capillary theory, the influence of temperature on the soil water pressure head is then quantitatively predicted from the influence of temperature on surface tension, while the influence of temperature on the hydraulic conductivity is predicted from the influence of temperature on viscosity and the density of water. Soil Catalog: The hydraulic parameters of selected soils were included into a catalog from which users can make selections. The parameters were taken from Carsel and Parrish [1988] (Table 7). Some caution is needed when using these parameter values since they only represent very approximate averages for different textural classes. The soil hydraulic parameters in the catalog for the Kosugi’s model were obtained by fitting retention curves generated using the Carsel and Parish [1988] parameters for the van Genuchten’s [1980] model using RETC. The following soil textural classes are represented in the soil hydraulic catalog: Sand Loamy Sand Sandy Loam Loam Silt Loam Sandy Clay Loam Clay Loam Silty Clay Loam Sandy Clay Silty Clay Clay Neural Network Prediction: The program uses pedotransfer functions (PTFs) based on neural networks to predict van Genuchten’s [1980] water retention parameters and the saturated hydraulic conductivity (Ks) based on textural information (see Section 3.8 below). When the parameter estimation option is selected, then users have to provide initial estimates of the optimized soil hydraulic parameters, specify which parameters are to be optimized (check appropriate checkboxes), and provide parameter constraints for the optimization. Entering zeros (the default values) for the minimum and maximum values signifies that the parameters are unconstrained. 46 Table 7. Soil hydraulic parameters for the analytical functions of van Genuchten [1980] for twelve textural classes of the USDA soil textural triangle according to Carsel and Parish [1988]. Textural class Sand Loamy Sand Sandy Loam Loam Silt Silty Loam Sandy Clay Loam Clay Loam Silty Clay Loam Sandy Clay Silty Clay Clay θr 3 -3 θs 3 -3 α [L L ] [L L ] [cm ] n [-] 0.045 0.057 0.065 0.078 0.034 0.067 0.100 0.095 0.089 0.100 0.070 0.068 0.430 0.410 0.410 0.430 0.460 0.450 0.390 0.410 0.430 0.380 0.360 0.380 0.145 0.124 0.075 0.036 0.016 0.020 0.059 0.019 0.010 0.027 0.005 0.008 2.68 2.28 1.89 1.56 1.37 1.41 1.48 1.31 1.23 1.23 1.09 1.09 -1 Ks [cm d-1] 712.8 350.2 106.1 24.96 6.00 10.80 31.44 6.24 1.68 2.88 0.48 4.80 Table 8. Soil hydraulic parameters for the analytical functions of van Genuchten [1980] for twelve textural classes of the USDA textural triangle as obtained with the Rosetta Lite program [Schaap et al., 2001]. Textural class Sand Loamy Sand Sandy Loam Loam Silt Silty Loam Sandy Clay Loam Clay Loam Silty Clay Loam Sandy Clay Silty Clay Clay [L3L-3] θr [L3L-3] θs [cm-1] α n [-] Ks [cm d-1] 0.053 0.049 0.039 0.061 0.050 0.065 0.063 0.079 0.090 0.117 0.111 0.098 0.375 0.390 0.387 0.399 0.489 0.439 0.384 0.442 0.482 0.385 0.481 0.459 0.035 0.035 0.027 0.011 0.007 0.005 0.021 0.016 0.008 0.033 0.016 0.015 3.18 1.75 1.45 1.47 1.68 1.66 1.33 1.41 1.52 1.21 1.32 1.25 643. 105. 38.2 12.0 43.7 18.3 13.2 8.18 11.1 11.4 9.61 14.8 47 Table 9. Soil hydraulic parameters for the analytical functions of Brooks and Corey [1964] for twelve textural classes of the USDA soil textural triangle according to Carsel and Parish [1988]. Textural class Sand Loamy Sand Sandy Loam Loam Silt Silty Loam Sandy Clay Loam Clay Loam Silty Clay Loam Sandy Clay Silty Clay Clay θr 3 -3 θs 3 -3 α [L L ] [L L ] [cm ] n [-] 0.020 0.035 0.041 0.027 0.015 0.015 0.068 0.075 0.040 0.109 0.056 0.090 0.417 0.401 0.412 0.434 0.486 0.486 0.330 0.390 0.432 0.321 0.423 0.385 0.1380 0.1150 0.0682 0.0897 0.0482 0.0482 0.0356 0.0386 0.0307 0.0343 0.0292 0.0268 0.592 0.474 0.322 0.220 0.211 0.211 0.250 0.194 0.151 0.168 0.127 0.131 -1 Ks [cm d-1] 504.0 146.6 62.2 31.7 16.3 16.3 10.3 5.52 3.60 2.88 2.16 1.44 Table 10. Soil hydraulic parameters for the analytical functions of Kosugi [1996] for twelve textural classes of the USDA soil textural triangle. Textural class Sand Loamy Sand Sandy Loam Loam Silt Silty Loam Sandy Clay Loam Clay Loam Silty Clay Loam Sandy Clay Silty Clay Clay θr θs α [L3L-3] [L3L-3] [cm] n [-] Ks [cm d-1] 0.045 0.057 0.065 0.078 0.034 0.067 0.100 0.095 0.089 0.100 0.070 0.068 0.430 0.410 0.410 0.430 0.460 0.450 0.390 0.410 0.430 0.380 0.360 0.380 303.7 12.47 27.42 101.8 510.6 325.9 80.89 666.3 2853. 1129. 140538. 103815. 0.383 0.950 1.26 1.80 2.48 2.30 2.04 2.81 3.26 3.41 4.49 4.67 712.8 350.2 106.1 24.96 6.00 10.80 31.44 6.24 1.68 2.88 0.48 4.80 48 3.8. Neural Network Predictions The HYDRUS code was coupled with the Rosetta Lite DLL (Dynamically Linked Library) (Fig. 20), which was independently developed by Marcel Schaap at the U.S. Salinity Laboratory ([email protected]) [Schaap et al., 2001]. Rosetta implements pedotransfer functions (PTFs) which predict van Genuchten’s [1980] water retention parameters and the saturated hydraulic conductivity (Ks) in a hierarchical manner from soil textural class, the soil textural distribution, bulk density and one or two water retention points as input. Rosetta has its own help features containing all relevant information and references. Rosetta provides soil hydraulic parameters for the analytical functions of van Genuchten [1980] for twelve textural classes of the USDA textural triangle (Table 8). Figure 20. The Rosetta Lite (Neural Network Predictions) dialog window. 49 3.9. Anisotropy in the Hydraulic Conductivity For two-dimensional problems users may need to specify the principal components of the anisotropy tensor, K1A and K2A, together with the angle ωa between the principal direction of K1A and the x-axis of the global coordinate system for each element (Fig. 21). Figure 21. The Edit Local Anisotropy dialog window for two-dimensional applications. This has been simplified for three-dimensional problems where user can specify one or more Tensors of Anisotropy (Fig. 22), which may be assigned to different parts of the transport domain. The anisotropy tensor is defined by three principal components, K1A (ConAX), K2A (ConAY), and K3A (ConAZ), and six coefficients aij that represent the cosine of angles between the ith principal direction of the tensor KA and the j-axis of the global coordinate system (i.e., Cos(X-x), Cos(Y-y), Cos(Z-y), Cos(X-y), Cos(X-z), Cos(Y-z)). Figure 22. The Tensors of the Anisotropy dialog window. 50 3.10. Solute Transport Basic information needed for defining solute transport problem are entered in the Solute Transport dialog window (Fig. 23). In this window users specify the Space and Time Weighting Schemes, the Iteration Criteria (for nonlinear problems), and additional Solute Information such as mass units, pulse duration (if applicable), and number of solutes. Figure 23. The Solute Transport dialog window. a) Time Weighting Scheme The Time Weighting Scheme defines the temporal weighing coefficient, ε, used in the numerical solution of the transport equation. The temporal weighting coefficient is equal to 0.0 for an explicit scheme, 0.5 for a Crank-Nicholson time-centered implicit scheme, and 1.0 for a fully implicit scheme. The structure of the final set of linear equations [G] {c} = {g}, obtained after the spatial and temporal discretization of the governing advection-dispersion equation, depends upon the value of the temporal weighing factor, ε. The explicit (ε=0) and fully implicit (ε=1) schemes require that the global matrix [G] and the vector {g} be evaluated at only one time level (the previous or current time level). The other two schemes require evaluation at both time levels. Also, the Crank-Nicholson and implicit schemes lead to an asymmetric banded matrix [G]. By contrast, the explicit scheme (ε=0) leads to a diagonal matrix [G] which is much easier to solve (but generally requires much smaller time steps). 51 The Crank-Nicholson centered scheme is recommended in view of solution precision. The fully implicit scheme also leads to numerical dispersion, but is better in avoiding numerical instabilities. The explicit scheme is most prone to numerical instabilities with undesired oscillations (and is currently disabled). b) Space Weighting Scheme HYDRUS provides three options for the Space Weighting Scheme, i.e., the regular Galerkin Finite Elements formulation, the Upstream Weighting Finite Elements formulation, and the Galerkin Finite Elements formulation with Artificial Dispersion. While the Galerkin Finite Elements formulation is recommended in view of solution precision, Upstream Weighting is provided as an option in HYDRUS to minimize some of the problems with numerical oscillations when relatively steep concentration fronts are being simulated. For this purpose the second (flux) term of advective-dispersive equation is not weighted by regular linear basis functions, but instead using nonlinear functions [Yeh and Tripathi, 1990]. The weighing functions ensure that relatively more weight is placed on flow velocities of nodes located at the upstream side of an element. Additional Artificial Dispersion may be added also to stabilize the numerical solution and to limit or avoid undesired oscillations in the Galerkin finite element results. Artificial dispersion is added such that a Stability Criterion involving Pe.Cr (the product of the Peclet number and the Curant number) [Perrochet and Berod, 1993] is satisfied. The recommended value for Pe.Cr is 2.0. c) Solute Information Number of Solutes Number of solutes to be simulated simultaneously or involved in a decay chain reaction. Pulse Duration Time duration of the concentration pulse. Concentrations (flux or resident) along all boundaries, for which no time-variable boundary conditions are specified, are then set equal to zero for times larger than the "Pulse Duration". Mass Units Units to be printed to the output files or displayed in various graphs. Mass units have no effect on the calculations. Concentration units in general should be given in [ML-3], where M is Mass Units specified in the Solute Transport dialog window (Fig. 22) and L is Length Units specified in the Geometry Information dialog window (Fig. 6). However, since the concentration variable appears in each term of the governing solute transport equations (Eq. 3.1 and 3.2 of the Technical Manual), it is possible to use different length units than those used to define geometry and fluxes (e.g., geometry may be specified in meters while concentrations are given in mg/cm3). In such case the solute fluxes (cq) will then be in units of MLc-3LgT-1 where Lc is the length unit (e.g. cm) used to define concentrations and Lg the 52 length unit defining geometry and fluxes (e.g., m). Similarly the solute mass (cθV) obtained by integrating solute over the transport domain will be in units of MLc-3Lg2. Similar adjustments of units need to be done for other variables that involve both concentration and length units. Stability Criterion Product of the dimensionless Peclet and Curant numbers (Pe.Cr). This criterion is used either to add artificial dispersion in the Galerkin Finite Elements with Artificial Dispersion scheme or to limit the time step (leading to lower Courant numbers for a given Peclet number) for the Galerkin Finite Elements scheme. Use Tortuosity Factor Check this box when molecular diffusion coefficients in the water and gas phases are to be multiplied by a tortuosity factor according to the formulation of Millington and Quirk [1991]. Temperature Dependence Check this box if the solute transport and reaction parameters are assumed to be temperature dependent. Attachment/Detachment Check this box if the solute is assumed to be subject to attachment/detachment to/from the solid phase. This process is often used in simulations of the transport of viruses, colloids, or bacteria. Filtration Theory Check this box if the attachment coefficient is to be calculated from filtration theory. Wetland Module Check this box if the Wetland module is to be used. This module is described in detail by Langergraber and Šimůnek [2005]. The Wetland module (for two-dimensional problems only) was developed to model biochemical transformation and degradation processes in subsurface flow constructed wetlands. The module considers the following components: dissolved oxygen, organic matter (3 fractions of chemical oxygen demand - COD: readilyand slowly-biodegradable, and inert), nitrogen compounds (ammonia, nitrite, nitrate, and dinitrogen), inorganic phosphorus, and heterotrophic and autotrophic microorganisms. Organic nitrogen and organic phosphorus are modeled as part of the COD. Heterotrophic bacteria are assumed to be responsible for hydrolysis, mineralization of organic matter (aerobic growth) and denitrification (anoxic growth), while Autotrophic bacteria are responsible for nitrification. d) Iteration Criteria The advection-dispersion solute transport equation becomes nonlinear when nonlinear adsorption is considered. Similarly as for the Richards equation, an iterative process must then be used to obtain solutions of the global matrix equation at each new time step. During each iteration a system of linearized algebraic equations is derived and solved using either Gaussian elimination or the 53 conjugate gradient method. After inversion, the coefficients are re-evaluated using the initial solution, and the new equations are again solved. This iterative process continues until a satisfactory degree of convergence is obtained, i.e., until at all nodes the absolute change in concentration between two successive iterations becomes less than some concentration tolerance (defined in HYDRUS as the sum of an Absolute Concentration Tolerance and the product of the concentration and a Relative Concentration Tolerance (the recommended and default value is 0.001)). The Maximum Number of Iterations allowed during a certain time step needs to be specified (recommended value is 10). When the Maximum Number of Iterations is reached then the numerical solution is either (a) terminated for problems involving transient water flow or (b) restarted with a reduced time step for steady-state flow problems. 54 3.11. Solute Transport Parameters Soil and Solute Specific Transport Parameters are specified in the Solute Transport Parameters dialog window (Fig. 24). Figure 24. The Solute Transport Parameters dialog window. The following Soil Specific Parameters (left part of the dialog window) are specified for each soil material: Bulk.d. Disp.L. Disp.T. Frac ThImob Bulk density, ρ [ML-3] Longitudinal dispersivity, DL [L] Transverse dispersivity, DT [L] Dimensionless fraction of adsorption sites classified as type-1 sites, i.e., sites with instantaneous sorption when the chemical nonequilibrium option is considered [-]. Set this parameter equal to 1 when equilibrium transport is considered. Frac becomes the dimensionless fraction of adsorption sites in contact with mobile water when the physical nonequilibrium option is considered [-]. In that case Frac should be set equal to 1 when all sorption sites are in contact with mobile water. The immobile water content. Set equal to 0 when the physical nonequilibrium option is not considered. The following Solute Specific Parameters (right part of the dialog window) are specified for each solute: Diffus.W Diffus.G Molecular diffusion coefficient in free water, Dw [L2T-1] Molecular diffusion coefficient in soil air, Da [L2T-1] 55 3.12. Solute Reaction Parameters The Solute Reaction Parameters and concentrations for Boundary Conditions are specified in the Solute Reaction Parameters dialog window (Fig. 25). Each solute has its own Solute Reaction Parameters dialog window. Figure 25. The Solute Reaction Parameters dialog window. The following Solute Reaction Parameters are specified for each soil material: Kd Nu Beta Henry SinkL1 SinkS1 SinkG1 SinkL1' SinkS1' SinkG1' SinkW0 SinkS0 SinkG0 Adsorption isotherm coefficient, ks [M-1L3] Adsorption isotherm coefficient, η [M-1L3] Adsorption isotherm exponent, β [-] Equilibrium distribution constant between liquid and gaseous phases, kg [-] First-order rate constant for dissolved phase, μw [T-1] First-order rate constant for solid phase, μs [T-1] First-order rate constant for gas phase, μg [T-1] First-order rate constant for dissolved phase, μw‘ [T-1], as part of a solute decay chain First-order rate constant for solid phase, μs‘ [T-1], as part of a solute decay chain First-order rate constant for gas phase, μg‘ [T-1], as part of a solute decay chain Zero-order rate constant for dissolved phase, γw [ML-3T-1] Zero-order rate constant for solid phase, γw [T-1] Zero-order rate constant for gas phase, γs [ML-3T-1] 56 Alpha First-order rate coefficient for one-site or two-site nonequilibrium adsorption, mass transfer coefficient for solute exchange between mobile and immobile liquid regions, ω [T-1] When the Attachment/Detachment Model (Fig. 23) is used, then some parameters listed above are replaced with different parameters needed for the attachment/detachment model: D_Soil iPsi2 iPsi1 SMax2 AttachSolid2 DetachSolid2 SMax1 AttachSolid1 DetachSolid1 Diameter of the sand grains, dc [L]. Type of blocking on the second sorption sites: = 0: No blocking. = 1: Langmuirian dynamics. = 2: Ripening. = 3: random sequential adsorption model. = 4: depth dependent blocking coefficient. Same for the first sorption sites. Parameter in the blocking function for the second sorption sites (smax for blocking options (1), (2) and (3), and b for (4)). First-order deposition (attachment) coefficient, ka [T-1], for the second sorption sites. First-order entrainment (detachment) coefficient, kd [T-1], for the second sorption sites. Parameter in the blocking function for the first sorption sites. First-order deposition (attachment) coefficient, ka [T-1], for the first sorption sites. First-order entrainment (detachment) coefficient, kd [T-1], for the first sorption sites. When Filtration Theory (Fig. 23) is used to calculate the attachment coefficient, then the following parameters must be entered instead: D_Soil D_Virus SMax2 Stick. Eff2 DetachSolid2 SMax1 Stick. Eff1 DetachSolid1 Diameter of the sand grains, dc [L]. Diameter of the particle, dp (e.g., virus, bacteria) (e.g., = 0.95 μm or 0.95e-6 m) [L]. Parameter in the blocking function for the second sorption sites (smax for model (1)). Sticking efficiency, a [-], for the second sorption sites. First-order entrainment (detachment) coefficient, kd [T-1], for the second sorption sites. Parameter in the blocking function for the first sorption sites. Sticking efficiency, a [-], for the first sorption sites. First-order entrainment (detachment) coefficient, kd [T-1], for the first sorption sites. Boundary Conditions: Concentrations for time-independent Boundary Conditions are also specified in this dialog window. 57 cBnd1 Value of the concentration for the first time-independent boundary condition [ML-3]. Set equal to zero if no time-independent boundary condition is specified. The same for cBnd2 through cBnd4 cRoot Value of the concentration for the fifth time-independent boundary condition [ML3 ]. If water uptake is considered then cRoot is automatically used for the maximum concentration of water removed from the flow region by root water uptake. When zero is specified, then all solute is left behind in the soil and only a solute-free solution is being taken up. When the concentration is lower than cRoot, all solute is taken up. When the concentration is higher than cRoot, the excess solute stays behind. Set equal to zero if no fifth time-independent boundary condition and no solute uptake by roots is considered. cWell Value of the concentration for the sixth time-independent boundary condition [ML3 ]. If internal sources are specified, then cWell is automatically used for the concentration of water injected into the flow region through internal sources. Set equal to zero if no sixth time-independent boundary condition and no internal sources are specified. cBnd7 Concentration of the incoming fluid for a volatile type boundary condition at the soil surface [ML-3]. Set equal to zero if no volatile boundary condition is specified. cAtm Concentration above the stagnant boundary layer, gatm [ML-3], for a volatile type boundary condition. Set equal to zero if no volatile boundary condition is being specified. d Thickness of the stagnant boundary layer, d [L], for a volatile type boundary condition. Set equal to zero if no volatile boundary condition is being specified. When the parameter estimation option is selected, then users have to provide initial estimates of the optimized solute transport parameters, specify which parameters are to be optimized (select appropriate checkboxes), and provide parameter constraints for the optimization. Zero values for minimum and maximum values signify that the parameters are unconstrained. The Solute Transport and Reaction Parameters dialog window for the inverse problem is not further shown here. 58 3.13. Temperature Dependence of Solute Reaction Parameters Several of the diffusion (Dw, Dg), zero-order production (γw, γs, γg), first-order degradation (μw’, μs’, μg’, μw, μs, and μg), and adsorption (ks, kg, β, η, ω) coefficients may be strongly dependent upon temperature. HYDRUS assumes that this dependency can be expressed by the Arrhenius equation [Stumm and Morgan, 1981]. This equation can be expressed in the general form ⎡ E (T A - T A) ⎤ aT = ar exp ⎢ a A Ar ⎥ ⎣ R uT T r ⎦ where ar and aT are values of the coefficient being considered at a reference absolute temperature TrA and absolute temperature TA, respectively; Ru is the universal gas constant, and Ea [ML2T-2M-1] is the activation energy of the particular reaction or process being modeled. The activation energy characterizing the temperature dependence of the solute transport and reaction parameters is entered in the dialog window shown in Figure 26. Figure 26. The Temperature Dependent Solute Transport and Reaction Parameters dialog window. 59 3.14. Heat Transport Parameters Information needed for defining heat transport problem is entered in the Heat Transport dialog window (Fig. 27). In this window users specify Heat Transport Parameters and temperatures for the Boundary Conditions. Figure 27. The Heat Transport Parameters dialog window. The following Heat Transport Parameters (bottom part of the dialog window) are specified for each soil material: Solid Org.M. Disp.L. Disp.T. b1 b2 b3 Cn Co Volume fraction of solid phase, θn [-] Volume fraction of organic matter, θo [-] Longitudinal thermal dispersivity, λL [L] Longitudinal thermal dispersivity, λT [L] Coefficient b1 in the expression for the thermal conductivity function [W/L/K] Coefficient b2 in the expression for the thermal conductivity function [W/L/K] Coefficient b3 in the expression for the thermal conductivity function [W/L/K] Volumetric heat capacity of the solid phase, Cn [J/L3/K] Volumetric heat capacity of organic matter, Co [J/L3/K] 60 Cw Volumetric heat capacity of the liquid phase, Cw [J/L3/K] Boundary Conditions: Temperatures for Boundary Conditions with time-independent boundary conditions are also specified in this dialog window. TBound1 Value of the temperature for the first time-independent boundary condition [K]. Set equal to zero if no time-independent boundary condition is specified. The same for TBound2 through TBound4 TWell Value of the temperature for the sixth time-independent boundary condition [K]. If internal sources are specified, then TWell is automatically used for the temperature of water injected into the flow region from sources in the transport domain. Set equal to zero if no sixth time-independent boundary condition and no internal sources are specified. The boundary condition at the soil surface may be approximated using a sinus wave with the maximum one hour after noon and the minimum one hour after midnight as follows: ⎡ ⎛ t − 13 ⎞ ⎤ T = T0 + A cos ⎢ 2π ⎜ ⎟⎥ ⎣ ⎝ 24 ⎠ ⎦ where T0 is the average temperature at the soil surface [K], A is the Temperature Amplitude at the soil surface [K], and p is the Time Interval for completion of one sine wave temperature (usually 1 day, the default value). The second part of the sine term is included to set the maximum temperature at 1 p.m. Default values for the parameters in the Thermal Conductivities of three textural classes (sand, loam and clay) are provided by HYDRUS [Chung and Horton, 1987]. Default volumetric heat capacities for the solid phase, organic matter, and liquid phase are also given (Set Default Volumetric Heat Capacities). When the parameter estimation option is selected, then users must provide initial estimates of the optimized heat transport parameters, specify which parameters are to be optimized (check appropriate checkboxes), and provide parameter constraints for the optimization. Zero values for the minimum and maximum values signify that parameters are unconstrained. The Heat Transport Parameters dialog window for the inverse problem is not further shown here. Notice that thermal conductivity and volumetric heat capacity parameters have units of [Wm-1K] and [Jm-3K-1], respectively. These units, when converted to basic SI units are [ML-1T-2K-1] and [MLT-3K-1], respectively, and thus contain time to the negative second or third power, which needs to be taken into account during any time conversion. 1 61 3.15. Root Water Uptake Model Users may select a particular Water Uptake Reduction Model and a Solute Stress Model in the Root Water Uptake Model dialog window (Fig. 28). Figure 28. The Root Water Uptake Model dialog window. Water Uptake Reduction Model Either a water stress response function suggested by Feddes et al. [1978] or an S-shaped function suggested by van Genuchten [1985] can be used to reduce the potential root water uptake to the actual water uptake rate (Fig. 29). Root water uptake with compensation can be simulated when the Critical Stress Index is smaller than one (see the Technical Manual; Šimůnek et al. [2006]). Solute Stress Model The effect of salinity stress on the root water uptake can be either neglected (No Solute Stress) or considered using the Additive or Multiplicative models, i.e., salinity stress is either added to water stress, or uptake reduction due to water stress and salinity stress are multiplied. When the multiplicative model is used for salinity stress, one can use either the Threshold Model [Maas, 1990] or an S-Shaped Model [van Genuchten, 1985] (Fig. 30). 62 3.16. Root Water Uptake Parameters Parameters for the water and salinity stress response functions are specified in the Root Water Uptake Parameters dialog window (Fig. 29 and Fig. 30, respectively). Figure 29. The Root Water Uptake Parameters dialog window for the water stress response function of Feddes et al. [1978] (left) and van Genuchten [1985] (right). The Root Water Uptake Parameters for the water stress response function suggested by Feddes et al. [1978] (Fig. 29, left) are described in detail in the HYDRUS technical manual. Water uptake in this model is assumed to be zero close to saturation (i.e. wetter than some arbitrary “anaerobiosis point” P0). Root water uptake is also zero for pressure heads less (more negative) than the wilting point (P3). Water uptake is considered optimal between pressure heads Popt and P2, whereas for pressure heads between P2 and P3 (or P0 and Popt) water uptake decreases (or increases) linearly with pressure head. P0 Value of the pressure head [L] below which roots start to extract water from the soil. POpt Value of the pressure head [L] below which roots extract water at the maximum possible rate. P2H Value of the limiting pressure head [L] below which roots cannot longer extract water at the maximum rate (assuming a potential transpiration rate of r2H). P2L As P2H, but for a potential transpiration rate of r2L. P3 Value of the pressure head [L] below which root water uptake ceases (usually taken at the wilting point). r2H Potential transpiration rate [LT-1] (currently set at 0.5 cm/day). 63 r2L Potential transpiration rate [LT-1] (currently set at 0.1 cm/day). The above input parameters permit one to make the variable P2 a function of the potential transpiration rate, Tp (P2 presumably decreases at higher transpiration rates). HYDRUS currently implements the same linear interpolation scheme as used in several versions of the SWATRE code (e.g., Wesseling and Brandyk, 1985). The interpolation scheme is defined in the manual. A database of suggested values for different plants for the Feddes et al. [1978] model is provided in HYDRUS based on studies by Wesseling [1991] and Taylor and Ashcroft [1972]. The Root Water Uptake Parameters for the S-shaped water stress response function as suggested by van Genuchten [1985] (Fig. 29, right) are as follows: P50 The coefficient, h50, in the root water uptake response function associated with water stress [L]. Root water uptake at this pressure head is reduced by 50%. P3 The exponent, p3, in the root water uptake response function associated with water stress [-]; its recommended and default value is 3. We have additionally included a parameter PW, i.e., pressure head at the wilting point [L], below which transpiration stops. Figure 30. The Root Water Uptake Parameters dialog window for the solute stress response function based on the threshold model (left) and S-shaped model of van Genuchten [1985] (right). The Root Water Uptake Parameters for the Threshold Model [Maas, 1990] of the salinity stress response function (multiplicative) (Fig. 30, left) are as follows: Threshold Value of the minimum osmotic head [L] (the salinity threshold) above which root water uptake occurs without a reduction. 64 Slope Slope of the curve determining the fractional root water uptake decline per unit increase in salinity below the threshold. The Root Water Uptake Parameters for the S-Shaped Model [van Genuchten, 1985] of the salinity stress response function (multiplicative) (Fig. 30, right) are as follows: P3 The exponent, p, in the root water uptake response function associated with salinity stress [-]. The recommended value is 3. c50 The coefficient, h50, in the root water uptake response function associated with salinity stress [L]. Root water uptake at this osmotic head is reduced by 50%. Both salinity stress response functions require a coefficient (Osmotic Coefficient) that transforms concentrations into equivalent osmotic pressure heads (Fig. 30). 65 3.17. Root Distribution Parameters The spatial distribution of the roots can be specified using the Root Distribution Parameters dialog window (Fig. 31). The following two- and three-dimensional root distribution functions are implemented in HYDRUS [Vrugt et al., 2001, 2002]: ⎛ z ⎞⎛ x b ( x, z ) = ⎜ 1 − ⎟⎜1 − ⎝ Z m ⎠⎝ X m ⎛ p p ⎞ ⎞ −⎜⎜⎝ Z mz z − z + X mr x − x ⎟⎟⎠ ⎟e ⎠ * ⎛ p * py x ⎛ x ⎞⎛ y ⎞⎛ z ⎞ −⎜⎜⎝ X m x − x + Ym b ( x, y , z ) = ⎜ 1 − ⎟⎜ 1 − ⎟⎜ 1 − ⎟e ⎝ X m ⎠⎝ Ym ⎠⎝ Z m ⎠ * y* − y + pz * z −z Zm ⎞ ⎟⎟ ⎠ where Xm, Ym, and Zm are the maximum rooting lengths in the x-, y-, and z- directions [L], respectively; x, y, and z are distances from the origin of the plant (tree) in the x-, y-, and zdirections [L], respectively; px [-], py [-], pz [-], x* [L], y* [L], and z* [L] are empirical parameters (x*, y*, and z* are in Fig. 31 indicated as Depth of Maximum Intensity or Radius of Maximum Intensity; parameters px, py, and pz are assumed to be zero for x> x*, y> y*, z> z*, respectively [Vrugt et al., 2002]), and b(x,z) and b(x,y,z) denote two- and three-dimensional spatial distribution of the potential root water uptake [-]. See Vrugt et al. [2001, 2002] for different configurations of the normalized spatial distribution of potential root water uptake rate. The equations above are given and used in absolute coordinates, i.e., they are independent of any actual selection in GUI. The x and y coordinates are identical to x and y coordinates for the geometry of the transport domain. The only exception is that the beginning of the z coordinate for the root distribution starts at the highest located node of the entire transport domain (again independent of any actual selection). 66 Figure 31. The Root Distribution Parameters dialog window. 67 3.18. Time Variable Boundary Conditions The Time Variable Boundary Conditions dialog window is shown in Figure 32. Figure 32. The Time Variable Boundary Conditions dialog window. The following variables are specified in the Time Variable Boundary Conditions dialog window: Time Time for which a data record is provided [T]. Precip Precipitation rate [LT-1] (in absolute value) (applied to the atmospheric boundary). Evap Potential evaporation rate [LT-1] (in absolute value) (applied to the atmospheric boundary). Trans Potential transpiration rate [LT-1] (in absolute value). hCritA Absolute value of the minimum allowed pressure head at the soil surface [L] (applied to the atmospheric boundary). Var.Fl1 Drainage flux [LT-1] across the bottom boundary, or another time-dependent prescribed flux boundary condition (positive when water leaves the flow region); set to zero when no time-dependent flux boundary condition is specified. Same for Var.Fl2, Var.Fl3, or Var.Fl4. Var.H-1 Groundwater level [L] (usually negative), or other time-dependent prescribed head boundary condition; set equal to zero when no time-dependent head boundary condition is specified. Same for Var.H-2, Var.H-3, or Var.H-4. 68 Temp1 The first time-dependent temperature [K] that can be used for nodes with time variable boundary conditions (atmospheric BC, variable head/flux BC) (is not specified when heat transport or time variable boundary conditions are not considered). Temp2 The second time-dependent temperature [K] that can be used for nodes with time variable boundary conditions (is not specified when heat transport or time variable boundary conditions are not considered). Conc1 The first time-dependent solute concentration [ML-3] that can be used for nodes with prescribed time variable boundary conditions (atmospheric BC, variable head/flux BC) (not specified when solute transport is not considered). Conc2 The second time-dependent solute concentration [ML-3] that can be used for nodes with prescribed time variable boundary conditions (atmospheric BC, variable head/flux BC) (not specified when solute transport is not considered). Conc3 The third time-dependent solute concentration [ML-3] that can be used for nodes with prescribed time variable boundary conditions (atmospheric BC, variable head/flux BC) (not specified when solute transport is not considered). The last three entries are entered for each solute. The table in Figure 32 can be edited by manually adding or deleting lines. The table has a capacity for about 32,000 records (depends on the number of columns). When a longer time record is to be simulated, then one needs to directly edit the Atmosph.in input file in the working directory using any standard software, such as MS Excel. The manually modified Atmosph.in file then needs to be imported back into the HYDRUS project_name.h3d file using the command File->Import and Export->Import Input Data from *.In Files. Data for the Time Variable Boundary Conditions can be prepared in any spreadsheet software and then copied into the table using Windows paste hot keys (i.e., Ctrl+V). The total number of atmospheric data records is given in the Main Time Information dialog window (Fig. 15). 69 3.19. Constructed Wetlands Parameters for constructed wetlands are entered in the Constructed Wetland Model Parameters I and II dialog windows (Fig. 33 and 34, respectively). This module is described in detail by Langergraber and Šimůnek [2005]. The Wetland module (two-dimensional) was developed to model biochemical transformation and degradation processes in subsurface flow constructed wetlands. The module considers the following components: dissolved oxygen, organic matter (3 fractions of chemical oxygen demand - COD: readily- and slowlybiodegradable, and inert), nitrogen compounds (ammonia, nitrite, nitrate, and dinitrogen), inorganic phosphorus, and heterotrophic and autotrophic micro-organisms. Organic nitrogen and organic phosphorus are modeled as part of the COD. Heterotrophic bacteria are assumed to be responsible for hydrolysis, mineralization of organic matter (aerobic growth) and denitrification (anoxic growth), while autotrophic bacteria are responsible for nitrification. Figure 33. The Constructed Wetland Model Parameter I dialog window. 70 Figure 34. The Constructed Wetland Model Parameter II dialog window. 71 4. Geometry of the Transport Domain The transport domain may be defined using relatively simple two-dimensional rectangular (Fig. 10) or three-dimensional hexahedral (Fig. 11) objects. In that case, the dimensions and other parameters of the transport domain are specified numerically using either the Rectangular (Fig. 10) or Hexahedral Domain Definition (Fig. 11) dialog windows. In both of these cases the transport domain is discretized into a structured finite element mesh. Alternatively, a more general geometry can be defined from basic boundary objects, such as points, lines, splines, polylines, arcs and/or circles. Boundary curves can consist of any combination of polylines, arcs, circles or cubical splines. The program permits one to specify internal boundaries (e.g., drains, wells, impermeable objects), as well as internal curves. A user can define from these boundary objects either a two-dimensional transport domain or the base plane (base surface) of the three-dimensional domain. In both cases the two-dimensional transport domain or the base plane of the three-dimensional domain is discretized into an unstructured finite element mesh. 4.1. Boundary Objects The computational domain (the two-dimensional transport domain or the base surface of the three-dimensional domain) is formed by an arbitrary number of mutually nonintersecting curves. Each curve can be formed by connecting an arbitrary number of objects. Objects are defined by nodes, the positions of which can be specified either graphically with the mouse with possibilities to use grid alignment (Fig. 102) or by numerically defining their coordinates X, Y, and Z. It is also possible to read in the objects with a large number of nodes (spline, polyline) from a file containing the x-(, y-,) and z-coordinates for each node using the command Insert>Domain Geometry->Points->Read from File …. The order of inputting particular objects is arbitrary; the code automatically forms the desired curves. In order to have a physically realistic domain, only one closed outer curve can exists (for multicomponent domains such a curve must exist for each component of the domain). The domain can have an arbitrary number of holes or internal curves. The consistency of the geometry can be verified at any time using the command Check Geometry (Tools Menu). Any change in geometry can be undone using the undo command (up to ten levels backward in time) or redone using the redo command (again up to 10 levels). An object type (e.g., polyline, spline, arc, or circle) must be selected first when designing a new object from the Edit Bar on the right side of the view window, or from menu (e.g., Insert>Domain Geometry->Nodes). Then points defining a particular object should be entered. The manner in which nodes are entered depends on the selected input style. When entering data graphically, an appropriate Work Plane (x-y y-z, x-z) and a grid with appropriately set parameters (Fig. 102 and Section 8.1.2) can be used to facilitate the input, while the coordinates X, Y, and Z of the cursor are continuously displayed in the bottom right corner of the window. It is possible to edit existing objects by double-clicking on a particular object. The current selection, displayed in yellow, may be modified (edited) using the following operations: delete, copy (Fig. 45), move (Fig. 45), rotate (Fig. 46, left) and mirror (Fig. 46, right). Note that, in addition to objects, particular nodes of an object can belong to a selected set as well, in which 72 case the edit operations are carried out also for these points. Editing of selected objects (e.g., moving objects) also depends on the currently selected input style. The objects are moved with the cursor when the graphical mode is selected, while in numerical mode a vector of translation (X, Y, and Z) must be specified. It is possible to directly edit nodes of objects with the commands insert point (Fig. 37), delete point, and/or move point. Before saving the data, an option is always displayed whether or not to verify the consistency of the geometry. We strongly recommend to regularly perform this test in order to prevent errors in subsequent calculations, e.g., during mesh generation. Table 11. Definition of terms related to geometry design. Objects Objects are basic elements for building a geometric model of the computational domain and for defining other properties of the computational problem. Objects are divided into several categories (e.g., Geometry, FE-mesh, or Auxiliary), with each category containing several fields of objects of the same type. The shape (boundary) of the computational domain is defined using Geometric objects. Basic types of geometric objects are: - points - curves (polylines, arcs, circles, splines) - surfaces - openings - thickness vectors - solids Points A point is a basic geometric object which is used to define Curves and other objects. A point location is defined using two or three coordinates depending on dimensions of a particular problem. Curves A curve is a set consisting of a finite number of objects connected by boundary nodes. Except at point nodes, objects cannot intersect each other or themselves. A curve can be open or closed. Outer Boundary Curves An outer boundary curve is a boundary curve with the following properties: the curve is closed, positively oriented (i.e., in a counter-clockwise direction), does not intersect any other curve or itself, and has the computational domain (surface) located on its left side (in the sense of positive orientation), while the right side is not part of a computational domain. Internal Curves An internal curve must be located entirely within the computational domain. It can touch (but not intersect) the outside boundary of the computational domain at its definition points. An internal 73 curve can be open or closed, and can intersect itself, provided the intersect occurs at a definition point of the internal curve. Openings An opening is defined by one or more boundary curves that form a closed boundary. Lines Lines and polylines are the most commonly used objects for describing boundaries of a domain or internal curves. Lines are defined by two points specifying their beginning and end. Several lines can be connected to form “polylines” by connecting the beginning and end of two neighboring lines. Nodes can not coincide, while lines can not intersect each other. Arcs An arc can be defined either by a) three points on its circumference, b) a center, a radius, two angles (starting and final angle) and its orientation, and c) two points, a center, and a radius. Circles A circle can be defined either by a center and a radius, or by three different points. Surface A surface (the computational domain of two-dimensional applications) is defined by a finite number of continuous disjunctive bounded two-dimensional subdomains (Fig. 35). This means that the domain can be multicomponent, but that each of its components must have only one outer boundary curve. The domain can contain any finite number of internal holes or internal curves. The base surface is a two-dimensional surface that can be extended into a threedimensional solid (the computational domain of three-dimensional applications) using thickness vectors. Thickness Vectors The term thickness vector is used for a vector perpendicular to the base surface that extends the Base Surface to form a solid (three-dimensional computational domain). Solids The term solid represents a three dimensional computational domain that is formed by the base surface and thickness vectors. Computational Domain A Computational Domain is a continuous part of a two- or three-dimensional space for which water flow or solute transport is simulated. The Domain Geometry term relates to the shape of this space. The Domain Geometry can be defined for simple cases using parameters (using a Generalized Rectangle in 2D projects or a Generalized Hexahedral in 3D projects) and for general cases using boundaries (boundary curves for two-dimensional domains and boundary surfaces for three-dimensional domains). In the 3D-Standard version, the Geometry is defined using the Base Surface, which is a 2D domain of an arbitrary shape, and a set of Thickness Vectors, that define the variable thickness of the 3D domain or thicknesses of an arbitrary number of Sublayers. Such domain is then called the 3D-Layered domain. Although such 74 domains can not be fully general, they allow definition of a majority of realistic 3D problems. Computation domain can be formed using several surfaces that can touch each other, but can not overlap (Fig. 35). It is possible to create an opening in the base surface and then enter another surface into it. Division of the transport domain into individual surfaces enables easier work with it, since the program creates for each surface its own section and users can then specify different domain properties and initial and boundary conditions on these sections. Figure 35. A base surface showing several basic geometric objects. 4.1.1. Points Points can be either used to define Boundary Objects or can be located inside of the Surface (computational domain) and not be associated with any boundary object (Single Points). Points can be entered either graphically using a cursor (most common) or using the New Point dialog window (identical to the General Tab of the New Point dialog, Fig. 37). To enter a new point graphically, select the command Insert->Domain Geometry->Point->Graphically from the menu, or Points from the Insert Object part of the Domain Geometry version of the Tool Bar at the right side of the View Window, and then enter the points using a cursor. Once a command for defining a new point graphically is selected, a cursor in the View window will become a cross with a small empty circle in the middle. The coordinates of the location of the cursor will be displayed next to the cursor and on the Edit Bar, which will automatically change to the one displayed in Figure 36 (left). The Edit Bar will also show, which point (its number) is being defined and what reference coordinate system (the current coordinate system or 75 the grid origin) is used. The process of defining new points is ended by pressing the Esc keyboard button, the right mouse button (see the Help part of the Edit Bar), or clicking the Stop button on the Edit Bar. Figure 36. The Edit Bar during the process of defining graphically a new point (left) and a new line (right). Double-clicking on an existing point will recall the Edit Point dialog window (Fig. 37). In addition to the General Tab (Fig. 37, left) in the New Point dialog window, the Edit Point dialog window has also the FE-Mesh Tab (Fig. 37, right). Coordinates of a point and its number are entered in the General Tab, while the FE-Mesh Refinement at a given point can be defined in the FE-Mesh Tab. Figure 37. The Edit Point dialog window. 76 Although Cartesian Coordinates are usually used, it is possible to use also other coordinate systems: Coordinate Systems in 3D Projects Coordinate Systems in 2D Projects • • • • • • • Cartesian X-cylindrical Y-cylindrical Z-cylindrical Spherical Cartesian Polar Reference Point: Point coordinates are usually related to the defined origin of the coordinate system. They can nevertheless be also related to another existing point, whose index is specified in the box Reference Point No. Locations of all related points are automatically adjusted when the location of the reference point is changed. The dependence of points on the Reference Point is, however, canceled during more complex operations, such as Copy, Rotate, or Drag and Drop. The coordinates of such points are then recalculated using absolute Cartesian coordinate system. Point Type: Current version of HYDRUS recognizes two types of points: • Standard – These are regular points defined using two or three coordinates. • Parametric – These points are located on a curve and their location is calculated using a specified parameter from the interval (0.1), where 0 and 1 represent the beginning and end of the curve, respectively. For example, a point with a parametric coordinate t=0.5 is located exactly in the middle of the curve. A parametric point is not a defining point of a curve, i.e., it does not define its shape. On the contrary, a shape of a curve defines the location of a parametric point. A Parametric Point can be redefined as a Standard Point in the Edit Point dialog window (Fig. 37). Parametric Points can be added on a curve using the command Insert Points on Line on the Edit Bar, using the menu command Tools ->Insert Points On Line>Graphically, or by clicking on a curve with the right mouse button and selecting the Insert Points On Line->Graphically from the popup menu (Fig. 38). Either the parametric coordinate of a point or its distance from boundary points (L) of a curve is displayed on the Edit Bar when specifying a Parametric Point. 77 Figure 38. Different ways of adding Parametric Points on a curve. 4.1.2. Lines and Polylines Lines and Polylines are the most commonly used objects for describing the boundaries of a twodimensional domain and its internal curves. Similarly as above for Points, Lines and Polylines can be entered either graphically using a cursor (most common) or using the New Line dialog window (identical to the General Tab of the Edit Line dialog, Fig. 39). When entering a new line graphically, users can select the command Insert->Domain Geometry->Line(Polyline)>Graphically from the menu, or Line - Abscissa or Line - Polyline from the Insert Object part of the Domain Geometry version of the Tool Bar at the right side of the View Window and then enter the lines using a cursor. Once a command for defining a New Line (a single abscissa) or a New Polyline is selected, a cursor in the View window will become a cross with a small empty circle in the middle. The coordinates of the location of the cursor will be displayed next to the cursor and on the Edit Bar, which will automatically change to the one displayed in Figure 36 (right). The Edit Bar will also show, which point and curve (their numbers) are being defined and what reference coordinate system (the current coordinate system, the grid origin, or the last inserted point) is used. Once a single Line is specified (for a new line), one can immediately continue in specifying the second one, while the last point of the first line will be the beginning point of the second line. Each abscissa is considered to be a single curve. When a New Polyline is being created, the entire polyline is considered to be a single curve. The process of defining new lines is ended by 78 pressing the Esc keyboard button, the right mouse button (see the Help part of the Edit Bar), or clicking the Stop button on the Edit Bar. Double-clicking on an existing line will recall the Edit Line dialog window (Fig. 39). Before using the New Line dialog window, a user needs to first define points which are then used to define the line. In addition to the General Tab (Fig. 39, left) in the New Line dialog window, the Edit Curve dialog window has also the FE-Mesh Tab (Fig. 39, right). Points defining the line are entered in the General Tab, while the FE-Mesh Refinement along a given line can be defined in the FE-Mesh Tab. Figure 39. The Edit Curve dialog window. 4.1.3. Arcs and Circles An arc is part of a circle. An object arc is always internally defined using three definition points. However, to simplify its specification, it is possible to define an arc graphically in multiple ways using: a) three points on its circumference, b) a center, a radius, two angles (starting and final angle) and its orientation, or c) by two points, a center, and a radius. Again, arcs can be entered either graphically using a cursor (most common) or using the New Line dialog window (Fig. 41). When entering a new arc or circle graphically, a user must select the command Insert->Domain Geometry->Arc->Graphically from the menu, or one of the following commands (a) Arc by 3 Points, b) Arc by 2 Points and R, or c) Arc by Center, R and Angle) from the Insert Object part of the Domain Geometry version of the Tool Bar at the right side of the View Window and then enters arc using a cursor. Graphical definition of Arcs and Circles is rather similar to the definition of Points and Lines. Differences occur when Radii or Angles are used to define these objects. For example, when user defines Arc by 2 Points and Radius, he/she first needs to define the two points, after which both the cursor and the Edit Bar change (Fig. 40, left) for the definition of the third type of information defining the arc. This can be a radius, an internal angle, or a height. The selection 79 can be made on the Edit Bar that also displays the magnitude of this variable (R, A) and a step (dR, dA) in which it can be increased. Figure 40. The Edit Bar during the process of defining graphically a radius for a new arc (left) or a new circle (right). In addition to the General Tab (Fig. 41, left) in the New Line dialog window, the Edit Line dialog window has also the Arc Tab (Fig. 41, right). A list of points defining the arc are given in the General Tab, while coordinates of points defining the arc, its center and other parameters are entered in the Arc Tab. Double-clicking on an existing line will recall the Edit Curve dialog window (Fig. 41). The Edit Curve dialog window (Fig. 41) has an additional FE-Mesh Tab (similarly as for a line in Fig. 39; not shown here) where a user can refine the FE-Mesh along a given arc. 80 Figure 41. The New Line (Arc) dialog window. An object circle is always defined internally using three definition points. However, to simplify its specification, it is possible to define a circle also using a center and a radius. Three definition points are then created automatically. Again, circles can be entered either graphically using the cursor (most common) or using the New Line dialog window (Fig. 41). A new circle can be entered graphically, by selecting the command Insert->Domain Geometry->Arc(Circle)>Graphically from the menu, or by using one of the following commands (a) Circle by 3 Points, or b) Circle by Center and Radius) from the Insert Object part of the Domain Geometry version of the Tool Bar at the right side of the View Window, and then entering lines using the cursor. The list of points defining the circle must be entered in the General Tab (Fig. 42, left), while coordinates of points defining the circle, its center and radius are entered in the Circle Tab (Fig. 42, right). When a Circle is defined by Center and Radius graphically, then the first definition point is created at the mouse click, while the other two are at the circle circumference at -90 and -180 degrees. Adjustable Point: When a radius or the center of an arc is modified, it is usually also necessary to modify the location of one of the arc definition points. An adjustable point enables one to choose a point whose coordinates are to be changed. 81 Figure 42. The New Line (Circle) dialog window. 4.1.4. Curves and Splines The term “Curve” is used in the program and its documentation in two ways, while the meaning depends on where it is used. 1/ The term Curve is a general term for objects Line, Polyline, Arc, Circle, Spline. 2/ The term Curve can also refer to multiple objects (ad 1/) connected in their boundary points. This meaning of the term Curve is mainly used in connection with “Boundary Curve”, “Internal Curve”, and so on. There are several rules that need to be followed during the definition of a Curve. • Curves cannot intersect each other or themselves except at their definition nodes. • No point that is not either its definition or Parametric Point can lie on a Curve. Curves are always defined using their definition points (their indexes). The list of indexes can be checked or changed using the Edit Curve dialog (the first Tab “General”). A Spline is a set of more than 2 points connected smoothly by cubic arcs. Splines are general smoothed curves defined using points in the 2D or 3D space. Three-dimensional splines do not generally have to lie in the same plane. However, if a spline is used to define a boundary of a surface, then all its definition points need to lie in this surface. A spline can be defined either 82 graphically using a command on the Edit Bar or in the dialog where we select a particular type of spline. HYDRUS allows three types of splines: - cubic spline, i.e., a curve defined by multiple polynomials of the third order. It passes smoothly through all points. - Bezier’s curve – a smooth curve that passes through boundary points, but does not have to pass through internal points . - B-spline – a general Bezier’s curve. More information can be found at http://mathworld.wolfram.com/BezierCurve.html http://mathworld.wolfram.com/B-Spline.html Once a command for defining a new spline graphically is selected, a cursor in the View window will become a cross with a small empty circle in the middle. The coordinates of the location of the cursor will be displayed next to the cursor and on the Edit Bar, which will automatically change to the one displayed in Figure 43. The Edit Bar will also show, which point and curve (their numbers) are being defined and what reference coordinate system (the current coordinate system, the grid origin, or the last inserted point) is used. One node is specified after the other. A user can also select on the Edit Bar the type of the spline (standard spline, B-spline, or Bezier curve). The process of defining a new spline is ended by pressing the Esc keyboard button, the right mouse button (see the Help part of the Edit Bar), or clicking the Stop button on the Edit Bar. Figure 43. The Edit Bar during the process of defining graphically a spline. 83 4.1.5. Common Information for a Graphical Input of Objects A/ A Numerical Input of Values. Edit controls displayed on the Edit Bar can be used to enter some values that are difficult to enter graphically as follows. Using a mouse one defines an approximate shape of an object. Then using a keyboard one enters selected values numerically. While entering values using a keyboard one can not move a mouse, or entered values will be lost. One needs to use the „Tab“ key or „Shift + Tab“ keys at the keyboard to move forward of backward from one edit controls to another one, respectively. A control of Combo Boxes and Radio buttons is done using a standard way as in dialog windows, i.e., using keys Arrow Up or Arrow Down, etc. After all values are entered one pushes the Enter key to finish the actual step of the running tool. B/ Adjusting View. When graphically entering objects, one often needs to move or turn the scene, or to enlarge or reduce a selected detail. This can be done without interrupting the input of a particular object. The fastest way is to press the center mouse button (a wheel) and then a) dragging the scene with the mouse move, b) moving forward or backward an object by scrolling the wheel, or c) rotating the scene by simultaneously also pushing the right mouse button. After releasing the center mouse button, one can continue in the graphical input of an object. Similar operations can also be performed using button on the View Toolbar: A majority of buttons on the View Toolbar do not interrupt the graphical input of an object, i.e., after the adjustment of the View Window on can continue in the graphical input of an object. C/ Snapping. When entering Points graphically (points created when entering curves or surfaces), a process called Snapping is taking place. This means that a cursor snaps to points of a Grid (Fig. 44, left) or to existing points. Snapping can be disabled using a button Snap to Grid on the Tools Toolbar. Snapping on existing points or curves can not be disabled. Snapping occurs when a center of a cursor comes close to an existing point and when this point is redrawn with a yellow color (or any pre-select color assuming that redrawing of preselected points is not switched off). One can simultaneously observe on the Edit Bar that an index of a preselected point and its coordinates are displayed in edit controls. These controls are disabled since displayed values can not be changed. Snapping on curves (Fig. 44, right) occurs in addition to Snapping on existing points. An automatic calculation of coordinates of a point on a curve and snapping to this point occurs when a center of a cursor comes close to an existing curve. A location of this point is marked using a yellow cross which indicates that after this point is entered it becomes a definition point of a curve. This is important, since entering a point on a curve that is not its definition point leads to the wrongful definition of a domain. A Check of a Geometry discovers such errors and the Repair Geometry function will automatically correct it. Figure 44. Snap to a point (left) and snap to a curve (right). 84 4.1.5. Move, Copy, Rotate and Mirror Operations All boundary objects can be manipulated using the Move, Copy, Rotate or Mirror operations in the Move – Copy (Fig. 45), Rotate (Fig. 46, left) and Mirror (Fig. 46, right) dialog windows. These commands can be access either from the Tools Menu or from the Transform Object part of the Domain Geometry version of the Tool Bar at the right side of the View Window. Users first select an object to be manipulated, then click on the command, and specify the Vector of Translation for the Move or Copy operations, or the Angle of Rotation for a Rotation, or define the Mirroring Plane/Axis for a Mirroring operation. Figure 45. The Move - Copy dialog window. Figure 46. The Rotate (left) and Mirror (right) dialog windows. 85 4.1.6. Additional Operations Additional operations that can be used to manipulate boundary objects are Intersect Lines, Insert Points on Line, and Split Line. All three commands again can be accessed either from the Tools menu or from the Transform Object part of the Domain Geometry version of the Tool Bar on the right side of the View Window. The first command (Intersect Lines) finds the Intersect of two lines, whereas the second command Inserts Points on a Line. This can be done either graphically or numerically by specifying the number of nodes to be inserted on the line or distance of the point from the beginning of the line (Fig. 47). The third (Split Line) command can be used to split a line into two or more parts. Figure 47. The Insert Point on Curve dialog window. 86 4.2. Surface An object Surface refers to, depending on the problem type and the selection made in the Geometry Information dialog window: • 2D-General: For two-dimensional problems, a Surface serves to define the shape of the computational domain or its parts. See also Geometry Information. • 3D-Layered: In this case, the term Surface is used to define the Base Surface for Solid - 3D-Layered domains. • 3D-General: The term Surface serves to define boundary surfaces of a general 3D solid. This type of solids is, however, not yet available in the current version of HYDRUS 3D-Standard. More detailed information can be found at Solid - General. At present the only available type of a Surface is a Planar Surface. This type of the Surface is defined by its boundary curves that must all lie in the same plane and can not cross each other. A surface is a closed two-dimensional domain that is either the computational domain for twodimensional applications or the base surface that can be extended into a solid for threedimensional applications. A surface is defined by the List of Boundary Curves. It can be created using either the Insert->Domain Geometry->Surfaces->Graphically or Insert->Domain Geometry->Surfaces->Graphically Rectangle commands. Alternative commands on the Insert Object part of the Domain Geometry version of the Tool Bar are Surface by Rectangle and Surface by Boundaries. In the first case, a cursor appears and users can create a rectangular surface using the mouse. The Edit Bar displayed during this operation is similar to the one displayed in Figure 36 (right). The Edit Bar will also show, which point, curve, and surface (their number) are being defined. In the second case, users can create a surface by clicking on a closed curve (one or more boundary objects forming a close curve). The Edit Bar displayed during the operation will list Boundary Curves defining the Surface (Fig. 48, left). A surface can be edited using the Edit Surface dialog window (Fig. 48, right), which specifies surface type, the number of boundary curves defining the surface, its number, and had a box for possible comments or a description. A surface must be created before one can do finite element discretization. 87 Figure 48. The Edit Bar during the process of defining graphically a surface (left) and the General tab of the Edit Surface dialog window (right). A base surface is formed by a planar surface of arbitrary shape. The base surface can contain openings, internal curves, and internal points (Fig. 49). In the current version of HYDRUS, a base surface can be formed by a single surface. Future versions will permit multiple surfaces to form one single base surface. Figure 49. A solid showing the base surface. 88 If the solid needs to be divided into vertical columns, then these columns must be defined using internal curves in the base surface. The FE-mesh then follows exactly the specified shape of these internal curves (Fig. 50): Figure 50. Solid showing separate vertical columns. A base surface can be defined by a plane other than the horizontal plane, while thickness vectors can be defined in other than the vertical direction. Figures 51 and 52 show an example of a solid that has a base surface in the XZ plane and thickness vectors in the Y direction. Figure 51. A solid with its base surface in the XZ plane and thickness vectors in the Y direction. 89 Figure 52. FE-Mesh for a solid with its base surface in the XZ plane and thickness vectors in the Y direction. 4.2.1. Steps to Define a Two Dimensional Domain 1/ Definition of Boundary Curves of Particular Surfaces Boundary Curves are formed using basic geometrical objects, such as Points and Curves. These objects can be specified in three different ways: 1. Graphically. One selects on the Edit Bar an appropriate tool and specifies new objects graphically in the View Window. This is usually done by specifying coordinates of points while using the Grid Alignment or snapping to already existing objects (points). 2. Numerically. Objects can be entered numerically by defining their X, Y, and Z coordinates and indexes in a dialog window. The dialog is obtained by using the Menu command Insert –> Domain Geometry or the Navigator Bar command Data Tab –> Domain Geometry and selecting the desired object type with a click of the right mouse button and the New command … 3. Import from a File. Particular objects (with a large number of nodes (spline, polyline) or the entire Geometry can be read from the text file using several formats. More detailed information is at Read points from a text file and Import Geometry from a Text File. The order of inputting particular objects is arbitrary. 2/ Definition a Surfaces Boundary Curves do not yet form the Computational Domain. The Computational Domain is formed using one or more Surfaces that need to be defined. A Surface is defined using a list 90 of Curves that form a closed external boundary. A Surface can be defined Graphically by sequentially clicking on particular Boundary Curves or Numerically in a dialog where one can define a list of indexes of Boundary Curves. 3/ Internal Objects Any surface can have an arbitrary number of Openings (Holes), Internal Curves or Internal Points. Additional information can be found at Internal Objects. 4/ Openings Each surface can have an arbitrary number of Openings (Holes). An Opening is defined by an closed internal boundary (one or more Internal Curves), which entirely lies inside of a Surface. An Opening can be formed by clicking with the right mouse button in the View Window on the closed internal boundary and selecing from the popup menu the "Create Opening" command. Additional information can be found at Openings. 5/ Geometrie Check The consistency of the geometry can be verified at any time using the command Check Geometry (Tools Menu). 6/ Remarks • Any change in geometry can be undone using the undo command or redone using the redo command. A number of undo or redo step is limited by the buffer memory, which can be set in the Program Options dialog window (Tab Options and Directories). • When the Computation Domain is formed by several subdomains with different properties (e.g., different materials and so on), one can form this domain from multiple Surfaces corresponding to these subdomain. An advantage is that after the FE-Mesh is generated, it is possible to automatically form Mesh Sections for particular Surfaces and use them to easily define materials and other properties or initial and boundary conditions. Additional information can be found at FE-Mesh Sections. 4.2.2. Several Notes on Rules for Correct Definition of Surfaces. 1. Contrary to the old HYDRUS-2D program, internal curves can touch or cross other internal curves and can touch boundary curves. A point where two curves intersect (or touch) must be a definition point of both curves (must be a part of the Geometry). This point can be found automatically using commands Intersect Lines (Tools->Intersect Lines or Intersect Lines from the Edit Bar) or Repair Geometry (Tools->Repair Geometry). 2. Curves cannot lie upon each other. 3. Multiple points can not be defined at the same location. A frequent error is when initial and final points of a curve are defined at the same location. The curve is then not closed and a surface can not be defined using this curve. Initial and final points of a closed curve must be defined using the same point. 91 4. A point can not lie on a curve without being its definition point. 5. All above mentioned errors in definition of the Geometry can be automatically solved using the command Repair Geometry (Tools->Repair Geometry). 6. Contrary to the old HYDRUS-2D program, the number of Surfaces is virtually unlimited (up to 30,000). Surfaces can touch each other (in a point or on a boundary line), or one Surface can lie inside of the other Surface. In this case one needs to first create an internal Hole in the first Surface and then insert the second Surface into this hole. This process can be recursive, i.e., it is possible to crease a Hole in the internal Surface and insert an additional Surface there). When defining a new Surface graphically (e.g., using a rectangle), HYDRUS recognizes when the new Surface is located inside of the existing Surface and automatically offers their integration. 7. Surfaces can not partially cover each other (see also 6). 8. Points located outside of Surfaces are ignored when generating FE-Mesh. 4.2.3. Internal Objects Internal Objects are objects of the type Point, Curve, or Opening, integrated in the Surface object. Objects are by default integrated into the Surface automatically (see Option “Autodetect” in Figure 1). It is possible to edit objects manually when the “Autodetect” option is turned off. {bmct Internal_Object_Dlg.bmp} Figure 53. The Integrated Tab of the Edit Surface dialog window. 92 Main reasons for integrating objects into a Surface: • Objects integrated in a Surface are respected when the FE Mesh is generated. On the other hand, objects that lie in a Surface but are not integrated in it are ignored during the FE Mesh generation. • Internal Points allow users to precisely define location of Observation Points and other objects. • Internal Curves allow users to precisely define geometrical boundaries inside of the transport domain. They can be used for many different purposes (e.g., Mesh Lines, Material Boundaries, etc). • Curves integrated in a Surface that is used as a Base Surface for the 3D-Layered Solid are projected also at the Upper Surface and enable thus more precise modeling of its shape (see Figs. 54 and 55). Figure 54. An example of internal objects. 93 Figure 55. An example of an Upper Surface definition using Internal Curves and Thickness Vectors. There are several rules that must be followed when defining Internal Objects: • An Internal Curve must be entirely within a Computational Domain. • An Internal Curve can touch (but can not intersect) the outside boundary of a parent Surface at its definition points (definition points of its boundary curves). • An Internal Curve can be open or closed, and can intersect itself, provided that the intersect occurs at a definition point of an Internal Curve. An Internal Curve or an Opening must lie entirely inside of the parent Surface. Common reasons why a Curve or an Opening are not automatically integrated into a Surface is that there exist small deviations between them and a Surface that are not visible, but are larger than allowed tolerance (usually 0.1 mm). 94 4.3. Opening An opening is an internal hole defined by a boundary curve having the following properties: the curve is closed, positively oriented (in a counter-clockwise direction), does not intersect any other curve or itself, and has the computational domain located on its right-hand side (in the sense of positive orientation), while the left side is not part of a computational domain. An opening is not part of the computational domain or surface. An opening is created graphically as follows: One first defines boundary objects that create a closed boundary curve. One then uses the command Insert->Domain Geometry->Opening->Graphically from the menu, or alternatively the command Opening by Boundaries on the Insert Object part of the Domain Geometry version of the Tool Bar. A user creates an opening by clicking on the closed curve (one or more boundary objects forming a closed curve). The Edit Bar displayed during the operation will list Boundary Curves defining the Opening (similar to Fig. 48, left). Alternatively, an opening can be created using the New Opening dialog window (Fig. 56) by clicking on the command Insert->Domain Geometry->Opening->Dialog from the menu. An opening can be edited using the Edit Curve dialog window (Fig. 39), which specifies the number boundary curves defining the opening, its number, and has a box for possible comments or a description. Figure 56. The New Opening dialog window. 95 4.4. Solids Solids are three-dimensional objects defined by the base surface and one or more thickness vectors (See also Section 2 - Projects Geometry Information). There are three types of Solids depending upon the selection made in the Geometry Information dialog window (Figs. 6 and 7): • 3D-Layered – Hexahedral: This type of solid has a Hexahedral Shape and is defined by its basic dimensions (Figs. 6 and 9). The base can have a certain slope in the X and Y dimensions. • 3D-Layered – General: This type of solid is defined by the Base Surface and one or more Thickness Vectors. • 3D-General: This type of solid is defined using a set of surfaces that form its boundaries. This selection is not possible in the current version of HYDRUS. Figure 57. The Edit Bar during the process of graphically defining a Solid by extruding a Base Surface. Selection of a Surface (left) and definition of a Thickness Vector (right). A Solid can be created graphically (Insert->Domain Geometry->Solid->Graphically from the menu or alternatively the command Solid - Extruded on the Insert Object part of the Domain Geometry version of the Tool Bar) by clicking on one point defining the Base Surface and extruding the base to form a three-dimensional solid. During the first part of the operation the Edit bar (Fig. 57 left) displays numbers for a Solid, a Thickness Vector, a Point, and a Surface, while during the second part it (Fig. 57, right) displays the Thickness Vector length (and increment) and in which direction it is created (a) Perpendicular to the Base Surface, b) in Xdirection, c) in Y-direction, or d) in Z-direction). A user should during the first step select (click 96 on) the Base Surface that is to be used to define the Solid. It is also possible to click on any Point that defines the Base Surface. The second step depends on whether Thickness Vectors are already defined in Points of the Base Surface. If they are, they are used to define the Solid and the second step is not done. If they are not, the thickness of the solid needs to be defined during the second step. The length and direction of the Thickness Vector is defined using a mouse in the Point on the Base Surface closest to the mouse click which selected it. How to create a Solid once the Base Surface and multiple Thickness Vectors are defined? 1. Graphically: Use the “Solid Extruded” tool and click on the Base Surface. A Solid is created using existing Thickness Vectors. 2. Numerically: By using a command from the Insert menu or by clicking with the right mouse button on Solids in the Data tree of the Navigator Bar. From the popup menu select the New Solid command. In the New 3D-Layered Solid dialog select the Base Surface and Thickness Vectors. Since the Autodetect function is automatically on, the Base Surface and Thickness Vectors will likely be detected automatically. A simple Hexahedral Solid can be created graphically using the menu command Insert>Domain Geometry->Solid->Graphically or alternatively the command Solid - Extruded on the Insert Object part of the Domain Geometry version of the Tool Bar. Once a command for defining a new Hexahedral Solid is selected, a cursor in the View window will become a cross with a small empty circle in the middle. The coordinates of the location of the cursor will be displayed next to the cursor and on the Edit Bar, which will automatically change to the one displayed in Figure 58 left. The Edit Bar will also show, which point, curve, and surface (their numbers) are being defined and what reference coordinate system (the current coordinate system, the grid origin, or the last inserted point) is used. After two points defining a surface are specified, both the cursor and the Edit Bar change (Fig. 58 right) for the definition of the Thickness Vector. The selection can be made on the Edit Bar that also displays the height of the Thickness Vector (L) and a step (dL) in which it can be increased. The Thickness Vector can be created (a) Perpendicular to the Base Surface, b) in X-direction, c) in Y-direction, or d) in Zdirection). The process of defining a new Hexahedral solid is ended after the Thickness Vector is defined. 97 Figure 58. The Edit Bar during the process of graphically defining a Hexahedral Solid. Definition of a Base Surface on the left and a Thickness on the right. Thickness vectors do not have to be perpendicular to the base surface. A Solid, i.e., its base surface and thickness vectors, is defined and can be edited in the Edit Solid dialog window (Fig. 59) that has four tabs: General, Sub-Layers, Thickness Profiles, and FE-Mesh. The General Tab provides information on which base surface and which thickness vectors define the solid. The Sub-Layers Tab informs whether the solid is divided into one or more Layers. Layers are other objects that can be used to subdivide a single solid. These layers can be used, for example, to keep constant thicknesses of selected horizons or constant discretization close to the soil surface (to get good estimates of evaporation) across the entire transport domain (solid). Layers can have different Thickness Profiles (the Thickness Profiles Tab). One profile is created by the code automatically. Users can then define one or more Thickness Profiles that are associated with different Thickness Vectors. These profiles can then be subdivided into multiple layers that can have either constant or variable thickness (T) across the transport domain. Thicknesses and the mode (constant or variable) of particular layers are specified in a table. Thickness Sum (TS) is then calculated by adding thicknesses of particular layers. At least one layer thickness must be variable. The finite element discretization then follows these layers. Finally, the FE-Mesh Tab (Fig. 60) specifies how many horizontal FE-Layers are used to discretize the solid. When only one layer exists then users can specify relative finite element spacing (spacing of vertical discretization layers) on the vertical side (FE-Mesh Layer Spacing) using the RS1 (relative size at the top) and RS2 (relative size at the bottom) factors below Generate Mesh Layer Spacing. The element sizes are then proportionally distributed. The preview part of the dialog window shows the main terms used on each Tab. When multiple layers exist then users can specify relative sizes of elements for each layer (FE-Mesh Density in Layers). 98 Figure 59. The Edit Solid dialog window; the General, Sub-Layers, and Thickness Profiles Tabs. 99 Figure 60. The Edit Solid dialog window; the FE-Mesh Tab for a single and multiple layers. 100 4.4.1. Division of a Solid into Columns Notice that the Base Surface must be defined using several Surfaces (see Fig. 49). Parts of the Solid above each Surface are called Columns and serve to geometrically divide the Solid in the vertical direction. All Surfaces defining the Base Surface must lie in a single plane. A list of these Surfaces can be defined manually using indexes or can be Autodetected by the program (the “Autodetect” option). A division of a Solid into Columns leads to an automatic creation of Mesh Sections that correspond with Columns after the generation of the FE-Mesh. These Mesh Sections can be used to define various properties (e.g., materials distribution) or initial and boundary conditions. 4.4.2. Division of a Solid into Sublayers Sublayers are used to divide a Solid in the horizontal direction (Fig. 59). It is possible in the Edit Solid dialog to define number of Sublayers and their Thicknesses. A Solid has always one Master Thickness Vector, which is one of Thickness Vectors of a Solid, that has a special meaning as described below. A thickness of a Sublayer is calculated as follows: • Thicknesses of Sublayers given in the Table are calculated on the Master Thickness Vector • The sum of Thicknesses of all Sublayers should be equal to the length of the Master Thickness Vector. If it is not so, a program will issue a warning and recalculate Thicknesses of Sublayers automatically. A Solid can have more Thickness Vectors of different lengths so that specified Thicknesses of Sublayers can not be maintained. The program then does the following: For Sub-Layers with the Constant Thickness Type, the specified thickness is maintained at all Thickness Vectors, i.e., over the entire computational domain. For Sub-Layers with the Variable Thickness Type, their thicknesses are linearly increased or decreased so that the sum of Thicknesses of all Sublayers corresponds with the length of a particular Thickness Vector. 4.4.3. Individual specification of different Thicknesses of Sublayers at different Thickness Vectors. In the preceding paragraph we have described how to define Thicknesses of Sub-Layers on the Master Thickness Vector using a table (Fig. 59). This table represents the so called Profile, i.e., a particular distribution of thicknesses. If one wants to define precisely the division of thicknesses also on other vectors than the Master Thickness Vector, then it is necessary to create additional Special Profiles and use then on corresponding Thickness Vectors. Figure 10 shows a dialog for the creation of Special Profiles. There is always a Default Profile, which corresponds to the table described in 4.4.2 above. One can create new profiles, change their thicknesses or delete them. One can simultaneously also see a list of Thickness Vectors where the selected Profile is used. 101 A desired Profile can be associated with a particular Thickness Vector after opening a dialog with its properties (e.g., by double clicking on a vector) and selecting a Profile from a Combo Box “Thickness Profile No.” (see Fig. 62). This operation can even be carried out globally by first selecting desired Thickness Vectors, then opening a dialog with their properties (Alt + Enter), and finally repeating the above described process. Note that one Profile can be associated with many Thickness Vectors, which enables one to change easily Thicknesses of Sublayers on all Thickness Vectors by changing a single Profile. 4.4.4. Steps to Define a 3D-Layered Domain 1/ Definition of the Base Surface The Base Surface is a 2D domain of an arbitrary shape. How to specify the Base Surface is described in Building a Two-Dimensional Domain. 2/ Definition of Thickness Vectors One inserts one or more Thickness Vectors in points that lie in the Base Surface, so that the shape of a Solid is defined as needed. 3/ Definition of a Solid On the Edit Bar (or the Menu command Insert –> Domain Geometry) one clicks on the Solid –> Extruded command and selects (clicks on) one of the Surfaces defining the Base Surface. This operation creates the 3D-Layered Solid. One can do this even when no Thickness Vectors are defined. In such case after clicking on the Base Surface a graphical tool is started, using which one can extrude the Solid into the space. A Thickness Vector is simultaneously created in the Point on the Base Surface that is closest to the location of the click. 4/ Formation of a Solid A Solid can be further formed using additional Thickness Vectors and Internal Lines. 5/ Definition of Sublayers A Solid can be vertically divided into Sublayers. 102 4.5. Thicknesses The term Thickness Vector is used for a vector (usually but not always perpendicular to the Base Surface) that extends the Base Surface to form a solid (the three-dimensional computational domain). A new Thickness Vector can be defined either graphically or numerically (Fig. 62). There are several ways in which a Thickness Vector can be specified graphically and these are displayed at the Edit Bar (Fig. 61), which appears once a command for defining a Thickness Vector is selected. a) Point and Length: A user specifies the length of the Thickness Vector on the Edit Bar (Vector Length) and with the mouse selects the point to which the Thickness vector is assigned. b) Point and Coordinate: A user specifies the End Coordinate of the Thickness vVctor on the Edit Bar (End Coordinate) and with the mouse selects the point to which the Thickness vector is assigned. This method is suitable especially in case, when points located at the upper surface of the domain already exist (see Tutorial 2.07). In this case we need to specify Thickness Vectors whose upper points were read in from a GIS file and we need to create the lower (beginning) points that would be located in the plane of the Base Surface. Note (in the Tutorial) that the Reverse Points option was automatically checked on the Edit Bar. This is because the thickness Vectors have to originate from the Base Surface and not from the upper surface. If the Reverse Points option was not checked, Thickness Vectors would originate from the upper surface and end at the Base Surface. c) Two Points: A user selects graphically two existing Points to form the Thickness Vector. In this case an Anchoring (beginning) Point of a Thickness Vector is the first selected point. It is therefore important to select points defining a Thickness Vector in the right order, i.e., to first select a point at the Base Surface and only then a point at the upper surface of the domain. d) Three Points: A Thickness Vector is in general defined by three points: an Anchoring Point, a Beginning Point, and an End Point (Fig. 62). The Anchoring Point must be located in the Base Surface. The Anchoring Point is usually the same as the Beginning Point (i.e., both Point indices are the same) and one does not have to pay attention to it. However, in general, the Anchoring Point can be different than the Beginning Point, which leads to the so called “offset”. This option allows to define Domains that have both upper and lower surfaces deformed, i.e., not a plane. Vector Direction can be specified to be a) Perpendicular to the Base Surface, b) in X-direction, c) in Y-direction, or d) in Z-direction. Thickness Vectors can be defined by: - clicking on individual Points - selecting points with a rectangle (rhomboid, circle, polygon) - clicking on a curve – Thickness Vectors will be added to all points of a curve. 103 Figure 61. The Edit Bar during the process of graphically defining a Thickness Vector. A definition of the Thickness Vector (i.e., its Boundary Points), is given and can be edited in the Thickness dialog window (Fig. 62). Figure 62. The Thickness dialog window. 104 The height of a solid is defined using one or more Thickness vectors. Each thickness vector is defined by an Anchor Point P and two Boundary Points N1 and N2. The anchor point P must be part of the base surface, i.e., it must be either a defining point of the external boundary or the internal curve, or an internal point in the base surface. Boundary points N1 and N2 are arbitrary points in 3D space. Coordinates of these points can be edited, thus allowing one to specify the thickness vector in an arbitrary direction (i.e., not necessarily perpendicular to the base surface). Usually the anchor point P is the same as boundary point N1 so that one can use the same index for both P and N1. If, for whatever reason, we do not want to have the base surface on the bottom of the transport domain (Solid) (e.g., when the bottom of the transport domain is not in the same plane), users can make the N1 node be different from P (the red part in Fig. 63). Figure 63. A solid with several thickness vectors. Figure 64. FE-Mesh for the solid in Figure 63. The height of a solid is constant when less than three thickness vectors are used. Three thickness vectors define a linear plane (with generally an inclined surface). More than three thickness 105 vectors with different lengths then define the top surface that is formed by triangles, whose coordinates are calculated from the thickness vectors using linear interpolation or extrapolation. When breaks in the slope of the top surface are to be defined exactly, then it is necessary to define internal curves in the base surface. Figures 65 and 66 show the importance of having internal curves (or not having them) in the Y direction for proper definition of the solid (compare Figures 63 and 65 Figures 64 and 66). Figure 65. Missing internal curves in the base surface. Figure 66. Consequence of missing an internal curve in the base surface on the FE-Mesh of the top surface. Note: Three Thickness Vectors needs to be specified to define a Domain with a linearly changing thickness. As long as only two Thickness Vectors are specified, the thickness of the Domain is constant and defined using the first Thickness Vector (with lower index) (since three points are needed to define a plane). 106 4.6. Auxiliary Objects In addition to objects that define the computational domain, the HYDRUS GUI allows users to employ several Auxiliary Objects that can be used to, for example, add Dimensions to the computational domain, include various Labels, or define permanent Cross Sections or MeshLines. 4.6.1. Dimensions Dimensions can be added to describe spatial properties of the computational domain in the View window using the Insert->Auxiliary Objects->Dimensions command or the Dimensions command from the Insert Object part of the Domain Geometry version of the Edit Bar. Then one needs to click on two points defining the computational domain and drag Dimensions to the required position. Figure 58 shows an example of how Dimensions can be used. After a command for defining a Dimension is selected, a user needs to first select by a cursor two existing points, the distance of which is to be labeled. The Edit Bar lists during this operation the two definition points and the Dimension number (Fig. 67 left). After the second point is selected, a cursor in the View window and the Edit Bar (Fig. 67 right) change and allow a user to define where a Dimension is to be displayed. In which plane a Dimension is to be displayed can be done on the Edit Bar (Fig. 67 right). Figure 67. The Edit Bar during the process of graphically defining a Dimension. Selection of two definition points, the distance of which is to be labeled (left) and the dimension type (right). 107 4.6.2. Labels Labels can add any desired text to the computational domain in the View window using the Insert->Auxiliary Objects->Dimensions command or the Comments command from the Insert Object part of the Domain Geometry version of the Edit Bar. One then clicks simply anywhere in the View window and write the desired text. The text itself, its color, frame, and its offset can be specified in the Edit Comment dialog window (Fig. 68). Figure 58 shows an example of how the “Furrow” Label is used. Figure 68. The Edit Comment dialog window. After a command for defining a Comment is selected, a user needs to first select a location to which the comment will point using a cursor. The Edit Bar lists during this operation the coordinates of a cursor (Position), the color to be used for a comment, and the comment text (Text) (Fig. 69 left). A user can also select the Font to be used for the comment text.. After the position is selected, a user defines an Offset of the Comment text. The comment text, the comment font and color, and offset are displayed at the Edit Bar (Fig. 69 right). 4.6.3. Bitmaps (Textures) Bitmaps (Textures) serve to use scanned figures (maps) as means to define the computational domain in the View window. Bitmaps can be added using the Insert->Auxiliary Objects>Textures command. Corners of the Bitmap must be anchored at 4 points, coordinates of which must be selected such that the scale of the Bitmap corresponds with the scale of the View window. One can then simply trace the bitmap to specify the computational domain. 108 Figure 69. The Edit Bar during the process of graphically defining a Comment. Selection of the Comment Position, Comment Text, Font and Color (left) and Offset (right). 4.6.4. Cross-Sections In the HYDRUS-2D software package one could click at any two points of the transport domain to display results of selected variables between those two points, i.e., along a specified crosssection. The exact location of these cross-sections was not saved and they had to be redefined whenever a new graph was required. In HYDRUS one can define the cross-sections and save their locations so that graphs along the cross-sections can be recalled at any time by simply clicking at them. Graphs along pre-defined cross-sections can be display for both the initial conditions and the output results. For example, if a plot of the pressure head along a predefined cross-section at a particular time is needed, one needs to display the pressure head outputs, find a particular time, and then click on the predefined cross-section. The graph is displayed instantaneously. Specifying the cross-section within a two-dimensional domain is straightforward. For three-dimensional domains one can use the Cross-Section dialog window (Fig. 70) for this purpose. 109 Figure 70. The Cross-Section dialog window. 4.6.5. Mesh-Lines Mesh-Lines are very similar to Cross-Sections, except that Mesh-Lines follow edges of the finite elements and do not have to be straight. They are used, similarly to Cross-Sections, to display selected variables along defined Mesh-Lines. Similarly to Cross-Sections, the locations of Mesh-Lines are saved and can be recalled at any time. 110 Figure 71. The Mesh-Line dialog window. A description of the Mesh-Line is given in the Mesh-Line dialog window (Fig. 71), which contains the Mesh-Line number, its description, a list of nodes defining the Mesh-Line, and whether or not the computational module should calculate (actual and cumulative) water and solute fluxes across this Mesh-Line. The fluxes across the Mesh-Line are then displayed using the Fluxes across Mesh-Lines dialog window (Fig. 72) after using the Results->Fluxes across Mesh-Lines command. This dialog displays actual and cumulative, water and solute fluxes across individual Mesh-Lines. 111 Figure 72. The Fluxes across Mesh-Line dialog window. 112 4.7. Other Notes on Objects Objects Mesh Refinement define a local density of the FE-Mesh in the vicinity of a particular object. Possible types of Mesh Refinement are: • Mesh Refinement at Point • Mesh Refinement on Curve given by number of points • Mesh Refinement on Curve given by FE size • Mesh Refinement on Surface 4.7.1. Object Numbering Each object has its own number (index) that serves for unique identification of an object for operations such as Edit, Delete, or Find. Object numbering is fully controlled by the user (a user specifies the object index) and does not have to be continuous (indexes do not have to sequentially increase). 4.7.2. Relations among Objects More complex objects are defined using simpler objects. For example, a surface is defined by indices of its boundary curves, and a boundary curve is defined by indices of its points. The curve, however, does not own its points, since these points can also be used to define other curves. This is especially true for points at the beginning and end of a curve, since these points are usually used also by neighboring curves. A relation „Parent – Descendent“ exists among objects. In case of a curve, points are „Parent“ objects and a Surface is its „Descendent“. 4.7.3. References among Objects and Convention for Writing a List of Indices Objects are referenced using a list of indices. A list of indices is written using a text format, where individual indices are separated by a comma and dash (-) between two indices indicates a range “from – to” (e.g., 1,5-10,35-30,8,11). After inserting new indices, the list is always reformatted to minimize the length of the text. Depending on circumstances, the list of indices respects/does not respect sequence, in which objects were defined. 4.8. Import Geometry from a Text File It is possible to Import definition of objects defining the Geometry of the transport domain from a text file using a command “Import Geometry from a Text File”. It is possible to import (export) points, curves (polylines, circles, arcs, and splines), surfaces, openings and thickness vectors. a) Definition of each object starts with the word OBJECT=KEY_WORD, followed by coordinates of points defining given object. Two or three coordinates (for two- and threedimensional problems) of a single point are given on a single line. Numbers can be delimited using a space, a semicolon, or a tabulator. 113 b) Points associated with higher objects, i.e., lines, openings or surfaces, are listed as part of this object. Similarly, lines associated with higher objects, i.e., openings or surfaces, are listed as part of this object. Only points that are not part of any higher object should thus be listed under the object POINTS, and only lines that are not part of any higher object (e.g., that do not form boundaries of surfaces) should thus be listed under the object LINES. c) Lines with a semicolon at the beginning are ignored as „Comments". d) It is possible that exported Geometry once imported back into HYDRUS can have different numbering, i.e., the project may not be identical. e) Below is a list (KEY_WORD) of all possible objects. "POLYLINE" is a single line defined by multiple nodes, while "LINES" is a series of lines (multiple objects). Surfaces or Openings must be defined by a single closed curve, the type of which is given in the name of the object (e.g. SURFACE_CIRCLE). When this rule is not fulfilled (e.g., for a surface with complex boundary), this complex boundary will be saved as a series of lines, i.e., SURFACE_LINES. f) The THICKNESS_ARR3Z_NLAYERS command allows importing multiple Thickness Vectors to define variable thickness of a Solid. On each Thickness Vector one can define multiple z-coordinates that are used to divide a Solid automatically into Sublayers with variable thicknesses. The number of Sublayers is arbitrary (min=1, max=100) and their number is given by the number of columns in the file. KEY_WORD for Import/Export: POINTS LINES POLYLINE SPLINE CIRCLE ARC SURFACE_LINES SURFACE_POLYLINE SURFACE_SPLINE SURFACE_CIRCLE OPENING_LINES OPENING_POLYLINE OPENING_SPLINE OPENING_CIRCLE THICKNESS THICKNESS_ARR3Z THICKNESS_ARR3Z_NLAYERS Notes on the THICKNESS_ARR3Z_NLAYERS command (the THICKNESS_ARR3Z command has only the first five columns): Particular columns in the input file have the following meaning: 114 1. X coordinate. 2. Y coordinate. 3. Z coordinate of the Definition Point of the Thickness Vector (Anchor Point, see Figure 62 of the User Manual with the Edit Thickness Vector dialog and the point denoted "P"). The Definition (Anchor) Point must lie in the plane of the Base surface. The Z-coordinate in the third column will thus likely be constant for all Thickness Vectors, unless the Base Surface is inclined. 4. Z coordinate of the lower point of the first sublayer of the Thickness Vector (a point denoted "N1" in Figure 62 of the User Manual). When P=N1, this coordinates is the same as the 3rd coordinate. 5. Z coordinate of the upper point of the first sublayer of the Thickness Vector. 6. Z coordinate of the upper point of the second sublayer of the Thickness Vector. 7. … 8. Z coordinate of the upper point of the last sublayer of the Thickness Vector, i.e., the coordinate of the surface of the solid. Here is an example of the file for the import of a Solid divided into three sub-layers: OBJECT=THICKNESS_ARR3Z_NLAYERS 4.500000e+000 4.000000e+000 5.500000e+000 2.500000e+000 7.000000e+000 4.500000e+000 7.000000e+000 2.500000e+000 6.500000e+000 9.999999e-001 5.000000e+000 2.000000e+000 4.500000e+000 2.000000e+000 5.000000e+000 9.999999e-001 5.500000e+000 9.999999e-001 ; 0.000000e+000 0.000000e+000 0.000000e+000 0.000000e+000 0.000000e+000 0.000000e+000 0.000000e+000 0.000000e+000 0.000000e+000 0.000000e+000 0.000000e+000 0.000000e+000 0.000000e+000 0.000000e+000 0.000000e+000 0.000000e+000 0.000000e+000 0.000000e+000 1.300000e+000 1.300000e+000 1.400000e+000 1.200000e+000 1.600000e+000 1.200000e+000 1.400000e+000 1.500000e+000 1.100000e+000 2.100000e+000 2.200000e+000 2.300000e+000 2.600000e+000 2.400000e+000 2.500000e+000 2.400000e+000 2.500000e+000 2.100000e+000 3.300000e+000 3.400000e+000 3.000000e+000 3.500000e+000 3.600000e+000 3.700000e+000 3.400000e+000 3.300000e+000 3.200000e+000 Other notes: 9. The minimum number of columns is 5 (this corresponds to a single Sublayer). 10. Z coordinates must be entered in the correct sequence, i.e., from the bottom (Base Surface) up towards the end of the Thickness Vector. 11. If sublayers are to be defined in a different direction than Z (e.g., when the Base Surface lie in the XZ plane), one needs to first carry out the standard import in the Z direction and then to rotate the entire domain using the Rotate function. 12. When the “THICKNESS_ARR3Z_NLAYERS” is used, i.e., the input file includes data of thickness vectors with multiple sub-layers, this key word can be processed fully only if the domain already contains a 3D-Layered Solid. If there is no Solid defined yet, then HYDRUS is not able to create a Solid automatically from imported points because its Base Surface can have a very complex shape. There are two ways how to proceed: a) Press “OK” to continue. HYDRUS will import first only thickness vectors without sub-layers. Then define a 3D-Layered Solid using imported points and import the same file again. Sub-layers will be added to the Solid during this second import. b) Press “Cancel” to cancel this import. First define a 3D-Layered Solid and then import this file again. Thickness vectors with Sub-layers will be added to the Solid. 115 5. Finite Element Mesh 5.1. Finite Element Mesh Generator The Finite Element Mesh Generator dialog window (Fig. 73) is used whether to select a structured finite element mesh for relatively simple rectangular or hexahedral domain, or a more general unstructured finite element mesh. The dialog provides a brief description of each mesh generator and a simple bitmap with an explanation of the main terms involved. While the structured finite element generator can be used only for simple rectangular of hexahedral domains, the unstructured finite element generator is used for more complicated geometries. Figure 73. The Finite Element Mesh Generator dialog window. One version of the dialog for the structured FE mesh is shown at the top and one for the unstructured mesh at the bottom of the window. 116 5.2. Structured Finite Element Mesh Generator As discussed in Section 2, two-dimensional transport domains can be defined using modified rectangles. Simple rectangular domains are defined by three straight lines, one at the bottom of the domain and two at the sides, while the upper boundary may or may not be straight (see examples in Fig. 8). Nodes along the upper boundary may in that case have variable x- and z-coordinates, but the lower boundary line must be straight (horizontal or with a specified slope), whereas the left and right boundary lines must be vertical. The flow region can then be discretized into either a structured or an unstructured triangular finite element mesh. When the structured mesh is used one then needs to specify in the Rectangular Domain Discretization dialog window the number of nodes (Count) on the horizontal (Horizontal Discretization in X-Direction) and vertical (Vertical Discretization in Z-Direction) sides of the rectangular region, including their nodal coordinates (Fig. 74). The relative size of finite elements on the vertical side can be modified using the RS1 (relative size at the top) and RS2 (relative size at the bottom) factors below General Vertical Coordinates. The element sizes are then proportionally distributed. Smaller RS factor leads to smaller elements. The upper boundary is by default parallel with the bottom boundary. Any possible vertical deviations from this parallel line can be defined using dz values (in the Horizontal Discretization in X-Direction part of the window). Relatively general domains can still be defined by properly adjusting the dz values (see Fig. 8). Figure 74. The Rectangular Domain Discretization dialog window. 117 A similar approach can be used to discretize simple hexahedral domains in three dimensions. Hexahedral domains must have similar properties as rectangular domains in that they are defined by vertical planes at the sides, a horizontal plane (possibly with a certain slope) at the bottom boundary, and with only the upper boundary not having to be a plane. The discretization of the hexahedral domain is then defined in the Hexahedral Domain Discretization dialog window. Again, one needs to specify the number of nodes (Count) on the horizontal (Horizontal Discretization in X, Horizontal Discretization in Y) and vertical (Vertical Discretization in Z-Direction) sides of the hexahedral region and their nodal coordinates (Fig. 75). The relative size of finite elements on the vertical side can again be modified using RS1 (relative size at the top) and RS2 (relative size at the bottom) factors (General Vertical Coordinates). The vertical final element sizes are then proportionally distributed. Any possible vertical deviations from the plane parallel with the bottom of the domain can be defined using the dz values (in the Horizontal Discretization in X and Horizontal Discretization in Y parts of the window). This feature still allows relatively general domains too be created (see Fig. 9). Figure 75. The Hexahedral Domain Discretization dialog window. 118 5.3. Unstructured Finite Element Mesh Parameters Parameters for generating the Unstructured Finite Element Mesh are specified in the FE-Mesh Parameters dialog window (Figs. 76 through 79). This dialog window has five Tabs in which various parameters of the unstructured finite element mesh can be specified. The Main Tab The Targeted FE size (i.e., the average size of the triangular elements in the generated finite element mesh) is specified on the Main Tab (Figs. 76). The program selects by default a Targeted FE Size. Users can change this value by deselecting the Automatic check box. The finite element mesh with this Targeted FE size can be further modified using various tools, such as Stretching in different directions (on the Stretching Tab, Fig. 77) to make the mesh anisotropic, specifying the Maximum Number of Nodes on Boundary Curve (on the Options 1 Tab, Fig. 78) and Minimum Number of Nodes on Boundary Curve (on the Options 2 Tab, Fig. 79), and using Finite Element Mesh Refinement (Fig. 81). While the Page Default command sets default values on a particular tab of the FE-Mesh Parameters, the All Default command sets default values on all four tabs. For three-dimensional applications, a user can specify on the Main Tab the No. of Horizontal Layers (only), which are layers parallel with the Base Surface to add the third dimension to the problem and if the finite elements used to discretize the threedimensional domain are to be Tetrahedrals or Triangular Prisms. It is recommended to use Triangular Prisms rather than Tetrahedrals since then the number of finite elements is three times smaller and thus the calculations are faster. Figure 76. The FE-Mesh Parameters dialog window (Tab Main). 119 The Stretching Tab Stretching of the finite element mesh (i.e., the degree of mesh anisotropy in a certain direction) is defined using the Stretching Factor and Stretching Direction (Fig. 77). The finite elements are made larger in the particular Stretching Direction if the Stretching Number is larger than one, and smaller if smaller that one. The result of this transformation is a mesh deformed in the given direction, which can be desirable for problems that, for example, require different spatial steps (mesh sizes) in the X and Y directions. The Stretching Direction is defined by a vector with two coordinates (Vx and Vz) for vertical two-dimensional domains. For three-dimensional problems this vector requires three components (Vx, Vy, and Vz). Figure 77. The FE-Mesh Parameters dialog window (Tab Stretching). 120 The Option 1 Tab Parameters for the unstructured triangular finite element generator are given in the Options 1 Tab of the FE-Mesh Parameters dialog window (Fig. 78). The parameters are divided into FEMesh Limits (which limits the number of elements) and FE-Mesh Quality (which affects the smoothness of the FE mesh) groups. The following parameters are specified in the FE-Mesh Limits group: Maximum Number of Nodes on Boundary Curves: This is the maximum total number of nodes on all boundary curves for two-dimensional applications, or on all boundary curves defining the bottom plane (base surface) for three-dimensional applications. Maximum Number of FE-Mesh Nodes (2D Mesh): This is the maximum total number of finite element nodes in two-dimensional domains, or on the bottom plane (base surface) of threedimensional domains. Both parameters are mainly informative and may lead to an interruption of the FE-mesh generation process. The mesh generation is interrupted by the message: Achieved the maximum number of nodes! This means that the maximum allowed number of nodes (either on the boundary curves or in the two-dimensional domain) was reached during the mesh generation process. This is usually a consequence of having too many nodes along the boundaries (the number of mesh nodes inside a domain increases approximately with the square of the number of boundary nodes). It is then necessary to decide whether or not so many nodes are needed for the envisioned triangular mesh. If the answer is ‘yes’ then the maximum number of nodes must be increased in this dialog window. If the answer is ‘no’ then it is necessary to decrease the Targeted FE Size (Figs. 76) or to increase the Smoothing Factor (in the FE-Mesh Quality group discussed below). Figure 78. The FE-Mesh Parameters dialog window (Tab Options 1). 121 The following parameters are specified in the FE-Mesh Quality group: Maximum Number of Overall Remeshing Iterations: This number defines the maximum number of iterations during finite element mesh remeshing. In most cases the resulting mesh is obtained within fewer iterations than the default value of 10. In some cases the repeated adding and removing of nodes can cause an infinite loop. In that case (or when the mesh generation process converges very slowly) the code terminates after reaching the maximum number of iterations as defined by this value. Number of Intensive Smoothing Steps: Intensive smoothing repeats the operations of Delaunay remeshing and smoothing until there are no more changes during the Delaunay remeshing step. This parameter specifies the number of intensive smoothing cycles in the beginning of the mesh generation process, which can significantly influence the mesh smoothness. However, too many smoothing cycles can significantly slow down the mesh generation process. The recommended value is between 1 (less smoothing) and 3 (more smoothing). Number of Internal Iterations for Intensive Smoothing: This number defines the maximum number of iterations during one intensive smoothing step. This number guaranties that intensive smoothing will stop after a specified number of iterations, even when the prescribed criterion is not reached (i.e., some changes would still occuer during Delaunay remeshing). Number of Internal Iterations for Standard Smoothing: This number defines the maximum number of iterations while solving the elliptic equations, a process needed during mesh smoothing; it significantly influences the final smoothness of the mesh. A higher number of iterations improves the mesh smoothness. It serves little purpose to increase the number above 20 since the mesh is then virtually constant anyway, while the whole process of mesh generation would be slowed down significantly. Smoothing Factor: The smoothing factor is the ratio of the maximum and minimum height of a finite element triangle. For a triangle with equal sizes this factor is equal to 1 (which is theoretically not achievable for finite element meshes). The smoothing factor can be decreased to a value of about 1.1 when a highly smooth finite element mesh is required and, vice-versa, can be increased when a course mesh can be tolerated. The smoothing factor significantly affects the final number of elements. In general, the default values in the FE-Mesh Parameters dialog window should be preserved; only experienced users should modify the various parameters needed for the mesh generation process. 122 The Option 2 Tab Minimum Number of Points Boundary Curves is set by default equal to 15. This number can be changed in the FE-Mesh Parameters dialog window of the Options 2 Tab (Fig. 81). This parameter is important when such objects as openings representing wells or drains are included in the transport domain. These objects may be very small compared to the global finite element mesh (i.e., smaller than the targeted finite element size). Having a minimum number of nodes on boundary curves will then lead to local refinement of the finite element mesh around these objects, thereby ensuring that relatively small objects are accurately represented in the numerical solution. Figure 79. The FE-Mesh Parameters dialog window (Tab Options 2). 123 The Mesh Section Tab The program can generate default FE-Mesh Section (the Mesh Section Tab of the FE-Mesh Parameters dialog window, Fig. 80) or FE-Mesh Section can be created by a user. Default FEMesh Sections depend on the geometry of the transport domain. For examples for the threedimensional domains, default section include: a) Entire FE Mesh, b) Vertical (horizontal) shell, and c) Each horizontal (vertical) layer Figure 80. The FE-Mesh Parameters dialog window (Mesh Section Tab for two- (top) and threedimensional (bottom) applications). 124 5.4. Finite Element Mesh Refinement. The Finite Element Mesh Refinement is carried out in two steps: 1. One must first define the desired type of FE Mesh Refinement using the dialog window shown in Figure 81. Mesh refinement can be defined around Points, Lines, Number of Points on the Line, or Surfaces. 2. Next, users must assign the refinement to particular Points, Lines or Surfaces, so the program knows where the refinement should take place. After double clicking on a particular point, line, arc, circle or spline, the corresponding dialog window will appear (the Edit Point dialog window, Fig. 37; or the Edit Curve dialog window, Fig. 39), where users should select FEMesh Refinement in the FE-Mesh Tab. The code will then create a list of nodes (or lines or surfaces) for a particular refinement that can be further edited by a user. FE Mesh Refinement is graphically displayed using red dots in green circles for nodes, green nodes for lines, and a small square in the corner of a surface. By clicking on these colored items, the FE Refinement can be deleted or edited. Editing of the FE mesh refinement will affect all objects to which a particular refinement was assigned. Figure 81. The New FE-Mesh Refinement dialog window. As an example, Figure 58 shows the transport domain (700 * 650 cm) and the finite element mesh of a problem with a furrow and a drain. The mesh was generated with a Targeted FE Size of 50 cm and three FE-Mesh Refinements (Fig. 58, top). Refinement 1 (with a finite element size of 10 cm) was assigned to nodes 1, 2, 4 and 5, refinement 2 (5 cm) to node 3, and refinement 3 (15 cm) to nodes 8 and 9. There were 15 nodes on the drain boundary (due to the command Minimum Number of Points on Each Closed Boundary Curve). The resulting finite element mesh is shown in Figure 58 (bottom). 125 Figure 82. Example of FE-Mesh Refinements (top) and FE-Mesh (bottom). 126 5.5. Unstructured Finite Element Mesh Generator MeshGen2D The MeshGen2D module may be used to discretize a two-dimensional flow region (or a base plane of the three-dimensional domain) into an unstructured triangular mesh. The algorithm used for this purpose is general and can be applied to virtually any two-dimensional computational domain. The first step of the mesh generation process discretizes the boundary curves, while the second step generates the unstructured triangular mesh. Generation of Boundary Points The first step of the mesh generation process involves discretization of the boundary curves. During this step boundary nodes are generated on all boundaries and internal curves by dividing them in abscissas (i.e., short boundary edges). If no previous boundary nodes existed, the program automatically generates a default equidistant point distribution. Boundary nodes can be edited by users to optimize the lengths of the boundary edges using the FE-Mesh Parameters dialog window (Figs. 76 through 79). The local density of the mesh can thereby be determined in any part of the domain (also taking into account the use of internal curves). There are two ways to obtain appropriate distributions of the boundary nodes, i.e., by (1) specifying the Targeted FE size (Figs. 76, the Main Tab), and (2) refining the FE-Mesh (the FE Mesh refinement dialog window, Fig. 81). 1) A global Targeted FE Size (Fig. 76) is the main variable of the FE-Mesh process. Although a default Targeted FE-Size is specified by the program, this value should be adjusted by users in most applications. The default value is used to generate at least a reasonable initial mesh, even for inexperienced users. 2) The finite element mesh can be adjusted locally in the domain by using FE-Mesh Stretching (Fig. 51) or FE-Mesh Refinement (Figs. 37, 35, and 81). FE-Mesh Refinement can be implemented for various geometrical objects, including Points, Lines or Surfaces (Fig. 81). When several FE-Mesh Refinements overlap in one location (such as when the FE-Mesh Refinement is defined for both a point and a line), then the FEMesh Refinement specified for the lower level objects (i.e., a point rather than a line) is used. The boundary nodal distribution determines in a very substantial manner the ultimate quality and size of the unstructured finite element mesh. Optimally distributing nodes along the boundaries of relatively complicated domains (e.g., a very irregular anisotropic domain) can be a very difficult problem, and may require some experience. Table 12. Definition of terms related to the boundary discretization. Boundary Nodes Boundary nodes are points, marked by green squares, which discretize boundary curves. These nodes are generated along every boundary curve and are ordered in a counter-clockwise direction (on closed curves). Boundary nodes determine the local densities of the triangular mesh that is 127 being generated for a given boundary nodal distribution, and are part of the triangular mesh. Boundary Edges Boundary edges are abscissas discretizing boundary curves. They connect generated boundary nodes, are oriented in a counter-clockwise direction, and are located on the edge of the mesh. Fixed Points Fixed points are points on boundary curves marked by red squares. These points may be used to adjust the local density of boundary nodes (using FE Mesh refinement). By default, fixed points are placed on all nodes of polylines and on all object boundary points describing the boundary, but they can be also inserted or deleted at any other point on boundary curves. Generation of the Unstructured Triangular Mesh The unstructured triangular mesh is generated by means of five operations: (1) discretization of the flow domain into triangles with vertices at given boundary nodes (Fundamental Triangulation), (2) inserting new points in all triangles which do not fulfill a certain smoothness criterion (Mesh Refinement), (3) implementation of Delaunay's retriangulation for the purpose of eliminating all nodes surrounded by more than six triangles, as well as to avoid extreme angles (Remeshing), (4) smoothing of the mesh by solving a set of coupled elliptic equations in a recursive manner (Smoothing), and (5) correction of possible errors which may appear during smoothing of the finite element mesh (Convexity Check). Operations 2 through 5 are repeated until a prescribed smoothness of the mesh has been achieved. An unstructured triangular mesh for a given boundary nodal distribution can be generated in two different ways: a step-by-step approach (Calculation->Advanced FE-Mesh Generation>Fundamental Triangulation and subsequent commands, or by clicking on the Fundamental Triangulation command of the FE-Mesh Advanced part of the FE-Mesh version of the Tool Sidebar), or by using automatic mesh generation (Calculation->Generate FE-Mesh or the Generate FE-Mesh command on the Edit FE-Mesh part of the FE-Mesh version of the Tool Sidebar). The step-by-step approach should be used only for special cases, and then only by experienced users. Automatic generation (recommended) is a much faster and easier approach. The mesh generation parameters must be specified before the mesh generation process is started. By modifying the mesh generation parameters, users can influence the smoothness of the mesh (Smoothing Factor, Fig. 78), its anisotropy (Figs. 77 and 83), computational time, and the possible display of intermediate results, among other features. The most important mesh generation parameter is the "smoothing factor", which can significantly affect the final number of elements. The smoothing factor is defined as the ratio of the minimum and maximum dimensions of a triangle. When a very smooth finite element mesh is required, the smoothing factor should be decreased to about 1.1; when a coarser mesh is possible, the smoothing factor can be increased. 128 The code saves mesh data, by default, in a binary format (the file MESHTRIA.000). However, users have the option to also save mesh data into a file (MESHTRIA.TXT) in ASCII format (the Program Option dialog window, Fig. 116), and then use possibly the data later for other calculations. When users do not have authorization to use the MeshGen2D module, they can employ the internal mesh generator for relatively simple rectangular or hexahedral transport domains. Fig. 83. Example of mesh stretching using a stretching factor of 3 in the y-direction. 129 5.6. Finite Element Mesh Statistics Figure 84. The FE-Mesh Information dialog window for a two-dimensional problem (top) and a three-dimensional problem (bottom). Figure 84 shows dialog windows that provide information about the finite element mesh for twoand three-dimensional applications. For two-dimensional grids the window shows the number of finite element Nodes, the number of boundary 1D-Elements (boundary edges between boundary nodes), and the number of 2D-Elements (triangles). For three-dimensional grids the window shows again the number of finite element Nodes (in the entire 3D domain), the number of boundary 1D-Elements (boundary edges between boundary nodes on the bottom plane, i.e., the 2D base surface of the transport domain), the number of 2D-Elements (the number of triangles on the bottom plane of the domain), and the number of 3D-Elements (tetrahedrals) in the entire transport domain. 130 5.7. Finite Element Mesh Sections FE-Mesh Sections are parts of the FE-Mesh used to specify input variables and to display results of calculations. By default, two-dimensional problems have only one section consisting of the entire transport domain. For three-dimensional problems one section by default is formed by the Whole FE-Mesh (Section D0_000 in Fig. 85), whereas each horizontal (vertical for some applications) layer forms one additional section (Sections ML_001 through ML_010 – Mesh Layer in Fig. 85), while the last section is made up by the vertical surface (Section ML_000 Shell Fig. 85). For example, the bottom Mesh Layer can be displayed when the bottom boundary conditions are specified, while the top Mesh Layer (Section) can be displayed when the surface boundary conditions are provided. One can similarly display results at different depths using different horizontal sections (Mesh Layers). Additional sections can be created using commands from the FE-Mesh Sections part of the FEMesh version of the Edit Bar. One can display any existing section (or set of sections) and modify them using the Cut with Rectangle command, and then create a new section using the New Section from View command. This new section will then appear in the list of sections in the Section Tab of the Navigator Bar and can be recalled at any time. Existing sections can be manipulated (Display, Hide, Select, Unselect, Rename, Delete, Move Up, and Move Down) using the Edit Section command from the Edit Bar, or using Edit->Sections->Edit Sections. 131 Figure 85. The FE-Mesh Sections dialog window. 132 6. Domain Properties, Initial and Boundary Conditions Initial and boundary conditions for both water flow and solute (heat) transport, and the spatial distribution of other parameters characterizing the flow domain (e.g., the spatial distribution of soil materials, hydraulic scaling factors, root-water uptake parameters, and possible hydraulic anisotropy) and/or observation nodes are specified in a graphical environment with the help of a mouse. The program automatically controls the logical correspondence between the water flow and solute transport boundary conditions. 6.1. Default Domain Properties For rectangular two-dimensional domains and for layered three-dimensional domains, immediately after the finite element mesh is generated, one can specify the initial Default Domain Properties in the dialog window shown in Figure 86. Values listed in this window are initially assigned to each horizontal layer of the transport domain, but can later be modified graphically. The following variables are involved: Code h Q Mater Roots Axz Bxz Dxz Temp Conc Sorb Code of the boundary condition (0 for no flow, -1 for constant flux, +1 for constant head, -2 for unsaturated seepage face, +2 for saturated seepage face, -3 (-7, -8, -9) for variable flux, +3 (+7, +8, +9) for variable head, -4 for atmospheric, - 5 for tile drain, 6 for free drainage) Initial value of the pressure head [L]. The initial pressure head changes linearly between the first and last layer if one clicks on the command at the bottom of the dialog (Linear interpolation of the pressure heads between the first and last layer). Recharge flux, [L2T-1] and [L3T-1] for 2D and 3D applications, respectively Material number Root distribution Scaling factor for the pressure head Scaling factor for the hydraulic conductivity Scaling factor for the water content Initial temperature [K] Initial concentration (of the equilibrium phase) [ML-3] Initial concentration of the nonequilibrium phase (kinetically sorbed [MM-1] or of the immobile region [ML-3]) Values from each line are assigned to the entire layer within the FE-Mesh with the exception of Code (the boundary condition code), which is assigned only to boundary nodes. When multiple values are encountered within the single layer when initiating the table, the cell is left empty instead of displaying any particular value. Unless changed, this variable will not be assigned in a particular layer (after closing the dialog with OK) and original values will remain unchanged. The three commands (Copy Sel., Copy All, and Paste, MS Excel Import/Export) facilitate the transfer of data from this HYDRUS dialog window to the Excel (or other) spreadsheet. The command “Set Boundary Conditions for Solute Transport and Heat Transport for changed Codes:” leads to assigning Cauchy boundary conditions for solute and heat transport to nodes where the Code was changed. 133 Figure 86. The Default Domain Properties dialog window. 6.2. Initial Conditions After selecting nodes (graphically with the mouse) for which the initial condition is to be specified, and clicking on the command Set Values at the Edit Bar (on the right side of the view window), the Water Flow Initial Condition dialog window (Fig. 87) appears. Using this command one can specify the initial conditions for water flow by defining the initial spatial distribution of the pressure head or water content over the flow domain. The decision whether to use the pressure head or the water content initial distribution is made in the main module of the Iteration Criteria dialog window (Fig. 17). One can specify a) the same value to all selected nodes (Same value for all nodes), b) a distribution versus depth that is in equilibrium with the pressure head of the lowest point in the selected region (Equilibrium from the lowest located nodal point), and c) a Linear distribution with depth. When options a) or b) are selected, only one value of the pressure head needs to be specified. For option c) one needs to provide values of the pressure head (or water content) for the top and bottom of the selected domain. 134 Figure 87. The Water Flow Initial Condition dialog window. To simplify definition of the initial condition for problems that involve slopes, an option is provided to have pressure heads decrease in the x- and y- (the latter only for three dimensional problems) directions (Slope in X- direction and Slope in Y- direction). The right top part of the dialog window (Values in selected nodes) in Figure 87 provides information about the selected nodes, i.e., the number of selected nodes and the minimum and maximum values of the pressure head or water content. If a certain node is selected that is not located on the boundary, this node can be declared an Internal Pressure Head Sink/Source. The pressure head at that node will then be kept constant during the simulation. Similar, but simpler, dialog windows are used to specify initial values of the temperature and the liquid and adsorbed concentrations (e.g., Temperature Distribution dialog window, Fig. 88). The dialog window will then again provide information about the selected nodes (Values in selected nodes), i.e., the number of selected nodes and their minimum and maximum temperatures (concentrations). One can specify either constant value for all selected nodes, or have the values change linearly with depth. When the box Use top value for the entire selected region is checked, the value in the Top box is assigned to all selected nodes. 135 Figure 88. The Temperature distribution dialog window. The initial condition can be imported from the results of previous calculations using the Import command (Edit->Initial Condition->Import, or Insert->Initial Condition->Import). After clicking on any of these two commands, an Open dialog window appears with Files of type preselected for HYDRUS applications (i.e.,*.h3d). One then needs to browse for the HYDRUS project from which the initial condition is to be imported. After selecting a particular project, the Import Initial Conditions dialog window appears (Fig. 89). This window provides information from which project the initial conditions will be imported (Import data from Hydrus project) and offers quantities that can be imported as initial conditions (Select quantities to import). Users must then also decide in the Select Time Layer part of the dialog if values for The Last (Final) Time Layer or for any intermediate time layer (using Time Layer No.: from the lower list box) are to be imported. Time Layers correspond with Print Times (Fig. 16) for which the output in the existing project was calculated. Warning: Import of results of previous calculations as initial conditions for the new simulation can be done only from a project that has an identical FE-Mesh discretization as the actual project! 136 Figure 89. The Import Initial Condition dialog window. 6.3. Boundary Conditions Specification of the boundary conditions is relatively straightforward. Users must first select from the Navigator Bar particular Boundary Conditions (i.e., water flow, solute transport, or heat transport) and then click on the Edit Bar on the particular boundary condition (e.g., constant head). They subsequently need to move the mouse to the selected position and click the left mouse button. Implementation of the boundary condition terminates with a repeated click of the left mouse button. The boundary nodes will acquire the same color as the corresponding type of the boundary condition. See the rules for specifying boundary conditions as described in Chapter 8 of the Technical Manual [Simunek et al. 2006]. Alternatively, users can first select boundary nodes and then assign desired boundary conditions by clicking at a particular boundary condition at the Edit Bar. In addition to system-dependent boundary conditions available in version 2.x of HYDRUS-2D, several new options are available in HYDRUS. These new options are specified in the Boundary Condition Options dialog window (Fig. 90) that is called using the menu command 137 Edit->Boundary Conditions->Boundary Conditions Options or from the Edit Bar for Water Flow Boundary Conditions version using the BDRC Options command. The following new options are available in HYDRUS: a) While in version 2.0, all boundary conditions (i.e., fluxes or pressure heads) changed in abrupt steps, the new version allows boundary pressure heads to change smoothly with time. Abrupt changes in the pressure heads lead to sudden changes in fluxes, while smoothly changing pressure heads provide smoothly changing fluxes. An example of such a boundary condition is the water level in a stream or furrow. b) While version 2.0 only allowed either time-variable pressure heads or time-variable fluxes on a particular part of the boundary, the new version allows boundary conditions to change from variable pressure heads to a zero flux and vice-versa. This boundary condition can be used for example for a disc permeameter where the specified head changes to a zero flux during time periods when the permeameter is re-supplied with water. The zero flux is initiated by specifying a value larger than 999999. c) When a time-variable pressure head boundary condition is specified along a boundary, then the specified value is assigned to the lowest nodal point of a particular boundary, while pressure heads at other nodes are adjusted based on the z-coordinate. When this option is selected, then nodes with calculated negative pressure heads are not associated with a Dirichlet boundary condition, but rather with a zero flux. A fluctuating water level in a stream or furrow is an example of this type of boundary condition. While positive pressure head values are below the water table, negative values occur above the water table. d) This is similar to c) except that an atmospheric boundary condition is assigned to nodes with negative calculated pressure heads. e) This is similar to c) except that a seepage face boundary condition is assigned to nodes with negative calculated pressure heads. f) When this type of system-dependent boundary condition is selected, then HYDRUS treats the time-variable flux boundary conditions similarly as atmospheric fluxes. This means that pressure heads have two limiting values, with the maximum pressure head equal to hCritS and the minimum pressure head equal to hCritA. g) While in version 2.x of the code, the flux across the nonactive part of the seepage face was always equal to zero, the new version can apply atmospheric boundary conditions on a nonactive seepage face. h) When heat transport is simulated simultaneously with water flow and atmospheric boundary conditions, then snow accumulation on top of the soil surface can be simulated. The code then assumes that when the air temperature is below -2 C all precipitation is in the form of snow. When the air temperature is above +2 C all precipitation is in the form of liquid, while a linear transition is used between the two limiting temperatures (-2,2). The code further assumes that when the air temperature is above zero, the existing snow layer (if it exists) melts proportionally to the air temperature. Boundary condition options a) through g) can be used only with the first time-variable head condition. 138 Figure 90. The Boundary Condition Options dialog window. 6.4. Domain Properties Other parameters characterizing the flow domain (initial condition, material distribution) are defined in a similar way. Users must first select that part of the transport domain to which he/she wants to assign a particular value of the selected variable. It is possible to select the entire transport domain, part of it, or only individual nodes or elements. A particular part of the transport domain can be selected as follows: first move the mouse to a selected position. The beginning and end of the selection operation is framed by clicking the left mouse button. The selected area is the rectangle defined by the two mouse positions when the left mouse button was clicked. Selection can alternatively (instead of using the rectangular selection) be made using a rhomboid (with the Edit->Select->Select by Rhomboid command), circle (Edit->Select->Select by Circle) or polygon (Edit->Select->Select by Polygon). When the selection is completed, users must click the Set values button and specify the value of a particular variable. The given value will then be assigned to the selected area. When material numbers are to be specified, users can do this directly by clicking on the color representing a particular material (at the Edit Bar). All variables are assigned to nodal points, except for those defining anisotropy angles, the first and second components of anisotropy, and subregion numbers, which are all assigned to elements. Scaling Factors can be generated for two-dimensional applications using a random generator by clicking on the command Edit->Domain Properties->Stochastic Distribution of S.F. that calls the 139 Stochastic Distribution of Scaling Factors dialog window (Fig. 91). Each scaling factor can be generated either independently of the other scaling factors, or by assuming Miller-Miller similitude. In that case the program generates hydraulic conductivity scaling factors and automatically calculates from their values the pressure head scaling factors. Figure 91. The Stochastic Distribution of Scaling Factors dialog window. Parameters for random generation of the scaling factors are specified in the Stochastic Parameters dialog window (Fig. 92). In this dialog users need to specify whether the scaling factors are normally or log-normally distributed using the check box Log-Normal Distribution), and provide values for the standard deviation of a particular scaling factor, and correlation lengths in the x- and z-directions (if the scaling factors are spatially correlated). 140 Figure 92. The Stochastic Parameters dialog window. 141 7. Graphical Output Graphical output is divided into two main parts. In the first part, variables which change spatially throughout the transport domain are displayed by means of contour maps, isolines, or isobands (Results – Graphical Display on the Data Tab of the Navigator Bar, or Options->Graph Type). Additional information such as boundary fluxes and/or soil hydraulic properties are displayed using x-y graphs (Results – Other Information on the Data Tab of the Navigator Bar, or using the Results Menu). 7.1. Results – Graphical Display Results of a simulation can be displayed by means of contour maps, isolines, isobands, color points, color edges, spectral maps, and/or velocity vectors (Graph Type at the View Tab of the Navigator Bar or Options->Graph Type->Isolines), and/or by animation using both contour and spectral maps. The number of colors in the color spectrum, as well as the numerical increment between isolines, can be selected using the Edit Isoband Value and Color Spectra dialog window (Fig. 94). Contour and spectral maps may be drawn for the pressure head, water content, temperature, solute concentration (in the equilibrium or nonequilibrium phase), and/or velocity. Animation of these four variables is also possible (Flow Animation on the Results version of the Edit Bar, or using Results>Time Layer->Animation). Graphs of all variables along the boundaries (Boundary-Line Chart on the Results version of the Edit Bar, or using Results->Charts->Boundary Line), as well as those along any selected cross-section (Cross-Section Chart on the Results version of the Edit Bar or Results->Charts->Cross-Section) can be readily obtained. The entire finite element mesh, the boundary nodes, and the numbering of nodes, elements and/or edges, can be displayed also (using the Display Options dialog window (Fig 93), or Options>Display Options->Edit), together with isolines and spectral graphs. Users may zoom into a certain part of the transport domain, and can enlarge or reduce the transport domain, among other features. Flow animation is an alternative to displaying results at one particular time. Distributions during flow animation are displayed continuously at consecutive times, thereby visualizing the flow and transport process. Note, however, that display times are defined by the print time intervals specified in the input data file. This means that the print times must be at constant intervals so that the time scale of the flow animation will not be distorted. In other words, undistorted flow animation requires that the print time intervals be constant. The speed of the flow animation depends on the hardware being used, i.e., the speed of the microprocessor and graphical card. 142 7.1.1. Display Options The Display Options dialog window (Fig. 93) allows users to select a) how different objects from the Category list are to be displayed, b) what colors are to be used (colors can be redefined by clicking on the Edit Color command button), c) whether lines are displayed as solid, dotted, dashed or dash-dotted (Line Type), and what Thickness should be used, and d) the position of numbers for various types of numberings, fonts for the numbers, and whether or not numbers are Transparent. Figure 93. The Display Options dialog window. 143 7.1.2. Edit Isoband Value and Color Spectra The Edit Isoband Value and Color Spectra dialog window (Fig. 94) (called by left-clicking the color scale display options of the Results version of the Edit Bar) allows users to define colors for display of isobands and color spectra, and values of particular isolines. The default scale has always 11 values, which corresponds to 11 colors for color contours and 12 colors for isolines. Values at the scale are calculated by evenly dividing the interval between the minimum and maximum of a particular variable. Numbers are formatted depending on units used to display a particular variable. When the number of displayed digits is insufficient, it is possible to use a scientific format (E-format). The E-format is then used also on the Edit Bar and for printing (only for a particular variable). Figure 94. The Edit Isoband Value and Color Spectra dialog window. Users can also define the Isoline scales. This can be done by simply changing numbers in the edit boxes next to the colors. If the numbers are not in an increasing or decreasing order, a warning will be issued. Newly created Isoline scales can be saved (again locally or globally) and used later. Users need to specify only the maximum and minimum values (the top and bottom edit boxes); after clicking the Fill command, the program will calculate and fill (complete) the 144 intermediate numbers by interpolation. A specified Number of Intermediate Isolines can be drawn between the main isolines using When drawing Isolines or When drawing Color Contours. This number is by default equal to zero. Five intermediate isolines are used in Figure 95. Figure 95. The use of intermediate isolines. Minimum and maximum numbers of the scale are automatically adjusted to a particular problem and for a particular variable. By default, HYDRUS searches all output time levels of a particular project for the minimum and maximum values of a particular variable, and then leaves the scale invariant in time between these two values. The scale, however, can also be automatically adjusted for each time level by specifying the minimum and maximum values for a particular variable and a particular print time when the option Min/Max glob. in time from the Color Scale View Options of the View Tab of the Navigator Bar is deselected. Similarly, the scale can be automatically adjusted for a particular layer of the FE-mesh (a section) (the minimum and maximum values for a particular variable and a particular section) when the option Min/Max glob. in space from the Color Scale View Options of the View Tab of the Navigator Bar is unselected. 145 After clicking on the color panel with the left mouse button, the Color dialog window (Fig. 96) appears, in which one can redefine colors to be used in displays. By default a Standard Palette is used. If a Custom Scale exists for a displayed variable, colors for this scale will be displayed even when Standard Scale was currently used (since the Standard Scale can not be edited). Palettes with newly defined colors can be saved (Save Palette) under a new name and used for different purposes. The new palette can be saved locally and used with the given application, or globally and used for all HYDRUS applications. Users hence can in this way define different palettes for displaying water contents, pressure heads, concentrations, or temperatures. Since the Standard Palette can not be changed, once any color is changed, the program will request to save a new scale under a new name. The changed colors will be used for all displayed variables (not only the actual one). Figure 96. The Color dialog window. Custom Scale A user can define his/her own scale that is then remembered by the software and used for a particular variable in a given project. When one wants to use a certain scale also in other projects, he/she needs to save it using the Save command. Other commands: • • Default – Sets the number of intervals to 11 and automatically fills values for the default scale Empty – Deletes all values (used with commands Fill and Fill Max/Min) 146 • • • • Fill – Fills empty spaces between specified upper and lower values using linear interpolation Fill Max-Min – Similar to Default, except that this command does not set the number of values to 11 (it uses the number of values selected by a user) Save – Saves the Scale for use with other projects Delete – Deletes a selected Custom Scale The number of values at the Scale can not be increased, it can only be lowered (from 11) using a “slider“. By drawing a slider, one can also generate values at a Scale (see Figure 97): Figure 97. Adjusting scale in the Edit Isoband Value and Color Spectra dialog window. When using a Custom Scale, the actual minimum or maximum of a displayed variable can be outside of the interval of the scale. Values outside of the interval of the scale are not displayed in the View window, resulting in empty spaces as shown in the upper part of see Figure 98. 147 Figure 98. The use of the Custom Scale. A right mouse button click on the Color Scale at the Edit Bar displays the menu for a fast change of various options related to scale. • • • • • • Color Smoothing – colors will change smoothly between particular iso-spectra corresponding to changes of the displayed variable (upper View at Figure 99). Min/Max global in Time - the scale of a certain variable is defined by the minimum and maximum of all values from all time levels Min/Max global in Space - the scale of a certain variable is defined by the minimum and maximum of all values over the entire transport domain Standard Scale – uses the Standard Scale, while the Custom Scale for a given variable (if it exists) is remembered Custom Scale – uses the Custom Scale if it exists. If it does not exist (default), this button is disabled. If one wants to use the Custom Scale, he/she needs to first create it in the Edit Scale and Colors dialog. Edit Scale and Colors 148 Figure 99. The color smoothing. 149 7.2. Results – Other Information Additional information, such as boundary fluxes and/or soil hydraulic properties can be displayed using x-y graphs (Results – Other Information on the Data Tab of the Navigator Bar, or Results Menu, Fig. 100). Figure 100 shows the x-y graph dialog window that displays pressure heads in observation nodes.). Table 13 gives an overview of the different graph options that are possible. Two list boxes at the top of the x-y graph dialog window provide various combinations of graphs that are possible to display (Table 13). Browsing through various graphs is additionally also enabled using the Previous and Next command. Double-clicking at various objects of the x-y graph (e.g., axis, title, captions, legend) will allow users to redefine them, i.e., to change their text, colors, or fonts. When the right mouse button is clicked above the graph a pop-up menu will appear that will also allow users to redefine various objects of the x-y graph. One can for example change the text of both vertical and horizontal axis (Axis->Title) captions and titles (Title), their fonts, and colors, one can copy the content of the graph to the clipboard (Copy) for later paste in various other windows applications (e.g., MS Word, PowerPoint, or Excel), or one can change the thickness and colors of displayed lines. Many other modifications of the displayed x-y graph are possible. Data displayed in the x-y graph can be exported into an ASCII file using the Export command. The x-y graph settings can be saved using the Save command. Selected variable can be displayed either for all or for selected observation nodes. Figure 100. The x-y graph dialog window displaying pressure heads in observation nodes. 150 Table 13. Graph options in the HYDRUS interface. Command Horizontal Axis Vertical Axis Observation Points Time Pressure Head Water Content Temperature Concentration – x+ Sorbed Concentration - x+ Pressure Heads Time Atmospheric Boundary Head Root Zone Head Variable Boundary Head 1 Constant Boundary Head Seepage Face Head Drainage Boundary Head Free and Deep Drainage Boundary Head Variable Boundary Head 2 Variable Boundary Head 3 Variable Boundary Head 4 All Boundaries Water Boundary Fluxes Time Potential Atmospheric Flux Potential Root Water Uptake Rate Actual Atmospheric Flux Actual Root Water Uptake Rate Variable Boundary Flux 1 Constant Boundary Flux Seepage Face Flux Drainage Boundary Flux Free and Deep Drainage Boundary Flux Variable Boundary Flux 2 Variable Boundary Flux 3 Variable Boundary Flux 4 All Atmospheric Fluxes All non-Atmospheric Fluxes Cumulative Water Boundary Fluxes Time Potential Atmospheric Flux Potential Root Water Uptake Rate Actual Atmospheric Flux Actual Root Water Uptake Rate Variable Boundary Flux 1 Constant Boundary Flux Seepage Face Flux Drainage Boundary Flux Free and Deep Drainage Boundary Flux Variable Boundary Flux 2 Variable Boundary Flux 3 Variable Boundary Flux 4 All Boundaries Fluxes Solute Fluxes+ Time Cumulative Zero-Order Reaction Cumulative First-Order Reaction Cumulative Root Solute Uptake Cumulative Non-Equil. Mass Transfer Cumulative Constant Boundary Solute Flux 151 Cumulative Seepage Face Solute Flux Cumulative Variable Boundary 1 Solute Flux Cumulative Atmospheric Solute Flux Cumulative Drain Boundary Solute Flux Cum. Free/Deep Drainage Bound. Solute Flux Cumulative Variable Boundary 2 Solute Flux Cumulative Variable Boundary 3 Solute Flux Cumulative Variable Boundary 4 Solute Flux Constant Boundary Flux Seepage Face Flux Variable Boundary Flux 1 Actual Atmospheric Flux Drain Boundary Flux Free and Deep Drainage Boundary Flux Variable Boundary Flux 2 Variable Boundary Flux 3 Variable Boundary Flux 4 All Solute Cumulative Fluxes All Solute Fluxes + Soil Hydraulic Properties Pressure Head Log Pressure Head Water Content Water Content Soil Water Capacity Hydraulic Conductivity Log Hydraulic Conductivity Effective Water Content Pressure Head Log Pressure Head Run-Time Information Time Level Time Time Step Number of Iterations Cumulative Number of Iterations Peclet Number Courant Number Number of Solute Iterations This graph is given for each solute The x-y graphs have only a limited capacity and can display at most 6,000 data points and 20 lines. If a dataset to be displayed has more data points then allowed, then automatic selection is made by the program (only each n data point is displayed) and a warning (File is too big to be displayed entirely! Automatic selection has been made.) is issued. If the number of observation nodes is larger than 20, only the first 20 observation nodes are displayed. Additional text output is provided under the command Mass Balance Information on the Data Tab of the Navigator Bar (also at the Results Menu). This output gives the total amount of water, heat and solute inside each specified subregion, and the inflow/outflow rates to/from that subregion, together with the mean pressure head (hMean), mean temperature (TMean) and the mean concentration (cMean) over each subregion (see Table 11.6 of the Technical Manual). Absolute and relative errors in the water and solute mass balances are also printed to this file. Output related to the inverse problem is provided under the command Inverse Solution Results on the Data Tab of the Navigator Bar. 152 The text dialog displaying Mass Balance Information or Inverse Solution Results has also only a limited capacity. If the file to be displayed is larger than this capacity (when there is too many print times or large number of data points in the inverse problem), a warning “File is too big to be displayed entirely! Open it in any text editor.” is given. Users in such case need to display the Balance.out or Fit.out files, respectively, directly using any text editor, such as Notepad or WordPad. Both files are located in the Temporary Working Directory (see Section 1). 7.2.1. Convert to ASCII The output files H.OUT, TH.OUT, CONCx.OUT, SORBx.OUT, TEMP.OUT, and V.OUT provide binary output of specific variables. The user interface can convert these binary files into the ASCII files H.TXT, TH.TXT, CONCx.TXT, SORBx.TXT, TEMP.TXT, and V.TXT using the Convert to ASCII dialog window (Fig. 101) (Results – Other Information on the Data Tab of the Navigator Bar, or Results->Convert Output to ASCI). Figure 101. The Convert to ASCII dialog window. 153 8. Graphical User Interface Components 8.1. View Window 8.1.1. Scene and Viewing Commands We will use here the term ‘Scene” for the content of the View window. Four types of commands are available to change the display of the Scene in the View window. a) Commands to define a required Display of the Scene. Detailed information about particular commands is given in Section 8.4. In addition to those commands, it is always possible to adjust the Display of the Scene using the “mouse scroll wheel“ as follows: • • • • • Simultaneously holding the mouse scroll wheel and moving the mouse will move the Scene in the same direction as the mouse, i.e., to the left, right, up, or down. Simultaneously holding the Ctrl keyboard button and the mouse scroll wheel, while moving the mouse, rotates the Scene around the center of the displayed object (available only for three-dimensional objects). Simultaneously holding the Shift keyboard button and the mouse scroll wheel, while moving the mouse, leads to zooming in or out of the Scene from the center of the View window. Rotating the scroll wheel (up or down) while pointing the mouse to a particular point in the View window results in zooming (in or out) the Scene from this point. Simultaneously holding the right mouse button and the mouse scroll wheel, while moving the mouse, rotates the Scene around the center of the displayed object (available only for three-dimensional projects). The above described operations are available not only during selection (on existing transport domain), but also when defining basic geometrical objects. This allows users to adjust the View window as needed without interrupting the process of graphically defining objects of the transport domain. b) Commands to define the Content of the Scene. In every view one can independently specify what is to be displayed, e.g., a variable, the type of graph, or the numbering of objects. All possible options related to the Content of the Scene are located on the Navigator Bar of the View Tab (Section 8.2). c) Displaying and/or hiding parts of complicated objects. One often needs to display only some part of a complicated object while hiding the rest. For this purpose one can use commands related to Sections (i.e., parts of the computational domain or FE-Mesh). Detailed information is given in Chapter 8.1.8 on Sections. d) Colors, fonts, and type of lines. One can define colors, the style and thickness of lines, fonts for numbering, and other displaying options for almost all displayed/used objects. Separate default sets exist for the display for the 154 screen and the printer. Users can create and save additional combinations of display options. Detailed information is provided in Chapter 7.1.1 on Display Options. 8.1.2. Grid and Work Plane The Grid and Work Plane dialog window (Fig. 102) allows users to a) select a Work Plane (i.e., a plane in which users can specify various boundary objects, initial and boundary conditions, or other information), b) define the Origin of the coordinate system, and c) define the Alignment Grid. The Grid is defined by its Origin, the type (Grid Type) of coordinate system involved (either Cartesian or Polar), and the Grid Spacing. The Grid can also be rotated to facilitate work, for example when defining the domain for a hill slope problem. Figure 102. The Grid and Work Plane dialog window. 155 8.1.3. Stretching Factors In many applications one direction of the transport domain dominates the other direction (or the other two directions). To facilitate work in the graphical environment, HYDRUS allows stretching of the domain in one (or two) direction(s) using Stretching Factors. This is done using the View Stretching Factors dialog window (Fig. 103) that is called with the command View->View Stretching. Figure 103. The View Stretching Factors dialog window. Two options of View Stretching are available: a) Strict Stretching when all transport domain dimensions will be displayed as being the same. For example a hexahedral of any dimensions will be displayed as a cube. b) Mild Stretching, which adjust view stretching only when large differences in dimensions in different directions exist. By default there will be no view stretching when the larges dimension is 5 times larger than the smallest dimension. A user should first select the Method for Calculation of Stretching Factors (either Strict or Mild), then click the command Calculate Factors (which will calculate stretching factors based on the method of stretching selected), and finally click the Apply command to update the View Window. 156 8.1.4. Rendering Model Rendering serves to rapidly switching between displays of surfaces and solids. One can select the Wire and Full Rendering options. An advantage of Wire Rendering is mainly the speed of the display, while Full Rendering provides a more realistic display of three-dimensional objects. Figure 104. The Rendering part of the View Tab of the Navigator Bar. 8.1.5. Selection and Edit Commands The selection of graphical objects is based on standards used in MS Office. An object is selected by clicking the left mouse button; a multiple selection is made by simultaneously holding the Shift button. A selection can be made using a rectangle (by clicking with the left mouse button outside of objects and holding the left mouse button while moving the mouse), rhomboid (see Chapter 8.4. on Toolbars and Tools, with the Edit->Select->Select by Rhomboid command), circle (Edit->Select->Select by Circle) or polygon (Edit->Select->Select by Polygon). In the Standard Selection Mode (Edit->Select->Standard Selection Mode) the status of the selected object is changed (selected or unselected) after its selection, i.e., the selection is toggled. If we want to only add or remove objects to or from existing selection (i.e., we want to prevent switching the status of selected objects (toggling)), respectively, it is possible to choose two special selection modes: “Add to Selection” (Edit->Select->Add to Selection) or “Remove from Selection”. (Edit->Select-> Remove from Selection). Both commands are accessible from the submenu Edit->Select or from the toolbar under the button “Tools for Selection”. Two special Selection Modes can also be activated by holding the “Left Ctrl” (Add to Selection) or “Right Ctrl” (Remove from Selection) keyboard buttons. When the cursor (mouse) is moved above an object, information about that object appears on the status bar and the object is temporarily highlighted; this process is referred to as pre-selection. 157 Apart from selecting objects graphically, they can also be selected using their Indices or by means of Sections. Double-clicking on selected objects or simultaneous holding the Alt+Enter buttons recalls dialogs for editing properties of particular objects. Most dialogs support multiple editing, i.e., if edit boxes with different values remain empty, the original values will not change. This feature allows for example Z-coordinates of multiple selected points to be changed, while leaving the Xand Y-coordinates unchanged. When different objects are selected simultaneously (e.g., points and curves), double clicking causes a dialog window to appear from which objects can be selected for editing. 8.1.6. Pop-up Menus Context-sensitive menus with useful commands for a particular object can be called from the View window when clicking the right mouse button. While the commands are accessible also from the main menu, right-clicking the mouse is much faster. Menus for multiple selections that may contain different types of objects operate in the same way. When the right mouse button is clicked a default menu will appear when no object is close to the cursor. When one clicks with the right mouse button on the view window, the pop-up menu of Figure 105 will appear. This menu will allow users to a) select different views (View), i.e., Isometric, in X-direction, in Y-direction, in Z-direction, Reverse X-direction, Reverse Y-direction, Reverse Z-direction, or a perspective view. b) select Numbering (turns on and off the display of numbering for objects selected under Numbering Options on the Navigator Bar). c) go quickly to various Numbering Options (this command will bring the Navigator Bar to the View Tab on Numbering). d) switch Full Rendering/Wire Rendering (see 8.1.4). e) start the Autorotate function that will rotate the transport domain in the View window f) call the Show Work Plane, i.e., to show the axis and the origin of the Work Plane g) call the Set Grid and Work Plane dialog window (Fig. 102) (Set Grid and Work Plane) h) select the Coordinate System (call the List of Available Coordinate Systems dialog window), and i) call the Display Options dialog window (Fig. 93). 158 Figure 105. The Pop-up Menu from the View window. 8.1.7. Drag and Drop By clicking and holding the left mouse button on selected objects in the View window, the Drag and Drop operation is started. This operation allows selected objects to be moved to a new location. Simultaneous holding the Ctrl keyboard button leads to the creation of a copy of the selected object. The copy can be moved into a different view, or in a different open project. The operation terminates by holding the Esc button or by clicking the right mouse button. Drag and Drop can be used for most geometric objects, but also forh auxiliary objects such as comments, labels, and bitmaps. Holding the Shift button during the Drag and Drop operation leads to movement of selected objects in a direction perpendicular to the current Working Plane (available only for threedimensional objects). 8.1.8. Sections Sections serve do divide complex objects (models) into simpler parts. Only the simpler parts are then displayed in the View window while the remaining parts are hidden. Two types of sections exists: those for geometric objects and those for the FE-Mesh. New sections for both types can be created and named, a list of which is displayed on the Section Tab of the Navigator Bar. Clicking on the Section of the Navigator Bar causes the Section to be displayed in the View window. Multiple Sections can be displayed simultaneously by holding the “Shift” button during the selection. Undesired (to be displayed) parts can be cut off and hidden from the View window using the Cut with Rectangle command. This leads to a temporary section that is remembered by the program and renewed after the project is closed and reopened. New sections can be named and listed in the Navigator Bar by using commands to create new sections. The simplest command is the New Section from View command, which creates a newly named section from currently displayed objects in the View window. The New Section from Selection command creates a newly named section from currently selected objects or the FE-Mesh. The Display All and Display whole FE-mesh commands causes the entire computational domain or FE-Mesh to be displayed. 159 8.2. Navigator Bars The Navigator Bar (Fig. 106) is by default located on the left side of the HYDRUS main window. A user can, however, move the Navigator bar to other positions. The Navigator Bar has three Tabs: a) A Data Tab to allow quick access to all input and output data. Input data include Domain Geometry, Flow Parameters, FE-Mesh, Domain Properties, Initial and Boundary Conditions, and Auxiliary Objects. Output data include various Results. Data are organized in a tree-like structure. Figure 106 shows Data with expanded Domain Properties on the left and Results in the middle. b) A View Tab (on the right of Figure 106) to specify what and how information will be displayed in the View window, and c) A Sections Tab to show various Sections (not shown here and defined elsewhere). View Options on the View Tab of the Navigator Bar at first mirror more or less the Project Data, i.e., View Options exists for Domain Geometry, FE-Mesh, Domain Properties, Initial and Boundary Conditions, and Results. Users can then select which objects (Domain Geometry objects, Domain Properties objects, FE-Mesh objects, such as nodes, edges, triangles, and tetrahedrals) are to be numbered (Numbering), display Auxiliary Objects, and initiate Rendering (Outline, transparent, filled). Users can also select the Graph Type (Isolines, Contours with or without Separation Lines, and Color Edges, Color Points, and Velocity Vectors) and Color Scale (either with or without Min/Max glob. in time or Min/Max glob. in space). Finally, Lighting can be turned on or off; the location of light sources can be shown (Show Light Sources), and the location of lights can be selected (Light Switches). 160 Figure 106. Selected Navigator Bars (Data Tabs on the left and in the middle, the View Tab on the right). 161 8.3. Edit Bars The Edit Bar is by default located on the right side of the HYDRUS main window. A user can, however, move the Edit Bar to other positions. The Edit Bar is very dynamic since it changes depending upon the process being carried out. Figure 107 shows the Edit Bars for different processes, i.e., for the Material Distribution in the Domain Properties, the Water Flow Boundary Conditions, the Pressure Head Initial Conditions, and the Water Content Results. Figure 107. Selected Edit Bars (from left to right) for Material Distribution in Domain Properties, Water Flow Boundary Conditions, Pressure Head Initial Conditions, and Water Content Results. 162 As an example, the Edit Bar for Domain Properties and Material Distribution displays materials that can be assigned to selected nodes (in this case Materials 1, 2, and 3), the Command Edit Materials (which calls the Water Flow Parameters dialog window, Fig. 19), the command Values by Pointer (which displays the material number for a node closest to the cursor), and Help. The Help part of the Edit Bar usually contains help on a particular process (How to …), and the direction of the data inputting process (next or backwards). The Edit Bar for Boundary Conditions and Water Flow displays the various boundary conditions that can be specified along boundaries of the transport domain, as well the command Display Codes (which displays boundary codes for all boundary nodes in the View window), the command Codes by Pointer (which displays boundary codes only for the node closest to the cursor), Numbering Options (which changes the Navigator Bar to the View Tab and Numbering option), Boundary Conditions Options (which allows additional system-dependent boundary conditions for water flow, see the Technical manual and Fig. 90), and Help (which is similar as discussed above). The Edit Bar for Initial Conditions and Pressure Head - h displays a color spectrum that is used to draw the initial conditions, and lists the minimum and maximum values that are used in the entire domain. This Edit Bar also includes: a) Edit Commands: Set Values and Values by Pointer. When nodes for which the initial conditions are to be specified are already selected, then the Set Values command calls the Water Flow Initial Condition dialog window (Fig. 87). When no nodes are selected, then clicking on the Set Values command causes a square cursor to appear, which may be used to select particular nodes, after which the Water Flow Initial Condition dialog window appears. The command Values by Pointer again displays the initial pressure head of the node closest to the cursor. b) Two Chart Tools commands: The Cross-Section Chart and the Boundary-Line Chart. The Cross-Section Chart command allows users to display a particular variable between any two points of the transport domain. The Boundary-Line Chart command allows users to display a particular variable between any two points on the boundary of the transport domain, or along any line that is drawn along edges of finite elements within the transport domain. This line hence does not have to be straight, but can turn in any direction along finite element edges. c) The Help commands as before. The Edit Bar for Results and Water Content displays, similarly as for the initial conditions, a spectrum that is used to draw results, and the minimum and maximum values for the entire domain. This bar further includes a) A Time Layer command to specify which time layers (corresponding to print times specified in the Output Information dialog window, Fig. 16) are to be displayed. Time layers can be chosen either from the list box, or from a scroll bar. It is also possible to perform animation of results by clicking on the Flow Animation check box. b) Two Chart Tools commands (Cross-Section Chart and Boundary-Line Chart), which have the same purpose as above for the initial condition. The last command (i.e., Display Values at Nodes) again causes the value of a particular variable (e.g., water content) of the node closest to the cursor do be displayed. 163 c) The Help command. One useful feature of the Help command here is the Right click on the Color Scale displays options (a right-click displays the Edit Isoband Value and Color Spectra dialog window, Fig. 94). Right-clicking results in the display of the popup menu (Fig. 108) that allows users to choose different display options, such as Color Smoothing, Isolines, and Isobands. These options are defined in more detail below. Figure 108. The Color Scale Display Options menu. Color Smoothing Min/Max Global in Time Min/Max Global in Space Standard Scale Custom Scale Edit Scale and Colors Isolines Color Contours Color Points Color Edges Velocity Vectors Colors are by default constant between isolines, but change abruptly at the isoline. Colors change gradually when this option is checked. The minimum and maximum values for the color spectrum are selected based on minimum and maximum values of a certain variable during the entire simulation. The minimum and maximum values for the color spectrum are selected based on minimum and maximum values of a certain variable in the entire transport domain (even when only part of the domain is displayed, e.g., one horizontal layer). Users can select between a standard or user-defined scale. Users can select between a standard or user-defined scale. Calls the Edit Isoband Value and Color Spectra dialog window (Fig. 94). Displays a selected variable using isolines. Displays a selected variable using isobands (color spectrum). Displays a selected variable using color points. Displays a selected variable using color edges. Displays velocities using velocity vectors. 164 Figure 109 shows two more Edit Bars, i.e., those for Domain Geometry and FE-Mesh. The Insert Object of the Domain Geometry Edit Bar allows users to Insert Objects with which a transport domain is defined (i.e., points, lines, arcs, circles, splines, surfaces), as well as auxiliary objects such as dimensions and comments. The Edit Objects part allows objects to be edited using various actions, such as Move, Copy, Rotate, and Mirror. This Edit Bar also provides Help on how to Edit Domain Geometry, and to Check Domain Definition. The FE-Mesh Edit Bar allows quick access to various commands needed for editing and generating the finite element mesh (Edit FE-Mesh), such as the FE-Mesh Generator (Fig. 73), FE-Mesh Parameters (Figs. 76 through 79), Insert Mesh Refinement (Fig. 81), Delete All Refinements, Generate FE-Mesh, Delete FE-Mesh, and FE-Mesh Information (Fig. 84). The FEMesh Edit Bar also allows users to generate the finite element mesh step by step (FE-Mesh Advanced), i.e., using individual steps such as Fundamental Triangulation, Mesh Refinement, Delaunay Retriangulation, Convex Retriangulation, and Mesh Smoothing. This Edit Bar additionally provides tools to work with FE-Mesh Sections, allows users to select how to make selections (FE-Mesh Sections) and Help. 165 Figure 109. Selected Edit Bars (for Domain Geometry and FE-Mesh). 166 8.4. Toolbars Users can use various toolbars that allow an easy access to the most frequently used commands. These commands are grouped into five toolbars that can be displayed using the command View>Toolbars (Fig. 110). Users can also create their own toolbars and customize them in various ways using the Customize dialog window (Fig. 111). Figure 110. The Toolbars dialog window. Figure 111. The Customize Toolbars dialog window. 167 The default toolbars (i.e., Standard Toolbar, Tools Toolbar, View Toolbar, GUI Toolbar, and Time Layer Toolbar) are briefly summarized below (definitions in each case are from left to right). a) Standard Toolbar: New Project Open a Project Save Project Project Data Manager Print (Ctrl+P) Navigator Window Edit Bar Creates a new project. Opens an existing project (represented by the project_name.h3d file) Saves the input data of the current project specified in the main program module if the data were either newly created or changed during an application run. Calls the project manager to manage data of existing projects; helps to locate, open, copy, delete or rename the desired projects and their data (Figs. 2 and 3). Prints the content of the View window. Displays or hides the Navigator Window. Displays or hides the Edit Bar. b) Tools Toolbar: Undo Redo Tools for Selection Reverses the last edit actions. Repeats the last edit actions. Select by Rhomboid Selects objects using rhomboid. Select by Circle Selects objects using circle. Select by Polygon Selects objects using polygon. Add to Selection Add additional objects to existing selection. Remove from Selection Remove objects from existing selection. Standard Selection Mode Grid and Work Plane Settings Calls the Grid and Work Plane dialog window (Fig 102). Show Grid Shows a Work Plane (axis and origin of the grid) in the View window. Set Grid Origin Redefines the origin of the grid. Snap to Grid Mouse moves in steps given by the grid. Set XY-Work Plane Sets Work Plane to the XY plane. Set YZ-Work Plane Sets Work Plane to the YZ plane. Set XZ-Work Plane Sets Work Plane to the XZ plane. c) View Toolbar: 168 Rotate View Scroll View Zoom View Allows objects in the View windows to be rotated using the mouse while holding the left mouse button. Allows moving (scrolling) of objects in the View window using the mouse while holding the left mouse button. Allows zooming of objects in the View window using the mouse while holding the left mouse button. Similar functions can be achieved by pressing various buttons on the keyboard. Rotating is achieved by holding simultaneously the Ctrl button on the keyboard and the left mouse button. Scrolling occurs by holding simultaneously the Shift button on the keyboard and the left mouse button. And finally, zooming is achieved by holding simultaneously the Alt button on the keyboard and the left mouse button. Zoom by Rectangle View All Previous view In Reverse Z-direction View Commands Isometric View Perspective View View Stretching Factors Rendering Commands Zooms in on a certain part of the View window using a rectangle. Shows the default view of the View window. Shows the previous view of a certain part of the View window. Sets the view of the transport domain in the reverse Z-direction. Shows a pop-up menu with the following commands: Isometric In X-direction In Y-direction In Z-direction In Reverse X-direction In Reverse Y-direction In Reverse Z-direction Perspective Default View Specifies the isometric view. Specifies the perspective view. Calls the View Stretching Factors dialog window (Fig 103). Displays a menu with three commands on how to display the transport domain (see 8.1.4): Displays the transport domain as a full object. Displays the transport domain as a transparent object. Displays the transport domain as a wired object. Displays a menu with nine commands for editing sections: Full Model Transparent Model Wire Model Sections Commands Cut with Rectangle Cut with Indexes Create New Section from Selection Create New Section from Current View Display All Display Previous Display only Selection Display Reverse Edit Section Graph Type Commands Displays a menu with five commands. Isolines Displays the spatial distribution of a certain variable by means of isolines. 169 Color Contours Color Points Color Edges Displays the spatial distribution of a certain variable by means of color contours. Displays the spatial distribution of a certain variable by means of color points. Displays the spatial distribution of a certain variable by means of color edges. Displays Darcy velocity vectors. Displays menu with seven commands: Velocity Vectors Color Scale Options Color Smoothing Surface Lighting Min/Max Values Global in Time Min/Max Values Global in Space Standard Scale Custom Scale Edit Scale and Colors d) GUI Toolbar: View/Edit Domain Geometry View/Edit FE-Mesh View/Edit Domain Properties Sets the View window to View/Edit Domain Geometry mode. Sets the View window to View/Edit FE-Mesh mode. Sets the View window to View/Edit Domain Properties mode, to edit materials. View/Edit Initial Conditions Sets the View window to View/Edit Initial Conditions mode, to edit pressure head initial conditions. View/Edit Boundary Conditions Sets the View window to View/Edit Boundary Conditions mode, to edit water flow boundary conditions. Execute Calculation Executes a HYDRUS version 3.0 FORTRAN application. View Results Sets the View window to View Results mode, to view the pressure head distribution. e) Time Layer Toolbar: List box of Time Layers First Time Layer Previous Time Layer Next Time Layer Last Time Layer Flow Animation Displays a list box with Time Layers for which results are available. Displays the first time layer. Displays the previous time layer. Displays the next time layer. Displays the last time layer. Displays time layers of a particular variable consecutively and continuously. 170 8.5. HYDRUS Menus The main window of HYDRUS contains a menu that has ten submenus, i.e., File, Edit, View (Fig. 112), Insert, Calculations, Results (Fig. 113), Tools, Options, Windows, and Help (Fig. 114). Table 14 lists the main groups, the main menu items, as well as the main submenu and subsubmenu commands. Table 15 then provides brief descriptions of all menu commands. Figure 112. The HYDRUS Menus I (File, Edit, and View). 171 Figure 113. The HYDRUS Menus II (Insert, Calculations, and Results). Figure 114. The HYDRUS Menus III (Tools, Options, Windows, and Help). 172 Table 14. HYDRUS menu commands. Group Menu A File New Open Close Submenu Sub-Submenu Save Save As Save All Import and Export Import Hydrus-2D Project Import Input Data from *.IN Files Export Data for Hydrus Solver in Text Format Read Points from a Text File Import Geometry from a Text File Export Geometry from a Text File Export only Selected Objects Print Print Preview Print to the Clipboard Print Options Print Setup Project Information Project Manager Recent Files Exit B Edit Undo Redo Copy Paste Select Select by Rhomboid Select by Circle Select by Polygon Add to Selection Remove from Selection Standard Selection Mode Properties Find Delete Delete All Domain Geometry Geometry Information Geometry Definition Points Lines Surfaces Openings Thickness Vectors Solids 173 Flow Parameters Main Processes Inverse Solution Time Information Output Information Water Flow Parameters Solute Transport Parameters Heat Transport Parameters Root Water Uptake Iteration Criteria Hydraulic Properties Model Soil Hydraulic Parameters Anisotropy Tensors General Information Solute Transport Parameters Solute Reaction Parameters Temperature Dependence Root Water Uptake Models Pressure Head Reduction Osmotic Head Reduction Variable Boundary Condition Data for Inverse Solution FE-Mesh Domain Properties FE-Mesh Generator FE-Mesh Parameters Generate FE-Mesh Delete FE-Mesh Remove Selected FE-Elements FE-Mesh Statistics Advanced FE-Mesh Generation Fundamental Triangulation Mesh Refinement Homogeneous Triangulation Check of Convexity Mesh Smoothing Material Distribution Root Distribution Nodal Recharge Scaling Factor Hydraulic Conductivity Pressure Head Water Content Local Anisotropy Angle First Component Second Component Index Subregions Observation Nodes Edit Delete Clear All Drains Edit Delete Clear All Drain Parameters Flowing Particles Edit Delete Clear All Stochastic Distribution of S.F. Subregions = Material Distribution Nonequilibrium Conc. = a * Equil. Conc. Parameters for Root Distribution Default Domain Parameters 174 Initial Conditions Pressure Head/Water Content Concentration Nonequilibrium Concentration Temperature Import Boundary Conditions Water Flow Solute Transport Heat Transport Boundary Conditions Options Sections Generate FE Sections Edit Sections New Section from Selection New Section from View Display All Display Previous Hide Selection Display only Selection Display Reverse New Section by Rectangle New Section by Indexes Cross-Sections Edit Delete Selected Delete All Auto-Adjust Work Plane Auxiliary Objects Dimensions Comments Bitmaps C View Geometry FE Mesh Domain Properties Initial Conditions Boundary Conditions Results Navigator Edit Bar Tabs in View Status Bar Toolbars Arrange Toolbars Customize Toolbars Standard View Zoom by Rectangle View All Previous View Dynamic View (Scroll, Zoom, Rotate) View Stretching Perspective Auto-Rotate 175 Delete Selected Delete All Edit Delete Selected Delete All View in Direction Isometric In X-direction In Y-direction In Z-direction Reverse X-direction Reverse Y-direction Reverse Z-direction List Boxes for Inverse Data D Insert Domain Geometry Points Lines Surfaces Openings Thicknesses Solids FE-Mesh Refinement Domain Properties Graphically Dialog Material Distribution Root Distribution Nodal Recharge Scaling Factor Local Anisotropy Initial Conditions Boundary Conditions Graphically Dialog Read from File Line Polyline Arc Circle Spline Graphically Graphically - Rectangle Dialog Graphically Dialog Graphically Dialog Graphically Graphically - Brick Dialog Hydraulic Conductivity Pressure Head Water Content Angle First Component Second Component Index Subregions Observation Nodes Drains Flowing Particles Pressure Head/Water Content Concentration Nonequilibrium Concentration Temperature Import Water Flow No Flux Constant Head Constant Flux Seepage Face Variable Head 1-4 Variable Flux 1-4 Free Drainage Deep Drainage 176 Solute Transport Heat Transport Cross-Sections Mesh Line Auxiliary Objects E Calculation FE-Mesh Parameters Generate FE-Mesh Delete FE-Mesh FE-Mesh Statistics Advance FE-Mesh Generation Graphically Dialog Graphically Dialog Dimension Comment Bitmap Fundamental Triangulation Mesh Refinement Retriangulation Check of Convexity Mesh Smoothing Calculate Current Project Calculate All Open Projects Select Projects to Calculate F Results Display Quantity Pressure Heads Water Content Concentration Nonequilibrium Concentration Temperature Velocity Boundary Information Pressure Heads Boundary Fluxes Cumulative Fluxes Solute Fluxes Observation Points Soil Hydraulic Properties Run Time Information Mass Balance Information Convert Output to ASCII Inverse Solution Results Fluxes across Mesh Lines Time Layer Charts Flowing Particles First Last Previous Next Animation Cross-Section Boundary Line Mesh Line Draw Particles Positions Draw Particles Trajectories Delete Results 177 Atmospheric Boundary First-Type Third-Type Volatile Type First-Type Third-Type G Tools Show Grid Snap to Grid Grid and Work Plane Define Work Plane Coordinate System Color Scale Translate Rotate Mirror Intersect Lines Split Lines Insert Points on Line Set Origin Define XY Define YZ Define XZ Color Smoothing Min/Max Values Global in Time Min/Max Values Global in Space Standard Scale Custom Scale Edit Scale Graphically n Points Distance Graphically n Points Distance Check Geometry Repair Geometry Generate Domain Surfaces Create Video File H Options Rendering Mode Graph Type Display Options Full Model Transparent Model Wire Model Izolines Color Contours Color Points Color Edges Velocity Vectors Edit Default Read Save As Program Options I Windows New Window Arrange Symbols Main and Secondary Tile Horizontally Tile Vertically Cascade Close All J Help Context Sensitive Help Help – Contents and Index Hydrus User Manual Hydrus Technical Manual Hydrus Online 178 Troubleshooting Hydrus License and Activation About Hydrus 179 Table 15. Brief description of HYDRUS menu commands. Group Command A Brief description of the command File New Open Close Save Save As Save All Creates a new project after user provides required information (name and description) in the New Project dialog window (Fig. 4). Project will be located in the current Project Group. Opens an existing project (represented by the project_name.h3d file) using the Open dialog window, which a user uses to browse for the HYDRUS project. Closes an open project. Saves the input data of an actual project specified in the main program module if the data were either newly created or changed during an application run. Saves data of a particular project under a new project name using Save As dialog window. Saves data of all projects. Import and Export Import Hydrus-2D Project Import Input Data from *.IN Files Export Data for Hydrus Solver Read Points from a Text File Import Geometry from a Text File Export Geometry from a Text File Export only Selected Objects Print Print Preview Print to the Clipboard Print Options Print Setup Project Information Imports Hydrus-2D projects from Version 2.0. Import input data from *.in files that may have been modified manually outside of the HYDRUS GUI. Export data for the HYDRUS solver into the working directory from which the computational module reads inputs and into which it writes outputs. Reads single point coordinates from a text file. Reads definition of the entire geometry from a text file. Writes definition of the entire geometry to a text file. Writes definition of the selected objects to a text file. Prints the content of the View window. Previews the content of the View window before printing. Copies the content of the View window to the clipboard for subsequent pasting into other software packages. Select various print options, such as print quality, text size, frame, and text content (Fig. 119). Selects a printer and printer connection. Project Manager Displays information about the current project (in the General Data dialog window (Fig. 4)). Calls the Project Manager (Figs. 2 and 3) to manage data of existing projects; helps to locate, open, copy, delete or rename the desired projects and their data. Recent Files Displays recently opened projects. Exit Closes open projects and leaves the program. This command informs users before exiting the application whether or not the input data of open projects were changed during the application run. If changes did occur, users are given an option to save data before exiting the application. 180 B Edit Undo Redo Reverses the last edit action. Repeats the last edit action. Copy Paste Copies a selected object. Pastes a selected object. Select Select by Rhomboid Select by Circle Select by Polygon Add to Selection Remove from Selection Standart Selection Mode Selects objects by means of a rhomboid. Selects objects by means of a circle. Selects objects by means of a polygon. Add new object to existing selection Remove objects from existing selection Selects objects by means of a qvadrilateral. Properties Find Displays properties of a selected object. Finds an object. Delete Delete All Deletes a selected object. Deletes all objects. Domain Geometry Geometry Information Geometry Definition Points Line Surfaces Openings Thickness Vectors Solids Specifies whether the flow and transport problem occurs in a twoor three-dimensional transport domain, and whether the domain is simple or complex using the Geometry Information dialog window (Fig. 6). Specifies parameters (dimensions and slopes) for simple rectangular or hexahedral transport domains using the Rectangular (Fig. 10) or Hexahedral Domain Definition (Fig. 11) dialog windows. Edits selected points. Edits selected lines using the Edit Curve dialog window (Fig. 39). Edits selected surfaces. Edits selected openings. Edits selected thickness vectors. Edits solids. Flow Parameters Main Processes Inverse Solution Time Information Output Information Water Flow Parameters Iteration Criteria Hydraulic Properties Model Soil Hydraulic Parameters Selects the processes to be simulated, i.e., water flow, multiple solute transport, heat transport, and/or root water uptake (the Main Processes dialog window (Fig. 12)). Selects type of weighting of measured data, and whether soil hydraulic parameters, solute transport parameters, and/or heat transport parameters, are to be fitted (the Inverse Solution dialog window (Fig. 13)). Selects time units, and gives the time discretization information (the Time Information dialog window (Fig. 15)). Specifies print options (The Output Information dialog window (Fig. 16)). Specifies iteration criteria for the solution precision and parameters for the time step control (The Iteration Criteria dialog window (Fig. 17)). Selects the type of model used for the soil hydraulic properties, and decides whether hysteresis is to be considered (the Soil Hydraulic Model dialog window (Fig. 18)). Specifies parameters in the soil hydraulic model (the Water Flow Parameters dialog window (Fig. 19)). 181 Anisotropy Tensors Solute Transport Parameters General Information Solute Transport Parameters Solute Reaction Parameters Temperature Dependence Heat Transport Parameters Root Water Uptake Root Water Uptake Models Pressure Head Reduction Osmotic Head Reduction Variable Boundary Condition Data for Inverse Solution Defines anisotropy tensors for three-dimensional applications (the Tensors of Anisotropy dialog window (Fig. 22)). Selects the time and spatial weighting schemes for numerical solution of the solute transport equation; specifies the number of solutes to be considered (the Solute Transport dialog window (Fig. 23)). Specifies solute transport parameters (the Solute Transport Parameters dialog window (Fig. 24)). Specifies solute reaction parameters (the Solute Reaction Parameters dialog window (Fig. 25)). Specifies parameters defining the temperature dependence of reaction and transport parameters (the Temperature Dependent Solute Transport and Reaction Parameters dialog window shown in Figure 26). Specifies heat transport parameters (the Heat Transport dialog window; Fig. 27). Selects the root water uptake stress response models for both salinity and water stress (the Root Water Uptake Model dialog window, Fig. 28). Specifies parameters in the root water uptake water stress response model (the Root Water Uptake Parameters dialog window; Fig. 29). Specifies parameters in the root water uptake salinity stress response model (the Root Water Uptake Parameters dialog window; Fig. 30). Specifies time-dependent boundary conditions for all transport processes (the Time Variable Boundary Conditions dialog window; Fig. 32). Specifies data for the inverse solution, their type, location and associated weight (the Data for Inverse Solution dialog window; Fig. 14). FE-Mesh FE-Mesh Generator FE-Mesh Parameters Generate FE-Mesh Delete FE-Mesh Remove Selected FE-Elements FE-Mesh Statistics Advanced FE-Mesh Generation Fundamental Triangulation Mesh Refinement Retriangulation Selects the structured or unstructured finite element mesh generator (the Finite Element Mesh Generator dialog window; Fig. 73). Specifies either parameters of the Unstructured Finite Element Mesh Generator (the FE-Mesh Parameters dialog window; Figs. 76 through 79) or parameters of the structured mesh (the Rectangular Domain Discretization dialog window (Fig. 74) or the Hexahedral Domain Discretization dialog window (Fig. 75)). Generates unstructured finite element mesh. Deletes unstructured finite element mesh. Removes selected finite elements from the finite element mesh. Provides information about finite element mesh (the FE-Mesh Information dialog window (Fig. 84). Performs triangulation of boundary nodes based on the Delaunay criterion. Inserts a new point in the center of all triangles that do not fulfill the smoothness criterion. Retriangulates mesh according to Delaunay criterion. 182 Check of Convexity Mesh Smoothing Corrects possible errors which may appear during smoothing and retriangulating. Smoothes the mesh by solving a set of coupled elliptic equations using a recursive algorithm. Domain Properties Material Distribution Root Distribution Nodal Recharge Scaling Factor Hydraulic Conductivity Pressure Head Water Content Local Anisotropy Angle First Component Second Component Index Subregions Observation Nodes Edit Specifies the spatial distribution of soil materials. Specifies the spatial distribution of root water uptake. Specifies the spatial distribution of nodal recharge. Specifies the spatial distribution of hydraulic conductivity scaling factors. Specifies the spatial distribution of pressure head scaling factors. Specifies the spatial distribution of water content scaling factors. Specifies the spatial distribution of the angle of local anisotropy. Specifies the spatial distribution of the first component of local anisotropy. Specifies the spatial distribution of the second component of local anisotropy. Specifies the spatial distribution of the index that represents the local anisotropy tensor. Specifies the spatial distribution of subregions for the mass balance calculations. Delete Clear All Specifies observation nodes for output of the pressure head, water content, temperature, and concentration at each time step. Deletes selected observation nodes. Deletes all observation nodes. Drains Edit Delete Clear All Drain Parameters Specifies nodal points representing tile drains. Deletes selected tile drains. Deletes all tile drains. Specifies drain parameters. Flowing Particles Edit Delete Clear All Specifies nodal points representing flowing particles. Deletes selected flowing particles. Deletes all flowing particles. Stochastic Distribution of S.F. Subregions = Material Distribution Generates a stochastic distribution of scaling factors. Makes the subregions for mass balance calculations similar to those for the soil materials. Nonequilibrium Conc. = a * Equil. Conc. Specifies that nonequilibrium concentrations (i.e., kinetically sorbed concentrations or concentrations in the immobile water) are a multiple of the liquid phase concentrations. Parameters for Root Distribution Specifies parameters for the spatial distribution of root water uptake. Default Domain Parameters Specifies default domain properties that are constant for the same depths (the Default Domain Properties dialog window; Fig. 86). Initial Conditions Pressure Head/Water Content Concentration Specifies the initial condition for water flow. Specifies the initial condition for solute transport (equilibrium concentrations). 183 Nonequilibrium Concentration Temperature Import Specifies the initial condition for solute transport (nonequilibrium concentrations). Specifies the initial condition for heat transport. Imports the initial condition from previous simulations for water flow, and solute and heat transport. Boundary Conditions Water Flow Solute Transport Heat Transport Boundary Conditions Options Specifies boundary conditions for water flow. Specifies boundary conditions for solute transport. Specifies boundary conditions for heat transport. Specified additional system-dependent water flow boundary conditions. Sections Generate FE Sections Edit Sections New Section from Selection New Section from View Display All Display Previous Hide Selection Display only Selection Display Reverse Cut with &Rectangle Cut with &Indexes Generates default FE Sections. Calls the FE-Mesh Section dialog (Fig. 85). HYDRUS recognizes two different definitions of Sections – one for geometrical objects and one for the FE-mesh. A different dialog appears when called from the “Domain Geometry” part of the program. In all other cases, the FE-mesh Section dialog appears. Creates a new section from currently selected objects/FE-Mesh Creates a new section from currently displayed objects/FE-Mesh Displays all objects or entire FE-Mesh Displays a previously displayed view (sections) Hides selected elements. Displays only currently selected objects/FE-Mesh Hides currently displayed objects/FE-Mesh and displays currently hidden objects/FE-Mesh Displays objects/FE-mesh nodes within a certain rectangle or rhomboid and hides all the others Displays objects with given indexes and hides all the others Cross-Sections Edit Delete Selected Delete All Auto-Adjust Work Plane Edits a cross-section Deletes selected cross-sections Deletes all cross-sections Adjust Work Plane Auxiliary Objects C Dimensions Delete Selected Delete All Deletes selected dimensions Deletes all dimensions Comments Edit Delete Selected Delete All Edits a comment Deletes selected comments Deletes all comments View Geometry FE Mesh Domain Properties Initial Conditions Boundary Conditions Sets the View window to View/Edit Domain Geometry mode. Sets the View window to View/Edit FE-Mesh mode. Sets the View window to View/Edit Domain Properties mode, to edit materials. Sets the View window to View/Edit Initial Conditions mode, to edit pressure head initial conditions. Sets the View window to View/Edit Boundary Conditions mode, to edit water flow boundary conditions. 184 Results Sets the View window to View Results mode, to view pressure head distribution. Navigator Edit Bar Tabs in View Status Bar Displays or hides the Navigator window. Displays or hides the Edit Bar. Displays or hides Tabs in the View window. Displays or hides the Status Bar. Toolbars Selects which toolbars are to be displayed (the Toolbars dialog window, Fig. 110). Arranges toolbars. Customizes toolbars (the Customize Toolbars dialog window, Fig. Fig. 111). Arrange Toolbars Customize Toolbars Standard View Zoom by Rectangle View All Previous View Dynamic View (Scroll, Zoom, Rotate) View Stretching Perspective Auto-Rotate Sets a default viewing direction (in 3D) and performs the “View All” command Zooms in on a certain part of the View window using a rectangle. Changes a scroll position and a zoom factor so that all currently displayed objects are visible in the View Window. This command does not change the viewing direction. Shows the previous view on a certain part of the View window. Sets the View windows so that dynamic actions can be carried out with a cursor. Moving the cursor while holding the left mouse button allows the object to be displayed in a different part of the View window. Pressing the Shift button on the keyboard allow zooming actions around the cursor. Calls the View Stretching Factors dialog window (Fig. 103) and adjust stretching factors. Sets perspective view. Starts Autorotate function that will rotate the transport domain in the View window. View in Direction D Isometric In X-direction In Y-direction In Z-direction Reverse X-direction Reverse Y-direction Reverse Z-direction Sets isometric view. Sets the view of the transport domain in the X-direction. Sets the view of the transport domain in the Y-direction. Sets the view of the transport domain in the Z-direction. Sets the view of the transport domain in the reverse X-direction. Sets the view of the transport domain in the reverse Y-direction. Sets the view of the transport domain in the reverse Z-direction. List Boxes for Inverse Data Shows text information in the inverse data list (the Data for Inverse Solution dialog window; Fig. 14). Insert Domain Geometry Points Graphically Dialog Lines Line Polyline Arc Circle Inserts single points graphically. Inserts single points numerically (the Edit Point dialog window without the FE-Mesh tab; Fig. 37). Inserts a line either graphically or numerically (the Edit Curve dialog window without the FE-Mesh tab; Fig. 39). Inserts a polyline either graphically or numerically (the Edit Curve dialog window without the FE-Mesh tab; Fig. 39). Inserts an arc either graphically or numerically. Inserts a circle either graphically or numerically. 185 Spline Inserts a spline either graphically or numerically (the Edit Curve dialog window without the FE-Mesh tab; Fig. 39). Surfaces Openings Thicknesses Solids Inserts a surface either graphically or numerically. Inserts an opening either graphically or numerically. Inserts thicknesses either graphically or numerically. Inserts solids either graphically or numerically. FE-Mesh Refinement Graphically Dialog Inserts new FE-mesh refinement graphically (the FE-Mesh refinement dialog window; Fig. 81). Defines new FE-mesh refinement graphically (the FE-Mesh refinement dialog window; Fig. 81). Domain Properties Material Distribution Root Distribution Nodal Recharge Scaling Factor Hydraulic Conductivity Pressure Head Water Content Local Anisotropy Angle First Component Second Component Index Subregions Observation Nodes Drains Flowing Particles Specifies the spatial distribution of soil materials. Specifies the spatial distribution of root water uptake. Specifies the spatial distribution of nodal recharge. Specifies the spatial distribution of the hydraulic conductivity scaling factors. Specifies the spatial distribution of the pressure head scaling factors. Specifies the spatial distribution of the water content scaling factors. Specifies the spatial distribution of the angle of local anisotropy (for two-dimensional applications). Specifies the spatial distribution of the first component of local anisotropy (for two-dimensional applications). Specifies the spatial distribution of the second component of local anisotropy (for two-dimensional applications). Specifies the spatial distribution of anisotropy tensors (for threedimensional applications). Specifies the spatial distribution of subregions for mass balance calculations. Specifies observation nodes for output of the pressure head, water content, temperature, and concentration at each time step. Specifies nodal points representing tile drains. Specifies nodal points representing flowing particles. Initial Conditions Pressure Head/Water Content Concentration Nonequilibrium Concentration Temperature Import Specifies the initial condition for water flow. Specifies the initial condition for solute transport. Specifies the initial condition for nonequilibrium solute transport. Specifies the initial condition for heat transport. Imports initial conditions for water flow, solute transport, and/or heat transport. Boundary Conditions Water Flow No Flux Constant Head Constant Flux Specifies a no-flux boundary condition along a selected part of the boundary. Specifies a constant pressure head boundary condition along a selected part of the boundary. Specifies a constant flux boundary condition along a selected part of the boundary. 186 Seepage Face Variable Head 1-4 Variable Flux 1-4 Free Drainage Deep Drainage Atmospheric Boundary Solute Transport First-Type Third-Type Volatile Type Heat Transport First-Type Third-Type Specifies a seepage face boundary condition along a selected part of the boundary. Specifies a variable pressure head boundary condition along a selected part of the boundary. Specifies a variable flux boundary condition along a selected part of the boundary. Specifies a free drainage boundary condition along a selected part of the boundary. Specifies a deep drainage boundary condition along a selected part of the boundary. Specifies an atmospheric boundary condition along a selected part of the boundary. Specifies a first-type boundary condition for solute transport along a selected part of the boundary. Specifies a third-type boundary condition for solute transport along a selected part of the boundary. Specifies a volatile-type boundary condition for solute transport along a selected part of the boundary. Specifies a first-type boundary condition for heat transport along a selected part of the boundary. Specifies a third-type boundary condition for heat transport along a selected part of the boundary. Cross-Sections Graphically Dialog Inserts a cross-section graphically. Inserts a cross-section using the dialog window. Mesh Line Graphically Dialog Inserts a mesh line graphically. Inserts a mesh line using the dialog window. Auxiliary Objects Dimension Comment Bitmap E Inserts auxiliary object (dimensions). Inserts auxiliary object (comment). Inserts auxiliary object (bitmap). Calculation FE-Mesh Parameters Generate FE-Mesh Delete FE-Mesh FE-Mesh Statistics Advanced FE-Mesh Generation Fundamental Triangulation Mesh Refinement Retriangulation Check of Convexity Specifies either parameters of the Unstructured Finite Element Mesh Generator (the FE-Mesh Parameters dialog window; Figs. 76 through 79) or parameters of the structured mesh (the Rectangular Domain Discretization dialog window (Fig. 74) or the Hexahedral Domain Discretization dialog window (Fig. 75)). Generates the unstructured finite element mesh. Deletes the unstructured finite element mesh. Provides information about the finite element mesh (the FE-Mesh Information dialog window (Fig. 84). Performs triangulation of boundary nodes based on the Delaunay criterion. Inserts a new point in the center of all triangles that do not fulfill the smoothness criterion. Retriangulates mesh according to Delaunay criterion. Corrects possible errors which may appear during smoothing and retriangulating. 187 F Mesh Smoothing Smoothes the mesh by solving a set of coupled elliptic equations using a recursive algorithm. Calculate Current Project Calculate Current Project Select Projects to Calculate Carries out calculations for the currently active project. Carries out calculations for all currently open projects. Opens the Project Manager to select projects to be calculated. Results Display Quantity Pressure Head Water Content Velocity Concentration Nonequilibrium Concentration Temperature Displays results in terms of pressure heads. Displays results in terms of water contents. Displays results in terms of velocities. Displays results in terms of concentrations Displays results in terms of nonequilibrium concentrations (kinetically sorbed or in the immobile water) Displays results in terms of temperatures Boundary Information Pressure Heads Boundary Fluxes Cumulative Fluxes Solute Fluxes Observation Points Soil Hydraulic Properties Run Time Information Mass Balance Information Convert Output to ASCII Inverse Solution Results Fluxes across Mesh Lines Graphical presentation of pressure heads at different boundaries and in the root zone. Graphical presentation of potential and actual boundary water fluxes at different boundaries. Graphical presentation of potential and actual cumulative boundary water fluxes. Graphical presentation of actual and cumulative boundary solute fluxes. Graphical presentation of changes in water content, pressure head, temperature, and/or solute and sorbed concentration at specified observation nodes. Graphical presentation of the soil hydraulic properties. Graphical presentation of information about the number of iterations, time step, and Peclet and Courant numbers. Displays mass balance information and mean profile properties. Convert binary input and output files into ASCII files. Displays information about the inverse solution. Displays actual and cumulative, water and solute fluxes across selected mesh lines. Time Layer First Last Previous Next Animation Displays a particular variable at the first time layer. Displays a particular variable at the last time layer. Displays a particular variable at the previous time layer. Displays a particular variable at the next time layer. Displays time layers of a particular variable consecutively and continuously. Charts Cross-Section Boundary Line Mesh Line Displays values of a particular variable along an arbitrary crosssection. Displays values of a particular variable along a certain part of a boundary. Displays values of a particular variable along a selected mesh line. Flowing Particles Draw Particles Positions Draws positions of flowing particles. 188 G Draw Particles Trajectories Draws trajectories of flowing particles. Delete Results Deletes all output results. Tools Show Grid Snap to Grid Grid and Work Plane Shows or hides the grid. Specifies whether or not the mouse should move in steps defined by the grid. Calls the Grid and Work Plane dialog window (Fig 102). Define Work Plane Set Origin Define XY Define YZ Define XZ Redefines origin of the grid. Sets Work Plane to the XY plane. Sets Work Plane to the YZ plane. Sets Work Plane to the XZ plane. Coordinate System Selects coordinate system Color Scale Color Smoothing Min/Max Values Global in Time Min/Max Values Global in Space Standard Scale Custom Scale Edit Scale Translate Rotate Mirror Intersect Lines H Changes color from abrupt to gradual at isolines. Selects minimal and maximal values for the color scale either for the entire time duration or only for a selected time layer. Selects minimal and maximal values for the color scale either for the entire transport domain or only for displayed part of the domain. Selects a standard color scale for the display of a particular variable. Selects a custom color scale for the display of a particular variable. Calls the Edit Isoband Value and Color Spectra dialog window (Fig 94). Split Lines Insert Points on Line Moves or copies a selected object. Rotates a selected object. Mirrors a selected object Finds the intercept of two lines and insert an interception point on the lines. Splits lines. Inserts points on a line. Check Geometry Repair Geometry Generate Domain Surfaces Checks geometry for consistency. Repairs geometry if inconsistent Attempts to generate Domain Surface if they were not specified. Create Video File Allows users to save flow animation in a video file. Options Rendering Mode Full Model Transparent Model Wire Model Displays the transport domain as a full object. Displays the transport domain as a transparent object. Displays the transport domain as a wired object. Graph Type Isolines Color Contours Color Points Color Edges Velocity Vectors Displays the spatial distribution of a particular variable by means of isolines. Displays the spatial distribution of a particular variable by means of isobands. Displays the spatial distribution of a particular variable by means of color points. Displays the spatial distribution of a particular variable by means of color edges. Displays Darcy velocity vectors. 189 Display Options Edit Default Read Save As Program Options I Displays program options information (the Program Options dialog window has two tabs, one related to Graphics (Fig. 115) and one to Program itself (Fig. 116)). Windows New Window Arrange Symbols Main and Secondary Tile Horizontally Tile Vertically Cascade Close All J Edits display options in the Display Options dialog window (Fig 93). Sets display options to their default values. Reads display options from a file. Saves display options to a file. Open a new View window. Arranges minimized windows as icons at the bottom of the View window. Displays open View windows as main and secondary windows. Tiles open View windows horizontally. Tiles open View windows vertically. Cascades open View windows. Closes all open View windows. Help Context Sensitive Help Help – Contents and Index Hydrus User Manual Hydrus Technical Manual Hydrus Online Troubleshooting Hydrus License and Activation About Hydrus Help for various objects of GUI. Displays help information. Displays a PDF version of the HYDRUS User Manual Displays a PDF version of the HYDRUS Technical Manual Launches Internet Explorer Browser and opens the HYDRUS web page Launches Internet Explorer Browser and opens the Troubleshooting page of the HYDRUS web page Displays the Hydrus license and activation information (the HYDRUS License and Activation dialog window; Fig. 118). Displays the version and authors of the HYDRUS application. 190 9. Miscellaneous Information 9.1. Program Options The Program Options dialog window has three tabs, one related to Graphics (Fig. 115), one to Program Options (Fig. 116), and one to Program Files and Directories (Fig. 117). On the left side of the Graphics Tab (OpenGL) one can turn on or off the OpenGL Hardware Acceleration (OpenGL is a library of functions developed by Silicon Graphics Inc. for handling graphical objects), and select the speed for OpenGL optimization. On the right side of the Graphics Tab (Options) one can select a) Simplified display in Move modus b) whether or not an object is selected when the cursor hovers above it (Pre-selection (Mark object while hovering above it with cursor)), c) whether or not values and properties are displayed numerically when the cursor is close to a selected object (Display values/properties at pre-selected objects), d) a different background (Gradient Background) (visually more effective background is displayed, which may be useful for presentations), and e) minimum time for one frame during flow animation. Figure 115. The Program Options dialog window (the Graphics Tab). 191 Simplified Display Mode: When the graphics (View Window update) is too slow, this option accelerates it during dynamic rotating, moving or zooming. When rotating the model, only its simplified version is drawn, which results into faster display of the model. When rotating is finished, the full model is displayed again. This option is initiated only when the number of “refreshments” per second falls below the specified number. On the left side of the Program Options Tab (Options) one can a) select a time interval for Auto-save b) specify Memory size for the Undo buffer, and c) specify the Maximum number of FE-Mesh. On the right side of the Program Options Tab (Options) one can a) specify whether or not the program Reloads last opened projects at startup b) select whether the FE-Mesh is to be saved in text format (Save FE-Mesh in text format) c) select whether or not Domain Properties are to be saved in text format (Save Domain Properties in text format), and d) specify whether the results are to be kept in an external directory (By default keep results in external directory). Figure 116. The Program Options dialog window (the Program Options Tab). 192 In the Program Files and Directories Tab (Options) one can specify the various HYDRUS files and the Configuration file for display options: • Directory for HYDRUS Settings and Authorization Files • Working Directory for Temporary Files • Default Directory for HYDRUS Projects Figure 117. The Program Options dialog window (the Program Directories Tab). 193 9.2. HYDRUS License and Activation HYDRUS is protected by a software lock that is based on information about the hardware on which it is run. Without activation HYDRUS works as a demo version - you can run it but you will not be able to run calculations and save your data. The activation process consists of generating two request codes that need to be sent to the HYDRUS distributor. He/She then generates for these two request codes corresponding activation codes and sends them back to HYDRUS users. Different HYDRUS functions will be activated after inserting activation codes depending upon the type of purchased license. The HYDRUS software package is activated using the HYDRUS License and Activation dialog window (Fig. 118) that is called using the command Help->Hydrus License and Activation. The HYDRUS License and Activation dialog window contains information about current Hydrus License (Not Activated, 2D Lite, 2D Standard, 3D Lite, 3D Standard, 3D Professional or Network), Contact Information, an option to Find your Reseller (this command launches Internet Explorer Browser and opens the HYDRUS web page with a list of resellers), License Request Information (Request Codes 1 and 2 to be emailed to the Hydrus reseller or distributor), place to enter the Activation Codes (Activate HYDRUS - Enter Activation Codes), and information on How to Activate? Contact Information and License Request Information can be copied to the clipboard using commands Copy and Copy to the Clipboard. The HYDRUS can be activated as follows: 1. Select a product that you want to activate. The program will generate License Request Information involving two codes specific for your computer and the selected product. 2. Copy and save the generated license request information. We recommend using the button "Copy" and the function "Paste" for this purpose. If you do not intend to purchase Hydrus on-line you can close the Hydrus License and Activation dialog. 3. Contact a software vendor and provide the license request information. After purchasing you receive one or two activation codes. Enter those in "Key 1" and "Key 2" and press "Activate Now". 4. Remember that your single-user license is hardware-dependent. After upgrading your hardware (BIOS, hard drives,...) you probably will have to ask for new activation codes. In that case you are eligible to obtain those codes for free (although subject to some limitations - ask for more detail). 5. Network installation: A single-user license only works for HYDRUS installed on a local drive. Installation on a network drive requires a network license that allows you to run HYDRUS simultaneously on N (usually N=20) client computers. When installing HYDRUS on a network drive, please remember that client computers must be authorized to access the HYDRUS installation directory and its subdirectories for writing. It is also necessary to run the HYDRUS installation on each client computer so that all system files and ActiveX components are installed and registered on all client Windows systems. 6. A network license requires activation on one client computer (where HYDRUS is running on a network drive) and a server (where HYDRUS is running on a local drive). Activation on the server is not required if HYDRUS is not used on this computer. 194 Figure 118. The HYDRUS License and Activation dialog window. 9.2.1. Request Codes 1. Request Code 1 is a randomly generated number that can be used for a single activation. After the activation (either successful or unsuccessful), this number is changed and therefore the same number can not be used repeatedly even for the same computer. 2. Request Code 2 is a number that uniquely characterizes the hardware of a computer or a computer network (for the network license). This number should be constant for a particular 195 computer, unless there is a change of hardware. If this number changes, the authorization system will evaluate the license as invalid. It is thus necessary before the change of hardware (e.g., a change of the motherboard) or reinstallation of the operational system (Windows) to deactivate HYDRUS, since HYDRUS will need to be reactivated after hardware changes are completed. 3. There are only two attempts available to activate HYDRUS with particular request and activation codes. If wrong activation codes are inserted during the first attempt, HYDRUS issues a warning. After the second attempt with wrong activation codes, the Request Code 1 is changed and new activation codes need to be requested. 4. We recommend using standard functions Copy & Paste when inserting activation codes to minimize risk of inserting wrong numbers. 9.2.2. Reinstallation, Moving to another Computer With a "single user" license you are eligible to install and use HYDRUS on two computers (for example a computer in your office and your notebook). If you reinstall HYDRUS on an activated computer or if you install a newer HYDRUS version then your previous authorization will remain active. Reinstallation to another computer: a) Before any hardware change, reinstallation of the Windows OS, or moving HYDRUS license to another computer, deactivate HYDRUS on the original computer. b) Go to the Hydrus Activation dialog and press the "Deactivate HYDRUS" button. c) Send a copy of the file that is created during the deactivation to us or your HYDRUS distributor. d) After you finish HYDRUS installation on the new computer you will have to activate it again. 196 9.3. Print Options Dialog Window The Print Options dialog window contains three tabs (Fig. 119). In the General Tab a user selects whether the content of the View window (Picture) is to be printed with or without a Legend, Page Orientation (Portrait or Landscape), and Page Margins. In the Picture Tab, users further select Print Quality, whether the Frame is to be printed in black or color (Colors and Frame), and Text Size. Finally, in the Legend Tab, users select what texts (Legend Rows) are to be printed, with what Font, and how far from the picture. Users can use a predefined text or can write their own. Figure 119. The General, Picture, and Legend tabs of the Print Options dialog window. 197 9.4. Coordinate systems The Coordinate System to be used for the transport domain definition can be selected from the List of Available Coordinate Systems dialog window (Fig. 120, top) called by the Tools>Coordinate System command. Cartesian, Cylindrical, and Spherical systems are available. The Cartesian coordinate system is selected by default. A New Coordinate System can be defined using the dialog window of the same name (Fig. 120, bottom). Figure 120. The Coordinate Systems dialog windows. 198 9.5. DOS Window During Calculations During the calculations different type of information can be written to the screen. The following information may be written to the screen depending upon the problem: Time T-Level ItW ItC ItCum CumAtmBC CumConst CumDrain CumRootUp CumCh0 CumCh1 CumChS hAtm hConst hDrain hRoot hSeep vConstBC vSeep Time Time level Number of iterations to solve the water flow problem at a certain time step Number of iterations to solve the solute transport problem at a certain time step Cumulative number of iterations Cumulative flux across the atmospheric boundary Cumulative flux across the boundary having a constant flux or pressure head Cumulative flux across the boundary having a time-variable flux or pressure head Cumulative actual root water uptake Cumulative zero-order production in domain (solute transport) Cumulative first-order degradation in domain (solute transport) Cumulative solute flux across the boundary having a time-variable flux or pressure head The average pressure head at the atmospheric boundary The average pressure head at the boundary having a constant flux or pressure head The average pressure head at the boundary having a time-variable flux or pressure head The average pressure head in the root zone The average pressure head at the boundary with the seepage face Flux across the boundary having a constant flux or pressure head Flux across the boundary having a seepage face 199 9.6. Video Files Users can save the flow animation using the Create Video File command (Tools->Create Video File). This command calls the Create Video File dialog window, in which a user needs to specify where the Video File should be saved and under what name, type of the video file [a) Cinepac Codec by Radius, b) Microsoft Video 1, c) Intel Indeo Video 4.5, d) Intel Indeo Video 5.10, e) Microsoft MPEG-4 Video Codec V1, and f) Microsoft MPEG-4 Video Codec V2] and its Quality, and finally whether recording is carried out at Real Time (i.e., video will run at the same speed as HYDRUS animation) or only when frames in the View Window change (only changes in View Window are recorded). Additional options (such as Smoothness, Data Rate (i.e., kilobits per second)) are available for each particular video format. OpenGL acceleration should be disabled when problems occur when creating Video File. Figure 121. The Create Video File dialog window. 200 References Brooks, R. H., and A. T. Corey, Properties of porous media affecting fluid flow. J. Irrig. Drainage Div., ASCE Proc. 72(IR2), 61-88, 1966. Carsel, R.F., and Parrish, R. S., Developing joint probability distributions of soil water retention characteristics, Water Resour. Res, 24, 755-769, 1988. Chung S.-O., and R. Horton, Soil heat and water flow with a partial surface mulch, Water Resour. Res., 23(12), 2175-2186, 1987. Durner, W., Hydraulic conductivity estimation for soils with heterogeneous pore structure, Water Resour. Res., 32(9), 211-223, 1994. Feddes, R. A., P. J. Kowalik, and H. Zaradny, Simulation of Field Water Use and Crop Yield, John Wiley & Sons, New York, NY, 1978. Hopmans, J. W., J. Šimůnek, N. Romano, and W. Durner, Inverse Modeling of Transient Water Flow, In: Methods of Soil Analysis, Part 1, Physical Methods, Chapter 3.6.2, Eds. J. H. Dane and G. C. Topp, Third edition, SSSA, Madison, WI, 963-1008, 2002. Kool, J. B., and J. C. Parker, Development and evaluation of closed-form expressions for hysteretic soil hydraulic properties. Water Resour. Res., 23(1), 105-114, 1987. Kosugi K., Lognormal distribution model for unsaturated soil hydraulic properties, Water Resour. Res., 32(9), 2697-2703, 1996. Langergraber, G. and J. Šimůnek, Modeling variably-saturated water flow and multi-component reactive transport in constructed wetlands, Vadose Zone Journal, 4, 924-938, 2005. Lenhard, R. J., J. C. Parker, and J. J. Kaluarachchi, Comparing simulated and experimental hysteretic two-phase transient fluid flow phenomena, Water Resour. Res., 27(8), 2113-2124, 1991. Lenhard, R. J., and J. C. Parker, Modeling multiphase fluid hysteresis and comparing results to laboratory investigations, In M. Th. van Genuchten, F. J. Leij, and L. J. Lund (eds.), Proc. Intl. Workshop on Indirect Methods for Estimating the Hydraulic Properties of Unsaturated Soils, University of California, Riverside, CA, pp. 233-248, 1992. Maas, E. V., Crop salt tolerance. In K. K. Tanji (ed.), "Agricultural Salinity Assessment and Management", ASCE Manuals and Reports on Engineering practice, No. 71, NY, 1990. Millington, R. J., and J. M. Quirk, Permeability of porous solids, Trans. Faraday Soc., 57, 12001207, 1961. 201 Perrochet, P., and D. Berod, Stability of the standard Crank-Nicolson-Galerkin scheme applied to the diffusion-convection equation: some new insights, Water Resour. Res., 29(9), 3291-3297, 1993. Schaap, M. G., Leij, F. J., and van Genuchten, M. Th., Rosetta: a computer program for estimating soil hydraulic parameters with hierarchical pedotransfer functions, J. of Hydrol., 251, 163-176, 2001. Scott, P. S., G. J. Farquhar, and N. Kouwen, Hysteresis effects on net infiltration, Advances in Infiltration, Publ. 11-83, pp.163-170, Am. Soc. Agri. Eng., St. Joseph, MI, 1983. Šimůnek, J., and J. W. Hopmans, Parameter Optimization and Nonlinear Fitting, In: Methods of Soil Analysis, Part 1, Physical Methods, Chapter 1.7, Eds. J. H. Dane and G. C. Topp, Third edition, SSSA, Madison, WI, 139-157, 2002. Šimůnek, J., D. Jacques, J. W. Hopmans, M. Inoue, M. Flury, and M. Th. van Genuchten, Solute Transport During Variably-Saturated Flow - Inverse Methods, In: Methods of Soil Analysis, Part 1, Physical Methods, Chapter 6.6, Eds. J. H. Dane and G. C. Topp, Third edition, SSSA, Madison, WI, 1435-1449, 2002. Šimůnek, J., M. Th. van Genuchten, and M. Šejna, The HYDRUS Software Package for Simulating Two- and Three Dimensional Movement of Water, Heat, and Multiple Solutes in VariablySaturated Media, Version 1.0, Technical Manual, PC Progress, Prague, Czech Republic, 2006. Stumm, W., and J. J. Morgan, Aquatic Chemistry: An Introduction Emphasizing Chemical Equilibria in Natural Waters, John Wiley & Sons, New York, NY, 1981. Taylor, S. A. and G. M. Ashcroft, Physical Edaphology. Freeman and Co., San Francisco, California, p. 434-435, 1972. van Genuchten, M. Th., A closed-form equation for predicting the hydraulic conductivity of unsaturated soils, Soil Sci. Soc. Am. J., 44, 892-898, 1980. van Genuchten, M. Th., Convective-dispersive transport of solutes involved in sequential first-order decay reactions, Computers & Geosci., 11(2), 129-147, 1985. Vrugt, J. A., J. W. Hopmans, and J. Šimůnek, Calibration of a two-dimensional root water uptake model, Soil Sci. Soc. Am. J., 65(4), 1027-1037, 2001. Vrugt, J.A., M. T. van Wijk, J. W. Hopmans, and J. Šimůnek, One-, two-, and three-dimensional root water uptake functions for transient modeling, Water Resour. Res., 37(10), 2457-2470, 2002. Vogel, T., and M. Císlerová, On the reliability of unsaturated hydraulic conductivity calculated from the moisture retention curve, Transport in Porous Media, 3, 1-15, 1988. 202 Wesseling, J. G., J. A. Elbers, P. Kabat, and B. J. van den Broek, SWATRE: instructions for input, Internal Note, Winand Staring Centre, Wageningen, the Netherlands, 1991. Yeh, G. T., and V. S. Tripathi, HYDROGEOCHEM: A coupled model of HYDROlogic transport and GEOCHEMical equilibria in reactive multicomponent systems, Environs Sci. Div., Publ. No. 3170., Oak Ridge National Lab., Oak Ridge, TN, 1990. 203