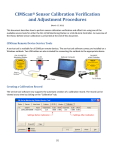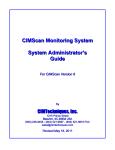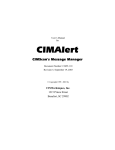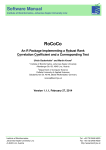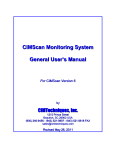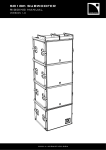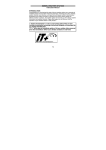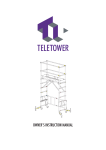Download CIMScan User`s Manual
Transcript
CIMScan Monitoring System Group Administrator’s Guide For CIMScan Version 6 by CIMTechniques, Inc. 1215 Prince Street Beaufort, SC 29902 USA (800) 246-9456 - (843) 521-9897 - (843) 521-9818 FAX [email protected] CIMScan Overview This manual contains information specifically for Group Administrators and should be use in conjunction with the CIMScan User’s Manual. Table of Contents Multiple Group Access.......................................................................................................3 Maintaining the Settings for the Group..............................................................................4 Adding Users and Editing User Information...................................................................... 9 Assigning Sensors to the Group......................................................................................17 Editing the Sensor Information........................................................................................ 18 Adding and Modifying Sensor Types ...............................................................................20 Editing Phrases for Alarm Acknowledgement................................................................. 22 2 Multiple Group Access A group administrator may have access to more than one group. If this is the case, the multi-group status page will be displayed on logon. The alarm list at the top of the page shows the current alert status for the sensors in each group to which the administrator has access. The grid at the bottom of the page shows the number of warnings/alarms/errors that have been detected for each group. Access the individual group status page to acknowledge alarms or view the individual measurement values by simply clicking on the “Select” hyperlink (red) in the left hand column of the status grid. 3 Maintaining the Settings for the Group Group Administrators can freely change the general settings for the group for which they are responsible. This is accomplished by logging onto the system and displaying the Group Settings page as shown in the screenshot below. Group Name The Group Name and Short Group Name can be edited. The Group Name appears in page and report headings. Short Group Name is limited to 16 characters and is used for identifying groups when utilizing specialized features of CIMScan such as the Service Tool. 4 Message Delivery Timeouts Alert messages are generated whenever an alarm or a warning condition is detected or if a system error, such as a sensor failure, occurs. The system will continue to send alert messages on a user-specified interval until the alert is acknowledged. The interval is called the “Acknowledgement Timeout.” Each user is assigned an “escalation level” beginning with 1. Users with an escalation level of “1” will receive the initial message. A user with a level of “2” will receive the second message. This process repeats until all escalation levels have been covered. The system can be configured so that users will only receive messages generated at their escalation level, or it can be set up to send messages to all users at or below the current escalation level. The following diagram shows how the escalation process works. Consider a situation where an alarm is detected in refrigerator 2R12 in the blood bank. The system generates an alert message as shown above (#1) and sends it to Sue and Jim because they have been assigned Escalation Level #1. Assume that neither Sue nor Jim acknowledged the alarm. After the Escalation Timeout period, the system advances the escalation level and sends the alert message to Mike (#2). Mike acknowledges the alert and further notification ceases for the moment Assume that the alarm condition persists. After the Message Resend Timeout has expired (#3), the system will generate a new message informing the users that the alarm has not been corrected. The message will be initially sent to Sue because she is 5 at Escalation Level #1. If Sue acknowledges the message, escalation will cease, again, for the moment. The system will react again if the alarm remains uncorrected after a second Message Resend Timeout has occurred (#4). The example above shows what will happen if no one acknowledges the third set of messages. The system will go through all four defined escalation levels, sending the message to the appropriate people. Once it reaches the top escalation level, the system will repeatedly send the message at the Escalation Timeout interval until the message is acknowledged by someone. Message Templates The message templates are shown at the bottom of the page and are simple text strings containing any information desired. “Escapes” can be embedded in the string to allow the insertion of real-time data whenever the message is created. The list on the following page shows the escapes that are currently available. %N %V %U %G %L %S %P %A %T %E = name of the sensor point (typically unit being monitored) = current measurement value = units of measure = group name = location of the sensor = sensor type string (from sensor type table) = sensor parameter string (from sensor type table) = alert type (alarm, warning, or error) = the time that the alarm or alert was detected = error string (alerts) Messages can be sent to users via email, pager, or cellular telephone text messaging. They can also be sent via voice telephone if the Notify message delivery package is installed on the server. 6 Assign Alerts The remote will retrieve alarm information for this group. This publishes alarm information to the remote from this group. 7 Map Page Maps that show the real time state of the sensors and/or groups can be installed by using the Map Editor Program. 8 Adding Users and Editing User Information Group Administrators can add new users as well as edit certain properties for each user. To add a new user, simply select the Admin/System Admin menu and select “Add/Edit Users” as shown below. A list of the current system users is displayed. Click on ‘Add New’ at the bottom of the list to add a new user. 9 You can then enter the following fields for the new user. . Select the new user’s role. Choose between Group Admin, Normal User, or Viewer Only then check the correct group to place the new user. Click ‘Add’ and you will be returned to the user list. 10 Choose your new user and by clicking ‘Add/Edit Users” in the dropdown, you will be able to enter contact information for your user. 11 See User Profile example below. Edit User’s Name and Title A user’s public name appears in alarm acknowledgment, user notes, and in the audit trail. This information can be easily edited by selecting the appropriate field and making the required modifications using the computer’s keyboard. Select the User’s Position in the Call List In the previous section in this user guide the message delivery process was discussed. Each user can be assigned an escalation level. This determines when in the notification 12 process a message will be sent to the user. The escalation level can be easily changed using the dropdown list displayed on the following page. Add or Change the User’s Password A user’s password can be changed by entering it in the two fields provided. Passwords are case-sensitive and both passwords entered must be identical. Make the User Active Only Active users can log onto the system. 13 Setup Specific Contact Time/Method Messages can be delivered by one means during working hours and by a different means outside this time. The starting and ending times for the workday can be entered into the appropriate fields using a keyboard. A mouse can be used to select the times from the time entry helper (, ) as shown in the screenshot below. Simply click on the appropriate buttons to select the time to be entered into the field containing the cursor. Edit the User’s Contact Information A user’s contact information can be entered into these fields. The delivery method to be used while at or away from work will be determined by the information entered here. User can enter either an email address and/or a telephone number. Multiple entries can be separated using a semicolon or colon. 14 Select the User’s Role The user’s role (access privilege) can be selected at the bottom of the page (only one role can be chosen). Please Note: Group selection only appears when creating new users and it is located beside the Role function. Select the User’s Groups By choosing ‘Add/Edit User Groups’ from the “List of User’s” page, you can make this user a member of one or many groups by simply checking the box next to the group name. Remember that this is necessary for a user to see the sensors in a specific group (upon login) and allows for the user to receive alerts for this group (if contact information is updated and an escalation level is chosen). 15 16 Assigning Sensors to the Group As new sensors are added to the system, they automatically appear in the Unassigned Sensors List. Group Administrators can claim these sensors for their groups by simply opening the Assign Sensors page as shown below. To claim a sensor, simply check the “Assign” box associated with the sensor(s) and click the “Submit” button. The new sensors will then appear in the list of sensors for the group at the bottom of the page. The next step in the assignment process is to open the “Maintain Sensors” page as described in the next section. This will allow you to 1) enter the name of the sensor or appliance being monitored, 2) enter its location, and 3) select a sensor type. 17 Editing the Sensor Information Each sensor has information associated with it that describes the location and name of the appliance or area being monitored in addition to other settings for the sensor. These parameters can be freely modified by an administrator by opening the “Maintain Sensors” page as shown below. Name and Location Associated with a Sensor Add or edit the Name and Location of the sensor by selecting the appropriate field and typing in the information. The Name field usually contains the name of the appliance that is being monitored by the sensor. Selecting a Sensor Type The Sensor Type (described in the next section) defines 1) the alarm limits, 2) the alarm delay, 3) numeric precision, and 4) units of measure for a sensor. The appropriate Sensor Type can be selected from the dropdown list. New Sensor Types can be freely added by an administrator. 18 Making a Sensor Active Check the checkbox in the “Active” column to store measurement data for a specific sensor in the database. Enabling Alarm Processing for a Sensor Check the checkbox in the “Alarms” column to enable alarm processing and alert delivery for a specific sensor. Removing a Sensor Sensors can be easily removed from a group by simply checking the “Remove” checkbox on the row(s) containing the sensor to be removed. Placing a Sensor in a different Group Sensors can be moved into a different group by first ‘Removing’ them from their current group as noted above. You will then see that sensor listed in the ‘Un-Assigned’ sensors list. It will be ready for assignment just as a new sensor. It will retain any name, sensor type, and location information that you have given it previously. You may edit these fields, if needed. Replace Sensor Choose replace sensor if you are replacing a sensor that will have a different serial number. Choose the new sensor from the un-assigned sensors listed and then choose the sensor that is being replaced. 19 Adding and Modifying Sensor Types Every sensor in a CIMScan system should be assigned a Sensor Type. The Sensor Type specifies the alarm limits and other information for the sensor. Administrators can freely add sensor types as needed by opening the Sensor Type Settings page as shown below. Simply click on the “Add New” hyperlink to add a new sensor or click on “Edit” to modify an existing one. In either case, the sensor type settings being modified are loaded into the form at the bottom of the page as shown above. The following properties are available for modification: Name..............name of the sensor type (for reference only) Alarm Delay....the number of seconds that an alarm condition must persist to be considered an alarm Type................select “Analog” for a sensor that has a variable output and “Digital” for an sensor that is either on or off Digits...............precision expressed as the number of digits to the right of the decimal Units................the units of measure for the sensor referencing this type 20 Low Alarm.......sensor values below this limit will trigger an alarm Low Warning...sensor values below this limit will trigger a warning High Warning. .sensor values above this limit will trigger a warning High Alarm......sensor values above this limit will trigger an alarm Leave a limit field empty if no alarm processing is to be done. 21 Editing Phrases for Alarm Acknowledgement A “canned” phrase must be selected in the alarm acknowledgement dialog when an alarm or error is being acknowledged. Administrators can create or modify these phrases by opening the “Phrases” modification page as shown below. An administrator can define as many phrases as desired and place those phrases in the proper Department. Delete phrases by selecting the current existing phrase and click the “Delete” button 22