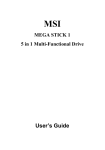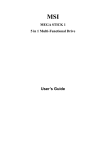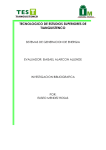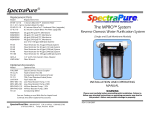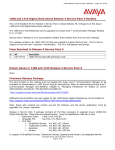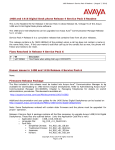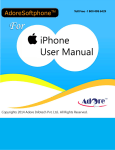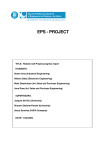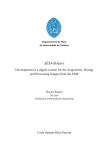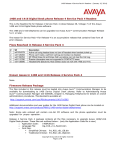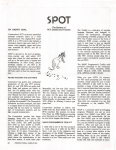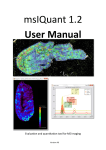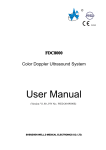Download 4 – Start & Using Softphone for iPhone
Transcript
Adore Softp A phone is a registered trademark. No part of o this Userr’s Manual Guide may y be copied d, a altered, or t transferred to, any other media w without writtten explicit concern fro om Adore Infotech Pvtt. L Ltd. All bran nd or produ uct names aappearing h herein are ttrademarks or registerred trademaarks of theirr r respective h holders. A Adore Infottech has deeveloped th his user maanual guide to the besst of its knowledge, bu ut does not g guarantee th hat the proggram will m meet all requ uirements o of the user. No warran nty is made in regard to o s specification ns or featurres. Adore In nfoTech rettains the rigght to makee alterationss to the contents of thiss u user manua l guide with hout the oblligation to in nform third d parties. © Copyrightt 2014 Adorre Infotech Pvt. P Ltd. All Rights Rese erved 1. Welcome to Softphone 1.1 ‐ About Softphone for iPhone 1.2 ‐ Features 1.3 ‐ Softphone panel and User Features 2. Installations and Setup 2.1 ‐ Account Information 2.2 ‐ System Requirements 2.3 ‐ Install Application 2.3.1‐ Process to download & Install in iPhone Device 2.3.2‐ Process to download in iMac & Install in iPhone Device 3. Uninstall Softphone from iPhone 4. Start & Using Softphone 4.1‐ Register Softphone 4.2 ‐ Placing a Call 4.3 ‐ Ending a Call 5. Add Contact from App 6. Using Recent Call 7. Using Phone Book 8. Settings 8.1 – Advanced 8.2 – Phone / Media 8.3 – Network 9. Exit Softphone _________________________________________________________________________________________________________________ © Copyright 2014 Adore Infotech Pvt. Ltd. All Rights Reserved 3 1. Welcome to Softphone 1.1 ‐ Softphone for iPhone Softphone is revolutionary software that resides on your internet enabled devices as a “Virtual Phone” and allows you to make cheapest international calls. Not only the price but the quality this software delivers are simply unmatched in the industry. It is packed with latest smart features and bespoke user options to let you enjoy a holistic calling experience. This software has been based on leading SIP standards and is fully interoperable with most major Internet Telephone service provider (ITSP) and VOIP software and hardware. This software also allows you to record calls, make conference calls, redial, speed dial and even transfer calls easily. Softphone comes with default NAT/ Firewall and STUN server support. No need to make heavy investments in IT infrastructure and its maintenance. Furthermore, you get innovative, smart research based solutions to meet all your calling needs. This highlight is the Mobile Dialer which allows you to make calls to and from the countries where VoIP services are blocked and not provided, such as UAE, Oman, Qatar, Ghana, and some African countries. With our Softphone you can make calls to wherever you go. With our Softphone, you can turn any computer, tablet or smartphone into a feature‐rich IP phone to stay connected from any network. 1.2 Features Customized with company name SIP protocol support Phone Book (Synchronize with Phone Address Book) Add contact from App Redial Speaker Mute Touch Tone Silence Suppression Echo Cancellation Registration Timeout These features would enable you to connect your Softphone for iPhone to any Phone and enjoy the Slashed rates in comparison to traditional phone call. _________________________________________________________________________________________________________________ © Copyright 2014 Adore Infotech Pvt. Ltd. All Rights Reserved 4 1.3 ‐ Softphone panel and User Features 2. Installations and Setup 2.1 Account Information After choosing a VoIP service provider, you will need the following information OPCODE User name Password 2.2 System Requirements iOS Supported : iOS (5.x, 6.x & 7.x version) Internet Connectivity: Wi‐Fi, 3G _________________________________________________________________________________________________________________ © Copyright 2014 Adore Infotech Pvt. Ltd. All Rights Reserved 5 2.3. Install Application Please follow any one of the process (2.3.1 or 2.3.2) to download 2.3.1‐ Process to download & Install in iPhone Device Download HVS Softphone on your iPhone Device Press on App Store icon as shown in Fig.1 in your device Fig.1 Note: Make sure device is connect with Internet _________________________________________________________________________________________________________________ © Copyright 2014 Adore Infotech Pvt. Ltd. All Rights Reserved 6 To install HVS Softphone Follow Fig.‐2 to Fig.‐6 Search & Select by the name “HVS Softphone” as shown in Fig.‐2 Fig-2 Now the next page will be open from there you can download the Application by click on below. As shown in Fig.‐3 Fig.-3 _________________________________________________________________________________________________________________ © Copyright 2014 Adore Infotech Pvt. Ltd. All Rights Reserved 7 Now you have needed to sign in if you have an account select “use Existing Account” and if You don’t have any account Select “Create New Account” as shown in fig. 4 Fig.-4 If you select “use Existing Account” then you have to type username and password and click “Ok” button. As shown in fig. 5 Fig.-5 _________________________________________________________________________________________________________________ © Copyright 2014 Adore Infotech Pvt. Ltd. All Rights Reserved 8 Now HVS Softphone has been download and installed in your iPhone Device. Click “OPEN” to run the application. As Shown in Fig. ‐ 6. Fig-6 2.3.2‐ Process to download in iMac & Install in iPhone Device Step. 1 Download HVS Softphone on your iMac To Download HVS Softphone on iMac, iTunes must have to be installed on iMac Open the iTunes & click on “Sign In”. As shown in Fig.‐7 _________________________________________________________________________________________________________________ © Copyright 2014 Adore Infotech Pvt. Ltd. All Rights Reserved 9 Fig.7 Now you have need to “Sign In” with your existing apple account & if you don’t have Then Create new account as shown in Fig.‐8 Fig.-8 After sign in with your Apple Account, you have needed to search store for our application with the keyword “HVS Softphone” & click on Download button to download the application. As shown in fig.‐9 _________________________________________________________________________________________________________________ © Copyright 2014 Adore Infotech Pvt. Ltd. All Rights Reserved 10 Fig.-9 Now the HVS Softphone downloading start .Fig.‐10 Fig.-10 After downloading completed, it will be stored in iTunes LIBRARY. As shown in fig ‐11 _________________________________________________________________________________________________________________ © Copyright 2014 Adore Infotech Pvt. Ltd. All Rights Reserved 11 Fig-11 Step. 2 Moving the HVS Softphone Application to Your iPhone Device To Begin connect the Device to your iMac using a USB cable or cradle. Allow the synchronization process to complete. Right click on “HVS Softphone” and select “Show in Finder” tab as shown in Fig.‐12 Fig-12 _________________________________________________________________________________________________________________ © Copyright 2014 Adore Infotech Pvt. Ltd. All Rights Reserved 12 Click on marked below “HVS Softphone”. As shown in fig 13 Fig-13 Now click “Install” button as marked below. As shown in fig ‐14 _________________________________________________________________________________________________________________ © Copyright 2014 Adore Infotech Pvt. Ltd. All Rights Reserved 13 Fig-14 Click “Apply” to transfer “HVS Softphone” on iPhone Device. As shown in fig 15 _________________________________________________________________________________________________________________ © Copyright 2014 Adore Infotech Pvt. Ltd. All Rights Reserved 14 Fig-15 After Click “Apply” click on “Done” tab to complete transfer process. As shown in fig-16 _________________________________________________________________________________________________________________ © Copyright 2014 Adore Infotech Pvt. Ltd. All Rights Reserved 15 Fig-16 Now you can see the installed application in your device. As shown in fig – 17 Fig-17 _________________________________________________________________________________________________________________ © Copyright 2014 Adore Infotech Pvt. Ltd. All Rights Reserved 16 3 ‐ Uninstall HVS Softphone from iPhone device To uninstall HVS Softphone from your iPhone Device, simply do the following: 1) Hold your finger on HVS Softphone icon for the application you wish to uninstall until the icons on your home screen begin to shake or wiggle (the same action you take to move or re‐ arrange HVS Softphone icon) as shown in fig. 18 Fig. - 18 2) Click the "x" in the upper left hand corner of the icon for the application you wish to remove And press delete button as shown in fig. 19 _________________________________________________________________________________________________________________ © Copyright 2014 Adore Infotech Pvt. Ltd. All Rights Reserved 17 Fig. - 19 _________________________________________________________________________________________________________________ © Copyright 2014 Adore Infotech Pvt. Ltd. All Rights Reserved 18 4 – Start & Using Softphone for iPhone 4.1 Register HVS Softphone Click “HVS Softphone” to open the application. As shown in fig‐20 Fig-20 _________________________________________________________________________________________________________________ © Copyright 2014 Adore Infotech Pvt. Ltd. All Rights Reserved 19 Login interface appears OPCODE Enter User Name Enter Password Press Save Button. As Shown in fig‐ 21 Fig-21 _________________________________________________________________________________________________________________ © Copyright 2014 Adore Infotech Pvt. Ltd. All Rights Reserved 20 Fig.- 22 4.2 Placing a Call To make call 1. Press desired number through Dial Pad. 2. Press “Call” button. As shown in fig.23 Fig. - 23 _________________________________________________________________________________________________________________ © Copyright 2014 Adore Infotech Pvt. Ltd. All Rights Reserved 21 When Call is in progress its display “Calling…” as Shown in Fig‐24 Fig.- 24 When Call is Connected its displays. As shown in Fig.‐25 _________________________________________________________________________________________________________________ © Copyright 2014 Adore Infotech Pvt. Ltd. All Rights Reserved 22 Fig.- 25 4.3 Ending a Call Press “Decline” button to ending a call and status message displayed “call ended”. As Shown in Fig.‐26 _________________________________________________________________________________________________________________ © Copyright 2014 Adore Infotech Pvt. Ltd. All Rights Reserved 23 Fig.- 26 _________________________________________________________________________________________________________________ © Copyright 2014 Adore Infotech Pvt. Ltd. All Rights Reserved 24 5. Add Contact from App You can add directly your contact from App. As shown in fig‐28 Fig-28 6. Using Recent Call By using recent call you can get your call history of last dialed number. By click on Recents tab & select any number which you wish to call. As shown in Fig. ‐ 29 _________________________________________________________________________________________________________________ © Copyright 2014 Adore Infotech Pvt. Ltd. All Rights Reserved 25 Fig.- 29 _________________________________________________________________________________________________________________ © Copyright 2014 Adore Infotech Pvt. Ltd. All Rights Reserved 26 7. Using Phonebook You can get your Phonebook with all Device Contact List by click on contacts tab and Select Contact Name which you wish to Call. As shown in Fig.‐30 Fig.- 30 Now you have to click on contact no. to make a call. As shown in fig. 31 _________________________________________________________________________________________________________________ © Copyright 2014 Adore Infotech Pvt. Ltd. All Rights Reserved 27 Fig.- 31 _________________________________________________________________________________________________________________ © Copyright 2014 Adore Infotech Pvt. Ltd. All Rights Reserved 28 8. Settings Click on “Settings” tab of iPhone to set on HVS Softphone settings. (As shown in fig‐32) Fig.32 _________________________________________________________________________________________________________________ © Copyright 2014 Adore Infotech Pvt. Ltd. All Rights Reserved 29 After click “Settings” tab you will be see below screen on your iPhone device. Now click on “HVS Softphone”. As shown in fig.‐33 Fig.33 After click “HVS Softphone” you will be see below options Advanced, Phone / Media and Network. As shown in fig.‐34 Fig‐34 _________________________________________________________________________________________________________________ © Copyright 2014 Adore Infotech Pvt. Ltd. All Rights Reserved 30 8.1 Advanced‐ To set Proxy Server and other advanced option click on Advanced tab as marked below. (As shown in fig‐35). Fig-35 After click “Advanced” tab you will see below screen. Set your Advanced options as you wish. You want to back main menu click on “Back” tab. As shown in fig‐36 Fig-36 _________________________________________________________________________________________________________________ © Copyright 2014 Adore Infotech Pvt. Ltd. All Rights Reserved 31 8.2 Phone / Media Click on “Phone / Media” tab. (As shown in fig‐37). Fig-37 After click “Phone / Media” tab you will see below options Echo Canceller, Silence Detector, Codec (for Audio Codecs) and Send DTMF with INFO. Click on Codec to set Audio codec as you wish. As shown in fig‐38‐39 Fig‐38 _________________________________________________________________________________________________________________ © Copyright 2014 Adore Infotech Pvt. Ltd. All Rights Reserved 32 Fig-39 8.3 Network To set your Network on your iPhone device click on “Network” tab. As shown in Fig‐40 Fig‐40 After click “Network” tab you will see below screen. Set your network as you wish. You want to back main menu click on “Back” tab. As shown in fig‐41 _________________________________________________________________________________________________________________ © Copyright 2014 Adore Infotech Pvt. Ltd. All Rights Reserved 33 Fig-41 9. Exit Softphone To Quit HVS Softphone Click on “home” button of your iPhone device _________________________________________________________________________________________________________________ © Copyright 2014 Adore Infotech Pvt. Ltd. All Rights Reserved 34 Support : Tel.: + 91 – 120-6450129 Email : [email protected] _________________________________________________________________________________________________________________ © Copyright 2014 Adore Infotech Pvt. Ltd. All Rights Reserved 35