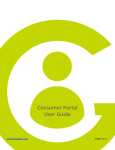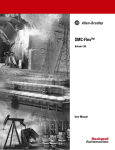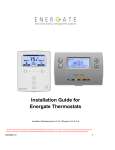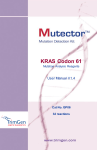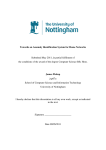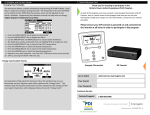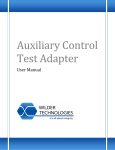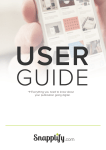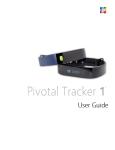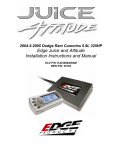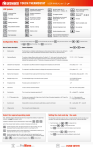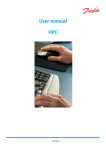Download Consumer Portal Guide for CCDR v2.4.0.300
Transcript
Consumer Portal Guide for CCDR v2.4.0.300 AW000861-C 1 Legal Declarations © 2013 Energate Inc. All Rights Reserved. Highcharts JS © 2012 Highsoft Solutions AS. Used with permission. Consumer Portal Guide for CCDR v2.4.0.300 Information in this document is subject to change without notice. Energate assumes no responsibility for any errors that may appear in this document. ENERGATE INC. DISCLAIMS ALL WARRANTIES WITH RESPECT TO THIS DOCUMENT, EXPRESSED OR IMPLIED, INCLUDING BUT NOT LIMITED TO THOSE OF MERCHANTABILITY OR FITNESS FOR A PARTICULAR PURPOSE. IN NO EVENT SHALL ENERGATE DEVICE BE LIABLE, WHETHER IN CONTRACT, TORT, WARRANTY, OR UNDER ANY STATUTE OR ON ANY OTHER BASIS FOR SPECIAL, INCIDENTAL, INDIRECT, UNITIVE, MULTIPLE OR CONSEQUENTIAL DAMAGES IN CONNECTION WITH OR ARISING FROM THIS DOCUMENT, INCLUDING BUT NOT LIMITED TO THE USE THEREOF. Trademarks Energate is a registered trademark. CCDR, Consumer Connected Demand Response and Consumer Connected Demand Response Consumer Portal are trademarks of Energate or its subsidiaries in the U.S. and/or certain other countries. All other trademarks are the sole property of their respective owners. June 2013 AW000861-C 2 Warranty LIMITED WARRANTY OF ENERGATE INC. Energate Inc. Warrants that this product will be free from defects in material and workmanship for a period of one (1) year from the date of the original purchase of this product from Energate Inc. (the “Warranty Period”). THIS WARRANTY DOES NOT INCLUDE DAMAGE TO THE PRODUCT RESULTING FROM ACCIDENT OR MISUSE. ENERGATE INC. DISCLAIMS ALL WARRANTIES AND CONDITIONS. EXPRESS OR IMPLIED, AS TO THIS PRODUCT’S MERCHANTABILITY, PRODUCTIVENESS OR FITNESS FOR ANY PARTICULAR PURPOSE, INCLUDING ANY AND ALL WARRANTIES ARISING BY STATUTE OR OTHERWISE IN LAW OR FROM A COURSE OF DEALING OR USAGE OF TRADE. If this product becomes defective during the Warranty Period, Energate Inc. shall have the option, in its sole discretion, to either repair the product or replace the product. This warranty shall be solely for the benefit of the party that purchases this product directly from Energate Inc. or one of Energate’s recognized distributors and is not assignable without the express written consent of Energate Inc. To obtain warranty service, please contact your electricity service provider. A return authorization is required on all returns relating to a warranty claim. Energate Inc. reserves the right to charge the purchaser of this product for the costs of shipping replacement products or parts. In the event that any part of this product is replaced by Energate Inc. during the Warranty Period, any and every warranty that might be applicable to the replacement part[s) shall expire on the date of the expiry of the Warranty Period. ENERGATE INC.’S ENTIRE AGGREGATE LIABILITY FOR LOSSES AND DAMAGES FOR ANY CAUSE RELATED TO OR ARISING OUT OF THE PURCHASER’S PURCHASE AND/ OR USE OF THE PRODUCT WILL IN NO EVENT EXCEED THE PURCHASE PRICE PAID FOR THE PRODUCT. IN NO EVENT WILL ENERGATE INC. BE LIABLE FOR: (A) ANY INDIRECT, SPECIAL, INCIDENTAL, CONSEQUENTIAL OR PUNITIVE LOSS OR DAMAGE, OR OTHER ECONOMIC LOSS OF ANY KIND, IN ANY CASE, EVEN IF ADVISED OF, OR IF ENERGATE INC. COULD REASONABLY FORESEE, THE POSSIBILITY THEREOF. THE LIMITATIONS, EXCLUSIONS AND DISCLAIMERS IN THIS AGREEMENT SHALL APPLY IRRESPECTIVE OF THE NATURE OF THE CAUSE OF ACTION, DEMAND, OR PROCEEDING INCLUDING BUT NOT LIMITED TO, BREACH OF CONTRACT, NEGLIGENCE, TORT, STRICT LIABILITY OR ANY OTHER LEGAL OR EQUITABLE THEORY. AW000861-C 3 Table of Contents Legal Declarations ......................................................................................................................................... 2 Warranty ....................................................................................................................................................... 3 1 Introduction .......................................................................................................................................... 6 2 System Requirements ........................................................................................................................... 6 3 Login ...................................................................................................................................................... 7 3.1 Forgot Password ........................................................................................................................... 7 3.2 Change Your Password.................................................................................................................. 7 4 Home Tab .............................................................................................................................................. 8 4.1 Consumption Console ................................................................................................................... 8 4.2 Electricity Usage Graph ................................................................................................................. 9 5 Appliances Tab .................................................................................................................................... 11 5.1 Thermostat Console .................................................................................................................... 11 5.2 Load Switch Console (if applicable) ............................................................................................ 12 5.3 Plug-In Load Manager Console (if applicable) ............................................................................ 14 6 Weather Information .......................................................................................................................... 15 7 Thermostat Settings ............................................................................................................................ 15 7.1 Mode ........................................................................................................................................... 16 7.2 Fan............................................................................................................................................... 16 7.3 Conservation ............................................................................................................................... 16 7.4 Energy Event ............................................................................................................................... 17 7.5 Current Tab ................................................................................................................................. 17 7.6 Vacation Tab (Foundation Only) ................................................................................................. 17 8 Message Information .......................................................................................................................... 18 9 Schedule Options ................................................................................................................................ 19 9.1 Saving and Discarding Changes ................................................................................................... 19 9.2 Select a Schedule Type................................................................................................................ 20 9.3 Add, Edit and Delete Setpoints ................................................................................................... 20 9.4 Default Schedule ......................................................................................................................... 21 10 Graph .............................................................................................................................................. 22 AW000861-C 4 10.1 Temperature/Setpoint Graph ..................................................................................................... 22 10.2 HVAC Usage Graph...................................................................................................................... 23 10.3 Electricity Usage Graph ............................................................................................................... 24 11 Load Switch Settings ....................................................................................................................... 25 12 Plug-In Load Manager Settings ....................................................................................................... 26 13 Offline Indicator .............................................................................................................................. 27 14 Preferences tab ............................................................................................................................... 27 14.1 Change the Temperature Scale and Time Format ...................................................................... 27 14.2 Change Your Password................................................................................................................ 28 15 Information ..................................................................................................................................... 29 15.1 View Privacy Policy...................................................................................................................... 29 15.2 View Frequently Asked Questions .............................................................................................. 29 15.3 View Technical Support Contact Information ............................................................................. 29 15.4 View and Download User Manuals ............................................................................................. 29 15.5 Consumer Portal Version Number .............................................................................................. 29 AW000861-C 5 1 Introduction The Energate Consumer Portal is a web-based application that allows you to control all the Energate equipment in your home and view the following information: The current weather forecast Messages from your electricity utility Utility or energy events sent by your utility Your home's temperature over time If your thermostat has access to premium content, the portal will also allow you to change your thermostat schedule and view information about your home’s energy consumption. If your Foundation Smart Thermostat & Home Energy Gateway or ZIP Connect is configured to provide information about your home’s overall electricity consumption, the Consumer Portal displays a Home tab. This tab displays consumption information and allows you to access related information. Note: Although any changes you make take effect immediately, the portal updates the information you see only once per minute. 2 System Requirements Energate Consumer Portal functionality has been verified on the following browsers using Windows 7. However, it may also work properly with other browsers and operating systems. Desktop Browsers Microsoft Internet Explorer 10.0 Google Chrome (latest version) Mozilla Firefox (latest version) Apple Safari 5.1.7 Mobile Browsers Operating System Apple Safari (iPhone) Apple iOS 6.0 Android WebKit Browser Android 4.0 BlackBerry WebKit Browser BlackBerry 7.1 OS AW000861-C 6 3 Login You log in to the Consumer Portal using a URL (Internet address), user name and password supplied by your electric utility. 1. In a web browser, enter the URL provided by your electric utility. 2. Enter your User Name and Password, and then click Login. When logging into the Consumer Portal for the first time, you will be presented with an End-User License Agreement. In order to access the Consumer Portal you must Accept the agreement. If you Decline the agreement, you will be logged out. If you enter the incorrect credentials 5 times in a row, the user account is deactivated. If you no longer remember your password click Forgot Password? before your account is deactivated. If you need to reactivate your account, please call or email your Technical Support specialist. 3.1 Forgot Password If you forget your password, click Forgot Password?: If your email address is available to the Consumer Portal, the portal sends you a message that allows you to reset your password. If no email address is available, contact Technical Support (contact information is displayed) to reset your password. 3.2 Change Your Password To change the password you use to log in to the Consumer Portal, in the top-right corner of the Consumer Portal, click Change Password. AW000861-C 7 4 Home Tab If your Foundation Smart Thermostat & Home Energy Gateway or ZIP Connect is configured to provide information about your home’s overall electricity consumption, the Consumer Portal displays a Home tab. This tab displays consumption information and allows you to access related information. The consumption data comes from the electricity meter through either a ZigBee network or the optional Meter Data Collector. (ZigBee networks allow a variety of low-power devices, like smart meters and thermostats, to communicate.) 4.1 Consumption Console Weather: View the current weather forecast for your area. See 6 Weather Information. Devices: Displays the model number and status of devices that supply the consumption information. Message: View message and utility event information. Your provider typically uses events to inform you about higher energy prices or to reduce the load on the electricity grid. See 8 Message Information. AW000861-C 8 Graph: View a graph of your home’s electricity consumption over time. See 4.2 Electricity Usage Graph. 4.2 Electricity Usage Graph The Electricity Usage graph displays the average and current energy usage for your home when selected using the Consumption Console or a specific appliance when selected using the Appliances tab. Consumption (red) Average Consumption (red line) To view detailed information for a specific time period, point to the appropriate location on the graph. Details are displayed in a pop-up window. The initial display is the monthly usage for the past year in watt hours (Wh). The following image shows the graph after clicking the bar for a month, which displays daily consumption for that month. Click Previous and Next to navigate to a different range of months. Click the bar for a day to see the hourly usage for that day. Click an hour to display minute-by-minute electricity usage in watts (W). Instantaneous demand is the actual electricity consumed at that time, not an average. Click Reset Zoom to return to the default view. AW000861-C 9 AW000861-C 10 5 Appliances Tab Use the Appliance list to select the equipment that you want to display information and settings for. Depending on the equipment installed in your home either the thermostat, load switch or Plug-In Load Manager console will be displayed. 5.1 Thermostat Console The thermostat options that are available depend on whether your utility provides its customers with premium content. Current indoor temperature Current target (desired) temperature. Mode is Heating (red) or Cooling (blue),and no display if it is off. Weather: View the current weather forecast for your area. See 6 Weather Information. Thermostat: Change thermostat settings including operating mode and holds. See 7 Thermostat Settings. AW000861-C 11 Message: View message and utility event information. Your provider typically uses events to inform you about higher energy prices or to reduce the load on the electricity grid. See 8 Message Information. Schedule (Premium only): View and modify the schedule that your thermostat follows. See 9 Schedule Options. Graph (Premium only): View graphs of temperature history, HVAC usage and electricity usage (Foundation only). See10.1 Temperature/Setpoint Graph, 10.2 HVAC Usage Graph and 4.2 Electricity Usage Graph. 5.2 Load Switch Console (if applicable) The equipment graphic and label for the control settings button that the portal displays is determined by the type of equipment the load switch controls. The load switch options that are available depend on whether your utility provides its customers with premium content. Control settings (Name depends on the type of equipment) AW000861-C 12 The second icon from the left represents one of the following types of equipment: HVAC compressor, furnace, A/C and strip/baseboard heaters Simple, miscellaneous (Residential On/Off) loads Water heater Pool pump/spa/jacuzzi Lighting Electric vehicle AC measurement (monitors power consumption only) Weather: View the current weather forecast for your area. See 6 Weather Information. Control settings: Settings that turn the equipment on or off and configure its participation in energy events. (The label for the settings is determined by the type of equipment.) See 11 Load Switch Settings. Message: View message and utility event information. Your provider typically uses events to inform you about higher energy prices or to reduce the load on the electricity grid. See 8 Message Information. Graph (Premium only): View graphs of energy usage over time. See 10.3 Electricity Usage Graph. AW000861-C 13 5.3 Plug-In Load Manager Console (if applicable) The Plug-In Load Manager options that are available depend on whether your utility provides its customers with premium content. Weather: View the current weather forecast for your area. See 6 Weather Information. Misc: Settings that turn the equipment on or off and display the power measurement for receptacle 1. See 12 Plug-In Load Manager Settings. Message: View message and utility event information. Your provider typically uses events to inform you about higher energy prices or to reduce the load on the electricity grid. See 8 Message Information. Graph (Premium only): View graphs of energy usage over time. See 10.3 Electricity Usage Graph. AW000861-C 14 6 Weather Information The weather forecast is displayed in your selected temperature unit (°C/°F) and provided by a weather service based on your ZIP or Postal Code. To change the temperature scale that the Consumer Portal uses, see 14.1 Change the Temperature Scale and Time Format. 7 Thermostat Settings To adjust your settings, change values as required and then click Apply. Click Cancel to undo changes. AW000861-C 15 7.1 Mode The settings for the thermostat mode depend on the type of heating or cooling equipment that is used in your home: Off: Heating and cooling systems are off. The fan may still run for home ventilation. The Up or Down buttons are inactive for the Thermostat home screen (for example, you cannot adjust the target temperature). Auto: (Available only if you have both heating and cooling equipment.) The thermostat automatically selects heating or cooling, to bring the indoor home temperature to the target temperatures in the schedule. Cool: (Available only if you have cooling equipment.) The thermostat controls only the cooling system, which runs as needed to bring the home to the target cool temperatures in the schedule. Heat: (Available only if you have heating equipment.) The thermostat controls only the heating system, which runs as needed to bring the home to the target heat temperatures in the schedule. Emerg: (Available only for heat pumps with auxiliary heat.) The thermostat controls only the emergency (auxiliary) heat, which locks out the heat pump’s compressor. Use this setting when you want to use only auxiliary heat. 7.2 Fan On: The fan runs continuously, even when the thermostat mode is OFF. Auto: The fan runs only when the heating or cooling systems are on. 7.3 Conservation A price conservation event is a signal sent from your electricity provider. It typically informs you about higher energy prices. During a price conservation event, your equipment responds to price increases by adjusting the temperature based on your Conservation settings. During a price conservation event, the target temperature can be adjusted by up to 9°F (5°C). Max Comfort: Comfort is the highest priority and price increases are ignored. Settings are not affected by a price increase and the target temperature does not change. You pay the increased rates to maintain your desired comfort level. Comfort: Comfort is prioritized over savings. There is little or no temperature adjustment when there is a small price increase, but higher price increases trigger a greater temperature adjustment. Balanced: Price increases and temperature adjustments are balanced between comfort and savings. Savings: Savings are prioritized over comfort. The temperature adjustments are greater for a higher price increase. AW000861-C 16 Max Savings: Savings is the highest priority. All price increases affect the target temperature. A small price increase adjusts the target temperature very quickly towards the maximum offset temperature. 7.4 Energy Event An energy event is a signal that your electricity provider sends when it needs to reduce energy consumption. It tells your equipment to adjust the target temperature or the amount of time that your heating and cooling equipment runs. Energy events can be voluntary or mandatory. Permanent: Select Opt In to allow a voluntary energy event to adjust the target temperature. Select Opt Out to ignore all voluntary energy events. Current Event: Select Opt In to allow the voluntary energy event that is in progress to adjust the target temperature. If you select Opt Out, only the current voluntary energy event is ignored. You cannot override mandatory energy events. 7.5 Current Tab Hold: Holds allow you to change the target temperature temporarily or permanently by overriding the schedule or the current fixed target temperature. o None: No hold is in effect. The appliance follows a schedule or maintains the fixed target temperature. Use this option to cancel the current hold. o Temporary: Changes the temperature immediately and returns to the schedule at the next scheduled start time. If there is no schedule, the temporary hold is permanent until you cancel it. o Permanent: Immediately changes the temperature and keeps it as the target temperature until you cancel it. o Timed: Changes the temperature until a set date and time, starting immediately. Hold Set Point: Select the Heat and Cool target temperatures that you want to use when the hold is active. 7.6 Vacation Tab (Foundation Only) A vacation hold changes the temperature until a date and time that you specify, starting either immediately or at some point in the future. You can program a vacation hold while another type of hold is active. When a vacation hold starts, it replaces any existing hold. When a vacation hold expires, any previous hold takes effect again (unless it has expired). None: No vacation hold is in effect. Use this option to cancel a vacation hold. Vacation: Select the start and end time and Heat and Cool target temperatures that you want to use when the hold is active. AW000861-C 17 8 Message Information To view message and event information, click Message. The portal displays messages and events in groups of three, starting with the most recent item. Click an item to view its details. Use the arrows below the list to navigate to the next or previous group of items. Demand Response Event Message Status This screen displays: This screen displays: When the event began How long it was scheduled to be in effect Whether the utility sent the event to specific types of equipment (Loads targeted) Whether the event is voluntary or mandatory (Criticality) When the message was sent How long it was scheduled to be displayed The message text Criticality also contains a description that can provide more information about the event. For example, a number in the description of a voluntary event can indicate the level of the event, where 1 is the lowest and 5 the highest. AW000861-C 18 9 Schedule Options You can program a daily or weekly schedule that controls your temperature settings. The schedule allows you to choose target temperatures (that is, the desired temperatures) according to both the time of day and day of the week. A schedule setpoint is made up of a start time and its target heat and cool temperatures. You can program up to six setpoints for each day. Note: When you configure setpoints using Foundation’s Schedule Settings option (in the Thermostat main menu), each day can use two, four or no setpoints. 9.1 Saving and Discarding Changes To save your changes to the schedule, click Accept. Click Cancel to undo any changes you have made. AW000861-C 19 9.2 Select a Schedule Type Select a schedule type from the following options: Weekdays-Weekend: Create or modify a set of start times and target temperatures that are used on weekdays and another set that are used on weekend days. Weekdays-Sat,Sun: Create or modify a set of start times and target temperatures that are used on weekdays, a set that are used on Saturdays and another set that are used on Sundays. 7-Day: Create or modify a set of start times and target temperatures for each day of the week. No Schedule (not available for all appliances): Operates the appliance with a fixed temperature, without a schedule. When the schedule is turned off, the heat and cool target temperatures that you select apply to all days and times. When you select No Schedule, the portal deletes the current schedule. 9.3 Add, Edit and Delete Setpoints You manage your setpoints using the table of setpoint names and target temperatures and the table ruler for each day. To add a setpoint to a day, click on the setpoint name in the table to select it and then click the time ruler for the day. You can add up to six start times to each day. To adjust the start time, click the setpoint name next to the time ruler. The time settings for the setpoint are displayed. To change the Heat or Cool target temperatures, in the table, click the temperature value and edit it as needed. AW000861-C 20 Each setpoint can have only one Heat and one Cool target temperature. For example, to use a different heat temperature for Wake on the weekend, name an unused setpoint WakeWeekend, configure it to use the desired target temperature, and then add it to weekend days. To edit the name of the setpoint, in the table, click the name and edit it as required. To remove a setpoint from a day, in the time ruler, click the X icon beside its name. 9.4 Default Schedule For Foundation, to return to the default schedule, use the Schedule Settings option in the Thermostat main menu. For more information, see Foundation Smart Thermostat & Home Energy Gateway User Guide. For Pioneer Smart Thermostat, use the Reset screen to return to the factory default schedule. For more information, see Pioneer Smart Thermostat Operating and Installation Manual. AW000861-C 21 10 Graph 10.1 Temperature/Setpoint Graph The Temperature graph displays the following temperatures over the specified period of time: Heat setpoint (in red): The heating target temperature as set by a schedule, a hold, a manual adjustment or a utility event. Cool setpoint (in blue): The cooling target temperature as set by a schedule, a hold, a manual adjustment or a utility event. Indoor temperature (black line): Indoor temperature provided by an appliance. Outdoor temperature (green line): Outdoor temperature provided by an optional outdoor sensor. To view detailed information for a specific time, point to the appropriate location on the graph. Details are displayed in a pop-up window. The initial view displays temperatures for the past month. Click Previous and Next to navigate to a different range of months. To zoom to a selected area of the graph, click and hold at the start time and then drag to the end time. Click Reset Zoom to return to the default view. A gap in the graph indicates a time period when the Consumer Portal server was unable to communicate with the appliance that provides the information. For example, a period when Internet service was not available or the ZIP Connect was unplugged. (ZIP Connect is a device that allows devices in the home to communicate with each other and the Internet.) Note: The graph is updated when it is initially displayed and when you zoom in or out. AW000861-C 22 10.2 HVAC Usage Graph The HVAC Usage Graph displays the amount of energy used by HVAC equipment in your home. The bars display the amount of time the equipment was active during a specific time period as a percentage. For example, it can display the amount of time the furnace was active during the month. If your equipment has multiple stages, the portal displays the number of stages that were in use at a specific time. (Multi-stage equipment adjusts its output in stages to meet heating and cooling demands and conserve energy.) For example, if only the first stage of a 3-stage furnace was on, the graph displays 33%. It displays 67% when the second stage was on and 100% when all 3 stages were on. The graph displays the following information, depending on the type of equipment installed in your home: Cooling Usage (in blue) Heating Usage (in red) Average Cooling Usage (blue line) Average Heating Usage (red line) The initial display is the monthly usage for the past year. To view usage at a specific time, point to the appropriate area on the graph. Details are displayed in a pop-up window. Click Previous and Next to navigate to a different range of months. Click the bar for a month to see daily usage for that month. Click the bar for a day to see hourly usage for that day. Click an hour to zoom to usage for a 6-hour range. Click Reset Zoom to return to the default view. AW000861-C 23 10.3 Electricity Usage Graph The Electricity Usage graph displays the average and current energy usage for the equipment connected to the load switch. Usage (red) Average Usage (red line) To view information for a specific time period, point to the appropriate location on the graph. Details are displayed in a pop-up window. The initial display is the monthly usage for the past year in watt hours (Wh). Click Previous and Next to navigate to a different range of months. Click the bar for a month to see daily usage for that month. Click the bar for a day to see hourly usage for that day. Click an hour to display minute-by-minute electricity usage in watts (W). Instantaneous demand is the actual electricity consumed at that time, not an average. AW000861-C 24 11 Load Switch Settings User Control: Turns the power to the equipment on or off. Energy Event (Permanent): Choose whether the equipment is affected by all voluntary energy events or ignores all events. Energy Event (Temporary): Choose whether the equipment is affected by the current energy event or ignores it. Apply: Save any changes made to you device settings.. Cancel: Cancels any changes you made to the device settings. If your load switch has power measurement the current demand and yesterday’s minimum, average and maximum demand will be displayed under Consumption. Current: Instantaneous demand measured at that time in Watts (W). Yesterday Minimum: Minimum amount of power needed for the device yesterday, measured in Watts (W). Yesterday Average: The average amount of power needed for the device yesterday, measured in Watts (W). Yesterday Maximum: Maximum amount of power needed for the device yesterday, measured in Watts (W). No consumption data will be displayed for the LS-301ZC. AW000861-C 25 12 Plug-In Load Manager Settings The current version of the Consumer Portal can control (on/off) and measure power of devices connected to receptacle 1 (top receptacle of the Plug-In Load Manager). User Control: Turns the power to receptacle 1 on or off. Apply: Save any changes made to you device settings.. Cancel: Cancels any changes you made to the device settings. Current: Instantaneous demand measured at that time in Watts (W). Yesterday Minimum: Minimum amount of power needed for the device yesterday, measured in Watts (W). Yesterday Average: The average amount of power needed for the device yesterday, measured in Watts (W). Yesterday Maximum: Maximum amount of power needed for the device yesterday, measured in Watts (W). AW000861-C 26 13 Offline Indicator When an appliance is not communicating with the utility website, an offline message is displayed on the console. In most cases the ZIP Connect is offline. Try the following tasks to restore communication between the utility website and your device: Verify that the ZIP Connect is plugged into the wall power outlet and the green Power light is lit. Check the Ethernet cable and ports to ensure that the ZIP Connect and router are properly connected. Ensure that the amber light on the ZIP Connect’s Ethernet jack is illuminated. Confirm that your router is powered up and is working properly (for example, that you can use it to access the Internet via a computer). Unplug the ZIP Connect, wait for approximately 3 seconds, and then plug it back in. Confirm that the LINK light is now solid, which indicates that a reliable connection to the utility website is established. Ensure that both the Power and LINK lights on the front of the ZIP Connect are steadily lit. Please note that once the Internet connection is re-established, it can take several minutes for the ZIP Connect to reconnect with the Internet service provider and for the LINK light to stop flashing and remain steadily lit. If your ZIP Connect continues to malfunction contact Technical Support. 14 Preferences tab 14.1 Change the Temperature Scale and Time Format Click Preferences and then select the temperature scale and time format you want the Consumer Portal to use. AW000861-C 27 14.2 Change Your Password To change the password you use to log in to the Consumer Portal, in the top-right corner of the application web page, click Change Password. AW000861-C 28 15 Information 15.1 View Privacy Policy To view the private policy that governs your use of the Consumer Portal, at the bottom of the application web page, click Privacy. The Privacy Policy is provided as a PDF (portable document format) file. 15.2 View Frequently Asked Questions To view answers to questions that customers often ask about operating the portal or their Energate equipment, at the bottom of the application web page, click FAQ. FAQ information is provided as a PDF (portable document format) file. 15.3 View Technical Support Contact Information To view contact information for Technical Support, at the bottom of the application web page, click Support. 15.4 View and Download User Manuals To view a list of Energate user manuals, at the bottom of the application web page, click User Manuals. Click the name of the user manual to open it as a PDF (portable document format) file in your web browser. You can save a copy of any of the manuals using the Adobe Reader options. Many browsers display Adobe options when you move your mouse to the bottom-right corner of the web page. 15.5 Consumer Portal Version Number The version number of the Consumer Portal is provided at the bottom-right of the application web page, beginning with the letters “CP”. For example, “CP 2.4.0.300”. AW000861-C 29