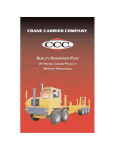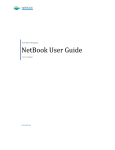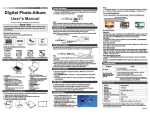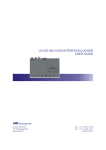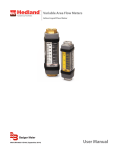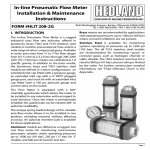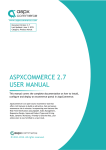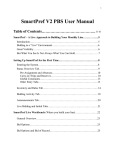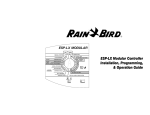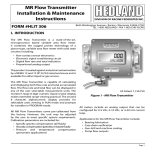Download User Guide - mccPILOTLOG
Transcript
User Guide App Version 2.2 January 18, 2015 1 Table of Contents Disclaimer ..................................................................................................................... 3 User Guide PDF ............................................................................................................. 3 Author ........................................................................................................................... 3 How mccROSTER works ............................................................................................... 5 Getting started with mccROSTER ...................................................................... 6 Creating a User Account ............................................................................................... 6 Purchasing the User License ........................................................................................ 6 Duty Types .................................................................................................................... 7 Time Zone Definitions ................................................................................................... 8 Time Mode Definitions .................................................................................................. 9 Part I - Screen Description...............................................................................10 Main Menu .................................................................................................................. 11 Week View................................................................................................................... 12 Month View ................................................................................................................. 13 List View...................................................................................................................... 14 HTML View .................................................................................................................. 15 Event Info.................................................................................................................... 16 Download .................................................................................................................... 17 Settings....................................................................................................................... 18 Direct Login................................................................................................................. 25 Part II - FAQ & Troubleshooting......................................................................26 FAQ ............................................................................................................................. 27 2 Disclaimer The author of mccROSTER cannot be held responsible for any errors with the app and for any consequences caused by these errors, such as late sign-in or no show for a duty ! Use the app at own risk ! Should you notice any bug, please contact the helpdesk straight from the app itself or through the website. User Guide PDF This User Guide is available from the website www.mccROSTER.net and from the App Help page. Screenshots in this User Guide may differ from what is shown on your phone, simply because mccROSTER runs on various platforms (iOS, Android OS), on different devices (phone, tablet, phablet) and in different versions (software updates). Author mccPILOTLOG, mccROSTER and mccPILOTCAL are software products from MCC bvba. 3 Main Menu mccROSTER is an independent calendar app for flight crew and cabin crew. This app : - downloads your flight roster from AIMS eCrews, Sabre CWP and CrewDock - stores all planned duties in the local app database and displays your schedule in different formats - displays the original HTML roster while off-line (e.g. in-flight) - exports the roster to the OS default Calendar app The following image shows the Main Menu of mccROSTER. We are adding many new functions in 2015. Several icons from the Main Menu are not yet active and will be available with future updates. Press icon to display Menu Start here ! 4 How mccROSTER works [1] As soon as you tap the “Download Roster” button, mccROSTER connects straight to your Airline Crew Web Portal, like AIMS, Sabre or CrewDock. The app will automatically login to the portal and navigate to the correct web portal location to obtain your roster. A copy of your roster is downloaded to your phone and is stored as HTML file. All these actions run back-screen, you will not see the portal. The HTML file remains available for off-line use, allowing you to review your roster while not connected to the internet, while in-flight or on-the-road. [2] The HTML file is then uploaded to a dedicated Cloud Server. The server reads (parses) data from the HTML file. Parsed roster events are stored in the Cloud Server Database and are also returned to mccROSTER for display inside the app. Your flight schedule is displayed in several formats, such as HTML View, List View, Week View and (tablets only) Month View. The Cloud Server Database is used to link crew members on the same flight. The Cloud Server Database will also enable Roster Sharing between friends and partners in future updates of mccROSTER. [3] If enabled, mccROSTER exports your flight schedule to any external Calendar, either an app on the machine or an online calendar, such as Google. Your Airline Crew Web Portal [1] [2] Cloud Server [3] 5 Getting started with mccROSTER On initial start mccROSTER runs in Test Mode with a free Test Account, allowing you to evaluate the app. No need to register any user account, no need to purchase any subscription. Using the Test Account, your roster is not stored on the Cloud Server. As such, some functions like crew roster exchange and in-app messaging, are not available. Running the app in Test Mode Simple as this : 1) Select your airline company from Settings - Airline and insert your web portal login credentials 2) Hit the Download ALL button on the Download page In Test Mode, only 20 records are stored in the app database. Creating a User Account We recommend to run the app first in Test Mode. As soon as you decide to join us, together with thousands of other crew members worldwide, create a free user account on Settings – User Account. When registered, the app runs in Registered Mode. *** Existing users with a paid subscription upgrading to the 2015 - Version.2.2 *** *** must also register a new (free) account with a password. *** Purchasing the User License Purchase the user license through Settings – User Account. The app runs in Valid Subscription. The license remains valid for a period of 12 months. When the license has expired, all records remain in the database, however the download function is disabled until a new subscription is purchased. When the subscription is renewed, a new period of 365 days is added to your current term of validity. Subscriptions are not automatically renewed / not automatically debited from your credit card. Subscriptions cannot be refund, should you stop using the app. See guidelines further in this User Guide – Part II – Question Q6 to use the app on 2 devices. 6 Duty Types Events are grouped in 6 different Duty Types : S / In 04:00 MAD SIM 06:00 11:15 MEET 10:00 14:30 Flight Any flight (including deadheading) with Sign-In and Sign-Out Simulator Simulator training (for pilots) also with Sign-In and Sign-Out Other Duty Any event with published hours (meeting, course, airport standby, …) All Day Event STBY Any event without published hours, that is not an OFF day (all-day standby, blank day, …) Hotel Overnight Any overnight in outstation with or without published hours HT All Day OFF ROFF OFF days (weekend, annual leave, part-time, …) Rectangular boxes are displayed fixed at the top of the Week View display. Other events with rounded boxes are displayed from start hour until end hour. Note : Each airline can use its own codes for simulator, meetings, refresher courses, part-time work and holidays. Contact the Helpdesk whenever the app does not recognize a code on your roster. 7 Time Zone Definitions UTC Time Events are logged with Start and End time referenced to UTC World Time. Info : Home BASE Time UTC stands for Universal Time Coordinated, also known as Z (Zulu time) and also as GMT (Greenwich Mean Time – Greenwich is a small town in the UK near the zero degrees East-West meridian). Events are logged with reference to Local Time at the Home Base, regardless of local times at the airfields. The Home Base from the Settings page is used. Note : Should you change the Home Base on the Settings page, all events in the database remain stored with reference to the previous Home Base ! Re-download your roster to update the hours ! Caution : Airlines with Base in different time-zones (using AIMS eCrews) e.g. you fly EasyJet and you are based in Paris you fly Sunwings and you are based in Vancouver "Local Base" hours shown by AIMS eCrews are referenced to the Base Headquarters of the airline (e.g. Lutton for EasyJet, Toronto for Sunwings) and not Local Time at your home base airfield, even with your home base is listed in the header of the HTML file ! mccROSTER applies a correction (for the above listed companies) while parsing the HTML roster. Station LOCAL Time Flights are logged with Start and Landing times referenced to Local Time at departure and Local Time at destination. These airfields can be in the same Time Zone or in different Time Zones. Station LOCAL Time mode can be selected for HTML roster download / display, but not for app display, simply because Local Station Time is always displayed (on the Event Info page). Note : OS Device Time Events other than flights, such as meetings or simulator training, are referenced to Local Time at airport of event. If the HTML roster does not mention the location (airport code) where the duty event is planned, mccROSTER will use your Home Base airfield as reference ! Should the duty occur in another time zone than your Home Base, Local Time displayed by mccROSTER is invalid ! Most mobile devices switch to local time any place around the world. The device time does not affect hours displayed by mccROSTER. 8 Importance Notice Handling times across the world is complicated. Time Zones and especially DST (Summer Time) rules are no exact science. Last minute changes by the government for political, economical or religious reasons may cause mccROSTER to show invalid hours. mccROSTER is taking care of these issues to the best extent. However, errors cannot be excluded. Should you notice any error with Time Zones contact the helpdesk immediately ! Time Mode Definitions Download Roster in You can download the HTML Roster in the following time modes : - UTC - Home BASE - Station LOCAL Only a few portals allow the user to select the time mode in which the schedule is viewed (e.g. AIMS eCrews). Most crew portals display the roster in a preset time mode, either fixed by the airline, either configurable in the portal settings page (e.g. Sabre CWP). In that case, your selection in mccROSTER is overruled by the crew web portal. A contradictory time mode selection in mccROSTER will not result in invalid hours, since mccROSTER confirms the time mode straight from the HTML Roster file. Display Hours in You can run and display hours inside the app in the following time modes : - UTC - Home BASE Station Local time cannot be selected as a specific time mode, simply because Station Local time is always listed on the Event Info page. Export to OS Calendar How the HTML file is downloaded and how hours are displayed inside the app does not affect export to an external Calendar. mccROSTER exports all events with reference to your machine device time, wherever you are. The wake-up alert is therefore always reliable, whatever time zone your phone shows in ! 9 Screen Description Part I 10 Top, Main & Page Menu’s The TOP Menu enables direct navigation to the most used pages of the app, as shown here : Month View (tablets only) HTML View List View Download Week View The Active page is highlighted The striped icon opens the PAGE Menu. Options in this menu differ per page. The bullet icon opens the MAIN Menu 11 Week View Print or Email the displayed month in Fridge format Week starts with Monday or Sunday, according to your preference on the Settings page All-day events are listed at the top S/in = Sign In S/out = Sign Out S/in and S/out show for flights only, not for other Duty Types Tap any duty to open the Event Info page with more details Swipe the screen to display the next or previous week 12 MONTH View The Month View is only available on Tablets. Week starts with Monday or Sunday, according to selection on the Settings page Swipe the screen (or the month title) to display the next or previous month Tap any duty to open the Event Info page with more details 13 LIST View The List View list shows all events from the roster in sequential order per calendar day and per month. Print or Email the displayed month in List format Tap any duty to open the Event Info page with more details Today's date header is highlighted. Swipe the screen (or the month title) to display the next or previous month S/in = Sign In S/out = Sign Out S/in and S/out show for flights only, not for any other Duty Type Weekend days have grey backcolor 14 html View The HTML View page works offline and displays the HTML roster files that were downloaded from the web portal. . Display previous / next HTML file Print or Email the original HTML file Zoom in/out with 2 fingers technique 15 Event Info Showing departure and arrival airfield (for DutyType 1 – Flights only), linking to various information pages, of which most require online internet connection to show. Delete this event from mccROSTER database Event icon and event font color Sign-In and Sign-Out show for flights only. Hours are displayed in user selected time mode, either UTC or BASE, always with (Local Time) Showing whatever info is retrieved from the roster, such as aircraft model, crew and training info. The Crew list is either retrieved from your HTML roster, or is populated with other crew members that use mccROSTER. Swipe the screen to display the next or previous event 16 Download The Download pages connects straight to your airline crew web portal and downloads your planned roster in one or more HTML files. Refer to page 5 - “How mccROSTER works” for more details. Should you have any changes on your roster or any other compulsory notifications, the download function will try to step-over the portal message and continue with the download process. Some portals do not allow to by-pass the messages, in which case the download process is aborted. In all cases, mccROSTER will alert for roster changes and compulsory notifications. mccROSTER will never acknowledge any company messages or roster changes ! Quick 7d Download your roster for the next 7 days only. This option substantially reduces the download time. Can be used for last minute roster changes. Button only available if the web portal supports date selections. Full Sync Download your roster as far as published, or as selected on the Settings page Type of internet connection Mail Sync Log Use only on request of the Helpdesk Select to ON when you have poor internet connection or when the airline web server is slow (typically when the new roster is published) Tap the X cross to cancel or interrupt the download process (not recommended) Shows the number of parsed events by Duty Type 17 Settings There is no Save / Cancel button on the Settings page. All changes are stored immediately. Some fields, like Name and Function, are repeated on different pages. You can edit those fields on any location. Most fields are self- explanatory. The following pages in the User Guide show some additional feedback. The layout displayed above will be released with Version 2.2.1 – Feb/March 2015. Today, with Version 2.2 you find these settings on My Profile and on Settings. 18 Settings – Airline Insert the IATA code for the Home Base. If the app set to run in Home BASE Time Mode, all hours are referenced to local time at this airfield. This option may not be available for your crew web portal. Insert the login credentials for your crew web portal and - if applicable additional login for the airline extranet portal. See next page for some samples. Refer to page 10 “Time Mode Definitions” for more information about these options Sign-in and Sign-out (minutes) If the roster does not specify sign-in / out times, mccROSTER will subtract (sign-in) and add (sign-out) to all flight duty periods using these values. Sign-In/Out is not added to ground duties, such as Simulator Training, Meetings, Airport Standby, etc. Note : Sign-In/Out values are fixed and cannot handle variable sign-in hours (e.g. sign-in for medium haul flights is 60 minutes and sign-in for long haul flights is 90 minutes) Note : Records in the database are NOT updated when you modify the Home Base Airfield or the Sign-In/Out values ! If you want to apply the modifications to your flight schedule, you must delete the events from the database and re-download your roster from the web portal. 19 Settings – My Profile Information on the Profile page is shared with other users of mccROSTER, either within the same airline company or even to other crew members worldwide. You can configure the level of privacy on the Privacy Settings page. The Contact Email address is not used by mccROSTER and can therefore be different from your User Account Email address. Ladies that do not want to divulge their exact age can configure the Privacy Settings to hide the Year and share DD/MM only Cell Phone is not mandatory. However, when inserted, the number must start with + or 00 Your account on Facebook, allowing others to find you on Facebook. mccROSTER will not issue any friendship requests. Any info you want to share with others These Settings are used to team-up and meet other crew members in out-station or at home 20 Settings – User Account Default, the app runs with the Test Account. Refer to page 6 – “Running the app in Test Mode” for more information. New User As soon as you decide to join us, insert your preferred email address and a password of your choice in the NEW USER section and press the REGISTER NEW ACCOUNT button. The User Account Email address may be different from your App Store account and also different from your contact email address. The Password must be 4 – 16 characters. Creating an account is FREE. The app now switches to Registered User mode until you purchase a valid subscription. Existing User If you have signed-up before, insert your User Account Email address and Password in the EXISTING USER section and press the CONNECT TO MY ACCOUNT button. Press the FORGOT button if you do not remember your password. Refer to Privacy Settings for more information about “Non-Verified User”. Purchase License If you have previously purchased a subscription from the App Store and the subscription is still valid, you can press the RESTORE button to restore the user license on the phone. Use the same the CONNECT TO MY ACCOUNT button and RESTORE button if you want to use the app on your second mobile device. A single user license can be used on a maximum of 3 devices simultaneously. Refer to Part II – FAQ for more information. The app shows Valid Subscription mode when all set. 21 Settings – User Password A copy of your active roster is stored on our crewCONNECT cloud server. crewCONNECT enables you to share your roster with your partner and friends, and enables search functions to meet crew members from your airline or other airlines during your layover in outstation. To protect your account on crewCONNECT, choose any password with a length of 4 to 16 characters. You can change or reset your password at any time. Settings – Privacy mccROSTER is used by thousands of pilots and flight attendants around the world. We are adding new functions to the app, such as sharing your roster with colleagues and friends. We are also adding in-app messaging and find-and-meet functions, later in 2015. The Settings – Privacy page enables you to set the level of privacy for each item of your profile. There are 4 different levels, as follows : 0- None Do not share this item with other users of mccROSTER 1- All Share this item with ALL users of mccROSTER 2- Company Share this item only with people working for our Company 3- Company / Function Share this item only with people with the same function (flight crew, cabin crew, other) working for our Company To avoid anyone from registering a fake account and selecting an airline company to get access to confidential data, your profile is only shared with Verified Users. By default, the app launches as Non-Verified User, as displayed on Settings – User Account. As soon as a new user connects to the airline crew web portal with a valid login / password, the user becomes a Verified User. This process is automatic and does not require any user actions. Ladies that want to share their Birthday, but prefer not to divulge their age, can opt to share only Day and Month, while hiding the year. Note : mccROSTER does NOT share, distribute or sell your private data to any other company ! 22 Settings – Export You can export your flight schedule to your favorite calendar app. Export is accomplished each time you download the latest roster from your airline portal on the Download page. Make sure the Calendar is not read-only. If you encounter issues with the export, review the FAQ in Part II of this User Guide. Mass Delete previously exported events from the selected Calendar Select your favorite calendar. Make sure the calendar is not read-only, and the app has accessrights – see Part II - FAQ Applies only to ‘’All Day OFF’’ events Enable / Disable export to an external calendar When selected ON, multiple flights within the same Flight Duty Period are exported into as single event. When switched OFF, each flight creates a separate event in the OS Calendar. Set your alarm clock to x minutes prior to start of event. Select ‘none’ to disable the Alert 23 Settings – Other In case you frequently e-mail your roster to a friend or partner, insert her / his e-mail address here Select the period beyond which the app automatically deletes HTM files and events from the app database After download, re-direct the display to this page Accept Push Notifications from the Helpdesk. For technical, operational and informative purposes only, we do not spam you with any publicity. 24 Direct Login The Direct Login function opens the crew web portal and hands-over browser control to you after successful login. You need to manually log-out from the portal when done ! Keeping the portal open may cause connections issues on the Download page. 25 FAQ & TROUBLESHOOTING Part II 26 FAQ - Frequently Asked Questions Q1 – I cannot connect to the portal ? 1) Verify your login and password on Settings – Airline. 2) Make sure you have internet connection (e.g. hotel WiFi Internet Access Key) 3) Make sure you are logged out from the portal (e.g. after using Direct Login) Q2 – Calendar appointments are not synched to my mobile app Calendar ? 1) Select the correct Default Calendar on the mccROSTER app Settings page While the name of the calendar remains unchanged, the handle (link) to the calendar name may get broken when the mccROSTER app or the calendar app or the OS are updated. Re-selecting the same Calendar name from the mccROSTER app Settings page may clear (re-link) the issue. 2) iOS : add mccROSTER to the trusted list, as follows Go to iOS Settings Privacy Calendar add mccROSTER 27 Q3 – Can I setup mccROSTER to check my roster every 30 minutes or so ? Apps on iOS can run in the background for a maximum of 30 seconds. This time span may not be enough to check your roster, especially for airlines where we have to go through the company extranet portal first. Furthermore, some airlines have a no-polling policy and they will block access to your account when the web-portal is polled frequently. So, mccROSTER does not (is not allowed to) automatically connect to your airline every X minutes to check for new roster changes. However, mccROSTER will notify you about any roster change when you download your roster. The notification is listed in the Sync Log. Q4 – Can mccROSTER export to my GMail account or other calendars ? Yes, mccROSTER can export to any calendar, as long as you have setup an iOS link to that calendar. Make sure the Calendars switch is set to ON on the iOS Settings page, as shown here : 28 Q5 – Can I share mccROSTER with my partner ? You can share your roster in 3 different ways : - a single user license for mccROSTER can be installed on 3 devices. So, you can install the app on the mobile phone / tablet of your partner. Refer to Q6. - mccROSTER can export your roster to any OS calendar. If you set-up a shared iOS or GMail calendar, both partners can view the flight roster. - you can use the Print / E-Mail function from mccROSTER and send a printed or HTML format of your roster to your partner. Store your partner’s e-mail address on the app Settings page for frequent use. Q6 – Can I run mccROSTER on multiple devices ? Yes, a single user license can be used on 3 different devices, as follows : Device 1 : - free download the app from your favorite app store - register your free User Account on crewCONNECT cloud server - purchase the user license through In-App Purchase Device 2 & 3 : - free download the app from your favorite app store - insert your User Account and password and press RECONNECT - press the RESTORE button on the License page Q7 – Can I run mccROSTER on iOS and Android ? An application is rejected from publication in the app store, when contents or functions inside the app are unlocked by purchasing a license outside the app store. As per Apple iTunes and Google Play terms and conditions , you should therefore always purchase a user license from iTunes and another license from Google Play. The method as explained in Q6 allows you to run the app on different devices with a single paid subscription. However, this method should not be used to mix iOS with Android… 29 Q8 – I get a (double) alarm for events exported to iOS / Google Calendar Some users receive event notifications, even if the mccROSTER app is set-up to export events without any alerts. Other users reported that they get a double alarm. The (double / second) notification is automatically added by the iOS / Google calendar software for all new events exported from mccROSTER. Login to Google Settings Calendars click on Edit Notifications Remove the “By default, notify me…” setting. For iOS Preferences select the General tab for the selected Calendar and clear the Default Alert. 30 Q9 – Can I view my new roster without acknowledging roster changes ? Whenever mccROSTER is bumping into Company Notifications, either mandatory messages or roster changes, the app will try to step-over that notification. However, some portals do not allow the user / the app to continue any further without acknowledging the message. In that case, use the Direct Login function to manually acknowledge the message and return back to the Download page when done. In ALL cases, mccROSTER will NEVER acknowledge any notifications or roster changes. Should mccROSTER encounter a message, the app will notify you, even in case the app is stepping over the message. 31