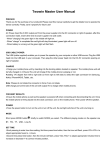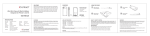Download Smart Eyes (manual)
Transcript
SmartEyes User Manual 1 1. Introduction 1.1. Introduce This SW has been developed for remote live surveillance of DVR through Smart Phone. Through the SW user can do live monitoring, Play audio, PTZ control, Preset control and Playback. 1.2. Features This SW can be installed on I-phone, Android OS phone and Blackberry phone. User can download the SW from each mobile market as free (App store, Android market). Supported functions are z z z z z z z 1/4/9/16CH live view mode. 3G connection. Wi-Fi connection. Live Audio surveillance. Pan/Tilt/Zoom support PTZ preset control Remote playback from DVR’s recording data. 2 2. Installation 2.1. System Requirements. The mobile device must be meet below specification or higher for proper running the SW. Smart Phone CPU RAM OS Model 2.2. iPhone 600Mhz 512MB iOS 4.0 iPhone 3GS, iPhone4 Android 1Ghz 512MB Android 2.1 (Éclair) Galaxy S, Nexus One, Nexus S, Droid … Blackberry 600Mhz 512MB OS 5.0 Bold9000, 9700 Storm2, Torch How to install 1. Run the mobile market on mobile devices (App-store, Android market, App workds) 2. Type ‘SmartEyes’ on search box. 3. Select ‘SmartEyes’ item from the list and download it. 4. Each Smart phone will create ‘SmartEyes’ icon. 5. Now click the icon to run the SW. 3 3. Log In Log in step required proper user information to access DVR. 3.1. Register Site 1. Site list will be displayed when the SW run initially. 2. Press Add button to register new site 3. User must input proper information (Name of site/IP address/ Port/ User ID/ Password). 4. Press OK button or Done button. 5. New Site will be added from list. 6. Press ‘Connect’ button. 4 7. The SW will display live image when All information are correct,. Otherwise correct the DVR and User information on site register. 4. Live monitoring 4.1. View Mode Live image will be displayed after complete to make a connection with DVR. 4.1.1. Change view mode. 1. Press Mode button on live screen. Display mode will be changed as 1/4/9/16 view mode. 5 2. To change channels, slide the screen to left or right side by finger. 3. To make a full screen, just double click a channel. Next double click will restore the screen from full screen mode. 6 4.1.2. Play Audio 1. Audio icon will be display at bottom of each channel when the audio connected. 2. Audio can be played on one channel full screen mode. 3. Audio will stop to play when view mode change from full screen to 4/9/16 view mode. 7 4.2 PTZ control This function controls camera’s Pan, Tilt, Zoom from remote site. 4.2.1 Pan/Tilt 1. Camera icon will be display when the channel connected with PTZ cameras. 2. Double click a PTZ channel to change a full screen mode. 3. Select PTZ button at bottom of screen. 4. Control icon will be displayed on screen. 8 4.2.2 Zoom In / Out 1. Press +, - button on screen to Zoom In and Zoom Out 4.2.3 PTZ preset 1. Double click a PTZ channel to change a full screen mode. 2. Select a Preset button. 3. Preset select buttons will be display on screen. 4. Select a preset button between 1~15, Camera will be moved to memorized position 9

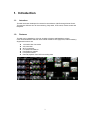
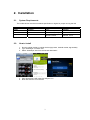
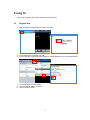
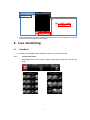
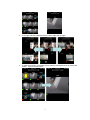
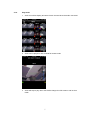
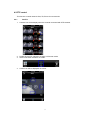
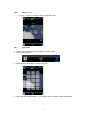
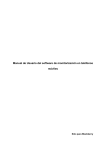
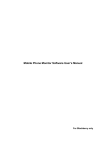


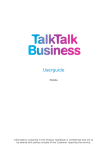




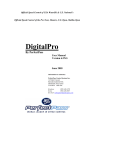

![[Himbox-HB01] Bluetooth Hands-Free Car Kit User Manual This](http://vs1.manualzilla.com/store/data/005803464_1-a4fa68474e51026927b9bf95dd6cd8f5-150x150.png)