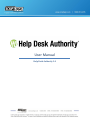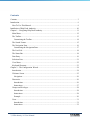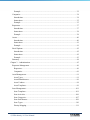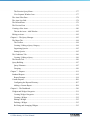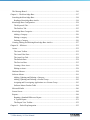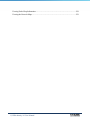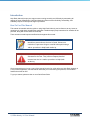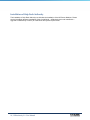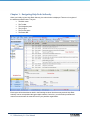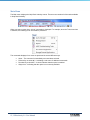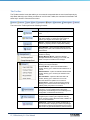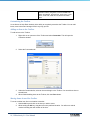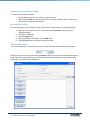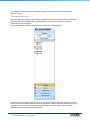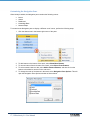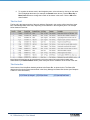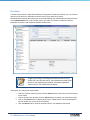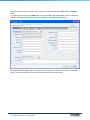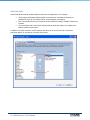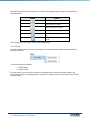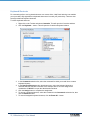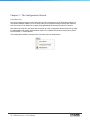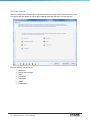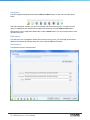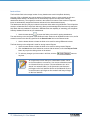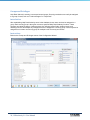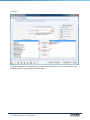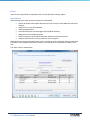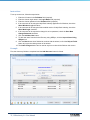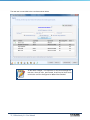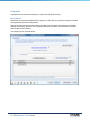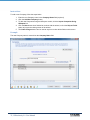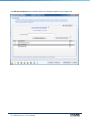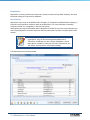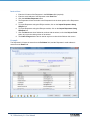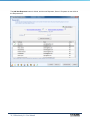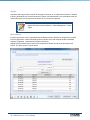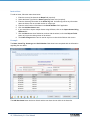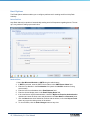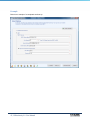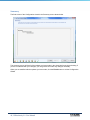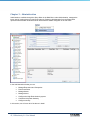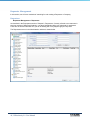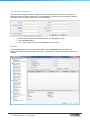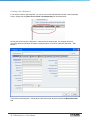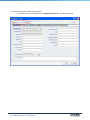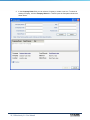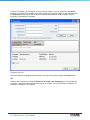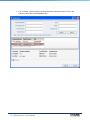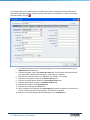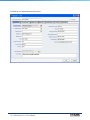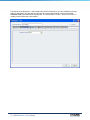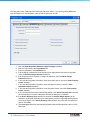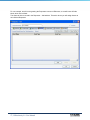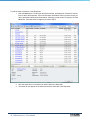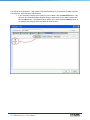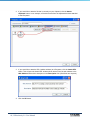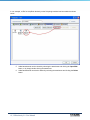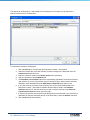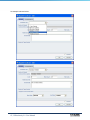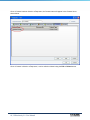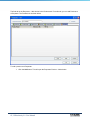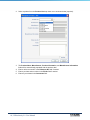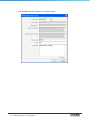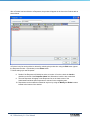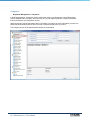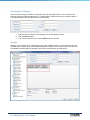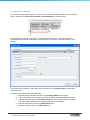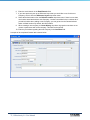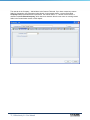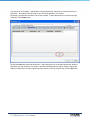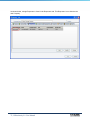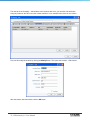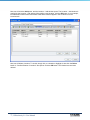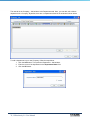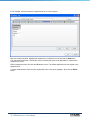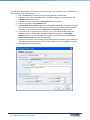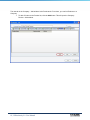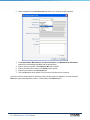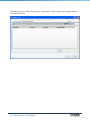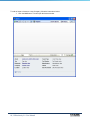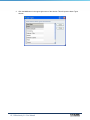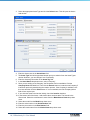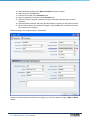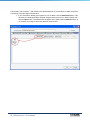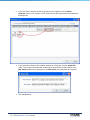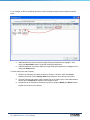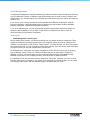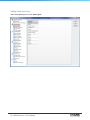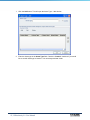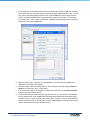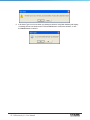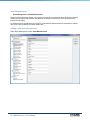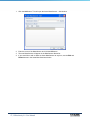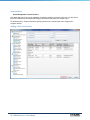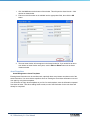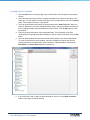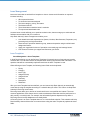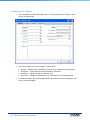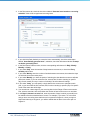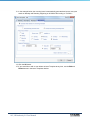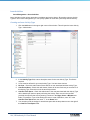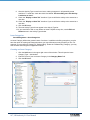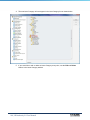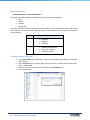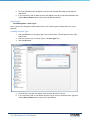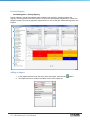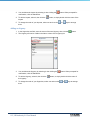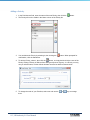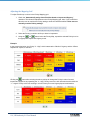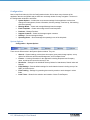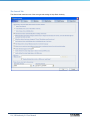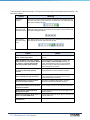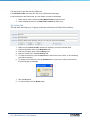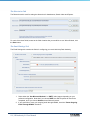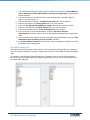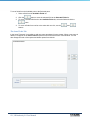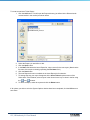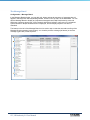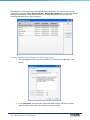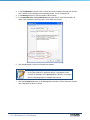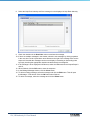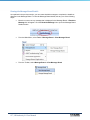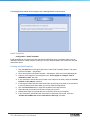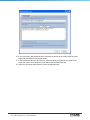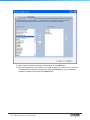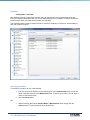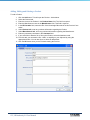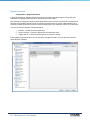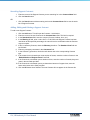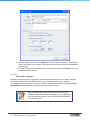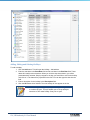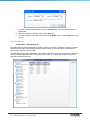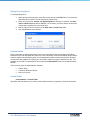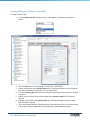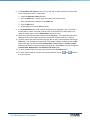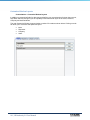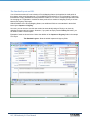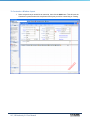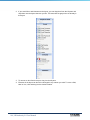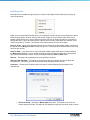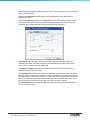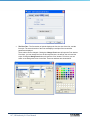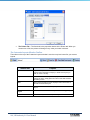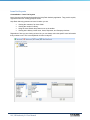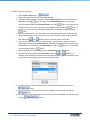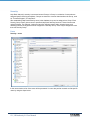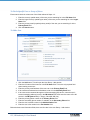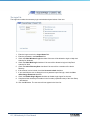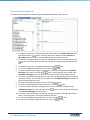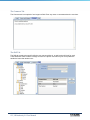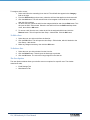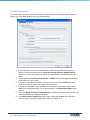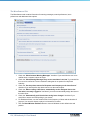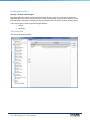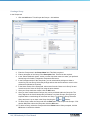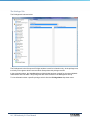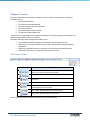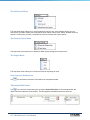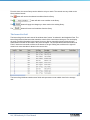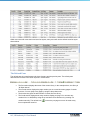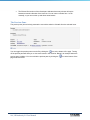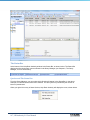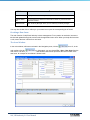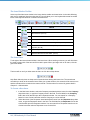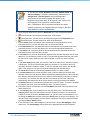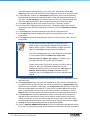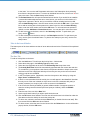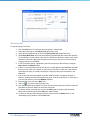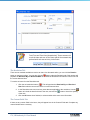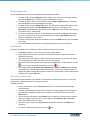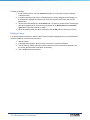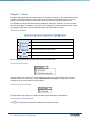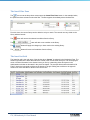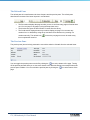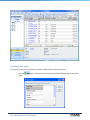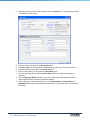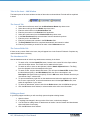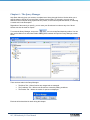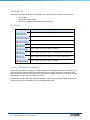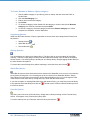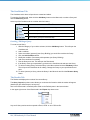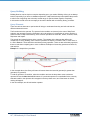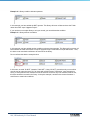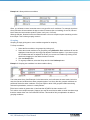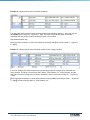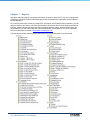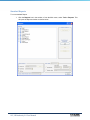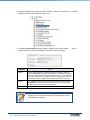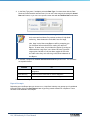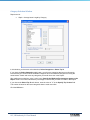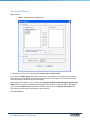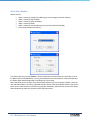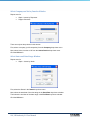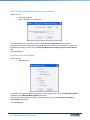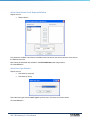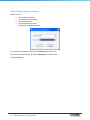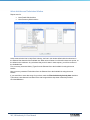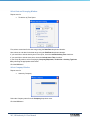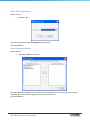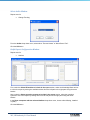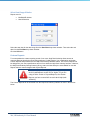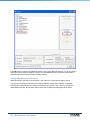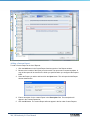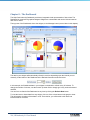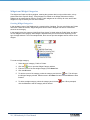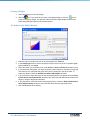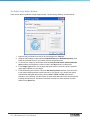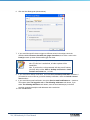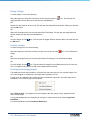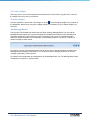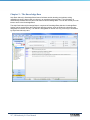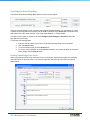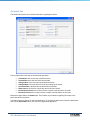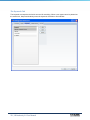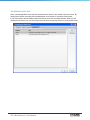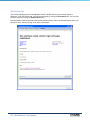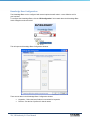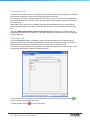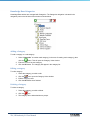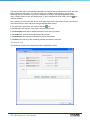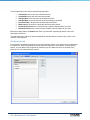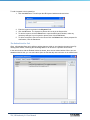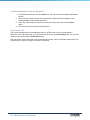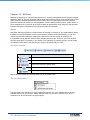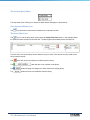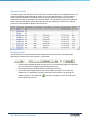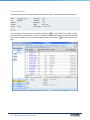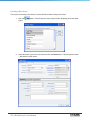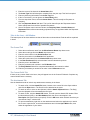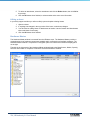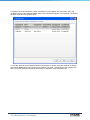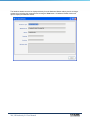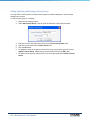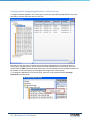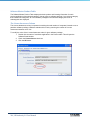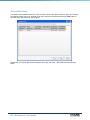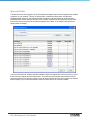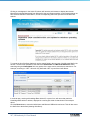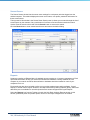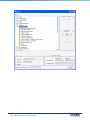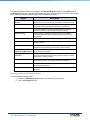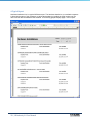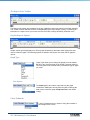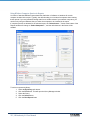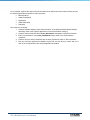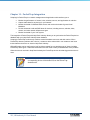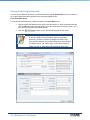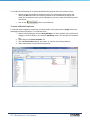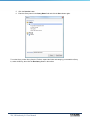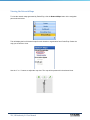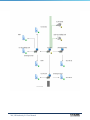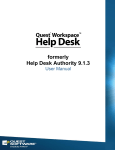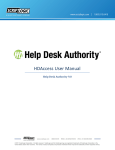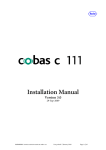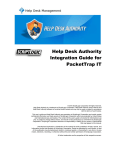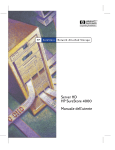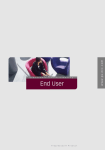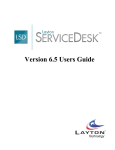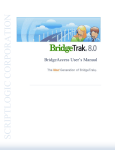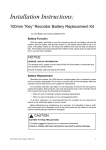Download Help Desk Authority 9.0 - User Manual
Transcript
User Manual Help Desk Authority 9.0 © 2011ScriptLogic Corporation ALL RIGHTS RESERVED. ScriptLogic, the ScriptLogic logo and Point,Click,Done! are trademarks and registered trademarks of ScriptLogic Corporation in the United States of America and other countries. All other trademarks and registered trademarks are property of their respective owners. 2 | HDAuthority 9.0 User Manual Contents Contents ......................................................................................................................................... 3 Introduction .................................................................................................................................... 9 How To Use This Manual .......................................................................................................... 9 Installation of Help Desk Authority............................................................................................. 10 Chapter 1 – Navigating Help Desk Authority.............................................................................. 11 Main Menu ............................................................................................................................... 12 The Toolbar .............................................................................................................................. 13 Customizing the Toolbar...................................................................................................... 14 The Search Feature .................................................................................................................. 15 The Navigation Pane ................................................................................................................ 16 Customizing the Navigation Pane ........................................................................................ 17 The List Grid ............................................................................................................................ 18 The Status Bar .......................................................................................................................... 18 Data Entry ................................................................................................................................ 19 Selection Lists .......................................................................................................................... 21 View Menu............................................................................................................................... 22 Keyboard Shortcuts .................................................................................................................. 23 Chapter 2 – The Configuration Wizard ....................................................................................... 24 Introduction .............................................................................................................................. 24 Welcome Screen ...................................................................................................................... 25 Navigation ............................................................................................................................ 26 Directories ................................................................................................................................ 26 Introduction .......................................................................................................................... 26 Instructions ........................................................................................................................... 27 Groups and Privileges .............................................................................................................. 28 Introduction .......................................................................................................................... 28 Instructions ........................................................................................................................... 28 Example ............................................................................................................................... 30 Users ........................................................................................................................................ 31 Introduction .......................................................................................................................... 31 Instructions ........................................................................................................................... 32 3 | HDAuthority 9.0 User Manual Example ............................................................................................................................... 32 Companies................................................................................................................................ 34 Introduction .......................................................................................................................... 34 Instructions ........................................................................................................................... 35 Example ............................................................................................................................... 35 Requesters ................................................................................................................................ 37 Introduction .......................................................................................................................... 37 Instructions ........................................................................................................................... 38 Example ............................................................................................................................... 38 Assets ....................................................................................................................................... 40 Introduction .......................................................................................................................... 40 Instructions ........................................................................................................................... 41 Example ............................................................................................................................... 41 Email Options .......................................................................................................................... 42 Introduction .......................................................................................................................... 42 Instructions ........................................................................................................................... 42 Example ............................................................................................................................... 43 Summary .................................................................................................................................. 44 Chapter 3 – Administration .......................................................................................................... 45 Requester Management ............................................................................................................ 46 Requesters ............................................................................................................................ 46 Companies............................................................................................................................ 69 Asset Management ................................................................................................................... 91 Asset Types .......................................................................................................................... 91 Asset Manufacturers ............................................................................................................ 96 Asset Vendors ...................................................................................................................... 98 Asset Templates ................................................................................................................... 99 Issue Management ................................................................................................................. 101 Issue Templates .................................................................................................................. 101 Issue Activities ................................................................................................................... 106 Issue Categories ................................................................................................................. 107 Issue Sub-Statuses .............................................................................................................. 109 Issue Types......................................................................................................................... 110 Priority Mapping ................................................................................................................ 111 4 | HDAuthority 9.0 User Manual Configuration ......................................................................................................................... 115 System Options .................................................................................................................. 115 The Message Board............................................................................................................ 123 Email Templates ................................................................................................................ 128 Products.............................................................................................................................. 131 Support Contracts............................................................................................................... 133 Holidays ............................................................................................................................. 135 Operating Hours ................................................................................................................. 137 Customization ........................................................................................................................ 138 Custom Fields .................................................................................................................... 138 Customize Window Layouts .............................................................................................. 141 Issue List Layouts .................................................................................................................. 149 Security .................................................................................................................................. 151 Users .................................................................................................................................. 151 Groups and Privileges ........................................................................................................ 159 Chapter 4 – Issues ...................................................................................................................... 162 The Issues Toolbar ................................................................................................................. 162 The List Layout Menu ....................................................................................................... 163 The Favorite Query Menu .................................................................................................. 163 The Export Menu ............................................................................................................... 163 View Separate Window Icon ............................................................................................. 163 The Issues Filter Pane ............................................................................................................ 163 The Issues List Grid ............................................................................................................... 164 The Refresh Pane ................................................................................................................... 165 The Preview Pane .................................................................................................................. 166 The Status Bar ........................................................................................................................ 167 Queries and The Status Bar................................................................................................ 167 Creating a New Issue ............................................................................................................. 168 The Issue Window ............................................................................................................. 168 To Create a New Issue ....................................................................................................... 169 Editing an Issue ...................................................................................................................... 176 Chapter 5 – Assets ..................................................................................................................... 177 The Asset Toolbar .................................................................................................................. 177 The List Layout Menu ....................................................................................................... 177 5 | HDAuthority 9.0 User Manual The Favorite Query Menu .................................................................................................. 177 View Separate Window Icon ............................................................................................. 177 The Asset Filter Pane ............................................................................................................. 178 The Asset List Grid ................................................................................................................ 178 The Refresh Pane ................................................................................................................... 179 The Preview Pane .................................................................................................................. 179 Creating a New Asset............................................................................................................. 180 Tabs in the Asset – Add Window ...................................................................................... 182 Editing an Asset ..................................................................................................................... 182 Chapter 6 – The Query Manager ............................................................................................... 183 The Menu Tab ........................................................................................................................ 184 The Toolbar ........................................................................................................................ 184 Creating / Editing a Query Category ................................................................................. 184 Organizing Queries ............................................................................................................ 185 Startup Queries................................................................................................................... 185 The Conditions Tab................................................................................................................ 186 Creating / Editing a Query ................................................................................................. 186 The Results Tab ..................................................................................................................... 186 Query Building....................................................................................................................... 187 Query Elements .................................................................................................................. 187 Grouping ............................................................................................................................ 189 Chapter 7 – Reports ................................................................................................................... 191 Standard Reports .................................................................................................................... 192 Report Prompts .................................................................................................................. 194 Custom Reports...................................................................................................................... 206 Configuring the Reports Directory .................................................................................... 207 Adding a Custom Report ................................................................................................... 208 Chapter 8 – The Dashboard ....................................................................................................... 210 Widgets and Widget Categories............................................................................................. 211 Creating Widget Categories ............................................................................................... 211 Creating a Widget .............................................................................................................. 212 Editing a Widget ................................................................................................................ 215 Deleting a Widget .............................................................................................................. 215 Re-Sizing and Arranging Widgets ..................................................................................... 215 6 | HDAuthority 9.0 User Manual The Message Board................................................................................................................ 216 Chapter 9 – The Knowledge Base ............................................................................................. 217 Searching the Knowledge Base ............................................................................................. 218 Reading a Knowledge Base Article ................................................................................... 218 Knowledge Base Configuration ............................................................................................. 224 The Keywords Tab ............................................................................................................. 225 The Prefixes Tab ................................................................................................................ 225 Knowledge Base Categories .................................................................................................. 226 Adding a Category ............................................................................................................. 226 Editing a category .............................................................................................................. 226 Deleting a Category ........................................................................................................... 226 Creating, Editing and Deleting Knowledge Base Articles..................................................... 227 Chapter 10 – HDAsset ............................................................................................................... 232 Assets ..................................................................................................................................... 232 The Asset Toolbar .............................................................................................................. 232 The Asset Filter Pane ......................................................................................................... 233 The Asset List Grid ............................................................................................................ 234 The Refresh Pane ............................................................................................................... 234 The Preview Pane .............................................................................................................. 235 Creating a New Asset......................................................................................................... 236 Editing an Asset ................................................................................................................. 238 Hardware Master .................................................................................................................... 238 Software Master ..................................................................................................................... 241 Adding, Updating and Deleting a Category ....................................................................... 241 Adding, Updating and Deleting a License Group .............................................................. 242 Assigning and Un-assigning Applications to a License Group ......................................... 243 Software Master Product Table ......................................................................................... 244 Microsoft Hotfix .................................................................................................................... 246 Screen Savers ......................................................................................................................... 248 Reports ................................................................................................................................... 248 Running a Standard HDAccess Report .............................................................................. 250 A Typical Report................................................................................................................ 251 The Report View Toolbar .................................................................................................. 252 Chapter 11 – PacketTrap Integration ......................................................................................... 255 7 | HDAuthority 9.0 User Manual Viewing PacketTrap Information .......................................................................................... 256 Viewing the Network Maps ................................................................................................... 259 8 | HDAuthority 9.0 User Manual Introduction Help Desk Authority keeps your support center running smoothly and efficiently by automating all aspects of Issue management. Help Desk Authority offers maximum flexibility, accessibility, and scalability required for fast-paced support operations. How To Use This Manual This manual is intended as both a guide to using Help Desk Authority, and a reference to any issues or questions you might have regarding the application. Detailed step-by-step instructions for all tasks will be provided, along with screen shots for each step. There are also several important notifications throughout this manual: Notes will contain additional information related to the immediate content where the note is found. Notes are a reminder of important things to consider when performing a task or procedure in Help Desk Authority. Alerts contain important information pertinent to the material discussed in the text. They often accompany detailed instructions vital to a task or procedure in Help Desk Authority. We recommend that you keep a copy of this manual close by for quick reference. Help Desk Authority is a very intuitive application, and this manual will assist you in discovering the powerful, more detailed features that it has to offer. To get you started, please review our new Quick Start Guide. 9 | HDAuthority 9.0 User Manual Installation of Help Desk Authority The Installation of Help Desk Authority now includes the Installation of the HD Server Modules. Please see the Help Desk Authority Installation Guide (InstallGuide – HDAuthority.docx and InstallGuide – Upgrade to HDAuthority 9.0.docx) for instructions and system requirements. 10 | HDAuthority 9.0 User Manual Chapter 1 – Navigating Help Desk Authority When you initially log into Help Desk Authority, the main window is displayed. There are six regions of the window as shown below. They are: The Main menu The Toolbar The Navigation pane The List grid The Preview pane The Status Bar Each region will be described in detail in the following sections. Note that many tasks in Help Desk Authority can be accomplished through multiple methods. Over time, you will develop methods and custom screens that are the most efficient for your particular organization. 11 | HDAuthority 9.0 User Manual Main Menu The Main menu displays the Help Desk Authority menus. These menus contain all of the tasks available in Help Desk Authority. When you select a menu item, a list of commands is displayed. For example, when the Tools menu item is selected, the following list of commands is presented. The commands displayed in a menu are presented in several different ways: Alone – The command is immediately executed when selected. Followed by an arrow (►) – Indicating a sub-menu of additional commands. Preceded by a checkbox – A check indicates that the option is enabled. Grayed-out – Indicating that the option is not currently available. 12 | HDAuthority 9.0 User Manual The Toolbar The Toolbar contains icons that enable you to access the commands that are used most frequently by Help Desk Authority users. When you select an icon from the Toolbar, the command is executed in the same way it would be if chosen from a menu. The icons on the Toolbar perform the following functions: Toolbar Icon Function New Issue – Opens a window for the creation of a new Issue. Open Issue – Opens a window prompting you for an open Issue number. If a valid, open Issue number is entered, you will gain access to the open Issue. Reports – Opens the Reports window, allowing you to perform any reporting function in Help Desk Authority. Query Manager – Opens the Query Manager window, allowing you to create, edit or delete Issue Queries and Asset Queries. View Message Board – Opens the Message Board window for viewing. Manage Message Board – Opens the Manage Message Board window, allowing you to create, edit, delete or sequence headlines and messages. Import Audit Files – Opens the Manual Import window, allowing you to import audit files. Hardware Master – Opens the Hardware Master window, allowing you to examine all the hardware on a network. Software Master – Opens the Software Master Details window, allowing you to inventory the software of the network. Microsoft Hotfix – Opens the Microsoft Hotfix List window, allowing you to examine a record of all Microsoft hotfixes and updates on the network. Screen Savers – Opens the Screen Savers window, allowing you to view the screen saver settings on all audited (Asset) computers in the network. Administration – Opens the Administration window. From here, you can complete tasks in Requester Management, Asset Management, Issue Management, Configuration, Customization and Security. HDServer Modules – Opens a new window with a Navigation pane containing the Help Desk Authority Server modules including HDAutoEscalate, HDMail, HD Sync Tool and HDSearch. Sl360 Tools – Opens a new window containing all of the tools included in ScriptLogic’s sl360 Tools package. The network monitoring tools included are Cisco Config, DNS Audit, Encrypted Credential Store, Enhanced Ping, 13 | HDAuthority 9.0 User Manual Graphical Ping, MAC Scan, Network Discovery, Network Inventory, Ping Scan, Port Scan, SNMP Scan, Switch Port Mapper, Syslog Server, TFTP Server, Trace Route, Traffic Jam, Wake on LAN, WHOIS and WMI Scan. Customizing the Toolbar A new feature in Help Desk Authority is the ability to completely customize the Toolbar. You can add items, remove items and arrange items in any way you like. Adding an Item to the Toolbar To add an item to the Toolbar: 1. Right click on an open area of the Toolbar and select Customize. This will open the Customize window. 2. Select the Commands tab. 3. Under the Commands list, select an item and drag it to the Toolbar. You can add one item or several items. 4. When finished adding items to the Toolbar, click the Close button. Moving Items Around the Toolbar To move a toolbar item from one location to another: 1. Hold the Alt key and click on the item you wish to move. 2. While holding the Alt key, drag the item to the preferred location. You will see a vertical marker indicating the new location of the item. 14 | HDAuthority 9.0 User Manual Removing an item from the Toolbar To remove an item from the Toolbar: 1. Hold the Alt key and click on the item you wish to remove. 2. While holding the Alt key, drag the item above or below the Toolbar. When you see the ―x‖, release the item and it will be removed. Resetting the Toolbar After making changes to the Toolbar, you may find the need to simply re-set it to the default settings. 1. Right click on an open area of the Toolbar and select Customize. This will open the customize window. 2. Select the Toolbars tab. 3. Click the Reset button. 4. When prompted for confirmation, click the OK button. 5. Click the Close button to close the customize window. The Search Feature The Search functionality of Help Desk Authority is located to the right of the toolbar as shown below. Entering text in the search box and clicking the Search button will open the HDSearch window as shown below. This server module will allow you to search all of Help Desk Authority from one simple window containing very powerful search capabilities. 15 | HDAuthority 9.0 User Manual The capabilities of HDSearch will be explained in detail in the HDSearch user Manual (Manual – HDSearch.docx). The Navigation Pane Help Desk Authority’s navigation pane allows the display of menus and commands that are accessed most frequently. The navigation pane is customized on a per-PC basis, so each PC can have individualized menus displayed. Upon installation, the navigation pane is set up as shown in the example below: The bottom section of the pane shows the menus available for display. When you select one of these menus, the menu commands are displayed in the top section of the pane and will remain there until you make another menu selection. This design allows all users to have individual custom navigation capabilities for the tasks they perform most often. 16 | HDAuthority 9.0 User Manual Customizing the Navigation Pane When initially installed, the Navigation pane contains the following menus: Issues Assets Dashboard Knowledge Base Network Maps To customize the Navigation pane to display a different set of menus, perform the following steps. 1. Click the down arrow in the bottom-right corner of the pane. 2. To add buttons to the bottom of the stack, select Show More Buttons. 3. To remove buttons from the bottom of the stack, select Show Fewer Buttons. 4. To select certain buttons to add, select Add or Remove Buttons, and then click on the buttons to be added or removed in the sub-menu. 5. To change the order of the buttons in the stack, select Navigation Pane Options. This will open the Navigation Pane Options window as shown below. 17 | HDAuthority 9.0 User Manual 6. To organize the button stack in the Navigation pane, select a button by clicking on the name. This will highlight the button (for example, the Assets button above). Use the Move Up or Move Down buttons to change the location of the button in the stack. Click the OK button when finished. The List Grid The list grid is the largest section of the main window. Displayed in this section will be Issue lists, Asset lists or Knowledge Base Article lists, depending on the selection in the navigation pane. The example below shows an Issue list. Issue lists and Asset lists can be customized by using the custom list layout option located under Administration (the Administration button). Each list layout can be modified to fit the needs of the user. The Status Bar At the bottom of the Help Desk Authority window is the Status Bar, as shown below. The Status Bar displays the Queries that have been defined in the Query Manager as Status Bar Queries (see Chapters 4 and 6 for more information). 18 | HDAuthority 9.0 User Manual Data Entry The data entry windows in Help Desk Authority are designed for simplicity and efficiency. You will have control over the amount of information collected, and very few fields are required. Most Help Desk Authority data entry forms are accessed through the Administration window (accessed via the Administration icon in the Toolbar). When you select a command, a selection window is presented, as shown in the sample Requesters window below: A significant change from Help Desk Authority version 8.3 to version 9.0 is the introduction of the Administration task Group located in the Administration window. A detailed explanation can be found in The Administration chapter. At this point, you can perform several tasks: Enter the selection criteria and then click the Search button to retrieve the records meeting those criteria. Enter a specific name and then click the Search button to retrieve one record in particular. Click on the Search button to display all records in a table format. Then scroll through the list and double-click on any record for selection. Click the Reset button to clear the selection criteria. This enables a new search. 19 | HDAuthority 9.0 User Manual After you select the desired record, it can be edited or deleted by clicking the Edit button or the Delete button. To create a new record, click the Add button if one is available (most management screens). Help Desk Authority will display a data input form, like the Requester - Add window shown below: All required fields are flagged with a red asterisk. Upon completion of the data entry form, click the OK button. The record will be saved, and you will be returned to the previous screen. 20 | HDAuthority 9.0 User Manual Selection Lists Certain Help Desk Authority windows allow the selection of multiple items. For example: The groups and Privileges window allows for the selection of multiple privileges to be permitted for a group, and multiple Users can be assigned to that group. The Linked Products tab in the Contracts window allows the linking of multiple Products to a Contract. The Issue Report tab in the Email Template window allows the selection of multiple Issue fields to define an Issue report. In addition to multiple selections, certain windows will allow you to choose the order in which the selections appear. An example of a selection list is below. 21 | HDAuthority 9.0 User Manual Items on each side of the list window can be moved to the opposite side by using the arrow buttons as described below. Button Action Move selected item to the right Move all items to the right Move selected item to the left Move all items to the left Move selected item up one spot on the list Move selected item down one spot on the list Once all items are in the correct location, click the OK button. View Menu Located in the Main menu, the View menu enables you to select the Issue folders that will be visible in Help Desk Authority. There are two areas for selection: Public Folders Private Folders From this menu, you can choose to activate or de-activate Public Folders and Private Folders in the Issue Folders portion of the Navigation pane. This option is located in the sub-menu under Issue Folders as shown above. 22 | HDAuthority 9.0 User Manual Keyboard Shortcuts For users who prefer to use keyboard shortcuts over mouse clicks, Help Desk Authority now enables you to pre-define fifty-eight different keyboard shortcuts to increase your productivity. There are also several pre-defined keyboard shortcuts. To define keyboard shortcuts: 1. Right-click on the Toolbar and select Customize. This will open the Customize window. 2. Click the Keyboard… button. This will open the Customize Keyboard window. 3. In the Commands selection list, select the command for which you would like to create a keyboard shortcut. 4. In the Specify a Shortcut section drop-down menu, select the keyboard shortcut to associate with the selected command. In the example above, we have assigned the combination of Shift+F1 to open the Administration window. 5. Click the Assign button to complete the assignment. 6. To remove a single assignment, select the command in the Commands: selection list, then click the Remove button. 7. To reset all assigned keyboard shortcuts, click the Reset All… button. 23 | HDAuthority 9.0 User Manual Chapter 2 – The Configuration Wizard Introduction One of the biggest changes in Help Desk Authority 9.0 is the advent of the Configuration Wizard. The Configuration Wizard enables you to configure many of the important settings of Help Desk Authority from one location. This allows you to begin working with Help Desk Authority right out of the box. Note that most of the time, the items that can be set up in the Configuration Wizard will be set up under the Administration tab via the Administration window. For detailed instructions on these items, please review Chapter 3 – Administration. The Configuration Wizard is accessed from the Setup menu as shown below. 24 | HDAuthority 9.0 User Manual Welcome Screen When the Configuration Wizard begins, the Help Desk Authority Setup window opens as shown below. This window will also appear on start-up after installing Help Desk Authority 9.x for the first time. From this window, you can set up: Directories Groups and Privileges Users Companies Requesters Assets Email Options 25 | HDAuthority 9.0 User Manual Navigation You can navigate through the wizard with the Back and Next buttons, or with the icon slider shown below. With either navigation method, you can move forward and backward at any time. You also have the option of skipping various sections and completing the wizard by using the Skip to Finish button. Most screens in the Configuration Wizard also contain a Reset button. You can use this button to clear all fields at any time. Directories The next step in the Configuration Wizard is the directory set-up. Here, you can assign directories for Attachments, Reports and Search Index (for users using the HDSearch module). Introduction The Directories screen is shown below. 26 | HDAuthority 9.0 User Manual Instructions The first folder field is the storage location for any Attachments used in Help Desk Authority. Any type of file or clipboard item can be attached to Requester, Asset, or Issue record as well as to Knowledge Base articles. An attached file is automatically copied to the Help Desk Authority attachments directory. The original file remains in the location from where it was retrieved. Clipboard items are automatically assigned a filename and stored in the Attachments directory. The Attachments directory may be included in the search index when using HDSearch. This will provide access to all attached files. Help Desk Authority’s Query and Knowledge Base features only search the Help Desk Authority database of information. HDSearch has the capability of searching your Help Desk Authority database as well as any file attachments. 1. Use the browse button to locate the folder to be used for storing attachments. The next directory to be configured is the HDSearch Index. Each time an HDSearch Index is run, the file created is stored in the directory specified in the Search Index field on the Directories tab. 1. Use the browse button to locate the folder to be used for storing HDSearch indexes. The final directory to be configured is used for storing custom Reports. 1. Use the browse button to locate the folder to be used for storing custom Reports. 2. Click the Next button when finished to continue with the wizard, or click the Skip to Finish button to jump to the closing screen of the wizard. 3. To undo any changes you have made in all fields, click the any time. button at It is important to note that your Attachments folder can be on a local machine or on a server. You can use a domain account or a Network Service account if the attachments are to be stored in a network folder. Local System Account has more privileges on the local machine where as the Network Service account has more privileges on the network and less privileges on the local machine. 27 | HDAuthority 9.0 User Manual Groups and Privileges Help Desk Authority’s security is structured around groups. Security permissions can easily be assigned to a group of users, such as ―Technical Support‖ or ―Help Desk‖. Introduction After establishing Help Desk Authority users in the database, those users can then be assigned to a group. Each security group is then given access to specified Help Desk Authority functions. These functions are called privileges. Viewing an Issue list, defining custom fields, deleting Issues, and attaching files are all examples of privileges that can be assigned to a security group. users may also be assigned to more than one security group for multiple levels of security and access. Instructions Below is the Groups and Privileges screen of the Configuration Wizard. 28 | HDAuthority 9.0 User Manual To assign Privileges, groups must first be created. To add a new group or groups, follow the steps below. 1. Enter a name for the new group in the Enter name here to add a new Group field, and then click the green + button. OR Under Suggested Groups, click one of the Add buttons to select that group suggestion. The Group name is a required field. 2. In the Group Name drop-down menu, the new group name will appear after clicking the down arrow. 3. Add a description to the new group by entering text into the Description field. This is not a required field, but if multiple groups are being created, a description is helpful. If one of the suggested groups is used, the description will be automatically created. Note that the description can be edited regardless of the method used to create the new group. The next step is to assign privileges to the group. By default, new groups are not assigned privileges automatically. They must be added for each group. However, note that if the suggested group of ―Administrative Group‖ is used, all available privileges are assigned, as this will usually be a top-level security group. To assign Privileges: 1. Make sure the current group is in the Group Name drop-down menu. 2. Select privileges listed in the Available Privileges pane and move them to the Selected Privileges pane using the arrow buttons (described in Chapter 1 under Selection Lists). 3. When finished creating groups and assigning privileges, click the Next button. 4. Click the Next button when finished to continue with the wizard, or click the Skip to Finish button to jump to the closing screen of the wizard. 5. To clear all fields, click the Undo Changes button at any time. 29 | HDAuthority 9.0 User Manual Example In the above example, the suggested group ―Level 2 Support‖ has been chosen. The description is the automatic default. Three privileges have been added. 30 | HDAuthority 9.0 User Manual Users users are the people within an organization who use the Help Desk Authority system. Introduction When defining users, there are several options for consideration: Capture all pertinent information about the user such as name, email addresses and phone numbers. Assign a log on name and password. Setup login parameters. View the last time the user was logged into Help Desk Authority. Assign the user to pre-defined groups. Permit or deny the user access to Help Desk Authority menus and functions. Assign a skill level to the user as it relates to Issue categories. Although the only required information about a user is his/her full name, Help Desk Authority will be able to provide a more complete profile when needed if more information is included when creating a new user. The users screen is shown below. 31 | HDAuthority 9.0 User Manual Instructions To set up a new user, follow the steps below. 1. 2. 3. 4. Enter the full name in the Full Name field (required). Enter the chosen login name in the Login Name field (required). Enter the chosen password in the Password field (required). If the new user will be using the Help Desk Authority application for Windows, check the Allow Windows Login checkbox. 5. If the new user will be using the Web-enabled version of Help Desk Authority, check the Allow Web Login checkbox. 6. If the new user will be required to change his or her password, check the User Must Change Password checkbox. 7. Click the Add New User button. 8. To add new users from the Active Directory using HDSync, click the Import Users Using HDSync link. 9. Click the Next button when finished to continue with the wizard, or click the Skip to Finish button to jump to the closing screen of the wizard. 10. The Undo Changes button can be used at any time to clear all the fields on this screen. Example First, the data entry fields are completed and the Add New user button is clicked. 32 | HDAuthority 9.0 User Manual The new user is now visible in the user list as shown below. In the above example, it is important to note that although the new user, Steve K. User, was created, he will not be listed as an active user until the Configuration Wizard has finished. 33 | HDAuthority 9.0 User Manual Companies Companies are the entities that employ the customers of Help Desk Authority. Introduction Requesters are not always affiliated with a Company, but when they are, pertinent Company information can be gathered and linked to Requesters. Although the only required information about a Company is the full name of the business, Help Desk Authority will be able to provide a more complete profile when needed if more information is included when creating a new Company. The Company screen is shown below. 34 | HDAuthority 9.0 User Manual Instructions To add a new Company, follow the steps below. 1. Enter the new Company name in the Company Name field (required). 2. Click the Add New Company button. 3. To add new Companies using the HDImport module, click the Import Companies Using HDImport link. 4. Click the Next button when finished to continue with the wizard, or click the Skip to Finish button to jump to the closing screen of the wizard. 5. The Undo Changes button can be used at any time to clear all the fields on this screen. Example The new Company name is entered into the Company Name field. 35 | HDAuthority 9.0 User Manual The Add New Company button is clicked, and the new Company appears in the Company list. 36 | HDAuthority 9.0 User Manual Requesters Requesters—formerly referred to as customers in previous versions of Help Desk Authority—are those individuals calling your help desk for assistance. Introduction Requesters may or may not be affiliated with a Company. If a Requester is affiliated with a Company, a Company record should be created to attach to the Requester. (For more information on creating Company records, see ―Companies‖ in the previous section). Although the only required information about a Requester is his/her full name, the more information you enter for that Requester, the better Help Desk Authority will be able to provide a complete profile when needed. If Help Desk Authority Users will be serviced within the organization, they will also be designated as Requesters. Therefore, in addition to a User record, a Requester record must also be created for each one. (For more information, see the “Users” section earlier in this user’s manual.) The Requesters screen is shown below. 37 | HDAuthority 9.0 User Manual Instructions 1. 2. 3. 4. 5. 6. 7. 8. Enter the full name of the Requester in the Full Name field (required). Enter the email address of the Requester in the Email field. Click the Add New Requester button. The Requester will now be visible in the Requester list in the lower portion of the Requesters screen. To import Requesters using the HDSync module, click on the Import Requesters Using HDSync link. To import Requesters using the HDImport module, click on the Import Requesters Using HDImport link. Click the Next button when finished to continue with the wizard, or click the Skip to Finish button to jump to the closing screen of the wizard. The Undo Changes button can be used at any time to clear all the fields on this screen. Example The Requester’s full name is entered into the Full Name field, and the Requester’s email address is entered into the Email field. 38 | HDAuthority 9.0 User Manual The Add New Requester button is clicked, and the new Requester, Steve L. Requester is now visible in the Requesters list. 39 | HDAuthority 9.0 User Manual Assets Help Desk Authority provides a means for keeping an inventory of an organization’s Assets. In addition to storing information such as serial numbers, locations, and manufacturers, key information about the vendors who have sold or who lease the Assets to you can also be captured. Asset Types are now set up under Setup > Administration (opens the Administration window) > Asset Management > Asset Types. Introduction Inventory procedures can be expanded with the HDAsset module. HDAsset is ScriptLogic’s computer inventory application. It will automatically perform network scans and computer audits of hardware, software, peripherals, components and system information. Adding individual Assets can be done in the Configuration Wizard as outlined by the steps in this section. The Asset screen is shown below. 40 | HDAuthority 9.0 User Manual Instructions To add an Asset, follow the instructions below. 1. Enter the name of the Asset in the Name field (required). 2. Select the Asset Type from the Asset Type drop-down menu (required). 3. Enter the Asset tag information in the Asset Tag field. An Asset tag can be any information about the Asset, such as a model number or a style type. 4. Enter the serial number of the Asset in the Serial Number field if applicable. 5. Click the Add New Asset button. 6. If you would like to import multiple Assets using HDAsset, click on the Import Assets Using HDAsset link. 7. Click the Next button when finished to continue with the wizard, or click the Skip to Finish button to jump to the closing screen of the wizard. 8. The Undo Changes button can be used at any time to clear all the fields on this screen. Example The Name, Asset Tag, Asset type and Serial Number fields have been completed with the information regarding the new Asset. The Add New Asset button has been clicked and the new Asset is now visible in the Asset list. 41 | HDAuthority 9.0 User Manual Email Options The Email Options window enables you to configure preferences for sending email from Help Desk Authority. Introduction Help Desk Authority is capable of automatically sending email to Requesters regarding Issues. The setup is very similar to setting up an email client. Instructions 1. Select Use Microsoft Outlook or SMTP using the radio buttons. 2. If SMTP is selected, enter the SMTP Server Name in the SMTP Server Name field. 3. Enter the Port Number in the Port Number field (check the Use SSL checkbox if using secure email). 4. Enter the User’s email address in the Email Address field. 5. Enter the desired display name in the Email Display Name field. 6. If the email server requires authentication, check the My Server Requires Authentication checkbox and enter the User name and password in the User Name and Password fields. 7. Click the Next button when finished to continue with the wizard, or click the Skip to Finish button to jump to the closing screen of the wizard. 8. To clear all fields, click the Undo Changes button at any time. 42 | HDAuthority 9.0 User Manual Example Below is an example of a completed email set-up. 43 | HDAuthority 9.0 User Manual Summary The final screen of the Configuration wizard is the Summary screen shown below. The summary screen will list all of the updates you have made in the wizard before saving and exiting. If you are not satisfied with your changes, you can go back and make any changes necessary. When you are satisfied with the updates you have made, click the Finish button to exit the Configuration Wizard 44 | HDAuthority 9.0 User Manual Chapter 3 – Administration Administration, available through the Setup Menu in the Main Menu under Administration, manages the items used in creating Issues in Help Desk Authority. Selecting Administration from the Setup Menu opens the Administration window as shown below with the sidebar navigation in the red frame. In the Administration window you can: Manage Requesters and Companies Perform searches Manage Assets Manage Issues Configure the Help Desk Authority system Customize Help Desk Authority Configure security In this section, we will cover all of the above in detail. 45 | HDAuthority 9.0 User Manual Requester Management In this section, we will cover methods of searching for and creating a Requester or Company. Requesters Requester Management > Requesters As described in the Requesters section of Chapter 2, Requesters—formerly referred to as customers in previous versions of Help Desk Authority—are those individuals calling your help desk for assistance. These are the actual individuals who you will be dealing with every day through your help desk. The Requesters screen in the Administration window is shown below. 46 | HDAuthority 9.0 User Manual Searching for a Requester There are several ways to search for a Requester from the Requesters screen. You can search on a Requester using any criterion listed below, or a combination of criteria to narrow your results if desired. The search section of the Requesters screen is shown below. 1. Enter any known values for the Requester you are attempting to locate. 2. Click the Search button. 3. If you need to reset the form, use the Reset button at any time. Example In the Company field, Titan has been entered. After clicking the Search button, the results (all Requesters connected to any Company with ―Titan‖ in the name) are visible in the results section of the window. 47 | HDAuthority 9.0 User Manual Creating a New Requester If you need to create a new Requester, you can do so from the Administration window in the Requesters screen. Simply click the [Click here to create a new Requester] link as shown below. Clicking this link will open the Requester – Add window as shown below. If a requester has been previously added, this window will appear exactly the same, but it will be called the Requester – Edit window. The first tab in the Requester – Add window is the General tab. Above the tabs is the Requester Name field. 48 | HDAuthority 9.0 User Manual To add a new Requester, follow the steps below. 1. Enter the name of the Requester in the Requester Name field. This field is required. 49 | HDAuthority 9.0 User Manual 2. In the Company Name field, you can select a Company or create a new one. To select an existing Company, click the Company Name link. This will open the Companies window as shown below. 50 | HDAuthority 9.0 User Manual To select a Company, you can search on several search criteria, or you can simply click the Search button for a complete list of available Companies to attach to the new Requester. In the example below, the Search button was clicked and the list of Companies was presented. In this example, only one Company, Titan Software, is available. From here, you can: Select a Company by highlighting the Company name (by clicking it) and pressing the Select button OR Create a new Company by clicking the [Click here to create a new Company] link. This will open the Company – Add window where a new Company can be created. See the next section, Companies, for full detail on creating a new Company. 51 | HDAuthority 9.0 User Manual 3. In our example, a new Company, Vandalay Industries, has been created. Click on the Company name, then click the Select button. 52 | HDAuthority 9.0 User Manual The Company will now be attached to the new Requester, and the Company information fields will be automatically populated with the existing Company information as shown below. To clear the Company information fields, click the . 4. If the new Requester is part of a Company department, select the department name in the Department drop-down menu. 5. Enter the Requester code in the Requester Code field. The Requester code should follow your organization’s guidelines for Requester codes if they are available. 6. Enter the title of the Requester in the Title field. For example, ―VP of Sales‖. 7. Enter the primary phone number in the Primary Phone field. 8. Enter the secondary phone number in the Secondary Phone field. 9. Enter the mobile phone number in the Mobile Number field. 10. Enter the fax number in the Fax Number field. 11. Enter the email address in the Email field. 12. When creating a new Requester, the Issue History drop-down is grayed out as there are no current or past Issues with a new Requester. This field can be ignored. 13. Enter any comments regarding the new Requester in the Comment field. 53 | HDAuthority 9.0 User Manual A sample of a completed General tab is below. 54 | HDAuthority 9.0 User Manual The next tab in the Requester – Add window is the Custom Fields tab. If you have created any custom fields for Requesters, they will appear under this tab. In the example below, a custom field called Customer Code is presented as a required field. The default value is ―Green‖. We will cover more on creating custom fields later in this chapter. 55 | HDAuthority 9.0 User Manual Following the Custom Fields tab is the HDAccess tab shown below. If you will be granting HDAccess login privileges to the new Requester, take the following steps in this tab. 1. 2. 3. 4. 5. 6. 7. 8. 9. 10. 11. Click the Grant Requester HDAccess Login Privileges checkbox. Enter the login name in the Login Name field. Enter the password in the Password field. If the changing of passwords will be handled by the Administrator and not the Requester, check the Cannot Change Password checkbox. If the Requester will be required to change his password, check the Must Change Password checkbox. If you want the Requester to be able to view all Company Issues, check the View Company Issues checkbox. If you want the Requester to be able to view all department Issues, check the View Department Issues checkbox. If you want the Requester to be able to view all location Issues, check the View Location Issues checkbox. If the new Requester has been created using HDSync, the Active Directory User checkbox will automatically be checked. Otherwise, this field will always be unavailable. If the Active Directory User checkbox is checked, the Disable Single Signon can be checked or unchecked depending upon Administrator preference regarding this Requesters use of single signon. If the Active Directory User checkbox is not checked, this option will also be unavailable. The Last Login field will be automatically populated with the last login date and time of the Requester. 56 | HDAuthority 9.0 User Manual For our example, we will not be granting the Requester access to HDAccess, so we will leave all fields blank, which is the default. The Asset tab is the next tab in the Requester – Add window. This tab is where you will assign Assets to an individual Requester. 57 | HDAuthority 9.0 User Manual To add an Asset or Assets to a new Requester: 1. Click the Add button. This will open the Assets window, providing a list of Assets to choose from to add to the Requester. If the new Requester information has not yet been saved, you will be presented with the alert shown below, informing you that a save is required. Click the OK button. If this alert does not appear, proceed to step 2. 2. Click the Asset name on the Asset you wish to add to the Requester. 3. The Asset will now appear in the Asset list under the Asset tab of the Requester. 58 | HDAuthority 9.0 User Manual The next tab in the Requester – Add window is the Attachments tab. If you would like to attach any files to a Requester, follow the steps outlined below. 1. If you would like to browse your system for a file to attach, click the Attach File button. This will open up a Windows Explorer window. Simply browse to the file you wish to attach, then click the Open button. The attached file will appear in the pane below the Attach buttons. In our example, an image file has been added as shown below. 59 | HDAuthority 9.0 User Manual 2. If you would like to attach a file that is currently on your clipboard, click the Attach Clipboard button. In our example, a Word document from the clipboard has been attached to this Requester. 3. If you would like to attach a URL (website address) to a Requester, click the Attach URL button. This will open the Attach URL window shown below. Enter the web address in the Web Address field and the description in the Description field. (Both fields are required.) 4. Click the OK button. 60 | HDAuthority 9.0 User Manual In our example, a URL for Help Desk Authority on the ScriptLogic website has been added as shown below. 5. Added attachments can be viewed by selecting the attachment and clicking the Open With button, or by simply double-clicking the attachment. 6. Added attachments can also be deleted by selecting the attachment and clicking the Delete button. 61 | HDAuthority 9.0 User Manual The next tab in the Requester – Add window is the Contracts tab. From here you can associate a specific Contract to the new Requester, To associate a Contract to a Requester: 1. Click the Add button. This will open the Requester Contract – Add window. 2. Under the General tab, select the Contract you wish to assign to the Requester from the Contract List drop-down menu. 3. Enter the reference number in the Reference No field if necessary. 4. Add any comments in the Comments field 5. The Start Date and End Date fields will be automatically populated if the Contract is based upon duration. If you are using another type of Contract, and you wish to include start and end dates, select both dates from the Start Date and End Date drop-down menus. 6. If you wish to link any Products to the Contract, click on the Linked Products tab of the Requester Contract – Add window. Available Products will be listed in the Available Products selection list. Use the arrow keys to add or remove Products to the Products Linked to this Contract selection list on the right. 7. If desired, this Contract can be linked to the Requester but not activated. If you would like to deactivate the Contract (but retain the link to the Requester), check the Inactive checkbox. 8. Click the OK button when finished. 62 | HDAuthority 9.0 User Manual An example is shown below. 63 | HDAuthority 9.0 User Manual Once a Contract has been linked to a Requester, the Contract name will appear in the Contract list as shown below. Once a Contract is linked to a Requester, it can be edited or deleted using the Edit or Delete buttons. 64 | HDAuthority 9.0 User Manual The final tab in the Requester – Add window is the Products tab. From this tab, you can add Products to a Requester. The Products tab is shown below. To add a product to a Requester: 1. Click the Add button. This will open the Requester Product – Add window. 65 | HDAuthority 9.0 User Manual 2. Select a product from the Product List drop-down menu as shown below (required). 3. The Product Name, Manufacturer, Product information, and Manufacturer Information fields will be automatically populated with the product data. 4. Enter a reference number in the Reference No field if needed. 5. Enter a purchase order number in the PO No field if needed. 6. Enter any comments in the Comments field. 66 | HDAuthority 9.0 User Manual 7. Click the OK button when finished. An example is below. 67 | HDAuthority 9.0 User Manual After a Product has been linked to a Requester, the product will appear in the list on the Products tab as shown below. A Product in the list can be edited or deleted by selecting the product then using the Edit button (opens the Requester Product – Edit window) or the Delete button. To finish setting up a new Requester: 8. Decide if the Requester will initially be active or inactive. If inactive, check the Inactive checkbox to the left of the Requester Name field. Otherwise, leave the box unchecked. 9. The new Requester will appear in the Requester list on the main screen of the Administration window when Requesters is selected in the navigation pane. 10. Requesters can be modified or deleted at any time by using the Modify and Delete buttons located at the bottom of the window. 68 | HDAuthority 9.0 User Manual Companies Requester Management > Companies In Help Desk Authority, Companies are the entities that employ your Requesters. Not all Requesters may be affiliated with a Company, but when they are, you can capture pertinent Company information that can be linked to your Requester records. Although the only required information about a Company is its name, the more information you enter, the better Help Desk Authority will be able to provide a complete profile when you need it. The Company screen of the Administration window is shown below. 69 | HDAuthority 9.0 User Manual Searching for a Company There are several ways to search for a Company from the Companies screen. You can search on a Company using any criterion listed below, or a combination of criteria to narrow your results if desired. The search section of the Company screen is shown below. 1. Enter any known values for the Company you are attempting to locate. 2. Click the Search button. 3. If you need to reset the form, use the Reset button at any time. Example Although you can search for a company using any of the available criterion, it is not necessary to enter any data at all. To obtain a list of all available Companies, simply click the Search button. The entire list of available Companies will be presented in the search results window as shown below. 70 | HDAuthority 9.0 User Manual Creating a New Company If you need to create a new Company, you can do so from the Administration window in the Companies screen. Simply click the [Click here to create a new Company] link as shown below. Clicking this link will open the Company – Add window as shown below. If a Company has been previously added, this window will appear exactly the same, but it will be called the Company – Edit window. The first tab in the Company – Add window is the General tab. The Company Name field is located above the 9 tabs. To add a new Company, follow the steps below. 1. Enter the name of the New Company in the Company Name field (required). 2. If you would like the new Company to be inactive initially, check the Inactive checkbox. 3. Enter the Company code in the Company Code field. The Company code should follow your organization’s guidelines for Company codes if they are available. 4. Enter the main phone number in the Main Phone field. 5. Enter the main fax number in the Main Fax field. 71 | HDAuthority 9.0 User Manual 6. Enter the email domain in the Email Domain field. 7. If you have previously set up an HDAccess layout that you would like to use for this new Company, select it from the HDAccess Layout drop-down menu. 8. Select the default location from the Default Location drop-down menu if there is more than one location associated with this new Company. Locations are added in the Locations tab. If you add a location when adding a new Company, you can go back to the General tab and select a default location. By default, this field is blank. 9. When creating a new company, the Issue History drop-down is grayed out as there are no current or past Issues with a new company. This field can be ignored. 10. Enter any comments regarding the new Company in the Comment field. A sample of the completed General tab is shown below. 72 | HDAuthority 9.0 User Manual The next tab in the Company – Add window is the Custom Fields tab. If you have created any custom fields for Companies, they will appear under this tab. In the example below, a custom field called Company Level is presented as a required field. The default value is ―1‖. Another custom field is a checkbox called Preferred Company, which has been checked. We will cover more on creating custom fields in the Customization section of this chapter. 73 | HDAuthority 9.0 User Manual The next tab in the Company – Add window is the Requesters tab. Similar to the company’s tab in the Requester – Add window, this tab is where you will link Requesters to a Company. By default, no Requesters are listed. They must be added. To add a Requester to be linked to the new Company, click the Add button. Clicking the Add button opens the Requester – Add window that you are already familiar with. Adding a Requester from this window is very similar to the basic add Requester procedure. Simply complete the fields as outlined in the Creating a New Requester section previously covered, then click the OK button. 74 | HDAuthority 9.0 User Manual As shown below, a single Requester is found in the Requesters tab. This Requester is now linked to the new Company. 75 | HDAuthority 9.0 User Manual The next tab in the Company – Add window is the Locations tab. Here, you can add, edit and delete Company locations. We will cover each of these activities. In our example below, there is one location. First, we will modify the location by clicking the Modify Button. This opens the Location – Edit window. After the location has been edited, click the OK button. 76 | HDAuthority 9.0 User Manual Next, we will click the Add button, and the Location – Add window opens. The Location – Add window is exactly like the Location – Edit window. After adding a new location, click the OK button. In our example, two additional locations have been added. Now three locations appear in the Location list on the Locations tab. Next, we will delete a location. To do this, simply click on a location to highlight it, then click the Delete button. A ―Confirm Deletion of Location‖ alert opens. Click the OK button. The location has now been deleted. 77 | HDAuthority 9.0 User Manual The next tab in the Company – Add window is the Departments tab. Here, you can add, edit or delete departments in a Company. By default, there are no departments listed in the window as shown below. To add a department to your new Company, follow the steps below. 1. Click the Add button. This opens the Department – Add window. 2. Enter the name of the department in the Department Name field. 3. Click the OK button. 78 | HDAuthority 9.0 User Manual In our example, we have created five departments for our new Company. Next, we will edit a location. Highlight the department you would like to edit and click the Edit button. This opens the Department – Edit window, which is exactly the same as the Department – Add window except for the name. Edit the department name and click the OK button to save. The edited department will now appear in the department list. To delete a department, simply click the department name in the list to highlight it, then click the Delete button. 79 | HDAuthority 9.0 User Manual The next tab in the Company-Add window is the Contracts tab. If you would like to link a Contract to the new Company, follow the steps below. 1. Click the Add button. This will open the Company Contract – Add window. 2. Under the General tab, select the Contract you wish to assign to the Company from the Contract List drop-down menu. 3. Enter the reference number in the Reference No field if necessary. 4. Add any comments in the Comments field 5. The Start Date and End Date fields will be automatically populated if the Contract is based upon duration. If you are using another type of Contract, and you wish to include start and end dates, select both dates from the Start Date and End Date drop-down menus. 6. If you wish to link any Products to the Contract, click on the Linked Products tab of the Company Contract – Add window. Available Products will be listed in the Available Products selection list. Use the arrow keys to add or remove Products to the Products Linked to this Contract selection list on the right. 7. If desired, this Contract can be linked to the Company but not activated. If you would like to deactivate the Contract (but retain the link to the Company), check the Inactive checkbox. 8. Click the OK button when finished. 80 | HDAuthority 9.0 User Manual The next tab in the Company – Add window is the Products tab. From here, you can link Products to a Company. 1. To add a Product to the Product list, click the Add button. This will open the Company Product – Add window. 81 | HDAuthority 9.0 User Manual 2. Select a product from the Product List drop-down menu as shown below (required). 3. The Product Name, Manufacturer, Product information, and Manufacturer Information fields will be automatically populated with the product data. 4. Enter a reference number in the Reference No field if needed. 5. Enter a purchase order number in the PO No field if needed. 6. Enter any comments in the Comments field. 7. Click the OK button when finished. The Product is now linked to the Company. A Product in the list can be edited or deleted by clicking on the product to highlight it, and then using the Edit button (opens the Requester Product – Edit window) or the Delete button. 82 | HDAuthority 9.0 User Manual The Asset tab is the next tab in the Company – Add window. This tab is where you will assign Assets to an individual customer. 83 | HDAuthority 9.0 User Manual To add an Asset or Assets to a new Company, follow the instructions below. 1. Click the Add button. This will open the Assets window. 84 | HDAuthority 9.0 User Manual 2. Click the Add button in the upper-right corner of the window. This will open the Asset Types window. 85 | HDAuthority 9.0 User Manual 3. Select the appropriate Asset Type and click the Select button. This will open the Asset – Add window. 4. Enter the Asset name in the Asset Name field. 5. The Asset Type field will be populated based upon your selection from the Asset Types window. However, you can change it here if necessary. 6. Enter the Asset tag information in the Asset Tag field. 7. In the Asset Owner drop-down menu, select ―Company‖. 8. Since you are adding a new Company, the Requester field is unavailable. Click the Company Name field label link. Then click the Search button to locate the new Company if it has been previously saved during the creation process. If the Company is available, click the name and then click the Select button. If it is not available, then the Company Name field will not require input. 9. If you wish this Asset to be inactive initially, check the Inactive checkbox. 10. In the bottom half of the Asset – Add window there are three tabs. The first tab is the General tab. Select the manufacturer’s name from the Manufacturer Name drop-down menu. 11. Select the model from the Model drop-down menu. 12. Enter the serial number in the Serial Number field. 13. Enter the part number in the Part Number field. 14. Select the vendor name from the Vendor Name drop-down menu. 86 | HDAuthority 9.0 User Manual 15. 16. 17. 18. 19. Select the date purchased in the Date Purchased drop-down calendar. Enter the price in the Price field. Enter the PO number in the PO Number field. Enter any applicable comments in the Comments field. Under the Custom Fields tab, complete any custom fields that may have been created if necessary. 20. Under the Attachments tab, attach any files that might be necessary for this particular Asset. 21. When finished entering all necessary information, click the OK button. The Asset will now be linked with the new Company. Below is a sample of a completed Asset – Add window. Once the new Asset has been linked to the Company, you can edit or delete it using the Edit and Delete buttons. 87 | HDAuthority 9.0 User Manual The last tab in the Company – Add window is the Attachments tab. If you would like to attach any files to a Company, follow the steps outlined below. 1. If you would like to browse your system for a file to attach, click the Attach File button. This will open up a Windows Explorer window. Simply browse to the file you wish to attach, then click the Open button. The attached file will appear in the pane below the Attach buttons. In our example, an image file has been added as shown below. 88 | HDAuthority 9.0 User Manual 2. If you would like to attach a file that is currently on your clipboard, click the Attach Clipboard button. In our example, a PDF document from the clipboard has been attached to this Requester. 3. If you would like to attach a URL (website address) to a Company, click the Attach URL button. This will open the Attach URL window shown below. Enter the web address in the Web Address field and the description in the Description field. (Both fields are required.) 4. Click the OK button. 89 | HDAuthority 9.0 User Manual In our example, a URL for Help Desk Authority on the ScriptLogic website has been added as shown below. 5. Added attachments can be viewed by single-clicking the attachment to highlight it, then clicking the Open With button or by double-clicking the attachment. 6. Added attachments can also be deleted by single-clicking the attachment to highlight it, then clicking the Delete button. To finish setting up a new Company: 7. Decide if the Company will initially be active or inactive. If inactive, check the Inactive checkbox to the left of the Company Name field. Otherwise, leave the box unchecked. 8. The new Company will appear in the Company list on the main screen of the Administration window when Companies is selected in the navigation pane. 9. Companies can be modified or deleted at any time by using the Modify and Delete buttons located at the bottom of the window. 90 | HDAuthority 9.0 User Manual Asset Management Through Asset Management, Help Desk Authority provides an excellent means for keeping an inventory of your organization’s Assets. In addition to storing information such as serial numbers, locations, and manufacturers, you can also capture key information about the vendors who have sold or who lease the Assets to you. If you choose, your inventory procedures can be expanded with HDAsset, ScriptLogic’s computer inventory application. It will automatically perform network scans and computer audits of hardware, software, peripherals, components and system information. If you are an HDAsset user, you can automatically generate comprehensive Asset lists. Assets can always be added manually, but if you have a large number of Assets that you want to track, we recommend that you import them via HDAsset. Asset Types Asset Management > Asset Types Before creating Asset records, you should first decide how your Assets should be categorized. These categories are defined by setting up Asset types. The categories can be as broad as ―Hardware and Software‖ or as specific as ―Laser Printers‖, ―Inkjet Printers‖, ―CD Label Printers‖, etc. Once Asset types have been determined, you can create them in Help Desk Authority. If you are unsure of the Asset types you want to create, you can edit or delete them at a later time. For HDAsset users, Asset types are typically a breakdown of PCs and Servers that you are auditing, such as Desktop, Laptop, Server, etc. Assets in HDAsset will have an Asset type of ―Audited by HDAsset‖. Likewise, your Asset types may also incorporate Assets that are not auditable through HDAsset but are part of your Company inventory, such as phones or handheld devices. It is important to note that each Asset must be assigned an Asset type. Therefore, you must create at least one Asset type. For example, if you choose not to categorize your Assets by type, you can create one category called ―Asset‖ and then assign this type to all Assets that you create. 91 | HDAuthority 9.0 User Manual Adding a New Asset Type Under Asset Management, select Asset Types. 92 | HDAuthority 9.0 User Manual 1. Click the Add button. This will open the Asset Type – Add window. 2. Enter the Asset type in the Asset Type field. Check the ―Inactive‖ checkbox if you would like to set this Asset type to inactive. You can always activate it later. 93 | HDAuthority 9.0 User Manual 3. If you would like to add Custom Fields to this new Asset Type, click the ―Add‖ link as shown below. Note that your new Asset Type must be saved before adding Custom Fields. To save your Asset Type before adding Custom Fields, click the OK button, then re-open the new Asset Type using the Edit button in the Asset Types window shown above. This will open the Custom Field – Add – Asset Type window. Complete the appropriate fields to set up the custom field and click the OK button. 4. Once the Asset Type is complete, click the OK button. The Asset will now appear in the Assets list in the Asset Types window. 5. Note that custom fields in an Asset Type can also be edited or deleted using the Edit and Delete links in the Asset Type – Edit window. 6. If you would like to edit or even delete an Asset Type at any time, use the Edit and Delete buttons in the Asset Types window. 7. If you are attempting to delete an Asset Type that is in use, you will receive a message like the one shown below. Click the OK button and Help Desk Authority will automatically give the Asset Type an ―Inactive‖ status. If the Asset Type is ―Inactive‖, it can be eliminated from Queries, drop-down menus, and Reports. Click the Cancel button to retain the Asset Type’s ―Active‖ status and to cancel the deletion request. 94 | HDAuthority 9.0 User Manual 8. If the Asset Type is not in use when you attempt to delete it, Help Desk Authority will display a message like the one shown below. Click the OK button to confirm the deletion, or click the Cancel button to cancel it. 95 | HDAuthority 9.0 User Manual Asset Manufacturers Asset Management > Asset Manufacturers When tracking and auditing Assets, it is important to know who manufactures them. Help Desk Authority enables you to capture and maintain manufacturer information as well as the model numbers for the items that they supply. For HDAsset users, the Manufacturer of the PC is automatically detected when a workstation is audited and is found in the HDAsset computer details view. Adding a New Asset Manufacturer Under Asset Management, select Asset Manufacturers. 96 | HDAuthority 9.0 User Manual 1. Click the Add button. This will open the Asset Manufacturer – Add window. 2. Enter the name of the Manufacturer and click the OK button. 3. The new Manufacturer will appear in the Manufacturer Name list. 4. If you would like to edit or delete an Asset Manufacturer at any time, use the Edit and Delete buttons in the Asset Manufacturers window. 97 | HDAuthority 9.0 User Manual Asset Vendors Asset Management > Asset Vendors Help Desk Authority gives you the capability of assigning Vendors to Assets. In this way, you are able to track and maintain key information pertaining to the Vendors that have sold Assets to you. For HDAsset users, Vendor information typically pertains to the Vendors that sell or support your computer Assets. Adding a New Asset Vendor 98 | HDAuthority 9.0 User Manual 1. Click the Add button at the bottom of the window. This will open the Asset Vendor – Add window as shown below. 2. Enter as much information as is available into the appropriate fields, then click the OK button. 3. The new Asset Vendor will now appear in the Asset Vendor list. If you would like to edit or even delete an Asset Vendor at any time, use the Edit and Delete buttons in the Asset Vendors window. Asset Templates Asset Management > Asset Templates Entering Asset information can be a tedious task, especially when many Assets can share much of the same information. You can avoid the repetitious chore of entering the same Asset information over and over again by using Asset templates. You can define as many Asset templates as you like. On each template, enter the information repeated from Asset to Asset. Then when adding Asset records, much of the information for the new Asset will already be completed. 99 | HDAuthority 9.0 User Manual Creating an Asset Template 1. Click the Add button in the upper right corner of the window. This will open the Asset types window. 2. Select the Asset type that you will be creating a template for by clicking on the name of the Asset type. You can double-click the Asset type name or simply select it and click the Select button. This will open the Asset – Add window. 3. The only required field when building an Asset template is the Asset Type field. When you select an Asset type, you will be prompted with the Asset - Add pop-up window notifying you that ―Changing the Asset type will change the Custom Fields‖. Click the OK button to close this window. 4. Enter the pertinent information in the appropriate fields. This information will now be automatically included when this Asset template is used to create a new Asset. Click the OK button. 5. The new Asset template has now been created and will appear in the Asset templates list. To create a new Asset from this template, select the template from the list and click the Create Asset button as shown below. Also note that if no Asset template is selected, the Edit, Delete and Create Asset buttons are grayed out. 6. If you would like to edit or delete an Asset template at any time, use the Edit and Delete buttons in the Asset Templates window. 100 | HDAuthority 9.0 User Manual Issue Management Issues are items that are tracked from inception to closure. Issues track information on reported incidents including: Who reported the Issue To whom the Issue was assigned The Issue category, priority, and status The Assets involved The actions taken toward the Issue’s resolution Time spent and associated costs Accurate Issue records will help you to optimize resolution time, better manage your workloads and facilitate communication with your customers. Help Desk Authority’s Issue management enables you to: Link related Issues with dependencies (Assets, Vendors, Manufacturers, Requesters, etc.) promoting easy and logical workflow. Route Issues to personnel based on group, status and expertise using the skills-based assignment feature. Apply your organization’s hours of operation to accurately age and manage Issues. Link Issues to Products you support and Contracts you service. Issue Templates Issue Management > Issue Templates In Help Desk Authority you can define Issue Templates for Issues that occur frequently and contain common data. You can then retrieve the template when entering Issues with similar information. The repetitive data will be automatically duplicated each time the Issue Template is used. When defining an Issue Template, the following Issue fields can be duplicated: Priority Category Issue Type Assigned Group Assigned User Summary Description Resolution After your Issue Template has been defined, you can instruct Help Desk Authority to automatically create Issues using the template according to a schedule that you define. This is done via Help Desk Authority’s Recurring Issue feature. Recurring Issues allow you to define an Issue that will recur at a specified time interval. The most common applications of this feature involve routine maintenance tasks that would be performed on a daily, weekly, or monthly basis. For example, the Information Systems department may define a Recurring Issue to backup databases on a weekly basis. A Recurring Issue is an Issue Template that runs on a user-defined schedule. This schedule tells Help Desk Authority when and how often to create an Issue using the Issue Template to populate the Issue fields. 101 | HDAuthority 9.0 User Manual Defining Users for Creating Recurring Issues Help Desk Authority has the ability to create templates for Issues that recur automatically (explained later in this section). These issues can be automatically generated and assigned to certain individual users. When a user is defined to receive a recurring Issue, the issues, if any are scheduled, will be created when that specific user logs into Help Desk Authority. To define users for creating recurring Issues: 1. Select Issue Templates from the navigation pane. This will open the Issue Templates window. 2. Click the ―Define Users for creating Recurring Issues‖ link at the top of the window next to the Create New Template button. This will open the Users – Recurring Issues window. 3. Using the arrow buttons, move Users from the Available Users pane to the Selected Users pane. These will be the Users who, upon login, trigger the creation of recurring Issues assigned to them. 4. Click the OK button. 102 | HDAuthority 9.0 User Manual Creating an Issue Template 1. Click the Add button in the upper right corner. This will open the Issue Template – Add window as shown below. 2. There are four tabs in the Issue Template – Add window: General – Contains basic information most likely to be repeated in recurring Issues. Description – A large text field for the description of the Issue. Resolution – A large text field for resolution notes. Recurrence – Enables the generation of an Issue based on a recurring schedule. 3. Complete the fields in the first three tabs with the information that will be repeated for new Issues using this template. 103 | HDAuthority 9.0 User Manual 4. In the Recurrence tab, check the check box labeled ―Generate Issue based on a recurring schedule‖ if this will be a regular and recurring Issue. 5. If you wish Help Desk Authority to create the Issue automatically, check the radio button labeled ―Automatically generate Issue‖, otherwise, check the radio button labeled ―Prompt me before generating Issue‖. 6. In the Recurrence Pattern section, click the corresponding radio button for Daily, Weekly Monthly or Yearly. 7. If you select Daily, enter the number of days between recurrences, or check the Every weekday radio button. 8. If you select Weekly, enter the number of weeks between recurrences, then select the days on which the occurrence takes place. 9. If you select Monthly, you have the option of selecting the date that the occurrence will take place each month, or you can select the first, second, third, fourth or last day (or specific day) of each month (or every x number of months) if the exact date will change. 10. If you select Yearly, you can specify a single date for the occurrence to take place each year, or you can select the first, second, third, fourth or last day (or specific) day of a specific month if the exact date will change. 11. You can also set a date range for your recurring Issue in the Range of Recurrence section. First, select a start date, then select either the number of total occurrences or an end date. 12. In the Days in Advance to enter field, enter the number of days in which you would like to be notified before the scheduled Issue occurs. For example, if you enter a ―2‖ in this field and you have a recurring Issue that is due to be opened on August 6th, when you login to Help Desk Authority on August 4th, you will be notified that an Issue is due to be open on August 6th. 104 | HDAuthority 9.0 User Manual 13. In the example below, the recurring Issue is automatically generated and occurs every two weeks on Monday and Saturday, beginning on 8/10/2010 and ending on 7/10/2011. 14. Click the OK button. 15. If you would like to edit or even delete an Issue Template at any time, use the Edit and Delete buttons in the Issue Templates window 105 | HDAuthority 9.0 User Manual Issue Activities Issue Management > Issue Activities Issue Activities are the various steps taken to address and resolve Issues. By creating common Activity Types to use in Issue management, you can quickly update an Issue with a previously defined Activity. Creating an Issue Activity Type 1. Click the Add button in the upper right corner of the window. This will open the Issue Activity Type – Add window. 2. In the Activity Type field, enter a descriptive name for the new Activity Type. This field is required. 3. A cost must be defined for your new Activity Type. You have three choices: 4. No Cost – Check this radio button if there will be no cost associated with the Activity Type. 5. Cost Per Incident – Check this radio button if there will be one fixed cost per occurrence of this Activity Type. Enter this cost in the text field provided. 6. Cost Per Time Spent – Check this radio button if the cost associated with this Activity Type will be based upon the time spent performing the Activity. Enter a cost in the text field provided, then specify that cost by entering a number in the Days, Hours or Minutes text fields. For example, if you will be basing the cost on a rate of $25/hour, enter ―25‖ in the Cost Per Time Spent field, then enter ―1‖ in the Hours field. 7. You can also round the charge for actual time spent with the drop-down menu to the right of the Cost Per Time Spent fields. 106 | HDAuthority 9.0 User Manual 8. Once this Activity Type is used in an Issue, making changes to it will potentially create confusion. To avoid this, check the check box labeled ―Prevent editing once this Activity is added to an Issue‖. 9. Check the ―Display on Note Tab‖ checkbox if you would like the activity to be entered as a note also. 10. Check the ―Display on Note Tab‖ checkbox if you would like the activity to be entered as a note also. 11. Click the OK button. 12. The new Activity Type will now appear in the Activity Type list. 13. If you would like to edit or even delete an Asset Template at any time, use the Edit and Delete buttons in the Activity Type window. Issue Categories Issue Management > Issue Categories An Issue Category defines the general nature of an Issue. In addition to defining categories, you also have the option of creating sub-categories where you may drill down as many levels as you like. For example, you may define a Category of ―Software Bug‖. Under the ―Software Bug‖ Category, you may want to define sub-categories of application names. Creating an Issue Category 1. Click the Add button in the upper right corner of the window. This will open the Issue Category Type – Add window. 2. Enter the name of your new Issue Category in the Category Name field. 3. Click the OK button. 107 | HDAuthority 9.0 User Manual 4. The new Issue Category will now appear in the Issue Category list as shown below. 5. If you would like to edit or delete an Issue Category at any time, use the Edit and Delete buttons in the Issue Category window. 108 | HDAuthority 9.0 User Manual Issue Sub-Statuses Issue Management > Issue Sub-Statuses By default, Help Desk Authority is installed with four pre-defined Issue Statuses: Open Closed Pending Suspended These Issue Statuses cannot be changed, but you are able to create Sub-Statuses under each of these Issue Statuses. You can name them anything you like to fit the operations of your help desk. Below are some examples: Status Possible Sub-Statuses Open Research Assigned Call Back Pending Pending User Approval Waiting on customer Pending QA Action Creating an Issue Sub-Status 1. In the Issue Status drop-down menu, choose the Issue Status under which your new SubStatus will fall. 2. Click the Add button in the upper right corner of the window. This will open the Issue SubStatus – Add window. 3. Enter the name of your new Issue Sub-Status in the Sub-Status field. 4. Click the OK button. 109 | HDAuthority 9.0 User Manual 5. The new Sub-Status will now appear in the list under the Main Sub-Status under which it was placed. 6. If you would like to edit or delete an Issue Sub-Status at any time, select the Sub-Status and use the Edit or Delete buttons in the Issue Sub-Statuses window. Issue Types Issue Management > Issue Types Issue Types let your help desk create a basis for the most common types of Issues that occur in your business. Creating an Issue Type 1. Click the Add button in the upper right corner of the window. This will open the Issue Type – Add window. 2. Enter the name of your new Issue Type in the Issue Type field. 3. Click the OK button. 4. The new Issue Type will now appear in the list under the Issue Type list. 5. If you would like to edit or even delete an Issue Type at any time, select the Issue Type and use the Edit or Delete buttons in the Issue Types window. 110 | HDAuthority 9.0 User Manual Priority Mapping Issue Management > Priority Mapping Priority mapping is a feature that allows users to define levels of priority—based on impact and urgency—for every phase of the Issue lifecycle. Priorities are automatically categorized on a scale from highest to lowest. The scale is graphically represented on a color-coded grid marked with Urgencies and Impacts. Adding an Impact 1. In the Impacts text field, enter the name of the new Impact, then click the 2. The Impact will now be visible in the Name column of the Impact list. 111 | HDAuthority 9.0 User Manual button. 3. You can delete the Impact by selecting it, then clicking the confirmation, click the Yes button. 4. To edit the Impact, select it, then click the Impact. button. When prompted for button, or simply double-click the name of the 5. To change the order of your Impacts, select one and use the them. or keys to arrange Adding an Urgency 1. In the Urgencies text field, enter the name of the new Urgency, then click the 2. The Urgency will now be visible in the Name column of the Urgency list. 3. You can delete the Urgency by selecting it, then clicking the confirmation, click the Yes button. 4. To edit the Urgency, select it, then click the the Urgency. button. When prompted for button, or simply double-click the name of 5. To change the order of your Urgencies, select one and use the them. 112 | HDAuthority 9.0 User Manual button. or keys to arrange Adding a Priority 1. In the Priorities text field, enter the name of the new Priority, then click the 2. The Priority will now be visible in the Name column of the Priority list. 3. You can delete the Priority by selecting it, then clicking the confirmation, click the Yes button. button. button. When prompted for 4. To edit the Priority, select it, then click the button, or simply double-click the name of the Priority. Editing a Priority is different from editing an Impact or Urgency. In a Priority, not only can you edit the name, but the default due date can also be edited as shown below. 5. To change the order of your Priorities, select one and use the them. 113 | HDAuthority 9.0 User Manual or keys to arrange Adjusting the Mapping Grid To adjust Priorities up or down in the Priority Mapping grid: 1. Check the ―Automatically assign Issue Priorities based on Impact and Urgency‖ checkbox. This allows for adjustments to the Priority Mapping grid. Also, if you would like to allow the user to override the Priority settings, check the checkbox labeled ―Allow users to manually override Priority settings‖. 2. Select the Priority you wish to shift up or down in importance. 3. Using the and buttons below the Priority Map, expand the selected Priority level to the appropriate Impact and Urgency levels. Example: In the screen shot below, the Priority ―2 - High‖, which intersects the ―Medium‖ Urgency and the ―Affects Department‖ Impact, is selected. Clicking the button after selecting the above priority will change the Priority Levels of several Impacts and Urgencies by expanding the ―2 – High‖ Priority level to the left. Note also that this shifts the ―1 – Urgent‖ Priority to the left, resulting in a lower Priority for some Urgency/Impact combinations. 114 | HDAuthority 9.0 User Manual Configuration New in Help Desk Authority 9.0 is the Configuration window. We’ve taken many elements of the application that are configurable and put them into one handy window for easy navigation. The items in the Configuration window are as follows: System Options – Includes the most common settings for the application such as time settings and management, license information, directory settings, email set-up, field tracking and Issue reporting. Message Board – Create and manage Message board messages. Email Templates – Create and manage custom email templates. Products – Manage Products. Support Contracts – Create and manage support contracts. Holidays – Set and manage holidays. Operating Hours – Set and manage the operating hours of the help desk. System Options Configuration > System Options There are six different tabs in the System Options window. They are: General – General settings such as Issue time spent, Issue status change options, set-up options for HDAccess and Remote Management, and Time/Date format. License – Licensing information for the application including Requester and Company name, as well as the current license key in use. Directories – Settings for the individual directory folders for Attachments, Search index and Reports. Email Settings – Sets the default settings for email related to Issues including set-up of an SMTP or Outlook server. Field Tracking – Settings for generating Issue activity records to track changes in select fields. Issue Ticket – Allows for the selection and creation of Issue Ticket Reports. 115 | HDAuthority 9.0 User Manual The General Tab The General tab contains some of the more general settings in Help Desk Authority. 116 | HDAuthority 9.0 User Manual The first section of the General tab is ―Time spent for an Issue will be determined by these options‖. You have three options: Option Meaning Issue Time Entered Issue time is a field in the Issue window. It represents the total time spent on an Issue. This option can be used in lieu of Activity time. The Issue timer with this option will appear like this: Total Activity Time (sum of all Activities entered) As Activities are entered, each one will have a time assigned to it by the user. Using this option totals the time entered for all Activities. The Issue timer with this option will appear like this: Sum of Issue Time and Activity Time This option will use the sum of both Issue time entered and total Activity time. The Issue timer with this option will look like this: The next section of the General tab is a list of checkboxes, all of which are covered below: Option Result Start the Issue timer automatically when creating a new Issue Starts the Issue timer whenever a new Issue is opened. When the Status of an Issue changes and the Issue no longer has the Status of “Closed”, reset the Resolved By and Resolved Date fields to blank If an Issue Status is changed from ―Closed‖, the Resolved By and Resolved Date fields are no longer valid because the Issue is not considered closed. This option resets those fields when the Status changes from ―Closed‖. When the Status of an Issue changes to “Closed”, Resolution must be entered Checking this box makes the Resolution field a required field when an Issue status is ―Closed‖. Use Business Hours and Holidays when calculating the age of an Issue Selecting this option will include only normal business hours and holidays as defined by the user when determining the age of an Issue. Filter Requesters on Issue windows based on selected Company This option will display Requesters in the Issue window Grouped by the selected Company. Allow users to select an Issue Window Layout when creating new Issues from the Issue list toolbar Enables users to create new Issue window layouts when creating a new Issue from the Issue list toolbar. Enable Desktop Authority Remote Management on Port: Enables Desktop Authority Remote Management on the port entered. Enable Active Directory Single Sign-on (does not include HDAccess) Enables Active Directory Single Sign-on, but does not include HDAccess. Enable Active Directory Single Sign-on for HDAccess Enables Active Directory Single Sign for HDAccess. 117 | HDAuthority 9.0 User Manual The next section in the General tab is HDAccess. In the HDAccess URL field, enter the URL for your HDAccess home page. In the last section of the General tab, you can choose a format for timestamps. 1. Select a User name format in the User Name Format drop-down menu. 2. Select a date/time format in the Date/Time Format drop-down menu. The License Tab This tab holds the Requester, Company and license information for Help Desk Authority. Make sure the ―Unlock to Edit‖ checkbox is checked if you wish to edit the fields. Enter the Requester name in the Requester field. Enter the Company name in the Company field. Enter the license key in the License Key field. To Import a license key, click the Import button and browse to the correct .ini file containing your license key data. 6. To validate your license key, click the Validate button. If your key is valid, you will receive the following pop-up message. 1. 2. 3. 4. 5. 7. Click the OK button. 8. To reset all fields, click the Reset button. 118 | HDAuthority 9.0 User Manual The Directories Tab The Directories tab is used for setting the directories for Attachments, Search Index and Reports. For each of the three fields, browse to the folder location that you would like to use. When finished, click the Save button. The Email Settings Tab The Email Settings tab contains the fields for configuring your email with Help Desk Authority. 1. Select either the ―Use Microsoft Outlook‖ or ―SMTP‖ radio buttons depending on your preferred configuration. Note that if you choose SMTP, the SMTP options will need to be completed, and if you choose Outlook, those fields are locked. 2. If you would like to route your outgoing email through HDMail, check the ―Route Outgoing Email Through HDMail― checkbox. 119 | HDAuthority 9.0 User Manual 3. If you checked the checkbox in Step 2 above, you also have the option to ―Allow HDMail to Add Cc Addresses as Subscribers When Processing Incoming Emails‖ by checking the second checkbox. 4. If you have chosen to use SMTP, there are some required fields in the SMTP Options section. If not, skip to Step 11. 5. Enter the SMTP Server Name in the SMTP Server Name field. This is required. 6. Enter the port number in the Port Number field. This is also required. 7. Check the ―Use SSL (Default sSMTP port is 465)― checkbox if you wish to use SSL. 8. Enter the email address in the Email Address field. This field is required. 9. Enter an email display name in the Email Display Name field if desired. 10. If your email server requires authentication, check the ―My Server Requires Authentication‖ checkbox, and then enter the user name and password in the appropriate fields. 11. If you would like to forward your Issues by email without using attachments, check the ―Skip Attachments while forwarding an Issue by email‖ checkbox. 12. In the Default Email Template drop-down menu, select a template you would like to use as the default for your outgoing mail. The Field Tracking Tab Field tracking is used to generate Activities within an Issue based upon changing values in a particular field. For every field selected for tracking, a separate Activity will be created each time that field changes value. For example, in the Selected Fields list below (in the right pane), there are eleven fields selected for tracking. If each one of these fields had a change in value within an Issue, eleven new Activities would be created within that Issue. 120 | HDAuthority 9.0 User Manual To move fields from the Available pane to the Selected pane: 1. Select a field from the Available Fields list. 2. Click the button to move the selected field to the Selected Fields list. 3. To move a selected field back to the Available Fields list, select the field and click the button. 4. To move all fields from one list to the other with one click, use the buttons. and The Issue Ticket Tab In the Issue Ticket tab, it is possible to add new report templates for Issue reports. When a new report is added, it will appear in the Issue Ticket drop-down menu of the Select Issue Ticket window. You can also change the order of the reports and delete reports from this tab. 121 | HDAuthority 9.0 User Manual To create a new Issue Ticket Report: 1. Click the Add button. This will open the Report directory (as defined in the Directories tab covered earlier in this section) as shown below. 2. Select the Report you would like to add. 3. Click the Open button. 4. In the Name field below the Issue Report list, enter a name for the new report. (Note that the file name of the report is already populating the File Name field.) 5. Click the Save button. 6. The new Report will now be available in the Issue Report list for selection. 7. To arrange the way your report list appears in the Issue Ticket drop-down menu of the Select Issue Ticket window, select a report in the list and move it up or down in the list using the and buttons. 8. To delete a Report, select the report and click the Delete button. If all options you wish to set in the System Options window have been completed, click the OK button to save them. 122 | HDAuthority 9.0 User Manual The Message Board Configuration > Message Board In the Message Board window, you can add, edit, delete and set the sequence of messages that will appear in the Help Desk Authority Message Board, located in the Top Pane of the Dashboard. You can edit the Message Board to display any important messages that all Help Desk Authority users and HDAccess customers should see. A good example would be a bulletin to notify users of a scheduled system downtime. Multiple Headlines can be displayed, and the display sequence can also be controlled. The buttons to the left of the Message Board can be used to stop or start the automatic scrolling of the Message Board messages (center button), or to view the previous message (left button) or the next message (right button) in the sequence. 123 | HDAuthority 9.0 User Manual Note that there are two ways to get to this Message Board information. The second way is from the Tools menu by selecting Tools > Message Board > Manage Message Board. This opens the Manage Message Board window. This window mirrors the view under Administration shown below. The functionality between the two views is identical. Creating Headlines and Messages in the Message Board 1. Click the Add button to the right of the headline list. This will open the Message – Edit window. 2. In the View Option drop-down menu, select Help Desk Authority, HDAccess or Both, depending upon which Users you would like to see the message. 124 | HDAuthority 9.0 User Manual 3. In the Title/Headline text field, enter a unique title for the message. Note that this will also be the headline that is displayed in the Message board. This is a required field. 4. In the Message text field, enter the details of the message. 5. In the Start Date/Time and End Date/Time drop-down menus, select the start and end dates of the message to set the duration. These fields are required. 6. Click the OK button to save the message and headline. Although the message has been created and saved, it must still be activated and set in sequence before it will appear in the rotation of messages in the Message Board. Be sure to continue with the following steps to complete the process. 7. Click the Set Sequence button in the Message Board window. The Set Sequence window will be displayed as shown in Step 8. 125 | HDAuthority 9.0 User Manual 8. Select the Help Desk Authority tab if the message is to be displayed in Help Desk Authority. 9. Check the checkbox in the Head Line column to activate the message. 10. If there are multiple messages in the window, select the new message by clicking anywhere in the row, then use the up and down arrow buttons to the right of the message list to set the sequence. Note that the messages can be set to display in ascending or descending order by simply checking the appropriate checkbox located under the message list. 11. If the message is to be displayed in HDAccess, select the HDAccess tab and repeat Steps 9 and 10. 12. When finished, click the OK button to save the sequence. 13. In the Manage Message window, click the Close button. 14. To edit an existing message, select the message and click the Edit button. This will open the Message – Edit window. Click the OK button when finished. 15. To delete a message, select the message and click the Delete button. 126 | HDAuthority 9.0 User Manual Viewing the Message Board Details As explained in the previous section, you can create detailed messages to complete the headlines displayed in the Message Board. To view the Message Board details, take any one of the following steps: Move the cursor over any message that is displayed in the Message Board. A Read the Message link will appear. Click the Read the Message link to open the Message Board Details window. From the Main Menu, select Tools > Message Board > View Message Board From the Toolbar, select Message Board > View Message Board 127 | HDAuthority 9.0 User Manual The Message Board details will be displayed in the Message Board as shown below. Email Templates Configuration > Email Templates Email templates can be used to save time that would ordinarily be spent on repetitive tasks, such as notification emails for certain Activities occurring in an Issue. Email templates can contain text and field values from Issues. Creating an Email Template 1. Click the Add button in the upper-right corner of the Email Templates window. This opens the Email Template – Add window. 2. There are two tabs in the Email Template – Add window. Select the Custom Message tab. 3. Enter the email subject for your template in the ―Text to appear in “Subject” area of notification e-mail‖ text field. 4. If you would like to include the Issue number in the subject of the email, check the ―Include Issue No. in the subject‖ checkbox . 5. In the large text field, enter the text that will make up the body of the email. If you would like to use field data from the Issue within your email, follow the steps below: 6. Click the Insert Field button or right-click anywhere in the large text field. 7. Select the field you would like to include from the pop-up menu. 8. Repeat these steps for any field data you would like to insert in your template. 9. If you would like to include the URL of the Issue in HDAccess in the email, check the ―Include direct HDAccess url of current Issue in the body‖ checkbox. 128 | HDAuthority 9.0 User Manual 10. If you would like to add additional Issue information at the end of the email, select the Issue Report tab and follow the instructions below. 11. In the Available Fields list in the left pane, select the fields you would like to present in the email, and use the arrow buttons to move them to the Selected Fields list. 12. Use the up and down arrow buttons to order the selected fields. 129 | HDAuthority 9.0 User Manual 13. When you have finished creating the email template, click the OK button. 14. The email template will now be visible in the Template Name list. From here, you can edit an email template by selecting the template and clicking the Edit button, or you can delete a template by selecting it and clicking the Delete button. 130 | HDAuthority 9.0 User Manual Products Configuration > Products After defining Products in Help Desk Authority, they can then be linked to Companies that purchase them or to individual Requesters who you service independently from a Company. Products can also be linked to Issues when your Requesters call into your help desk. The Products window contains a search function to search for Products, a Product list, and the ability to add, edit or delete Products. Searching Products To search for a product, do one of the following: 1. Enter the name of the Product you are searching for in the Product Name field, or enter the name of the Manufacturer in the Manufacturer field. To narrow your search, you can enter a value in both of these fields. 2. Click the Search button. OR 1. Without entering data into the Product Name or Manufacturer fields, simply click the Search button. This will present the entire Product list. 131 | HDAuthority 9.0 User Manual Adding, Editing and Deleting a Product To add a Product: 1. 2. 3. 4. 5. 6. 7. 8. 9. 10. 11. Click the Add button. This will open the Product – Add window. Select the General tab. Enter the name of the Product in the Product Name field. This field is required. Enter the Manufacturer name in the Manufacturer field. This field is required. In the KB Location field, enter the URL of the Knowledge Base article for this Product if one exists. Under Product Info, enter any pertinent information regarding the Product. Under Manufacturer Info, enter any pertinent information regarding the Manufacturer. Enter any necessary comments in the Comment field. If you would like to attach a file or files to the Product, select the Attachment tab. From this tab, you can attach a file, a URL, or anything on your clipboard by using the appropriate button. You can also open or delete an attachment. Click the OK button when you are finished creating the Product. 132 | HDAuthority 9.0 User Manual Support Contracts Configuration > Support Contracts In Help Desk Authority, Support Contracts are the service agreement terms that you set up with your customers for supporting the Products or services that you sell to them. After defining your Support Contracts in Help Desk Authority, they can then be linked to Companies that purchase your Products and services or to individual customers who you service independently from a Company. Support Contracts can also be linked to Issues when your customers call into your Help Desk. You can choose from Support Contracts based on: Duration – Usually an annual agreement. Service minutes – Contract is based upon hours/minutes used. Support Issues – Contract is based upon a set number of Issues. In the Support Contracts window, you can search for a Support Contract. You can also add, edit and delete Support Contracts. 133 | HDAuthority 9.0 User Manual Searching Support Contracts 1. Enter the name of the Support Contract you are searching for in the Contract Name field. 2. Click the Search button. OR 1. Click the Search button without entering text into the Contract Name field to see the entire list of Support Contracts. Adding, Editing and Deleting a Support Contract To add a new Support Contract: 1. 2. 3. 4. 5. 6. 7. 8. 9. 10. 11. Click the Add button. This will open the Contract – Add window. Enter the name of the new Contract in the Contract Name field. This field is required. In the Standard Cost field, enter the cost per (Contract, incident, hour, etc.). In the Warning % field, enter a value from 1 to 100. When the Support Contract has been used down to this specified percentage, the user will receive a notification that the Contract may soon expire. If this is a warranty Contract, check the Warranty checkbox. The Standard Cost field can be left blank. Enter any necessary comments in the Comments field. In the Contract Type section, check the radio button next to the corresponding Contract type. If the contract is to be based upon a set number of Issues, enter the number of Issues in the ―Default Number of Support Issues‖ text field. If the Contract is to be based upon a duration of time, enter the number of months, days and years in the text fields provided. If the Contract is to be based upon a pre-determined amount of support time, enter the hours and minutes in the fields provided. Click the OK button when finished. The new Contract will now appear in the Contract list. 134 | HDAuthority 9.0 User Manual 12. To edit a Support Contract, click the Edit button. This will open the Contract – Edit window, which is a duplicate of the Contract – Add window. Edit the Contract and click the OK button when finished. 13. To delete a Support Contract, select the Contract in the list and click the Delete button. Click the OK button at the prompt. Holidays Configuration > Holidays Holidays are those days that are generally not included when tabulating time in a Contract. (Note that this can be adjusted.) Help Desk Authority allows you to configure your own set of holidays. The Holidays window will present a list of all the holidays that have been defined. Checking the Show Past Holidays checkbox will add holidays that have already past to the list. Note that Help Desk Authority does not come with any predefined holidays. Each holiday recognized by your organization must be added individually, either in the Configuration Wizard or via Administration. 135 | HDAuthority 9.0 User Manual Adding, Editing and Deleting Holidays To add a Holiday: 1. Click the Add button. This will open the Holiday – Add window. 2. Enter the start date in the Start Date field and the end date in the End Date field. These dates will usually be the same date. When you click the drop-down button, you will be presented with a calendar. Simply navigate to the day you would like to use for the holiday and click on it. The date will be populated in the field. You can also type the date into the field. 3. Enter a description for the holiday in the Description field. 4. Click the OK button when finished. The new holiday will now appear in the list. When writing a description for your holiday, it is a good idea to include the year. This will enable you to set up multiple instances of the same holiday from year to year. 136 | HDAuthority 9.0 User Manual 5. To edit a holiday, select the holiday and click the Edit button. This will open the Holiday – Edit window. 6. Make any necessary changes, then click the OK button. 7. To delete a holiday, select the holiday and click the Delete button. Click the OK button at the prompt. Operating Hours Configuration > Operating Hours Help Desk Authority allows individual help desks to set their own hours of operation. These hours will be taken into account when determining the age of Issues, where you have the option of excluding nonworking hours from the age calculation. The Operating Hours window will present a list of days of the week, along with start times and end times. The list comes pre-populated with all seven days of the week. You will be able to adjust the times by following the instructions below. 137 | HDAuthority 9.0 User Manual Editing Operating Hours To edit Operating Hours: 1. Select the day of the week you would like to edit, then click the Edit button. This opens the Operating Hours window. You can also double-click the day. 2. Check or un-check the ―Closed – No Operating Hours‖ checkbox. If checked, the Start Time and End Time fields will be disabled. If un-checked, you will be able to set the hours of each day to match those of your help desk. 3. Enter a start time and an end time in the Start Time and End Time fields. 4. Click the OK button when finished. Customization Every organization is different and has its own unique requirements. We have designed Help Desk Authority to meet the anticipated the needs of the user community. Help Desk Authority has provided a means to capture the information typical to most help desk/customer service environments. However, you also have the capability of creating your own fields to capture any type of data that you like. This capability is provided via customization, found under the Customization section of the Administration window. There are three types of customizations available: Custom fields Customize Windows Layouts Issue List Layouts Custom Fields Customization > Custom Fields Help Desk Authority allows you to create custom fields for Assets, Companies, customers and Issues. 138 | HDAuthority 9.0 User Manual Creating, Editing and Deleting Custom Fields To create a custom field: 1. In the Custom Fields For drop-down menu, select Assets, Companies, Requesters or Issues. 2. Click the Add button. This will open the Custom Field – Add window. 3. Enter a column name in the Column Name field. This will be the name of a new column for the custom field within the database. This is a required field. 4. From the Column Type drop-down menu, select the type of data for the new field. This field is required. 5. Enter a numeric amount for the column length in the Column Length field. This field is required. 6. Enter the column label in the Column Label field. This label will appear with the custom field. This field is required. 7. There are two radio buttons for determining the requirement of the field. If you wish the field to be required, select the Yes radio button. Otherwise, select the No radio button. 139 | HDAuthority 9.0 User Manual 8. In the Selection List Values section, you can add, edit or delete values if the custom field will be a drop-down menu. To add values: a. Check the Selection Table checkbox. b. Click the Add button. This will open the Custom Field Value window. c. Enter the value for the selection in the Value field. d. Click the OK button. e. Repeat steps b-d for each additional value. 9. In the Default Value field, enter a default value that will be displayed, if any, in the field. If the field will be a direct entry field, enter the value. If the field will be a drop-down menu, select the default value from the Default Value drop-down menu. 10. When the custom field has been created, click the OK button. The custom field will now be displayed in the custom fields list under the appropriate ―Custom Fields For‖ category. 11. To edit a custom field, double-click the field you wish to edit, or select the field and click the Edit button. This will open the custom field – Edit window. Make the edits and click the OK button. Note that you cannot edit the Column Name, Column Type, or Column Length fields because these are actually changes taking place in the database. You can change the Column Label, Default Value and Selection List Value fields. 12. To delete a custom field, select the custom field and click the Delete button. 13. To move custom fields up or down in the custom fields list, use the the right of the list. 140 | HDAuthority 9.0 User Manual and buttons to Customize Window Layouts Customization > Customize Window Layouts In addition to customizing fields for data entry and defining your own selections for drop-down menus, Help Desk Authority also gives you the capability to tailor the actual layout of the Issue, customer, Company and Asset windows. The main Customize Window Layouts window consists of four tabs as shown below. Clicking on a tab will allow you to customize that particular layout. Issue Requester Company Asset 141 | HDAuthority 9.0 User Manual The Standard Layout and ITIL You will note that version 9.0 now includes a Priority Mapping feature (as described in detail earlier in this chapter under Issue Management > Priority Mapping) that conforms to ITIL (Information Technology Infrastructure Library) standards and best practices. In short, ITIL is a set of concepts and practices used for managing an IT organization. Included in these practices is a method of assigning Priority to an item based upon Urgency and Impact. With the addition of the Priority Mapping feature, two additional fields are now standard in the default Issue layout: Impact and Urgency. As a user, you can chose to use this new method to automatically assign a Priority to an Issue by assigning an Impact and an Urgency. However, if you prefer to simply use the Priority field alone, you will need to create a custom layout. Examples of each are shown below. Notice the addition of the Impact and Urgency fields in the sample ITIL Layout. The Standard Layout – Note the added Impact and Urgency fields. 142 | HDAuthority 9.0 User Manual To Customize a Window Layout 1. Select a layout that you would like to customize, then click the Add button. This will open the Customize Layouts window with a duplicate of the layout you will be customizing or creating. 143 | HDAuthority 9.0 User Manual 2. If you would like to add elements to the layout, you can drag them from the left pane and drop them onto the layout wherever you like. The items that are grayed-out are already in the layout. 3. To remove an item from the layout, drag it to the left pane. 4. Elements in the layout can also be re-arranged in any manner you wish. To move a field, label or icon, click and drag it to the desired location. 144 | HDAuthority 9.0 User Manual Field Properties More options are available by right-clicking on a field or label. Right-clicking will bring up the pop-up menu shown below. While you are customizing a window layout, you might want to drag and drop several fields to the layout before arranging them. At times, a field or two may be dropped on top of another field, either fully or partially. When this occurs, it may be difficult to find the field you are looking for when it comes time to arrange the layout. This is where the first two options come in handy. When fields are ―stacked‖ in this manner, they have a ―Z-Index‖. The Z-Index is the relative position of a field in the stack. Bring To Front – When a field is behind another field on the layout but still partially visible, right-click on the field and select Bring To Front from the pop-up menu. This will place the selected field on top of the stack for easy access. Send To Back – If you would like to reach a field that is behind other fields and not visible enough for the Bring To Front option, you can simple send the top field to the bottom of the stack, repeating the step until the desired field is visible. This is accomplished with the Send To Back option. Remove – This option will completely remove the field from the layout. Remove Field and Label – This option not only removes the field selected, but also the label that accompanies it. This saves you time and confusion when designing custom layouts. Properties. – Selecting the Properties option will open a window displaying the properties of the selected field. The General Tab – Includes the Border Style drop-down. The default value will be the current setting of the field. This style can be changed by using the drop-down menu to select 145 | HDAuthority 9.0 User Manual another style. If this option is grayed-out, as it is in the case of combo boxes, you will not be able to change the style. Checking the Read Only check box will ―lock‖ the field with one value that cannot be changed by the user. Checking the Required check box will designate this field as one that is required. A small red asterisk will be placed next to the field in the window denoting the requirement. The record will not be saved unless all required fields have been completed. The Position Tab – This tab includes several fields relating to the size, position and alignment of the field. The X and Y fields are the coordinates of the field in the window. These can be changed for precise positioning. The Width and Height fields give the exact dimensions of the field. These can also be changed to alter the size of the field. The Tab Sequence field displays the numeric value that determines the order of selection when the Tab key is used to move between fields. For example, the first field in the window will usually have a Tab Sequence value of ―1‖. When the Tab key is pressed, the cursor will jump to the field with the next highest Tab Sequence value. The default value is 99, and it can be changed to move the item up higher in the Tab sequence if desired. The Text Alignment field displays the alignment setting for the field. The possible values are Left, Right and Center. 146 | HDAuthority 9.0 User Manual The Font Tab – The first section of this tab displays the font, the size of the font, and the font style. The second section of the Font tab displays a sample of the text with the parameters displayed. These values can be changed. Clicking the Change Font button will open the Font window. From here, you can change the font, the font style and size, the effects, the color and the script. Clicking the Background button will open the Color window. From here you can select a new background color for the field. These two windows are shown below. 147 | HDAuthority 9.0 User Manual The Pointer Tab – The fourth tab in the properties window is the Pointer tab. When you mouse over a field, the pointer will change to any value you select in this tab. The Customize Layouts Window Toolbar The toolbar on the top of the Customize Layouts window is used as a top-level control for your custom layouts. Toolbar Item Purpose Open Opens the ―Open Window Customization‖ window. From here, choose Issue, Requester, Company or Asset who’s layout you wish to create or modify. Layout Name The name of the current layout is displayed in this window. To change the name, simply place the cursor in this field and enter the data you wish. Save Saves the layout with the name displayed and in the location of the last saved window layout. Save As Opens the Save As window and prompts for a new name for the layout. Clear Fields From Layout Clears all fields from the current layout after a warning prompt. Restore Restores the layout to the state prior to any edits. 148 | HDAuthority 9.0 User Manual Issue List Layouts Customization > Issue List Layouts Issue Lists are used frequently throughout the Help Desk Authority application. They provide a quick, organized method for viewing groups of Issues. Help Desk Authority generates an Issue list when you are: Viewing the contents of an Issue folder. Viewing the results of a Query. Using the Issue Search drop-down menu on the toolbar. Viewing Issue History via the Issue, Asset, Requester, and Company windows. Regardless of how you are viewing an Issue list, you can always select the specific Issue information that you want to see. This is accomplished via Issue list layouts. 149 | HDAuthority 9.0 User Manual To create a new Issue list layout: 1. Click the New Layout button. 2. Enter a name for the new layout in the space provided. 3. Select the fields to be used in the list from the Available Fields menu. Select a field to be added and click the button to move it to the Selected Fields menu. If you wish to move all available fields to the Selected Fields list, use the button. If you change your mind about a field, you can move it back to the Available Fields list with the button. To start fresh, you can also move all selected fields back to the Available Fields list with the button. 4. Once the desired fields for your new layout are in the Selected Fields list, you will have the ability to arrange them in any order you like. To move a field in the order, simply select the field and use the and buttons to move a field up or down in the order. 5. Once your selected fields are in the preferred order, you will have the ability to order the data in each field by using the Sort Fields list. Select the fields upon which you would like to sort the data, then move them to the Sort Fields list using the button. You can always move them back using the button. 6. Select ―Ascending‖ or ―Descending‖ from the Sort Direction drop-down menu. 7. The fields can be prioritized in the Sort Fields list with the and buttons. For example, in the list below, the Issues will be sorted first on Received Date (Ascending), then Issue Number (Ascending) and finally Summary (Descending). 8. To delete a layout, select the layout from the Available List Layouts list and click the button. 9. To rename a layout, select the layout from the Available List Layouts list and click the button. 10. To make a layout the Default layout, select the layout from the Available List Layouts list and click the 150 | HDAuthority 9.0 User Manual button. Security Help Desk Authority’s security is structured around Groups. A Group is a collection of users who are assigned specific security permissions. Groups are named in a manner that describes the Group, such as ―Technical Support‖ or ―Help Desk‖. After establishing Help Desk Authority users in the database, they can be assigned to a Group. Each Security Group is then given access to specified Help Desk Authority functions. These functions are called Privileges. For example, viewing an Issue list, defining custom fields, deleting Issues, and attaching files are Privileges that can be assigned to a Security Group. users may be assigned to more than one Security Group. Users Security > users In the users window, a list of the users will be presented. You can also perform a search to find specific users by using the steps below. 151 | HDAuthority 9.0 User Manual To Find a Specific User or Group of Users: Enter search criteria in at least one of the fields outlined in Steps 1-3. 1. Enter the name (or partial name) of the user you are searching for in the Full Name field. 2. Enter the logon name (or partial logon name) of the user you are searching for in the Logon Name field. 3. Enter the primary email (or partial primary email) of the user you are searching for in the Primary Email field. 4. Click the Search button. To Add a User 1. Click the Add button. This will open the User Setup – Add window. 2. Enter the full name of the new user in the Full Name field. This is the only required field when creating a new user. 3. Enter the primary email address of the new user in the Primary Email field. 4. If the user has an alternative email address, enter it in the Alt Notify Email field. 5. If the user can be contacted through an instant messaging (IM) service, enter the user’s instant messaging address (name) in the IM Address field, then enter the name of the IM service in the IM System field (i.e. Skype, YahooIM, AIM, etc.) 6. Enter the primary phone number in the Primary Phone field. 7. Enter the secondary phone number, if available, in the Secondary Phone field. 8. Enter the user’s mobile number in the Mobile Number field. 9. Enter the user’s fax number in the Fax Number field. Below the basic user information fields, there are four tabs in the user Setup – Add window. 152 | HDAuthority 9.0 User Manual The Login Tab The Login tab contains the necessary login credentials and permissions of the user. 1. Enter the logon name in the Logon Name field. 2. Enter the password in the Password field. 3. Check the Allow Windows Login checkbox if the user will be allowed to login to Help desk Authority for Windows. 4. Check the Allow Web Login checkbox if the user will be allowed to login to Help Desk Authority for Web. 5. Check the Active Directory User checkbox if the user will be a member of the Active Directory. 6. If the account is to be locked, check the Account Locked checkbox. 7. If you would like the user to change his or her password upon first login, check the User must change Password checkbox. 8. Check the Disable Single Signon checkbox to disable single signon for the user. 9. Complete all the necessary information in the four tabs (explained below) of the User Setup – Add window. 10. Click the OK button. The new user will now appear in the User list. 153 | HDAuthority 9.0 User Manual The Groups and Privileges Tab The Groups and Privileges tab contains Group and privilege information of the new user. 1. To assign the new user to a Group, select the Group name in the Available Groups list on the left and click the button. The Group will now be visible in the Is a member of these Groups list on the right. You can add more than one Group to the list. 2. To remove an assigned Group from the user, highlight the Group on the right and click the button. The Group will be moved to the left and will no longer be associated with the user. 3. To assign the new User to all available Groups, click the button. 4. To remove all assigned Groups from a user, click the button. 5. To assign a guaranteed privilege to the new user, select the privilege from the Available Privileges list on the left and click the button. The privilege will now be listed in the Guaranteed Privileges list on the right. You can add more than one privilege to the list. 6. To remove a guaranteed privilege from the user, select the guaranteed privilege from the list and click the button. The privilege will move back to the Available Privileges list and will no longer be guaranteed to the user. 7. To assign all available privileges to the user, click the button. 8. To remove all guaranteed privileges from the user, click the button. 9. To revoke a specific privilege or privileges from the user, select the privilege from the Available Privileges list on the left and click the button. The privilege will now appear in the Revoked Privileges list on the right. 10. To remove a revoked privilege from the user, select the privilege on the right and click the button. The privilege will no longer be revoked for this user. 11. To revoke all available privileges from the new user, click the button. 12. To remove all revoked privileges from the user, click the button. 154 | HDAuthority 9.0 User Manual The Comment Tab The Comment tab is comprised of one large text field. Enter any notes or comments about the user here. The Skill Tab The Skill tab contains the specific skills the user may specialize in, as well as the skill level for each. These definitions make it easier to assign an Issue to a specific user who may be more qualified to handle the Issue than another user. 155 | HDAuthority 9.0 User Manual To assign a skill to a user: 1. Select a skill from the cascading list on the left. The skill will then appear in the Category field on the right. 2. From the Skill Level drop-down menu, select the skill level that applies to the chosen skill. 3. Click the Add button. The skill and skill level will now appear in the skills list on the lower right side of the window. 4. To edit a skill level, select the skill from the assigned skills list and click the Edit button. This will open the Skill – Edit window. Select the new skill level from the Skill Level drop-down menu, then click the OK button. 5. To remove a skill from the user, select the skill in the assigned skills list and click the Remove button. This will open the User Setup – Add window. Click the OK button. To Edit a User 1. Select the user you wish to edit from the User list. 2. Click the Edit button. This will open the User Setup – Edit window, which is identical to the User Setup – Add window. 3. Make any changes necessary, then click the OK button. To Delete a User 1. Select the user you wish to delete from the User list. 2. Click the Delete button. This will open the Users pop-up window. 3. Click the OK button. The user will no longer appear in the User list. The User Options The user Options window allows you to define even more options for a specific user. The window contains two tabs; Email Settings Tab Miscellaneous Tab 156 | HDAuthority 9.0 User Manual The Email Settings Tab If you would like to set up custom email settings for a user instead of the settings defined in System Options, the Email Settings tab is where you will define them. 1. If you would like to use the email settings that you have already defined in the System Options, check the checkbox labeled ―Use email settings defined in System Options‖. Otherwise, uncheck this checkbox and enter the email settings in the sections above this option. 2. Choose between the Use Microsoft Outlook and SMTP radio buttons depending on which email method you will be using. 3. If you will be using Microsoft Outlook, select a profile to use from the Profile drop-down menu. This is the only field in this section, and it is required. 4. If you will be using SMTP, enter the SMTP server name, the port number, and the email address in the appropriate fields. These are all required. The Email Display Name field is optional. 5. Check the ―My Server Requires Authentication‖ checkbox if necessary, and enter the user name and password in the appropriate fields. 6. In the Default Email Template drop-down menu, choose the template you would like to use, or just leave the default (<Use System Options>) setting as is. 157 | HDAuthority 9.0 User Manual The Miscellaneous Tab The Miscellaneous tab contains information for warning messages, search preferences, Issue preferences and dashboard alert options. 1. Check the ―Show Contract Warning Messages‖ checkbox if you would like the user to be notified when a contract is about to expire. 2. Check the ―Show Warning Messages if my screen resolution is too low‖ if you would like the user to be notified of a screen resolution setting that is not optimal for Help Desk Authority. 3. Check the ―Use drop-down menus for Requester and Company on the Issue Screen‖ checkbox if you would prefer drop-down menus over the search option. 4. Check the ―When creating a New Issue, automatically set the Assigned User to the User who is currently Logged-in‖ checkbox if you wish to automatically assign the Issue to the active User. 5. Check the ―Automatically spell check when saving Issue changes‖ checkbox if you would like to ensure accurate spelling in your Issues. 6. For Dashboard Alerts, use the number fields for the frequency of alerts and the duration of pop-ups. You can also choose to play a local sound file for alerts. 7. Click the Reset Window Positions button to reset all Windows to their default size and position. 158 | HDAuthority 9.0 User Manual Groups and Privileges Security > Groups and Privileges Help Desk Authority’s security is structured around user Groups. users in a Group are all granted the same privileges for access to specific functions of Help Desk Authority. A user can be a member of more than one Group, and specific privileges can also be granted at the user level for custom security options. There are two tabs in the Groups and Privileges window: Groups Privileges The Groups Tab The Groups tab is shown below. 159 | HDAuthority 9.0 User Manual Creating a Group In the Groups tab: 1. Click the Add button. This will open the Groups – Add window. 2. Enter the Group name in the Group Name field. This field is required. 3. Enter a description of the Group in the Description field. This field is also required. 4. In the ―Select Windows Layouts‖ section, use the drop-down menus to select your preferred window layout for Assets, Companies, Requesters and Issues. 5. In the Privileges section of the Groups tab, you can select which privileges to allow or revoke for your new Group. Select the privilege and use the arrow buttons to move it to the preferred list (Allowed or Revoked). 6. In the Users section of the Groups tab, select users from the ―Users not in Group‖ list and move them to the ―Users in Group‖ list using the arrow buttons. 7. Once your Group has been created, click the OK button. 8. Once you have created several Groups, they can be prioritized within the Group list. The Group highest in the list will always take precedence over lower Groups. Group priority is important when a user belongs to more than one Group. To prioritize a Group, select the Group and move it up or down in the Group list using the and buttons. 9. To edit a Group, select the Group and click the Edit button. This will open the Groups – Edit window. Make the edits to the Group then click the OK button. 10. To delete a Group, select the Group and click the Delete button. When prompted, click the OK button to confirm the deletion. 160 | HDAuthority 9.0 User Manual The Privileges Tab The Privileges tab is shown below. The Privileges tab in the Groups and Priviliges window is used for information only. At the privilege level, it will tell you at a glance which users and which Groups have this privilege revoked. In the screenshot above, the AssetManufacturer.Add window has been revoked for the users Helpdesk Administrator and Joel Habib. This privilege has also been revoked for the Management Group. To view information about a specific privilege, select it from the Privilege Name drop-down menu. 161 | HDAuthority 9.0 User Manual Chapter 4 – Issues Issues are items that are tracked from inception to closure. Issues track information on reported incidents including: Who reported the Issue To whom the Issue was assigned The Issue Category, Priority, and Status The Assets involved The actions taken toward resolution Time spent and associated costs Accurate Issue records will help you to optimize resolution time, better manage your workloads, and facilitate communication with your customers. Help Desk Authority’s Issue management enables you to: Link related Issues with dependencies promoting easy and logical workflow. Route Issues to personnel based on Group, Status, and expertise using Skills Based Assignment. Apply your organization’s hours of operation to accurately age and manage Issues. Link Issues to Products you support and Contracts you service. The Issues Toolbar Icon Result Create new Issue. Opens the New Issue window. The sub-menu allows you to create an Issue from a template. Edit Issue. Opens the Issue – Edit window. Resolve Issue. Marks the selected Issue as resolved with a status of ―Closed‖. Delete Issue. Deletes the selected Issue. Compose email. Opens the compose Email window to send an email regarding the selected Issue. Add to folder. Opens the Add Issue to Folder window. Report Issue. Opens the Report View window. Next to the Issues toolbar are three drop-down menus, described below. 162 | HDAuthority 9.0 User Manual The List Layout Menu This drop-down menu allows you to choose which list layout to use. In the example above, you can choose from All Fields, Default, and a sample list layout called Tester Layout. Select ―Refresh Issue List Layouts‖ to make sure you have a complete list of all current Issue List Layout options. The Favorite Query Menu This drop-down menu allows you to determine which Issues will appear in the Issue list. The Export Menu This drop-down menu allows you to choose a format for exporting an Issue. View Separate Window Icon The icon will break out the Issue List window into a separate window. The Issues Filter Pane The icon next to the drop-down menus opens the Issues Filter Pane. In the example below, the option has been selected to show the filter. The filter appears immediately above the Issue list. 163 | HDAuthority 9.0 User Manual From this view, the current Query can be edited to suit your needs. The controls are very similar to the Query window controls. The button will remove the selected conditions from the Query. The button will add a new condition to the Query. The button will apply the changes you have made to the existing Query. The button will remove all conditions from the Query. The Issues List Grid The Issues list grid is the main area of the window when ―Issues‖ is selected in the Navigation Pane. The Issues list grid lists all the Issues that match the criteria of the current Issue list layout. You can display as much or as little information in the Issues List as you like by customizing Issue list layouts in the Administration window as discussed in the previous chapter. The example below shows the default ―All Fields‖. Notice the horizontal scroll bar at the bottom of the grid. Sliding the scroll bar to the right will reveal much more data than is shown in the current view. The Issues list grid below contains seven fields and represents a more realistic view for the average user. 164 | HDAuthority 9.0 User Manual While most users will create their own Issue list layouts, many users will use the default Issue list layout shown below. The Refresh Pane The refresh pane is located between the Issue list pane and the preview pane. The refresh pane describes the contents of the Issue list pane in overall detail. The first section displays the name of the current Query. In the example above, the Query is ―All Open Issues‖. The second section displays the page number you are on and how many pages of results there are. You can jump to any page by using the drop-down menu. The third section gives the total number of results from the Query. The fourth section displays how many results to display per page. You can enter any number from 1 to 999,999 by using the up and down arrow buttons or by entering in a number manually. The refresh icon ( time to update the Issue list. 165 | HDAuthority 9.0 User Manual ) next to the per-page count can be used at any The fifth and final section of the refresh pane indicates how many minutes will expire between automatic refreshes of the Issue list. You can enter a number from 1 to 99 manually, or you can use the up and down arrow buttons. The Preview Pane The preview pane (shown below) presents the user with a selection of details from the selected Issue. You can toggle the preview pane on and off by clicking the icon at the bottom of the page. Turning off the preview pane will allow you to view more Issues in the Issue list. Below is an example where the preview pane is hidden. You can un-hide the preview pane by clicking the page as shown below. 166 | HDAuthority 9.0 User Manual icon at the bottom of the The Status Bar At the bottom of the Help Desk Authority window is the Status Bar, as shown below. The Status Bar displays the Queries that are open as selected in the Query Manager (see Chapter 6, The Query Manager, for more information). Queries and The Status Bar From the Query Manager, you can select which Queries will appear in the Status Bar. In the above example, four default Queries have been selected. The Query name is preceded by the number of Issues in parentheses. When you right-click on any of these Queries, Help Desk Authority will display the menu, shown below: 167 | HDAuthority 9.0 User Manual Click on: To: View Issues Display the Issues that satisfy the Query. Refresh Status Bar Run the Queries and refresh the Status Bar to reflect any new Issues that have been entered. Edit Status Bar Open the Query Manager where you can make any necessary changes. You may also double click on a Query in your status bar to open the corresponding list of Issues. Creating a New Issue The main function of Help Desk Authority is Issue management. From creation to resolution, Issues are tracked and updated through the various tools the application has to offer. When your help desk receives a call, most of the time it will be for a new Issue. The Issue Window In the main window, with Issues selected in the Navigation pane, click the icon. Or, in the main toolbar, click the icon. Alternately, you can choose File > New > New Issue from the main menu. This will open the Issue # - New window, where the # represents the Issue number of the new Issue. An example of the window is shown below. 168 | HDAuthority 9.0 User Manual The Issue Window Toolbar At the top of the New Issue window is the Issue window toolbar as shown below. In the table following, each icon is explained. Note that using the ALT key will allow you to use keyboard shortcuts for toolbar items. Each keyboard shortcut is noted in the table below. Icon Result Move forward or backward to the next or last Issue. Save the Issue. (ALT+S) Delete the Issue. Give the Issue a Status of ―Closed‖. (ALT+R) Add the Issue resolution to the Knowledge Base. (ALT+K) Email details about the Issue based upon a pre-defined email template. (ALT+M) Open a Report window for the Issue, generally for printing. (ALT+P) Place the Issue into an Issue folder. (ALT+F) The Issue Timer To the right of the Issue window toolbar is the Issue timer. When working on Issues, you will often have the need to keep track of the amount of time that is spent. When you begin work on an Issue, click the green start button. The timer will run until you either save the Issue or click the red stop button. Help Desk Authority does not keep track of seconds when dealing with Issue time. The seconds are rounded up or down to the nearest minute. When you re-start the timer, the seconds will be reset to zero and the minutes will be rounded to the nearest minute. The Issue timer is covered in greater detail in Chapter 3 – Administration. To Create a New Issue 1. In the New Issue window, select the Company associated with the Issue from the Company drop-down menu, or type the Company name in the field. The field label for the Company field is also a link that will open the Companies window. You can search for a Company based on a set of criteria and then select a Company to use for this field. 2. Select the name of the Requester associated with the Issue from the Requester drop-down menu, or type the Requester name in the field. The field label for the Requester field is also a link that will open the Requester window. You can search for a Requester based on a set of criteria and then select a Requester to use for this field. 169 | HDAuthority 9.0 User Manual If you have the “Filter Requesters on Issue windows based on selected Company” checkbox checked under Administration > Configuration > System Options, only those Requesters associated with the chosen Company will appear in the Requesters drop-down menu. If this option is not checked, the entire population of requesters will be available. Also, if a Requester that is not associated with the chosen Company is selected, the Company name will change in the New Issue window to reflect that Requester'. 3. There are three small icons next to the Requester field. They are described below. 4. View Requester. This will open the Requester – Edit window. 5. Clear Requester. This will remove the Requester name from the Requester field. 6. Email Requester. This will compose an email to the Requester. 7. In the Location field, if the location has not already been pre-populated due to the Requester selection, use the drop-down menu to choose the location. 8. In the Department field, if the department has not already been pre-populated due to the Requester selection, use the drop-down menu to select the appropriate department. 9. In the Phone field, if the phone number has not already been pre-populated due to the Requester selection, enter the phone number. 10. In the Email field, a value will automatically populate if the selected Requester has an email address. If not, this field will contain no value. The value that populates this field is an email link that can be used to send an email to the Requester once the new Issue has been saved. 11. In the Issue History drop-down, you can take a look at all Issues for the selected Company or Requester. This is not a field that will retain your selection. It is a reference tool to be used when the field is created or edited. To view the selected Issue history, click the Go button. This will open a new Issue list window containing those selected Issues. 12. The Issue No field will be automatically populated with the new Issue number. 13. In the Received On field, use the drop-down menu to select a date from the drop-down calendar. Initially, the date and time will be automatically populated with the current date and time. Both the date and time values can be edited or entered directly in the field if a change is necessary. You can enter the date and time in any format you like. Both values will automatically reset themselves to the correct format of m/d/yyyy and hh:mm:ss AM/PM. 14. The Status field will be automatically populated with a value of ―Open‖. This can be changed by using the drop-down menu and selecting a value. This field is required. 15. If this Issue requires a Sub-Status, use the Sub-Status drop-down menu and select a SubStatus from the list. 16. In the Category field, select a Category from the drop-down menu. The field label for the Category field is also a link that will open the Issue Categories window. You can select a Category from the list and click the Select button, or you can create a new Category to use by clicking the Add button and then clicking the Select button to use the new Category. You can also create a Sub-Category from this window. Categories can also be edited or deleted by using the Edit or Delete buttons. 17. If you would like to use a Sub-Category for the new Issue, use the Sub-Category 1 dropdown menu. The Sub-Category 1 drop-down will be populated with all Sub-Categories 170 | HDAuthority 9.0 User Manual 18. 19. 20. 21. 22. 23. associated with the selected Category (if any exist). Also, the field label for the SubCategory 1 field is a link that will open the Issue Categories window as in the previous step. If a Sub-Category is chosen, the Sub-Category 2 drop-down menu will be automatically populated with second level Sub-Categories that are under the selected Sub-Category (if any exist). The Sub-Category 2 field will also become a link (if an initial Sub-Category has been selected) that will open the Issue Categories window as in the two prior steps. In the Issue Type drop-down menu, select an Issue type. This field is required. If the new Issue is dependent upon a parent Issue—meaning the parent Issue must be resolved before the dependent (child) Issue is resolved, check the Dependent On Parent checkbox. In the Priority field, select the appropriate Priority from the drop-down menu. In the Impact field, select the appropriate Impact from the drop-down menu. This is a required field. In the Urgency field, select the appropriate Urgency from the drop-down menu. This is a required field. You will notice that after selecting a Priority level, your selection may be automatically changed when you select an Impact and/or Urgency. These automatic changes are based upon Priority Mapping settings (covered in Chapter 3). In the Priority Mapping section of the Administration window, if the checkbox labeled “Automatically assign Issue Priorities based on Impact and Urgency” is checked, your previously selected Priority level may be changed. To gain more control over Priority settings, you will be able to go back to the Priority field and manually override the automatically selected Priority setting if the “Allow users to manually override Priority settings” checkbox has been checked in the Priority Mapping section of the Administration window. 24. In the Assigned Group field, select the Group assigned to the Issue (if applicable) from the drop-down menu. 25. In the Assigned User field, select the user assigned to the Issue from the drop-down list. If an Assigned Group has been selected, the only users available in the Assigned User dropdown menu will be members of that Group. The Assigned User field label is also a link that will open the Skills Based User window. To locate users in the Skills Based User window, select a Category/Skill from the left pane, then a Skill Level from the right pane. Click the Refresh button. All users matching the selected criteria will be listed in the Users list pane. 26. In the Due Date field, select the appropriate due date for the Issue from the drop-down calendar. Both the date and time values can be edited or entered directly in the field if a change is necessary. You can enter the date and time in any format you like. Both values will automatically reset themselves to the correct format of m/d/yyyy and hh:mm:ss AM/PM. 27. The Age field will be automatically populated by Help Desk Authority. 28. The link for Manage HDMail Subscriptions will open the Subscription Management window for the Issue. The primary Requester and the assigned User will automatically be subscribed 171 | HDAuthority 9.0 User Manual to the Issue. You can also add Requesters and users to the Subscription list by selecting them from the drop-down menus. To remove an individual from the list, click the red ―X‖ icon next to the name. Click the Save button when finished. 29. The Related Issues link will open the Related Issues window. If you would like to establish a parent/child relationship between two or more Issues, you can do so in this window. If a single Issue is present in the list, and you would like to add an existing Issue as its child, click the Add Existing button, enter the Issue number, and click the OK button. If you would like to add an existing Issue as the parent to the Issue in the list, click the Insert Existing button, enter the Issue number, and click the OK button. To use new Issues as parents or children, use the Add New and Insert New buttons. You can also edit or remove an Issue. 30. To add a summary to the Issue, enter it in the Summary text field. To spell-check your entry, use the button. 31. To add a description to the Issue, enter it in the Description text field. To spell-check your entry, use the green checkmark button. To place a time stamp on your entry, use the time stamp button. Tabs in the Issue Window The bottom pane of the Issue window consists of seven tabs as shown below. Each tab will be explained in detail. The Note Tab To add an Activity Note to the Issue: 1. 2. 3. 4. 5. 6. 7. 8. 9. 10. 11. 12. Click the Add button. This will open the Activity Note – Add window. Select the activity type in the Activity Type drop-down menu. Select the User applicable to the note in the Entered By User drop-down menu. The Activity Date/Time field will be automatically populated with the current date and time. To override this, you may select a date from the drop-down calendar or simple enter a date and time into the field. Help Desk Authority will convert your entry to the correct format of m/d/yyyy and hh:mm:ss AM/PM. In the Time Spent section, if applicable, enter the time spent on this Activity by using the Days, Hours and Minutes fields. If there is a cost associated with the activity, the cost will appear in the Cost field. Note that this only occurs if the cost is based on days, hours or minutes. customers with yearly or monthly contracts (one set price) will not see an amount in the Cost field. If the cost for this Activity is billable (in general, billable outside of a support contract, or when the existing contract is based upon time spent per incident), check the Billable checkbox. Enter the text of the note in the Note field. Use the spell-check button if you wish to spell-check the note. Click the OK button when finished. The new note will now be seen in the Note list under the Note tab as well as the Activity list under the Activity tab. To edit a note, select the note and click the Edit button (or double-click the note itself). Edit the note and click the OK button when finished. To delete a note, select the note from the list and click the Delete button. In the confirmation pop-up window, click the OK button. 172 | HDAuthority 9.0 User Manual The Activity Tab To add an Activity to the Issue: 1. 2. 3. 4. 5. 6. 7. 8. Click the Add button. This will open the Activity Note – Add window. Select the activity type in the Activity Type drop-down menu. Select the User applicable to the note in the Entered By User drop-down menu. The Activity Date/Time field will be automatically populated with the current date and time. To override this, you may select a date from the drop-down calendar or simple enter a date and time into the field. Help Desk Authority will convert your entry to the correct format of m/d/yyyy and hh:mm:ss AM/PM. In the Time Spent section, if applicable, enter the time spent on this Activity by using the Days, Hours and Minutes fields. If there is a cost associated with the activity, the cost will appear in the Cost field. Note that this only occurs if the cost is based on days, hours or minutes, or if the cost is per incident. customers with yearly or monthly contracts (one set price) will not see an amount in the Cost field. If the cost for this Activity is billable (in general, billable outside of a support contract, or when the existing contract is based upon time spent, such as an hourly rate, or if the cost is a set cost per incident), check the Billable checkbox. Enter the text of the note in the Note field. 9. Use the if you wish to spell-check the note. 10. Click the OK button when finished. The new note will now be seen in the Note list under the Note tab as well as the Activity list under the Activity tab. 11. To edit an Activity, select the note and click the Edit button (or double-click the Activity itself). Edit the Activity and click the OK button when finished. 12. To delete an Activity, select the activity from the list and click the Delete button. In the confirmation pop-up window, click the OK button. 173 | HDAuthority 9.0 User Manual Under the Activity tab, you will notice two counters; Activity Total Time and Total Cost (shown below). These counters will track the time and cost of the Issue and will be automatically updated with each new Activity in the Issue. The Resolution Tab There are two methods available to resolve an Issue. As discussed earlier, you can click the Resolve button on the Issue toolbar. You can also click the button under the Resolution tab. Both actions will populate the Resolved By and Resolved Date fields under the Resolution tab with the current user and the current date and time. To resolve an Issue from the Resolution tab: 1. Click the red resolution button ( ). This will populate the Resolved By and Resolved Date fields with the current user and the current date and time. 2. In the Resolution text area, enter any notes that are applicable to the resolution. Use the button to include the date and time of the note, and use the button to check the spelling of the note. 3. Click the OK button when finished, or select another tab to enter more information. The Custom Fields Tab If there are any custom fields in the Issue, they will appear here in the Custom Fields tab. Complete any custom fields that are necessary. 174 | HDAuthority 9.0 User Manual The Attachments Tab Use the Attachments tab to include any attachments necessary in the Issue. 1. To attach a file, click the Attach File button, browse to the correct file in the Open window and click the Open button. The file will now be attached to the Issue. 2. To attach an Item or items on the clipboard, click the Attach Clipboard button. The file(s) from the clipboard will now be attached to the Issue. 3. To attach a URL, click the Attach URL button. This will open the Attach URL window. Enter the Web Address (URL) in the Web Address field, then enter a description in the Description field (both fields are required). Click the OK button when finished. Note that you must include ―http://‖ with the URL. 4. To open an attachment, right-click on the attachment and select the application you would like to use to open the file, or select the attachment and click the Open With button, then select the application of your choice. 5. To delete an attachment, select the attachment and click the Delete button, then click OK at the prompt. 6. Click the OK button when finished, or select another tab to enter more information. The Asset Tab The Asset tab allows you to associate an Asset or Assets to the Issue if necessary. 1. The Asset field label is a link. Click it to open the Assets window. 2. Use the Query controls in the top section of the Assets window to view the list of Assets available for this Issue. 3. Select the name of the Asset you wish to associate with the Issue by clicking on the name. This will populate the fields in the Asset tab of the Issue window. 4. The name of the Asset should now be present in the Asset field. To edit the Asset, click the icon. To remove the Asset from the Issue, click the icon. 5. The remaining fields (Tag, Asset Type, Manufacturer, Owner and Model) will most likely be populated from the information in the Assets window. These fields cannot be edited. To change the values in these fields, open the Asset in the Asset window, make the appropriate changes, then click the OK button. The Product/Contract Tab The Product/Contract tab allows you to attach a Product and/or a Contract to the Issue. You can also attach a note in the bottom section of the tab if necessary. To attach a Product: 1. In the Product section, click the Product field label. It is a link that will open the Select Product window. 2. You will be presented with a list of Products that are currently assigned to the Company or the Requester. Highlight the Product you would like to attach to the Issue and click the Select button. 3. The Product will now appear in the Product field. If a reference number and a PO number have been assigned to the product, they will appear in the Reference No. and PO No. fields. These fields cannot be edited. 4. Enter the version number in the Version field and the build number in the Build field if necessary. 5. To remove a product from the Issue, click the 175 | HDAuthority 9.0 User Manual icon. To attach a Contract: 1. In the Contract section, click the Contract field label. It is a link that will open the Select Contract window. 2. You will be presented with a list of contracts that are currently assigned to the Company or the Requester. Highlight the Contract you would like to attach to the Issue and click the Save button. 3. The Product will now appear in the Product field. If a reference number and a Contract type have been assigned to the Contract, they will appear in the Reference No. and Contract Type fields. These fields cannot be edited. 4. When all fields and tabs have been completed, click the OK button to save the new Issue. Editing an Issue In your daily support activities you will most likely open and update existing Issues on a regular basis as you work toward the resolution of those Issues. 1. Open the Issue. 2. If anything has changed in the top portion of the Issue, make those changes. 3. You will often be adding Activities or Notes to Issues as you work toward a resolution. Use the Activity and Note tabs to add these if necessary. 4. Click the OK button when finished. 176 | HDAuthority 9.0 User Manual Chapter 5 – Assets Help Desk Authority provides an excellent means for keeping an inventory of your organization’s Assets. In addition to storing information such as serial numbers, locations, and manufacturers, you can also capture key information about the vendors who have sold or who are leasing the Assets to you. It is important to note that each Asset must be assigned an Asset type. Therefore, you must create at least one Asset type. For example, if you choose not to categorize your Assets by type, you can create one category called ―Asset‖ and then assign this type to all Assets that you create. The Asset Toolbar Icon Result Add new Asset. Opens the Asset Types window. Edit Asset. Opens the Asset – Edit window. Delete Asset. Deletes the selected Asset. Scan Network. Scans the entire network for Assets. Asset Templates. Opens the Asset Templates window. Next to the Asset toolbar are two drop-down menus, described below. The List Layout Menu This drop-down menu allows you to choose which list layout to use. In the example above, the only available selection is ―All Columns.‖. Select ―Refresh Asset List Layouts‖ to make sure you have a complete list of all current Asset List Layout options. The Favorite Query Menu This drop-down menu allows you to determine which Assets will appear in the Asset list. View Separate Window Icon The icon will break out the Asset List window into a separate window. 177 | HDAuthority 9.0 User Manual The Asset Filter Pane The icon next to the drop-down menus opens the Asset Filter Pane button. In the example below, the option has been selected to show the filter. The filter appears immediately above the Asset list. From this view, the current Query can be edited to suit your needs. The controls are very similar to the Query window controls. The button will remove the selected conditions from the Query. The button will add a new condition to the Query. The button will apply the changes you have made to the existing Query. The button will remove all conditions from the Query. The Asset List Grid The Asset list grid is the main area of the window when ―Assets‖ is selected in the Navigation Pane. The Asset list grid lists all the Asset that match the criteria of the current Asset list layout. You can display as much or as little information in the Assets List as you like by customizing Asset list layouts in the Administration window as discussed in the previous chapter. The example below shows the default ―All Fields‖. Notice the horizontal scroll bar at the bottom of the grid. Sliding the scroll bar to the right will reveal much more data than is shown in the current view. 178 | HDAuthority 9.0 User Manual The Refresh Pane The refresh pane is located between the Issue list pane and the preview pane. The refresh pane describes the contents of the Issue list pane in overall detail. The first section displays the page number you are on and how many pages of results there are. You can jump to any page by using the drop-down menu. The third section gives the total number of results from the Query. The fourth section displays how many results to display per page. You can enter any number from 1 to 999,999 by using the up and down arrow buttons or by entering in a number manually. The refresh icon ( time to update the Issue list. ) next to the per-page count can be used at any The Preview Pane The preview pane (shown below) presents the user with a selection of details from the selected Asset. You can toggle the preview pane on and off by clicking the icon at the bottom of the page. Turning off the preview pane will allow you to view more Assets in the Asset list. Below is an example where the preview pane is hidden. You can un-hide the preview pane by clicking the page. 179 | HDAuthority 9.0 User Manual icon at the bottom of the Creating a New Asset The process for creating a new Asset is quite a bit different than creating a new Issue. 1. Click the Types. button. This will open the Asset Types window, displaying all known Asset 180 | HDAuthority 9.0 User Manual 2. Select the Asset Type for the new Asset and click the Select button. This will open the Asset – Add window, shown below. 3. 4. 5. 6. 7. Enter the name of the Asset in the Asset Name field. The Asset Type field will already be completed from the prior step. This field is required. Enter any Asset tag information in the Asset Tag field. If this is a new Issue, you can ignore the Issue History field. From the drop-down menu, select the Asset Owner. This will usually be Requester or Company. 8. Click the Requester Name field label. This is a link that will open the Requester window. Select a Requester from the list of possible Requesters. 9. Once a Requester name has been chosen, the Company Name, Location Name and Department fields will be automatically populated if they are populated within the Requester information. 181 | HDAuthority 9.0 User Manual Tabs in the Asset – Add Window The bottom pane of the Issue window consists of three tabs as shown below. Each tab will be explained in detail. The General Tab 1. 2. 3. 4. 5. 6. 7. 8. 9. 10. Select the manufacturer name from the Manufacturer Name drop-down menu. Select the model type from the Model drop-down menu. Enter the serial number in the Serial Number field. Enter the part number in the Part No field if applicable. Select the vendor name from the Vendor Name drop-down menu. In the Date Purchased field, select the date from the calendar drop-down. Enter the price in the Price field. Enter the purchase order number in the PO Number field. The Entry Method field will be completed automatically and cannot be edited. Enter any comments you would like to make in the Comments text box. The Custom Fields Tab If there are any custom fields in the Issue, they will appear here in the Custom Fields tab. Complete any custom fields that are necessary. The Attachments Tab Use the Attachments tab to include any attachments necessary in the Asset. 1. To attach a file, click the Attach File button, browse to the correct file in the Open window and click the Open button. The file will now be attached to the Issue. 2. To attach an Item or items on the clipboard, click the Attach Clipboard button. The file(s) from the clipboard will now be attached to the Issue. 3. To attach a URL, click the Attach URL button. This will open the Attach URL window. Enter the Web Address (URL) in the Web Address field, then enter a description in the Description field (both fields are required). Click the OK button when finished. Note that you must include ―http://‖ with the URL. 4. To open an attachment, right-click on the attachment and select the application you would like to use to open the file, or select the attachment and click the Open With button, then select the application of your choice. 5. To delete an attachment, select it and click the Delete button, then click OK at the prompt. 6. Click the OK button when finished, or select another tab to enter more information. Editing an Asset In your daily support activities you will most likely open and update existing Assets. 1. Open the Asset. 2. If anything has changed in the top portion of the Issue, make those changes. 3. You will often be adding Notes or Attachments to Assets. Use the General and Attachments tabs to add these if necessary. 4. Click the OK button when finished. 182 | HDAuthority 9.0 User Manual Chapter 6 – The Query Manager Help Desk Authority gives you access to complete Issue history through Queries. Queries allow you to specify selection criteria for any Issue field, including custom fields. For example, you may want to search for Issues entered during a particular time period, or Issues with a particular Status, or containing a certain word in the Description. Regardless of the search you specify, you can save your Queries and run them at any time. Saved Queries can also be used for reports. To access the Query Manager, click on the icon in the Help Desk Authority toolbar. You can also use the Main menu and select Tools > Query. Both methods will open the Query Manager, shown below. There are three tabs in the Query Manager: The Menu Tab – Where Queries are categorized are managed. The Conditions Tab – Where new Queries are created by adding conditions. The Results Tab – Where the results of queries are displayed. Each tab will be described in detail during this chapter. 183 | HDAuthority 9.0 User Manual The Menu Tab The Menu tab is where all Queries are managed. There are three main sections of the menu tab. The Toolbar The Saved Queries section The Startup, Status Bar and Favorite Queries section The Toolbar Toolbar Item Result Click to add a new Query category. Select a Query category and click this button to rename. Select a Query category and click this button to remove it. Click to add a Query. Opens the Conditions tab. Select a Query and click this button to rename it. Select a Query and click this button to edit it (opens the Conditions tab). Select a Query and click this button to run it (opens the Results tab). Select a Query and click this button to delete it. Creating / Editing a Query Category Queries are organized into Categories. These Categories are arranged into folders in a directory. The two main folders are Issue Queries and Asset Queries. Both of these main folders contain two main folders; Public and Private. The Public and Private folders are system-defined. You can define as many Sub-Categories under these two folders as you like. Queries that are filed in the Public folder are available for anyone to use. Queries that are filed in the Private folder are only accessible to the user who defined the folder. 184 | HDAuthority 9.0 User Manual To Create, Rename or Remove a Query category: 1. Choose a Main category for your Query (Issue or Asset), and then select the Public or Private folder. 2. Click the Add Category icon. 3. Enter a name for the new category. 4. Press Enter. 5. To rename a category, either double-click the category or select it and click the Rename Category icon. Enter the new name and press Enter. 6. To remove a category, select the category and click the Remove Category icon. When prompted for verification, click the Yes button. Organizing Queries Aside from the folder structure of Query organization, there are three other categories that Queries can be placed in: Startup Queries ( ) Status Bar Queries ( Favorite Queries ( ) ) Startup Queries You can designate one Query as a Startup Query. This Query will run upon the startup of Help Desk Authority. To do this, simply drag one Query from the folder tree and drop it into the field in the Startup Queries section. If an existing Query is already set as a Startup Query, simply dragging another Query to the same location will replace it. To remove the current Startup Query without replacing it, select the Query and click the . Status Bar Queries Status Bar Queries are those Queries that will be stored on the Status Bar to be run at your convenience just by double-clicking them. You can designate up to four Queries to be Status Bar Queries. Simply drag a Query from the folder tree and drop it into the Status Bar Query area. You can change the order of the Queries on the status bar by moving them up or down with the arrow buttons. If you want to replace an existing Status Bar Query with another Query, you must first remove the Query to be replaced. Select that Query and click the it will not be deleted. . This will remove it from the Status Bar Query list but Favorite Queries Any Query can be saved as a Favorite Query. Simply select a Query and drag it to the Favorite Query section. It will appear in any Favorite Query drop down. To remove a Query from your Favorites, select the Query and click the 185 | HDAuthority 9.0 User Manual . The Conditions Tab The Conditions tab is where all queries are created and edited. To open the Conditions tab, either click the Add Query button on the Menu tab, or select a Query and click the Edit Query button. At the top of the Conditions tab is a toolbar with four buttons. Button Result Resets the Query to its original state or an empty state. Saves the Query. Saves the Query in a designated location in the folder tree. Runs the Query (and opens the Results tab). Creating / Editing a Query To create a new Query: 1. With the category of your choice selected, click the Add Query button. This will open the Conditions tab. 2. Add a condition. 3. Select a condition (operand) (see Query Building) you would like to add to the Query. 4. Click the Add Condition button. 5. Modify the condition if necessary with operators (see Query Building). 6. Add more conditions if necessary 7. Run the Query as a test. This will open the Results tab. 8. If the Query meets your expectations, go back to the Conditions tab and save the Query. 9. To edit an existing Query, select the Query in the Menu tab and click the Edit Query button. This will open the Conditions tab for editing. Change the Query to your specifications and save. 10. To delete (remove) a Query, select the Query in the Menu tab and click the Remove Query button. The Results Tab The Results tab displays the results of the current Query. The Query Layout drop-down menu allows you to choose the format in which the results will appear (based upon pre-defined Issue List Layouts). Also in the Results tab is a Refresh pane similar to the Refresh pane in the Issue window. In the upper-right corner of the Results tab is the Export drop-down menu. Any set of Query results can be exported to Excel, HTML or as a CSV text file. 186 | HDAuthority 9.0 User Manual Query Building Building Queries can be simple or complex depending upon your needs. Building a Query is not always intuitive, especially if you have no database experience. Help Desk Authority has simplified the process to allow even a beginning user to develop a wide range of queries without regard to complexity. In this section we will cover the concepts you should be familiar with to build any Query you desire. Query Elements There are various elements to queries that will help you understand how they are built and how the different elements interact. The first element is the operand. The operand is the condition or element (in the case of Help Desk Authority, the operand is usually a field) that is to be the subject of a comparison in order to produce a subset of data. In Help Desk Authority, some common operands are Issue No., Status, Contract, Asset, Requester and Impact. The second (and related) element is the operator. The operator is the element that defines the comparison. In Query building, some common operators are Equals, Is Greater Than, Is Less Than, Is In, and Is Between. These would be considered primary operators. There are also secondary operators that are used when comparing two or more conditions. Examples of secondary operators would be Or, And and Not. Example 1: A simple Query condition. In the example above, the Query will return all Issues where the Issue No (operand) is greater than (operator) 12 (operand). To add an operator to a condition, select the condition and use the drop-down menu to select an operator OR use the Not, And and Or buttons. If a particular operator is not available for the currently selected condition, the operator will not appear in the drop down menu, and if the button is clicked, nothing will happen. In the next example, we will add another operator. 187 | HDAuthority 9.0 User Manual Example 2: A Query condition with two operators In this example, we have added the NOT operator. This Query will return all Issues where the Folder name does NOT equal ―Upgrade Project‖. If you need a more complex Query to suit your needs, you can add another condition. Example 3: A Query with two conditions In this example, we have added another condition to the previous example. This Query will now return all Issues where the folder name does not equal ―Upgrade Project‖ AND does not equal ―KB Issues‖. Thus, the Issue must meet both conditions to be returned in the Query. Do not confuse this with the example below. In this case, we used ―Or NOT‖ instead of ―And NOT‖. Using ―Or NOT‖ means that only one condition must be met to return the Issue. So if an Issue with a folder name of ―KB Issues‖ came through this Query, it would pass the first condition but not the second. And since only one condition must be met, this Issue would be returned in the Query. In the prior example, it would not be returned because it would have to meet both conditions. 188 | HDAuthority 9.0 User Manual Example 4: A Query with three conditions Often, you will want to return Issues that meet a very specific set of conditions. For example, the above Query will return all Issues where the Issue number is between (but not including) 12 and 36, OR and Issue where the Issue number equals 57 (there is only one, of course). Although effective, Queries like this and others that are even more complex require something to make them simple. This is where grouping comes in. Grouping Grouping is simply joining two or more conditions together for simplicity. To Group conditions: 1. Select the first condition to be grouped by clicking on it. 2. Select the second condition to be grouped by using Shift-click. Both conditions will now be highlighted. Note that you can only group adjacent conditions together. If you want to group two conditions that are not adjacent in the list, you can move a condition by clicking on the handle and dragging it to the desired location in the list. 3. Click the Group button. 4. To ungroup conditions, select the Group and click the UnGroup button. Example 1: Grouping two conditions in a three-condition Query This is the same Query from Example 4 in the last section, and it will return the same result, but in this case, the first two conditions have been grouped together. In a Query like this, grouped conditions are performed first before other conditions. It may be helpful to think of the grouped conditions as being enclosed in parenthesis, such as in a math problem: (If the Issue number is greater than 12 and less than 36) OR If the Issue number is 57. Let’s take a more complex example. Suppose you want to see all Issues within a certain due-date range that also contain either one of two different Priorities. This would be fairly complicated to do without grouping conditions. 189 | HDAuthority 9.0 User Manual Example 2: A Query with two sets of Grouped conditions This Query will return all Issues with a due date between (and including) January 1, 2010 and June 30, 2010 AND have a Priority of 1 - Urgent or 2 - High. The Issue must meet the group of Due Date conditions AND the group of Priority conditions in order to be returned. Represented another way: (If the Due Date is between 1/1/2010 and 6/30/2010 inclusive) AND (The Priority is either 1 – Urgent Or 2 – High) Example 3: A Query with two sets of grouped conditions plus a single condition In this final example, this fairly complex Query groups two groups into a single group, then adds one more condition. This Query will return any Issue where ―Titan Software, Inc.‖ is the company, and the Due Date of the Issues range from 1/1/2010 to 6/30/2010, and the Issue has a Priority of 1 – Urgent or 2 – High. [(If the Due Date is between 1/1/2010 and 6/30/2010 inclusive) AND (The Priority is either 1 – Urgent Or 2 – High)] And the company Name is ―Titan Software, Inc.‖ 190 | HDAuthority 9.0 User Manual Chapter 7 – Reports Help Desk Authority supplies a comprehensive library of reports to assist you in your Issue management procedures. Help Desk Authority’s standard reports were created with the report-writer Active Reports® by Data Dynamics. For customers with unique needs who design their own reports with Crystal Reports is available, you can design the reports you need to your exact specifications, then launch them from the Help Desk Authority interface. Please note that the Help Desk Authority filtering features (Query, status and date filters) are not available for use with reports that are custom designed with Crystal Reports. For more information, see the Crystal Reports website at http://www.crystalreports.com. The Standard Help Desk Authority Report Categories and Reports are listed in tree-form below. 191 | HDAuthority 9.0 User Manual Standard Reports To run a standard Report: 1. Click the Reports icon in the toolbar, or from the Main menu, select Tools > Reports. This will open the Reports window as shown below. 192 | HDAuthority 9.0 User Manual 2. The Report categories are in tree-structure. Expand a category by clicking the ―+‖ before the Category, then select the Report you wish to run. 3. If available, Select Issues by Query, Status or All Data. In the ―Select Issues . . .‖ section (shown below), select the Issue data you would like to see in the Report. Choose To By Query Use the data resulting from a predefined Query in the Report. When you choose the By Query radio button, the Find button is enabled. Clicking the Find button will open the Query Manager window where you can select the Query you would like to use. At report run time, the Query will be executed and the Report will be generated using the data resulting from the Query. By Status Base the Report only on Issues with a particular Status. When you select the By Status radio button, the drop-down menu will be activated. Select the Status that you want to include in the Report. All Data Base the Report on all Issue data. These options are only available in Reports from the Issues category, as well as the “Percentage of Issues” Report in the Issue-Graphical category. 193 | HDAuthority 9.0 User Manual 4. In the Date Type pane, if available, select the Date Type. You have three choices; Date Received, Date Resolved and Due Date. You can set a date range by checking the Actual Date radio button, or you can use a specific recent date with the Relative Date radio button. It should be noted here that date ranges are now inclusive of their start and end dates. In previous versions of Help Desk Authority, these dates were excluded from the range. Also, keep in mind that many Reports will be prompting you for additional information before running the selected Report. In some cases, this includes the option of setting an additional date range that is un-related to Date Type date range option. Neither of the two date ranges will override the other since they are referring to different elements of the Report. 5. If available, complete the Include Active/Inactive Data drop-down menu. The selections are explained below. Choose To All Data Include records with both an ―Active‖ and an ―Inactive‖ designation Active Data Only Include only those records with an ―Active‖ designation Inactive Data Only Include only those records with an ―Inactive‖ designation. 6. Click the Run Report button. Report Prompts Depending upon the Report that you choose to run, Help Desk Authority may prompt you for additional information after clicking the Run Report button by opening certain windows for completion. These windows will be detailed in this chapter. 194 | HDAuthority 9.0 User Manual Category Selection Window Report used in: Graph - Average Issue Length by Category In this window, you have two main selections; Select Categories or Select Top X. If you check the Select Categories radio button, you will move categories that are most frequently involved with your Issues from the Available Categories list to the Selected Categories list using the arrow buttons. Select and move any categories you would like to see in the Report. After making your selections, enter a value in the ―Specify the Minimum Percentage to appear on the Report‖ field. This number indicates the percentage of records that you want to include in the Report. If you choose the Select Top X radio button, enter the value of ―X‖ in the Specify Top X value field. This number is based on the Issue categories that are used most often. Click the OK button. 195 | HDAuthority 9.0 User Manual User Selection Window Report used in: Graph - Average Issue Length by User In this window, you have two main selections; Select users or Select Top X. If you check the Select users radio button, you will move users that are most frequently involved with your Issues from the Available users list to the Selected users list using the arrow buttons. Select and move any users you would like to see in the Report. After making your selections, enter a value in the ―Specify the Minimum Percentage to appear on the Report‖ field. This number indicates the percentage of records that you want to include in the Report. If you choose the Select Top X radio button, enter the value of ―X‖ in the Specify Top X value field. This number is based on the users that are used most often. Click the OK button. 196 | HDAuthority 9.0 User Manual Select Status Window Reports used in: Graph - Issues by Category and Status (prior to the Category Selection window) Graph - Issues by Days of Week Graph - Issues by Hours and Status Graph - Issues by Month Graph - Issues by User and Status (prior to the User Selection window) Issues by Hour/Status and Priority This window has only one field; Status. From the drop-down, select the Status you would like to use in the Report and click the OK button. You may be prompted for more information in another window after the Select Status window depending on the Report you are running. Notice that there are two versions of the Select Status window. If you are running the Graph - Issues by user and Status Report, you will be presented with this version of the Select Status window. This version allows you to select more than one Status by using the checkboxes, where the first version of the Select Status window only allows one selection via the drop-down menu. 197 | HDAuthority 9.0 User Manual Select Company and Active/Inactive Window Reports used in: Graph - Issues by Requester Support Contracts There are only two drop-downs in this window. First, select a company (or All companies) from the Company drop-down menu. Next, select Active, Inactive or All from the Active/Inactive drop-down menu. Click the OK button. Select Status and Date Range Window Reports used in: Graph – Issues by Week First, select the Status in the Status drop-down menu. Next, select the start date of the date range in the Start Date drop-down calendar. Then select the end date of the date range in the End Date drop-down calendar. Click the OK button. 198 | HDAuthority 9.0 User Manual Select Tracking Field and Minimum Percentage Window Reports used in: Percentage of Issues Graph – Computers by Assignment First, select the field you would like to track from the Select Tracking Field drop-down menu. Next, select the minimum percentage of Issues with this tracking Issue that you would like to appear on the Report by entering a number in the ―Specify the Minimum Percentage to appear on the Report‖ field. Click the OK button. Select Report Version Window Reports used in: Billing Summary First, decide if you want to include billing details in your report and select either the With Billing Details radio button or the Without Billing Details radio button. Next, select the item by which you wish to Group the Report by using the Company, Requester or Issue Number radio button. Click the OK button. 199 | HDAuthority 9.0 User Manual Select Deleted Issues To Be Reported Window Reports used in: Deleted Issues First, select the available users from the Available users list and use the arrow buttons to move them to the Selected users list. Next, select the start date and end date in the Deleted Between date range section. Click the OK button. Select Issue Type Window Reports used in: Due Dates by Company Due Dates by Group Select the Issue type from the Issue Type drop-down menu, All Issues or Overdue Issues. Click the OK button. 200 | HDAuthority 9.0 User Manual Select Company/Requester Window Reports used in: Issue Detail by Company Issue Summary by Company Assets by Requester Company/Requester Listing Products by Company/Requester First, select the Company (or All) from the Company drop-down menu. Next, select the Requester (or All) from the Requester drop-down menu. Click the OK button. 201 | HDAuthority 9.0 User Manual Select Activities and Technicians Window Reports used in: Issue Detail With Activities Issue Summary With Activities Unlike most selection lists in Help Desk Authority, the lists in this window default with the selections in the Selected lists instead of the Available lists. Most users will want a lot of detail in these two reports, so the default is the maximum. Any selections that you don’t want in these reports, you will move them to the Available lists. First, move any unwanted Activity Types from the Selected list to the Available list using the arrow buttons. Next, move any unwanted Technicians from the Selected list to the Available list using the arrow buttons. If you would like to set a date range for your data, mark the Filter Activities by Activity date checkbox. Then select a start date and end date for the date range with the drop-down calendars provided. Click the OK button. 202 | HDAuthority 9.0 User Manual Select Date and Grouping Window Reports used in: Technician by Time Spent First, select a start date for the date range using the Start Date drop-down calendar. Next, select an end date for the date range using the End Date drop-down calendar. If you would like to include Activity time in the report, check the Include Activity Time checkbox. If you would like to include Issue time, check the Include Issue Time checkbox. In the Group By section, select Grouping by Company/Requester, Technician or Activity Type/user ID by selecting the appropriate radio button. Click the OK button. Select Company Window Reports used in: Assets by Company Select the Company name from the Company drop-down menu. Click the OK button. 203 | HDAuthority 9.0 User Manual Select Asset Type Window Reports used in: Assets by Type Select the Asset type from the Asset types drop-down menu. Click the OK button. Select Categories Window Reports used in: Application Installation Checklist Select the application categories you would like to use in the Report by moving them from the Available Categories list to the Selected Categories list using the arrow buttons. Click the OK button. 204 | HDAuthority 9.0 User Manual Select Audits Window Reports used in: Change Tracking From the Audits: drop-down menu, select either ―First and Latest‖ or ―Most Recent Two‖. Click the OK button. Hotfix Report Configuration Window Reports used in: Hotfixes First, under the Select KB articles to include in the report section, select the Knowledge Base articles to use in the report by moving the available articles from the left pane to the right pane using the arrow buttons. Next, under the Select operating systems to include in the report section, select the operating systems to use in the Report by moving them from the left pane to the right pane using the arrow buttons. In the Show computers with the selected hotfixes drop-down menu, choose either Missing, Installed or (Both). Click the OK button. 205 | HDAuthority 9.0 User Manual Select Date Range Window Reports used in: Modified KB Articles New KB Articles Select the start date for the date range from the Start Date drop-down calendar. Then select the end date from the End Date drop down calendar. Click the OK button. Custom Reports To accommodate the custom reporting needs of our users, Help Desk Authority allows access to customer Reports through the report writing software, Crystal Reports. Your organization can design Custom Reports that pull data from the Help Desk Authority database tables. The Custom Reports can be designed to your exact specifications and run from within the Help Desk Authority interface. However, the Help Desk Authority filtering features (Query, status and date filters) are not available for use with Reports that are custom designed with Crystal Reports. The Custom Reports in Help Desk Authority will only work with Crystal Reports version 10.5 or higher. If you are using an older version of Crystal Reports, the Custom Reports you have created will not work with Help Desk Authority. The Custom Reports will be accessed from the Help Desk Authority interface as seen in the window below: 206 | HDAuthority 9.0 User Manual The Add button is used to add additional reports to the Custom Reports category. You do not need to select the Custom Reports category in order to use the Add button since all custom reports will be automatically inserted into the Custom Reports category. Configuring the Reports Directory Although this topic has been covered earlier in this manual, it is important enough to repeat. You must specify a Reports directory in the System Options of Help Desk Authority. All Reports, including the custom Reports, will reside in the directory you specify. This is done by going to the Administration window, then System Options under the Configuration heading as shown below. 207 | HDAuthority 9.0 User Manual Adding a Custom Report To add a Custom Report to the list of Reports: 1. Click the Add button in the Crystal Report functions section of the Reports window. 2. Browse to the location of the report you wish to add. The report can be located anywhere. A copy of this report will be moved to the folder you specified when you configured the Reports folder. 3. Select the Report you wish to add and click the Open button. This will open the Add Report window shown below. 4. Enter a description for the custom Report in the Description field. This description will appear in the Custom Reports list. 5. Click the OK button. The custom Report will now appear in the list under Custom Reports. 208 | HDAuthority 9.0 User Manual To edit (rename) a Custom Report: 1. 2. 3. 4. Select the custom Report you would like to edit. Click the Edit button. This will open the Edit Report window. Edit the description in the Description field. Click the OK button. To delete a Custom Report: 1. Select the custom Report you wish to delete. 2. Click the Delete button. 3. Click the Yes button when prompted. The custom Report will no longer appear in the Custom Reports list. Note that this does not actually delete the report. It will still remain in the folder you configured to hold reports. To run a Custom Report: 1. Select the custom Report you would like to run. 2. Click the Run Report button. The custom report will run just like any Standard Report. 209 | HDAuthority 9.0 User Manual Chapter 8 – The Dashboard The Help Desk Authority Dashboard provides an integrated visual representation of Issue data. The Dashboard is comprised of graphical widgets. Widgets are customizable and can be laid out based on each user’s needs. The top pane of the Dashboard, above the widgets, is the Message board (covered later in this chapter). The data in your widgets will automatically refresh in real-time depending upon the interval you set manually. At the bottom of the Dashboard is the Refresh information as shown below. In this example, the Dashboard date in your widgets is scheduled to refresh every 30 minutes. To change the number of minutes, use the numeric up-down field or simply type in any number between 1 and 999. You can force a refresh of the Dashboard at any time by clicking the Refresh Now button. To view the Issue or Asset data from any widget, click one of the colored areas in the graph or chart. This will present a breakout of that data in a list. From this list, you will be able to drill down into individual Issues or Assets. 210 | HDAuthority 9.0 User Manual Widgets and Widget Categories The widgets are Graph and Query widgets, meaning they present data in only one dimension, or they present data from a specific Query. These widgets are created on the Widget Collections window. Widgets can be categorized as Public or Private. Public widgets can be used by all users, and Private widgets can only be used by the user who creates it. Creating Widget Categories In the navigation pane of the Dashboard is a categorical list of widgets. The two main folders are Private and Public. Under each folder, widget categories can be created. Widgets can then be created and stored in each category. In the sample below, the category ―Help Desk Group Issues‖ is listed under the Public folder, and there are four widgets in this category. Each widget is represented by an icon that varies depending on the type of widget selected. The in the sample below, there are two pie chart widgets and two column chart widgets. To create a widget category: 1. Select the main category, Public or Private. 2. Click the icon to open the Widget Category window. 3. Enter the name of the new widget category in the Name field. 4. Click the OK button. 5. To edit the name of the category, select the category and click the icon. This will open the Widget Category window. Edit the name in the Name field and click the OK button when finished. 6. To delete a widget category, select the category and click the click the Yes button and the category will be deleted. 211 | HDAuthority 9.0 User Manual icon. When prompted, Creating a Widget 1. Select the category for the new widget. 2. Click the icon if you would like to create a new graph widget, or click the icon to create a new gauge widget. This will open either the Define Graph Widget window or the Define Gauge Widget window, both described below. The Define Graph Widget Window 1. Enter the title you would like to use for the new widget in the Title field. 2. In the Graph Type section, use the drop-down menu to select one of the 31 possible graph types available for your widget. 3. Select the values you would like to use in the X Axis, Y Axis and Z Axis drop-down menus. 4. In 3-dimensional (3D) graphs, you have the option of Axis rotation for each axis in the graph. This allows you to manipulate the graph at any time to change the view of the data. To enable this feature, check the Allow Axis rotation (3D Graphs) checkbox. 5. If you would like to set a date range for the results presented in your graph, check the Only include Issues received between checkbox, then select the start date and end date for the range by using the drop-down calendars. 6. If you would like to refine the results of the graph by Query, check the Only include Issues found with the Query checkbox, then select the Query from the drop-down menu. 7. Click the OK button when finished. 212 | HDAuthority 9.0 User Manual The Define Gauge Widget Window There are two tabs in the Define Gauge widget window. The first, Gauge Settings, is shown below. 1. Enter the title you would like to use for the new widget in the Title field. 2. Using the radio buttons, select between Predefined Query and HDAuthority Query, then select the preferred Query for your results from the drop-down menu. 3. To narrow your results by recent date, check the Only include Issues opened within the past checkbox, then select the number of days in the days numeric up-down field. 4. In the Gauge Type section, use the large drop-down menu to select one of the 7 possible gauge types available for your widget. 5. In the Set warning levels section, check the Set warning levels checkbox if you would like to set colored warning levels at certain intervals on your gauge. If you choose this option, continue with setting the three warning levels, Green, Yellow and Red (with numeric intervals of your choosing. Use the numeric up-down fields after each level. Note that Green is always the lowest level. Yellow will not be able to be set to a value less than the value defined in the Green field. 213 | HDAuthority 9.0 User Manual 6. Click the Alert Settings tab (shown below): 7. If you would like specific alerts to trigger on different values in the widget, check the checkbox labeled Issue an alert when the gauge rises above, then enter a value in the Issue(s) numeric up-down field that will trigger the alerts. Note that you must check this first checkbox to create an alert. If this box is unchecked, all other options will be unavailable. Also, if you do elect to be presented with alert notifications, you must select either Show a desktop notification or Send an email notification to…, or both. 8. If you would like a desktop notification, check the Show a desktop notification checkbox. If you would like a sound alert to go with the desktop notification, check the Include a sound alert checkbox. 9. If you would like an email notification, check the Send an email notification to… checkbox. Then select either The logged-in user or The following addresses radio button. If you select The following addresses radio button, enter the email address(es) in the field provided, separating multiple email addresses with a semicolon. 10. Click the OK button. 214 | HDAuthority 9.0 User Manual Editing a Widget To edit a widget, do one of the following: Select the widget you would like to edit from the tree-view and click the widget definition window. Make your edits and click the OK button. icon. This will open the OR Double-click the widget in the tree-view. This will open the widget definition window. Make your edits and click the OK button. OR Right-click the widget in the tree-view and select Edit This Widget. This will open the widget definition window. Make your edits and click the OK button. OR From the widget, click the the OK button. icon. This will open the widget definition window. Make your edits and click Deleting a Widget To delete a widget, do one of the following: Select the widget you would like to delete from the tree-view and click the widget. icon. This will delete the OR Right-click the widget in the tree-view and select Delete This Widget. This will delete the widget. OR From the widget, click the icon. This will delete the widget from the Dashboard but not from the treeview. The widget is still available to add to the Dashboard when needed. Re-Sizing and Arranging Widgets The Dashboard comes with the ability to customize the views and layout of your selected widgets. You can re-size widgets, re-arrange them, and place them anywhere you like. To align all of your widgets to the invisible grid in the Dashboard, right-click in any white space of the Dashboard. You will see the pop-up menu below: Select Align to Grid. Your widgets will now be aligned to the grid, spaced evenly, regardless of the sizes of each widget. To copy the Dashboard to your clipboard (for example, to make a screen shot), select Copy Entire Dashboard. To print the Dashboard, select Print Entire Dashboard. 215 | HDAuthority 9.0 User Manual To re-size a widget: Select any side or corner of the widget and hold down the left mouse button. Drag the side or corner of the widget until it is the side you would like. To move a widget: Left-click anywhere in the title bar of the widget, or on the icon and drag the widget to any location on the Dashboard. Note that you can place a widget partially or completely on top of another widget if you would like. The Message Board The top pane of the Dashboard contains the Help Desk Authority Message Board. You can edit the Message Board to display any important messages that all Help Desk Authority users and HDAccess customers should see. A good example would be a bulletin to notify users of a scheduled system downtime. Multiple Headlines can be displayed, and the display sequence can also be controlled. A sample message is shown below. The buttons to the left of the Message board can be used to stop or start the automatic scrolling of the Message Board messages (center button), or to view the previous message (left button) or the next message (right button) in the sequence. For details on the configuration and management of the Message board, see The Message Board under Configuration in Chapter 3 – Administration. 216 | HDAuthority 9.0 User Manual Chapter 9 – The Knowledge Base Help Desk Authority’s Knowledge Base feature facilitates trouble-shooting and problem solving capabilities by storing Issues that you choose in an organized reference library. The information is automatically extracted from the Issue and written to the Knowledge Base. You can also create your own items to store in the Knowledge Base. The Help Desk Authority Knowledge Base is comprised of Knowledge Base Articles. Knowledge Base Articles can be accessed via other Help Desk Authority products, such as HDAccess, unless they are designated for internal use only. If an Article is designated for internal use only, it will only be accessible by Help Desk Authority users. 217 | HDAuthority 9.0 User Manual Searching the Knowledge Base The section above the Knowledge Base Article List is the search engine. There are several options you can use when searching the Knowledge Base. You can search on a word or phrase by entering that word of phrase into the textbox provided. In the Search for: drop-down menu, select either ―All of the words entered‖, ―Any of the words entered‖, or ―Exact Phrase‖. You also have the option to search on an Article Category, Sub-Category or Product by using the dropdown menus for each. To search the Knowledge Base: 1. 2. 3. 4. Enter the search criteria of your choice in the fields and drop-down menus provided. Click the Search button. To clear all search fields, click the Reset button. To see the entire population of Knowledge Base Articles, do not enter anything in the search fields. Simply click the Search button. Reading a Knowledge Base Article When you locate the Article or list of Articles you are searching for, double-click anywhere in the listing row of the Article to open the Article. You can also single-click the Article ID. The Article will open as shown below. 218 | HDAuthority 9.0 User Manual The KB Article Tab There are five tabs in a Knowledge Base Article. This first tab, shown above, is the KB Article tab. The Article Prefix drop-down is populated with pre-defined prefix choices that are compiled in KB Configuration (described later in this chapter). This prefix is paired with the Article Number below it. The Article Number field is automatically populated when the Article is created. The Category and Sub Category drop-downs are also user-defined (see later in this chapter). They are optional fields, but they will usually be completed. Another optional field is the Product Name. If the correct selection is available in the drop-down, it is recommended that you use it. If the Internal Use Only checkbox has been checked, the Article is limited to internal technicians only. If you click the Preview button, the Preview tab will open to give you a visual of the Article in HTML. This is how it will look online when your customers view them through HDAccess. The next five fields will be automatically populated if the Article has been created from an Issue, and if the Issue contains the information. You can also enter text or HTML into these fields. If you are using HDAccess, and you would like to grant your customers the ability to view Knowledge Base Articles online, HTML provides a more user-friendly view. Also, clicking on the field name will open a much larger text area in a new window. Some users find this environment easier to work with when reading Knowledge Base Articles. The Title field will show the title of the Article. The Description field will contain a detailed description of the Issue or problem. The Cause field will show a list of factors that caused the problem. The Resolution field will list the steps taken to resolve the problem. The URLs field will contain any URLs with relevant information to the Issue. 219 | HDAuthority 9.0 User Manual The Details Tab The Details tab contains more detailed information regarding the Article. The top eight fields on this tab are automatically populated. Created User is the User who created the Article. Created Date is the date the Article was created. Changed User is the User who last updated the Article. Changed Date is the date and time of the last change to the Article. Last Used Date is the date that the article was last viewed. Read Count is the number of times the Article has been viewed. Found Useful Count is the number of times a reader noted the Article as useful. Not Useful Count is the number of times a reader noted the article as not useful. Below these eight fields is the Status field. This contains any information regarding the status of the Issue described in the Article. The bottom section of the tab is used for attachments. To view these attachments, select the attachment and click the Open With button, then select the appropriate application. 220 | HDAuthority 9.0 User Manual The Keywords Tab The keywords connected to the Article are used for searching. When a user types a word or phrase into the search box, Help Desk Authority scans the keywords of articles to find matches. 221 | HDAuthority 9.0 User Manual The Related Articles Tab Often, a Knowledge Base Article will have Articles that are similar or are related to the same Issue. By relating these Articles, searching the Knowledge Base for an answer to a problem will be easier. In the Article below, with the Related Articles list shown, there are two related Articles. When you see related Articles like this, you can select them (from the Preview tab) and read more on the related Issue. 222 | HDAuthority 9.0 User Manual The Preview Tab The Preview tab displays the Knowledge Base Article in HTML format, just as it would appear in HDAccess. From the Preview tab, you can print the article by clicking the Print Article link. You can also email the Article by clicking the Email Article button. Near the bottom of the Preview tab is the Related Articles section. If there are Related Articles listed, you can select one to view by clicking on the name of the Article. 223 | HDAuthority 9.0 User Manual Knowledge Base Configuration The Knowledge Base can be configured with several options that will make it a more effective tool for your business. To configure the Knowledge Base, click the ―KB Configuration‖ link located above the Knowledge Base Article categories as shown below. This will open the Knowledge Base Configuration Window. There are two tabs in the Knowledge Base Configuration window: Keywords – Select the Issue fields to be searched for keywords. Prefixes – Set the list of prefixes for Article names. 224 | HDAuthority 9.0 User Manual The Keywords Tab As shown in the screen shot above, the Keywords tab provides a selection list allowing you to select the individual Issue fields who’s values will be scanned by keyword searches. For example, if you chose the Priority field to add to list, and you turn an Issue into a Knowledge Base Article and that Issue has a Priority of ―High‖, the work ―High‖ will automatically appear in the Keyword list for that article. Move fields of your choice from the Available Items list to the Selected Items list by using the arrow buttons. Use the double-arrow button to move all fields. Any field can be moved back and forth at any time. Check the ―Make new KB Articles default to Internal use only‖ checkbox if you would like all new Knowledge Base Articles to be visible only in the Help Desk Authority application and not to customers through HDAccess. The Prefixes Tab Every Knowledge Base article is assigned a number. But simple numbers can be confusing when keeping track of articles. So Help Desk Authority allows you to select as many prefixes as you like. A prefix can be any combination of character, letter or number, up to 32-characters long. A prefix can be a user’s full name or just initials, for example. Or a department number or name. It can be anything that will help you organize and identify Articles. To add a prefix to the list, enter the value you would like to use in the Prefix field, then click the You can store as many prefixes as you like. To delete a prefix, click the icon next to the prefix. 225 | HDAuthority 9.0 User Manual icon. Knowledge Base Categories Knowledge Base articles are managed with Categories. The Categories navigation is located in the navigation pane on the left side of the window as shown below. Adding a Category To add a category or a sub-category: 1. Select ―Categories‖ or another main category (in the case of creating a sub-category), then click the button. This will open the Category Value window. 2. Enter the name of the new category. 3. Click the OK button. The category will appear in the category list. Editing a category To edit a category: 1. Select the category you wish to edit. 2. Click the icon to open the Category Value window. 3. Edit the category name. 4. Click the OK button when finished. Deleting a Category To delete a category: 1. Select the category you wish to delete. 2. Click the icon. 3. The category will be deleted without a prompt. 226 | HDAuthority 9.0 User Manual Creating, Editing and Deleting Knowledge Base Articles There are two ways to create a Knowledge Base article. The first is from within an Issue. If you would like to create a Knowledge Base article from an Issue, click the icon on the Issue window toolbar. This opens the Knowledge Base Maintenance window, with all of the relevant information from the Issue already pre-populated into the various fields and tabs in the Article. The second method is by clicking the icon in the Knowledge Base toolbar. This also opens the Knowledge Base Maintenance window, but no fields are pre-populated except for the Article Number field (as soon as a prefix is selected). The KB Article Tab There are five tabs in a Knowledge Base article. This first tab, shown above, is the KB Article tab. The Article Prefix drop-down is populated with pre-defined prefix choices that are compiled in KB Configuration (described later in this chapter). This prefix is paired with the Article Number below it. The Article Number field is automatically populated when the article is created. The Category and Sub Category drop-downs are also user-defined (see later in this chapter). They are optional fields, but it is highly recommended to use these fields to enable easier searching. Another optional field is the Product Name. If the correct selection is available in the drop-down, it is recommended that you use it. If you would like to limit the article to internal technicians only, check the Internal Use Only checkbox. Clicking the Preview button will pull up the Preview tab to preview the article in HTML. This is how it would look online in HDAccess. 227 | HDAuthority 9.0 User Manual The next five fields will be automatically populated if the article is being created from an Issue, and if the Issue contains the information. You can also enter text or HTML into these fields. If you are using HDAccess, and you would like to grant your customers the ability to view Knowledge Base Articles online, HTML provides a more user-friendly view. To open a WYSIWYG HTML editor, click the icon under the heading. Also, clicking on the field name will open a much larger text area in a new window. Some users find this environment easier to work with when writing Knowledge Base Articles. If you would like to spell-check your articles, click the icon. In the Title field, enter the title of the Article. This is a required field. In the Description field, enter a detailed description of the Issue or problem. In the Cause field, enter the factors that caused the problem. In the Resolution field, enter the steps taken to resolve the problem. In the URLs field, enter any URLs containing relevant information to the Issue. The Details Tab The Details tab contains more detailed information regarding the Article. 228 | HDAuthority 9.0 User Manual The top eight fields on this tab are automatically populated. Created User is the User who created the Article. Created Date is the date the Article was created. Changed User is the User who last updated the Article. Changed Date is the date and time of the last change to the Article. Last Used Date is the date that the article was last viewed. Read Count is the number of times the Article has been viewed. Found Useful Count is the number of times a reader noted the Article as useful. Not Useful Count is the number of times a reader noted the article as not useful. Below these eight fields is the Status field. Enter any information regarding the status of the Issue described in the Article. The bottom section of the tab is used for attachments. Use the buttons to attach a file, a URL, or the contents of the clipboard. The Keywords Tab The keywords connected to the Article are used for searching. When a user types a word or phrase into the search box, Help Desk Authority scans the keywords of articles to find matches. In the Keywords section, you can add as many keywords or phrases as you like. Make sure they are relevant to the Article so you can avoid bad search results. 229 | HDAuthority 9.0 User Manual To add a keyword to the keyword list: 1. Click the Add button. This will open the KB Keyword window as shown below. 2. Enter the keyword or phrase in the Keyword: field. 3. Click the OK button. The keyword or phrase will now be in the Keyword list. 4. To edit the keyword, click the Edit button to open the KB Keyword window, make any necessary changes to your keyword or phrase, then click the OK button. 5. To delete a keyword, select it from the list and click the Delete button. When prompted for confirmation, click the Yes button.. The Related Articles Tab Often, a Knowledge Base article will have articles that are similar or are related to the same Issue. By relating these articles, searching the Knowledge Base for an answer to a problem will be easier. In the article below, with the Related Articles list shown, there are two related articles. When you see related articles like this, you can select them (from the Preview tab) and read more on the related Issue. 230 | HDAuthority 9.0 User Manual To add a related article to an existing Article: 1. In the Related Articles tab, click the Add button. This will open the Knowledge Base Search window. 2. Use the search criteria to locate any related articles. Related articles will appear in the Knowledge Base Search Result window list. 3. Select any articles that you would like to relate to the base article and click the Select button. 4. The article will now be listed as a Related article. The Preview Tab The Preview tab displays the Knowledge Base article in HTML format, just as it would appear in HDAccess. From the Preview tab, you can print the article by clicking the Print Article link. You can also email the article by clicking the Email Article button. Near the bottom of the Preview tab is the Related Articles section. If there are Related articles listed, you can select one to view by clicking on the name of the article. 231 | HDAuthority 9.0 User Manual Chapter 10 – HDAsset HDAsset by ScriptLogic is a powerful and innovative IT inventory management and PC auditing software application which is now fully integrated with the Help Desk Authority suite of issue-management support center software. HDAsset collects technical information about an organization's Windows computer systems and stores the results in a central database. Use this data to perform queries, create reports, or see a comprehensive overview of all the systems within an organization. View changes to the hardware, software and system configuration of the computers within an enterprise. Assets Help Desk Authority provides an excellent means for keeping an inventory of your organization’s Assets. In addition to storing information such as serial numbers, locations, and manufacturers, you can also capture key information about the vendors who have sold or who are leasing the Assets to you. It is important to note that each Asset must be assigned an Asset type. Therefore, you must create at least one Asset type. For example, if you choose not to categorize your Assets by type, you can create one category called ―Asset‖ and then assign this type to all Assets that you create. The Asset Toolbar Icon Result Add new Asset. Opens the Asset Types window. Edit Asset. Opens the Asset – Edit window. Delete Asset. Deletes the selected Asset. Scan Network. Scans the entire network for Assets. Asset Templates. Opens the Asset Templates window. Next to the Asset toolbar are two drop-down menus, described below. The List Layout Menu This drop-down menu allows you to choose which list layout to use. In the example above, the only available selection is ―All Columns.‖ Select ―Refresh Asset List Layouts‖ to make sure you have a complete list of all current Asset List Layout options. 232 | HDAuthority 9.0 User Manual The Favorite Query Menu This drop-down menu allows you to determine which Assets will appear in the Asset list. View Separate Window Icon The icon will break out the Asset List window into a separate window. The Asset Filter Pane The icon next to the drop-down menus opens the Asset Filter Pane button. In the example below, the option has been selected to show the filter. The filter appears immediately above the Asset list. From this view, the current Query can be edited to suit your needs. The controls are very similar to the Query window controls. The The button will remove the selected conditions from the Query. button will add a new condition to the Query. The button will apply the changes you have made to the existing Query. The button will remove all conditions from the Query. 233 | HDAuthority 9.0 User Manual The Asset List Grid The Asset list grid is the main area of the window when ―Assets‖ is selected in the Navigation Pane. The Asset list grid lists all Assets matching the criteria of the current Asset list layout. You can display as much or as little information in the Assets List as you like by customizing Asset list layouts in the Administration window as discussed in the previous chapter. The example below shows the default ―All Fields‖. Notice the horizontal scroll bar at the bottom of the grid. Sliding the scroll bar to the right will reveal much more data than is shown in the current view. The Refresh Pane The refresh pane is located between the Issue list pane and the preview pane. The refresh pane describes the contents of the Issue list pane in overall detail. The first section displays the page number you are on and how many pages of results there are. You can jump to any page by using the drop-down menu. The third section gives the total number of results from the Query. The fourth section displays how many results to display per page. You can enter any number from 1 to 999,999 by using the up and down arrow buttons or by entering in a number manually. The refresh icon ( time to update the Issue list. 234 | HDAuthority 9.0 User Manual ) next to the per-page count can be used at any The Preview Pane The preview pane (shown below) presents the user with a selection of details from the selected Asset. You can toggle the preview pane on and off by clicking the icon at the bottom of the page. Turning off the preview pane will allow you to view more Assets in the Asset list. Below is an example where the preview pane is hidden. You can un-hide the preview pane by clicking the page. 235 | HDAuthority 9.0 User Manual icon at the bottom of the Creating a New Asset The process for creating a new Asset is quite a bit different than creating a new Issue. 1. Click the Types. button. This will open the Asset Types window, displaying all known Asset 2. Select the Asset Type for the new Asset and click the Select button. This will open the Asset – Add window, shown below. 236 | HDAuthority 9.0 User Manual 3. 4. 5. 6. 7. Enter the name of the Asset in the Asset Name field. The Asset Type field will already be completed from the prior step. This field is required. Enter any Asset tag information in the Asset Tag field. If this is a new Issue, you can ignore the Issue History field. From the drop-down menu, select the Asset Owner. This will usually be Requester or Company. 8. Click the Requester Name field label. This is a link that will open the Requester window. Select a Requester from the list of possible Requesters. 9. Once a Requester name has been chosen, the Company Name, Location Name and Department fields will be automatically populated if they are populated within the Requester information. Tabs in the Asset – Add Window The bottom pane of the Issue window consists of three tabs as shown below. Each tab will be explained in detail. The General Tab 1. 2. 3. 4. 5. 6. 7. 8. 9. 10. Select the manufacturer name from the Manufacturer Name drop-down menu. Select the model type from the Model drop-down menu. Enter the serial number in the Serial Number field. Enter the part number in the Part No field if applicable. Select the vendor name from the Vendor Name drop-down menu. In the Date Purchased field, select the date from the calendar drop-down. Enter the price in the Price field. Enter the purchase order number in the PO Number field. The Entry Method field will be completed automatically and cannot be edited. Enter any comments you would like to make in the Comments text box. The Custom Fields Tab If there are any custom fields in the Issue, they will appear here in the Custom Fields tab. Complete any custom fields that are necessary. The Attachments Tab Use the Attachments tab to include any attachments necessary in the Asset. 1. To attach a file, click the Attach File button, browse to the correct file in the Open window and click the Open button. The file will now be attached to the Issue. 2. To attach an Item or items on the clipboard, click the Attach Clipboard button. The file(s) from the clipboard will now be attached to the Issue. 3. To attach a URL, click the Attach URL button. This will open the Attach URL window. Enter the Web Address (URL) in the Web Address field, then enter a description in the Description field (both fields are required). Click the OK button when finished. Note that you must include ―http://‖ with the URL. 4. To open an attachment, right-click on the attachment and select the application you would like to use to open the file, or select the attachment and click the Open With button, then select the application of your choice. 237 | HDAuthority 9.0 User Manual 5. To delete an attachment, select the attachment and click the Delete button, then click OK at the prompt. 6. Click the OK button when finished, or select another tab to enter more information. Editing an Asset In your daily support activities you will most likely open and update existing Assets. 1. Open the Asset. 2. If anything has changed in the top portion of the Issue, make those changes. 3. You will often be adding Notes or Attachments to Assets. Use the General and Attachments tabs to add these if necessary. 4. Click the OK button when finished. Hardware Master The Hardware Master window is accessed from the HDAsset menu. The Hardware Master provides a comprehensive list of hardware components installed and/or configured on all audited computers. The Hardware Master window is composed of a navigation pane to the left and an interactive display panel on the right. The table in the right panel of the Hardware Master window displays the Manufacturer, Model, Capacity, Revision and number of computers in which the selected hardware is installed. 238 | HDAuthority 9.0 User Manual To display a list of the computers in which a hardware item is installed, click the number link in the ―Installed’ column of the Hardware Master table for the selected component. The Computer List window will open as shown in the graphic below. To view the details of the component installed in a particular computer, select the computer of interest and click the View button in the Computer List window. The Asset – Edit window for the computer will open. Select the Hardware tab and the component to display the computer specific info. 239 | HDAuthority 9.0 User Manual The hardware details can also be displayed directly from the Hardware Master table by double clicking a component or selecting the component and clicking the View button. A Hardware Details window will open to display the hardware details. 240 | HDAuthority 9.0 User Manual Software Master The Software Master window is accessed from the HDAsset menu. Software Master allows you to track all software applications installed on the audited computers in your enterprise. It also enables you to manage licenses. The Software Master details window is divided into two panels; the software category tree and the software master Product table. The Product table displays essential information regarding each individual software package including product details, license and installation information. Adding, Updating and Deleting a Category You can create a custom category tree by adding and deleting categories, sub-categories and license groups. To add a category to the root or a sub-category to a category: 1. Right-click on the root or category and select Add Category. 2. A new folder will appear with a blinking cursor inside the name field. Enter the name of the category and hit Enter. 3. To edit a category name, right-click the category and select Update Category Name then follow Step 2 above. 4. To delete a category, right-click on the category and select Delete Category. 241 | HDAuthority 9.0 User Manual Adding, Updating and Deleting a License Group You may find it a useful practice to create license groups to software categories in order to better manage your licenses. To add a license group to a category: 1. Right-click the category name. 2. Select Add License Group. This will open the Software License Group window. 3. 4. 5. 6. Enter the name for the new license group in the License Group Name: field. Enter the license count in the License Count: field. Click the OK button. To update the name of the group or the license count, right click the group and select Update License Group. Update the group information and click the OK button. 7. To delete a license group, right-click the name of the group and select Delete License Group. 242 | HDAuthority 9.0 User Manual Assigning and Un-assigning Applications to a License Group To assign a software application to a license group, select and drag individual applications to the group. Note that you cannot drag more than one at a time. Note that you can also select a category and drag software applications from the Product table to a license group. Using this option, you can select more than one application by selecting an item, then holding down the Shift key and selecting another item. All items between the two selected items will now be selected, and the entire group can be dragged and dropped into a license group. To un-assign an application from a license group, right-click on the group and select Un-assign Application as shown below. 243 | HDAuthority 9.0 User Manual Software Master Product Table The Software Master Product Table displays the basic product and licensing information for each product application of the selected category, license group or software package. If you select a category that contains sub-categories, all of the software packages in the selected category and all of its subcategories are displayed. The License Awareness Column The License Awareness column is important in tracking the total number of computers licensed to use a particular software package. HDAsset maintains this count by summing the number of License Awareness instances set to Yes. To modify the value of the License Awareness value for given software package: 1. Double click the name of a software application in the Product table. This will open the Software Detail window. 2. Check the License Aware check box. 3. Click the OK button. 244 | HDAuthority 9.0 User Manual The Installed Column The entries in the Installed column are links. Click the number value in this column to open the Computer List window. Double click on a computer in the list or select the computer and click the View button to open the Asset Edit window for the computer. Double-click a computer Asset in the Computer list to open the Asset – Edit window for that particular Asset. 245 | HDAuthority 9.0 User Manual Microsoft Hotfix The Microsoft Hotfix List displays a list of all the Microsoft updates that have been applied to the audited computers on your network. This list, as shown below, includes the Hotfix Name, the Microsoft Knowledge Base Article ID, and both the number of network computers where the Hotfix has been installed and the number where it has NOT been installed. Above the list of Hotfixes are search fields that can be used to narrow the list of Hotfixes displayed in the table. The example below shows the default Hotfix List display. The text in the Article ID, Installed, and Not Installed columns are hyperlinks. Click on an entry in one of these columns to display the linked information. The numbers in the Installed / Not Installed columns represent numbers of computers. Clicking on one of these numbers will open the Computer List window that will display a list of computers where a particular Hotfix has or has not been installed. 246 | HDAuthority 9.0 User Manual Clicking on a designator in the Article ID column will launch a web browser to display the relevant Microsoft Knowledge Base article from Microsoft’s Help and Support website. In the example below, we have selected Article ID ―KB2158563‖, and the corresponding article has opened from the Microsoft website. To narrow the list of Hotfixes displayed, use the search fields in the top pane of the Microsoft Hotfix List window. The two fields available for the search are Hotfix Name and Microsoft KB Article. When searching using the Hotfix Name field, any portion of the name can be entered as a search term. For example, searching on ―.NET‖ will return any Hotfix with .NET as part of the Hotfix Name. In a similar way, entering a Knowledge Base Article ID, or part of one, will return that particular Knowledge Base article or articles, displayed in a results grid similar to that shown in the example above. Click the Reset button to reset the Hotfix Name and Microsoft KB Article text boxes. This will also reset the Hotfix list to the default (showing all hotfixes). 247 | HDAuthority 9.0 User Manual Screen Savers The Screen Savers window lists the screen saver settings for each person who has logged onto the audited computer. This window displays the screen saver name, user profile, password and timeout for these screen savers. The top panel of this window is the Screen Saver Search panel. It allows you to search through the list of screen savers by the contents of any combination of columns to find entries that contain the search criteria. Enter the search criteria and click the Search button to execute the search. Click the Reset button to clear entered search terms and restore the default listing. Reports ScriptLogic supplies a HDAsset library of standard reports to assist you in inventory management. Each report has been written to help you monitor the software and hardware currently installed on each computer in you network as well as what software or hardware should be installed on each of your computers but is not. Functionality has also been included to allow you to use the standard report writing software, Crystal Reports, to create custom reports. However, the Help Desk Authority filtering features (Query, status and date filters) are not available for use with reports that are custom designed with Crystal Reports. Select the Reports icon from the Toolbar to launch the Help Desk Authority Reports window. In this window, predefined public and private reports can be run and report categories can be created. 248 | HDAuthority 9.0 User Manual 249 | HDAuthority 9.0 User Manual The standard HDAsset reports are available in the HDAsset Reports category of the Public folder in the Reports directory tree. The standard HDAsset reports as of this writing are described in the following table. Additional standard HDAsset reports may be added as necessary. Report Description Application Installation Checklist Creates a list of all the software products contained in the selected categories that are not contained in computers included in the report. Application Installation List This report displays a list of all applications installed in your network computers and the computers each application is installed in. Application License Usage This report displays the number of licenses issued and the total number of licenses for each software package by category. Change Tracking Change Tracking displays the changes found for each audited computer between the specified beginning audit and the specified ending audit. Computer Application List This report lists all applications found in each audited computer. Computer Hardware List Computer Hardware List is a list of all the hardware installed in each audited computer. Computer Summary Report This report lists the general, hardware, software and network information discovered during the last audit of each computer. Graph – Application Installations by Manufacturer This graphic report displays the percentage of all applications installed as a function of manufacturer. Graph – Computers by Assignment This graphic report creates a graph of Number of Computers vs Tracking Field selected, where Tracking Field is Customer, Company, Department, Location or Domain. Hardware Installation List Hardware Installation is a list of all installed computer hardware found in the network and the computers the hardware is installed in. Hotfixes Hotfixes lists which Microsoft Hotfixes selected have been installed on which specified computers. Screen Savers Screen Savers displays a list of screen savers by user for each computer. Running a Standard HDAccess Report To run a standard HDAsset report: 1. Expand the HDAsset Reports category and select the required report. 2. Click the Run Report button. 250 | HDAuthority 9.0 User Manual A Typical Report Hardware Installation List is a typical HDAsset report. The hardware installed on your audited computers is listed with the name of the computers on which the hardware is installed, the serial numbers of the device and the date the hardware was installed. The following graphic displays page 1 of this report. 251 | HDAuthority 9.0 User Manual The Report View Toolbar The Report View toolbar above displays at the top of HDAsset reports generated in Help Desk Authority. This Toolbar contains standard icons for viewing/displaying the report output, printing, or searching for information in a report. Hover your mouse over the icons and a tool tip will identify unfamiliar icons. Graphic Reports Options Graphic reports generally display as a 3D bar graph followed by a data table which displays the data used to create the graph. The following options are added to the Report View menu bar for graphics reports. Graph Type Graph Type allows you to change the graphic from the default Bar 3D to any of those shown in the Graph Type drop-down list. The new report will be created when you select the type of graph you need. View Options The Graph option will create a report with only the graph. Likewise the Text option will only have the table containing the data used to create the graph. Graph and Text is the default setting. Y-Axis Tickmarks Y-Axis Tickmarks gives you option of using the raw data or percentage for the Y-Axis. 252 | HDAuthority 9.0 User Manual Using HDAsset Computer Queries in Reports A number of standard HDAsset reports detail the distribution of software or hardware for a each computer included in the report. Typically, the default setting is to include all computers when creating these reports. If you are interested viewing data from a smaller subset of your network computers, you can do so by using an HDAsset Query to select the computers to be included in the report. If computer queries are allowed for the selected report, the ―Select Issues ...‖ frame at the bottom of the Reports window will change to ―Select Computers...‖, and the radio buttons in the frame will be enabled. To select computers by Query: 1. 2. 3. 4. 5. Select the By Query radio button. Click the Find button. This will open the Query Manager window. Select the Query. Click the Select button; Click the Run Report button 253 | HDAuthority 9.0 User Manual As an example, suppose the head of the documentation team wants each of his team members to have the following applications installed on their computers: Microsoft Word Adobe Professional HyperSnap Adobe Photoshop Robohelp One solution is as follows: 1. Create a software category called ―Documentation‖ in the Software Master Details window and assign each of the required applications to the Documentation category. 2. Create a custom asset field called ―asset_Department‖ that will be required for all assets. 3. Enter ―Documentation‖ in the asset_Department field for each of the documentation computers. 4. Create a Query to find all computers with an asset_Department value of ―Documentation‖. 5. Run the Computer Application Installation report and use this Query to check and see if each of the computers have the required applications installed. 254 | HDAuthority 9.0 User Manual Chapter 11 – PacketTrap Integration ScriptLogic’s PacketTrap is a network management and application tool that allows you to: Monitor the performance of routers, hubs, switches, servers, and applications in real-time Capture traffic data for any device on your network Monitor the health of VMware® ESX servers and monitor the health of guest Virtual Machines Provide advanced email and SMS alerts for devices, including servers, switches, hubs, routers, and other network infrastructure gear Monitor the health of your VoIP system The integration of PacketTrap with Help Desk Authority allows you to synchronize the PacketTrap device database with your Help Desk Authority Asset database. ScriptLogic PacketTrap continuously monitors network hardware resources and their metrics. When PacketTrap detects a problem with a device, it creates a device alert which in turn creates a new Issue ticket related to the device or Asset in Help Desk Authority. HDAutoEscalate can be configured to look for tickets created for any particular type of Asset, including PacketTrap Asset types. Customized notifications are then used to notify all stakeholders of the problem. When the ticket is resolved in Help Desk Authority the PacketTrap device alert that triggered the ticket is reset. If an Asset is deleted from Help Desk Authority the corresponding device will be deleted from the PacketTrap database also. 255 | HDAuthority 9.0 User Manual Viewing PacketTrap Information You can view the PacketTrap data for a particular Asset through the Asset Edit screen for the Asset or for an Asset associated with a particular Issue through the Issue screen. In the Asset Edit Screen To view the PacketTrap data for a particular Asset in the Asset Edit screen: Open the Asset Edit window for the Asset. Click the Asset Icon, enter the Asset name and click the OK button OR select the Asset Type of the Asset and search for the Asset – see the note ―Filtering PacketTrap Assets below.) Click the button to open the PacketTrap page for this Asset. Note: Filtering PacketTrap Assets A device in PacketTrap becomes an Asset in Help Desk Authority. Each device/Asset is assigned an Asset Type during synchronization. If you do not know the Asset name of the Asset/device, use “Asset Type” in the Asset screen to display the list of Assets with the requested Asset Type. 256 | HDAuthority 9.0 User Manual To view the PacketTrap data for an Asset associated with a particular Issue from within the Issue: Open the Issue Edit window by clicking the Issue icon, entering the Issue number and clicking the OK button OR use a Query to generate a list of all PacketTrap Issues from which you can select the Issue you are interested in (see the ―Locate all PacketTrap Issues‖ note below). Click on the button on the Asset tab To locate all PacketTrap Issues: To help find Issues created by PacketTrap you should create a Query that uses the Origin field to find and display all PacketTrap Issues. To create this Query: 1. Open the Query Manager (click the Query Manager icon in the toolbar), select a folder and category to save the Query in and click the Add Query button. This will open the Conditions tab. 2. Select Origin in the Fields available: list. 3. Click the Add Condition button, then select ―In‖ from the second drop-down list. 4. Select ―PacketTrap‖ from the third drop-down list. 257 | HDAuthority 9.0 User Manual 5. Click the Save As button. 6. Enter the Query name in the Query Name field and click the Save button again. To run the Query, select Query from the Toolbar, expand the folder and category you created the Query in, select the Query, then click the Run Query button in the toolbar. 258 | HDAuthority 9.0 User Manual Viewing the Network Maps To view the network maps generated by PacketTrap, click the Network Maps button in the navigation pane as shown below. This will display the list of Network maps for each location or organization from PacketTrap. Select the map you would like to view. Use the ―+‖ or ―-― buttons to adjust the map view. The map will be presented in the selected view. 259 | HDAuthority 9.0 User Manual 260 | HDAuthority 9.0 User Manual