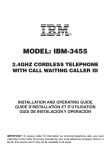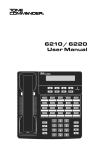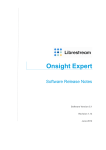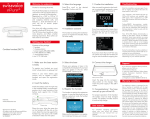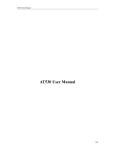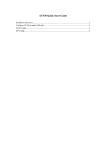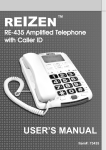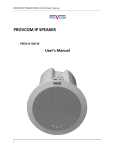Download IP 15 - IP 20 User guide
Transcript
IP 15 - IP 20
User guide
Corded IP phones
About Swissvoice IP phones
This user manual is dedicated for both Swissvoice IP15 and IP20 IP phones. Swissvoice IP phones
bring a broad array of telephony services and advanced IP features. The following table points out
the differences between the IP20 and the IP15. Other features described in this manual are
common to both models.
Feature
Hands-free
Locally managed conferencing
PC switch
G711 codec
G722 codec
G723 codec
G729 codec
IP15
●
Option*
●
Option*
Option*
IP20
● Full duplex
●
●
●
●
●
●
* These options must be chosen at purchase time and cannot be changed
afterwards. IP 15 can have a second codec: either G723 or G729.
2
02C110500C - web
Contents
About Swissvoice IP phones ............................................................... 2
Operation and display elements ......................................................... 4
Safety advice ............................................................................................ 6
The menu system ................................................................................... 7
Telephoning .............................................................................................. 9
Incoming calls .......................................................................................... 13
During a conversation ........................................................................... 14
Using the extended-feature functions ............................................... 16
Telephone configuration ........................................................................ 21
Factory settings ....................................................................................... 22
Setting the display language ............................................................... 23
User settings ............................................................................................ 24
Admin settings ......................................................................................... 28
Phonebook and memory keys ............................................................ 35
Configuration through a web browser .............................................. 37
Installation ................................................................................................. 39
Troubleshooting ....................................................................................... 41
Further information ................................................................................. 42
02C110500C - web
3
Operation and display elements
14
1
2
3
4
15
5
13
OK
12
11
i
ABC
DEL
2
1
END
ABC
5
4
JKL
GHI
7
PQRS
6
8
TUV
MENU
3
DEF
6
7
MNO
9
WXYZ
0
10
1
Display
■ Top: information
■ Bottom: functions, symbols
2
Function key
■ Activates allocated
function
-
OK
+
■
Adjusts volume
-
OK
+
■
Scrolls in a list
-
OK
+
3
4
4
Alpha key
■ Name search
Info key
■ Calls up further information
8
9
5
Attention LED
■ Flashing: incoming call
■ Lit: notification available
(e.g. new voice mail)
6
MENU
Menu key
Menu access key
■ Short: scrolls through menu
■ Long: configuration mode (settings)
7
Keyboard
■ Short: enters digits or letters
■ Long: memory key
8
Loudspeaker key
■ Loudspeaker on/off
■ Hands-free line taking
ABC
i
02C110500C - web
Operation and display elements
14
1
2
3
4
15
5
13
OK
12
11
i
ABC
DEL
2
1
END
ABC
5
4
JKL
GHI
7
PQRS
6
8
TUV
MENU
3
DEF
6
MNO
7
9
WXYZ
0
10
9
10
Redial key
■ Call numbers last dialled
END
End key
■ In a call:
terminates connection and opens a new
line
■ In configuration and navigation mode:
- short click: back to upper menu,
- long click: back to idle text.
02C110500C - web
8
9
11
Loudspeaker
12
Correction key
■ Deletes the last character
13
Label
14
Hook switch
15
Hands-free microphone
DEL
5
Safety advice
Information to the user
Federal Communications Commission
This equipment has been tested and found to comply with the limits for a Class A digital device,
pursuant to part 15 of the FCC Rules. These limits are designed to provide reasonable protection
against harmful interference when the equipment is operated in a commercial environment. This
equipment generates, uses, and can radiate radio frequency energy and, if not installed and used
in accordance with the instruction manual, may cause harmful interference to radio
communications. Operation of this equipment in a residential area is likely to cause harmful
interference in which case the user will be required to correct the interference at his own expense.
General
This telephone is to be operated on an Ethernet LAN. The calls are handled by an MGCP (Media
Gateway Control Protocol) Call Manager.
Please follow the instructions in this document and keep it handy and in a safe place.
Connection
Plug the telephone's connecting cables into the appropriate sockets only. Never try to change the
plugs on the connecting cables.
Location
Place your telephone on a non-slip surface.
Choose a location with an ambient temperature between +5 ˚C and +35 ˚C.
Do not expose the telephone to direct sunlight or other sources of heat.
Avoid wet or dusty locations.
Avoid locations where your telephone is exposed to aggressive liquids or vapours/steam.
Avoid locations in the immediate vicinity of hi-fi and video equipment, domestic appliances,
monitors, and electric motors (influence of electromagnetic fields). If your Swissvoice IP telephone
is connected to a PC, the monitor may cause electromagnetic interferences.
Avoid placing in areas with an explosion hazard.
Security
The plug-in power supply is used as disconnection device.
The network and power supply accesses of the phone are classified SELV (Safety Extra Low Voltage).
The mains access of the plug-in power supply is classified Dangerous Voltage.
Operation
Never carry the telephone by its connecting cord.
Never telephone in the immediate vicinity of water.
Clean the set with a soft, slightly damp or anti-static cloth. Do not use any detergents or chemicals
to clean the set.
Defects
If your telephone is faulty or defective, please contact your supplier.
Never dismantle the telephone yourself. Changes or modifications not expressly approved by
Swissvoice could void the user's authority to operate the equipment.
6
02C110500C - web
The menu system
Introduction
The smart high-tech menu system makes your telephone very
simple to operate. The MENU key allows you to find the different
menus and menu items with ease. Use it as follows:
-
OK
+
MENU
MENU
MENU
If you wish to activate one of the functions on the lower display
line (for example, "Call" after selecting a number), press OK
below the corresponding word.
If you cannot find the function you want, press the MENU key
repeatedly until you find it.
Example:
Press MENU key once.
Press MENU key a second time.
END
To go back to the upper menu, press the END key.
END
To go back to the idle text, press the END key during two seconds.
Note: Pressing the MENU key long (for at least 2 seconds) puts
the system in its configuration mode "User settings".
Special display symbols
Handsfree.
Loudspeaker on.
Headset mode.
More information available.
Microphone off (mute).
02C110500C - web
7
The menu system
The menu tree
MENU
Pickup
Phonebook
New
Search
All
Common
Private
Scroll
All
Common
Private
Memory keys
New
Change
Delete
Functions*
Call forward
Permanent
On busy
No reply
Rings
Call waiting
DoNotDisturb
User settings
Display
Time zone
Date
Time
Idle text
User name
Contrast
External number
Internal number
Free text
Ring
Internal
External
Melody
Rate
Volume
Headset
*Language
English
Deutsch
Français
Italiano
Español
Password
Reset
Admin settings
TCP/IP
QoS
Call agent
Tone table
Password
Voice mail*
* Functions availability is dependent on the the call agent.
Note: press i to check system parameters
8
02C110500C - web
Telephoning
Swissvoice IP15 and Swissvoice IP20 allow you to directly dial in DTMF mode (tone dialling),
giving you all the comfort of advanced services where the use of the * and # keys is necessary.
This chapter describes the available dialling methods:
■ Dialling with dialling preparation (on-hook),
■
Dialling by digits (off-hook),
■
Dialling by name,
■
Dialling using memory keys,
■
Dialling using the Redial key,
■
Dialling using the Call list,
■
Dialling with the headset.
Dialling with dialling preparation (on-hook)
DEL
-
Call
OK
+
Without lifting the receiver, enter the desired number.
Check the number on the display and, if necessary, correct using
the Correction key.
Then, press OK under "Call",
or
press the Loudspeaker key,
or
lift the receiver.
To abort a dialling preparation, press the END key.
Dialling by digits (off-hook)
Enter digits.
02C110500C - web
9
Telephoning
Dialling by name
There are two options:
■
ABC
Using the Dialling key
Press the ABC key.
Enter the first letters of the name.
Enter more letters until the telephone finds one or more names in
the "Phonebook".
Example: To call Sarah Jones
5
"Jones": Press key JKL once, key
and so on.
6
MNO
three times, key
6
MNO
twice
By pressing #, you can enter a space. Numbers or names
entered during dialling preparation can be corrected using the
Correction key (deletes the last number/letter).
Hint: If two or more names in the "Phonebook" correspond to the
name just entered, the first one will be displayed. You can scroll
to the other names found.
-
OK
+
Scroll displayed information with the navigation keys, to select
the desired name.
-
Call
OK
+
Press OK under "Call" to confirm the number,
or
lift the receiver,
or
press the Loudspeaker key.
■
MENU
Phonebook
- OK +
MENU
Search
- OK +
Using the "Phonebook"
Press the MENU key twice.
Press OK under "Phonebook".
Press the MENU key
Press OK under "Search".
Enter the first letters of the name.
Enter more letters until the telephone finds one or more names in
the "Phonebook".
10
02C110500C - web
Telephoning
-
OK
-
Call
OK +
+
Scroll displayed information with the navigation keys to select the
desired name.
Press OK under "Call" to confirm the number,
or
lift the receiver,
or
press the Loudspeaker key.
Dialling using memory keys
-
Call
OK
2
ABC
Press the desired number key during 2 seconds.
+
Press OK under "Call" to confirm the number,
or
lift the receiver,
or
press the Loudspeaker key.
Dialling using the redial key
To redial one of the last 30 dialled numbers:
Press the Last number redial key repeatedly until the desired
number is displayed.
-
Call
OK
+
Press OK under "Call" to confirm the number,
or
lift the receiver,
or
press the Loudspeaker key.
02C110500C - web
11
Telephoning
Dialling using the call list
Your telephone automatically stores the names and numbers of
the last 30 answered and the last 30 unanswered calls in the call
list. An "i" in the lower right hand corner indicates new calls. You
can check these names and numbers and use this list to call
back the corresponding contacts.
For every call, the number, the name (if included in the
"Phonebook"), the date and time of the call are available.
To make a call from the list or to delete call data:
i
Call list
- OK +
Press the i key.
Press OK under "Call list".
MENU
Scroll with the MENU key to choose between "Unans.calls"
(Unanswered calls) and "Anws.calls" (Answered calls).
-
Key
OK
+
Press OK under the selected item.
-
OK
+
Scroll with the Function key to select the desired caller.
i
Call
- OK
+
Press i to check additional information (date and time of the call).
Press OK under "Call" to confirm a call,
or
Press the MENU key repeatedly to either save or delete the
current number.
Dialling with the headset
A headset can be used instead of the handset. The headset
function has to be activated in the menu "User parameters"
(see p.24).
■
To activate a call:
Dial the number.
Press the Loudspeaker key.
■
To end a call:
Press the Loudspeaker key.
■
To answer a call:
Press the loudspeaker key.
12
02C110500C - web
Incoming calls
Display of caller’s name
When someone calls you, the number or the name is received
and displayed (CLIP).
The name appears in the display if this number is stored with the
name in the "Phonebook" or in the memory keys.
Note: This is software and call agent dependent.
Adjusting the ring volume
-
OK
+
While the phone is ringing you can adjust the ringing volume of
your telephone by pressing + or - on the Function key (7 levels).
The new ringing volume is saved for the following calls.
Answering a call
To answer incoming calls, lift the receiver,
or
press the Loudspeaker key for hands-free mode,
-
Answer
OK +
or
Press OK under "Answer" for hands-free mode.
Call waiting
During a call, you receive a second call. This call is signalled by
a call waiting tone and the caller’s number is displayed.
-
02C110500C - web
Accept
OK +
Press OK to accept this call. The first one is automatically put on
hold.
13
During a conversation
Swissvoice IP15 and Swissvoice IP20 allow you to directly dial in DTMF mode (tone dialling),
giving you all the comfort of advanced services where the use of the * and # keys is necessary.
Listening options
There are two possibilities:
Listen through the receiver (personal listening),
or
listen through the built-in loudspeaker on the terminal (Group
listening).
Group listening is shared listening. It is useful when other people
in the room need to listen and participate during your call. You
can let the persons in the room within hearing distance listen in
by pressing the Loudspeaker key.
Note: The Loudspeaker key alternately toggles the loudspeaker
on or off.
Hands-free operation
This feature allows you to answer calls through the loudspeaker,
without picking up the receiver. To activate this feature:
Leave the receiver on-hook.
Press the loudspeaker key.
To end the call, press the Loudspeaker key, or to continue the
call with the handset, just pick it up.
Note: Speech quality decreases with distance from the terminal.
Hint: To go from personal listening to hands-free mode, press
the Loudspeaker key (group listening) and hang up.
Volume adjustment
The volume in the receiver and the loudspeaker can be changed
during a conversation.
-
14
OK
+
To adjust the volume during a conversation, press + (up) or (down) on the Function key.
02C110500C - web
During a conversation
Microphone off
If you wish to talk to someone in the room without the calling
party hearing, press the Mute key.
To switch the microphone on again press the Mute key.
02C110500C - web
15
Using the extended-feature functions
Beyond basic telephony functions, Swissvoice IP telephones support the following call-handling
options. The use of these functions is dependent on their availability on the call agent. The way the
functions described thereafter work may vary from call agent to call agent. This list is not
exhaustive. Additional functions may be available on updated software releases. Furthermore, the
telephones may offer other services made available by the call agent. In this case, the telephones
display the information provided by the call agent.
■
Pickup
■
Enquiry call
■
Brokering
■
Call transfer
■
Call hold
■
Conference call
■
Call forwarding
■
Call waiting
■
Do not disturb
■
Voice mail
Pickup
A colleague’s phone is ringing. You want to intercept the call on
your own telephone.
MENU
-
Pickup
OK +
Press the MENU key.
Press OK under "Pickup".
Enter the number of the telephone which incoming call you want
to intercept.
16
02C110500C - web
Using the extended-feature functions
Enquiry call
You (B) are conversing with one party (A) and wish to make a
brief call to another party (C) while holding the existing
connection (AB).
Enquiry call
- OK +
Press OK under "Enquiry call".
Enter the number for the enquiry party (C).
Hint: During an enquiry call, you can:
■ switch back and forth between the parties (Brokering),
■
cancel the enquiry call,
■
transfer the call (AB to AC),
■
set up a conference.
Brokering
After initiating an enquiry call (BC), you can return to the first
caller without ending the enquiry call connection. Afterwards, you
can switch back and forth between the first call and the enquiry
call as often as desired (brokering).
Proceed from the first call:
2nd conv
OK +
Press OK under "2nd conv."
(first call is on hold).
2nd conv
OK +
Press OK under "2nd conv."
(second call is on hold).
2nd conv
OK +
Press OK under "2nd conv."
(first call is on hold).
-
-
-
Cancel the enquiry call
2nd conv
OK +
-
If the enquiry call is not answered or you wish to disconnect the
enquiry party, press OK under "2nd conv." to go back to your first
conversation (AB).
Note: The enquiry party needs to hang up to disconnect.
02C110500C - web
17
Using the extended-feature functions
Transferring the call
After initiating an enquiry call, you wish to connect the two call
partners.
Replace the receiver. The connection is done.
Conference
After initiating an enquiry call, you wish to set up a conference
including your original call partner.
MENU
Conference
- OK +
Press the MENU key.
Press OK under "Conference".
Note: Be assured that none of your partners will be
disconnected while your are setting up a conference call. The
connections will only be disconnected if the "END" key is
pressed or if the receiver is replaced.
Holding a call
You can put a call on hold during a conversation.
MENU
-
Hold
OK +
18
Press OK under "Hold" and the call is on Hold. This is confirmed
by the message "Executed".
-
To take a call back, press the OK under "Take back". You are
immediately connected to the first call again.
Enquiry call
- OK +
To initiate a second call while the first one is on hold, press the
MENU key and then OK under "Enquiry call".
Take back
OK +
MENU
Press the MENU key.
02C110500C - web
Using the extended-feature functions
Forwarding a call
Besides the terminal mobility option, you can divert all incoming
calls to another subscriber, to your Voice Mail or to the
switchboard operator.
MENU
Functions
OK +
-
CallForward
- OK +
MENU
Press the MENU key until "Functions" is displayed.
Press OK under "Functions".
Press OK under "CallForward".
-
OK
+
Press the MENU key to select the type of diversion and confirm
with OK. You can choose between "CFW: Permanent", "CFW: on
busy", "CFW: no reply".
-
OK
+
Enter the diversion destination and confirm with OK.
The message "Executed" briefly appears. Depending on the type
of diversion (respectively, Permanent, On busy, No reply),
the following display appears: "Div. to XYZ", "Div. busy to XYZ",
"CFW to XYZ", where XYZ is the number or the name of the
destination the call is forwarded to.
Call waiting
MENU
Functions
- OK +
MENU
CallWaiting
- OK +
-
02C110500C - web
On/Off
OK +
Press the MENU key until "Functions" is displayed.
Press OK under "Functions".
Press the MENU key until "CallWaiting" is displayed.
Press OK under "CallWaiting".
Select "On" or "Off" with the Function key and confirm with OK.
19
Using the extended-feature functions
Do not disturb
MENU
Functions
OK +
Press the MENU key until "Functions" is displayed.
Press OK under "Functions".
-
MENU
DoNotDisturb
- OK +
On/Off
- OK +
Press the MENU key until "DoNotDisturb" is displayed.
Press OK under "DoNotDisturb".
Select "On" or "Off" with the Function key and confirm with OK.
Voice mail
Your Swissvoice IP telephones give you notification messages
from any centralized voice mail system and allow you to consult
your messages easily. If you have new messages, an "i" will
appear on the bottom right of the screen and the LED will be
permanently lit.
i
Voice mail
OK +
-
To access to your new voice mails, click the i key until "Voice
mail" appears.
Press OK under "Voice mail".
Follow the vocal instructions.
Note: You can access the Voice mail menu (to modify your
absence message, for example) even if you do not have new
messages.
MENU
Voice mail
OK +
-
Press the MENU key until "Voice mail" is displayed.
Press OK under "Voice mail".
Follow the vocal instructions.
20
02C110500C - web
Telephone configuration
This section is about user-defined settings and operating modes to make your Swissvoice IP
telephone even easier to use. It provides easy-to-follow instructions and eliminates the need for
you to remember access codes or operating sequences.
Points to remember when configuring your telephone
Configuring is an integral part of the operating concept; before you start configuring, read the
chapter “The menu system” at the beginning of these operating instructions.
The receiver
While configuring your Swissvoice IP telephone, it is advisable to keep the receiver on hook. If you
lift the handset during configuration, the configuration sequence will be interrupted. If you accept a
call while you are configuring, you will return to the configuration once your call is over.
Configuration mode
You can go to the beginning of the configuration mode in one of two ways:
■
Press the MENU key long (at least 2 seconds), or
■
Press the MENU key repeatedly, until "User settings" appears; press OK under "User settings".
MENU key
With the MENU key you can move at two levels: at the configuration level (for example, "Display") or
at its sub-function level (for example, "Time"). You can leave either level by pressing the END key.
END key
With a short click on the END key, you go back to upper menu.
A long click allows to go back to idle text and to end the configuration mode.
Saving the data
Save the contents of a menu item that you have configured or changed by pressing the Function
key under "OK". If you press the Function key under "Back" or the "END" key, your changes will
not be saved.
02C110500C - web
21
Factory settings
Factory settings are default settings which were set during production. To reset these factory
settings, please see chapter "Reset", page 27.
User password
External ringing melody
External ringing volume
External ringing rate
Internal ringing melody
Internal ringing volume
Internal ringing rate
Language
Headset
Idle text
Memory keys
Private phonebook
User settings
0000
2
4
4
2
4
4
English
Off
Internal number (if provided by call agent; otherwise: Free text)
Empty
Empty
Admin password
Call manager IP address
Gateway IP address
DNS server IP address
IP address
Subnet mask
DHCP
VLAN
TOS
Admin settings
0000
172.16.4.190
0.0.0.0
0.0.0.0
172.16.4.109
255.255.0.0
On
Off
Off
Call waiting
Do not disturb
On
Off
Web server user login
Web server user password
Web server admin login
Web server admin password
FTP server IP address
Web server FTP login
Web server FTP password
Web server
user
user
admin
admin
172.16.1.181
ftp_boot
ftp_boot
Functions
22
02C110500C - web
Setting the display language
<long>
MENU
<repeat>
MENU
Press the MENU key long. Press the MENU key repeatedly until
"*Language" appears.
Note: If the display is in a foreign language, look for a word
beginning with "*".
*Language
- OK +
-
OK
+
OK
- OK +
02C110500C - web
Press OK under "*Language".
Select the required language by scrolling with the navigation keys.
Press OK to save and press the END key to quit.
23
User settings
Depending on your needs, you may want to personalize some features available on your
Swissvoice IP telephone:
Timezone
<long> <repeat>
MENU
MENU
-
Display
OK +
Timezone
OK +
Press OK under "Timezone".
OK
- OK +
If the timezone displayed does not correspond to the timezone
where you live, select the correct timezone with the navigation
keys. Press OK to save.
-
-
-
OK
+
-
OK
+
Press the MENU key long to enter the configuration mode.
Press the MENU key repeatedly until "Display" appears. Press
OK under "Display".
OK
OK +
If your region is on daylight saving time, select “Yes” with the
navigation keys. Press OK to save.
Note: These two parameters are only used if time is given by the
network (SNTP).
Date and date format
<long> <repeat>
MENU
MENU
-
Display
OK +
Date
OK +
OK
- OK +
-
-
OK
+
-
24
OK
OK +
Press the MENU key long to enter the configuration mode. Press
the MENU key repeatedly until "Display" appears. Press OK
under "Display".
Press OK under "Date". Select your preferred date format with
the navigation keys (for example: DD.MMM.YY for a 19 Dec 00
date format). Press OK to save.
If necessary, edit the correct date. Regardless of the date format
chosen, months are entered as digits (example: "12" for
December). Press OK to save.
02C110500C - web
User settings
Time and time format
<long> <repeat>
MENU
MENU
-
Display
OK +
Time
OK +
OK
- OK +
-
-
OK
+
Press the MENU key long to enter the configuration mode. Press
the MENU key repeatedly until "Display" appears. Press OK
under "Display".
Press OK under "Time". Select your preferred time format with
the navigation keys (for example, "AM/PM" for a 12-hour
display). Press OK to save.
If necessary, edit the correct time.
-
OK
+
If you select the "AM/PM" time format, you can choose "AM" or
"PM" with the navigation keys.
-
OK
OK
+
Press OK to save.
Editing text display in idle state
The text display can be used to display your name, your external
number, your internal number or any free text up to 16 characters.
The default value is either the free text, or the internal number,
when provided by the Call agent.
In the configuration mode:
Display
- OK +
Idle text
- OK +
Change
OK +
-
<repeat>
MENU
02C110500C - web
-
OK
OK
+
Press OK under "Display" and then under "Idle text".
Press OK under "Change".
Press the MENU key repeatedly to select the type of idle text
you wish to use. Validate with OK.
25
User settings
Adjusting the contrast
In the configuration mode:
Contrast
OK +
-
Press OK under "Contrast".
-
OK
+
Select the desired value with the navigation keys.
-
OK
+
Confirm the selection by pressing OK.
Setting the ringing parameters
In the configuration mode:
-
Ring
OK +
MENU
-
OK
-
OK
Press OK under "Ring".
Use the MENU key to choose between "External" (External call
ringing settings) and "Internal" (Internal call ringing settings).
+
The current melody is being played.
Select one of the melodies with the navigation keys.
+
Confirm the selection by pressing OK.
OK
Proceed likewise for the Rate and for the Volume.
Headset
Swissvoice IP telephones give you the possibility to connect and
use a headset instead of the handset. To enjoy this feature, you
need to first parameter the correct setting for a headset use.
Headset
OK +
-
In the configuration mode, press OK under "Headset".
OK
+
With the navigation keys, choose "on" or "off".
OK
- OK
+
Confirm with OK.
-
Note: In headset mode, the hook switch is not functional. To
answer or to dial, you need to press on the Loudspeaker key.
26
02C110500C - web
User settings
Password
Password
- OK +
To change the password, press OK under Password.
-
OK
OK
+
Enter the old password (by default: "0000") and confirm with
OK.
-
OK
OK
+
Enter the new password a first time and confirm with OK.
-
OK
OK
+
Enter the new password again and confirm with OK to save the
new password.
Note: If you forget your password, please contact your System
Manager.
Reset
-
-
Reset
OK +
OK
OK
+
In the configuration mode, press OK under "Reset".
Enter the password and confirm with OK.
The telephone is reset to factory settings (for more details,
please see chapter "Factory settings" page 22).
02C110500C - web
27
Admin settings
The following elements can be configured by the administrator :
DHCP use
Telephone IP address and subnet mask
■ DNS server
■ Gateway IP address
■ VLAN
■ TOS
■ Call agent IP address and port number
■ Tone table
■ Password
Each parameter can be configured locally or through the web server. With the latter, when there is
no DHCP server, the telephone’s and the gateway’s IP address must first be configured locally on
the telephone.
■
■
This chapter is intended for administration use only. As a user,
you should not have to configure the following parameters.
<repeat>
MENU
i
Change
- OK +
-
OK
+
<repeat>
MENU
END
28
Press the MENU key repeatedly until "Admin settings" appears.
Press the i key repeatedly to check the current admin
parameters. If one or several parameters in the display are not
correct, press OK under "Change".
Enter the correct password (by default: 0000). Validate with OK.
To modify the following parameters, press the MENU key
repeatedly until you find it.
Note: To enforce the changes in this chapter, you must press on
the END key. If one of the parameters has been modified, the
following display will appear: "Reboot in progress". After the
telephone boots, the LED blinks three times while connecting to
the call agent.
02C110500C - web
Admin settings
DHCP
By default, the DHCP is activated. If a DHCP server is available on the network, the telephone's
IP address will be automatically attributed).
<repeat>
-
MENU
-
-
Change
OK +
Change
OK +
OK
Press the MENU key repeatedly until "TCP / IP" appears. Press
OK under "Change".
The DHCP setting is displayed (Yes or No). If it is necessary to
change it, press OK under "Change".
+
-
OK
+
Choose the correct setting with the navigation keys.
Validate with OK.
Telephone IP address
<repeat>
-
MENU
Change
OK +
Press the MENU key repeatedly until "TCP / IP" appears. Press
OK under "Change".
<repeat>
MENU
Change
- OK +
IP Address
172.106.002.129
-
OK
-
OK
OK +
+
Press the MENU key repeatedly until "IP address" appears.
To change the IP address, press OK under "Change".
Enter the correct IP address.
Press OK to confirm.
Note: If you do not know the IP address, please contact the
System Manager.
02C110500C - web
29
Admin settings
Subnet mask
<repeat>
-
MENU
Change
OK +
Press the MENU key repeatedly until "TCP / IP" appears. Press
OK under"Change".
<repeat>
MENU
Change
- OK +
Press the MENU key repeatedly until "Subnet mask" appears.
To change the subnet mask, press OK under "Change".
Editable segments will be displayed.
Sub_mask
255.255.000.000
- OK +
Sub_mask
- OK +
Enter the correct subnet mask (each of the four segments need
to be entered with 3 digits, for example: 255.255.000.000).
Press OK to confirm.
Note: If the subnet mask is invalid, a message will be displayed
("Invalid SN Mask") during 2 seconds and the screen will revert
to the previous subnet mask.
DNS server
<repeat>
MENU
-
Change
OK +
Press the MENU key repeatedly until "TCP / IP" appears. Press
OK under "Change".
<repeat>
MENU
Change
- OK +
192.209.168.000
- OK +
OK
- OK +
Press the MENU key repeatedly until "DNS server" appears.
To change the DNS Server IP Address, press OK under "Change".
Enter the correct DNS Server IP Address.
Press OK to confirm.
Note: If you do not know the DNS server IP address, please
contact the System Manager.
30
02C110500C - web
Admin settings
Gateway IP address
<repeat>
-
MENU
Change
OK +
Press the MENU key repeatedly until "TCP / IP" appears. Press
OK under "Change".
<repeat>
MENU
Change
- OK +
192.209.168.000
- OK +
OK
- OK +
Press the MENU key repeatedly until "GW IP address" appears.
To change the Gateway IP Address, press OK under "Change".
Enter the correct Gateway IP Address.
Press OK to confirm.
Note: If you do not know the Gateway IP address, please
contact the System Manager.
VLAN
<repeat>
MENU
-
OK
+
02C110500C - web
-
Change
OK +
Press the MENU key repeatedly until "QoS" appears. Press OK
under "Change".
-
Change
OK +
To change the VLAN setting, press OK under "Change".
Choose the correct setting with the Function key.
Confirm with OK.
-
OK
-
OK
OK +
If "Yes" was selected, enter a value for the VLAN priority (0 to 7)
and confirm with OK.
-
OK
OK +
Enter the VLAN ID (0 to 4095) and confirm with OK.
+
31
Admin settings
TOS
<repeat>
MENU
Change
OK +
-
Press the MENU key repeatedly until "QoS" appears. Press OK
under "Change".
<repeat>
MENU
Change
- OK +
-
OK
+
-
OK
-
OK
OK +
+
Press the MENU key repeatedly until "TOS" appears.
To change the TOS setting, press OK under "Change".
Choose the correct setting with the Function key.
Confirm with OK.
If "On" was selected, enter a value for TOS (0 to 255) and
confirm with OK.
Call agent IP address
<repeat>
MENU
-
Change
OK +
Press the MENU key repeatedly until "Call agent" appears. Press
OK under "Change".
<repeat>
MENU
Change
- OK +
192.209.168.000
- OK +
-
OK
OK +
Press the MENU key repeatedly until "IP address" appears.
To change the call agent IP address, press OK under "Change".
Enter the correct call agent IP address (each of the four
segments need to be entered with 3 digits, for example:
192.209.168.000). Three digits (example: 007) need to be
entered for numbers smaller than 100. Depending on the
configuration, the call agent IP address may be dynamically
attributed.
Press OK to confirm. If the call agent IP address is invalid, a
message will be displayed ("Invalid IP addr.") during 2 seconds
and the screen will revert back to the previous IP address.
Note: If you do not know the call agent IP address, please
contact the System Manager. If the call agent fails, the telephone
will automatically look for a backup call agent on the network.
32
02C110500C - web
Admin settings
Call agent port number
<repeat>
MENU
-
Change
OK +
<repeat>
MENU
Change
- OK +
Press the MENU key repeatedly until "Call agent" appears. Press OK
under "Change".
Press the MENU key repeatedly until "Port number" appears.
To change the call agent port number, press OK under "Change".
-
8080
OK +
Enter the correct port number (example : 8080).
-
OK
OK +
Press OK to confirm. If the call agent port number is invalid, a
message will be displayed ("Number invalid") during 2 seconds
and the screen will revert back to the previous port number.
Note: If you do not know the call agent port number, please
contact the System Manager.
Tone table
Depending on where you live (Europe or United States), you will
need to select the adequate tone table for your Swissvoice
telephone.
<repeat>
MENU
-
-
OK
+
02C110500C - web
-
Change
OK +
OK
+
Press the MENU key repeatedly until "Tone table" appears.
To change the tone table setting, press OK under "Change".
Choose the correct setting (Europe or United States) with the
Function key. Validate with OK.
33
Admin settings
Password
<repeat>
MENU
Password
- OK +
Press the MENU key repeatedly until "Password" appears.
To change the password, press OK under Password.
-
OK
OK
+
Enter the old password (by default: "0000") and confirm with OK.
-
OK
OK
+
Enter the new password a first time and confirm with OK.
-
OK
OK
+
Enter the new password again and confirm with OK to save the
new password.
Timezone, Date and Time
Administrator, please see the "User settings" chapter to get details on the configuration of the
timezone, the date and the time.
34
02C110500C - web
Phonebook and memory keys
Swissvoice IP telephones can store up to 400 names and numbers in the common directory as
well as 100 in the private directory. The "Phonebook" is your own private electronic directory.
MENU
Phonebook
- OK +
Press MENU repeatedly until "Phonebook" appears.
Press OK under "Phonebook".
New entry in the phonebook
-
New
OK +
Press OK under "New" to advance to the next free card.
Enter the name of the new entry (you can switch from upper
cases to lower cases to digits and back by pressing the alpha
key). By default, only the first character of each word is uppercase.
You can delete characters with the DEL Key.
DEL
-
OK
OK
OK
- OK
Confirm your entry with OK.
+
Enter the number of the new entry.
Confirm with OK.
+
Note: You do not have the possibility to modify entries in the
common directory. You can add any number from the call or
redial lists by selecting the number, pressing the MENU key until
"Save number" appears and confirming with OK.
Search and scroll in the phonebook
To search for and to modify an existing entry, there are several
possibilities:
-
Scroll
OK +
MENU
-
OK
+
In the "Phonebook" Menu, select "Scroll" with OK.
Select "All", "Common" or "Private" with the MENU key.
Scroll to the searched entry with the navigation keys.
Alternatively:
Search
- OK +
In the "Phonebook" Menu, select "Search" with OK.
The caption "Name dialling" can be overwritten.
02C110500C - web
35
Phonebook and memory keys
Modify an entry in the phonebook
Search for the entry you want to modify (see p. 35).
MENU
Change
OK +
-
Press MENU and select "Change" with OK.
You can overwrite the text entry.
OK
- OK
+
Confirm the new text entry with OK.
You can overwrite the number.
OK
- OK
+
Confirm the new number with OK.
Memory keys
Ten memory keys are available. Memory keys permit internal,
external numbers and functions which are frequently used to be
dialled quickly. Every dialling key is provided with one memory
location in which you can store one call number or function.
<repeat> Memory keys
- OK +
MENU
MENU
Press the MENU key and then press OK under "Memory keys".
Change
- OK +
Select "New","Change" or "Delete" with the MENU key.
OK
- OK +
Select the desired memory Number key (0 to 9).
-
OK
OK +
-
OK
OK +
Overwrite the "Enter number" caption or the previous number
and enter the new number. Confirm with OK.
Overwrite the "Enter name" caption or the previous name and
enter the new name. Confirm with OK.
Notes:
It is also possible to directly access the Memory key display by a
long click on the desired Number key and by pressing MENU to
edit the entry.
The label placed under the receiver may be used to write
memory key names.
36
02C110500C - web
Configuration through a web browser
Swissvoice IP telephones have their own internal web server. Each parameter can be configured
locally or through a web browser. This ensures the system administrator or the user to set or
modify most parameters presented in this user manual, from any computer linked to the World
Wide Web.
Connection to the Swissvoice IP telephone web server
In a web browser, enter the IP. Address of your telephone (example: http://172.16.2.129). Log as
an administrator or as a user.
Administration settings
The administrator has special priviledges to configure and modify technical parameters of the
Swissvoice IP telephones. All items are protected by a login and a password (by default: admin / admin).
Using a web browser is the most convenient way to import, export and manage any user’s phonebook,
as well as the network’s common phonebook. File import and export are done following the CSV format
(with semi-colons as separators), with the following headings : name;number. When the phonebook is
edited in both the phone and the web server, priority is given to the phone. Also, it is not possible to dial
a number with the web server if the phone is not idle.
02C110500C - web
37
Configuration through a web browser
User settings
You have the possibility to configure most local parameters of your Swissvoice IP telephone
through a web browser. All items are protected by a login and a password (by default: user / user).
Using a web browser is the most convenient way to import, export and manage your Phonebook.
File import and export are done following the CSV format (with semi-colons as separators), with
the following headings : name;number. When the phonebook is edited in both the phone and the
web server, priority is given to the phone. Also, it is not possible to dial a number with the web
server if the phone is not idle.
Note: The administrator has the possibility to modify user settings.
38
02C110500C - web
Installation
Package contents
LAN Cable
Terminal
Handset
OK
i
ABC
DEL
2
1
END
ABC
5
4
JKL
GHI
7
PQRS
8
TUV
MENU
3
DEF
6
MNO
9
WXYZ
0
Handset connecting
cable
Label sheet
Power supply
(if your Swissvoice IP telephone
is not LAN-powered)
User Manual IP15 IP20
http://www.swissvoice.net/support/user_manuals (English)
http://www.swissvoice.net/support/user_manuals/index_fr.html (Français)
http://www.swissvoice.net/support/user_manuals/index_de.html (Deutsch)
-
02P148700A
It is also possible to connect a PC to the PC-switch of the telephone, if your telephone has one.
For that you need an additional LAN connecting cable (not included in the package).
02C110500C - web
39
Installation
Connecting handset and telephone
After you have unpacked the terminal, connect the handset first, by inserting the straight end of the
spiral connecting cable into the small socket on the base of the telephone 1 . By gently pulling,
check that the cable connector is in place. Insert the other end of the cable into the handset
2
.
Note: You have the possibility to connect a headset instead of the handset.
Now connect the telephone by inserting the connector on the LAN connecting cable into the socket
labelled "LAN" at the bottom of the terminal 3 . By gently pulling, check that the cable connector is
in place. Insert the other end of the cable into the LAN connection socket 4 . "Booting..." is displayed
during approximatively 30 seconds. The time and date are then displayed (default idle text).
You may link a PC to your Swissvoice IP telephone by following the same process, by inserting the
RJ45 connector into the socket displayed "PC" 5 , and the other end into the LAN connection of
your PC
6
.
If your network is not equipped with Power over LAN, you will also need to plug in the power
supply 7 .
4
6
5
3
2
7
1
40
02C110500C - web
Troubleshooting
The LED blinks slowly. There is no dialling tone:
The telephone is not correctly connected to
the LAN. Check the connecting cable at both
ends.
or
The call agent IP address is not
configured in the telephone.
See " Admin settings " for more details
or
The call agent is out of order.
Your call partner cannot hear you or you cannot
hear him:
Ensure that the handset cable is correctly
plugged into the handset and the telephone.
Handset off-hook, no dialling tone, no display:
Ensure that the LAN connecting cables on
the telephone and at the LAN socket are
correctly plugged in.
Calls cannot get through:
Ensure that your terminal is correctly configured.
Configuration from the web server does not work:
Ensure that the telephone is not already in use.
The web server does not answer,
or the pages do not load:
Reboot your telephone.
Note: If other messages appear, ask your system manager for help.
02C110500C - web
41
Further information
Labelling the memory keys
Note down the name or the number saved onto the removable identification label on the last page
of this booklet. Cut out the label and place it under the handset. Finally, cover the label using the
transparent cover.
Write-on labels:
Certifications
Swissvoice IP telephones successfully passed the following specifications :
■ EN 60950 edition 3 (electrical safety),
■ EN 55022 (electromagnetic compatibility),
■ FCC part 15 class A (electromagnetic compatibility),
■ International Safe Transit Association (packaging).
Declaration of conformity
Swissvoice IP telephones meet the requirements of EC directive 99/5/CE R&TTE.
They are compliant with the following standard and recommendations:
■ "Electromagnetic compatibility" directive 89/336/CEE.
■ "Low voltage" directive 73/23/CEE.
■ I-CTR 37: "Access requirements".
■ CTR 38: "Telephonometric requirements".
www.swissvoice.net/products/ip
Availability and technical modification reserved.
The usable services and features depend on the installed software release and on the call agent.
42
02C110500C - web