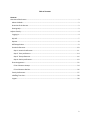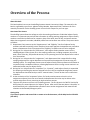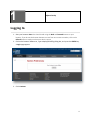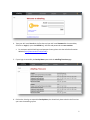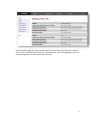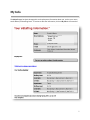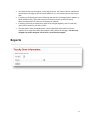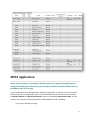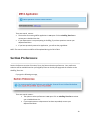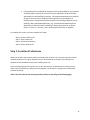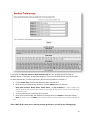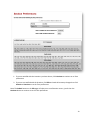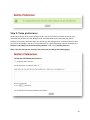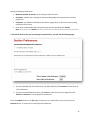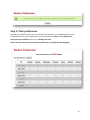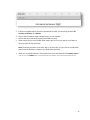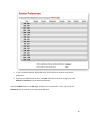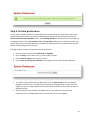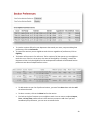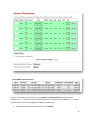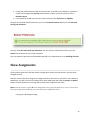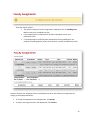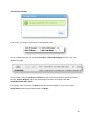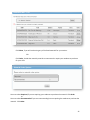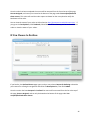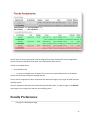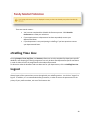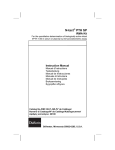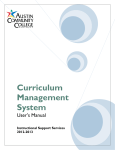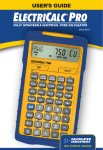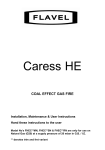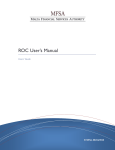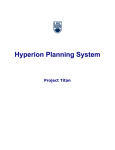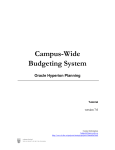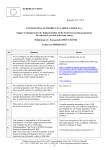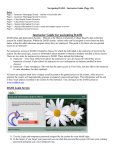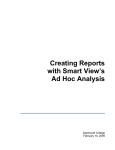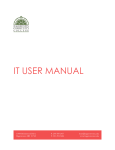Download eStaffing Time Line - Austin Community College
Transcript
eStaffing September 1 2011 The eStaffing System allows the college to solicit the teaching preferences of individual adjunct faculty members in a systematic way and use that information in making teaching assignments. Adjunct faculty members record their preferences for campuses, terms, days of the week, times of day, and sections. Adjunct Faculty 1 Table of Contents Contents Overview of the Process ............................................................................................................................... 3 About this Book......................................................................................................................................... 3 Overview of the Process ........................................................................................................................... 3 Getting Help .............................................................................................................................................. 3 Adjunct Faculty ............................................................................................................................................. 4 Logging In .................................................................................................................................................. 4 My Info ...................................................................................................................................................... 7 Reports ...................................................................................................................................................... 8 MSTA Application...................................................................................................................................... 9 Section Preferences ................................................................................................................................ 10 Step 1: Location Preferences .............................................................................................................. 11 Step 2: Term preferences.................................................................................................................... 14 Step 3: Time preferences .................................................................................................................... 16 Step 4: Section preferences ................................................................................................................ 19 Show Assignments .................................................................................................................................. 22 IF You Choose to Accept: .................................................................................................................... 24 IF You Choose to Decline: ................................................................................................................... 26 Faculty Preferences................................................................................................................................. 27 eStaffing Time Line.................................................................................................................................. 28 Logout ..................................................................................................................................................... 28 2 Overview of the Process About this Book This book explains how to use the eStaffing System at Austin Community College. The material in this book is organized by type of user: Adjunct Faculty Member, Department Chair, and Dean. All of the material you need to use the eStaffing system is found in the chapter for your user type. Overview of the Process The eStaffing System allows the college to solicit the teaching preferences of individual adjunct faculty members in a systematic way and use that information in making teaching assignments. Adjunct faculty members record their preferences for campuses, days of the week, times of day, and course sections. When class assignments are made, individual preferences can be taken into account. The process works as follows: 1 Department Chairs must set up the “Appointments” and “Eligibility” lists for all adjunct faculty members who will be teaching in their discipline. Deans must approve the Appointments, and either Deans or Department Chairs must approve the “Eligibility” list before courses can be assigned. 2 During the 3 or 4 day window for “preferences”, each adjunct faculty member enters into the eStaffing Adjunct Faculty System his or her teaching preferences, including campuses, days of the week, hours of the day, and preferred sections, for an upcoming term for each department in which he or she teaches. 3 During the 3 or 4 day window for “assignments”, each Department Chair responsible for making teaching assignments for a given department must perform the assignment of courses using the eStaffing system. The assignment process uses the adjunct faculty section preference information in conjunction with a randomized function, allowing Department Chairs to assign course sections in an automated and fair way for adjunct faculty. 4 During the 3 or 4 day window for “acceptance” (or “rejection”), each Adjunct Faculty is responsible for accepting or declining the sections assigned to them in the just completed Assignment process. For departments that allow faculty to select “material orders”, this will be the time to make those selections. 5 At the conclusion of the “acceptance” phase, If a faculty member wants to have his or her assignments adjusted, he or she must contact the Department Chair who may be able to make manual assignments for any remaining or declined course sections. 6 There are two phases each term in the eStaffing process. The first phase is the “MSTA” (and IA/CA, HPTH) phase; the second phase is the “Adjunct” phase. After each of the two phases is complete, an automated batch job is scheduled that uploads all course section assignments and material order selections to the Datatel/Colleague system. Getting Help If you have a question and cannot find an answer to in this document, call the Help Desk at 223-HELP (223-4357). 3 Adjunct Faculty Logging In 1. Start your browser. Note: You should avoid using the Back and Forward buttons on your browser. If you do use the browser buttons to move from one screen to another, click on the Refresh button to make sure that your data is current 2. Click on the browser’s File menu, type webphp5/eStaffing dialog box, and press the ENTER key. A Login page appears. 3. Click Continue. 4 4. Type your ACC email User ID in the first box and your ACC email Password in the second box, and click on Login (or press the ENTER key). ACCeIDs and passwords are case-sensitive • For assistance with ACCeID login and password issues, please visit the ACCeID Information Website (http://www.austincc.edu/acceid/) 5. If your login is successful, the Faculty Menu opens with the eStaffing Time Line page. 6. Click on the +Faculty to expand the Faculty Menu, You should only have to do this the first time you enter the estaffing system. 5 The Faculty Menu page has a menu bar with a series of menu items which allow you to review, verify, enter, or edit information about you, your preferences, your teaching eligibility, and your teaching assignments. To select a menu item, click on it. 6 My Info The My Info page has basic demographic and employment information about you, such as your name, email address, and staffing levels. To review or edit that information, click on My Info in the menu bar. 10456 City St. Austin, TX 78701 (512) 555-1212 7 • • • • You should review the information on this page for errors. ACC uses the phone, address and email listed on this page for official contact purposes, so it is essential that you keep it up to date. If anything in the demographic part of the page that needs to be changed (name, address, or phone number fields), report the correction on the ACC intranet to the ACC Human Resources Department at ”Click here to change your address”. If anything pertaining to employment needs to be changed (eligibility, LEH or Credit Info ), report the correction to your Dean’s office. The Information under the Eligibility box is the accepted LEH and Credits for the term specified. If no assignments have been made this will produce the message. “You were not assigned any classes during the <Term YYYY>, so no LEH was assigned” Reports 8 MSTA Application Adjunct faculty members can now apply for Multiple Semester Term Appointment (MSTA) positions through the eStaffing system. Alternatively, you can choose to decline. You will be notified of the time period during which you can apply. If you have questions about MSTA positions, eligibility requirements, or selection criteria, you should discuss these with your Department Chair. It is recommended that you first familiarize yourself with the MSTA Guidelines, the MSTA FY09 Calendar, and the corresponding Administrative Rule. You will see links to this important information under the MSTA Application tab in eStaffing. If you get the following message, 9 There are several reasons : • The timeline for entering MSTA applications is not open. Click on eStaffing Time line to review your scheduled time slot. • If your department is not participating in eStaffing, if you have questions contact your departmental Dean. • If you have previously entered an Application, you will see the page below. NOTE: The manual section on MSTA will be updated during the Fall of 2011. Section Preferences Section Preferences consists of Location, Term, Day/time and section preferences. Your preference selection will be available based on your eligibility status on the My Info page and the timeline on the eStaffing Time Line. If you get the following message, There are several reasons : • The option to select preferences is not open. Click on eStaffing Time line to review your scheduled time slot. • If your appointment to a department has been suspended, contact your departmental Dean 10 • If your department has applied for exemption from using eStaffing for the purposes of staffing adjunct faculty course sections and the application has been formally approved by the ACCeStaffing Committee. (All academic departments are required to keep an accurate roster of adjunct faculty appointments and eligibility in eStaffing even if exempted from performing the actual staffing assignments using eStaffing. Many web-based applications, e.g., Professional Development/Event Workshop, use the information in eStaffing in determining whether an adjunct faculty is “active” or “inactive”, and in which departments they are aligned.) To complete this section you must complete all 4 steps. Step 1: Location Preferences Step 2: Term Preferences Step3: Day/Time Preferences Step 4: Section Preferences Step 1: Location Preferences Allows you to select the locations where you would prefer to teach. You may enter up to five choices. Location preferences for a given department must be entered by the Campus, Term & Day/Time Preferences Entry Deadline listed in your eStaffing Time Line. There are several groups of locations, such as ACC, North Austin, and South Austin, which you may select if all of the locations in the group are acceptable. The locations in each group ar listed under Locations by Group. If this is the first time you are entering location preferences you will get the following page, 11 If you check the Limit my courses to these locations only box, your preferences will be taken as absolute choices. (“I will teach at only these locations.”) If you do not check this box, they will be taken as simple preferences. (“I’d like to teach here, but will teach elsewhere if necessary.”) 1. Click on down arrow, Scroll to the desired location and click on it. 2. Once you have selected all your locations, Click the Submit button to continue. Note: ACC Locations, North Austin, South Austin, and All Campuses are multi-campus lists whose contents are listed at the bottom of the page. Picking one of these will include every campus in its list. 3. You may choose up to a maximum of five choices 4. Once you are satisfied with the locations you have chosen, Click Submit to save your choices. Note: If you do not click Submit, the location preference information you have entered will be lost. If this is NOT the first time you are entering Location preferences, you will see the following page, 12 1. If you are satisfied with the Locations you have chosen, Click Continue to continue on to Term preferences 2. If you are not satisfied with the locations, Click Edit and make all necessary changes then Click Submit and Continue on to the Term preferences. Note: The Submit button on the Edit page will take you to a confirmation screen, just click on the Continue button to continue on to the Term preferences 13 Step 2: Term preferences Allows you to specify what you are willing to teach, such as the maximum number of sections and maximum LEH, whether you’d be willing to teach overloads beyond your maximum LEH, general preference comments and information, the sessions you are willing to teach, and information on times you may be unavailable in the term. Term preferences for a given department must be entered by the Campus, Term & Day/Time Preferences Entry Deadline listed in your eStaffing Time Line. If this is the first time you are entering Term preferences you will get the following page, 14 Specify the following information: • Maximum number of sections you are willing to teach this term • Overloads - whether you are willing to accept teaching assignments beyond your maximum regular LEH • Comments - any additional information you wish to supply which is relevant to your teaching preferences for the term • Once you are satisfied with the Term preferences you have specified, Click Submit. Note: If you do not click Submit, the Term preference information you have entered will be lost. If this is NOT the first time you are entering Term preferences, you will see the following page, 1. If you are satisfied with Term preferences you have specified, Click Continue to continue on to Time preferences 2. If you are not satisfied with the Term, Click Edit and make all necessary changes then Click Submit and Continue on to the Day/Time preferences. Note: The Submit button on the Edit page will take you to a confirmation screen, just click on the Continue button to continue on to the Day/Time preferences 15 Step 3: Time preferences Day and Time Preferences allow you to indicate the days and times you are not available to teach. Time preferences for a given department must be entered by the Campus, Term & Day/Time Preferences Entry Deadline listed in your eStaffing Time Line. If this is the first time you are entering Time preferences you will get the following page, 16 • If there are no dates which you will be unavailable to teach, you are willing to teach All Sessions at all times, Click Submit. • • • Click on the Time box for each time period you are not available Click on the day of the week you are not available to teach. Check means you are not available; blank means you are. You may need to scroll down or across to reach all days and times Note: The boxes will select a time every day or an entire day, you can click on the individual check boxes to deselect or select on an individual day and time. • Once you are satisfied with the Time preferences you have specified, Click Submit. Note: If you do not click Submit, the Time preference information you have entered will be lost. 17 3. If you are satisfied with the Time preferences, Click Continue to continue on to Section preferences 4. If you are not satisfied with the Time, Click Edit and make all necessary changes then Click Submit and Continue on to the Section preferences. Note: The Submit button on the Edit page will take you to a confirmation screen, just click on the Continue button to continue on to the Section preferences 18 Step 4: Section preferences You can select individual sections as preferred sections and then put them in order from most to least preferred. Section preferences are done one department at a time and they must be entered by the Section Preferences Entry Deadline listed in your eStaffing Timeline. First look at the list of sections you are eligible to teach. Then adjust Campus, Term, and Day/Time preferences to include the sections you want to add. Once you have broadened your preferences. Selecting sections as preferred improves your chances of being assigned those sections. This page requires 4 steps to complete the Section preferences. 1. 2. 3. 4. Select at least one section from Preferences or Eligibility. Enter a Priority, even if there is only 1, you must key a number. Click on Reorder Courses, even if there is only 1. Click on Save and Certify your Selections. You will get an email confirming the completion. • To view the sections offered in your department, Click on down arrow, Scroll to the desired Department and click on it. The Departments listed are those departments in which you have eligibility. If you can’t view a department that you believe should be listed, contact the Dean or Department Chair. Section preferences are selected one department at a time. Make sure you enter your preferences for all available departments for which you have current eligibility. • 19 • • • To view the sections offered in your department that match your term, campus and day/time preferences, Click on Preferences. To view all the sections you are eligible to teach this term regardless of preferences, Click on Eligibility. The bottom of the screen is for reference. The list consists of all the courses you are eligible to teach this term. If the list is incorrect or the status of the eligibility is “Pending”, contact the Department Chair. Only the eligibility for the one department selected will be viewed. Section preferences are done one department at a time. • To add sections to your list of preferred sections, you must first select them and then add the selected sections • To select a section, click on the Select box for that section. • First look at the list of sections you are eligible to teach. You can return to adjust Campus, Term, and Day/Time preferences to include sections you want to add. Once you have broadened your preferences, you can return to review the list 20 Once you have made some selections, you can Remove and Reorder Courses to fine-tune your preferences. GREEN entries are your selections that match your preferences and eligibility. PINK entries are your selections that match eligibility and NOT your preferences. • To delete sections from the preference list, Click Remove. 21 • • Initially the preferred sections will not be prioritized. To reorder your preferences, replace the numbers in the appropriate Priority boxes with the numbers you prefer and then click on Reorder Courses. If you would like to add more sections to those selected, Click Preferences or Eligibility. Once you are satisfied with the selections, you must Click Reorder Courses before you Click Save and Certify your Selections. Once you Click Save and Certify your Selections, you will receive a confirmation email to your ACC Gmail email account with a list of your selections. You may repeat this process until the deadline specified for your department on the eStaffing Time line. Show Assignments Once section assignments have been made, the page which shows you what sections you have been assigned to teach After the sections have been assigned, this page summarizes the results. If you teach in more than one department, you will have a set of assignments for each department with separate Accept and Refuse buttons for each department. This page will be empty until assignments are made. Note:You must accept or reject all of the assignments from a given department as a unit. If you wish to have your assignments modified, you must contact your Department Chair. If you get the following message, 22 There are several reasons : • The option to Accept or Decline assignments is not open. Click on eStaffing Time line to review your scheduled time slot. • If your appointment to a department has been suspended, contact your Department Chair. • If your department has officially been exempted from using eStaffing for the purposes of staffing adjunct faculty course sections, contact the Department Chair. Accept or Decline your assignments from each Department which has offered you assignments by clicking on the appropriate button. • • To accept the assignments from a department, click Accept. To decline the assignment from the department, Click Decline. 23 IF You Choose to Accept: If you accept, you will get a confirmation on the accepted course. You can compare and track your accepted Total LEH and Total Credit Assigned with the Limits in the middle of the page. Once the section has been Accepted or Declined the course will be removed from the list at the top of the page, Courses Assigned, and can only be viewed at the bottom of the page under You accepted/declined these courses. If the section requires materials, The Order button will become available for you to Click and the Accept/Decline buttons become deactivated. Click Order. 24 Click Select, if you will not be using any of the listed materials for your section. OR Click Order, beside the material you wish to recommend or require your students to purchase for your class. You must select Required, if you are requiring your students to purchase the material. Click Order or You must select Recommended if you are recommending but not requiring the students to purchase the material. Click Order. 25 Once the order has been completed the course will be removed from the list at the top of the page, Courses Assigned, and can only be viewed at the bottom of the page under You accepted/declined these courses. This action will send the order request to Datatel on the next upload to notify the bookstores of the order. You can view the status of your order on Online Services http://www.austincc.edu/onlineservices/ . If your go to the Faculty Menu, Click Textbooks, Select Term and Then Course, you can make additional orders or view the status of your orders. IF You Choose to Decline: If you Decline, the Declined Course page opens, and you may select a Reason for declining or describe your reasons for refusing the assignment offered in the Description box, Then Click Submit. Once the section has been Accepted or Declined the course will be removed from the list at the top of the page, Courses Assigned, and can only be viewed at the bottom of the page under You accepted/declined these courses. 26 You will have no courses listed under Courses Assigned if you have completd the Faculty Assignments process. All courses should be listed under You accept/decline these courses. GREEN are accepted classes PINK are declined classes YELLOW are courses assigned to you in Datatel. The courses were manual adjustments in the Datatel system that did not go through the eStaffing Process Once a section assignment has been accepted and/or declined changes can no longer be made from the eStaffing system. After the assignment data has been transferred to the Datatel system, its status changes to “In Datatel”, and changes can no longer be made from the eStaffing system Faculty Preferences If you get the following message , 27 There are several reasons : • You have not completed the Schedule Preferences process. Click Schedule Preferences to review your selections. • If your appointment to a department has been suspended, contact your departmental Dean • If your department is not participating in eStaffing, if you have questions contact your departmental Dean. eStaffing Time Line Entering Campus, Term, Day/Time, and Section preferences must be completed by department-specific deadlines, and accepting or refusing assignments can only be done after department-specific start dates in order to allow time for the assignments to be made and processed. To determine what the deadlines and start dates are for your departments, click on eStaffingTime Line. Logout Always logout of the system when you are through with your eStaffing session. Just click on “Logout” to log out. In addition, it is a recommended safety precaution, in order to ensure the preservation of the privacy of your preference data, exit out of the browser also. 28