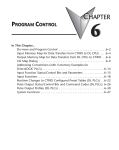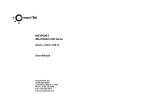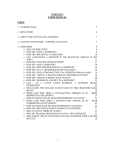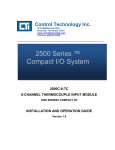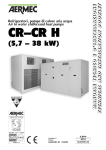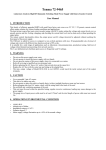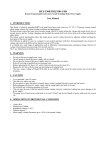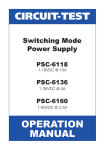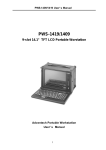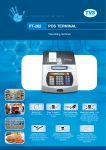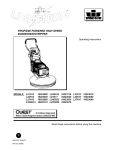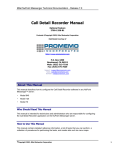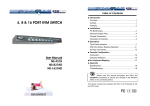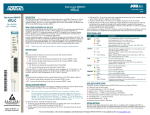Download Preliminary Chapter 3: Configuring the CTRIO with Workbench
Transcript
CTRIO WORKBENCH & PROGRAM CONTROL CHAPTER 3 1 Chapter 3: Configuring the CTRIO with Workbench Preliminary What is CTRIO Workbench? CTRIO Workbench is the software utility you will use to configure the CTRIO module and to scale signals to desired engineering units. Workbench also allows you to perform various other functions, such as switching between the CTRIO’s Program mode and Run mode, monitoring I/O status and functions, and diagnostic control of module functions. The CTRIO Workbench utility ships with the CTRIO User Manual. You can also download the latest version free at the Host Engineering Web site: www.hosteng.com. Installing CTRIO Workbench The CTRIO Workbench utility installs directly from its executable file. Double click on the SetupCTR.exe icon. The install shield will step you through the installation process. Two versions of CTRIO Workbench are loaded on your PC during the installation. One is for DirectSOFT32 users. It runs from within DirectSOFT32. CTRIO Workbench requires DirectSoft32, Rel. 3.0C, Build 71 (or later). The other version is for H2-WPLC and H2-EBC users, and it may or may not run from within the control software furnished with the WinPLC module. For further information, see your WinPLC’s software documentation. Getting Started with CTRIO Workbench To run CTRIO Workbench, an H2-CTRIO module must be installed in the base, and the base must be powered up. You will need to connect to a port on the DirectLOGIC CPU, D2-DCM, H2-ECOM, H2-EBC, or H2-WPLC. Your PC communicates with the CTRIO module through the CPUslot device port or through a port on a DCM or ECOM module. Several paths are available to start CTRIO Workbench. DirectSOFT32 users will find CTRIO Workbench under PLC (menu)/Tools/CTRIO Workbench. DirectSOFT32 users will also find access to CTRIO Workbench in the DirectSOFT32 Launch Window. Double click the Workbench icon as you would do to open a project. All users will find CTRIO Workbench at Start/Programs/AutomationDirect Tools/CTRIO Workbench. 3–2 Counter I/O User Manual Preliminary Preliminary Chapter 3: Configuring the CTRIO with Workbench Linking to CTRIO Module in DirectSOFT32 If you are linked to your CPU through DirectSOFT32, CTRIO Workbench will start via the existing link. If you are “disconnected” from your PLC and start CTRIO Workbench, you will be prompted to establish a link to your CTRIO module. Successful Connection Once you are connected to your PLC (or PLC network) and you select the desired CPU (Link), you will enter the main window of CTRIO Workbench. Here, you select the CTRIO module you wish to configure by clicking on its slot number in the “Installed Modules” box. If the steps mentioned above are all accomplished successfully, you will be able to enter Workbench’s configuration and monitoring dialogs, and you will be able to toggle the CTRIO module between Program Mode and Run Mode. Preliminary Counter I/O User Manual 3–3 Chapter 3: Configuring the CTRIO with Workbench Preliminary Choose “Program Mode” to Configure the CTRIO Module On the CTRIO Workbench main window, a single button toggles between Run Mode and Program Mode. The Module Mode indicator will tell you which mode your module is in. You can configure the module “offline” in either Run Mode or Program Mode, but to save your configuration to the module, you must click “Write Module” which is only active in Program Mode. Clicking on the Config I/O button, causes the Configure I/O window to appear. From the Configure I/O window, you can select the primary input functions your application requires and assign those functions to appropriate terminals. You can also select subordinate functions on the Configure IO dialog. Primary and subordinate functions are explained in more detail under the heading “Supported Functions.” After the configuration is created in CTRIO Workbench, it must be “written” to the CTRIO module. This is accomplished by returning to the main CTRIO Workbench window and clicking on “Write Module.” Entering program mode takes the CTRIO module offline. Input pulses are not read or processed in Program mode, and all outputs are disabled. DirectLOGIC CPUs will hold last value in V-memory while the CTRIO is in Program Mode. Choose “Run Mode” to Start Processing Pulses with the CTRIO Selecting Run Mode causes the CTRIO module to begin processing pulses based on the configuration you created. In Run mode the CTRIO Workbench utility also allows you to monitor and verify the proper operation of inputs and outputs. You can see the count change, reset, etc. The Monitor feature is particularly useful during debugging and commissioning of a new system. This feature allows you to verify that wiring and configuration were performed correctly. If you are using a DirectLOGIC CPU, the CTRIO mode follows the CPU mode. If the CPU is placed in Run Mode, the CTRIO module will also enter Run Mode. If the CPU is placed in STOP or PROGRAM Mode, the CTRIO will enter Program Mode. The CTRIO also responds to mode changes made in Workbench and can be placed in Run Mode while the CPU is in Stop or Program Mode. The CTRIO module responds to the most recent change whether performed in Workbench or from the CPU. The CTRIO module will not enter Run Mode if it does not have a valid configuration stored. 3–4 Counter I/O User Manual Preliminary Preliminary Chapter 3: Configuring the CTRIO with Workbench Using the Configure IO Dialog The Configure IO dialog is the location where input and output functions are assigned to the module. The choice of input and output functions determines which options are available. The input function boxes prompt you with selections for supported functions. The Workbench software disallows any unsupported configurations. From the main CTRIO Workbench window, click on the “Go to PROGRAM Mode” button. Then, click on the “Config I/O” button to arrive at the dialog below. Notice that the window has a tab for each Channel. Channel 1 and Channel 2 offer the same configuration options. A maximum of one quadrature input or two single-track encoder inputs is possible for each channel. The input options are listed by function. Four boxes labeled A, B, C, and D correspond to the input terminals on the face of the module. Select the desired input function by clicking on the input type and then clicking OK. For example, you might click on “Counter” in the “A” box, then OK to return to the main Workbench window. Once you arrive back at the main window, you must click “Write Module” to save your selection to the module. The module will need to be in Program Mode to perform the Write Module operation. If you do not perform the Write Module operation (or a Write File operation) your configuration will be lost upon quitting Workbench. This applies to all changes to the module configuration. In the lower left corner of the main Workbench dialog, is the Config Status indicator. If the current configuration is different from the CTRIO and different from any saved files, the indicator will display the word “Changed.” If the current configuration has been written to the module or a file, the message will read “Same as Module,” “Same as File,” or “Same as Both.” Field devices and field wiring must be consistent with the configuration chosen. The Output functions are listed as 0, 1, 2, and 3. These numbers correspond to the markings beside the module’s output terminals. Again, only supported functions are accessible. It is not possible to create an “illegal” configuration. Preliminary Counter I/O User Manual 3–5 Chapter 3: Configuring the CTRIO with Workbench Preliminary Supported Functions Reset, Inhibit, and Capture. If desired, two subordinate functions can be selected for the first Counter on each channel, Reset and Inhibit or Reset and Capture. Capture and Inhibit use the same terminal, so you cannot use both of those subordinate functions. You can also access the Scaling Wizard, for counting and timing applications and other configuration features. The CTRIO module supports five primary input functions: Counter, Quad Counter, Pulse Catch, Edge Timer, and Dual Edge Timer. Each of the primary functions uses one or two terminals for making connections to field devices (plus a common). Three secondary input functions are also supported. These functions, Reset, Capture, and Inhibit, each modify the primary input functions in some way. More information is available about each of the primary and secondary functions later in this chapter. 3–6 Counter I/O User Manual Preliminary Preliminary Chapter 3: Configuring the CTRIO with Workbench Input Function Selections To make function selections (counter, timer, etc.), navigate to the Configuration IO dialog. From the main Workbench window, click the “Config IO” button to open the Config IO dialog. Counter Function The CTRIO module supports up or down counting using single-track encoders (or other single-ended pulse sources) as inputs. Encoders, proximity sensors, etc., can be connected to input A and/or input B on either channel or both channels. The C and D inputs are available to modify the A and B inputs. The C and D inputs can be used for Reset, Inhibit, or Capture. These functions are more fully explained later in this chapter. To insure proper operation, the field device wiring and the configuration must be compatible. For wiring information see Chapter 2. A To select the Counter function, first open CTRIO Workbench. On the main dialog, click the button labeled “Config IO.” This causes the Input Settings dialog to open. The module’s four input terminals are represented by the A, B, C, and D boxes on the left side of this dialog. If you are wiring your counter input to terminal 1A, you will want to select the Channel 1 tab near the top of this window and click “Counter” in box A. At this point, you have four decisions to make regarding your input at 1A. 1. Select count up or count down. A button, in the Function 1 box, toggles between Up and Down counting. Click the button labeled “Up” (or “Down”) to see the change to the opposite count direction. 2. Each input pulse is counted, but you are free to designate whether you want the count to register on the rising edge of the pulse, the falling edge, or both. The button with the graphical representation of a pulse toggles between these choices. Preliminary Counter I/O User Manual 3–7 Chapter 3: Configuring the CTRIO with Workbench Preliminary 3. The Reset value is assigned by clicking and typing a value in the data input field. This value is for hardwired resets. When the hardwired reset is activated, the count value returns to the reset value. 4. The last remaining decision to be made is about scaling. Clicking the button with the ruler symbol starts the Scaling Wizard. We discuss the scaling wizard later in this chapter. The Scaling Wizard is intelligent in that it offers scaling options that are appropriate for your input selections. 3–8 Counter I/O User Manual Preliminary Preliminary Chapter 3: Configuring the CTRIO with Workbench Quad Counter The CTRIO module supports quadrature counting using quadrature encoders as inputs. Connect your encoder to input A and input B on either channel. A second quadrature endcoder can be connected to the other channel. The C and D inputs are available to control the quadrature input counting. The C and D inputs can be used for Reset, Inhibit, or Capture. These functions are more fully explained later in this chapter. A B To insure proper operation, the field device wiring and the configuration must be compatible. For wiring information see Chapter 2. To select the Quad Counter function, first open CTRIO Workbench. On the main dialog, click the button labeled “Config I/O.” This causes the Configure IO dialog to open. Notice that the module’s four input terminals are represented by the A, B, C, and D boxes on the left side of this dialog. If you are wiring your quadrature counter inputs to terminal 1A and 1B, you will need to select the Channel 1 tab near the top of this window and click “Quad Counter” in box A. Notice that input B is now slaved to input A. At this point, you have three decisions to make regarding your quadrature input. 1. A multiplier can be applied to the quadrature input to increase its resolution. Select “1x”, “2x”, or “4x.” [1X = pulses processed on leading edge of input A, 2X = pulses are processed on both edges of input A, 4X = pulses processed on both edges of input A and both edges of input B.] 2. The “Reset Value” is assigned by clicking in the data input field and typing in a value. When the count is reset, using any of the reset methods, the count value returns to the Reset Value. The reset options are described in more detail later in this chapter. 3. The last remaining decision to be made is about scaling. Clicking the button with the ruler symbol starts the Scaling Wizard. The Scaling Wizard is intelligent in that it offers only those scaling options that are appropriate for your input selections. We discuss the scaling wizard in greater detail later in this chapter. Preliminary Counter I/O User Manual 3–9 Chapter 3: Configuring the CTRIO with Workbench Preliminary Pulse Catch The CTRIO “Pulse Catch” function allows a very short duration pulse to be qualified and lengthened to a time period long enough to guarantee that it is seen by the CPU. CPU scans necessarily vary with the length and complexity of the user’s program. A scan frequency of several milliseconds, or more, is common. A pulse that lasts less than one millisecond, is typically hard to catch during the CPU scan. The CTRIO module’s Pulse Catch function sees the fast incoming signal and holds its status in a status bit until the CPU can see it. A discrete output can also be tied to the Pulse Out. To insure proper operation, the field device wiring and the configuration must be compatible. For wiring information see Chapter 2. To select the Pulse Catch function, first open CTRIO Workbench. On the main dialog, click the button labeled “Config I/O.” This causes the Input Settings dialog to open. Notice that the module’s four input terminals are represented by the A, B, C, and D boxes on the left side of this dialog. If you are wiring your input to terminal 1C, you will need to select the Channel 1 tab near the top of this window and click Pulse Catch in box C. Three selections must be made in conjunction with the Pulse Catch option. 1. First, a decision must be made whether to look for the rising edge of the pulse or the falling edge of the pulse. This is a critical decision. Careful attention should be paid to the type of output the field device generates. If the signal voltage is normally low, but a short duration pulse sends the signal to the ON n + 20.8 state, you will want to trigger off status bit the rising edge, and vice versa. 2. The second decision you will need to make is the minimum pulse width you want to capture. Transients below this width will not be recorded. Set this value by typing the desired value in the “Minimum Width In” field. D 3. The final decision to be made is the length of pulse the CTRIO module should send in response to the input pulse. Make this setting by typing in the desired value in the “Pulse Out Width” field. 3–10 Counter I/O User Manual Preliminary Preliminary Chapter 3: Configuring the CTRIO with Workbench Edge Timer The Edge Timer measures the time from the rising edge of one pulse to the rising edge of the next pulse, or the falling edge of one pulse to the falling edge of the same pulse, or the falling edge of one pulse to the falling edge of the next pulse. Encoders, proximity sensors, etc., can be connected to input C and/or input D on either channel or both channels. A To insure proper operation, the field device wiring and the configuration must be compatible. For wiring information see Chapter 2. To select the Edge Timer function, first open CTRIO Workbench. On the main dialog, click the button labeled “Config I/O.” This causes the Input Settings dialog to open. Notice that the module’s four input terminals are represented by the A, B, C, and D boxes on the left side of this dialog. If you are wiring your input to terminal 1C, you will need to select the Channel 1 tab near the top of this window and click Counter in box C. At this point, you have three decisions to make regarding your input at 1A. 1. First, designate the pulse edges you want to measure between. There are four choices. You can measure the time from the leading edge of the upward pulse to the leading edge of the next upward pulse, or from the trailing edge of an upward pulse to the trailing edge of the next upward pulse, or from the leading edge of an upward pulse to the trailing edge of the same pulse, or, finally, from the leading edge of a downward pulse to the trailing edge of the same downward pulse. Preliminary Counter I/O User Manual 3–11 Chapter 3: Configuring the CTRIO with Workbench Preliminary The last option could be restated as timing from the trailing edge of an upward pulse to the rising edge of the next upward pulse. 2. The “Free Run” option is assigned by clicking in the appropriate box. If your application calls for velocity measurements to be taken at the commencement of some event, do not use Free Run. If your application calls for velocity measurement on a continuous (moving average) basis, you should use Free Run. 3. The last remaining decision to be made is about scaling. Clicking the button with the tape measure symbol starts the Scaling Wizard. We discuss the scaling wizard later in this chapter. The Scaling Wizard is intelligent in that it offers scaling options that are appropriate for your input selections. Dual Edge Timer The Dual Edge Timer is designed to measure from a pulse edge on one incoming signal to a pulse edge on another incoming signal. The user selects whether to measure between rising edges, falling edges, etc. The choices are summarized in the tables below. Dual Edge Timer at Function 1 Dual Edge Timer at Function 2 Rising edge of C to rising edge of D Rising edge of D to rising edge of C Rising edge of C to falling edge of D Rising edge of D to falling edge of C Falling edge of C to rising edge of D Falling edge of D to rising edge of C Falling edge of C to falling edge of D Falling edge of D to falling edge of C To insure proper operation, the field device wiring and the configuration must be compatible. For wiring information see Chapter 2. To select the Dual Edge Timer function, first open CTRIO Workbench. On the main dialog, click the button labeled “Config I/O.” This causes the Input Settings dialog to open. Notice that the module’s four input terminals are represented by the A, B, C, and D boxes on the left side of this dialog. If you are wiring your inputs to terminals 1C and 1D, you will need to select the Channel 1 tab near the top of this window and click Dual Edge Timer in box C or D. 3–12 Counter I/O User Manual Preliminary Preliminary Chapter 3: Configuring the CTRIO with Workbench Dual Edge Timer (cont’d) At this point, you have three decisions to make regarding your input at 1C or 1D. 1. First, designate the pulse edges you want to measure between. C (or D) D (or C) 2. The “Free Run” option is assigned by clicking in the appropriate box. If your application calls for velocity measurements to be taken at the commencement of some event, do not use Free Run. If your application calls for velocity measurement on a continuous basis, you should use Free Run. 3. The last remaining decision to be made is about scaling. Clicking the button with the tape measure symbol starts the Scaling Wizard. We discuss the scaling wizard later in this chapter. The Scaling Wizard is intelligent in that it offers scaling options that are appropriate for your input selections. Preliminary Counter I/O User Manual 3–13 Chapter 3: Configuring the CTRIO with Workbench Preliminary Reset 1 and Reset 2 “Reset 1” is available only if you have selected a Counter or Quad Counter as the primary function. For example, if you have chosen either counter function (single-track or quadrature) on terminal 1A, you will have an option of using terminal 1C for a hard reset signal. Other options are available on terminal 1D. Those options are Capture and Inhibit (see below). Reset 2 is available if you have selected to use terminal 1B for a counter input. Reset 2 will reset the counter connected to terminal 1B. Two distinct types of hard resets are available. One is an edge reset. The other is a level reset. The Edge Reset sets the current count to zero on the specified edge (rising or falling) of the reset pulse (see upper exampel). The Level Reset resets the count to zero (as long as the reset pulse is held high (or low depending on configuration). When the reset pulse disappears, the count resumes (see lower example). n-1 n 1 2 A C Edge Reset If the Reset options are not available in the Configure IO dialog, then you have selected input functions that do not use the reset modifier. A Word About Soft Resets Soft resets are also available from the Monitor dialog within Workbench or by turning on a control bit in your control program. Soft resets are always level resets, meaning they hold the count at zero until the reset bit is turned off. Reset 1 and Reset 2 represent hardwired inputs to terminal C or D. An appropriate field device must be connected to the designated terminal to perform the reset function. n-1 n Level Reset 3–14 Counter I/O User Manual Preliminary 1 A C Preliminary Chapter 3: Configuring the CTRIO with Workbench Capture 1 “Capture 1” is available only if you have selected a Counter or Quad Counter as the primary function. For example, if you have chosen either counter function on terminal 1A, you will have an option of using terminal 1D for a capture signal. Capture 1 “snapshots” the current count into the 2nd DWord register (Parameter 2). The Capture feature is available with a single-track Counter on input A or a Quad Counter on inputs A and B. n-1 n n+2 A D Capture Capture 1 represents a hard-wired input to terminal D. An appropriate field device must be connected to the designated terminal to perform the capture function. The Capture feature must be enabled in your control program or on the Monitor dialog in CTRIO Workbench. Inhibit 1 “Inhibit 1” is available only if you have selected a Counter or Quad Counter as the primary function. For example, if you have chosen either counter function on terminal 1A, you will have an option of using terminal 1D for an inhibit signal. n-1 The “Inhibit 1” signal prevents the receipt of pulses into the Counter or Quad Counter input terminals. The Inhibit feature is available with the “A” Counter or Quad Counter on each channel. n n+1 Inhibit Inhibit 1 represents a hard-wired input to terminal D. An appropriate field device must be connected to the designated terminal to perform the inhibit function. Preliminary Counter I/O User Manual 3–15 A D Chapter 3: Configuring the CTRIO with Workbench Preliminary Introduction to the Scaling Wizard Scaling raw signals to engineering units is accomplished using the Scaling Wizard. Start the Scaling Wizard by clicking the ruler button on the Configure IO dialog. This button appears only after you select one of the Counter or Timer functions. The Scaling Wizard options are different for the Counter functions as compared with the Timer functions. “Position” and “Rate” scaling are available when you select a Counter function. “Interval” scaling is available when you select a Timing function. We will step through the dialogs used for each scaling type. Substitute appropriate values to set up scaling for your application. Scaling Wizard Examples for Counter Functions On the counter Scaling Wizard, you can select None, Position, or Rate. No scaling is accomplished if the None button is selected. Position scaling is appropriate for measuring distance, position, or size. Rate scaling is appropriate for velocity, RPM, flow, or similar rate based measurements. You may want to read the Notes and other information before leaving this window. 3–16 Counter I/O User Manual Preliminary Preliminary Chapter 3: Configuring the CTRIO with Workbench Position Scaling (Counter) To select Position Scaling, click the radio button beside the word Position. Now, click Next to move to the Output Settings dialog. On the Output Settings dialog, you will notice the field for engineering units. Enter an appropriate value for Position Scaling, for example yards, feet, meters, cubic inches, etc. Seven data types are available including BCD (to make values more easily used by DirectLOGIC PLCs). Click Next, to open the Position Settings dialog. It is here that you enter the span of raw counts that equates to a span of engineering units. This window contains a calculator to double check the meaning of your Position Settings. Enter a value into the Raw Value field to see the equivalent value in engineering units. Preliminary Counter I/O User Manual 3–17 Chapter 3: Configuring the CTRIO with Workbench Preliminary Rate Scaling (Counter) To select Rate Scaling, click the radio button beside the word Rate. Now, click Next to move to the Output Settings dialog. On the Output Settings dialog, you will notice the field for engineering units. Enter an appropriate value for Rate Scaling, for example RPM, fps, flow, etc. Seven data types are available including BCD (to make values more easily used by DirectLOGIC PLCs). Click Next, to open the Rate Settings dialog. It is here that you enter the counts per unit of time and the time base. A scale offset is also provided to adjust the result by a constant amount. This window contains a calculator to double check the meaning of your Rate Settings. Enter a value into the Raw Value field to see the equivalent value in engineering units. 3–18 Counter I/O User Manual Preliminary Preliminary Chapter 3: Configuring the CTRIO with Workbench Using the Scaling Wizard with Timer Functions Scaling raw signals to engineering units is accomplished using the Scaling Wizard. Start the Scaling Wizard by clicking the ruler button on the Configure IO dialog. This button appears only after you select one of the Counter or Timer functions. Interval Scaling (Timer) To select Interval Scaling, click the radio button beside the word Interval. Now, click Next to move to the Output Settings dialog. On the Output Settings dialog, you will notice the field for engineering units. Enter an appropriate value for Interval Scaling, for example RPM, fps, flow, etc. Seven data types are available including BCD (to make values more easily used by DirectLOGIC PLCs). Click Next, to open the Interval Settings dialog. It is here that you enter the counts per unit of time and the time base. A scale offset is also provided to adjust the result by a constant amount. This window contains a calculator to double check the meaning of your Rate Settings. Enter a value into the Raw Value field to see the equivalent value in engineering units. Preliminary Counter I/O User Manual 3–19 Chapter 3: Configuring the CTRIO with Workbench Preliminary Using the Monitor I/O Dialog The Monitor I/O dialog is accessible from the main Workbench dialog when the module is in Run Mode. On the main Workbench dialog, click the button labeled Monitor I/O. The dialog below will appear. The Monitor I/O dialog is divided into two functional areas: Input Functions and Output Functions. Just below the Windows title bar, you will see tabs to switch between Input Functions and Output Functions. Input Functions include all DWord, Word, and status bit data passed from the CTRIO module to the CPU. Output Functions include all DWord, Word, and control bit data passed from the CPU module to the CTRIO. The data displayed under the Input Functions tab includes the current status of each configured input and output function. The fields displayed under the Output Functions tab includes all configuration information that can be altered during runtime and the bits that indicate successful transfers or errors. 3–20 Counter I/O User Manual Preliminary Preliminary Chapter 3: Configuring the CTRIO with Workbench Discrete Outputs The CTRIO module offers four discrete outputs numbered 0, 1, 2, and 3. The outputs respond to presets assigned by the user in the Configure IO dialog. The presets are assigned based on the scaled value of an input, or the raw value if it has no scaled value. The four outputs can all be assigned to one function, or they can be grouped within functions and within channels in any manner selected by the user. To assign output presets, begin by selecting the ouput on the Configure IO dialog. The outputs are identified based on terminal number. In the example to the right, output terminal “0” is designated for a discrete output. Once the output selection is made, a new button appears on the Configure IO dialog. The button is labeled as shown to the right. The leading numeral represents the number of the output terminal. Clicking on the Preset button causes the Default Output Settings dialog to pop up. Default settings are loaded on power-up. On the Output Settings dialog, select “Use Single Preset.” We will discuss Preset Tables later in this chapter. Now, click OK to arrive at the Edit Preset Entry dialog. Six output functions are available (as shown in the figure below). Set the preset value in engineering units if the signal has been scaled. Set the preset value in raw count if the signal has not been scaled. We discuss scaling elsewhere in this chapter. Pulse ON and Pulse OFF require a Pulse Time setting. The Pulse Time is set in msec (1,000 sec = 1 msec) Output Function Definitions Set Writes output ON (maintained) Reset Writes output above OFF Pulse On Writes output ON for specified time Pulse Off Writes output OFF for specified time Toggle Changes state of output Reset Count Resets the count to Preset Value Preliminary Counter I/O User Manual 3–21 Chapter 3: Configuring the CTRIO with Workbench Preliminary Creating and Using the Output Preset Tables To create tables of presets, click the Preset Tables button on the main Workbench dialog. This will open the Output Preset Tables dialog. To create a new table, click Add (or Edit). This will open the Edit Preset Table dialog. Build a Preset Table by adding preset entries one at a time. Click Add Preset (or Edit Preset) to open the Edit Preset Entry dialog. On the Edit Preset Entry dialog, select one of the six Output Functions. Set the preset value in engineering units if the signal has been scaled. Set the preset value in raw count if the signal has not been scaled. We discuss scaling elsewhere in this chapter. Pulse ON and Pulse OFF require a Pulse Time setting. The Pulse Time is set in msec (1,000 sec = 1 msec). For a description of the Output Functions see page 3-21. To set a particular table as the default table, use the Default Output Settings dialog described on page 3-21. 3–22 Counter I/O User Manual Preliminary Preliminary Chapter 3: Configuring the CTRIO with Workbench I/O Map Dialog On the main dialog, click the I/O Map button to open the I/O Map dialog. The I/O Map dialog performs three important functions for users of DirectLOGIC PLCs. First, it gives you the opportunity to assign CPU memory locations for data transfers from the CTRIO module to the CPU and data transfers from the CPU to the CTRIO module. The example shown below indicates the V-memory locations of a DirectLOGIC PLC. The I/O Map also allows you to enable these data transfers. You will need to enable the data transfers in order to use the CTRIO data within your control program or to make dynamic changes to the stored CTRIO data or configuration values. The third important function of the I/O Map is to identify, in a table form, the memory locations where raw or scaled input values are located and where status and control bits appear. Preliminary Counter I/O User Manual 3–23 Chapter 3: Configuring the CTRIO with Workbench Preliminary Memory Map for Inputs from CTRIO to CPU The following table shows which memory locations are used for memory transfers from the CTRIO module to the CPU. The starting memory location is defined by the user in the I/O Map within CTRIO Workbench. If you are using the D2-240 or D2-250 CPU, you will use the memory address offsets in the second column. If you are using an H2WinPLC in the CPU slot, you will use the non-PLC offsets in column one. Data Type and Offset WinPLC & EBC Address for Inputs (DirectLOGIC) Definition Format Bytes dwX0 n+0 Ch 1/Fn 1 Parameter 1 DWord 4 dwX1 n+2 Ch 1/Fn 1 Parameter 2 DWord 4 dwX2 n+4 Ch 1/Fn 2 Parameter 1 DWord 4 dwX3 n+6 Ch 1/Fn 2 Parameter 2 DWord 4 dwX4 n+10 Ch 2/Fn 1 Parameter 1 DWord 4 dwX5 n+12 Ch 2/Fn 1 Parameter 2 DWord 4 dwX6 n+14 Ch 2/Fn 2 Parameter 1 DWord 4 dwX7 n+16 Ch 2/Fn 2 Parameter 2 DWord 4 bX0...7 bX8...15 n+20 Ch 1/Fn 1 Status (Low Byte) Ch 1/Fn 2 Status (High Byte) Word 2 bX16...23 bX24...31 n+21 Ch 2/Fn 1 Status (Low Byte) Ch 2/Fn 2 Status (High Byte) Word 2 bX32...39 bX40...47 n+22 Output 0 Status (Low Byte) Output 1 Status (High Byte) Word 2 bX48...55 bX56...63 n+23 Output 2 Status (Low Byte) Output 3 Status (High Byte) Word 2 For DirectSOFT32 users: the I/O Map dialog displays the exact memory locations in use by the CTRIO module. Within the I/O Map dialog you can print out a report of memory loctions in use. 3–24 Counter I/O User Manual Preliminary Preliminary Chapter 3: Configuring the CTRIO with Workbench Memory Map for Outputs from CPU to CTRIO The following table shows which memory locations are used for memory transfers from the CPU module to the CTRIO. The starting memory location is defined by the user in the I/O Map within CTRIO Workbench. If you are using the D2-240 or D2-250 CPU, you will use the memory address offsets in the second column. If you are using an H2WinPLC in the CPU slot, you will use the non-PLC offsets in column one. Data Type and Offset Addr. for Inputs WinPLC & EBC (DirectLOGIC) Definition Format Bytes dwY0 n+0 Output 0 Parameter 3 DWord 4 dwY1 n+2 Output 1 Parameter 3 DWord 4 dwY2 n+4 Output 2 Parameter 3 DWord 4 dwY3 n+6 Output 3 Parameter 3 DWord 4 wY0 n+10 Output 0 Command DWord 4 wY1 n+11 Output 0 Parameter 1 Word 4 wY2 n+12 Output 0 Parameter 2 Word 4 wY3 n+13 Output 1 Command Word 4 wY4 n+14 Output 1 Parameter 1 Word 2 wY5 n+15 Output 1 Parameter 2 Word 2 wY6 n+16 Output 2 Command Word 2 wY7 n+17 Output 2 Parameter 1 Word 2 wY8 n+20 Output 2 Parameter 2 Word 2 wY9 n+21 Output 3 Command Word 2 wY10 n+22 Output 3 Parameter 1 Word 2 wY11 n+23 Output 3 Parameter 2 Word 2 bY0...7 bY8...15 n+24 Ch 1/Fn 1 Status (Low Byte) Ch 1/Fn 2 Status (High Byte) Word 2 bY16...23 bY24...31 n+25 Ch 2/Fn 1 Status (Low Byte) Ch 2/Fn 2 Status (High Byte) Word 2 bY32...39 bY40...47 n+26 Output 0 Status (Low Byte) Output 1 Status (High Byte) Word 2 bY48...55 bY56...63 n+27 Output 2 Status (Low Byte) Output 3 Status (High Byte) Word 2 For DirectSOFT32 users: the I/O Map dialog displays the exact memory locations in use by the CTRIO module. Within the I/O Map dialog you can print out a report of memory loctions in use. Preliminary Counter I/O User Manual 3–25 Chapter 3: Configuring the CTRIO with Workbench Preliminary CTRIO Input Parameter Definitions The following table defines the meaning of Parameter 1 and Parameter 2 under different configuration settings. The functions listed in column one are defined by the user in CTRIO Workbench. Configured Function from CTRIO Workbench 3–26 Parameter 1 Contents Parameter 2 Contents DWORD DWORD Non-scaled Counter Raw Input Value Not Used Scaled Counter Scaled Value (pos. or rate) Raw Value Non-scaled Counter with Capture Raw Value Captured Value Scaled Counter with Capture Scaled Value (pos. or rate) Captured Value Non-scaled Timer Previous Time (us) In Progress Time (us) Scaled Timer Scaled Interval (rate) In Progress Time (us) Pulse Catch Not Used Not Used Counter I/O User Manual Preliminary Preliminary Chapter 3: Configuring the CTRIO with Workbench Function Status and Control Bit Definitions The table below defines the bit locations for control and status of user configured functions. The functions are configured in CTRIO Workbench and can be controlled or monitored from your control program. EBC users see note on page 3-20. Control Bit Bit Offsets WinPLC & EBC V-memory Offsets DirectLOGIC PLCs Enable Count Capture 0, 8, 16, 24 24.0, 24.8, 25.0, 25.8 Scaled Counter 0, 8, 16, 24 24.0, 24.8, 25.0, 25.8 Enable Pulse Catch 0, 8, 16, 24 24.0, 24.8, 25.0, 25.8 Reset 1, 9, 17, 25 24.1, 24.9, 25.1, 25.9 Status Bit Bit Offsets WinPLC & EBC V-memory Offsets DirectLOGIC PLCs Count Capture Complete Bit 0, 8, 16, 24 20.0, 20.8, 21.0, 21.8 Timer Capture Start 0, 8, 16, 24 20.0, 20.8, 21.0, 21.8 Timer Capture Complete (Timing) OR At Reset Value (Counting) 1, 9, 17, 25 20.1, 20.9, 21.1, 21.9 Pulse Catch Output Pulse State 0, 8, 16, 24 20.0, 20.8, 21.0, 21.8 Pulse Catch Start 1, 9, 17, 25 20.1, 20.9, 21.1, 21.9 Preliminary Counter I/O User Manual 3–27 Chapter 3: Configuring the CTRIO with Workbench Preliminary Runtime Changes to the Preset Tables Presets and preset tables can be set up entirely within CTRIO Workbench. You can also make runtime edits to presets from your control program. To make a runtime change, a series of commands must be executed which will pass new values to a preset table (or call a different preconfigured table). Command Codes are passed to the CTRIO module to effect the required edit. Each Command Code has its own syntax, and all Command Codes must be presented in a particular sequence: The command code and associated parameters must be loaded into the appropriate memory locations. A Process Command instruction must be passed to the CTRIO module. A Command Complete signal must be received and the Command Error bit must stay at zero. Finally, the Enable Output instruction must be passed to the CTRIO module. Some changes require a combination of Command Codes so those changes must follow the steps above for each Command Code processed. Control Bit Enable Output 32, 40, 48, 56 26.0, 26.8, 27.0, 27.8 Process Command 39, 47, 55, 63 26.7, 26.15, 27.7, 27.15 Status Bit 3–28 Bit Y Offsets V-memory Offsets WinPLC & EBC DirectLOGIC PLCs Bit X Offsets WinPLC & EBC V-memory Offsets DirectLOGIC PLCs Count Capture Complete Bit 38, 46, 54, 62 22.6, 22.14, 23.6, 23.14 Timer Capture Start 39, 47, 55, 63 22.7, 22.15, 23.7, 23.15 Counter I/O User Manual Preliminary Preliminary Chapter 3: Configuring the CTRIO with Workbench Runtime Changes Cont’d Command DirectLOGIC n+10 Code Hex/BCD Parameter 1 (Word) DirectLOGIC n+11 (decimal) Parameter 2 (Word) Parameter 3 (DWord) DirectLOGIC n+12 DirectLOGIC n+0/n+1 (decimal) (decimal) Load Table from RAM 10 File Number - Clear RAM Table 11 - - - Initialize RAM Table 12 Entry Type Pulse Time Add Table Entry 13 Entry Type Pulse Time 2 Edit Table Entry 2 3 2 3 File & 14 Entry Num. & Entry Type Write RAM to ROM 5 - 99 2 Edit and Reload 30 1 1 Preset Count/Time Preset Count/Time Preset Count/Time - File & 15 Entry Num. & Entry Type Edit Level Response Pulse Time 1 Level Behavior 4 4 4 - Pulse Time 1 Preset Count/Time Deadband 4 Level Rate Setting 1 If appropriate for Entry Type (in ms). 2 Field entries separated by an “&” are to be loaded in the high byte and low byte of that word (See example on next page). 3 Entry types are defined on the next page. 4 Follows format of Input DWord Parameter 1. 5 Flash ROM is rated for 100,000 writes. Entry Number and Entry Type for Edit Table Entry Command The Entry Number refers to the position of the preset in the table sequence. The first preset is Entry Number “0,” the second preset is “1,” and so forth. The Entry Type is defined according to the table below. Entry Type Code Notes Write Output ON (Set) 0 - Write Output OFF (Reset) 1 - Pulse Output ON 2 - Pulse Output OFF 5 - Toggle Output 4 - Reset Function 5 Edits preset that resets count Preliminary Counter I/O User Manual 3–29 Chapter 3: Configuring the CTRIO with Workbench Preliminary Edit Level Response Command If a Counter or Timer function is scaled to produce a rate, alarm level settings can be used to trigger discrete outputs at values predetermined by the user. The alarm levels can be set within CTRIO Workbench or from the user’s control program. Additionally, a deadband percentage (in tenths of a percent) can be set to prevent the output from changing too frequently near the Rate Level threshold. Consider a Discrete Output set to turn ON when a level gets to 100 with a 10% deadband. The output will turn ON when the level gets to 100. If the level drops, the output will stay on until the level drops below 90, where it will turn OFF. Edit the behavior of a Discrete Output triggered by a Rate Level by using the “Edit Level Response Command” (Command Code 20Hex). The Level Behavior setting for Parameter 1 is given in the table below: Level Behavior for Discrete Output Parameter 1 Contents Notes ON when greater than Level Rate setting 0000 Hex - ON when less than Level Rate setting 0001 Hex - OFF when greater than Level Rate setting 0080 Hex - OFF when less than Level Rate setting 0081 Hex - The Deadband is written to Parameter 2 as a x10 integer (one implied decimal position). To achieve a 10.0% deadband, the control program needs to write 100 decimal (64 Hex) to Parameter 2. The Level Rate setting is written to Parameter 3 in the same format as Input Parameter 1 of the CTRIO Function to which this Discrete Output has been assigned. 3–30 Counter I/O User Manual Preliminary Preliminary Chapter 3: Configuring the CTRIO with Workbench Addressing Conventions (with V-memory Examples for DirectLOGIC PLCs) Example for Bit-accessed Data in PLC CPUs In this example, the V-memory location V2524 contains a value equal to 514 in decimal. 514 decimal = 0202 Hex = 0000 0010 0000 0010 binary The bit V2524.1 refers to the 2nd to the least significant bit (set to 1 in this example). Likewise, V2524.9 refers to bit number 9, the 10th from the least significant bit (also set to 1 in this example). Bit 15 14 13 12 11 10 9 8 7 6 5 4 3 2 1 0 V2524 0 0 0 0 0 0 1 0 0 0 0 0 0 0 1 0 V2524.9 = 1 V2524.1 = 1 Addressing High and Low Byte of Word Parameters In the following example, the V-memory location V2510 contains a value equal to 3 (decimal) in the high byte and 10 (decimal) in the low byte. 3 decimal = 03 Hex = 0000 0011 binary in the high byte, and 10 decimal = 0A Hex = 0000 1010 binary in the low byte. This example could represent the Command Code “Edit Table Entry.” The value 03 (Hex) would represent the File number in the high byte, and the 0A (Hex) would represent the remainder of the Command Code in the low byte. High Byte Low Byte Bit 15 14 13 12 11 10 9 8 7 6 5 4 3 2 1 0 V2510 0 0 0 0 0 0 1 1 0 0 0 0 1 0 1 0 High Nibble Low Nibble High Nibble Low Nibble Addressing High and Low Word of DWord Parameters Double Word parameters are addressed in a similar fashion to the high and low bytes of a Word Parameter. For example, a DWord that begins in V2300 consumes both V2300 and V2301. The Low Word is V2300, and the High Word is V2301. Preliminary Counter I/O User Manual 3–31