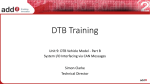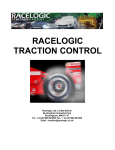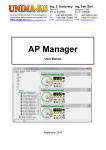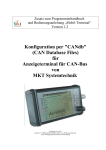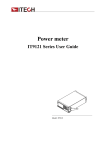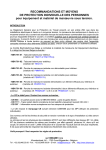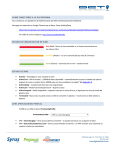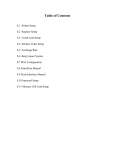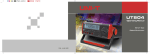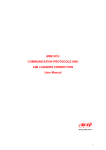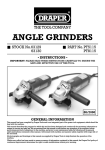Download DTB_Automation_Fuses_and_Review
Transcript
DTB Training Unit 12: Final Unit DTB Automation, External Sens-X Fuses and Document Review Simon Clarke Technical Director Prerequisites • Basic Familiarity with DTB System • Familiarity with training course units 1-11 • Access to DTB Touchscreen (for Fuse Software installation) • H4-SensX Fuse Installation for monitoring fuses • H4-Sens-X Fused, cables and Tee pieces Agenda for Unit 12 • New training resources page – Current Status • DTB Automation • What is the DTB Automation facility and how can it be used • Full definition of the automation facilities • Smart Fuse Concepts • • • • • What is a smart fuse and how does it connect to the DTB? How many current measurement points can the system support? Fuse ratings and quiescent meaasurement Interfacing fuses to other tools Demo • Questions and feedback New training resources page • We are 95% complete on creating the new Ford DTB training web resource pages • Remember to get a log in to access these resources • Password Protected • There is now a warning and link to new pages on the old site. What is the DTB Automation facility and how can it be used • DTB Automation allows you to write test sequences for GUI and model variables • It is currently for Simulus only • When the GUI is run, the test sequences are read into memory • This may change in the future to require them to be loaded when required for better DTE support • During the RUN you can change to “Driver Model” and select the sequence • Pressing the play sequence button will start the automation • Pressing it again will stop it (and reset the time) DTB Automation - Sequence File (Driver Models) File Location • Each sequence file must be placed in <DTB PROJECT>DTB-DriverModels\*.DriverModel General Section • Each sequence text file is an INI file and should contain a section called [General] and should contain the following information: • Name • This can be an alphanumeric name, such as “My Test” • Description • This can be any descriptive text, such as “A test to show a simple example” • Number of Steps • This can be any integer value from 1 to 2147483647 (usually must less!) • Very large step counts will take a while to load DTB Automation - Sequence instructions • The sequence is defined as a number of “Steps” each of which should be in a section.. [Step n] • Each step can have one or more of the following instructions: Description=Text Here • A simple text description that will be shown on the GUI Set n=parameters • One or more instructions to apply value to a specified item, where n is 1, 2 3 (Starting at 1 for each step) Ramp n=parameters • One or more instructions to ramp a value up or down for a specified item, where n is 1, 2 3 (Starting at 1 for each step) Duration=parameter • A command to define the duration of this step Command n=parameter • One or more commands to invoke special actions, such as popping up a message DTB Automation – The steps Set instruction in detail • The Set instruction is in the format… Set n=parameters • Where n should be 1 for the first set instruction in a step, 2 for the second etc. Any following Step sections starts again at “Set 1=…” • Where parameters are: • <Signal>, <Value> • Signal should be one of a series of signal keywords (described below) • Value should be a valid value for that item, for example 50 for the accelerator percentage, 1 for a brake switch etc • Example: • Set 1=Accelerator, 75 Will set the accelerator parameter to 75% Note: Not all values are percentages however. DTB Automation – The steps Ramp Command in detail • The Ramp instruction is in the format… Ramp n=parameters • Where n should be 1 for the first ramp in a step, 2 for the second etc. Any following Step sections starts again at “Ramp 1=…” • Where parameters are: • • • • <Signal>, <Start Value>, <End Value [, <Optional Duration>] Signal should be one of a series of signal keywords (described below) Start and End Values should be a valid value for that item The Optional Duration may be shorter or longer than the steps duration. • Examples: • Ramp 1=Accelerator, 0, 100 Will ramp the accelerator parameter from 0 to 100% over the steps duration • Ramp 1=Accelerator, 0, 100, 60 Will ramp the accelerator parameter from 0 to 100% over the 60 seconds regardless of the steps duration DTB Automation – The Signal Keywords • Signal Keywords are the names of the signals you can automate in the sequencer. • The following Signal keywords are available… Ignition, Start Button, • Controls ignition position or start button (assumes correct vehicle type) Accelerator (Throttle), Brake, Clutch, Fuel Level • Controls Accelerator, Clutch and Brake positions via GUI FL Wheelspeed, FR Wheelspeed, RL Wheelspeed, RR Wheelspeed, Axlemode • Controls wheelspeeds and the axle modes Engine Speed, Idle Button, Engine Running • Controls Engine speed etc Gear (Transmission) • Controls gearbox assumes you know whether auto or manual Battery Voltage (Vbatt), Fuel Sensor Resistance • Controls the testboard output voltage and the fuel sensor (for DTE requires GUI V3.x) Coolant Temperature, Engine Temperature • Controls temperature values in Degrees C Note: names in (brackets) are alternative names to those shown beforehand. DTB Automation – The Step Command in detail • The Command instruction is in the format… Command n=Command Type, Parameters • Where n should be 1 for the first command in a step, 2 for the second etc. Any following Step sections starts again at “Command 1=…” • Where Command and parameters are: • Reset • Forces all signals to a know reset state • Comment, “Your Message Here” • Displays a comment on the main screen (Quotes are optional) • Prompt, “Your Message Here” • Displays a messagebox and waits for you to press the “OK” button on that message. DTB Automation – Simple Example • So lets have a go at creating a new sequence. • We will create a short one for this demo as follows: • • • • • • • • Lets Reset everything Lets pop up a message to say we are starting the sequence Then lets turn on IGN, apply the brake and select Drive (assumes an Auto) Now lets ramp to 50% throttle over 5 seconds Now lets release the brake and the vehicle should drive off Lets wait 10 seconds while it drives Now lets ramp up the brakes to stop again And we are done Short Demo DTB Automation – Documentation • The DTB User manual has the documentation for Automatic sequencing of the signals • See the user manual <DTBPROJECT>Help\Outputs\DTB_SYSTEM.chm • Details the instructions in more detail • Also available as a PDF DTB External Fuses – Introduction • We have supplied a number of “Smart fuses” for the DTB • These are pluggable devices which measure current in a fusebox or similar • Can read currents up to 5A in smallest and 30A in largest standard range • Same technology as used in total vehicle current • 5A can measure down to around 1mA • 30A can measure down to around 4-5mA • Can be wired to any other in-line point if required DTB External Fuses – Key Features Singles • Key Features of “Smart fuses” for the DTB • • • • • • Wide Dynamic range Suitable for quiescent current measurement Highly sensitive and robust Configurable filters for good noise immunity Uses CAN for current values Full protected with an actual fuse • Return to us for repair to keep calibration • A range of routing adapters available • We have supplied Tee Pieces (one per fuse required) • Other options are available Triples DTB External Fuses – Software Support Singles • Software support for “Smart fuses” for the DTB • A separate GUI is available for set up and monitoring • Setup filtering • Setup CAN ‘Streaming’ • A variant of the H3-GDSP-CFG Configuration GUI Triples DTB External Fuses – Software Support • Software support for “Sens-X fuses” for the DTB • A separate Monitoring GUI is available for monitoring of up to 10 channels • • • • Select any channel from a list Uses a CSV file for the fuses supplied Details will be supplied if this needs changing Download link can also be provided DTB External Fuses – Example CSV File • The CSV File contains the data for each fuse in the connected network. • The CAN ID and CAN Type column is used to build the connection interface • The Style, and Names are used to list them in the exported CANdB • This must say Sens-X • This is shown on the GUI DTB External Fuses – Connectivity Rear of DTB • Each fuse links to the CAN and Power cables which are “daisy-chained” as required H4 Resistance Module Fuse 1 Fuse 2 Distributed CAN and power Link DTB External Fuses – Max number of fuses • We have supplied systems with up to 120 fuse nodes! • Plug into fusebox and use tee pieces to connect the comms • Connect the Reference 0V to a nearby 0V for best voltage monitoring • Both sides of the fuse are monitored Update: Rj12 Pinouts Typical installation DTB External Fuses – Demo • Short demo to show reading the current devices • We will use Address 32 (100Amp fuse) DTB External Fuses – Interfacing to other systems • Sens-X Fuses can be set to stream their data • If you want to read these signals on Canalyser or other CAN monitoring software, this can be done • Export the CANdB using VISUALCONNX – this will contain all the fuses specified in the CSV file and will “locate” them to the specified CAN IDs • The important signals will be included in this database • Third party software can then be used to read the messages • For simple monitoring, VISUALCONNX can also be used to monitor the CAN bus along with the fuses DTB H4 Resistance Unit – Interfacing to DTB Unit • We probably need a separate meeting to cover this, but the main points are • • • • Need DTB GUI V3 (not yet released) to support this feature Need latest model to support the H4 resistance latest firmware too I will arrange to make this available as soon as possible. Short look at this feature using the automation • Demo (time permitting) DTB Training - Sources of documentation • Resources for the training • Our new web site http://www.add2.co.uk/ford-dtb-training-resources-2014/ Normal use • The training units 1-12 • The DTB User Manual <DTBPROJECT>Help\Outputs\DTB_SYSTEM.pdf ( and CHM) Development • Model • The MICROGen Blockset User Manual (from the start menu) • GUI • The VISUALCONNX User Manual (Press F1) on a form • VISUALCONNX scripting class libraries • Microsoft Scripting help Wrap up session Feedback on training sessions Thank you.