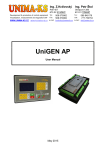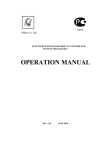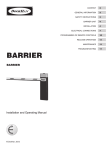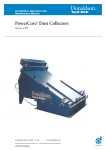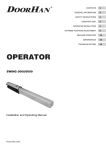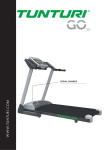Download AP Manager User Manual
Transcript
Ing. Z. Královský Ing. Petr Štol Petr 457 675 22 STA Development&production of control equipment Visualization, measurement and regulation SW [email protected] Tel.: Fax: Okrajová 1356 674 01 T EBÍ +420 568 870982 Tel.: +420 568 421453 + 420 568 870982 Cell: +420 777753753 e-mail: [email protected] e-mail: [email protected] AP Manager User Manual September 2014 Version V 1.32 1 1.1 1.2 2 2.1 2.2 3 3.1 3.2 AP Manager Program Installation .....................................................................2 Installing Firebird Server ...................................................................................2 Installing AP Manager proper............................................................................6 Establishing Connection ...................................................................................9 Connecting the Unit ..........................................................................................9 Disconnecting the Unit ....................................................................................11 Units Database..................................................................................................12 Adding a New Unit to the Installation Database ..............................................13 Editing a Unit in Installation Database ............................................................13 4 Basic Panel of the Unit.....................................................................................15 5 Other Functions of the Unit and its Equipment .............................................16 5.1 5.2 5.3 5.4 5.5 5.6 5.7 5.8 5.9 5.10 5.11 5.12 5.13 5.14 5.15 5.16 5.17 Monitor ............................................................................................................17 Parameters .....................................................................................................19 Charts .............................................................................................................20 Tables .............................................................................................................22 Mapping and Function ....................................................................................23 Calibration .......................................................................................................24 Time and Timers .............................................................................................25 History.............................................................................................................26 Deleting history ...............................................................................................26 Service ............................................................................................................26 Counters .........................................................................................................26 Setting SMS (text messages)..........................................................................26 Virtual concentrator .........................................................................................26 User Screen Configuration..............................................................................27 Updating the firmware .....................................................................................28 Mains protection settings protocol...................................................................28 Configuration Backup......................................................................................28 1 AP Manager User Manual 1 AP Manager Program Installation 1.1 Installing Firebird Server For its operation AP Manager Program requires a local Firebird database server. If it is not installed on your computer, you must run the Firebird installation first. http://www.unima-ks.cz/download/2/139/Firebird-2.1_32.exe (32-bit version) http://www.unima-ks.cz/download/2/140/Firebird-2.1_64.exe (64-bit version) When the program starts, select the language to use during Setup and click OK to continue Welcome to Setup. It is recommended that you close all other running applications before continuing. Click Next to start the Setup. License agreement. Click "I accept the Agreement" to confirm the terms of the license agreement and click Next to continue with Setup. 2 AP Manager User Manual Location of Firebird server in the Start menu. Click Next to continue with Setup. Location of Firebird server folder. Click Next to continue. Information on the Firebird database server. Click Next to continue. 3 AP Manager User Manual Selecting Firebird server components. Click Next to continue with Setup. Additional features of Firebird server. Click Next to continue. . Setup is now ready to begin installing Firebird server on your computer. Click Install to continue with the installation. 4 AP Manager User Manual The progress chart indicates the progress of the installation. Additional information about Firebird server. Click Next to continue with the installation The installation is complete. Click Finish to restart your computer. Firebird server is now ready. 5 AP Manager User Manual 1.2 Installing AP Manager proper After installing Firebird server it is now possible to install AP Manager on your computer. It is recommended that you close all running applications before continuing. Click Next to run the installation. ... Information about the program. Click Next to continue. Selecting the destination location where the program will be installed. The default folder is C: \ Program Files \ UNIMAKS \ ManagerAP Click Next to continue with the installation. 6 AP Manager User Manual Selecting program folder. Click Next to continue with the installation. Summary of installation data. Click Next to continue with the installation. After copying the files complete the installation by clicking Finish. Is not necessary to restart the computer. Launch the installed program from the destination folder using ManagerAP.exe. 7 AP Manager User Manual 1.3 License SW The program can be freely used only for monitoring and visualization. Other features of the program (configuration, parameterization, PLC) subject to logging (after logging occurs or activate other menu items). Credentials are tied to a specific PC, it can be generated based on the six-digit code in the header of the main window of ManagerAP. 8 AP Manager User Manual 2 Establishing Connection 2.1 Connecting the Unit After launching AP Manager a drop-down tree will appear in the left part of the window, from which you can select the connection method. To connect to a device that is already defined in the database, select from "Database Setup" in the tree region (group) of units and then the location of installation. If there are multiple units in installation all of them can be connected at the same time. After clicking on the tree it is also possible to select one unit only. The Program communicates only with devices at defined addresses that are defined under the appropriate unit (the Program does not search for devices). In the case of COM the Program uses COM for the connected units defined in the menu "Settings / Basic Settings ...". It is possible to connect to an unknown or new unit (the unit is not defined in the database, we do not know the type or device address) via the "Connect". After clicking on "Connection" select the connection type (COM, TCP) and the number of COM or IP address. After connecting the Program immediately displays all the devices at all addresses available on the particular plug (this concerns all the devices interconnected via RS-485. It doesn´t matter what devices your PC is connected to via RS-232 or Ethernet). Use left mouse button to mark the unit from the database (number of COM or IP address of the connection) to which you want to connect. After pressing the right mouse button on the selected unit a menu appears, from which you select connection type (in the case of unit selection from the database): Public IP address - remote connection to the unit via the Internet. IP address of the local network - local connection to the unit via the internal network. COM - local connection to the unit via the RS-232 serial line. 9 AP Manager User Manual 10 AP Manager User Manual 2.2 Disconnecting the Unit If you select the connected unit with the left mouse button, pressing the right mouse button opens a menu to disconnect the unit. After disconnecting the unit, the plug icon will turn grey. If you select the whole region with the left mouse button, pressing the right mouse button opens a menu to disconnect all the units in the given region. 11 AP Manager User Manual 3 Units Database The units can be stored in the installation database. With the units defined in the installation database the user can define (customize) the monitor window, and create groups of variables in the chart, etc. for each unit separately. Information about the unit (for example, the last known configuration displayed while off-line) is saved in a special directory defined by the name of the unit. Directory name syntax is as follows: ... \ UNIMA-KS \ ManagerAP \ Sites \ Region_Místo Or ... \ UNIMA-KS \ ManagerAP \ Sites \ Region_Místo_1 ... \ UNIMA-KS \ ManagerAP \ Sites \ Region_Místo_2 if there are multiple units in the given installation. Region means a group of units (eg, country): AAA ... Australia and Oceania BLG … Belgium CZE … Czech Republic GEN ... Germany HUN ...Hungary LAT ... Latvia POL ...Poland SLV ... Slovakia etc. If needed, region may also mean a region of a country, customer or unit type. By copying an entire directory of the given unit from one PC to another it is possible to copy a unit from the database to another PC. The unit database tree is created only when you start the program, so it is appropriate to copy the directories when the program is not running. 12 AP Manager User Manual 3.1 Adding a New Unit to the Installation Database If you connect to an "unknown" unit via the menu "Connect", you can save this unit in the installation database .By clicking on the plug through which you are connected, a list of addresses and devices will be displayed which the Program found at these particular addresses. If you select with the left mouse button the address of a unit you want to add to the database (eg, [A0] is the unit at the address 0), by pressing the right button a menu will appear to add units to the database: The Program will add to the form the control system found and other additional equipment. After adding other available data (unit name, IP address, etc.) and pressing OK, the unit will be stored in the database. It is important to fill in the "Region" and "Installation Location", these data cannot be edited later and they specify the directory in which all subsequent unit data will be stored (see Directory Syntax in the previous section). On the right side you can insert an image of the installation and other text notes to installation. 3.2 Editing a Unit in Installation Database In the menu for connecting a unit from the installation database there is also an option for setting the unit. The unit can be edited only if it is not connected (offline).After selecting the unit settings in the menu the same form will be displayed as in the case of adding a new unit to the database. You can modify or supplement the information about a unit at any time (with the exception of "Region" and "Installation Location"). As mentioned above, newly attached additional devices are not detected in the units that are defined in the database. For example, when an external module is attached to the unit only after the unit has been added to the database (or the Program failed to detect the module when the unit was added to the database), you must define the module in the settings manually. Additional equipment such as UIS ignition, USC speed controller, UVR voltage regulator always have the "Slot" set to "0". The extension modules must always have 13 AP Manager User Manual the "Slot" set to a different value (1 to 7 for analog inputs, 8 ÷ 15 for analog outputs, and 1 ÷ 15 for binary modules). For these modules the "Slot" address must be set using a PC and RS-232 before their interconnection via RS-485). 14 AP Manager User Manual 4 Basic Panel of the Unit After a successful connection, the "plug" of the unit in the database will turn green and the basic unit control panel will appear on the right side of the screen. If the plug turns red, you cannot establish a connection (the plug is busy or unavailable).At one time you can connect to any number of units. If there are multiple units in a given installation you can connect to all the units on the installation with a single click. By clicking on the installation tree you can select only one unit. On the basic panel you will find information about the current and the desired performance of the unit. A segment indicator indicates the desired performance. If a lower red value also flashes on the segment indicator this means that the performance of the unit is restricted for some reasons (high water temperature, high mixture temperature mixtures, etc.).The red value on the segment indicator indicates the limited level of performance on which the unit performs control. The analog display ("clock") has three indicator pointers. The red pointer is the actual performance of the unit, the green one is the required performance and the gray pointer is the level of performance on which the unit controls. If the pointers overlap (see figure) the unit functions at the required performance without any restriction. The basic panel also contains the following controls: Start of the unit in manual or semi-automatic mode Shutdown of the unit Acknowledgment of error Setting the desired performance Displaying the charts (of the control system) Displaying details of the unit (of the control system) Viewing and editing parameters (of the control system) Viewing history Unit mode (off, manual, semiautomatic, automatic) Power mode (M=manual, E=external request) 15 AP Manager User Manual 5 Other Functions of the Unit and its Equipment A unit means a machine (such as a cogeneration unit) as a whole. The unit may consist of multiple devices (control system, ignition, speed controller, voltage regulator, binary expansion modules, analog expansion modules, etc.).By clicking on the unit tree you will display all devices the unit contains (regardless of the device through which you are physically connected to the unit).If you click on the device with the left mouse button, clicking on the right button will call up a menu with additional functions for each selected device (some functions are only visible in certain devices and after user login and password). 16 AP Manager User Manual 5.1 Monitor Click on the "magnifying glass" in the basic unit panel (or selecting "Monitor" in the menu of the device) to see more details of the unit. This window can be customized in the installation (if the user is logged with the right to configure the monitor, and if you are connected to the unit from the installation database). By right-clicking on the free space of the window a menu will pop up to add an object to the monitor: Load bitmap background (loading an image bitmap into the background) Add LED indicator (adding binary variable indicator) Add Segment indicator (adding analog variable indicator) Add Pump (adding a pump symbol controlled by a binary variable) Add Three-way valve (adding a three-way valve symbol controlled by two binary variables) Save the screen settings (saving the screen configuration to the appropriate installation folder 17 AP Manager User Manual After adding a new object the setting automatically continues to the selection of the variable that will represent the newly created object. Right-clicking on an already created object you can define other object properties (binary LED colors, number of segments or decimals in analog indicators). The three-way valve variable "A" will light up the symbol of opening the valve and variable "B" the symbol of closing the valve. It is necessary to save all changes (including possible changes of the window size) before closing the monitor window, otherwise all changes will be lost. 18 AP Manager User Manual 5.2 Parameters By clicking on the "cogwheel" in the basic unit panel (or selecting "Settings" in the menu of the device), you will display the window for setting the device parameters. This feature is only available after user login and password. Icon of the integrated circuit is used to send the parameters to the device. Icons Floppy Disks are used to store (load) setting on the disk. Icon with gears allows you to compare current settings with the settings saved on the disk: 19 AP Manager User Manual 5.3 Charts By clicking on "Chart" in the basic unit panel (or selecting "Chart" in the menu of the device) you will display progress of selected charts. Left-click on the chart space will open chart menu: Automatic selection of factors (automatically selecting factors on Y axis) Show factors (enables / disables showing factors on Y axis) Show key (enables / disables showing of key to signals with current measured value Editing selection (selecting the signals in the chart; you can also open it by a right-click in the chart space) Save selection as ... (saving the file of new signals under new name) Save selection (saving the file of new signals under default name) Download selection (download signals from the file) ... Names of saved selections of a given installation of the device By clicking in the area around the middle part of the scale you can select the range (value per division) both on the Y axis and the time axis. 20 AP Manager User Manual When switched off auto-scales selection, by clicking the mouse around the middle of the selected Y-axis, in addition to the range menus (values per division) also displays menu for automatic selection of scale only for selected variable. This option can be used only once to automatically select the optimal scale of the value units (other units remain without changes). By clicking in the upper area of the Y-axis you can move the scale towards higher values, by clicking in the lower area towards lower values. By clicking in the left part of the time axis you move the chart towards older time data, by clicking in the right part of the time axis you can shift the chart towards newer time data. If the current time is displayed in the chart, the time axis will automatically scroll after the span of time corresponding to one interval. The UniGEN, MicroGEN and MiniGEN AP Version control systems contain more than a 10-hour h history of all variables (sampled after 5 seconds).After displaying the chart and selecting the required variables, not only the currently measured waveforms are displayed, but the waveforms of all variables before the moment of connection are gradually displayed too. It is therefore also possible to display waveforms that occurred before connecting to the unit. When you move the chart back to older time data the waveforms primarily shown are those contained in the selected timeframe of the chart. When you first open the graph window will automatically load the selection "Default" (if the selection exists). 21 AP Manager User Manual 5.4 Tables Definition of table dependencies (mixture control, table functions, etc).You can define 1D or 2D table (output value depending on one or two input variables). The number of rows (columns) of the table can be changed as needed (4 ÷ 15), you can create user tables applicable in the functions. Selecting a predefined table also selects, for example, the method of regulation. For example, if you activate the table "Control of the filling mixture according to pressure of the filling mixture (fuel A)," the richness of mixture will be controlled by the pressure of the mixture. If you activate the table "Control of the filling mixture according to the temperature of cylinders (fuel A)," the richness of the mixture will be controlled by the cylinder temperature. By selecting fuel A / B it is then possible to achieve not only different maps for regulation, but also different ways of control (that can be switched from the menu or by binary signal) The table definition for this control is just a matter of the service program. It is possible to add any table with dependence of selected invariable on different inputs without changing the firmware of the unit. 22 AP Manager User Manual 5.5 Mapping and Function Mapping the physical inputs and outputs, creating user algorithms and functions. The mapping defines where the logic inputs and outputs of a physical device are connected to. Logic inputs can be mapped not only on the physical inputs (next to them the actual measured input values also displayed), but also on signals of the expansion I / O modules, or to any signals from surrounding devices connected via RS-485: In functions, you can create any user algorithms: For a detailed description of the mapping and function configuration see the "AP Manager mapping and functions." 23 AP Manager User Manual 5.6 Calibration Calibration of the physical analog inputs is used for the correction of precision measuring of analog inputs. The analog inputs are factory calibrated but by using calibration it is possible, for example, to compensate Pt100 line resistance. 24 AP Manager User Manual 5.7 Time and Timers Setting the real time according to the PC and configuration of the weekly timer schedule ("Timer 1" and "Timer 2" signals) Using your mouth you can define the weekly schedules in half-hour intervals. If the field is bright, the signal of the timer 1 (2) "Timer 1 (2)" is active in the given halfhour if the field is dark, the signal is inactive. The signal is activated with the left mouse button and deactivated by the right mouse button. It is then possible to use the signals "Timer 1" and "Timer 2" (you will find them in the group of signals "Sys" (System)) for any purpose (startup / shutdown, the definition of the required values of the input variables, etc. Examples of use of timers in the UniGEN (MiniGEN) control system: If we assign the signal "Remote start" to "Timer 1" in mapping logic inputs and the device will be in the "AUT" mode, the control unit operation will be controlled by setting of Timer 1. If we assign the signal "Output set externally (copy)" to "User analog output 1" in mapping logic inputs and define this signal in functions according to the following figure, the timer "Timer 2" will control performance of the control unit. With active timer signal the control unit will run at 500 kW, with inactive timer signal at 400 kW: In a similar way, you can for example define when the control unit should deliver maximum performance and when it should copy the consumption of the object. 25 AP Manager User Manual 5.8 History Status history of all variables. The records are saved in History every time a control system change occurs and after each completed working hour. When a fault occurs the fault record will also record in the history the 4 minutes of operation (in 5second intervals) prior to fault. If less than 4 minutes have passed since the start of the unit, only those records following start will be saved. 5.9 Deleting history Deletes history records. 5.10 Service Menu for service (manual control of valves, generator excitation, etc.) 5.11 Counters Setting the working hours counters, energy or pulse counters to the default state. 5.12 Setting SMS (text messages) Setting telephone numbers for sending SMS on fault and activation of the control system by means of SMS text message using GSM modem connected to the RS-232 port. 5.13 Virtual concentrator Monitoring the performance of the partition function for cascade connection of multiple units. In the virtual concentrator mode units automatically start, shut down and regulate power to the sum reached the desired power. 26 AP Manager User Manual 5.14 User Screen Configuration User configuration of the control system screen (in this case, UniGEN) allows you to define the contents of eight screens (analog and binary indicators) according to user requirements and the currently measured values for the installation. It is also possible to define two user items in the menu "Service" (User Mode A and B) and define four different submenu options for either of them. In functions it is possible to use in any way signals "User mode A0 (A1)", and "User mode B0 (B1)". In each of the modes these two signals represent by their binary combinations one of the four items selected in the menu: User mode A User mode A0 value User mode A1 value User mode A2 value User mode A3 value User Mode B User mode B0 value User mode B1 value User mode B2 value User mode B3 value Signal "User Mode A1" 0 0 1 1 Signal "User mode A0" 0 1 0 1 Signal "User Mode B1" 0 0 1 1 Signal "User mode B0" 0 1 0 1 27 AP Manager User Manual 5.15 Updating the firmware Allows you to update the firmware of the connected device (only if it is connected to a PC directly via RS-232 and supports the upgrade function in the application). 5.16 Mains protection settings protocol Allows (for devices containing integrated network protection) print out their setting to the protocol. 5.17 Configuration Backup Used for backup of the general configuration of the device to a file and restoring the configuration from a backup. Only some settings (by ticking the appropriate option) can be restored from backup as needed. Calibrations are implicitly deselected so that when transferring configurations from one device to another the calibration will not change (calibration of analog measurements may vary in different items). 28 AP Manager User Manual