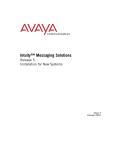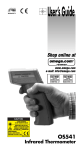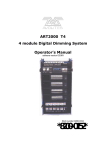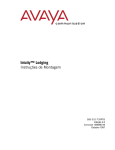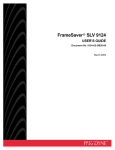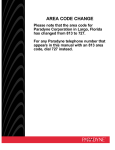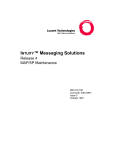Download Connecting Peripheral Devices
Transcript
Connecting Peripheral Devices Connecting Peripheral Devices - 1 Issue 2 November 1999 Connecting Peripheral Devices Connecting Peripheral Devices This section describes how to make the connections between the system and the following peripheral devices: n Monitor n Keyboard n Printer n Modem NOTE: The modem section also includes an additional procedure that you need to perform if the system has an AYC55 remote maintenance circuit card installed. Connecting Peripheral Devices - 2 Issue 2 November 1999 Connecting Peripheral Devices Connecting the Monitor This section describes how to connect the monitor. Required Cables for the Monitor MAP/5PV3 Y-Cable Two cables connect the monitor to the system: n Video cable connector n Power cable or Y-cable (MAP/5PV3 only) Video Cable Connector 3 2 1 caixycab LJK 080399 For all systems, the video cable connector has a video input connector at one end. The other end of the cable is permanently attached to the monitor. Power Cable For all systems except the MAP/5PV3, the power cable has a male plug at one end and a female plug at the other end. The power cable for the monitor connects directly into the chassis. For the MAP/5PV3, the Y-cable has 2 female plugs and 1 male. The male connector plugs into a power cord. The female connector attached to the longer cord attaches to the monitor. Continue, press PAGE DOWN. Connecting Peripheral Devices - 3 Issue 2 November 1999 Connecting Peripheral Devices Connecting Monitor Cables Click the graphic for a larger view. To connect the monitor cables: 1. Do one of the following: n If the system is a MAP/5P, plug the video cable connector from the monitor directly into the video connector located on the back of the MAP/5P or MAP/5PV3. n If the system is a MAP/40P, plug the video cable connector from the monitor Back View of the MAP/5P and MAP/5PV3 directly into the video connector located on the back of the MAP/40P. n If the system is a deskside or rack-mounted MAP/100P, plug the video cable 8 9 1 connector from the monitor directly into the video connector located on the back of the video circuit card. 10 11 2 12 3 4 5 2. Tighten the thumb-screws on the video cable connector with your fingers or with a 6 7 small flat-blade screwdriver. mpix5p LJK 072999 Back View of the MAP/40P 3. Plug the female end of the power cable into the monitor. 4. Plug the male end of the power cable into a grounded AC outlet. 1 2 7 3 8 Continue, press PAGE DOWN. 4 9 10 5 6 h2mxr ear KLC 081997 Connecting Peripheral Devices - 4 Issue 2 November 1999 Connecting Peripheral Devices Back View of the Deskside MAP/100P KEYBO ARD COM M 2 10 9 1 7 8 2 Lucent 11 3 AY C5 4 POWE R OK ( GREE N) POWE R FA ULT (R ED ) 11 P OWER OK (GR EE N) P OWER FAU LT (R ED ) 4 6 5 scinp003 K LC 011398 AY C5 4 Back View of the Rack-Mounted MAP/100P L u cent 9 11 12 P OWE R O K (G REEN ) P OWE R FAULT (R ED) COMM 2 10 4 7 5 6 POW ER O K (G RE EN) POW ER FAU LT ( RED ) KE Y BOA RD 5 8 3 2 1 s cinp006 KLC 032398 Procedure completed. Connecting Peripheral Devices - 5 Issue 2 November 1999 Connecting Peripheral Devices Connecting the Keyboard Click the graphic for a larger view. A 6-pin female DIN receptacle is located in the back of the system. The male plug is provided with the keyboard. Both of the connector assemblies are keyed to provide proper alignment. Connector for the Keyboard NOTE: Do not use the keyboard receptacle for any other purpose than to connect the keyboard. Back View of the MAP/5P and MAP/5PV3 8 9 1 10 11 2 12 3 4 5 6 7 mpix5p LJK 072999 Back View of the MAP/40P Continue, press PAGE DOWN. 1 2 7 3 8 4 9 10 5 6 h2mxr ear KLC 081997 Connecting Peripheral Devices - 6 Issue 2 November 1999 Connecting Peripheral Devices Back View of the Deskside MAP/100P KEYBO ARD COM M 2 10 9 1 7 8 2 Lucent 11 3 AY C5 4 POWE R OK ( GREE N) POWE R FA ULT (R ED ) 11 P OWER OK (GR EE N) P OWER FAU LT (R ED ) 4 6 5 scinp003 K LC 011398 Back View of the Rack-Mounted MAP/100P AY C5 4 Procedure completed. L u cent 9 11 12 P OWE R O K (G REEN ) P OWE R FAULT (R ED) COMM 2 10 4 7 5 6 POW ER O K (G RE EN) POW ER FAU LT ( RED ) KE Y BOA RD 5 8 3 2 1 s cinp006 KLC 032398 Connecting Peripheral Devices - 7 Issue 2 November 1999 Connecting Peripheral Devices Connecting the Printer A 25-pin D-subminiature female receptacle provides a parallel printer interface. Use the instructions supplied in the manufacturer’s manual Users’ Guide 570 Printer or the guide provided with your printer to unpack and install your printer. The following installation overview supplements the information provided in your printer guide. To connect the printer: 1. Unpack your printer according to the steps provided in your printer guide. 2. Install the ribbon cassette and paper as shown in your printer guide. 3. Set the ON-OFF switch of the printer to OFF. 4. Set the options as described in your printer guide. NOTE: The Lucent Intuity system works with the default settings for the 570 printer. 5. Connect the AC power cable to your printer. Continue, press PAGE DOWN. Connecting Peripheral Devices - 8 Issue 2 November 1999 Connecting Peripheral Devices 6. If your printer has a self-test feature, plug the AC power cable into a grounded wall outlet and initiate the self-test by following the instructions in the printer guide. When the self test is completed, turn the printer off and disconnect the power cable from the wall outlet. If your printer does not have a self-test feature, skip this step. Continue with Step 7. 7. Insert the male end of your cable into the 25-pin female parallel port connector. 8. Tighten the thumb-screws with your fingers or with a small flat-blade screwdriver. 9. Insert the other end of your cable into the parallel port on your printer. 10. Depending on your type of printer connection, either tighten the thumb-screws or press the two wire-retaining clips together until you hear them click into the lock slots on either side of the plug. 11. Plug the AC power cable into a grounded wall outlet. Procedure completed. Connecting Peripheral Devices - 9 Issue 2 November 1999 Connecting Peripheral Devices Connecting a Modem A modem can be used for connection: n To the serial interface circuit card or COM1 to enable remote access n Between a remote terminal and the network at a remote site n To COM2 to enable remote login for Lucent support NOTE: If the system has an AYC54 remote maintenance board (RMB) circuit card, do not make any connections to COM2. COM2 is disabled if the system has the RMB. Modems attached to the disabled COM2 will not work. n To the ACCX circuit card and breakout box for administration and networking n To the AYC55 remote maintenance circuit card for remote login The following sections outline how to connect and set up the 7400A, the 3820, 3910, and U.S. Robotics modems. CAUTION: Before initializing any modem, confirm that an AYC54 remote maintenance circuit card is not installed. The AYC54 has an on-board modem. Continue, press PAGE DOWN. Connecting Peripheral Devices - 10 Issue 2 November 1999 Connecting Peripheral Devices Connecting the 7400A Data Module Use the 7400A data module for connections to a distant modem or terminal to establish a data call or for remote administration. You can connect the 7400A data module to either COM1 or to the serial interface circuit card. Setting Up the Hardware on the 7400A Data Module Configure the modem for DCE operation. See “DTE/DCE Hardware Set Up” in Chapter 2, “Installation,” in the Lucent 7400A Data Module User’s Manual, 555-020-706, for information on DCE settings. NOTE: Make sure the EIA connector circuit card (located under the top panel of the 7400A data module) is set to DCE. If it is not, unplug the circuit card and turn it to the DCE setting. Connecting the 7400A to COM1 To connect the 7400A data module to COM1: 1. Attach a 9-pin to 25-pin adapter to COM1. 2. Attach an RS-232 cable to the adapter on COM1. 3. Attach the other end of the RS-232 cable to the 7400A data module. 4. Make the remaining connections. See Lucent Intuity Messaging Solutions Release 5 Getting Connected, 585-313-703, for more information on how to connect a data module. Continue, press PAGE DOWN. Connecting Peripheral Devices - 11 Issue 2 November 1999 Connecting Peripheral Devices Connecting the 7400A Data Module to the Serial Interface Circuit Card To connect the 7400A data module to the serial interface circuit card: 1. Attach the octopus cable (provided with the card) to the faceplate of the serial interface circuit card. 2. Attach the modular jack end of the octopus cable to a DTE adapter. 3. Connect the DTE adapter to the 7400A data module. 4. Make the remaining connections. See Lucent Intuity Getting Connected, 585-313-703, for more information on connecting a data module. Testing the Hardware Connections and Setup To verify that you have completed the hardware connections and the set up completed correctly: 1. Power up the system. For more information on powering up your system, click on your system type: n MAP/5P or MAP/5PV3 n MAP/40P n MAP/100P Continue, press PAGE DOWN. Connecting Peripheral Devices - 12 Issue 2 November 1999 Connecting Peripheral Devices 2. Plug an RS-232 mini-tester into the COM2 port on the back of the system. 3. If the connections and set up are correct, DTR, RTS, and TD on the tester will light. NOTE: If the test fails, recheck the connections and setup. Continue with Completing Setup on the 7400A Data Module. Connecting Peripheral Devices - 13 Issue 2 November 1999 Connecting Peripheral Devices Completing Setup on the 7400A Data Module Set the options and interface baud rate on the 7400A data module. See 7400 Data Module Option Settings and “Using the Front Panel” in the 7400A Data Module User’s Manual, 555-020-706, for details. In the set interface option menu, set the ANS ONLY? option to YES, and then select the other options as listed in the following table: Table: 7400 Data Module Option Settings Option Setting Baud rate 1200 and 9600 ANS AUTO BRK DISK LONG CI OFF CH OFF CTS ON DCD Normal DSR ON DTR 50 Msec DTR FOLLOW LL OFF REMLOOP GRANT RI ON (1 of 2) Connecting Peripheral Devices - 14 Issue 2 November 1999 Connecting Peripheral Devices Table: 7400 Data Module Option Settings Option Setting RL OFF SIGLS DISC OFF TM OFF DONE YES (2 of 2) Installing the Software for the 7400A Data Module 1. Log in as craft 2. Start at the Lucent Intuity Main Menu and select: UNIX Management Modem/Terminal Administration Install Modem/Terminal Software The system displays the Install Modem/Terminal Window. 3. Enter modem in the Device: field. Continue, press PAGE DOWN. Connecting Peripheral Devices - 15 Issue 2 November 1999 Connecting Peripheral Devices 4. Enter the appropriate port name in the Serial Port Number: field, for example, /dev/tty00 or /dev/ttysaa, ... /dev/ttysah, etc. 5. Enter the appropriate modem speed in the Speed: field, either 9600, 4800, 2400, 1200, or 19200. Setting Up a Terminal to Log In Remotely Through a 7400A Data Module To set up a remote terminal through a 7400A data module: 1. Set the terminal line to 8 bits, no parity, and 1 stop bit. 2. Set the terminal line speed to the same as that of the modem to which the terminal is connected. NOTE: See the documentation for the terminal for more information. Procedure completed. Connecting Peripheral Devices - 16 Issue 2 November 1999 Connecting Peripheral Devices Connecting the Paradyne 3820 Modem The Paradyne 3820 modem is supported for connection to COM2. COM2 is reserved for Lucent remote maintenance. Complete the procedures in this section to install the modem. NOTE: If the system is equipped with an AYC54 remote maintenance board (RMB), do not connect a modem to COM2 for remote maintenance. Instead, connect the modem telephone line into the RMB. NOTE: If the system has an AYC54 RMB, COM2 is disabled and will not support any connections. NOTE: Alarm is the name assigned to the COM2 serial port that is used for remote maintenance. Determine your first step: n If the Intuity system does not have an AYC55 remote maintenance circuit card, continue with Connecting the 3820 Modem to the Platform. n If the Intuity system has an AYC55 remote maintenance circuit card, continue with Performing RMB Modem Administration and then Connecting the 3820 Modem to the Platform. Connecting Peripheral Devices - 17 Issue 2 November 1999 Connecting Peripheral Devices Connecting the 3820 Modem to the Platform To connect the 3820 modem to the hardware platform: 1. Connect a 9-pin to 25-pin adapter to the 9-pin COM2 port on the back of the system. 2. Use a 25-pin to 8-pin adapter to complete the connection between the 9-pin COM2 port and the 8-pin modular cable that comes with the 3820 modem. First connect the 9-pin to 25-pin adapter to the 25-pin to 8-pin adapter and then connect the 25-pin to 8-pin adapter to the 8-pin modular cable. 3. Plug the 8-pin modular cable into the 3820 modem. The system activates the RTS, CTS, and LSD indicators on the 3820 modem. NOTE: If you are using the modem for anything other than Lucent remote maintenance, use the RS-232 adapter marked as DTE and the 6-pin cable to connect to the ports (ttysaa, etc.) on the serial interface circuit card and the 3820 modem. Configuring the 3820 Modem for Remote Administration The 3820 modem can be configured in three ways: n Powering up the system and performing an alarm origination download NOTE: The alarm origination download occurs during software installation. It is not necessary to complete this procedure at this time. Continue, press PAGE DOWN. Connecting Peripheral Devices - 18 Issue 2 November 1999 Connecting Peripheral Devices n Using the control panel on the 3820 modem after powering up n Connecting the modem to a terminal that acts as a DTE Typically the first method is the easiest way to configure the 3820 modem. Select the method you want to use and follow the corresponding procedure. Performing an Alarm Origination Download to Configure the 3820 Modem To perform an alarm origination download: CAUTION: If you select this method, you must complete all connections to the system before powering up. 1. Power up the system. For more information on powering up your system, click on your system type: n MAP/5P or MAP/5PV3 n MAP/40P n MAP/100P 2. Log in as craft Continue, press PAGE DOWN. Connecting Peripheral Devices - 19 Issue 2 November 1999 Connecting Peripheral Devices 3. Start at the Lucent Intuity Main Menu and select: Customer/Services Administration Alarm Management The system displays the Alarm Management Window. Complete the fields as follows or as directed by the remote support center. Product ID — Enter the unique product ID for the system. Alarm Destination — Enter the telephone number of the remote maintenance center or a number identified as the alarm destination. Alarm Origination — Enter ACTIVE or INACTIVE Alarm Level — Enter MAJOR or MINOR Alarm Suppression — Enter ACTIVE or INACTIVE Clear Alarm Notification — Enter ACTIVE or INACTIVE 4. Press F3 (Save) to save the alarm settings. 5. Press ENTER. 6. Press F8. The system displays the alternate set of function keys. Continue, press PAGE DOWN. Connecting Peripheral Devices - 20 Issue 2 November 1999 Connecting Peripheral Devices 7. Press F1. The system displays the Alarm Origination Test Window. 8. Select: Execute Alarm Origination Test. 9. Press ENTER. The system displays the Alarm Origination Confirmation Window. 10. Enter y to begin the alarm origination tests. 11. Press ENTER. The system begins the alarm origination download which takes approximately 2 to 5 minutes to complete. 12. When the alarm origination download is complete, select Review Latest Test Results. If your screen displays the word Successful, your modem is configured. Procedure completed. Connecting Peripheral Devices - 21 Issue 2 November 1999 Connecting Peripheral Devices Configuring the 3820 Modem Using Its Control Panel Complete the following procedures to configure the 3820 modem using its control panel. NOTE: Once your modem is configured, save the configuration so that if the modem loses power, you will not need to repeat these configuration steps. The configuration process can be divided into the following procedures: n Selecting the UNIX dial default factory configuration n Setting the Async DTE rate to the required speed n Setting the DTR action and the DSR control to standard RS-232 n Setting the error control mode to buffer mode Using the Diagnostic Control Panel on the 3820 Modem The 3820 modem has a Diagnostic Control Panel (DCP) which is the user interface to the modem. Continue, press PAGE DOWN. Connecting Peripheral Devices - 22 Issue 2 November 1999 Connecting Peripheral Devices The following table shows how to use the keys on the DCP. Table: Key Functions on the 3820 Modem Diagnostic Control Panel Key Function UP ARROW Moves up one level from the current display DOUBLE UP ARROW Returns the display to the top-level menu LEFT ARROW Moves the cursor or display to the left RIGHT ARROW Moves the cursor or display to the right F1, F2, F3 Selects items displayed directly above each key Tip: Press the RIGHT ARROW key to scroll forward and LEFT ARROW key to scroll backward. Selecting the UNIX Dial Default Factory Configuration To select and save the “UNIX Dial” default factory setting to the “Active (Saved)” configuration area: 1. Turn the modem off and then back on. 2. Press the RIGHT ARROW key on the DCP until Configure comes into view. Continue, press PAGE DOWN. Connecting Peripheral Devices - 23 Issue 2 November 1999 Connecting Peripheral Devices 3. Press the function key below “Configure“ to select the “Configure” branch of the menu. The LCD displays "Ld EditArea frm". 4. Press the RIGHT ARROW key or the LEFT ARROW key until Factory comes into view. 5. Press F1 to display the factory preset configuration. The LCD displays "Async Dial”. 6. Press the RIGHT ARROW key or the LEFT ARROW key until Unix Dial comes into view. 7. Press the function key below “Unix Dial” to select the “Unix Dial” default factory setting. The LCD displays Choose Function and then Edit and Save. 8. Press F3 (Save) to save the selected Unix Dial default factory setting. The LCD displays Sav EditArea to and then Active (Saved). 9. Press F1 to save the configuration to the Active (Saved) area. The LCD displays "Command Complete". 10. Press the DOUBLE UP ARROW key to return to the top-level menu. Continue, press PAGE DOWN. Connecting Peripheral Devices - 24 Issue 2 November 1999 Connecting Peripheral Devices Setting the Async DTE Rate to the Required Speed on the 3820 Modem To set the Async DTE rate to the required speed, complete the following procedure: 1. Press the RIGHT ARROW key or the LEFT ARROW key on the DCP until “Configure” comes into view. 2. Press the function key below “Configure” to select the “Configure” branch of the menu. The LCD displays “Ld EditArea frm.” 3. Press the RIGHT ARROW key or the LEFT ARROW key until “Active (Saved)” comes into view. 4. Press F1 to select the “Active (Saved)” configuration area. The LCD displays “Choose Function” and then “Edit and Save.” 5. Press F1 (Edit) to edit the “Active (Saved)” configuration area. The LCD displays “Edit StrapGroup” and then “DTE Interface.” 6. Press F1 to edit the DTE Interface. The LCD displays “Async/Sync Mode.” 7. Press F1 (Nxt) until “Async DTE Rate” comes into view. Continue, press PAGE DOWN. Connecting Peripheral Devices - 25 Issue 2 November 1999 Connecting Peripheral Devices 8. Press the RIGHT ARROW key or the LEFT ARROW key until the desired speed comes into view. NOTE: The desired speed for networking is 19,200 baud. The desired speed for administration is 9600 baud. 9. When the desired speed comes into view, press F2 to set the Async DTE Rate. 10. Continue with Setting the DTR Action and DSR Control to Standard RS-232 on the 3820 Modem. Connecting Peripheral Devices - 26 Issue 2 November 1999 Connecting Peripheral Devices Setting the DTR Action and DSR Control to Standard RS-232 on the 3820 Modem NOTE: Do not return to the top-level menu after you complete this procedure. To set the DTR action to standard RS-232 on the 3820 modem: 1. Press F1 (Nxt) until “DTR Action” comes into view. 2. Press the RIGHT ARROW key or the LEFT ARROW key until “Stndrd_RS-232” comes into view. 3. Press F2 to set the DTR Action. 4. Press F1 (Nxt) until “DSR Control” comes into view. 5. Press the RIGHT ARROW key or the LEFT ARROW key until “Stndrd_RS-232” comes into view. 6. Press F2 to set the DSR control. 7. Continue with Setting the Error Control Mode to Buffer Mode on the 3820 Modem. Connecting Peripheral Devices - 27 Issue 2 November 1999 Connecting Peripheral Devices Setting the Error Control Mode to Buffer Mode on the 3820 Modem NOTE: Do not return to the top-level menu after you complete this procedure. To set the error control mode to buffer mode: 1. Press the UP ARROW key to move up one level from the current display. The LCD displays “Edit StrapGroup.” 2. Press the RIGHT ARROW key or the LEFT ARROW key until “V42/MNP/Buffer” comes into view. 3. Press F1 to edit “V42/MNP/Buffer.” The LCD displays “Err Control Mode.” 4. Press the RIGHT ARROW key or the LEFT ARROW key until “BufferMode” comes into view. 5. Press F2 to select “BufferMode.” 6. Press the UP ARROW key to move up one level from the current display. The LCD displays “Edit StrapGroup.” Continue, press PAGE DOWN. Connecting Peripheral Devices - 28 Issue 2 November 1999 Connecting Peripheral Devices 7. Press the UP ARROW key to move up one level from the current display. The LCD displays “Choose Function” and then “Edit and Save.” 8. Press F3 (Save) to save the configuration you just edited to the “Active (Saved)” configuration area. The LCD displays “Sav EditArea to” and then “Active (Saved).” 9. Press F1 to confirm the save request. The LCD displays “Command Complete.” 10. Press the DOUBLE UP ARROW key to return to the top-level menu. Procedure completed. Connecting Peripheral Devices - 29 Issue 2 November 1999 Connecting Peripheral Devices Configuring the 3820 Modem Through a Terminal To configure the 3820 modem through a terminal rather than on the control panel of the modem: 1. Connect a terminal to the 3820 modem. 2. See the documentation specific to the terminal and make sure that the terminal is acting as a DTE. 3. Set the terminal line to 8 bits, no parity, and 1 stop bit. 4. Set the baud rate of the terminal line to the required modem speed. For example, for the 3820 modem attached to the remote maintenance port, set the terminal line to 9600 baud. 5. Enter AT on the terminal. If the modem returns “OK,” it is ready to accept AT commands from the terminal. If the modem does not return OK, check the connection and the terminal setup. Continue, press PAGE DOWN. Connecting Peripheral Devices - 30 Issue 2 November 1999 Connecting Peripheral Devices 6. Enter the following AT command: AT&T&F3L0&D2&S1\N0\Q3S41=<dial line rate>S2=128&W0 where <dial line rate> is one of the following values: 3=9600 7=1200 (V.22) 5=4800 8=1200 (212A) 6=2400 20=19200 For example, to set the 3820 modem for COM2 use where the baud rate is 9600, enter 3 as the <dial line rate> as shown below: AT&T&F3L0&D2&S1\N0\Q3S41=3S2=128&W0 The modem should return “OK.” Procedure completed. Connecting Peripheral Devices - 31 Issue 2 November 1999 Connecting Peripheral Devices Configuring the 3910 Modem Complete the following procedures to configure the 3910 modem: Determine your first step: n If the Intuity system does not have an AYC55 remote maintenance circuit card, continue with Using the Diagnostic Control Panel on the 3910 Modem. n If the Intuity system has an AYC55 remote maintenance circuit card, continue with Performing RMB Modem Administration and then Using the Diagnostic Control Panel on the 3910 Modem. Connecting Peripheral Devices - 32 Issue 2 November 1999 Connecting Peripheral Devices Using the Diagnostic Control Panel on the 3910 Modem The 3910 modem has a Diagnostic Control Panel (DCP) that is the user interface to the modem. The following table shows how to use the keys on the DCP. Table: Key Functions on the 3910 Modem Diagnostic Control Panel Key Function UP ARROW Moves up one level from the current display DOUBLE UP ARROW Returns the display to the top-level menu LEFT ARROW Moves the cursor or display to the left RIGHT ARROW Moves the cursor or display to the right F1, F2, F3 Selects items displayed directly above each key Tip: Press the RIGHT ARROW key to scroll forward and the LEFT ARROW key to scroll backward. The appropriate factory setting for the 3910 modem is “Async Dial”. To select and save the “Async Dial” factory setting to the “Active (Saved)” configuration area: 1. Turn the modem off and then back on. 2. Press the RIGHT ARROW key or the LEFT ARROW key on the DCP until “Configure” comes into view. Continue, press PAGE DOWN. Connecting Peripheral Devices - 33 Issue 2 November 1999 Connecting Peripheral Devices 3. Press the function key below “Configure“ to select the “Configure” branch of the menu. The LCD displays “Ld EditArea frm.” 4. Press the RIGHT ARROW key or the LEFT ARROW key until “Factory” comes into view. 5. Press F1 to display the factory preset configuration. The LCD should display “Async Dial.” 6. Do one of the following: n If “Async Dial” is displayed, skip to Step 7. n If “Asynch Dial” is not displayed, press the RIGHT ARROW key until “Asych Dial” is displayed on the LCD. 7. Press the function key directly under the “Async Dial” factory setting to save the setting. “Choose Function” appears and then “Edit and Save.” 8. Press F3 to save the configuration to the “Active (Saved)” area. The LCD displays “Sav EditArea to”. 9. Press the RIGHT ARROW key until “Active (Saved)” appears. Continue, press PAGE DOWN. Connecting Peripheral Devices - 34 Issue 2 November 1999 Connecting Peripheral Devices 10. Press the function key below “Active (Saved)” to save the configuration to the “Active (Saved)” area. The LCD displays “Command Complete”. The modem is now configured with the “Async Dial” setting. 11. Press the DOUBLE UP ARROW key to return to the top-level menu. Procedure completed. Connecting Peripheral Devices - 35 Issue 2 November 1999 Connecting Peripheral Devices Connecting the U.S. Robotics Modem The U.S. Robotics modem is supported for connection to COM2. COM2 is reserved for Lucent remote maintenance. Complete the procedures in this section to install the modem. NOTE: Alarm is the name assigned to the COM2 serial port that is used for remote maintenance. Connecting the U.S. Robotics Modem to the Platform To connect the U.S. Robotics modem to the back of the system: 1. Connect a 9-pin to 25-pin cable to the 9-pin COM2 port. 2. Connect the 25-pin end of the cable to the modem. The system activates the AA, TR, and CS indicators on the modem. Continue, press PAGE DOWN. Connecting Peripheral Devices - 36 Issue 2 November 1999 Connecting Peripheral Devices Configuring the U.S. Robotics Modem Through a Terminal To configure the modem through a terminal rather than on the control panel of the modem: 1. Connect a terminal to the modem. 2. See the documentation for the terminal and make sure that the terminal is acting as a DTE. 3. Set the terminal line to 8 bits, no parity, and 1 stop bit. 4. Set the baud of the terminal line to the required modem speed. For example, for the U.S. Robotics modem attached to the remote maintenance port, set the terminal line to 9600 baud. 5. Enter AT on the terminal. The modem displays “OK”. NOTE: If the modem does not display “OK”, check the connection and the terminal setup. 6. Enter the following AT command: AT&T&F1&D2&B0&S1S0=1S2=128&W0 The modem displays “OK”. Continue, press PAGE DOWN. Connecting Peripheral Devices - 37 Issue 2 November 1999 Connecting Peripheral Devices 7. Disconnect the terminal. 8. Connect the modem to the communication port (COM1 or COM2). The system activates the RTS, CTS, and LSD indicators on the modem. Procedure completed. Connecting Peripheral Devices - 38 Issue 2 November 1999 Connecting Peripheral Devices Performing RMB Modem Administration Important: Complete this procedure only if the Intuity system has an AYC55 remote maintenance circuit card. Do not complete this procedure if the system has an AYC54 modem. To perform RMB modem administration: 1. Log in as craft 2. Start at the Lucent Intuity Main Menu and select: UNIX Management RMB Modem Administration The system displays the following message: Please specify the modem used: 1) Internal (AYC54) 2) Paradyne 3820 3) Paradyne 3910 4) custom modem initialization string, for example AT&F&R1 Enter your choice (number between 1 and 4, otherwise program terminates): Continue, press PAGE DOWN. Connecting Peripheral Devices - 39 Issue 2 November 1999 Connecting Peripheral Devices 3. Type the modem type as 1, 2, or 3, or type 4 for a custom modem initialization string. NOTE: If you entered 4, type the custom modem initialization string as prompted. 4. Press ENTER. The system returns to the UNIX Management Window. 5. Press F6 (Cancel) to return to the Lucent Intuity Main Menu. Procedure completed. Connecting Peripheral Devices - 40 Issue 2 November 1999 Lucent Intuity Main Menu Lucent Intuity Main Menu Connecting Peripheral Devices - 41 Issue 2 November 1999 Install Modem/Terminal Window Install Modem/Terminal Window Connecting Peripheral Devices - 42 Issue 2 November 1999 Alarm Management Window Alarm Management Window Connecting Peripheral Devices - 43 Issue 2 November 1999 Alarm Origination Test Window Alarm Origination Test Window Connecting Peripheral Devices - 44 Issue 2 November 1999 Alarm Origination Confirmation Window Alarm Origination Confirmation Window Connecting Peripheral Devices - 45 Issue 2 November 1999 UNIX Management Window UNIX Management Window Connecting Peripheral Devices - 46 Issue 2 November 1999 Circular DIN 6-Pin Connector for the Keyboard Figure: Circular DIN 6-Pin Connector for the Keyboard Connecting Peripheral Devices - 47 Issue 2 November 1999 Back View (MAP/5P and MAP/5PV3) Figure: Back View (MAP/5P and MAP/5PV3) 1 2 3 4 5 6 7 8 9 10 11 12 Power supply fan intake Keyboard connector Mouse connector (not used) COM1 COM2 (MAP/5P only) or USB ports (MAP/5PV3 only, not used) Parallel port Monitor connector AC power supply outlet (MAP/5P only) Dress cover lock AC voltage selector switch AC power inlet receptacle COM2 (MAP/5PV3 only) 8 9 1 10 11 2 12 3 4 5 6 7 mpix5p LJK 072999 Connecting Peripheral Devices - 48 Issue 2 November 1999 Back View of the MAP/40P Figure: Back View of the MAP/40P 1 AC power inlet receptacle 2 AC power supply outlet 3 External SCSI I/O connector 4 Parallel port 5 COM2 6 Keyboard connector 7 Power supply fan exhaust 8 Mouse connector 9 Video connector 10 COM1 1 2 7 3 8 4 9 10 5 6 h2mxrear KLC 081997 Connecting Peripheral Devices - 49 Issue 2 November 1999 Back View of the Deskside MAP/100P Figure: Back View of the Deskside MAP/100P 1 Video circuit card (PCI slot 1) 2 P5 200 MHz CPU with COM1 (slot 17) 3 Remote maintenance circuit card (ISA slot 16) 4 ON/OFF power switch with protective guard 5 AC power inlet receptacle 6 Fuse 7 Power supply 1 8 Power supply 2 9 COM2 port 10 Keyboard connector 11 Power supply status LED KEYBOARD 10 COMM 2 9 1 8 7 2 Lucent 11 AYC54 3 POWER OK (GREEN) POWER FAULT (RED) 11 POWER OK (GREEN) POWER FAULT (RED) 4 6 5 scinp003 KLC 011398 Connecting Peripheral Devices - 50 Issue 2 November 1999 Back View of the Rack-Mounted MAP/100P AY C54 Figure: Back View of the Rack-Mounted MAP/100P Lucent 9 12 POWER OK (GREEN) POWER FAULT (RED) COMM 2 10 11 4 7 5 8 6 POWER OK (GREEN) POWER FAULT (RED) KEYBOARD 5 3 2 1 scinp006 KLC 032398 1 Fuse 2 AC power inlet receptacle 3 ON/OFF power switch with protective guard 4 Power supply status LED 5 Power supply 1 6 Power supply 2 Connecting Peripheral Devices - 51 7 Keyboard connector 8 COM2 port 9 Remote maintenance circuit card (ISA slot 16) 10 P5 200 MHz CPU with COM1 (slot 17) 11 Video circuit card (PCI slot 1) 12 Remote maintenance circuit card Issue 2 November 1999 Y-Cable (MAP/5PV3 Only) Figure: Y-Cable (MAP/5PV3 Only) 3 2 1 caixycab LJK 080399 1 Connect to the monitor 2 Connect to the platform 3 Connect to the power cord Connecting Peripheral Devices - 52 Issue 2 November 1999