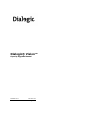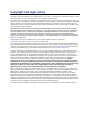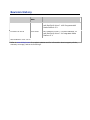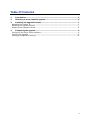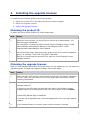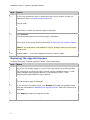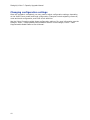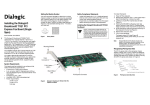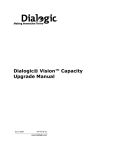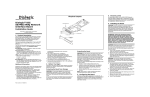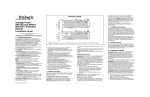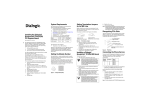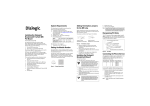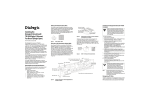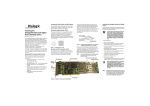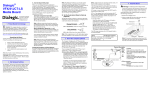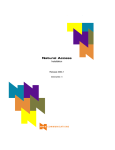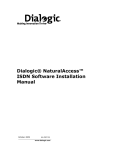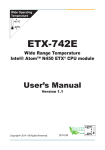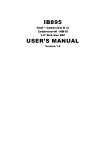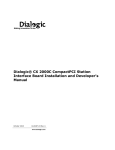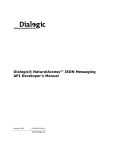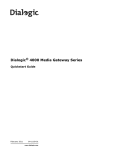Download Dialogic Vision Capacity Upgrade Manual
Transcript
Dialogic® Vision™ Capacity Upgrade Manual October 2011 64-0410-02 www.dialogic.com Copyright and legal notice Copyright © 2009-2011 Dialogic Inc. All Rights Reserved. You may not reproduce this document in whole or in part without permission in writing from Dialogic Inc. at the address provided below. All contents of this document are furnished for informational use only and are subject to change without notice and do not represent a commitment on the part of Dialogic Inc. and its affiliates or subsidiaries (“Dialogic”). Reasonable effort is made to ensure the accuracy of the information contained in the document. However, Dialogic does not warrant the accuracy of this information and cannot accept responsibility for errors, inaccuracies or omissions that may be contained in this document. INFORMATION IN THIS DOCUMENT IS PROVIDED IN CONNECTION WITH DIALOGIC® PRODUCTS. NO LICENSE, EXPRESS OR IMPLIED, BY ESTOPPEL OR OTHERWISE, TO ANY INTELLECTUAL PROPERTY RIGHTS IS GRANTED BY THIS DOCUMENT. EXCEPT AS PROVIDED IN A SIGNED AGREEMENT BETWEEN YOU AND DIALOGIC, DIALOGIC ASSUMES NO LIABILITY WHATSOEVER, AND DIALOGIC DISCLAIMS ANY EXPRESS OR IMPLIED WARRANTY, RELATING TO SALE AND/OR USE OF DIALOGIC PRODUCTS INCLUDING LIABILITY OR WARRANTIES RELATING TO FITNESS FOR A PARTICULAR PURPOSE, MERCHANTABILITY, OR INFRINGEMENT OF ANY INTELLECTUAL PROPERTY RIGHT OF A THIRD PARTY. Dialogic products are not intended for use in certain safety-affecting situations. Please see www.dialogic.com/company/terms-of-use.aspx for more details. Due to differing national regulations and approval requirements, certain Dialogic products may be suitable for use only in specific countries, and thus may not function properly in other countries. You are responsible for ensuring that your use of such products occurs only in the countries where such use is suitable. For information on specific products, contact Dialogic Inc. at the address indicated below or on the web at www.dialogic.com. It is possible that the use or implementation of any one of the concepts, applications, or ideas described in this document, in marketing collateral produced by or on web pages maintained by Dialogic may infringe one or more patents or other intellectual property rights owned by third parties. Dialogic does not provide any intellectual property licenses with the sale of Dialogic products other than a license to use such product in accordance with intellectual property owned or validly licensed by Dialogic and no such licenses are provided except pursuant to a signed agreement with Dialogic. More detailed information about such intellectual property is available from Dialogic’s legal department at 1504 McCarthy Boulevard, Milpitas, California 95035-7405 USA. Dialogic encourages all users of its products to procure all necessary intellectual property licenses required to implement any concepts or applications and does not condone or encourage any intellectual property infringement and disclaims any responsibility related thereto. These intellectual property licenses may differ from country to country and it is the responsibility of those who develop the concepts or applications to be aware of and comply with different national license requirements. Dialogic, Dialogic Pro, Dialogic Blue, Veraz, Brooktrout, Diva, Diva ISDN, Making Innovation Thrive, Video is the New Voice, VisionVideo, DiaStar, Cantata, TruFax, SwitchKit, SnowShore, Eicon, Eiconcard, NMS Communications, NMS (stylized), SIPcontrol, Exnet, EXS, Vision, PowerMedia, PacketMedia, BorderNet, inCloud9, I-Gate, NaturalAccess, NaturalCallControl, NaturalConference, NaturalFax and Shiva, among others as well as related logos, are either registered trademarks or trademarks of Dialogic Inc. and its affiliates or subsidiaries. Dialogic's trademarks may be used publicly only with permission from Dialogic. Such permission may only be granted by Dialogic’s legal department at 1504 McCarthy Boulevard, Milpitas, California 95035-7405 USA. Any authorized use of Dialogic's trademarks will be subject to full respect of the trademark guidelines published by Dialogic from time to time and any use of Dialogic’s trademarks requires proper acknowledgement. The names of actual companies and products mentioned herein are the trademarks of their respective owners. Revision history Revision Release date Notes 64-0410-02 Rev A October 2011 BK, Dialogic® Vision™ 1000 Video Gateway 5.2 and Dialogic® Vision™ 1000 Programmable Media Platform 5.2. 64-0410-01 Rev A June 2009 BK, Dialogic® Vision™ CX Video Gateway 4.1 and Dialogic® Vision™ VX Integrated Media Platform 4.1. Last modified: 2011-10-21 Refer to www.dialogic.com for product updates and for information about support policies, warranty coverage, and service offerings. Table Of Contents 1. Introduction.................................................................................................. 5 2. Obtaining a server capacity upgrade ............................................................. 6 3. Installing the upgrade licenses ..................................................................... 7 Obtaining the product ID .......................................................................................... 7 Obtaining the upgrade licenses ................................................................................. 7 Deploying the upgrade licenses ................................................................................. 8 4. Completing the upgrade ................................................................................ 9 Configuring the Vision Server software ....................................................................... 9 Verifying the upgrade .............................................................................................. 9 Changing configuration settings .............................................................................. 10 4 1. Introduction The Dialogic® Vision™ Capacity Upgrade Manual describes how to obtain and deploy licenses for a Dialogic® Vision™ 1000 Video Gateway or a Dialogic® Vision™ 1000 Programmable Media Platform capacity upgrade. A capacity upgrade includes additional port density licenses. For a video system, it also includes additional Dialogic® NaturalAccess™ Video Access licenses. If you order à la carte features such as additional audio codec licenses, you can also use the instructions in this manual. This manual is for existing Dialogic® Vision™ 1000 Video Gateway or Dialogic® Vision™ 1000 Programmable Media Platform customers. Except when explicitly referenced, these products will be referred to collectively as "Vision Server" or "server" in this manual. Note: Product names have been changed. The table below indicates terminology that was formerly associated with the products, as well as the new terminology by which the products are now known. Former terminology Current terminology Dialogic® Vision™ CX Video Gateway Dialogic® Vision™ 1000 Video Gateway Dialogic® Vision™ VX Integrated Media Platform Dialogic® Vision™ 1000 Programmable Media Platform 5 2. Obtaining a server capacity upgrade Existing Vision Server customers can obtain a server capacity upgrade that includes additional port density licenses. These licenses are available in 30-port increments. To obtain a Vision Server capacity upgrade, follow these steps: Step Action 1 Identify the Vision Server for which you want to obtain a capacity upgrade. 2 Contact your sales representative for a quote regarding the appropriate enhancements for your Vision Server. Have the Vision Server's serial number available. 3 Work with your sales representative to submit a purchase order for the upgrade. The purchase order can contain requests for multiple licenses. For example, to obtain a 60-port upgrade, the purchase order must request two 30-port density licenses. Dialogic sends you email notification for the license request. 4 Install the licenses as described in Installing the upgrade licenses. 5 Complete the server capacity upgrade as described in Completing the upgrade. This involves configuring the Vision Server and verifying the upgrade. It can also involve changing Vision Server configuration settings. 6 3. Installing the upgrade licenses To install the new licenses, perform the following tasks: 1. Obtain the product ID for the Vision Server you want to upgrade. 2. Obtain the upgrade licenses. 3. Deploy the upgrade licenses. Obtaining the product ID To obtain the Vision Server product ID, follow these steps: Step Action 1 Using the Vision Console, log into the Vision Server as an administrator. The Overview page is displayed. For information on using the Vision Console, see the Dialogic® Vision™ 1000 Video Gateway Administration Manual or the Dialogic® Vision™ 1000 Programmable Media Platform User's Manual. 2 On the Overview page, obtain the Server product ID from the Server parameter group; for example, 7e4e-0156-27c9-4597-14fd-4d8e. Record or cut and paste the product ID for later use on the Dialogic License Manager web site. Obtaining the upgrade licenses Once you have obtained the product ID for the server you are upgrading, you can obtain the upgrade licenses. To obtain the upgrade licenses, follow these steps: Step Action 1 Open the email from Dialogic that contains the licensing information. Depending on your order, you may receive one or more emails that may include several licensing components. 2 Click on the URL in the email to open the login page for the Dialogic License Manager web site. If clicking on the URL does not open the login page for the Dialogic License Manager web site, cut and paste the URL into your browser, and press Enter. 3 Log in using your Dialogic user registration ID and password. The Software License Key Request page is displayed. If you are not a registered user, follow the Registration link on the login page to register. 4 In the Selected field for a license, select 1 as the number of licenses. 7 Dialogic® Vision™ Capacity Upgrade Manual Step Action 5 In the Lock Code field, enter or paste the Vision Server product ID that you obtained in Step 2 of Obtaining the product ID. 6 In the Email field, enter your email address, if you want to receive the license key by email. 7 Click Submit. The Confirm License Key Delivery page is displayed. 8 Click Confirm. The Download Software License Keys page is displayed. 9 Click on the License Key File link to download the license. You will later upload this license to the Vision Server as described in Deploying the upgrade licenses. Note: If you entered an email address in Step 6, Dialogic sends you the license file by email. 10 Repeat Steps 1 - 9 for each upgrade license you need to install. Deploying the upgrade licenses To deploy the newly-installed upgrade licenses, follow these steps: Step Action 1 If you are not already logged in, log into the Vision Server as an administrator. For information on using the Vision Console, see the Dialogic® Vision™ 1000 Video Gateway Administration Manual or the Dialogic® Vision™ 1000 Programmable Media Platform User's Manual. 2 From the Operations menu, click Maintenance. The Maintenance page is displayed. 3 In the License information group, click Browse and locate the upgrade license that was downloaded in Obtaining the upgrade licenses. Select the license to be deployed. 4 Click Deploy to deploy the upgrade license. 5 Repeat Steps 3 - 4 for each upgrade license you want to deploy. 8 4. Completing the upgrade After you install a server capacity upgrade to the Vision Server, follow these procedures to complete the upgrade: Configure the Vision Server software to include the new port density licenses and any additional licenses. Verify the upgrade to ensure that it took effect. Change configuration settings, if necessary. Configuring the Vision Server software To configure the Vision Server software, follow these steps: Step Action 1 Using the Vision Console, log into the Vision Server as an administrator. The Overview page is displayed. 2 As a precaution, click Import/Export in the Configuration menu to back up the current configuration. The Import/Export configuration page is displayed. 3 In the Export current configuration group, click Save As to save the current configuration to the desired file name and location. 4 Click Capacity in the Configuration menu. The Capacity upgrade page is displayed. 5 Enter the new port density for each feature and click Submit. 6 Click Services in the Operations menu. The Services page is displayed. 7 Click Restart all to apply the new configuration. Verifying the upgrade To verify that the upgrade took effect, follow these steps: Step Action 1 Using the Vision Console, log into the Vision Server as an administrator. The Overview page is displayed. 2 In the Overview page, look for the License information table and check that the expected number of ports is displayed for each feature. 9 Dialogic® Vision™ Capacity Upgrade Manual Changing configuration settings Once the upgrade is completed, you may need to adjust configuration settings, depending on the Vision Server model and trunk configuration. Examples include adjusting resources, route and trunk configuration, and ISUP circuit definition. Use the Vision Console to adjust these configuration settings. For more information, see the Dialogic® Vision™ 1000 Gateway Administration Manual or the Dialogic® Vision™ 1000 Programmable Media Platform User's Manual. 10