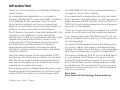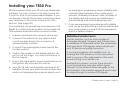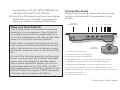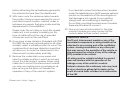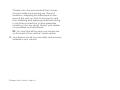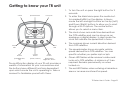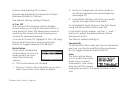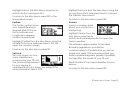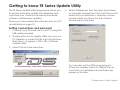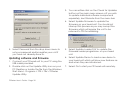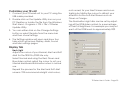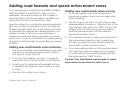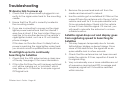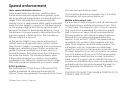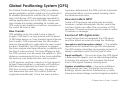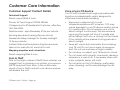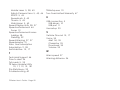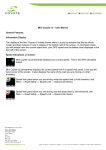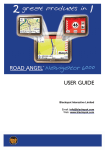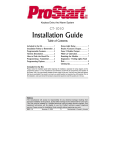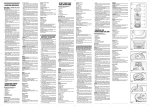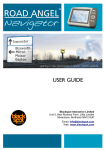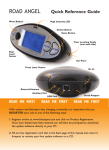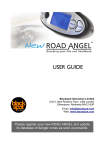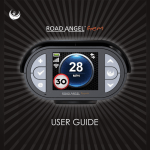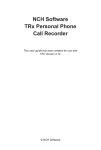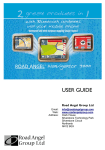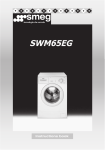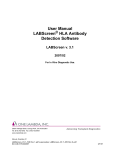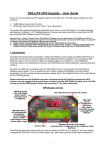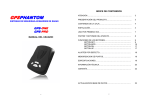Download TR Series User Manual - Technology Driven Solutions
Transcript
TECHNOLOGY DRIVEN SOLUTIONS TR Series User Manual TR Series User’s Guide - Page 1 For your safety Notice The Directors of Technology Driven Solutions Limited (TDS) supply the TR Series of GPS driver safety systems as a road safety enhancement device. Driving within the designated speed limits at all times is a legal requirement. We do not under any circumstances condone the use of inappropriate speed on a public highway. You must drive within the limitation of the speed limit, the road conditions and your abilities. The Directors of TDS take no responsibility for the use of a TR Series device for any other purpose than those stipulated in this document. Warning Observe caution when selecting your source of power in the vehicle. DO NOT take power for this unit from any safety or security device. Make sure that all cables are carefully routed and do not interfere with any moving parts or air bags. IF YOU HAVE ANY DOUBTS ABOUT INSTALLING THIS PRODUCT PLEASE CONSULT YOUR LOCAL ELECTRICIAN. Suitability The TR Series of GPS diver safety systems are NOT WATERPROOF and are NOT SUITABLE for motorcycles, scooters, trikes or vehicles that are not protected from moisture. Copyright © 2005-2006 Technology Driven Solutions Limited. All Rights Reserved. Technology Driven Solutions Limited (TDS) shall not be liable for any errors contained herein or for any incidental loss, consequential loss or damages arising from either the use, misuse, correct or incorrect installation or mounting of TR20/30, TR30 Pro, TR20/30 Lite arising out of or related to this document or the information contained herein, even if TDS has been advised of the possibility of such damages. This document is intended for informational and instructional purposes only. TDS reserves the right to make changes in the specifications and other information contained in this document without prior notification. TDS disclaims any obligation to update the information contained herein. TDS, Technology Driven Solutions and TR20, TR30, TR30Pro TR20 Lite, TR30 Lite and Quantum db are registered trademarks of Technology Driven Solutions Limited. Microsoft, Windows 98, Windows 98SE, Windows 2000, Windows NT and Windows XP and the Windows Logo are trademarks or registered trademarks of Microsoft Corporation in the United Kingdom and/or other countries. Second edition, January 2006. TR Series User’s Guide - Page 2 Table of Contents Introduction ................................................................................................................................................... 4 So what does it do? ..................................................................................................................................... 5 Your TR30 Pro GPS driver safety system ..................................................................................................... 6 Your TR20/30 Lite GPS driver safety system............................................................................................... 8 Register your device .................................................................................................................................... 9 Installing the software ................................................................................................................................ 10 Connect your TR device ........................................................................................................................... 11 Update your TR device .............................................................................................................................. 12 Installing your TR30 Pro ............................................................................................................................... 13 Installing your TR20/TR30 Lite ..................................................................................................................... 19 Getting to know your TR unit ..................................................................................................................... 21 User setup ..................................................................................................................................................... 23 Getting to know your TR Series Update Utility ........................................................................................ 31 Adding road hazards and speed enforcement zones ........................................................................ 38 Deleting road hazards and speed enforcement zones ...................................................................... 39 Troubleshooting .......................................................................................................................................... 40 Glossary ........................................................................................................................................................ 42 Speed enforcement .................................................................................................................................. 44 Global Positioning System (GPS) .............................................................................................................. 45 Customer Care Information ...................................................................................................................... 46 Two Year Limited Warranty ....................................................................................................................... 47 Index ............................................................................................................................................................. 48 TR Series User’s Guide - Page 3 Introduction Thank you for purchasing your TR Series GPS driver safety system. the TR30/TR30 Lite this will be accompanied by a change in colour of the display. As congestion and regulation on our roads increases, staying alert to road and traffic conditions is a challenge to all road users. Even the most conscientious motorist can have a momentary lapse of concentration that could easily lead to a collision or a fine and points on their license. If you approach a designated site and are travelling in excess of the speed limit you will hear a loud beep and the red LED will flash. With the TR30 Pro/ TR30 Lite this will be accompanied by a change in the colour of the display. The TR Series of products is specially designed to be a simple-to-use addition to most road going vehicle and to alert you in advance of known road hazard and speed enforcement zones. In the comprehensive TDS database are stored police, local authority and Department of Transport designated road hazards, including accident blackspots, speed enforcement zones and safety camera locations. Using the latest Global Positioning Satellite (GPS) technology, the TR device compares your position with the known road hazard and speed enforcement zones and gives you an audible and visual warning as you approach them. When approaching a designated site and you are travelling within the speed limit you will hear a soft beep at half the volume of a normal beep. With TR Series User’s Guide - Page 4 Once you have corrected your speed, the unit will return to a soft beep until the hazard has passed. If you have a laser detector fitted your TR unit will emit an audible tone to warn you of the presence of laser targeting. An accurate GPS speedometer in the display gives you time to adjust your speed to the approaching hazard. The safety of you the driver, your passengers and other road users are our prime considerations. We have confidence that for all of the time spent in your vehicle, the TR Series of products will enhance the safety and enjoyment of your journey. Join other TR Series users in safeguarding your life and livelihood. We are pleased to have you as a valued customer and hope you will be delighted with your purchase. Drive Safe. Drive Smart with Technology Driven Solutions. So, What Does It Do? QUITE SIMPLY, it helps you become a safer driver by forwarning you about road hazards such as accident blackspots and alerting you to speed enforcement zones. In fact, your TR device should keep you and other road users, safe from those momentary lapses of concentration that could end in injury, a fine or indeed an endorsed license. Your TR device is 100% legal and many police forces recognise that these products make a valuable contribution to road safety. Your TR device has been designed to give you the most up to date information, for your convenience and ease of use. There is a glossary at the end of the manual (see page 40) to explain each of the different types of speed camera, but in essence, all current devices are logged on your TR unit, including Gatso, Truvelo, SPECS, Watchman, Speedcurb, DS2, Safety Camera Vans and Mobile Laser. A range of features set it apart from other devices, including: Your TR unit identifies specific Blackspot locations where a high number of road related accidents have occured, such as difficult junctions. With the growth of congestion charging in cities around the UK expected and the increase in toll roads, your TR warns you of their operation. Your TR unit also keeps a log of schools around the country to give you greater awareness of children at the roadside, who are unpredictable and less road aware than other users. You can even add up to fifty of your personal ‘hazard’ locations. • clear, high quality LCD, designed to be visible in bright sunlight, • multi-colour backlight, fully adjustable backlight to match your vehicle’s dashboard illumination (TR30 Pro/TR30 Lite only), • audible warning, clear sounding audible alerts allows you to concentrate on the road ahead • mute wire, the TR30 Pro unit can be permanently installed and can mute the radio if your vehicle’s audio system can support this function • USB connection, easy connection to your PC using USB cable • PC compatible configuration, all menu options are adjustable via the PC to give you easy and effective personalisation. TR Series User’s Guide - Page 5 Your TR30 Pro GPS driver safety system 5 2 7 8 6 9 12 1 TR Series User’s Guide - Page 6 3 4 10 11 Please note these drawings are not to scale TR30 Pro GPS driver safety system Designed for full in-car installation and flexibility the TR30 Pro system offer a comprehensive installation kit. 1. In-car mounting cradle 2. TR30 Pro Head unit 3. GPS antenna 4. USB cable 5. Interconnect control module 6. Hex allen key 2.5mm A/F 7. Self adhesive gel pad for cradle mounting 8. Gel pad for antenna 9. Solvent based cleaning wipe 10. Cigar lighter power cable, 12 volt, fused at 1 amp (fuse size 20mm) 11. Laser detector c/w mounting bracket and suction cup for windscreen mounting. (optional extra for TR20 Lite) 12. Software CD containing User Manual & product management software 13. Quick Start Guide (not shown) TR Series User’s Guide - Page 7 Your TR20/30 Lite GPS driver safety system TR20/TR30 Lite system Designed for ease and flexibility the ‘Lite’ system ensures you will will be ready for the road almost instantly! 1. In-car mounting cradle with windscreen suction 2. TR20/TR30 Lite Head unit with integrated GPS antenna 1 2 3. USB cable 4. Cigar lighter power cable (12 volt fused at 1 amp) Side view of TR20/30 Lite head unit showing integrated GPS antenna 5. Laser detector (optional extra for TR20 Lite) 6. Software CD 7. Quick Start Guide (not shown) 3 4 TR Series User’s Guide - Page 8 5 6 Please note these drawings are not to scale Register your device If you have not already done so you should register your device immediately BEFORE you connect your TR unit. This will ensure you receive the latest road information and to start your FREE six months subscription*. 1. Locate the serial number on your TR unit. The serial number is on the back of your TR30 Pro unit as shown and underneath the GPS antenna of the TR20/30 Lite. 2. Connect to the internet and visit http://www.tds-tr.com. 3. Click on the register button and complete the registration form using a memorable password. Please note that the password is case sensitive. * Subscriptions are available after the expiry of the initial FREE six months. Please visit www.tds-tr.com or contact your local dealer for current subscription rates and terms. TR Series User’s Guide - Page 9 Installing the Software You are now ready to install the USB drivers and the TR Series Update Utility which manages your personal settings and the road information on your unit. The supplied CD-ROM is suitable for all PCs running Microsoft Windows. See system requirements below. 4. Click the Yes button. 5. During the installl process a shortcut icon will be created on your desktop. 1. Insert the software CD label side up into your computer’s CD-ROM or DVD drive. 2. The Install Wizard should automatically start. If for any reason the install programme does not start, click on the Start button in the bottom left hand corner of the screen and select Run... Click the Browse button and locate the CD on your CD-ROM or DVD drive. Select the TRxSetup.exe file and click on the Open button. PC system requirements Click the OK button which will launch the Install Wizard. • • 3. Follow the on screen instructions for the installation. During the install process a Digital Signature Not Found window will appear. This indicates that the software has not been Microsoft WHQL certified. This is not essential to the performance of the software and the integrity of your system will not be harmed. TR Series User’s Guide - Page 10 • • • Microsoft Windows 98SE, 2000, Me or XP 233MHz Pentium II processor or higher with 64MB RAM USB port CD-ROM drive Internet connection recommended. Connect your TR device You now need to load the software that enables your PC to recognise your TR device. 1. If the software CD is not in your computer’s CDROM or DVD drive then place it there now label side up. 2. The Install Wizard should automatically start. Click “Canel” if you have already loaded the TR Series Update Utility. If you have not loaded the software yet, follow the instructions on page 10. 3. Connect the supplied USB cable to an available USB port on your PC. 4. Connect the other end of the USB cable to the USB port on the base of the TR unit as shown. Click “Next” to continue 7. The Wizard will now install the software. During this time a Digital Signature Not Found window will appear. This indicates that the software has not been Microsoft WHQL certified. This is not essential to the performance of the software and the integrity of your system will not be harmed. Click “Continue Anyway” to proceed. 8. The software installation will contine. A Completing the Found New Hardware Wizard window will appear. Click “Finish”. 9. A second “Welcome to Found New Hardware Wizard” will appear. Follow the instructions as for points 6, 7 and 8. 10. Your TR unit is now correctly installed. 5. A Found New Hardware Wizard will start and your TR unit will illuminate but with no display. 6. Your PC will show a Welcome to Found New Hardware Wizard. Select “Install the software automatically (Recommended)” option. Connect to Connect USB cradle here cable here TR Series User’s Guide - Page 11 Update your TR device TDS are constantly updating their Quantum database with new information about the latest road hazards, speed enforcement zones, toll roads and a host of other features. We recommend that you update your unit immediately and on a regular basis (weekly) thereafter. 1. Double click on the TR Series Update Utility icon situated on your desktop. 2. Open the File menu and select Password. 3. Enter the password exactly as you entered it on the registration page. Remember that the password is case sensitive. Click OK. 4. If you are not already connected to the Internet, please do so now. 5. Click on the button Check for Updates. The software will now update the data on your TR device. When the operation is complete a message will show Update Successful. Click OK to continue. TR Series User’s Guide - Page 12 Installing your TR30 Pro TDS recommend that your TR unit is professionally installed. You can contact us at http://www.tdstr.com for a list of recommended installers. If you do decide to install this product yourself we draw your attention to the notes at the end of this section. (see page 20) If you install the unit yourself we recommend a ‘soft install’ to confirm the best position for the head unit, GPS antenna and interconnect control module. 1. Unpack and check the contents of the box. 2. Connect the antenna to the interconnect contol module. Ensure the connection is screwed tightly in place. 3. Connect the cigar lighter power lead to the control module. 4. Position the cradle on the dashboard but do not fix it at this stage. You may find a piece of Blu-tak helpful. 5. Plug in the cigar lighter power lead and turn on the ignition key to power the unit up. 6. Your TR unit will now illuminate and search for satellites. Ensure your antenna has a clear view and is not hampered by external objects such as buildings or windscreen wipers. Satellite lock normally takes between 20 seconds and 2 minutes. Ordinarily the driver’s side (off-side) of the dashboard will receive less interferance from buildings and overhanging trees etc. 7. If you are experiencing problems with satellite lock, move the antenna around the dashboard or in some cases you may find the rear parcel shelf is a better location. Metallised windscreens Certain vehicles, such as some models of Mercedes, Renault, Peugeot and Citroën have a metallised UV filter layer within the windscreen that may block GPS signals, which will prevent your TR device acquiring its position. If you have problems with satellite lock, try locating the GPS antenna on the rear parcel shelf or on one of the side panels of the load space if fitting to an estate car. Heated front screens, such as those found in some Ford vehicles may also affect signal strength. In this instance there are gaps to the left and right of the heater elements which may be large enough to receive GPS signals. TR Series User’s Guide - Page 13 Once you have established the best position for the antenna, you are ready to fully install your TR GPS driver safety system. 8. Disconnect all cables. 9. Decide on which mounting option you prefer: - double-sided sticky gel pad - custom manufactured bracket (e.g. Dash Mount; visit http://www.dashmount.co.uk) - screwing directly to a suitable surface 10. If you select the double-sided sticky gel pad option, locate the solvent wipe and open the pack carefully so that it can be used to retain the wipe for multiple uses. 11. Clean the rear flat side of the in car mounting cradle. Place the solvent wipe back in its pack for use later. Wait for the solvent to dry. 12. Peel off one side of the double-sided sticky gel pad and affix to the area that you have just cleaned on the mounting cradle. DO NOT PEEL THE OTHER SIDE OF THE PAD YET. 13. Place the components to be installed approximately in their final locations, e.g. antenna on the dashboard, head unit in line of sight and within easy reach, the interconnect module TR Series User’s Guide - Page 14 somewhere in the footwell (this will be mounted in a concealed position later). Ensure that cables can be routed in a safe and tidy way and will not interfere with the operation of the vehicle in any way. 14. Connect all the items together referring to the connection guide below. 15. Finalise the position of the TR head unit by sitting in the driver’s seat and positioning the head unit fitted to the mounting cradle to ensure a good view of the screen without compromising access to any of the vehicle’s controls; also ensuring there is a safe and tidy route for the cable to pass from the cradle down to the interconnection unit. 16. The mounting cradle comes with 2.5mm cap head recessed bolts which can be tightened to ‘finger tightness’ which will allow some movement after installation. 17. Once you have chosen your final mounting position, remove the head unit from the bracket and use the solvent cleaning pad to clean the proposed location for the cradle on the dashboard. Once dry, remove the protective layer from the gel pad and press down on the base firmly. DO NOT APPLY PRESSURE ON THE HEAD UNIT PART OF THE CRADLE. 18. Mount the GPS antenna in the location determined from your ‘soft install’ (see page 13). Wipe both surfaces using the solvent wipe Connection Guide Please Note: Ensure all cables are safely routed and do not interfer with the operation of your vehicle. Connect antenna here 1 2 3 4 5 6 7 8 910 Siting your laser detector Tests on laser speed enforcement equipment, carried out by our engineers, have found the most effective position for a single detector is on the front windscreen, half way up with clear views out of the front and rear windows. There will be a compromise between the optimum position and the most practical, as there will be obstructions such as windscreen wipers, front seats, headrests, items on the parcel shelf etc. At over 200m the laser detection unit has been shown to warn every time a vehicle (standard saloon car) was targeted. If the laser speed enforcement equipment targets your front or rear number plate at less than 200m it is likely that a dahsboard mounted laser detection unit WILL NOT detect the signal. At 200m the beam of a laser can be as narrow as 200mm. Connect cradle here 1. Socket1: Laser dector input. 2. Socket 2: Accessory input TR30 only. 3. Socket 3: Accessort input TR30 only. 4. Cigar lighter input: 12 volts (See important notice on page 16). 5. Vehicle Ground (marked G): connect to vehicle bodywork. 6. Switched live (marked SW): connect to vehicle accessory wire. 7. Permanent live (marked PL): connect to permanently live wire. 8. Radio mute (marked M): connects to audio system phone mute input. 9. Low level audio input -ve. 10. Low level audio input +ve. TR Series User’s Guide - Page 15 before attaching the self-adhesive gel pad to the antenna first and then the dashboard. 19. With care, route the antenna cable towards the position that you have selected to mount your interconnect module - behind, under or between any panels that give a safe and tidy appearance to the installation . Please note: Do not crimp or crush this coaxial cable as it is not possible to reliably join this type of cable without the use of specialist connectors such as the one fitted. 20. If you have a laser detector (standard with TR30 Pro/TR30 Lite and an optional extra for all other models), select a suitable position to mount the combined front and rear detection head that will allow you to route the cable back to the interconnect module safely and tidily. 21. Remove the under dash cover panel and select a suitable position in which to securely mount the interconnect module. When using cable ties to mount the interconnect module you may use a wiring loom or perhaps an air pipe as long as this does not impede the operation of any of the vehicle’s systems. TR Series User’s Guide - Page 16 If you decide to screw the interconnect module under the dashboard you MUST exercise extreme caution on the selection of the mounting site so that damage is not caused to your vehicle’s wiring looms, air conditioning or heating etc. Do not finish mounting the interconnect module, there are still cables to connect. 22. Now you have a final location for the interconnect module you may connect all the routed cables to their correct sockets. Important Notice The TR unit, interconnect module or any of the associated components or wiring should not be attached to any moving part of the ventillation system, steering mechanism or any other part that may move in the operation of the vehicle or placed across the surface of any of the airbags (SRS) installed in the vehicle. All wiring must be suitably installed to ensure it does not interfere with the operation of the airbags or any of the vehicle’s controls. Failure to observe this cautionary note may lead to injury should an airbag fail to deploy in the event of a road traffic accident or a malfunction of the SRS. Connecting power to your TR device You can either connect your TR unit to the cigar lighter socket or you can hardwire the unit to the vehicle’s power supply. The benefit of hardwiring your TR device is that you will have ‘instant’ satellite lock when returning to your vehicle. 23. Cigar lighter power lead option Plug the cigar lighter lead into the cigar lighter socket and select a suitable route for the cable to the interconnect module ensuring that it is safe and tidy and does not interfere with the operation of the vehicle. Attach the head unit to the cradle and check that the system is working correctly before securing the under dash cover panel and any other panels that you have removed in the process of installing your device. 24. Hardwiring option Please note: Please read the following carefully before installing. If in any doubt consult your dealer or a qualified auto electrician. Do not under any circumstances take power from any safety or security device fitted in your vehicle. Select a wire that will remain permanently live when the vehicle’s iginition is switched off. Make a note of it. This is your permanent live feed. Select a wire that will become live when the vehicle’s iginition is either in the accessory position or when the iginition is fully on. Make a note of it. This is your switched live feed. Select a wire that will give you a suitable ground connection or a ground connection cluster on the vehicle’s bodywork. Make a note of it. This is your vehicle ground. Should you wish to take advantage of the radio mute option you may find this wire on the back panel of your vehicle’s audio system. We advise you to consult with your dealer or a car audio specialist to ascertain whether your audio system supports this function and its compatibility. Once you have all the necessary wires to make the connections, follow the connections guide on page 15. When you have made all the connections, connect the head unit*, checking that it is working correctly before securing all items and refitting any panels removed during installation. TR Series User’s Guide - Page 17 *Please note: We recommend that connections be made by removing say 10mm of insulation, wrapping the bared end of wire around the wire you wish to connect to and then soldering and applying heatshrink tubing to the final connections to give adequate insulation. If an any doubt consult your dealer or a qualified auto electrician. TIP: You may find all the wires you require are on the back of the vehicle’s audio system. 25. Your device should now be safely and securely installed in your vehicle. TR Series User’s Guide - Page 18 Installing your TR20/TR30 Lite The TR Lite range of products are plug and play devices designed for ease of installation and flexibility and do not require ‘hardwiring’ to your vehicle. They can be used with all 12 volt motor vehicles and are connected to the vehicle’s electrical system via the cigar lighter socket. The GPS antenna is integrated into the head unit which means an external antenna is generally not necessary. (See Metalliised windscreens on page 13) TDS recommend a ‘soft install’ to confirm the best position for your mounting cradle and head unit. 1. Unpack and check the contents of the box. 2. Find a suitable area of the windscreen to attach the sucker mounting cradle. Ensure that it does not impede your driving vision. 3. Attach the cradle to the windscreen by placing the sucker on the windscreen and depressing the lever. 4. Connect the TR head unit to the cradle ensuring that the antenna on the back of the unit is horizontal, that it has a clear view vertically and is not hampered by internal or external objects such as metal tax disc holders, buildings or windscreen wipers. 5. Connect the cigar lighter power lead to the cradle. Please note that this lead has an internal fuse rated at 1 amp. If you need to replace the fuse, make sure to use an identical sized fuse with the correct rating. 6. Plug in the cigar lighter power lead and turn on the ignition key to power the unit up. 7. Your TR unit will now illuminate and search for satellites. Satellite lock normally takes between 20 seconds and 2 minutes. 8. If you are experiencing problems with satellite lock, try another spot on the windscreen and check that there are no external obstructions such as tall buildings. Should you still have difficulties it may be that your windscreen is of a type that is metallised. In this instance you will need to purchase a separate antenna which is available from your supplying dealer or our website at www.tds-tr.com. 9. Once you have established the best position for the TR device you should route the cable safely to the cigar lighter socket and ensure TR Series User’s Guide - Page 19 that it does not obstruct the operation of any controls. 10. Fit the laser detection unit* to the top of the front windscreen ensuring the sensors have a clear view front and rear. Route the cable behind the roof lining and side pillars and connect to the connect to the TR cradle. See notes on Siting your laser detector on page 15. 11. Check all connections are tight. Replace all trim parts ensuring cables are not trapped and are clear of screw fixings. * Laser detection unit is available as standard with the TR30 lite and as a cost option for the TR20 Lite. Please consult your dealer or visit our website at www.tds-tr.com. Technology Driven Solutions Ltd. shall not be liable for any incidental loss, consequential loss or damages arising from either the use, misuse, correct or incorrect installation or mounting of the TR20/30 or TR20/30 Lite or any of the directly associated components. By continuing to install this product you are deemed to have accepted these terms and condictions. If you are in any douby please consult your dealer and/or auto electrician. TR Series User’s Guide - Page 20 TR20/TR30 Lite mounted to windscreen with sucker mounting cradle Getting to know your TR unit 1. To turn the unit on press the right button for 2 seconds. Clock Speedometer Compass 2. To enter the Main Menu press the centre button marked MENU on the display. In Menu mode the left and right buttons act as Up (Left) and Down (Right) buttons to allow you to scroll through a list of options. The centre button allows you to select a menu item. 3. The clock shows accurate time derived from the GPS satellites and can be shown as an analogue or digital display. In alert mode the clock will indicate the speed limit in force. Green LED Red LED Left button Centre button Right button (Add NEW sites, Up) (Menu, Select) (Illumination Night Dim, Down The multifunction display of your TR unit provides a wealth of information for your convenience and the buttons have different functions dependant upon which mode the unit is operating in. Take a moment to familiarise yourself with these. 4. The compass shows current direction derived from GPS satellites. 5. The speedometer shows accurate vehicle speed derived from GPS satellites. You can specific whether you prefer mph or kph. 6. Green LED flashes while receiver locates and locks onto GPS satellites. A minimum of 3 are required. Remains premanently on when locked on. 7. The red LED flashes when entering a hazardous area or an area monitored for speed. TR Series User’s Guide - Page 21 Left button 8. The left button in standard display mode with no warnings allows you to ADD a new location such as a road hazard or speed enforcement zone. You can add up to fifty personal locations. See page 38. In warning mode the left button offers you an opportunity to DELETE a location. Please note that sites designated in the TR database will not be deleted until verified by TDS. See page 39. In Menu Mode the left button allows you to scroll up and down a menu list to make a selection with the centre button. Scroll works in a loop, up and down, ie you can scroll through the top of the menu list to get to the last item on the menu and vice versa. Right button 9. The Illumination night dim can be set using the right button in standard display mode while the unit is not displaying a warning. The brightness of the illumination night dim can be set in the TR Update Utility (see page 33). Press the right button again to reset to your original brightness level. TR Series User’s Guide - Page 22 Please note that the unit will display in full brightness during an alert and will reset when power is removed from the unit. In Menu Mode the right button allows you to scroll up and down a menu list to make a selection with the centre button. Scroll works in a loop, up and down, ie you can scroll through the top of the menu list to get to the last item on the menu and vice versa. Centre button 10. In standard display mode the centre button accesses a number of Menus to set your unit’s operating preferences. In Menu Mode the centre button is used to Select a menu item or toggle between a number of options. User setup 1. To turn the unit on press the right button for 2 seconds. Main Menu 2. To enter the Main Menu press the centre button marked MENU on the display. In Menu mode the left and right buttons act as Up (Left) and Down (Right) buttons to allow you to scroll through a list of options. The centre button allows you to select or change a menu item. Trip Stats Menu 3. Highlight the “Trip Stats” option and press the centre button (Slct) to view your journey details, including trip time, distance travelled and average speed. You can reset your Trip Stats by selecting the Reset option. To exit the Trip Menu highlight the Exit option and press Slct. Alert Menu 4. Highlight the “Alerts” option using the Up and Dn buttons and press Slct. Proximity The Proximity option allows you define whether you want your TR unit to give you advanced notice of road hazards or speed enforcement zones by a set time or a set distance. You can toggle between Time or Distance by highlighting the Proximity option using the Up and Dn buttons and pressing Slct. Distance If you have set the Proximity setting to Distance you can define how far, in metres, from the road hazard or speed enforcement zones you wish to be alerted by your TR unit. This should be set to a distance that will allow you, if necessary, to alter your driving safely given the road conditions. TR Series User’s Guide - Page 23 The distance to alert can be adjusted from 200 to 2,000 metres in 50m increments by using the ‘+’ and ‘-’ buttons and pressing Ok when ready. Factory default value is 600 metres. Time If you have set the Proximity setting to Time you can define how far, in seconds, from the road hazard or speed enforcement zone you wish to be alerted by your TR unit. This should be set to a time that will allow you, if necessary, to alter your driving safely given the road conditions. The distance to alert can be adjusted from 5 to 60 seconds in 1 sec increments by using the ‘+’ and ‘-’ buttons and pressing Ok when ready. veh icle sp eed Factory default value is 15 seconds. Please see the table below as an indicator for your own personal settings. They are produced for your guidance only and will vary with road conditions. Blackspot You can set your TR unit to alert you of known accident blackspots. Use the Up and Dn buttons to highlight the Blackspot option and press Slct to toggle between YES or NO. Congestion You can set your TR unit to alert you of congestion charge areas. Many cities apart from London are considering and/or adopting congestion charge schemes. Use the Up and Dn buttons to highlight the Congestion option and press Slct to toggle between YES or NO. d ista n ce tra velled in m etres mp h kph 30 48 67 134 201 402 604 805 40 64 89 179 268 536 805 1,073 50 80 112 224 335 670 1,006 1.341 70 110 156 313 469 939 1,408 1,878 TR Series User’s Guide - Page 24 5 secs 10 secs 15 secs 30 secs 40 secs 60 secs Toll Road You can set your TR unit to alert you of toll roads/bridges/tunnels. Use the Up and Dn buttons to highlight the Toll Road option and press Slct to toggle between YES or NO. Adjust the volume using the ‘+’ and ‘-’ buttons and pressing Ok. The unit will beep to give an indication of the volume. Schools You can set your TR unit to alert you of schools. Use the Up and Dn buttons to highlight the School option and press Slct to toggle between YES or NO. Remember to to take into account the ambient noise in your vehicle when adjusting the volume. Exit Scroll up or down to highlight Exit and press Slct to return to the Main Menu. Adjust the volume using the ‘+’ and ‘-’ buttons and pressing Ok. The unit will beep to give an indication of the volume. Factory default setting is 22. Mute Vol. If you have installed the mute audio option in your vehicle you can set the volume of the alert. Sound Menu Factory default setting is 11. 5. From the Main Menu highlight Sound using the Up and Dn buttons and pressing Slct. Voice Vol. All TR Series units have an option for a female or male voice warning. This can be selected using the TR Series Utility Update programme. (see page 31) Beep Vol. Your TR unit has an audible ‘beep’ warning. To adjust the Beep Volume between 0 and 31 highlight the Beep Vol. option using the Up and Dn buttons and press Slct. In addition the TR30 Pro/TR30 Lite offers a number of character voices to personalise your device further. These are available for you to download from www.tds-tr.com. TR Series User’s Guide - Page 25 Adjust the volume using the ‘+’ and ‘-’ buttons and pressing Ok. The unit will play the voice to test the volume. Remember to to take into account the ambient noise in your vehicle when adjusting the volume. Factory default setting is 22. Voice Alert You can switch the Voice Alert on or off by highlighting the Voice Alert option using the Up and Dn buttons and toggling between YES or NO. The factory default is YES. Exit Scroll up or down to highlight Exit and press Slct to return to the Main Menu. Display Menu 6. From the Main Menu highlight Display using the Up and Dn buttons and pressing Slct. TR Series User’s Guide - Page 26 Brightness You can increase or decrease the brightness of your TR unit to suit your interior lighting. To adjust, select the Brightness option using the Up and Dn buttons and press Slct and then use the ‘+’ and ‘-’ buttons to increase or decrease the display brightness. Contrast You can increase or decrease the contrast of your display. From the Display Menu select Contrast using the Up and Dn buttons and pressing Slct. The Contrast screen will open. You can adjust using the ‘+’ and ‘-’ buttons and saving the setting by pressing Ok. The factory default setting is 13. Analog. Mode You can opt to display the clock and compass in analogue or digital mode. From the Display Menu select Analog. Mode using the Up and Dn buttons. Pressing Slct will toggle between YES and NO. Inverse Your display can be reversed from black on white to white on black using the Inverse option. From the Display Menu select Inverse using the Up and Dn buttons. Pressing Slct will toggle between YES and NO. Exit Scroll up or down to highlight Exit and press Slct to return to the Main Menu. Misc Menu 7. From the Main Menu highlight Misc using the Up and Dn buttons and pressing Slct. Demo To access a demonstration of your TR unit, highlight the Demo option in the Misc Menu using the Up and Dn buttons and pressing Slct to toggle between YES and NO. Select YES and select Exit using the Up and Dn buttons. You should be at the Main Menu. Select Exit from the Main Menu and the unit will begin demonstration mode. To exit the demonstration press Menu and return to the Misc Menu. Highlight the Demo option and toggle the option to NO using the Slct button to disable demo mode. Spd Warn You can set an ‘overspeed’ warning which notifies you each time you exceed a set speed. Highlight the Spd Warn option using the Up and Dn buttons and toggle between YES or NO if you wish to enable or disable this feature. Warn Spd If you opted for the Speed Warning option above you can now set the speed that you wish to be alerted of exceeding. Highlight the Warn Spd option using the Up and Dn buttons and press Slct. You will be taken to the Speed Warning screen. Adjust to the desired speed using the ‘+’ and ‘-’ TR Series User’s Guide - Page 27 buttons and pressing Ok to save. Speeds are adjusted in increments of 5mph between 50mph to 100mph. The default factory setting is 70mph. A. Pwr. Off Auto Power Off conserves vehicle battery power when your vehicle has been left for a long period of time. TDS always recommend removing the head unit when leaving your vehicle for extended periods. To set Auto Power Off, highlight A. Pwr. Off using the Up and Dn buttons and using the Slct button to toggle between YES and NO. Mute Option If you have installed the mute feature to your car audio system you can select the following options: 0 - Off: mute feature not installed 1 - Mute on Voice: will mute audio on a voice alert if you have voice alerts enabled TR Series User’s Guide - Page 28 2 - Mute on Overspeed: will mute audio on should you exceed your speed warning (see page 27) 3 - Mute Whilst Alerting: will mute your audio system for beep and voice alerts. To set highlight Mute Option in the Misc Menu using the Up and Dn buttons and Slct. In the Mute Option screen, use the ‘+’ and ‘-’ buttons to adjust the desired Mute Option between 0 and 3. The factory default setting is 1. Speed Units To set Speed Units in miles per hour or kilometres per hour use the Up and Dn buttons and press Slct to toggle between MPH and KPH. Subs The Subs option allows you to check the expiry date of your current subscription, how many days are left till renewal and gives access to the Serial Number of your unit. Highlight Subs in the Misc Menu using the Up and Dn buttons and press Slct. To return to the Misc Menu press EXIT in the Subscription screen. Position The Position option shows your current Bearing in degrees and GPS location in Latitude and Longitude in degrees, minutes and seconds. Highlight Position from the Misc Menu using the Up and Dn buttons and press Select. This will open the Location screen. To return to the Misc Menu press EXIT. Sat Lock Sat Lock shows you how many satellites are locked on by your TR unit. The minimum requirement for your device to operate effectively is three. See page 45 for more information about GPS. Highlight Sat Lock from the Misc Menu using the Up and Dn buttons and press Select to access the Satellite View screen. To return to the Misc Menu press EXIT. Version Version comprises data about your unit for troubleshooting. Highlight Version from the Misc Menu using the Up and Dn buttons and press Slct to open the Version window. The software version relates to the latest firmware upgrade on your device. Locations refers to the date that you last updated your data. TDS recommend that your data is updated regularly (weekly if possible). Unit identifies the model of your TR unit. Serial Number is the unique identifier for your device. To return to the Misc Menu press EXIT. TR Series User’s Guide - Page 29 Exit Scroll up or down to highlight Exit and press Slct to return to the Main Menu. 8. Defaults Should you wish to restore all of the factory default settings highlight the Defaults option from the Main Menu. Press Slct to open the Defaults screen. If you wish to continue with reseting the device press the Confirm button on the left, otherwise press Exit and you will be returned to the Main Menu. 9. Exit Returns you to the display screen as shown on page 21. TR Series User’s Guide - Page 30 Getting to know TR Series Update Utility The TR Series Update Utility programme allows you to quickly and easily update the database and customise your head unit as well as download software and firmware updates. Ensure you have loaded the software onto your PC as indicated on page 10. 4. Select Preferences from the drop down menu to manually change the COM port that your TR head unit is connected to. However, we recommend that you leave the Auto Detect Device option checked. Setting connections and password 1. Connect your TR head unit to your PC using the USB cable provided. 2. Double-click on the Update Utility icon on your PC Desktop or locate the file from the Windows Start Menu - Programs > TDS > TRx > TR Series Update Utility. 3. Select File from the menu bar. You can also set the Utility programme to Check for Updates when it is started. This ensures that your database and software are always up to date. TR Series User’s Guide - Page 31 3. You can either click on the Check for Updates button on the main menu screen or if you wish to update individual software components separately, slect Remote from the menu bar. 4. Select Update Firmware to update the firmware on your head unit. You should not interrupt this process as you may corrupt the firmware which will require the unit to be returned to TDS for reflashing. 5. Select Password from the drop down menu to set your password and/or register your unit if you have not already done so. 5. Select Update Loader F/W to update the Firmware loader programme on your head unit. Updating software and firmware 6. Select Update Demo to load a new demo to your head unit which will show new features as and when they are introduced. 1. Connect your TR head unit to your PC using the USB cable provided. 2. Double-click on the Update Utility icon on your PC Desktop or locate the file from the Windows Start Menu - Programs > TDS > TRx > TR Series Update Utility. TR Series User’s Guide - Page 32 7. Select Go to start your TR head unit remotely. Customise your TR unit 1. Connect your TR head unit to your PC using the USB cable provided. 2. Double-click on the Update Utility icon on your PC Desktop or locate the file from the Windows Start Menu - Programs > TDS > TRx > TR Series Update Utility. 3. You can either click on the Change Settings button or select Remote from the menu bar and then chose Settings. such as red, for your Alert Screen and a contrasting but distinctive colour to attract your attention for the Soft Alert Screen such as Green or Orange. The Illumination night dim can be set by adjusting all the RGB slider controls to a percentage of their full brightness. For example you may set each of the RGB levels to approximately 20% 4. The Settings window will open and show four tabs which will access Display, Alerts, Sound and Misc settings pages. Display Tab Back Light Adjusts the colour of your Normal, Alert and Soft Alert for the TR30 Pro/TR30 Lite only. Select Normal and using the Red, Green and Blue slider controls adjust the colour to suit your internal dashboard illumination when in normal use. Repeat the process for the Alert and Soft Alert screens. TDS recommend a bright vivid colour, TR Series User’s Guide - Page 33 of their full value. This will dim your display in Illumination night dim mode to 20% of full brightness. When your TR device is in alert mode the illumination will return to full alert brightness. Brightness Adjust the overall brightness of the screens using the ‘+’ and ‘-’ buttons. Contrast Adjust the contrast of your display using the slider control. Display Mode Chose between an analogue or digital display mode for the clock and compass on your unit. Alerts Tab Warning distance You can define whether you wish to be alerted to raod hazards or speed enforcement zones by time or distance. The default is 15 seconds for Time and 600 metres for Distance but you may wish to change these settings depending on your ‘normal’ driving speeds. See page 23 for a TR Series User’s Guide - Page 34 guide to how speed relates to distance and time. Select which road hazards that you wish to be alerted of using the check boxes for Blackspots Congestion, Toll Roads and Schools. Sound Tab In addition to visual alerts, your TR device offers audible warnings in the form of beeps and for TR30 Pro/TR30 users, voices. Beep Select Fixed Alerts and adjust the beep volume for both normal and muted levels. You can also adjust the frequency and duration of the beeps. This offers you the opportunity to set different types of ‘beep’ for Fixed and Mobile Alerts. Select Mobile Alerts and repeat the above process. Voices Available for TR30 Pro/TR30 Lite users only are a number of voice alert options. If you wish to have voice alerts for your device check the Voice Alerts box. You have a choice of a male or female voice. Additional character voices are available for download at www.tds-tr.com. Select your voice and click on the Download button. This will update the voice on your unit. Set the volume for the Voice Alert using the slider control. Please note that when setting sounds you should remember that the ambient noise in your vehicle will affect the volume. TR Series User’s Guide - Page 35 Misc Tab Demo Mode Check this box if you wish to run the demonstration feature on your head unit, which highlights the visual and audible alerts. Auto Power Off Check this if you wish to enable the Auto Power Off feature. Mute Option If you have installed a mute wire to your vehicle’s audio system you can select from the drop down menu how you want the Mute Option to operate with your TR unit. Off - you do not have the mute option installed Mute on Voice - will mute your audio system on a voice alert if you have voice enabled. Mute on Overspeed - If you select Speed Warning (see below) your audio system will mute should you exceed your ‘overspeed’ limit. Mute whilst Alerting - your audio system will mute for both beep and voice alerts. Aux Inputs If you have a laser detector installed and connected to the interconnect module you should identify the type of device and the input socket number. You can install multiple laser detectors if you have a TR30 Pro using the interconnect module. TR Series User’s Guide - Page 36 The drop down menu offers a choice of detectors; the supplied TDS detector, the LE30 Diffusor, the LT400 Diffusor or the Cheetah Radar Detector. The LE30, LT400 Diffusors and Cheetah Radar Detector are available as accessories from specialist retailers. Speed Display Units Indicate your preferences for the speed units by clicking on MPH (miles per hour) or KPH (kilometres per hour). Speed Warning If you wish to be regularly warned for driving ‘overspeed’ you can check this box and set a Warning Speed. This can be adjusted in units of 5 mph or 5 kph. Once you have made all of your choices click on the Save button to save your settings and return you to the main ‘splash’ screen. You can restore your TR unit to the factory default settings at any time by opening the Settings window and clicking on the Restore Defaults button. TR Series User’s Guide - Page 37 Adding road hazards and speed enforcement zones You may add new locations to the FIXED, MOBILE, USER, BLACKSPOT and SCHOOL areas of your database. There are no limits on the number of stored locations with the exception of USER locations which are set at a maximum of fifty. New sites stored on your device are automatically sent to us when you update your unit through the TR Series Update Utility. We check them and verify or otherwise the data before adding them to our master records. In this way everyone helps to create accurate and timely information for other road users. In order to calculate the heading being stored, the vehicle needs to be travelling in excess of 4MPH. Adding new road hazards when stationery 1. The most accurate way of entering a new road hazard is to pull along side the new location, but only if it is safe to do so. 2. From the main display, as shown on page 21, press New once. This will confirm your location. 3. Scroll Up or Dn using the left and right buttons to highlight the type of location that you wish to store. 3. Press Slct to confirm your choice. TR Series User’s Guide - Page 38 Adding new road hazards when moving 1. If you are unable to stop at the hazard or speed enforcement zone you can add a site while travelling. 2. The best way to do this is to wait until you are approximately 5 metres or 15 feet in front of the new site and then press the “NEW” button. This will give the unit time to record your position and the precise location of the hazard or speed enforcement zone. 3. If it is a speed camera, make a mental note of the enforcement direction [i.e. towards you (Truvelo) or away from you (Gatso)] and the speed limit in force at that location 4. If you are marking a site on the opposite side of the road the same rules apply but in reverse, i.e. wait until you are exactly parallel with the site and press the “NEW” button. Caution: Only Add/Delete road hazards or speed enforcement zones when it is safe to do so. Deleting road hazards and speed enforcement zones Deleting road hazards 1. Simply wait until your TR unit alerts you of a road hazard or speed enforcement zone. Press the left hand button (DELETE) during the alert cycle. 2. Confirm your deletion. 3. Any of the locations that are stored in your USER database on your TR device can be permanently deleted. Other locations that you chose to delete will be forwarded to us for further checking. By pressing the DELETE button you store your current position together with the code number of the site you wish to delete. When you CHECK FOR UPDATES this information together with any new locations you may have stored are passed to us for inspection. We will investigate the site either by sending one of our mapping team to the site or we will contact you to request the reason for marking the site with the DELETE button. If valid we will remove the site from our database and next time you CHECK FOR UPDATES the site will be removed from your TR database. The DELETE button should only be used if the site you are deleting no longer exists. For example, you should be on the road where the enforcement camera(s) has been removed. This may be at an area where there have been extensive roadworks for a long period of time such as those on the M25. Please note: Regular updates are necessary to ensure you have the very latest information regarding road hazard and camera enforcement sites. We recommend updating at least once a week. You will only receive an update if a change has been made to our data. You cannot delete a site, be it a fixed, mobile or blackspot, just because you do not want it on your own TR20/30. Every one of our customers shares a common database; this ensures consistency and accuracy. Quantum - TDS Database and updating Your TR device is capable of storing up to 20,000 unique road hazards and speed enforcement zones, which are updated on a daily basis. It is very important that your unit is registered as soon as it is purchased so that you are able to download the very latest version of the database. This can be done online by visting TDS at www.tds-tr.com and clicking on the Register button. TR Series User’s Guide - Page 39 Troubleshooting TR device fails to power up 1. Check that the power lead is plugged in correctly to the cigar socket and to the mounting cradle. 2. Ensure that the TR unit is correctly located in the mounting cradle. 3. If you are connecting to power via the cigar lighter power lead ensure that the internal 1 amp fuse is intact. If the fuse is intact then you may like to try another device in the vehicle’s cigar lighter socket, such as a 12 volt mobile phone charger. If this does not function then it is likely that no power is reaching the cigar lighter socket and you should consult a qualified auto electrician. TR unit lights up but is continually Searching for Satellites 1. Check that the GPS antenna has a clear view of the sky. See page 13 for more information. 2. If this is the first time the unit has been switched on it will be carrying out a ‘cold start’ which may take up to 15 minutes to acquire a good GPS signal lock. TR Series User’s Guide - Page 40 3. Remove the power lead and unit from the cradle and reconnect to reboot. 4. Has the vehicle got a metallised UV filter on the screen? Place the antenna onto the roof of the vehicle and wait for it to acquire satellite lock. Once acquired place it back into the vehicle to see if it can hold the signal. If it cannot, you will need to relocate the antenna to a more suitable location. Satellite signal drops out and display goes from registering speed to Searching for Satellites 1. This may happen temporarily due to tunnels, tall buildings, bridges or dense foliage. Once clear of the obstruction the signal will re-acquire satellite lock in a few seconds. 2. Check that the antenna has not been moved inside the vehicle. If it has, reposition it back to its original siting. 3. Very occasionally one or more satellites are out of sequence causing bad GPS coverage and temporary signal loss. It should be restored within minutes. No audible signals 1. On powering up the unit, irrespective of the volume level, the unit will sound a series of beeps. If you cannot hear this, the volume has been adjusted to minimum. 2. Follow the instructions for setting the sound levels in the Sound Menu option on the head unit on page 25 or refer to Sound Tab in the TR Series Utility settings on page 35. I am not getting a warning on all fixed camera sites See the Alerts Menu on page 23 on how to adjust the settings on the head unit or refer to the Alerts Tab in the TR Series Update Utility on page 34. The TR unit displays ‘Please Register’ when I power it up 1. Your TR unit has not been registered. If it has been registered this means your TR unit has not been successfully updated. 2. Refer to page 12 for instructions on how to update your device. 1. The TR unit has not been updated recently. 2. Carry out an Update to add all the new locations. I get a warning for a camera site that is not there 1. The TR unit has not been updated recently and the speed enforcement site has been removed. Carry out an update to ensure your data is current. 2. A camera on a parallel road very close to the road you are travelling on has an alert associated with it. Your unit is probably set to a long distance setting. Reduce the distance to alert. TR Series User’s Guide - Page 41 Glossary Blackspot A specific location where a high number of accidents have occurred e.g. a difficult junction. Community Speed Watch Trained local residents operating radar and/or laser speed monitoring equipment. Log speed and index number of vehicles and pass details on to the police for action. Can lead to the issuing of a Section 59 notice which could impound your vehicle. Congestion Charge Alerts the user when they are near to or approaching a congestion charge zone. Congestion charging schemes require drivers to pay if they wish to continue driving during the scheme’s hours of operation. Cosine Effect The angle between a hand held device and a moving vehicle is sometimes referred to as the cosine effect. This most accurate measure of a vehicle’s speed is in the line of travel, however this is not possible so operators have to stand to one side. This ‘angle’ gives a slightly reduced speed recording in favour of the driver. DS2 Semi-permanent, sensor based system that connects to a camera on a tripod. GATSO A Dutch made ‘photographic system’ used in the UK and Europe. GATSO systems are TR Series User’s Guide - Page 42 unmanned and take a photograph of the rear of the speeding vehicle. They operate on K band RADAR and meaure the frequency shift of highfrequency radio waves bounced from a vehicle. If this shift is higher than the speed limit it takes a photograph. Over 70% of all endorsements are from this method of detection. GPS Global Positioning System. See page 43 for further information. LASER An acronym for Light Amplification by Stimulated Emission of Radiation. It is a form of electromagnetic radiation as are radio and microwaves. The difference is that light has a much higher frequency than radio or microwaves. The type of laser used is an infrared semiconductor laser diode which generates light energy with a wavelength of about 900 nanometers, with a beam divergence of 3 milliradians, equal to a beam width of about 3m at 1000m. Target acquisition times range from 0.3 to 0.7 seconds. This laser is completely eye safe which means that you could stare directly into the laser for 3 hours without any harm to your eyesight. Lasar guns calculate distance by measuring the time it takes a laser pulse to travel to the target and back with a precision, crystal-controlled time base. Knowing the speed of light, you then calculate the distance travelled. To increase accuracy, the laser measures as many as sixty pulses, utilizing a least squares method of determining the range. Sophisticated error trapping algorithms are in place to ensure a reliable reading. Mobile Laser Hand-held devices operated by a police officer that will record your speed in either direction for example Pro laser 2. RADAR is an acronym for Radio Detecting And Ranging. The system operates by transmitting radio waves at certain frequencies which reflect off objects and are picked up by receivers. When the beam reflects off a moving object, a measurable frequency shift occurs which is then converted to miles per hour to determine that object’s speed. There are 3 main sets of frequencies used by manufacturers of speed trap equipment - X (the oldest), K (used by most GATSO and hand held devices) and KA (used by ‘Stalker’ radar guns). Safety Camera Vans Mobile enforcement vehicles that may use a laser/video based device to meas- ure the vehicle speed. These can and do operate in both directions regardless of which direction the van is pointing. SPECS Uses Automatic Number Plate Reading (ANPR) digital technology and comprise a camera at either end of a measured distance, that is, an ‘entry’ and ‘exit’ point. As vehicles pass between the entry and exit camera points their number plates are digitally recorded, whether speeding or not. Then, by ANPR recognition, the images on the video of matching number plates are paired up, and because each image carries a date and time stamp, the computer can then work out your average speed between the cameras. There is no film used for SPECS. Speedcurb Measures your speed and photographs the rear of your vehicle. Truvelo Measures your speed using Piezo electric sensors under the road surface and takes two photographs, each 0.9 seconds apart of the front of the vehicle along with the driver. The time taken between the two strips is measured which gives the speed. Watchman Measures your speed and photographs the front of the vehicle along with driver. TR Series User’s Guide - Page 43 Speed enforcement Laser speed detection devices Laser speed detection devices, used by police forces and community speed watch groups, operate by emitting a pulsed beam of infrared light at a target. This is normally (but not exclusively) the vehicle’s front or rear number plate. Light is reflected back from the target to a sensor on the laser device. As the speed of light is both known and constant, it serves as the basis for determining distance. Once the distance i s known speed is calculated from the equation speed = distance/time. This can take as little as a third of a second. As the beam of light is very narrow enforcement officers can be very precise about which vehicle they chose to target. For example, from a motorway bridge any vehicle in a line of traffic could be targeted. The beam emitted from a laser device is conical in shape, the further away from the device the wider the beam. This causes problems when fitting a laser detector to a vehicle, as complete coverage is very difficult to achieve at short range. With only one sensor please site your sensor wisely. ACPO guidelines The Association of Chief Police Officers (ACPO) publish guidelines for speed enforcement by officers. These are generally the speed limit in force TR Series User’s Guide - Page 44 plus ten percent and two mph. This should be treated as a guide only. For further information visit www.acpo.police.uk. Mobile enforcement vans It is a common misconception that all vehicles will be targeted by a mobile enforcement van. This is not the case. The operator has to form an opinion that a vehicle is exceeding the statutory speed limit in force in an area. He will corroborate this primary evidence with the secondary evidence derived from an approved speed detection device - such as the LT1 20-20. The speed will be recorded onto a video tape together with the date, time, direction and site code number. This will explain why you may pass a mobile laser detection unit and not receive any indication from the laser detector. If you do not receive an indication of its presence from your TR GPS driver safety system please take the time to mark its position. Later, when it is safe to do so, identify the type of location as a MOBILE site so that our engineers can authenticate the site and subsequently add it to the database for distribution to other TR series users. CAUTION: YOU MUST ONLY MARK A POSITION IF IT IS CLEARLY SAFE TO DO SO. Global Positioning System (GPS) The Global Positioning System (GPS) is a satellitebased navigation system made up of a network of 24 satellites placed into orbit by the U.S. Department of Defense. GPS was originally intended for military applications, but in the 1980s, the government made the system available for civilian use. GPS works in any weather conditions, anywhere in the world, 24 hours a day. How it works GPS satellites circle the earth twice a day at roughly 7,000 mph in a very precise orbit of about 12,000 miles above us. They transmit signal information to earth. GPS receivers take this information and use triangulation to calculate the user’s exact location. Essentially, the GPS receiver compares the time a signal was transmitted by a satellite with the time it was received. The time difference tells the GPS receiver how far away the satellite is. With distance measurements from a few more satellites, the receiver can determine the user’s position. A GPS receiver must be locked on to the signal of at least three satellites to calculate a 2D position (latitude and longitude) and track movement. With four or more satellites in view, the receiver can determine the user's 3D position (latitude, longitude and altitude). Once the user's position has been determined, the GPS unit can calculate other information, such as speed, bearing, track, trip distance and more. How accurate is GPS? Today's GPS receivers are extremely accurate. However, certain atmospheric factors and other sources of error can affect the accuracy of GPS receivers. TR series receivers are accurate to within 15 metres on average. Sources of GPS signal errors Some factors that can degrade the GPS signal and thus affect accuracy include the following: Ionosphere and troposphere delays — The satellite signal slows as it passes through the atmosphere. The GPS system calculates an average amount of delay to partially correct for this type of error. Signal multipath — This occurs when the GPS signal is reflected off objects such as tall buildings before it reaches the receiver. This increases the travel time of the signal, thereby causing errors. Number of satellites visible — The more satellites a GPS receiver can "see," the better the accuracy. Buildings, terrain, electronic interference, or sometimes even dense foliage can block signal reception. TR Series User’s Guide - Page 45 Customer Care Information Customer Support Contact Details Care of your TR device Email: [email protected] Your TR unit is made from tough polycarbonate injection moulded plastic and is designed to withstand normal daily handling. Phone: UK Tech Support 07006 333444 • Technical Support Charges are for BT Residential Customer, effective 14th Feb 2005 Daytime 6am - 6pm Weekday 37.5p per minute Evening 6pm-6am Evening 25p per minute Weekends Friday midnight to Sunday midnight 12.5p per minute Further FAQs and Troubleshooting tips are available at our web site at: www.tds-tr.com Mapping enquiries and corrections Email: [email protected] Loss or theft Due to the high number of thefts from vehicles, we suggest that, on leaving your vehicle, you remove the TR head unit from view. In the unfortunate event of loss or theft contact us as above and we will disable the unit. TR Series User’s Guide - Page 46 • • • • Exposure to extreme hot or cold temperatures(above 60º or below -10º) may cause damage to your TR device and/or cause it to malfunction. Do not expose your unit to direct sunlight continuously. We recommend removing the head unit from it’s cradle and either taking it with you or storing it in the shade if the vehicle will be parked for long periods in direct sunlight. Keep dirt, sand, dust and water from entering your TR unit. Do not use in areas of excessive dust. Do not use in places of high humidity. Do not drop or subject your TR device to shock. Do not clean with solvents, chemicals, abrasive cleaners or a wet cloth. If necessary clean with a dry or slightly damp soft cloth. Do not press on the LCD display, particularly when cleaning, as this may damage the display. Two Year Limited Warranty Our Warranty to you Technology Driven Solutions Limited (TDS) warrants that your product will be free from defects in materials and workmanship for a period of two years from the date of original purchase. If you discover a defect covered by this warranty we will repair or replace the product at our discretion using new or remanufactured components. TDS’s liability is limited solely to the repair or replacement of the defective product. This warranty is extended to the original end user purchaser only and is not assignable or transferable to any other party. Any parts or boards removed in the replacement or remanufacture process shall become the property of TDS. Out of warranty service may also be available for a fee. How to obtain service under this warranty To obtain service under this warranty within 30 days of purchase please contact the dealer from whom you purchased the product. After 30 days you can contact your dealer or TDS Customer Care. Contact information for Customer Care is available in this manual or at www.tds-tr.com. You must deliver the product and the original sales receipt to either the dealer from whom you purchased this product or to TDS in order to obtain service under this warranty. If you return the product to us, you must pay for shipping to TDS. Product failures not covered by this warranty This warranty covers defects in manufacture that arise from correct use of the device. It does not cover damage caused by abuse, misuse, improper modification or repair, moisture, extreme heat or cold, corrosive or abrasive environments, shipping, or high voltage surges from vehicle or PC power supplies. This warranty does not cover wear and tear on housing or wiring. This warranty does not apply to any product with an altered or defaced serial number. Opening or removing the device case will void this warranty. How to obtain out of warranty service To obtain out of warranty service, please contact TDS Customer Care. Contact information can be found in this manual or at www.tds-tr.com. Out of warranty service is provided to owners of TR series devices who: • are unable to provide valid proof of purchase for their unit • require repair service after the expiration of the original warranty • require service for product failures not covered under the TDS warranty on this product. Out of warranty service is limited to the TR head unit only and is not available for accessories or installed components. You must deliver the product to TDS in order to obtain out of warranty service. You must pay for shipping to TDS. Proof of mailing is not proof of receipt. TDS will not be responsible for items lost in the mail. Limits of liabiity TDS are only responsible for the repair of this product. We will not be liable to you or anyone else for damages, fines, endorsements or criminal charges that result from the failure of this product or from the breach of any express or implied warranties. These include damage to other equipment, lost data, lost profits, or any consequential, incidental or punitive damages. In no event will TDS be liable for any amount greater than the currently suggested retail price of this product. This written warranty represents the entire warranty agreement between TDS and you. This warranty is given in lieu of all other warranties, express or implied, including without limitation implied warranties of merchantability and fitness for a particular purpose. This warranty is limited to the term specified above. No warranties, either express or implied, will apply after this period. This warranty may not be altered in any way other than in writing by an officer of TDS. This warranty does not affect your statutory rights under national laws in force, nor your rights as a consumer against the dealer arising from your sales/purchase contract. TR Series User’s Guide - Page 47 Index A C Accessory input 15 ACPO guidelines 44 Adding a new location 22, 38 Alert Menu 23 Alert Screen 33 Alerts Tab 34 Analogue Mode 34 Antenna 7, 15, 19, 40 Auto Detect Device 31 Auto Power Off 28 Automatic Number Plate Reading 43 Aux Inputs 36 Care of your TR device 46 Change Settings 33 Check for Updates 12, 31, 32, 39 Cigar lighter input 15 Cigar lighter power cable 7, 8, 13, 17, 19, 40 Clock 21, 27, 34 COM port 31 Compass 21, 27, 34 Congestion charging 5, 24, 42 Contrast 26, 34 Cosine Effect 42 Customer Care Information 46 Contact Details 46 B Backlight 33 Bearing 29 Beep 35 Volume 25 Blackspot 5, 24, 38, 42 Brightness 22, 26 Buttons Centre button 22 Left button 22 Right button 22 TR Series User’s Guide - Page 48 Display Mode 34 Display Tab 33 Distance to alert 23, 41 F Firmware Loader 32 Updating 32 Fixed Alerts 35 G Global Positioning System (GPS) 29, 42, 45 Antenna. See Antenna Signal Errors 45 H D Hardwiring 17 Database USER defined 38, 39 DELETE button 39 Deleting a location 22, 39 Demonstration 27, 36 Update 32 Digital mode 27, 34 Display Menu 26 I Illumination Night Dim 21, 22, 33 Installation TR20/TR30 Lite 19 TR30 Pro 13 Interconnect control module 7, 13 Inverse 27 L LASER 42 Laser detector 7, 8, 15, 36 Laser speed detection devices 44 Latitude 29 LED Green 21 Red 21 Longitude 29 Loss or theft 46 Mute Option 28, 36 Mute on Overspeed 28, 36 Mute on Voice 28, 36 Mute Whilst Alerting 28, 36 Off 28, 36 Mute Volume 25 N NEW button 38 Normal Alert 33 O M Overspeed 27, 37 Main Menu 21, 23 Mapping enquiries 46 MENU 21, 23 Metallised windscreens 13, 19, 40 Misc Menu 27, 28 Misc Tab 36 Mobile Alerts 35 Motorcycles 2 Mounting cradle 7, 40 with windscreen suction 8 Multi-colour backlight 5 Multifunction display 21 P Password 12, 31, 32 PC system requirements 10 Permanent live 15, 17 Position 29 Proximity 23 Q Quantum database 12, 39 R RADAR 43 Radio mute 5, 15, 17 Register 9, 39, 41 Remote 33 Reset 23 Restore Defaults 37 Road hazards 12 Adding 22, 38 Deleting 22, 39 User defined 38, 39 S Satellite 19, 21, 29, 40, 45 Lock 13, 19, 29 Searching for 40 View 29 Schools 5, 25, 38 Serial number 9, 29 Soft Alert Screen 33 Software Updating 32 Sound Menu 25, 41 Sound Tab 33, 35 Speed cameras Community Speed Watch 42 DS2 5, 42 Fixed 38 Gatso 5, 42 TR Series User’s Guide - Page 49 Mobile Laser 5, 38, 43 Safety Camera Vans 5, 43, 44 SPECS 5, 43 Speedcurb 5, 43 Truvelo 5, 43 Watchman 5, 43 Speed Display Units 28, 37 Speed enforcement 44 Zones 12 Speed enforcement zones Adding 38 Deleting 39 Speed Warning 27, 37 Speedometer 21 Subs. See Subscription Subscription 9, 28 Switched live 15, 17 T Technical Support 46 Time to alert 24 Toll roads 5, 25 TR Series Update Utility 10, 11, 12, 31, 38 Trip Stats Menu 23 Troubleshooting 40 TR Series User’s Guide - Page 50 TRxSetup.exe 10 Two Year Limited Warranty 47 U USB connection 5 USB drivers 10 USB port 11 User setup 23 V Vehicle Ground 15, 17 Voice 35 Alert 26, 35 Character 25 Download 35 Volume 25 W Warn speed 27 Warning distance 34