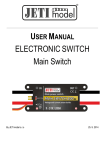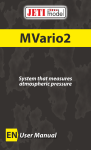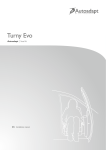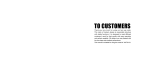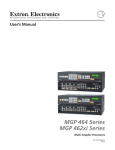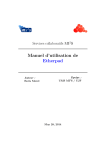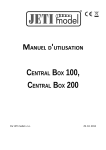Download Welcome to the RCDroidBox bluetooth adapter! Device
Transcript
Welcome to the RCDroidBox bluetooth adapter! Name Description Variant Producer RCDroidBox Bluetooth adapter JETI Duplex - external (JETI_ext) JATAYA systems s.r.o. & JETI model s.r.o. Device description RCDroidBox allows real-time monitoring and recording of telemetry data transferred using JETI Duplex or Duplex EX protocol. The system consists of both hardware and a software part. The hardware is the actual RCDroidBox Bluetooth adapter and the software is an application running on a device with the Android operating system, such as cell phone or tablet. The application is available free of charge on Google Play - JATAYA systems - RCDroidBox For active use the RCDroidBox has to be connected to a battery 4V-15V with the correct polarity and to the Ext. connector of the RC transmitter or transmitter module. Technical details 1 4 Operating Voltage DC (V).....................4 - 15 Typical current consumption (mA)..............20 Maximum current consumption (mA).........60 Standby current consumption (mA).............1 2 3 Operating temperature (ºC).......... -15 to +50 Relative humidity %...................................90 Dimensions (mm).........................38 x 20 x 7 BT Transmit power (dB)............................< 4 1.........Battery connector 2.........LED status indication 3.........Telemetry input connector - Ext. 4.........Internal Bluetooth antenna Requirements JETI Duplex Battery 4V-15V Android 2.3.3 and higher Bluetooth System interconnection For the whole system to function properly both 4V-15V your RC Transmitter and receiver must support Battery RCDroidBox JETI Duplex or JETI Duplex EX. The RCDroidBox and the RC transmitter must be Ext. connected together using the three-pin Ext. (( Bluetooth )) connector. The connector on the transmitter is the cell phone one which would otherwise be used for Jetibox RC Transmitter or tablet terminal. The correct orientation of the connector is depicted both on RCDroidBox and on the transmitter. The connection is realized using a three-wire cable with a standard servo-connector on both sides. A separate power supply from battery 4V-15V with the correct polarity and voltage needs to be connected to the RCDroidBox battery connector. The final component is the cell phone or tablet running both the operating system Android (2.3.3 or higher) and the RCDroidBox application. Bluetooth connection A typical Bluetooth connection range is around 10m, but this also depends on other factors such as phone type, weather, obstacles between the RCDroidBox and the cell phone, etc. The whole system is based on the assumption that the Android application is operated by pilot him/herself or his/her assistant who is nearby. When used like this, there will be no problems with the Bluetooth connection. Basics of RCDroidBox and Android application Getting to know RCDroidBox We suggest that you try out RCDroidBox first at home or somewhere quiet with an internet connection. Both the RCDroidBox and the Android application are sufficiently documented, follow well-established usage and their use is intuitive. However, it is still better not to be distracted by worries about the model aircraft, the bright sun or a flat phone battery etc. when trying the product out for the first time. A smaller number of active BT devices will also make it easier to choose the right one when connecting for the first time Android application distribution The Android application which allows the visualization and administration of the RCDroidBox data is available free of charge on Google Play. Even though the application is free, Google Play requires users to create a user account. If you do not already have a Google Play user account, then you will need to go through a simple process to set one up. In order to install the RCDroidBox application you will need to go to Google Play, search for “JATAYA RCDroidBox“ and then click on install. After approving the installation you will have the application ready for use. Google Play will automatically remind you of any future updates for the application Bluetooth connection security RCDroidBox is protected against unauthorized access using a four digit PIN code. You will need to enter this code only once (during the so called “pairing“), as your cell phone or tablet will remember the code. The primary purpose of this protection is to prevent accidental or deliberate connection to your RCDroidBox by somebody else. Firmware updates RCDroidBox continues to be developed further. In order to provide everybody with the most recent features, improvements and bug fixes, a so-called "firmware update mechanism" is built into the RCDroidBox. The Android application can automatically detect if the firmware is the most recent, and if not, it automatically offers to update it. First start and the configuration of the device 1) Selection of the device for pairing Connect the power supply to your RCDroidBox. The status LED indicates by periodic flashing that the device is waiting for the Bluetooth connection. In the Android device run the application and from the main menu choose the [RCDroidBox device] → [Find RCDroidBox device]. From the displayed list choose the device named "RCDB_NewBorn". After the selection is done you will be forwarded back to the main menu of the application. 2) Change of the device name and PIN You will be prompted to change the device name and PIN on first usage of the [Telemetry], [Maps] or [Jetibox] menu items. The change of the device name and PIN must be made as the device cannot be used if the PIN or name have the factory default values i.e. the PIN is "1111" and the name is "RCDB_NewBorn“ or “RCDB_ReBorn“. These must be changed. Go to the application main menu and choose the [Telemetry] item. In approximately 5 seconds there will be the dialog box shown prompting for the PIN entry. Enter the PIN "1111" and press [OK]. Wait another 5 seconds for the dialog box which will prompt you for the personalized device name and PIN. Enter the new PIN you have chosen (different from "1111") and press [Save]. Wait 30 seconds until you will be prompted for re-entry of your new PIN. Enter your new PIN code once again. Although the update should not take more than one minute, it is a sensitive operation and once started it must not be aborted. The update requires a stable Bluetooth connection between the cell phone and the RCDroidBox. Please ensure that both cell phone and device battery are fully charged and the Bluetooth connection is stable. 3) Firmware actualization If the newer version of firmware is available for RCDroidBox the menu item [Update firmware] is activated in the main menu. If this item is active in your application menu, choose it and perform the actualization. The actualization of firmware begins 30s after the layout (screen) is displayed. Wait for specified duration to expire and do not leave the screen. If the actualization is performed correctly, or if the actualization was not requested by the program, you can start to use your RCDroidBox device. Main menu of Android application Most of the application functionalities require the RCDroidBox device to be connected. With no connection available the viewing of stored logs, stored model settings configuration and setup of sensors and alarms will be possible. Menu items which are only usable while connected to RCDroidBox are marked in the list below as [on-line]. Telemetry [on-line] Models Textual, graphical and audio data presentation Stored models, sensors administration; Alarms Maps [on-line] Stored logs Path drawing on the map Viewing of stored logs Jetibox [on-line] RCDroidBox device [on-line] Jetibox terminal Settings (icon in top status bar) Preferences; Advanced functionalities Device name and PIN change; Finding new device Properties (System menu on each layout) Settings for the given screen layout Telemetry display The layout for telemetry values display is accessible from the menu [Telemetry]. The diagram shows the position and description of the main components with their names as they will be used subsequently in the following text. Measurement type and the name of the sensor Current MAX 12,8 MIN 10,4 MVario - Altitude [m] Left vertical axis area 11,8 A Speed AVG MAX 18,6 20,3 Axes display type switch Graph control icons - Reset zoom, offset - Lock zoom - Remove measurement type - Add measurement type Easy Scanning ... Model name Scale setup arrows Graph area 5,14 V | Textual menus scan log RCDB – RCDroidBox TLM – telemetry input – Ext. Right vertical axis area 9,3 m/s Measurement type switch Bluetooth | RCDB | TLM Connection status; Green items are active - OK. Yellow collor indicates connection attempts. Red – connection failed. Actual value of the measurement type Indication and control of periodical audio output MGPS - Speed [m/s] Name of displayed measurement type Text display area of telemetry data Counted (derived) values Indication of measurement types available from sensors Voltage of the RCDroidBox power supply Text display area controls The measurement type is assigned to the text display area from the menu [Connect sensor].This menu is triggered by a long press on the text display area. Once the measurement type is assigned to the text display area, the display parameter can be adjusted from the menu [Display options] which is triggered by the short touch. The periodical audio output can be turned on or off by the short touch to the repro icon, or from the [Display options] menu. Usage of the graph display layout Once the graph is in the [Graph basic state] the axes and the graph lines for the selected measurement types are displayed. If the [Configurational overlay] is on, then the control icons are displayed. If the [Analytical overlay] is on, then the tools for measurements are displayed. [Graph basic state] allows viewing the graph lines, to move the display along the time axis (to the left or right) and to zoom on this axis. If the graph is unlocked [Lock zoom] the move and zoom are also allowed on the vertical axes. The measurement type assigned to the axis could be changed by the long press on the corresponding left or right [Vertical axis area]. [Zoom and move] are performed using standard Android gestures. Gestures made in the left third of the [Graph area] will affect measurement types assigned to the left vertical axis. In a corresponding way gestures made in the right third affect measurement types assigned to the right vertical axes. In the middle all graph lines (measurement types) are affected. [Scale setup arrows] allows changing the scale of the axes even if the [Lock zoom] for graph in on. [Configurational overlay] is triggered by the short touch to the [Graph area]. Buttons [+] and [–] controls adding and removing measurement types to/from the graph. [Lock zoom] determines if the zoom and move on vertical axes are enabled. The [R] button resets previously applied zoom and move. The [S][A][P] buttons shown on each of the used vertical axes determine the granularity of the scale. A touch of the button will cycle through the [S][A][P] options. [S] Smart – the scale of the axes is determined by the minimum and maximum of the displayed area. [A] Automatic – the scale is determined by the minimum and maximum value of the whole log. [P] Predefined – the scale is taken from the stored setup [Models] → [Sensors]. [Analytical overlay] is activated by a long press on the [Graph area]. This overlay offers point and interval measurement. [Point measurement] shows values for all plotted measurement types at the chosen point in time. [Interval measurement] evaluates the change in the measurement type for given period of time. By this measurement you can easily detect, for example, the climb or dive rate. By the [Measurement type switch] the point and interval measurement types are toggled. The measurement area can be moved by dragging. Time interval for the [Interval measurement] is adjusted by dragging and moving the measurement area in its left or right third. The graph can be moved even with the [Analytical overlay] displayed. Showing the path of the model in maps A prerequisite is the usage of the MGPS sensor. The flight path is depicted overlaid on the Google maps display, which is only accessible when connected on-line. If used off-line, then the model path is shown with a blank background. The depicted path indicates the altitude by the thickness of the line, and the speed by the color. The higher the plane is then the thicker the line becomes. When the speed of the model increases the color of the line changes from blue to red, changing back to blue as the speed decreases. Troubleshooting Forgotten PIN Plug the shortcut connector into the Ext. input. Wait 1 minute while observing the status LED. When the flashing frequency of the LED changes, then the reset to factory defaults is complete. Now follow the instructions in the same way as initialising a new device. RCDroidBox could not be found Repeat the search, reset the device by unplugging it. Check the voltage of the battery while the device is connected. The voltage should not be lower than 4V. Unable to connect to the device Restart the RCDroidBox as it might be in the sleep mode. Update the Android application to the newest version. Manufacturer, warranty The device is under the warranty for a 24 month period from the purchase date, on the condition the device was handled according to this manual and is not damaged physically. The warranty service is provided by the manufacturer. JATAYA systems s.r.o. wish you a happy and rewarding time using the RCDroidBox with your model. Further more detailed and up to date documentation could be found at www.jataya.net