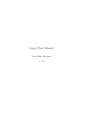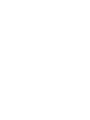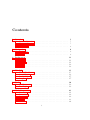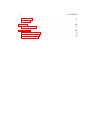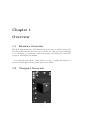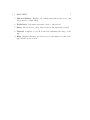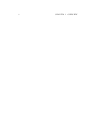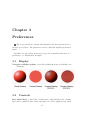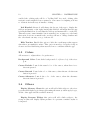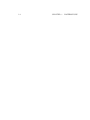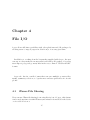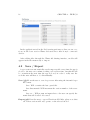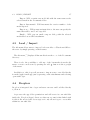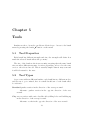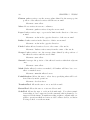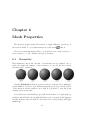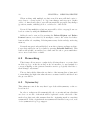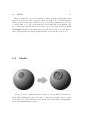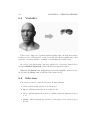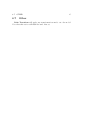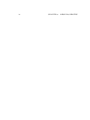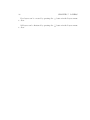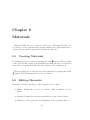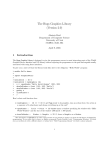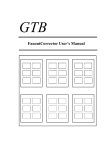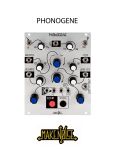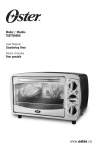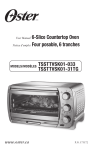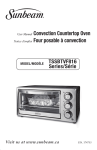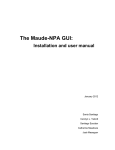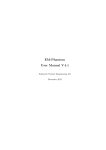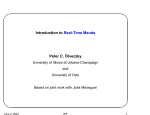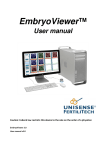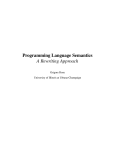Download forger User Manual
Transcript
forger User Manual Javier Edo Meseguer v. 1.4 Contents 1 Overview 1.1 Interface Overview . . . . . . . . . . . . . . . . . . . . . . . . 1.2 Viewport Overview . . . . . . . . . . . . . . . . . . . . . . . . 1.3 Main Menu . . . . . . . . . . . . . . . . . . . . . . . . . . . . 5 5 5 6 2 Navigation 2.1 Navigation . . . . . . . . . . . . . . . . . . . . . . . . . . . . . 2.2 Stylus . . . . . . . . . . . . . . . . . . . . . . . . . . . . . . . 9 9 9 3 Preferences 3.1 Display . 3.2 Controls 3.3 Colors . 3.4 Others . 4 File 4.1 4.2 4.3 4.4 . . . . . . . . . . . . . . . . . . . . . . . . I/O iTunes File Sharing Save / Export . . . Load / Import . . . Dropbox . . . . . . . . . . . . . . . . . . . . . . . . . . . . . . . . . . . . . . . . . . . . . . . . . . . . . . . . . . . . . . . . . . . . . . . . . . . . . . . . . . . . . . . . . . . . . . . . . . . . . . . . . . . . . . . . . . . . . . . . . . . . . . . . . . . . . . . . . . . . . . . . . . . . . . . . . . . . . . . . . . . . . . . . . . . . . . . . . . . . . . . . . . . . . . . . . . 11 11 11 12 12 . . . . 15 15 16 17 17 5 Tools 19 5.1 Tool Properties . . . . . . . . . . . . . . . . . . . . . . . . . . 19 5.2 Tool Types . . . . . . . . . . . . . . . . . . . . . . . . . . . . 19 6 Mesh Properties 6.1 Geometry . . 6.2 Remeshing . . 6.3 Symmetry . . 6.4 Masks . . . . 6.5 Visibility . . . . . . . . . . . . . . . . . . . . . . . . . . . . . . . . . . . . . . . . . . . . . . . . 3 . . . . . . . . . . . . . . . . . . . . . . . . . . . . . . . . . . . . . . . . . . . . . . . . . . . . . . . . . . . . . . . . . . . . . . . . . . . . . . . . . . . . . . . . . . 21 21 22 22 23 24 4 CONTENTS 6.6 6.7 Selection . . . . . . . . . . . . . . . . . . . . . . . . . . . . . . 24 Other . . . . . . . . . . . . . . . . . . . . . . . . . . . . . . . 25 7 Layers 27 7.1 Sculpt Layers . . . . . . . . . . . . . . . . . . . . . . . . . . . 27 8 Materials 8.1 Creating Materials . . . . . . . . . . . . . . . . . . . . . . . . 8.2 Editing Materials . . . . . . . . . . . . . . . . . . . . . . . . . 8.3 Using materials . . . . . . . . . . . . . . . . . . . . . . . . . . 29 29 29 30 Chapter 1 Overview 1.1 Interface Overview The most important part of the interface from version 1.4 onwards is the sidebar, this sidebar has shortcut actions to the most common actions (changing tools, adjusting tools settings, button shortcuts) and sliding it towards the viewport will display the menus. Note that the placement of this sidebar (on left or right) will depend on the users handedness setting in the preferences menu. 1.2 Viewport Overview 5 6 CHAPTER 1. OVERVIEW 1. Symmery settings. Displays the selected mesh symmetry settings. 2. Frame. Makes the camera frame the selected mesh. 3. Current tool badge. Displays the current brush selected. 4. Tool Shortcuts. The tool shortcuts found on the sidebar can be customized to have shortcuts to the tools that the user likes the most. By tapping and holding these a menu will appear that will allow users to change the shortcuts. 5. Selected mesh. This is the selected mesh. 6. Tool size. This will adjust the current tool’s size, note that this may not apply to a tool (ie: a Translate Tool) and this slider may not appear. 7. Tool strength. This will adjust the current tool’s strength, note that this may not apply to a tool (ie: a Translate Tool) and this slider may not appear. 8. Alternate tool function. This will trigger the alternate mode of a tool, it depends on the tool but most of the time the tool will do the opposite (ie: push/pull etc). 9. Smooth brush shortcut For as long as this button is pressed, if forger is in a Sculpting context, it will swap out the current tools brush for the smooth brush. 10. Selected mesh name. Displays the selected mesh name, if there is no selection it will display ”- no selection -”. 11. Cursor. This is the cursor, by displaying the size of the cursor it gives a hint of how much area will be affected when sculpting on a mesh. 1.3 Main Menu 1. File. Allows users to load and save files. 2. Tools. Choose between all available tools and adjust their settings. 3. Mesh Properties. Runs several actions at the mesh level. 4. Outliner. Lists all available objects in the scene and allows users to control their visibility. 1.3. MAIN MENU 7 5. Material Editor. Displays all existing materials in the scene, and allows users to adjust them. 6. Preferences. Lets users customize forger to their needs. 7. Share. Allows users to share their creations through twitter/email. 8. Tutorial. Displays a very short tutorial explaining the usage of the app. 9. Help. Displays this help, provides access to the twitter account of the app and the about section. 8 CHAPTER 1. OVERVIEW Chapter 2 Navigation 2.1 Navigation Orbit moving two fingers in the same direction will make the camera orbit around the selected object. Zoom moving two fingers in opposite directions will move the camera closer/further away from the selected object. Pan moving three fingers in the same direction will offset the camera from the focused object. Sculpt If a mesh was selected in the outliner (if selected, its name will be displayed in the bottom center of the screen) the user will be able to deform it by pressing it with one finger. Frame press the home button in the viewport to frame selected object. Snap while orbiting, press the smooth brush shortcut to snap the rotation to the closest 90 degree angle in all axis. 2.2 Stylus Forger supports three pressure sensitive stylus. In order to enable their pressure sensitivity and custom button actions go to the Preferences menu and tap on the one you want enabled. A pressure sensitivity widget will appear on the viewport and the stylus will be listed with a checkmark next to it if pressure sensitivity is enabled. 9 10 CHAPTER 2. NAVIGATION Wacom Creative Stylus In order to link to this stylus, make sure you have bluetooth enabled and press any of its buttons to start the bluetooth discovery process, then press on ”Wacom Stylus” under the preferences menu and it should list all bluetooth devices available, select your stylus from this list (commonly named ”Wacom Creative Stylus”) if it doesn’t have already a checkmark next to it. Button 0 on this stylus can be used to orbit. Button 1 on this stylus can be used to pan. Pogo Connect In order to link to this stylus, make sure you have bluetooth enabled and press any of its buttons to start the bluetooth discovery process, then press on ”Pogo Connect” under the preferences menu. Button 0 on this stylus can be used to orbit. JaJa Stylus This stylus will require you to give it permissions to use the microphone as it works via microsounds as opposed to the other bluetooth enabled stylus. In order to be able to use it make sure microphone access is enabled for forger, press any button on the stylus to turn it on and press on ”JaJa Stylus” under the preferences menu. Button 0 on this stylus can be used to orbit. Button 1 on this stylus can be used to pan. Chapter 3 Preferences The forger preference system will remember the users preferences between forger sessions. The preferences can be edited through the preferences menu. In addition to the visible preferences forger also remembers the users tool preferences. i.e. Brush sizes, strength, ... 3.1 Display Viewport visibility options forger allows different viewport visibility combinations. 3.2 Controls Free Orbit Style: controls the orbiting style, when disabled, the orbiting style will be turntable (the classic navigation for all 3d applications), when 11 12 CHAPTER 3. PREFERENCES enabled the orbiting style will be a ”Rolling Ball” free style orbiting, this navigation style might feel more natural to some users for sculpting as it has no restrictions in the way it handles orbiting. Left Handed, this mode will change the layout of the app to display the sidebar and menus on the right, having this disabled will mean that the app is in Right Handed mode and thus the sidebar and menus will be on the left. This may seem counter intuitive but is actually done on purpose so the hand that users don’t use as much is the one they will use to change brushes and the other hand can stay on top of the model. Hide Touches: Enable this option to hide the touch images that appear when there are multiple touches. This option is merely to keep the viewport cleaner and less distracting when users feel more confident with the app. 3.3 Colors Allows users to adjust their color preferences. Background Color Controls the background color (clear color) of the viewport. Cursor Default Controls the usual color of the cursor, when there is no shortcut pressed. Cursor Smooth Controls the color of the cursor, when the smooth shortcut button is pressed. Cursor Alternate Controls the color of the cursor, when the alternate shortcut button is pressed. 3.4 Others Display Memory Chart this option will add a little widget to the viewport that will display a pie chart representing the memory taken up by forger, all the other apps and the available memory. Display Pressure Widget this option will add a little widget to the viewport that will display stylus pressure if a pressure sensitive stylus is being used. 3.4. OTHERS 13 Please note that the operating system needs some memory left to work so it is recommended that there is some memory left to the OS to work with. The color representation for this widget is green for free memory, blue for forger and red for the rest of the background apps. It is recommended that you close all background apps that you can. Show Memory Warnings by default forger shows memory warnings whenever it receives one, but you can disable this from the menu, it is not recommended that you do so unless you are in an old device and certain that the memory limit will not be reached. Copy Autosave To Documents forger keeps up to three autosave files, you can copy these files to the documents folder by pressing on it. Reset All Settings this will reset all settings to factory settings, including all brushes preferences. 14 CHAPTER 3. PREFERENCES Chapter 4 File I/O forger allows full interoperability with other platforms and 3D packages by allowing users to import/export models from/to it at any given time. In addition to working from the basemeshes supplied with forger , the user can export other meshes from any traditional desktop 3D package, forger lets users import polygonal geometry files in the very common ”Wavefront OBJ” format. forger also has its own file format that can save multiple geometry files, masks, symmetry, selection, tool preferences and user preferences in one single file. 4.1 iTunes File Sharing Users can use iTunes file sharing for moving files in/out of forger , this feature can be used any time via wifi if iTunes syncronization is enabled for the device or via cable if it is not. 15 16 CHAPTER 4. FILE I/O In the applications tab in the iPad syncing preferences, there are two sections, in the lower section iTunes lets users move files from/to connected devices. After adding files through the iTunes file sharing interface, models will appear in the file menu ready to import. 4.2 Save / Export forger creates an automatically saved temporary file every time the app is closed so the user can continue working on it at later time, but this file will be overwritten the next time the app is closed, in order to really save the work the user will have to do this manually. Save Allows the user to save forger scene files using the internal forger file format. Save: Will overwrite the last opened file. Save Incremental: Will increment the version number of the scene name. Save as...: Will prompt an input alert so the user can specify the name that will be used once saved. Export Allows the user to export Wavefront OBJ files, please note that all of these actions will only operate on the selected model. 4.3. LOAD / IMPORT 17 Export: Will overwrite any model file with the same name as the selected mesh in the Documents folder. Export Incremental: Will increment the version number of the mesh exported. Export as...: Will prompt an input alert so the user can specify the name that will be used once exported. Email...: Will open an email composer dialog with the selected mesh added as an OBJ attachment. 4.3 Load / Import The file menu allows users to import/load scene files or Wavefront OBJs to the scene by simply pressing on their names. The file menu directory. displays all known files from the root of the Documents There is also the possibility to add any of the basemeshes from the file menu or create a new scene by pressing the add button at the top right of the menu. In addition to this, forger allows users to import scenes or models directly from the Apple’s mail app, just by pressing on the attachments and selecting open with forger. 4.4 Dropbox Dropbox is integrated into forger and users can save and load files directly to/from it. forger uses the app folder permissions and will create its own subfolder inside the /Dropbox/Apps/ directory when an account is first linked with it, this is the most secure access type as it only allows forger to access files within its own subfolder. 18 CHAPTER 4. FILE I/O Users can switch to the Dropbox view by pressing on the Dropbox icon inside the File Menu, if it’s the first time this gets used in the device and the app isn’t liked to a Dropbox account the app will prompt asking for a Dropbox username and password. Once the account is linked forger will display a list of the files in the app’s Dropbox folder or any selected subfolder from this one. Note that files that are cached locally in the device will display in a stronger color than files that are not cached, this is to help indicate that a file that displays as not cached might need to download prior to being opened, when pressing on a file that is not cached locally a progress indicator will display. Once the file is done downloading it can be pressed again to open. Users can save files to the active Dropbox folder by pressing on the Save button on the menu’s toolbar (at the bottom). Users can also create new subdirectories by pressing on the button. In order to unlink the app from Dropbox, press the cross icon on the menu’s toolbar. Chapter 5 Tools Brushes are the tools used to modify models in forger . Access to the brush menu by pressing the brush 5.1 button on the menu. Tool Properties Each brush has different strength and size, the strength will define how much the selected brush affects the geometry. The size of the brush works in screen units, meaning that the same brush size can affect different amounts of vertices depending on how close the camera is to the selected model. This is actually simpler than it may seem and it will feel natural to the user. 5.2 Tool Types forger comes with ten different brushes, each brush has two different modes, and its easy to get confused, here is a small breakdown of each brush effect for reference: Standard pushes vertices in the direction of the average normal. Alternate: pushes vertices in the opposite direction of the area normal. Clay moves vertices with a nice clay-like effect, filling holes and building up in the direction of the average normal. Alternate: works in the opposite direction of the area normal. 19 20 CHAPTER 5. TOOLS Flatten pushes vertices over the average plane defined by the average point position of the affected vertices and the area normal. Alternate: same effect. Move Moves vertices in screen coordinates. Alternate: pushes vertices along the area normal. Layer Pushes vertices up to a per stroke limit in the direction of the area normal. Alternate: works in the opposite direction of the area normal. Inflate Pushes vertices in the direction of their own normal. Alternate: works in the opposite direction. Pinch Pushes affected vertices closer to the center of the stroke. Alternate: Pushes vertices away from the center of the stroke. Scrape Pushes vertices onto the average plane defined by the positions of the affected vertices and the area normal. Alternate: same effect. Smooth Averages the position of the affected vertices with their adjacent ones. Alternate: same effect. Mask Marks affected vertices as masked, all brushes will have less or no effect on masked areas. Alternate: unmasks affected areas. PaintSelection Allows the user to select faces, specifying what will be affected later by mesh operations. Alternate: deselects faces. TranslateTool Allows the user to move models around. RotateTool Allows the user to rotate models around. ScaleTool Allows the user to scale models uniformly. Note that nonuniform scaling is *not* supported at the currently, this is planned to be supported in the future, nonuniform scaling requires computionally expensive operations which are better avoided on these devices, a solution is being worked on at the moment. Chapter 6 Mesh Properties The mesh properties menu allows users to apply different operations on button. the selected mesh. To open this menu press on the mesh Please note that this menu will not open if there is no mesh selected, to select a mesh, go to the outliner and tap on its name. 6.1 Geometry This submenu controls the amount of detail that can be sculpted onto a mesh, the higher the number of faces/vertices of a model, the more detail can that can be sculpted. Pressing Subdivide will increase the resolution of the model by multiplying the number of faces by four, whilst keeping the previous (coarser) version of the mesh as another sublevel, note that it is possible to step up/down existing levels at any time. Note that before subdividing forger will check if there is enough memory available and will bail out if it finds that there is not enough, if this happens and the mesh resolution is still at a moderate level, closing background apps might help. 21 22 CHAPTER 6. MESH PROPERTIES When working with multiple resolution models users will find easier to step down to coarser levels to do big form changes and step up to higher ones to do finer detail edits. forger will automatically propagate any changes (positions, masks, visibility) done to each level to other levels. If a model has multiple resolutions, users will be able to step up/down one level at a time by using the Sublevel slider. Sublevels can be removed by pressing the Delete Highest and Delete Lowest buttons, note that if you attempt to remove the active level these buttons will not do anything. Deleting unnecessary levels can help out freeing memory. If a mesh was previously subdivided on another software and imported into forger their sublevels can be rebuilt by pressing Rebuild Sublevel. This button will rebuild one sublevel at a time and it’s safe to press until there are no more levels left to rebuild. 6.2 Remeshing This feature allows users to sculpt freely allowing them to re-create their models topology on the fly as they work, it’s meant to be used mainly for concept sculpting as the generated meshes aren’t topologically ideal due to their triangle only nature. The resolution slider defines the resolution of the intermediate volume used for remeshing, the higher the value the more accurate it will be and the slower the process will be. 6.3 Symmetry This submenu controls the way that forger deals with symmetry on the selected model. In order to sculpt a model symmetrically, choose an axis and any edits that are done on one side of the mesh will be replicated on the other side of the mesh along that axis, this assumes that the originating mesh is somewhat symmetrical. If the original mesh was symmetrical but has been posed, read on for symmetrical topology support. 6.4. MASKS 23 There is support for posable symmetry, when working with meshes that have been posed in other softwares, users can still work on them symmetrically provided that these meshes are topologically symmetrical, in order to enable this, go to the lowest sublevel, select (with the SelectBrush) only two contiguous adjacent faces along their topological axis and press Scan Topological if this is successful, users now should be able to set the mirror axis to T(tangent) and sculpt symmetrically even if the model is posed. 6.4 Masks As noted before, masks define how much tools can affect certain areas. From this submenu the user can clear or invert the masked areas on the selected model. Clear will remove the mask. Invert will mask out unmasked areas and unmask masked areas. 24 CHAPTER 6. MESH PROPERTIES 6.5 Visibility There is also support for partial mesh visibility, this can help users when trying to work on areas hard to reach, it can also give them a quicker/smoother response on denser meshes, or simply concentrating in certain areas. In order to use this feature, the user will need to select the desired faces and press Hide Unselected. This will hide the unselected faces. Similarly, the Invert button will change invert the visibility on the selected model and the Reset button will show the entire model. 6.6 Selection The selection can be controlled by the following buttons: • Clear: will clear the selection on the model. • Invert: will invert the selection on the model. • Grow: will increment the selection, adding adjacent, unselected faces to it. • Shrink: will decrement the selection, removing border, selected faces from it. 6.7. OTHER 6.7 25 Other Bake Transform will apply any transformations made onto the model. Note that this action will flush the undo history. 26 CHAPTER 6. MESH PROPERTIES Chapter 7 Layers 7.1 Sculpt Layers Sculpt layers allow working in a non destructive manner by saving everything done in them as offsets from the main mesh. Layers are locked to a certain mesh sublevel when created this means that layers are only editable whilst their matching mesh sublevel is active and deleting a sublevel will delete its associated layers. There is a number of actions that can be run on layers such as: • Enable/Disable: will make them affect or not affect the mesh they are attached to. Layers can be enabled or disabled by pressing on the visibility on each layer. • Lock/Unlock: locking a layer will stop any actions from affecting the mesh and thus the layer if is the active one. Layers can be locked or unlocked by pressing on the lock icon that appears on each layer. • Intensity: this can be used to great benefit to adjust how much of this layer will affect the mesh after it has been sculpted. The layer intensity can be changed by tweaking the slider that appears only on the active layer. Tapping on a layer will make it the active layer. Double tapping the name of the active layer will show an input box to change its name. 27 28 CHAPTER 7. LAYERS New layers can be created by pressing the toolbar. button in the Layers menu All layers can be flattened by pressing the toolbar. button in the Layers menu Chapter 8 Materials Materials define the way objects look in forger . The material editor allows users to create new materials, modify existing ones, assign materials to objects and save them to the material library for later use. 8.1 Creating Materials button in the top right New materials can be created by pressing the add corner. The interface will pop up an input alert asking the user for a material name, after accepting the name, the view will move into editing mode. When in editing mode, the user can delete materials by pressing the trash button. The default material can not be deleted. 8.2 Editing Materials Currently only three attributes of the material can be edited. • Diffuse: Defines the object’s color when a light is emitted onto its surface. • Specular: Defines the effect the material has on the reflected light. • Shininess: Controls the size and brightness of the specular reflection. 29 30 8.3 CHAPTER 8. MATERIALS Using materials Materials can be applied to selected objects by pressing the ”Apply to Selection” button. Materials will need to be reapplied to the objects using them if the diffuse color changes. A material can be saved to the material library by pressing the save button in the lower left corner in edit mode, this materials properties will be remembered between different sessions. Any forger scene, new or old will contain a material named ”default”, this material can not be deleted, but can be modified and saved to the library to be remembered between sessions, allowing the user to define the properties of the material that all new objects will use by default when imported.