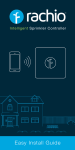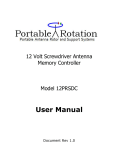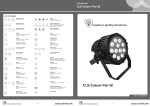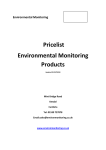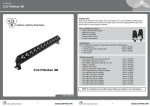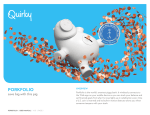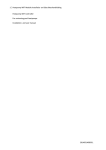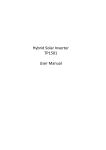Download User Manual Setting up the Pebble
Transcript
Pebble Manual Please read these instructions before you begin installation to insure you have everything ready. www.pebbleair.com System requirements 1. Smartphone ( iOS or Android ) 2. Wi-Fi network that supports: - Open networks - WEP 64/128 bit encryption - WPA (TKIP/AES) -WPA2 (TKIP/AES) 3. A heat-pump or air-con model supported by the Pebble Air You can scan the QR code with your smartphone to view our supported brands and models. Table of Contents Installation Instructions 5 Model Brand Selection 12 Multiple Users 14 Internal Temperature Sensor 20 LED Codes 21-24 Terminology: Wi-Fi Blinkup Sharing Smartphone Cloud ◦ Your home internet wireless connection ◦ We use this to describe the process of connecting your Pebble device to your home Wifi ◦ The term used to describe sharing the setup you have made to anyone else with a smartphone in your household. ◦ Describes either your IPhone or Android mobile phone ◦ Describes the service used to connect between your phone and your home Wifi service. This is located on the internet. Installation Instructions The Pebble Wi-Fi controller uses infrared signal to communicate to your air-con/heatpump but can only send information and not receive information back from your aircon/heat-pump. Where possible we would recommend to use the Pebble Air app as the primary air-con/heat-pump controller to avoid any possible conflicts between the hand held remote and Pebble Air app. You must position your Pebble carefully in a considered location. It is vital that the Pebble can see the front of the air-con/heat-pump(where the infra-red receiver is) as infra-red signals cannot see around corners or go through walls. Before fixing or mounting your Pebble unit in place you will be required to link your Pebble unit to your Wi-Fi network and will need to access the bottom of the Pebble unit. Your Wi-Fi password will also be required. The Pebble has three IR transmitters 40o beam 40o beam 15mtr range 40o beam Before you start Step 1: Ensure your smartphone is connected to your home or office Wi-Fi system. Step 2: Download and install the ‘Pebble Air’ app from Step 3: Have your Wi-Fi routers password on hand You can scan the QR code with your smartphone to watch the following instructions on a YouTube video 1. Open PEBBLE Air app 2. Go to settings 3. Tap Manage Pebbles 4. Tap the + sign 5. Tap ‘New Entry”’ 6. Tap the ‘New Entry’ window and re-name the pebble, push the Enter or Done button then tap Blinkup Pebble 7. Choose the Wi-Fi the pebble is connecting to 8. Enter the Wi-Fi password (Hint: tick ‘Show password’) Please read steps 9-13 9. Place your smartphone onto a flat surface 10. Plug the Pebble into the power adaptor (the LED with the wi-fi symbol will blink ORANGE slowly). Power connection Step 9-13 11. Tap ‘Send BlinkUp’ and a countdown will begin 12. Place the Pebble on the phone's screen before the countdown ends. (The Pebble has a light sensor on the bottom that will receive the Wi-Fi information) 13. The phone screen will blink continuously for approximately 15 seconds. Do not remove the Pebble from the phone until you see the LEDs start to blink on the Pebble. Step 14 If setup is successful (After approx. 15 sec), The Wi-Fi LED on the Pebble will flash GREEN once then RED/ORANGE a few times and then GREEN again for approximately one minute. You can remove the Pebble from the phone and go to the next step, Page 13 If the LED stays on solid Green the unit is doing a firmware upgrade, please wait until it starts flashing. If Wi-Fi the LED flashes ORANGE or Red or does not light up again, then the process has failed and will need to be repeated. Unplug the power, wait for 5 seconds and then repeat the process from Step 6. If the Wi-Fi LED Flashes RED this indicates the password was incorrect, please check and try again. Hint : Turn on “Show Password” in the BlinkUp screen. Unplug the power, wait for 30 seconds and then repeat the process from Step 6. If you can’t BlinkUp after a few attempts try turning on the Legacy BlinkUp Mode in the BlinkUp screen by ticking the tick box and try again Wi-Fi LED You will need to choose the brand of your aircon/heatpump with the model of its remote 1. Choose ‘Select Remote’ Select brand and remote model This is the remote model NOT the Heat-pump model 2. Brand 3. Model 4. Save How to add multiple users to your Pebble 1. Go to “Settings” Select “Share Pebble” 3. Tap “Share Pebble” 4. Share Key code The unit will return a four digit key code that needs to be entered into the unit that is sharing the app. Only use the sms button if you want to text the key code to the other user, in which case you will see the SMS screen as per page 8. Note: This key will be valid for 10 minutes, if it expires simply tap “SHARE PEBBLE” again which will generate a new key code. Received by SMS Recipient Screen Enter the four digit code and tap the GO button, this will connect and you will now have full access and control of the relevant air-con/heat-pump. (Any changes made to the Pebble Air app by any user will be automatically pushed to every user keeping all apps in sync.) Tap the return then the “Home” button and you are ready to use the app. Changing Wi-Fi Networks (clearing the Pebble) If your pebble has been setup before you will need to clear the settings before doing a new blinkup. To check if your pebble already has been setup: 1. Plug Pebble into AC adaptor and power on at wall a. If pebble flashes ORANGE ONLY – pebble is already cleared b. If pebble flashes any other pattern (e.g. RED and/or GREEN) – pebble has already been blinked up and you will need to clear it before connecting to a new wifi source How to clear the Pebble Note: This can only be done while the Wi-Fi LED is blinking (regardless of colour) • Disconnect pebble from power and wait 12 seconds – DO NOT PLUG IN UNTIL step E • Open Pebble Air app • Select Settings, Manage Pebbles, tap the pebble name • Tap Blinkup Pebble E. Connect Pebble to Power (and turn on at wall) F. Only do this step if your first blinkup failed otherwise skip to step H – Tick legacy button (some phones will require legacy blinkup mode) G. Press “Clear Wireless Configuration” button & before 3 second timer runs out - Place Pebble on top of phone screen. The sensor on underside of pebble must be on phone screen to read signal from phone H. Wait 10-15 seconds until phone screen stops flashing then watch the lights on Pebble I. Remove pebble from phone J. If pebble flashed ORANGE – clearing is successful If the pebble flashed RED and/or GREEN it has not been successful go back to step D Internal Temperature Sensor The Pebble unit has a built-in temperature sensor that will measure the temperature at its location. The sensor and software have been engineered to work on an average over a period of time and will not react to every small temperature changes. The temperature will display in the Pebble Air app on your smart phone “Room Temp xx “ Where possible do not… • Place the Pebble unit in direct sunlight. • Have light (especially halogen light) close to and shining directly onto the Pebble unit. • Place the Pebble onto the top of a heat source (e.g. microwave, refrigerator). LED Codes The LED with the triangle symbol will give a quick flash every time a command has been sent to the Pebble, or when the temperature is updated and indicates it is receiving information from the Wi-Fi network. If the Heat-pump / Air-con does not respond, check the following as the system uses infrared signals just like your other remote controlled appliances (eg. TV). CHECK: The correct make and model of remote been selected in the ‘Settings’ page on the Pebble Air app (as per page 12). There is a direct line of sight between the Pebble and the heat-pump / air-con The Pebble is not facing direct sunlight LED Codes: Wi-Fi BlinkUp Codes The following guide should help you identify the LED status code patterns your Pebble may blink No Wi-Fi settings BlinkUp successful amber Off amber Off green Off green Off green Off green Off BlinkUp unsuccessful red Off red Off red Off red Off WPS in progress (press WPS button on router) green red green Off green red green Off Searching for Wi-Fi network red Joining the Wi-Fi network Getting IP address Resolving server name Connecting to server Off red Off red red Off red Off red Off red amber Off red amber red Off amber Off red amber amber red Off red Off Off Off Off LED Codes contunied Connected to server green Downloading update green Off Off green green Off Installing update green Normal operation off Offline, BlinkUp enabled green Off amber Off Off Overview If you are having trouble configuring your Pebble with BlinkUp™, please follow the instructions in this guide. General When configuring your Pebble with BlinkUp, please ensure the following: •The Pebble is powered on. •The status LED is blinking. If your status LED is not blinking, you may need to restart your Pebble. •The screen of your mobile device is as close as possible to the BlinkUp sensor for the entire time the screen is blinking. •Your phone and device are as stationary as possible during BlinkUp. Android Phones If you are configuring the Pebble using an Android phone, please ensure: •Auto Screen brightness is turned OFF •Screen brightness is set to approx 80%. •If you have a Samsung phone, Power Saving is off: From the home screen, swipe from top to bottom to open the Quick Settings menu Scroll across the Quick Settings menu until you find 'Power Saving' if Power Saving is enabled, disable it. BlinkUp Troubleshooting •Stuck at "No Wi-Fi settings"? The Pebble hasn't received any BlinkUp settings - consult the advice above. •Stuck at "Searching for Wi-Fi network"? Check that your network name (SSID) is entered correctly. Note that the Pebble will only join 2.4GHz Wi-Fi networks, not 5GHz ones. •Stuck at "Joining the Wi-Fi network"? Check that your network password is entered correctly. •Stuck at "Getting IP address"? Ensure that DHCP is active on your router and has enough possible IP address for all of your devices, including the Pebble. Also check that "MAC address filtering" isn't enabled, or isn't denying the Pebble access. •Stuck at "Resolving server name"? Check the DNS settings on your router. Some early Pebbles may be confused by the "DNS Relay" mode on some routers; try disabling this mode if need be. •Stuck at "Connecting to server"? Check the firewall settings on your router. The Pebble needs to make a TCP connection to port 31314; ensure this is not blocked. Only TCP 31314 needs to be open; UDP 31314 can remain closed. •Connects to server (green flash), then flashes red, then repeats? This is usually the symptom of a run-time error in the Pebbles code. Contact www.pebble.com Conditions of Warranty Pebbleair Holdings Ltd (the manufacturer) warrants that all of its products are free of defects. Any apparent fault will be rectified free of charge by Pebbleair Holdings Ltd for a period of 12 months from the date of purchase, provided that: All costs of installation, cartage, freight, travelling expenses and insurance are paid by the customer The liability of Pebbleair Holdings Ltd under these Conditions of Warranty, is limited to any defective components or workmanship directly attributed to the manufacture of this product The manufacturer’s liability under this warranty is limited to the replacement of defective parts (or at the manufacturer’s discretion, replace) without charge, where determined by the manufacturer Where a replacement unit is provided, the manufacturer is entitled to retain the replaced product as its property The equipment has been installed correctly and is used in accordance with the instructions issued with the product In no event will Pebbleair Holdings Ltd or its agents accept any liability for any direct, indirect or consequential losses or damages whatsoever or howsoever arising from the use of the product. Where conditions or warranties are implied or other rights are given in respect of these Conditions of Warranty under the Trade Practices Act or any other laws they are, to the extent permitted by such laws, excluded. Where such conditions, warranties or rights are not able to be excluded, Penguin Electronics Limited liability for any breach of any such condition or warranty shall, to the extent permitted by such laws, be limited to the repair or replacement of the equipment. These conditions may only be varied with the written approval of the directors of Pebbleair Holdings Ltd. www.pebbleair.com All technologies, design and intellectual property is owned by: Pebbleair Holdings Ltd Version 1.1 Pebble Air ™ and The Pebble™ Are registered trademarks of Pebbleair Holdings Ltd BlinkUp ™ is a registered trademark of Electric Imp, USA