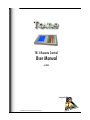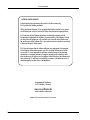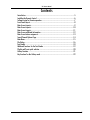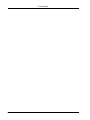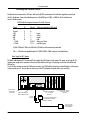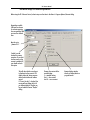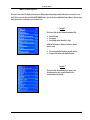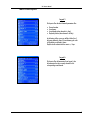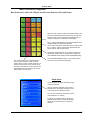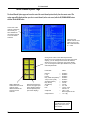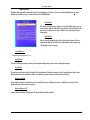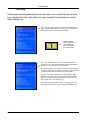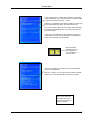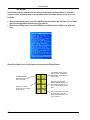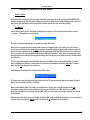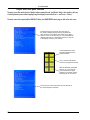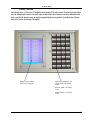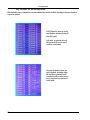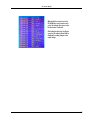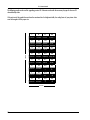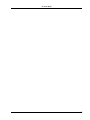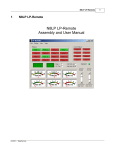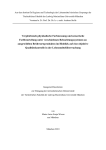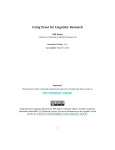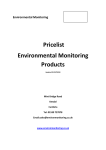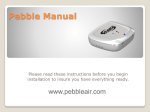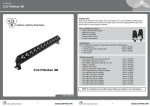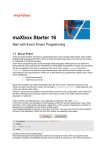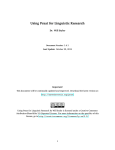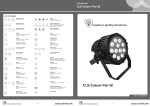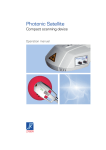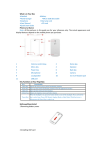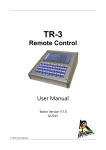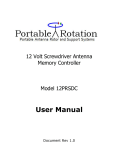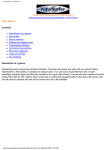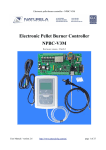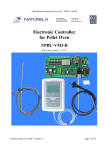Download User Manual for Teatro TR-1 Remote (PDF approx. 1,5MB)
Transcript
TR-1 Remote Control User Manual 6/2003 designed by © 2003 R.O.S. Software / Germany TR-1 Remote Manual SOFTWARE LIMITED WARRANTY To the original customer purchasing this product in the first instance only, R.O.S. provides the following warranties: 30 Day Satisfaction Guarantee. If you are dissatisfied with the Software for any reason we will refund your money for a period of 30 days from the date of original purchase. R.O.S. warrants that the Software will perform in substantial compliance with the documentation supplied with the Software. If a material defect in the Software is found, you may return the Software to us for a refund. In no event will such a refund exceed the purchase price of the Software. This is your sole and exclusive remedy for any breach of warranty during this 30 day period. R.O.S. does not warrant that the Software will meet your requirements, that operation of the Software will be uninterrupted or error-free, or that all Software errors will be corrected. R.O.S. is not responsible for problems caused by changes in the operating characteristics of computer hardware or computer operating systems which are made after the release of the Software nor for problems in the interaction of the Software with other software. R.O.S. will have no responsibility to replace or refund the license fee of media damaged by accident, abuse or misapplication. Programming & Distribution: R.O.S. Software / Germany www.ros-software.de email: [email protected] Windows 95/98 is a trademark of Microsoft Corporation 2 TR-1 Remote Manual Contents Introduction .................................................................................................................5 Installing the Remote Control .......................................................................................6 Software setup for Remote operation............................................................................7 Front Panel Layout.......................................................................................................8 Main Screen Layouts ....................................................................................................9 Main Screen Layouts ..................................................................................................10 Main Screen Layouts ..................................................................................................11 Main Screen additional information ............................................................................12 Main Screen button assignment ..................................................................................13 Sound Channel Options Page ......................................................................................14 Main Menu ................................................................................................................15 File Dialog .................................................................................................................16 Text Reader ...............................................................................................................18 Additional functions for the Text Reader .....................................................................19 Playlist and Preset quick selection...............................................................................20 Hotkey Function ........................................................................................................21 Key functions for the Hotkey mode.............................................................................22 3 TR-1 Remote Manual 4 TR-1 Remote Manual Introduction The Teatro Remote Control TR-1 can be used to control the Teatro program in an environment where you don‘t have the space for a PC, keyboard and monitor. It also offers a straight forward way for sound playback control, similar to a remote control you are using for tape machines or cart players. Using the Teatro software together with a remote control, will offer the best of both worlds for your work: • The PC based software can be extended with additional software modules, which is a big advantage over stand-alone systems where you have a fixed set of built-in software features which in most of the cases can not be upgraded with additional functions. • The Remote Control will let you operate the PC based software as if it where a stand-alone system. You don‘t have to deal with keybord and mouse operation during your work. The following pages will describe the operation of the Remote Control but if you have worked with the Teatro software before, you will find that most of the functions on the Remote are similar and/or parallel to the functions in the software. If you have any ideas for additional features for the Remote or if you miss any features, please let us know: [email protected] 5 TR-1 Remote Manual Installing the Remote Control The Remote Control comes with a 10/15mtr. cable for the RS-232 communication. The cable also supplies the power from the PC to the Remote. Connect the cable between one of the RS232 ports (COM1 or COM2) of the PC and the remote control‘s Sub-D connector. RS232 Cable Pin assignment between PC and TR-1 Remote Signal PC Remote Cable color (depends on cable used) Ground TXD RXD RTS CTS - 12Volt + 12Volt 5 3 2 7 8 - 8 7 6 5 4 9,10,11 1,2,3 brown yellow purple pink white, grey, black red, blue, green 6 DSR, 4 DTR and 1 DCD in the 9-Pin Sub-D (PC Side) must be connected to each other. The +/- 12Volt are not supplied from the PC‘s RS232 (COM1, COM2) connector! See details below... Power Supply for TR-1 Remote The RS232 cable between TR-1 remote and PC also supplies the 12Volt power for the remote. The power comes from the PC’s internal power supply and is connected to the remote cable with the same type of 4-pin plug you can find on harddisks and CD-Roms etc. If your PC does not have an external 12Volt power connector, the 12Volt cable (red) must be connected directly to a free power connector inside your PC. You may have to remove one of the PC’s backplane slot panels before you can do this. PS/2 mouse & keyboard connector 2 x Sub-D 9-Pin RS232 connectors (1 = for Teatro Remote) USB connector (for MIDI and/or GPI/O) 12Volt Supply 9-Pin Sub-D (female) goes to PC RS232 connector (COM1 or COM2) RS232 Kabel (up to 15mtr.) 6 Centronics 25-Pin Sub-D (for Teatro dongle) 15-Pin (male) Sub-D goes to TR-1 Remote TR-1 Remote Manual Software setup for Remote operation When using the TR-1 Remote Control, a basic setup must be done in the Teatro‘s Program Options/Remote dialog: Depending on which COM port was chosen for remote operation, the corresponding COM port must be selected here. Must be set to „Remote TR-1“ ‘Enable’ must be checked for remote operation. If you don‘t use the remote or the remote is switched off, you should un-check this option. This will select which screen layout is displayed on the remote’s LCD display, when the Teatro program detects and initialises the remote control. If “Preset List only” is checked, the remote will not display the list of pre-defined playlists. Playlists can be pre-loaded in Teatros “Playlist” dialog. Changes the contrast of the remote display. 5 = standard setting 0 to 4 = less contrast 6 to 10 = more contrast Remote display switches directly to Hotkey Mode on program launch 7 TR-1 Remote Manual Front Panel Layout The TR-1 Remote Control has 32 push-buttons on the right side and an LCD display on the left. The buttons are used for firing the various functions of the controller while the LCD display supplies basic information about the loaded sounds. Like the Teatro software, the remote has 8 channels which means you can playback 8 sounds simultaneously. Below you will find a description for the buttons and their functions. PLAY 1 - 8 STOP 1 - 8 Preset << Preset >> Pause Cont. Repeat Stop All Menu Enter + Left arrow Right arrow Up arrow Down arrow - Start/Stop for each channel Stop for each channel Loads the previous preset in Teatros preset memory Loads the next preset in Teatros preset memory Stops all sounds without resetting them to time 0:00 (only sounds with “RLB/F” switched on) Countinues playback for all sounds set to “RLB/F” Repeats from previous “Cont.” position Stops all sounds (panic function) Opens an additional menu on the LCD display Confirms (and saves) changes made in option menus Switches (or decrements) parameters in option menus Switches (or increments) parameters in option menus Cursor or various functions depending on the selected menu Cursor or various functions depending on the selected menu Cursor or various functions depending on the selected menu Cursor or various functions depending on the selected menu Important! - Some of the buttons are having more than one function, depending on the menu/screen currently selected. On the following pages you will find a description for the various screens and functions. - The buttons, Roll Back/Fwd, +/-, <-/-> and Arrow up/down, have a key repeat function which may be useful for faster operation of the Remote. 8 TR-1 Remote Manual Main Screen Layouts The main screen on the LCD display can have up to 6 different layouts depending on which information is necessary for your work. The layout can be selected with the RIGHT ARROW button, but can also be pre-definded in Teatros Options/ Remote setup dialog. Here are the screen layouts you can choose from: Layout 1 This layout offers the basic channels parameters like: • Channel number • Sound name • Sound length (when channel is in Stop) Additional information is displayed, when the channel plays a sound: • The sound length field shows the playback position • A progress bar indicates the playback position Layout 2 This layout offers all parameters from Layout 1 plus all parameters that are currently selected for the corresponding sound channel. 9 TR-1 Remote Manual Main Screen Layouts Layout 3 This layout offers the basic channels parameters like: • Channel number • Sound name • Sound length (when channel is in Stop) Additional information is displayed, when the channel plays a sound: • The sound length field shows the playback position • A progress bar indicates the playback position At the bottom of the screen you will also find a list of all presets defined in Teatro’s Preset Memory Layout 4 This layout offers all parameters from Layout 3 plus all parameters that are currently selected for the corresponding sound channel. 10 TR-1 Remote Manual Main Screen Layouts Layout 5 This layout offers the basic channels parameters like: • • • • Channel number Sound name Sound length (when channel is in Stop) Playback position (when channel is in Play) At the bottom of the screen you will also find a list of all presets defined in Teatro’s Preset Memory plus a list of all playlist pre-defined in Teatro. Playlists can be selected with the remote +/- keys. Layout 6 This layout offers all parameters from Layout 5 plus all parameters that are currently selected for the corresponding sound channel. 11 TR-1 Remote Manual Main Screen additional information Depending on the settings for each sound channel, some additional information can be found on the main screen: When the sound name starts with a -><- (right and left arrow) this indicates, that the sound in this channel has a Start- and an End Offset. When the sound name starts with a -> (right arrow) this indicates, that the sound in this channel has a Start Offset. When the sound name starts with a <- (left arrow) this indicates, that the sound in this channel/Preset has an End Offset. When the sound name starts with P<number> this indicates, that the Channel runs in a Play Group and will Start/Stop all other channels with the same Play Group setting. When the sound name starts with S<number> this indicates, that the channel runs in a Stop Group and will Stop playback when an other channel goes into Play which runs in the same Stop Group. For more information about Start/End Offsets and Play/Stop Groups, please read the Teatro user manual. 12 TR-1 Remote Manual Main Screen button assignment When the main screen is visible on the LCD display, some of the remote buttons are used for special functions: When the main screen is visible, the ENTER buntton can be used to switch between the main screen and the Text Reader screen. On some screens the ENTER button is used for confirmation of selections and changes. The +/- buttons will select the next/previous playlist, when multiple playlists are predefined in Teatro. You can also change the actual sound of the channel with the +/- buttons, when a channel was selected with the Arrow up/down buttons (see below). The RIGHT ARROW button can be used to change the display layout (discussed on the previous pages). The LEFT ARROW button displays the Preset/Playlist dialog. The STOP buttons have a special function when you are using the ‘Pause’ mode in Teatro. When ‘Pause’ mode is active and you push the STOP button, the sound will stop and keep its position as usual. When you hit the STOP button a second time, the Sound will go back to Position 0:00 The UP/DOWN ARROW buttons can be used to select one of the sound channels (see below). Channel selection The thick border rectangle indicates that this channel is selected. When a channel is selected and you hit the ENTER button, the display will switch to the sound options menu (see next page). You can also change the actual sound of the channel with the +/- buttons. If channel 1 is selected and you hit the UP ARROW button again, the channel selection will go off, which means that no channel is selected. 13 TR-1 Remote Manual Sound Channel Options Page The Sound Channel Options page can be used to control the sound channel options directly from the remote control. The options page will be displayed when you select a sound channel (on the main screen) with the UP/DOWN ARROW buttons and then hit the MENU button. Sound List of the channel. These are the sounds you have loaded into the channel Sound List in the Teatro software. Options for the Sound channel. If an option is set to ON this is indicated with a √ mark. Changes the value of the selected parameter. When the cursor (rectangle) is in the upper part of the display, you can change the sound of the channel. When the cursor is in the lower part of the display, you can change the value (like ON/OFF etc.) of the selected parameter. Parameter: RIGHT ARROW selects the next sound channel, LEFT ARROW selects the previous sound channel. Switches between the Sound List (upper part of the display) and the Sound Options (lower part of the display). Value: Restart Loop Pause Play while Hold (PWH) Jump to next (JTN) Autostart (AUTO) Play Group Stop Group Level Pan = = = = = = = = = = Varispeed = Output Device = ON/OFF ON/OFF ON/OFF ON/OFF ON/OFF ON/OFF 1/2/3/4 1/2/3/4 0 to 100 -100 to +100 Center is 0 -90 to +110 Normal speed is 100 1 to 4 (8) If you hit the ‘Enter’ key, you will leave the options dialog and return to the main screen. 14 TR-1 Remote Manual Main Menu The Main Menu page offers additional functions for maintaining your playlists. The menu will be displayed when no sound channel (on the main screen) is selected and you hit the MENU button. Load Playlist This will open a disk browser dialog on the remote display, where you can select the drive and the folder where your playlists are located and the file that has to be loaded into the Teatro software. (See next page for more information) Save Playlist This will save the actual playlist to disk, while using the name of the currently loaded playlist. This will overwrite the playlist on disk without any “File allready exists!” warnings. Save Playlist as... << Not working in Teatro Version 1.4x >> Recall Preset This will recall the stored preset, when you have made changes and you don’t want to keep these changes. Text Reader This menu item will open up the Text Reader. The Text Reader will display the same text that is loaded into the Teatro Teatro Reader. When a text was loaded into Teatro’s Text Reader, the name of the text will be shown in brackets. Keep text position The actual text position (row number) can be stored within the preset. When the preset is recalled the next time, the Text Reader will jump to the saved text position. Hotkey Mode on/off Switches between 8 channel display and 32 channel Hotkey display and back. 15 TR-1 Remote Manual File Dialog The File dialog can be used to load additional playlists into the Teatro software. Like in a standard PC file browser, the remote browser offers the selection of drives, folders and files. After selecting “Load playlist” from the Main Menu, the remote will display the following screen: The cursor rectangle is in the upper part of the display, in the ‘Drives’ selector field. With the +/- buttons you can select the drive which contains your playlist files/folders. With the DOWN ARROW button you can navigate the cursor rectangle to the ‘Folders’ field. The cursor rectangle is now in the ‘Folders’ field. With the +/buttons you can switch between folders and with the ENTER button you can jump in and out of the folders. The folders are listed in a hierarchical style, because there are very often folders inside a folder or the cursor is actually inside a folder and there are other folders outside the folder. As you can see in the example to the left, the folder ‘Teatro Playlists’ is on drive c:\ and we are already inside this folder. We can see all the files in that folder but we cannot see the files outside on the root directory (c:\). If you want to jump back into the root c:\ directory, you must select this entry with the ‘-’ button and hit the ENTER button. 16 TR-1 Remote Manual In our example there is another folder within the actual folder called ‘Old Playlists’. If you want to look what’s inside this folder you just have to select it with the ‘+’ button. There are no playlist files (.tea) within that folder, in which case the file dialog will always report “No playlist files found!” If you want to check if there are other folders within that folder, you must use the ENTER button, which will let you jump into the selected folder. Jumping into this folder will not change the list of files in the ‘Files’ window, but it will change the ‘Folders’ list if additional folders are found inside the actual folder. With the DOWN ARROW button you can navigate the cursor rectangle to the ‘Files’ field. The cursor rectangle is now in the ‘Files’ field. This field will only list *.tea playlist files. With the +/- buttons you can select a file and with the ENTER button you can load a playlist file into the Teatro software. If you hit the ‘Menu’ key, you can leave the file dialog and return to the main screen without loading a playlist. 17 TR-1 Remote Manual Text Reader The Text Reader in the TR-1 remote shows the same content as the Text Reader in the Teatro software. It is not possible to open the remote’s Text Reader when there is no text loaded into Teatro’s Text Reader. There are two ways to access the Text Reader: • When the remote displays its main screen, hit the MENU button and select the menu item ‘Text Reader’. The ‘Text Reader’ item on the menu page will also display the name of the loaded text. • When the remote displays its main screen, hit the ENTER button to switch between the Text Rader screen and the main screen. When the Text Reader is active, the yellow buttons on the remote have the following functions: The MENU button switches to the main menu, as usual. With the +/- buttons the text can be scrolled up and down. The ENTER button can be used to switch between the Text Reader screen and the main screen. With the LEFT ARROW/ RIGHT ARROW buttons you can flick through the text by one ore more pages back or forth. The UP ARROW button goes to the top of the text, the DOWN ARROW goes to the end of the text. 18 TR-1 Remote Manual Additional functions for the Text Reader Keep text position The actual position (row number) of the text can be stored in the actual preset. Go to the main menu with the MENU button and select the menu item ‘Keep text position’. When you select the preset later, the text reader will always jump to the saved text position. (The actual playlist must be saved to disk, otherwise you will loose your stored text positions) Text Markers Some of the text lines in the TR-1 Text Reader are displayed as inverted rows. These inverted text lines always start with ‘F<number>: ‘ followed by the name of a sound: This style of soundname indication has to be created in the Teatro Text Reader. When one or more presets have been created in Teatro and a text is loaded in Teatro’s Text reader, you can place the text cursor in any row of the text and push the right mousebutton. A menu will be displayed which lists all soundnames within the preset. One of the soundnames can be selected from the list and the name will be inserted (in red) into the text, at the actual text cursor position. The inserted soundname always has the additional ‘F<number>:’ mark. Now the soundname has a clear separation from the text and while following the text during a show it is very easy to see, which sound has to be fired at which part of the text. The TR-1 remote does nearly the same thing. When the remote Text Reader finds a text line with the leading ‘F<number>:’ mark, it will display the whole line as an inverted row. If you insert any soundnames into the text without the ‘F<number>:‘ mark, they will not be displayed as an inverted row. An additinal way of marking the text is offered by the ‘CMD:‘ marker: This marker can be used to supply any messages and notes for the TR-1 operator during a show and once again, this type of marker has to be created in the Teatro Text Reader. When a text is loaded in Teatro’s Text reader, you can place the text cursor in any row of the text and push the right mousebutton to bring up the menu. At the bottom of the menu you will find the entry ‘CMD:’ which you can select for insertion at the actual text cursor position. After the ‘CMD:’ mark you can now type your messages, notes and/or commands for the operator. When the remote Text Reader finds a text line with the leading ‘CMD:’ mark, it will display the whole line as an inverted row. If you insert any lines into the text without the CMD:‘ mark, they will not be displayed as an inverted row. 19 TR-1 Remote Manual Playlist and Preset quick selection This menu screen offers quick selection of playlists without opening the usual ‘Load Playlist’ dialog. It also supplies a quick way of switching between presets without stepping through each single preset with the Preset << and Preset >> buttons . The menu screen can be opened with the ARROW LEFT button, the ARROW RIGHT button brings you back to the main screen. The playlist menu is located in the upper part of the screen. Multiple playlists will only be displayed, when more than one playlist was loaded in the Teatro software. If this is not the case, you can load additional playlists with Teatro’s ‘Load Playlist’ function or with the ‘Load Playlist’ function of the remote. The ENTER button loads the selected playlist or the selected Preset. The +/- buttons will select a Preset or a playlist from the list. With the ARROW UP/DOWN buttons you can switch the cursor between the upper (Playlist) or the lower (Preset Memory) part of the screen. The lower part of the screen lists all of the Presets in the actual playlist for selection. 20 TR-1 Remote Manual Hotkey Function Since software version 1.5.0 Teatro has 32 playback channels (instead of 8 in earlier versions). Therefore the remote software had to be enhanced and the remote screen and keycaps (see below) had to be re-designed to control the additional channels. Previous and older (8 channel) remotes can simply be upgraded with the new keycap labels. A printable version of the new labels can be found on the last page of this manual. Display of all 32 hotkey channels on one page New keycap labeling for 32 hotkey mode or 8 channel mode: Black on white = 32 Hotkey mode. White on black = 8 channel mode. 21 TR-1 Remote Manual Key functions for the Hotkey mode While the hotkey screen is displayed, there are some additional key functions available, depending on how many chanels are assigned for playback. If all 32 channels in Teatro are used for sound playback, the Hotkey display will show all 32 sounds. In this mode, no menu keys are available, because all 32 keys are used to control the sound channels. If less then 32 channels in Teatro are used for playback, the Hotkey display will show all active channels, but the remaining keys will be used as function keys, because these keys don’t have to control sounds. 22 TR-1 Remote Manual While the Hotkey mode is active, the UP/DOWN keys can be used to select one of the channels (the picture to the laft has channel 3 selected). After hitting the Enter key, the Option screen for the selected channel will be displayed for making changes to the sound settings. 23 TR-1 Remote Manual The following graphic can be used for upgrading previous TR-1 Remote consoles with the neccessary keycaps for the new 32 channel Hotkey mode. If the print-out of the graphic does not have the mentioned size for height and width, the scaling factor of your printer driver must be changed to fit the proper size. 1 9 1 PLAY 1 STOP 2 25 Preset - Preset + 18 26 Pause Cont. 19 27 RLB RLF 20 28 Repeat Stop All 21 29 Menu Enter 22 30 23 31 24 32 10 2 PLAY 2 STOP 3 17 11 124 mm 3 PLAY 3 STOP 4 12 4 PLAY 4 STOP 5 13 5 PLAY 5 STOP 6 14 6 PLAY 6 STOP 7 15 7 PLAY 7 STOP 8 16 8 PLAY 8 STOP 62 mm 24 - + TR-1 Remote Manual 25