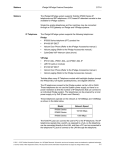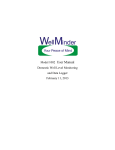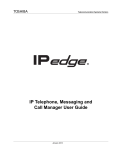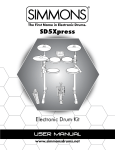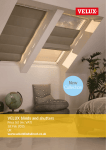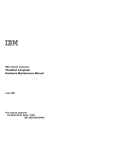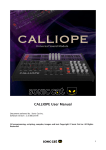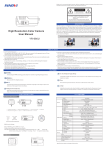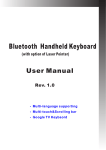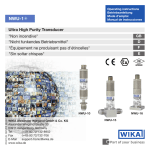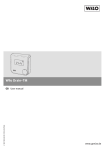Download Q-MIDI User Manual
Transcript
U6 8-ch MIDI Timbre Editor Version 2.2 Aug. 21, 2015 User Manual Q-MIDI for NY7 Series Q-MIDI User Manual Revision History Version Date 1.0 2013/8/31 1.1 2013/11/27 Description Modified Page Formal release. - 1. Modify Q-MIDI UI. - 2. Add the descriptions of Output Folder function. 9 3. Add Setting selection and Project Setting functions. 4. Add Chip Series selection. 11 5. Add Voice Output selection. 11 6. Add Dynamic Allocation function. 12 7. Modify the maximum parameter of Fade Out Tick as 15. 13 8. Add Music and its descriptions. 14, 31 9. Modify NY7 Converting Rules. 50 11, 25 10. Modify NY7 Flowchart. 1.2 2014/2/28 53 1. Remove the Envelope Editing Zone. - 2. Remove the settings of long and short timbre. 8 3. Modify Q-MIDI UI. 10 4. Add the descriptions of the “Convert to MD3” function. 5. Modify the descriptions of WavEditor function. 6. Modify the descriptions of EnvelopeEditor function. 7. Modify the items of Synthesize Option. 8. Modify the descriptions of Summary. 9. Modify the output file of Convert function as .md3 file. 17 19 21 23 25 37 10. Add operations of editing Tail section. 38 11. Add operations of EnvelopeEditor function. 42 12. Modify the definitions of Compile. 1.3 2014/5/21 13. Add the file description of .md3 to appendix. 50 14. Modify NY7 Flowchart. 53 1. Modify the WavEditor interface. 17 2. Add new functions to WavEditor. 17 3. Modify the EnvelopeEditor interface. 19 4. Modify Synthesize Option. 21 5. Add Piano Bar. 22 6. Modify EnvelopeEditor icons and options of Import/Export. 7. Add the descriptions of Build Information and ROM size Information. 45 8. Add the file description of .en1 and en2 to appendix. 50 2 38, 43 Ver. 2.2 2015/8/21 Q-MIDI User Manual Version Date 1.4 2014/8/12 2.0 2015/2/28 2.1 2015/5/25 Description Modified Page Modify Q-MIDI feature summary. 50 Update UI and provide the easy and quick operations for users to - improve the sound quality and efficiency. 1. Add Dynamic Allocation Function of Convert Settings. 11 2. Add information of instruments in mid file to Project Manager. 14 3. Add the Auto Range Function to Instrument Manager. 15 4. Add Loop Function to Wav Editor. 21 5. Add Vibrato and Vibrato Settings Function to Synthesize Editor. 32 6. Adjust percussion name. 63 8, 10 1. Add Merge IDB function. 11 2. Modify Voice Output of Convert Settings. When NY7A series is 2.2 2015/8/21 selected, the Voice Output will be DAC, PMW or PWM+DAC mode. 3. Add Total Rom Size Table to Build Information. The unit of ROM size 53 is Word, and the unit of Time length is Second. 3 Ver. 2.2 2015/8/21 Q-MIDI User Manual Table of Contents 1 Introduction............................................................................................................................ 5 1.1 What is Q-MIDI............................................................................................................................. 5 1.2 Install Q-MIDI ............................................................................................................................... 5 2 Q-MIDI Interface ..................................................................................................................... 6 2.1 Menu ............................................................................................................................................ 8 2.1.1 File ...................................................................................................................................................... 8 2.1.2 Option ............................................................................................................................................... 11 2.1.3 Compile .............................................................................................................................................12 2.1.4 Help...................................................................................................................................................12 2.2 Toolbar ....................................................................................................................................... 13 2.3 Project Manager ......................................................................................................................... 14 2.4 Instrument Manager ................................................................................................................... 15 2.5 Subpatch Property Window ........................................................................................................ 18 2.6 Instrument Table......................................................................................................................... 19 2.7 Subpatch Editor.......................................................................................................................... 20 2.7.1 Wav Editor ........................................................................................................................................20 2.7.2 Synthesize Editor ..............................................................................................................................31 2.8 Information Window ................................................................................................................... 51 2.8.1 Message ...........................................................................................................................................51 2.8.2 Error List ...........................................................................................................................................51 2.8.3 Build Information ...............................................................................................................................52 2.8.4 Instrument Reference .......................................................................................................................53 2.8.5 Piano .................................................................................................................................................54 2.8.6 Wav Editor ........................................................................................................................................55 2.8.7 Synthesize Editor ..............................................................................................................................56 2.9 Wav Manager ............................................................................................................................. 57 2.10 Envelope Editor .......................................................................................................................... 58 3 Appendix .............................................................................................................................. 62 3.1 ADSR Section ............................................................................................................................ 62 3.2 The Feature Summary of Q-MIDI ............................................................................................... 62 3.3 Cross table of Percussion and Keyboard Pitch ........................................................................... 63 3.4 NY7 Development Flowchart ...................................................................................................... 64 4 Ver. 2.2 2015/8/21 Q-MIDI User Manual 1 Introduction Q-MIDI is a tool for melody application development provided by Nyquest Technology Corporation limited (Nyquest). The main function of Q-MIDI focuses on timbre development for NY7 series microprocessor. Q-MIDI equips highly integrated user interface, user can create own exclusive instrument database. Through the simplified user interface and efficient development process, users can edit projects and convert MIDI files quickly and efficiently. 1.1 What is Q-MIDI Q-MIDI is an integrated timbre development tool for melody application. It includes functionality of timbre and envelope editor, automatic timbre analyzer, and real-time timbre simulator. User can edit envelope, synthesize timbre with envelope, and eventually create customized Instrument Database (.idb2) easily. Besides, Q-MIDI also provides functions of simulating timbre on PC and converting .mid files to IC specified format. 1.2 Install Q-MIDI Please contact Nyquest Technology to acquire the latest version of Q-MIDI. To install, simply unzip the .zip file and double click the .exe file. Then, follow the instruction of the Installation Wizard to complete the installation. System Requirements: A PC compiled with Pentium 1.3GHz or higher CPU, Windows XP/ 7/ 8. At least 1G SDRAM. At least 2G free space on the hard disk. A display card and monitor that support 1366x768 resolution or higher. .NET Framework 4.0 installed. 5 Ver. 2.2 2015/8/21 Q-MIDI User Manual 2 Q-MIDI Interface User can easily New Project or Open Project via clicking the corresponding buttons on the main page of Q-MIDI. 6 Ver. 2.2 2015/8/21 Q-MIDI User Manual The screen of Q-MIDI contains: Menu, Toolbar, Project Manager, Instrument Manage, Subpatch Property Window, Instrument Table, Subpatch Editor, Information Window, Wav Manager and Envelope Manager. The following chapters will introduce every function respectively. 7 Ver. 2.2 2015/8/21 Q-MIDI User Manual 2.1 Menu The menu bar contains: File, Option, Compile and Help. 2.1.1 File New Project...: When creating a new project, user can create a project using a default or specified Instrument Database (shorten as IDB). A Q-Midi project’s file extension is .mpr. The New Project window is shown as below. 8 Ver. 2.2 2015/8/21 Q-MIDI User Manual Name: Project Name. Location: The file path of projects. Create New IDB: Create a new instrument database. Load Default IDB: Load the built-in default instrument databases: GM_Ultimate, GM_Vintage and GM_LE. Please refer to the corresponding documentation in the installation directory for a detailed summary of these IDB content. Link Your IDB: To specify the desired instrument database. Open Project...: Open previously edited project file, the filename extension is .mpr. Save Project: Save the current editing project file. Save Project As...: Save the current project to the specified file path. Close Project: Close the current project. New IDB…: Create a new IDB file and its file extension is .idb2, as shown below. Name: Name of the new instrument database. Location: The location to store the new instrument database. Open IDB…: Open an existing IDB (.idb2) or SoundFont (.sf2) file. If a .sf2 file is selected, Q-MIDI will convert the file to .idb2 and add it to project. 9 Ver. 2.2 2015/8/21 Q-MIDI User Manual Save IDB: Save the current editing IDB. Save IDB As…: Save the current IDB to the specified file path. Load Default IDB: Load the default IDB and add to the project, as shown below. Merge IDB…: Merge the specified IDB or SF2 to an existing IDB. If the instrument already has a subpatch in the merge process, the following message will pop up to ask how to deal with. Recent Projects: List of the most recently used projects. Click on one to open. Exit: Exit Q-MIDI. 10 Ver. 2.2 2015/8/21 Q-MIDI User Manual 2.1.2 Option Convert Settings: Settings for converting files. The window is shown below. Dynamic Allocation: When Dynamic Allocation is checked, MIDI notes in 1~16 channels will be assigned to 8 channels to be played as possible; when it is unchecked, only notes in 1~8 channels, one note at once for each channel, will be played. Initial Volume: Initial Volume is the initial playback volume of .mid files. The range of volume is from 1 to 15. A larger number means the higher volume. Default is 6. System Clock: User can set system clock rate to 4MHz or 2MHz. Default is 4MHz. Time Base: NY7 synthesizer is based on time base clock to provide a periodical time-out signal to produce a regular internal interrupt. There are 2 kinds of Time Base: 0.128 and 0.256ms. Default is 0.256ms. If setting a less Time Base value, the outcome is more delicate, (ex. more accurate beat and tempo) as the interrupt event is occurred more shortly for servicing. However, it will occupy much more system resource, and vice versa. Chip Series: NY7 series provide 2 selections: NY7A and NY7B/C. A new project is default as NY7B/C. Voice Output: Different IC series has different Voice Output settings. When NY7A series is selected, the Voice Output will be DAC, PWM or PWM+DAC mode. IC will automatically detect the speaker connected pins to determine if output voice via PWM or DAC. When NY7B/C is selected, user can choose Push-Pull or DAC, and default is Push-Pull. 11 Ver. 2.2 2015/8/21 Q-MIDI User Manual Output Volume: This is the built-in Push-Pull amplifier’s analog volume setting. It provides 4 options: 100%, 83%, 66% and 50%. Default is 100%. This setting is only available for NY7B/C. 2.1.3 Compile Convert: Convert the current editing .idb2 files and the selected .mid files to .md3 file for used in Q-Code program. Download: Convert the current editing .idb2 files and the selected .mid files to .bin file, and then is downloaded via Q-Writer for rehearsal. Export Resources: Export the .m7x, .v7x or .en7 files of the project for developing NYIDE program. 2.1.4 Help History: View the revision history of Q-MIDI Check for Updates…: Check for the latest version of Q-MIDI. This function will connect to the Internet. About Q-MIDI: Show current Q-MIDI version and the contact information for technical support. 12 Ver. 2.2 2015/8/21 Q-MIDI User Manual 2.2 Toolbar Toolbar is under the menu bar. The buttons on toolbar provide shortcuts to activate functions that are commonly used, which allows user to access desired functions quickly without selecting them from the menu bar. The descriptions of toolbar menu items are as follows: Icon Function Descriptions New Project… Create a project (.mpr). Open Project… Open an existing project (.mpr) file. Save Project Save the current project. Save Project As… Save the current project to the specified file path. New IDB… Create a new Instrument Database (.idb2). Open IDB… Open an existing Instrument Database (.idb2). Save IDB Save currently used .idb2 file. Save IDB As… Save the currently used .idb2 file to the specified file path. Convert Convert the currently used .idb2 and the selected .mid to .md3 files which can be used to develop Q-Code program. Download Convert currently used .idb2 and the selected .mid to .bin file, and then is downloaded to IC via Q-Writer. Export Resources Path Specify the path for the output files. Export Resouces Export resources (ex. the .bin files for Demo, the .md3 for Q-Code, and the .m7x, .v7x, .en7 files for NYIDE.) to the specified file path 13 Ver. 2.2 2015/8/21 Q-MIDI User Manual 2.3 Project Manager User can add .mid files and set the instruments of IDB file. The interface is shown below. Take the above picture for example, the .mid file uses 4 kinds of instruments. The detail is shown below. Red underline means General(GM) or Percussion(Perc). Blue underline means this instrument number is expressed in 3-digit number. Green underline means the minimum and maximum pitch of this instrument. User can edit mid and IDB files via the context menu, which is shown upon right-click. Add MIDI: Add mid files to project. When a mid file is added, its default status is ticked, which means this .mid file is included when converting. Remove MIDI: Remove the current ticked mid file. Select All: Select all of the .mid files. Deselect All: Clear the check box of all .mid files. New IDB: Create a new IDB file and add it to project. Add IDB: Add the specified IDB (.idb2) or SoundFont (.sf2) file. If .sf2 file is selected, Q-MIDI will convert the file as .idb2 and add it to project. Remove IDB: Remove the current selected IDB file. Set Current IDB: Set the current IDB as instrument database used when playing mid file. 14 Ver. 2.2 2015/8/21 Q-MIDI User Manual 2.4 Instrument Manager The Instrument Manager is to create the timbres for instrument database. It consists of 2 categories: Instrument and Percussion. User can edit the subpatch of instruments using context menu. Only one subpatch is allowed in percussion. The context menu is shown below. Add Subpatch: Set the source file of subpatches to create and add subpatches to the specified kinds of instrument. The window is shown below. Remove Subpatch: Remove the current selected subpatch. Auto Range: Extend pitch range of the selected subpatch to max valid playback-frequency range. Copy: Copy the selected subpatch. Cut: Cut the selected subpatch. Paste: Paste the previous copied or cut subpatch to the current specified instrument. 15 Ver. 2.2 2015/8/21 Q-MIDI User Manual After all subpatches of an instrument have been edited, user can then set the pitch range of each subpatch. The setting procedure is as follows. Step1 〉Move cursor to the desired instrument and press the left mouse button, the pitch range of all subpatches will be shown in the Piano tab of Information Window. 16 Ver. 2.2 2015/8/21 Q-MIDI User Manual Step2 〉Move cursor to the either arrow end of the pitch range, then press and hold the left mouse button to drag leftward / rightward, the adjacent pitch range of subpatches will shift leftward / rightward automatically without overlapping pitch. Step3 〉While dragging the arrow, the color of pitch range might be changed if the pitch range has out of the support range of IC. Colors are described as follows. Blue or Green: Valid pitch range. Red: The playback result might not be as expected, user needs to download and confirm with the rehearsal. Grey: The pitch range exceeds the supported range of IC. If user applies this subpatch, there is no sound output when playing files. 17 Ver. 2.2 2015/8/21 Q-MIDI User Manual 2.5 Subpatch Property Window The Subpatch Property Window shows the property items of the current edited subpatch: Quality, Source File, Base Pitch, Max Pitch, Min Pitch, Mode and Synthesize Time. The Property window is shown below. Quality: Q-MIDI provide 2 kinds of sound quality: ADPCM and PCM ADPCM: The compressed 6-bit ADPCM algorithm format. Nice quality and can reduce ROM usage effectively. PCM: The non-compressed PCM which can keep the best quality of original file but cost more ROM. Source File: Select the source of subpatch. User can added wav source files from Wav Manager. Base Pitch: Set the base pitch of subpatch. Max Pitch: The supported highest pitch of the subpatch. Min Pitch: The supported lowest pitch of the subpatch. Mode: There are 3 modes: Head + Tail, Head Only and Tail Only. Head + Tail: The timbre is synthesized by Head and Tail section, which is edited in Wav Editor. Head Only: The entire wav source is used for synthesizing. Tail Only: Only Tail section is used for synthesizing, which can be edited in Wav Editor. Synthesize Time: The length of time to be shown on Synthesizer Editor, the unit is ms. 18 Ver. 2.2 2015/8/21 Q-MIDI User Manual 2.6 Instrument Table The Instrument Table shows information of subpatch: Name, Base Pitch, Min Pitch, Max Pitch, Mode, Source File and Quality. The window is shown below. Name: The subpatch name. Base Pitch: The base pitch of subpatch. Min Pitch: The supported highest pitch of the subpatch. Max Pitch: The supported lowest pitch of the subpatch. Mode: Synthesizing methods for timbre, there are 3 modes: Head + Tail, Head Only and Tail Only. Source File: The source of subpatch. Sample Rate: The sample rate of wav source. Quality: The sound quality of subpatch includes ADPCM and PCM. User can switch between the two by double clicking the left mouse button. 19 Ver. 2.2 2015/8/21 Q-MIDI User Manual 2.7 Subpatch Editor The Subpatch Editor tab is divided into 2 areas: Wav Editor and Synthesize Editor. The Wav Editor area The Synthesize Editor area 2.7.1 Wav Editor This section is for setting Tail and Envelope to adjust from the original wav source. 20 Ver. 2.2 2015/8/21 Q-MIDI User Manual User can set and edit the Tail and Envelope curve by toolbar or context menu. The descriptions are listed below. Icon Function Descriptions Select Mode Drag and set Tail section under Select Mode. Set Tail Section Set the selected range as Tail section. Clear Tail Section Clear the current Tail section setting. Pencil Mode Pencil Mode is used for editing source files by dragging envelope points. Clear All Clear all the edited points of Envelope. Play Play the synthesized result of edited envelope. Stop Stop playback. Loop Loop playback. Import Import envelope curve file (.ev1). Export Export the current edited envelope curve as .ev1 file. 21 Ver. 2.2 2015/8/21 Q-MIDI User Manual Set Tail section In Select Mode, set Tail section then Head section is also set as from beginning to Tail Section. The Mode of Property Window will determine if both sections are used to synthesize the source in Synthesize Editor. An example is illustrated as below. Step1 〉Select Add Subpatch and set the wav source to Ins000_C2_2.wav. 22 Ver. 2.2 2015/8/21 Q-MIDI User Manual Step2 〉Find a range where the height of starting point and ending point are similar and close to 0%. The following example selects a range of 544 ~ 620 ms. Set the tail section using Set Tail Section on context menu or toolbar. 23 Ver. 2.2 2015/8/21 Q-MIDI User Manual Step3 〉After setting the Tail section, the Head section and Tail section area are appeared in Wav Editor . The Information Window will show the information of the sections. 24 Ver. 2.2 2015/8/21 Q-MIDI User Manual Step4 〉The Synthesize Editor tab will synthesize the sound based on the Head section, Tail section, Mode and Synthesize Time. The default length of Synthesizer Editor is 4000 ms. 25 Ver. 2.2 2015/8/21 Q-MIDI User Manual Edit Envelope User can edit envelope curve in pencil mode by using mouse. Add envelope point Step1 〉Move cursor to the specified position and click the left mouse button to add envelope point. Step2 〉After adding the point, Q-MIDI will mark the current location of the point and synthesize sound with the envelope curve, and the waveform of Synthesize Editor will be updated simultaneously. 26 Ver. 2.2 2015/8/21 Q-MIDI User Manual Remove the envelope point Step1 〉Move the cursor to the envelope point and click the right button to remove. Step2 〉After removing the envelope point, Q-MIDI will synthesize sound with the envelope curve, and the waveform of Synthesize Editor will be updated simultaneously. 27 Ver. 2.2 2015/8/21 Q-MIDI User Manual Drag the envelope point Step1 〉Move cursor to the envelope point, then press and hold the left mouse button. Step2 〉Press and hold the left button then drag the envelope point to the desired position. After releasing the button, Q-MIDI will synthesize sound with the envelope curve, and the waveform of Synthesize Editor area will be updated simultaneously. 28 Ver. 2.2 2015/8/21 Q-MIDI User Manual Edit the envelope point Step1 〉Move the cursor to the envelope point and double click the left button, the Properties window will pop-up as shown below. Step2 〉User can then edit the positon of envelope point in the Properties window. 29 Ver. 2.2 2015/8/21 Q-MIDI User Manual Step3 〉After click OK, Q-MIDI will synthesize sound with the envelope curve, and the waveform of Synthesize Editor will be updated simultaneously. 30 Ver. 2.2 2015/8/21 Q-MIDI User Manual 2.7.2 Synthesize Editor The Synthesize Editor is for simulating the synthesized result of subpatches after setting the ADSR section and editing the envelope curve. User can set the ADSR section and edit the envelope curve by toolbar or context menu. The menu items are listed below. Icon Function Descriptions Select Mode Drag and set Tail section under Select Mode. Set Tail Section Set the selected section as Tail section. Clear Tail Section Clear the current Tail section setting. Pencil Mode Pencil Mode is used for editing source files by dragging envelope points. 31 Ver. 2.2 2015/8/21 Q-MIDI User Manual Icon Function Descriptions Clear All Clear all the edited envelopes. Vibrato Enable or disable vibrato. Vibrato Settings Set vibrato frequency, pitch range and delay time. Play Play the synthesized result of edited envelope. Stop Stop playback. Import Import envelope curve file (.ev1). Export Export the current edited envelope curve as .ev1 file. The Vibrato Settings window is shown below. Frequency: There are 10 options of frequency. The greater the value, the higher frequency. Depth: There are 8 options of depth. The greater the value, the wider pitch vibration. (Unit: cent) Delay: Set the delay time to postpone starting the vibrato effect. (Unit: ms) 32 Ver. 2.2 2015/8/21 Q-MIDI User Manual In different modes, the settings are also different. The following describes each of them. Head + Tail: The Head + Tail mode uses the Head section and repeat the Tail section to synthesize sound. Set the ADSR section: Please refer to Appendix 3.1 for the detailed description of ADSR. Step1 〉After setting the Tail section in the Wav Editor, the Synthesize Editor will show the synthesized waveform and mark the Attack section. 33 Ver. 2.2 2015/8/21 Q-MIDI User Manual Step2 〉Select a range to set the Release section by using toolbar or the context menu. 34 Ver. 2.2 2015/8/21 Q-MIDI User Manual Step3 〉 After setting, the Synthesize Editor will mark the Decay section and Release section, and the Sustain tag will appear on top of the starting position of Release section. The Sustain tag 35 Ver. 2.2 2015/8/21 Q-MIDI User Manual Step4 〉Move cursor to the Sustain tag, press and hold the left mouse button, then dragging the tag leftward, the Sustain section will appear. 36 Ver. 2.2 2015/8/21 Q-MIDI User Manual Edit the envelope curve Step1 〉In pencil mode, move cursor to the Sustain section and the cursor will turn into up-down arrow. 37 Ver. 2.2 2015/8/21 Q-MIDI User Manual Step2 〉Press and hold the left mouse button, and drag the up-down arrow up and down to the desired position, the Synthesize Editor will synthesize the wav with the envelope curve after releaseing the button, and the waveform will be updated. 38 Ver. 2.2 2015/8/21 Q-MIDI User Manual Step3 〉Move cursor to the Decay section to add / remove / drag the envelope point for adjusting the envelope curve. Add an envelope point: Move curosr to the desired position and press the left mouse button to add an envelope point. Remove the envelope point: Move cursor to an envelope point and press the right button on mouse to delete the envelope point. Drag the envelope point: Move cursor to the envelope point, press and hold the left mouse button until dragging the envelope point to the desired position. 39 Ver. 2.2 2015/8/21 Q-MIDI User Manual Step4 〉Move cursor to the Release section to add / remove / drag the envelope point for adjusting the envelope curve. Add an envelope point: Move curosr to the desired position and press the left mouse button to add an envelope point. Remove the envelope point: Move cursor to an envelope point and press the right button on mouse to delete the envelope point. Drag the envelope point: Move cursor to the envelope point, pressing and holding the left mouse button until dragging the envelope point to the desired position. 40 Ver. 2.2 2015/8/21 Q-MIDI User Manual Head Only: The entire wav source of Wav Editor is used to synthesizing sound. The procedure is described as follows. Set the Release section Step1 〉The Synthesize Editor shows the entire wav source from Wav Editor as synthesized result. 41 Ver. 2.2 2015/8/21 Q-MIDI User Manual Step2 〉Select a range and set the Release section by toolbar or the context menu. 42 Ver. 2.2 2015/8/21 Q-MIDI User Manual Step3 〉The Release section will be appeared after setting. 43 Ver. 2.2 2015/8/21 Q-MIDI User Manual Edit the envelope curve Step1 〉In pencil mode, move cursor to the Release section. 44 Ver. 2.2 2015/8/21 Q-MIDI User Manual Step2 〉Use cursor to add / remove / drag the envelope point for adjusting the envelope curve in the Release section. Add an envelope point: Move curosr to the desired position and press the left mouse button to add an envelope point. Remove the envelope point: Move cursor to an envelope point and press the right button on mouse to delete the envelope point. Drag the envelope point: Move cursor to the envelope point, press and hold the left mouse button until dragging the envelope point to the desired position. 45 Ver. 2.2 2015/8/21 Q-MIDI User Manual Tail Only: The synthesized wav is created by repeating Tail sections in the Wav Editor. Set the Release section Step1 〉Set the mode as Tail Only in the Synthesize Editor. 46 Ver. 2.2 2015/8/21 Q-MIDI User Manual Step2 〉Select a range and set the Release section by toolbar or the context menu. 47 Ver. 2.2 2015/8/21 Q-MIDI User Manual Step3 〉The Release section will be appeared after setting. 48 Ver. 2.2 2015/8/21 Q-MIDI User Manual Edit the envelope curve Step1 〉In pencil mode, use cursor to add / remove / drag the envelope point for adjusting the envelope curve Add an envelope point: Move curosr to the desired position and press the left mouse button to add an envelope point. Remove the envelope point: Move cursor to an envelope point and press the right button on mouse to delete the envelope point. Drag the envelope point: Move cursor to the envelope point, press and hold the left mouse button until dragging the envelope point to the desired position. 49 Ver. 2.2 2015/8/21 Q-MIDI User Manual Step2 〉Use cursor to add / remove / drag the envelope point for adjusting the envelope curve in the Release section Add an envelope point: Move curosr to the desired position and press the left mouse button to add an envelope point. Remove the envelope point: Move cursor to an envelope point and press the right button on mouse to delete the envelope point. Drag the envelope point: Move cursor to the envelope point, pressing and holding the left mouse button until dragging the envelope point to the desired position. 50 Ver. 2.2 2015/8/21 Q-MIDI User Manual 2.8 Information Window The Information Window includes tabs of Message, Error List, Build Information, Instrument Reference, Piano, Wav Editor and Synthesize Editor. 2.8.1 Message After Convert, Download and Export Resources functions are executed, the Message tab will show the status of build, and the number of errors and warning. 2.8.2 Error List After Convert, Download and Export Resources functions are executed, the Error List tab will show the information of warning and error. User can click the button on toolbar to filter message types. Shows all information Warning information only 51 Ver. 2.2 2015/8/21 Q-MIDI User Manual Error information only 2.8.3 Build Information The Build Information tab shows the subpatches information used by .mid files in the current project. User can export or print the information by using toolbar. Export: Export the content of the Build Information and save as .html file. Print: Print the content of the Build Information. Each column is described as follows. MIDI: The filename of .mid file. GM No.: The number of instrument. Name: The instrument name. Source: The wav source. Sample Rate (Hz): The sample rate of wav source. Pitch–Base: The base pitch. Pitch–Min: The minimum pitch. Pitch–Max: The maximum pitch. Mode: The synthesize mode includes Head + Tail, Head Only and Tail Only. Timbre–Head: The occupied ROM size of the Head section, the unit is word. 52 Ver. 2.2 2015/8/21 Q-MIDI User Manual Timbre–Tail: The occupied ROM size of the Tail section, the unit is word. Envelope: The occupied ROM size of the envelope curve, the unit is word. MIDI: The occupied ROM size of the converted .mid file, the unit is word. Time: The occupied demo time of the converted .mid file, the unit is second. Each column is described as follows. ROM Size (Word):The ROM size of Timbre, MIDI and Timbre & MIDIM. The unit is Word. Time (Sec.):The Time length of Timbre, MIDI and Timbre & MIDI. The unit is Second. 2.8.4 Instrument Reference The Instrument Reference tab shows the information of the used instruments of selected .mid file. User can export or print the content by toolbar. Export: Export the content of the Instrument Reference and save as .html file. Print: Print the content of the Instrument Reference. Each column is described as follows. Order: The sequential number. GM No. : The number of instrument. Name: The instrument name. Source: The wav source. Sample Rate (Hz): The sample rate of wav source. Pitch–Base: The base pitch. Pitch–Min: The minimum pitch. Pitch–Max: The maximum pitch. Mode: The synthesize mode includes Head + Tail, Head Only and Tail Only. 53 Ver. 2.2 2015/8/21 Q-MIDI User Manual Quality: The quality of subpatch includes ADPCM and PCM. Timbre–Head: The occupied ROM size of the Head section, the unit is word. Timbre–Tail: The occupied ROM size of the Tail section, the unit is word. Envelope: The occupied ROM size of the envelope curve, the unit is word. Time: The occupied ROM of the subpatch caculated as 6K sampling rate for IC, the unit is second. 2.8.5 Piano User can edit the pitch range of all subpatches of a specified instrument and playback each of the synthesized pitch in this area. The following example illustrated there are 6 subpatches in this specified instrument. User can press on the piano key to listen to the synthesized result. 54 Ver. 2.2 2015/8/21 Q-MIDI User Manual 2.8.6 Wav Editor The Wav Editor shows basic information of Selection, Head, Tail and Source. The unit can be ms or sample by double clicking the left mouse button on the horizontal ruler. 55 Ver. 2.2 2015/8/21 Q-MIDI User Manual 2.8.7 Synthesize Editor The Synthesize Editor area shows the basic information of Selection, Attack, Sustain and Release. The unit can be ms or sample by double clicking the left mouse button on the horizontal ruler. 56 Ver. 2.2 2015/8/21 Q-MIDI User Manual 2.9 Wav Manager The Wav Manager contains the wav sources of instrument database. User can add / delete / play the file by the toolbar. The descriptions of toolbar are as follows. Add: Add the desired wav source file, the supported file type is .wav. 57 Ver. 2.2 2015/8/21 Q-MIDI User Manual Delete: Delete the current selected wav source. Play: Play the current selected wav source. 2.10 Envelope Editor The Envelope Editor has 2 tabs: Ev1 and Ev2. The Ev1 tab stores the envelope files of Wav Editor, whereas the Ev2 tab stores the envelope files of Synthesize Editor. Ev1 Manager Each column is described as follows. File Name: The filename of envelope. Preview: Preview the waveform of envelope. Time: The time length of envelope, the unit is ms. Location: The file path of envelope. 58 Ver. 2.2 2015/8/21 Q-MIDI User Manual The descriptions of tool bar are as follows. Add: Add an envelope file, and its file extension is .ev1. Delete: Delete the current selected envelope file. 59 Ver. 2.2 2015/8/21 Q-MIDI User Manual Ev2 Manager Each column is described as follows. File Name: The filename of envelope. Preview: Preview the waveform of envelope. Time: The time length of envelope, the unit is ms. Location: The file path of envelope. The descriptions of tool bar are as follows. Add: Add an envelope file, and its filename extension is .ev2 60 Ver. 2.2 2015/8/21 Q-MIDI User Manual Delete: Delete the current selected envelope file. 61 Ver. 2.2 2015/8/21 Q-MIDI User Manual 3 Appendix 3.1 ADSR Section The following illustration and description is taking the example of the pressed and released key. Attack: The attack time is the duration when the key is pressed, the sound runs up to peak. Decay: The decay time is the duration when the sound subsequently runs down from peak. Sustain: The sustain time is the duraiton when the sound is in sustain level. Release: The release time is the duration when sound run down to zero after the key is released. 3.2 The Feature Summary of Q-MIDI 1. Up to 8 notes can be played simultaneously on 8 Channels, one note at a time on each channel. 2. Support 128 instruments and 96 percussions. 3. Support 16-level Channel Volume. 4. Support 128-level Velocity. 5. Support Patch Change. 6. Support Pitch Wheel with +/- 12 semitones. 7. Support Tempo ranging from 8 to 250 and Tempo Change. 8. Support Marker Insertion. 62 Ver. 2.2 2015/8/21 Q-MIDI User Manual 3.3 Cross table of Percussion and Keyboard Pitch Percussion vs. Keyboard Pitch Percussion No. Keyboard Pitch Percussion Name Percussion No. Keyboard Pitch 024 C1 -- 055 G3 Splash Cymbal 025 C#1 -- 056 G#3 Cowbell 026 D1 -- 057 A3 Crash Cymbal 2 027 D#1 High Q 058 A#3 Vibraslap 028 E1 Slap 059 B3 Ride Cymbal 2 029 F1 Scratch (Push) 060 C4 Hi Bongo 030 F#1 Scratch (Pull) 061 C#4 Low Bongo 031 G1 Sticks 062 D4 Mute Hi Conga 032 G#1 Square (Click) 063 D#4 Open Hi Conga 033 A1 Metronome (Click) 064 E4 Low Conga 034 A#1 Metronome (Bell) 065 F4 High Timbale 035 B1 Acoustic Bass Drum 066 F#4 Low Timbale 036 C2 Bass Drum 1 067 G4 High Agogo 037 C#2 Side Stick 068 G#4 Low Agogo 038 D2 Acoustic Snare 069 A4 Cabasa 039 D#2 Hand Clap 070 A#4 Maracas 040 E2 Electric Snare 071 B4 Short Whistle 041 F2 Low Floor Tom 072 C5 Long Whistle 042 F#2 Closed Hi_Hat 073 C#5 Short Guiro 043 G2 High Floor Tom 074 D5 Long Guiro 044 G#2 Pedal Hi_Hat 075 D#5 Claves 045 A2 Low Tom 076 E5 High Wood Block 046 A#2 Open Hi_Hat 077 F5 Low Wood Block 047 B2 Low Mid_Tom 078 F#5 Mute Cuica 048 C3 High Mid_Tom 079 G5 Open Cuica 049 C#3 Crash Cymbal 1 080 G#5 Mute Triangle 050 D3 High Tom 081 A5 Open Triangle 051 D#3 Ride Cymbal 1 082 A#5 Shaker 052 E3 Chinese Cymbal 083 B5 Jingle Bell 053 F3 Ride Bell 084 C6 Belltree 054 F#3 Tambourine 085 C#6 Castanets 63 Percussion Name Ver. 2.2 2015/8/21 Q-MIDI User Manual Percussion vs. Keyboard Pitch 3.4 Percussion No. Keyboard Pitch 086 D6 087 D#6 088 E6 Percussion Name Percussion No. Keyboard Pitch Percussion Name Mute Surdo 089 F6 -- Open Surdo 090 F#6 -- 091 G6 -- -- NY7 Development Flowchart .wav .mid Cakewalk Sound Forge Q-MIDI Others… .m7x .v7x .en7 Others… .md3 .asm Q-Code NYIDE Q-Writer .bin 64 NY7 FDB Ver. 2.2 2015/8/21