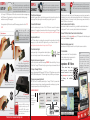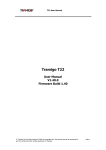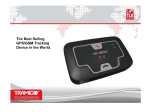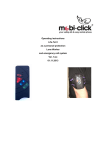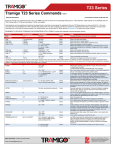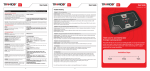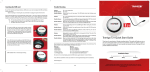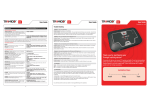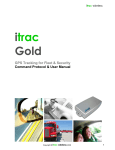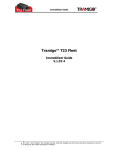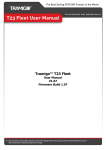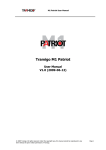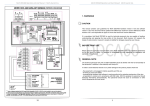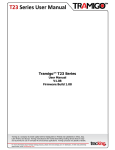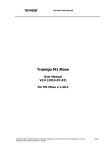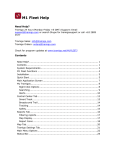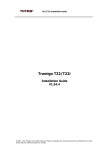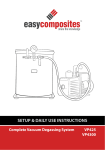Download T23 Fleet Quick Start Guide
Transcript
EXPLORE T23 FLEET COMMANDS HOME TIP: Over 300,000 intersections, parks, public buildings and other landmarks in your region are preloaded into your T23 Fleet device. Use the “ADDPLACE” command to your home, office, favorite fishing spot or other locations important to you. TRAMIGO T23 FLEET OVERVIEW Small Business Owner? Looking for an easy way to manage a small fleet? Install M1 Move on an Android tablet with a SIM card slot and get the benefits of a bigger screen to monitor your vehicles anytime - anywhere without having to set up a server! English Version Tramigo T23 Fleet Quick Start Guide V1.0 for firmware version 1.09 Explore some of the most useful features of T23 Fleet. For the complete list of commands, check the T23 Series User Manual available at www.tramigo.com/downloads Find FIND Your T23 Fleet replies with its current location, FIND,NEAR speed and heading. T23 Fleet sends its location Sends 3 closest landmarks Motion Detection When active, your unit will SMS you if disturbed. Turns off automatically after. ALARM,ON ALARM,OFF Turns motion detection on Turns motion detection off Speed Limit Alerts you if your vehicle exceeds the speed limit set for it. SPEED,80 SPEED,OFF Sets speed limit to 80km/h Turns speed alarm off Periodic Report Sends location at time or distance intervals. Commas separate time, distance and idle time FIND,10 FIND,,2 FIND,10,2 Sends location every 10 minutes Sends location every 2 kilometers Sends both of the above Idle Alarm Notifies you if the engine has been left running while the vehicle is not moving. IDLEALARM,30 Sends message if vehicle has been idle for 30 minutes Turns idle alarm off Zone Alarm Automatically notifies when T23 Fleet enters or exits a zone set for it. ZONE,2,OFFICE ZONE,OFF IDLEALARM,OFF Trip Reporting TRIP,ON Notifies you when your T23 Fleet starts moving and when it completes a trip. TRIP,OFF Add custom landmark Lets you give a custom name for the units current location. Fleet USB Connector Audio Plug for remote listen T23 Fleet reports when unit enters/ exits are within 2km of "office" (requires landmark named "office") T23 Fleet sends a message when a trip starts and ends Turns automatic trip reporting off External GPS Antenna Plug Vehicle Power & I/O Connector Power Button Panic Button Sends out an alarm message with the unit's location to all users ADDPLACE,Home Adds current location as "Home" DELPLACE,Home Deletes landmark named "Home" OTHER USERS FOR YOUR TRAMIGO T23 FLEET You can track your T23 Fleet from multiple phones or add access to friends, family or co-workers by adding users. Be careful when giving high level access: Owners have access to all commands, including deleting you from the list of registered users. "ADDUSER,+123456789,FRIEND" OWNER: Can add and remove users and has full access to all commands. FRIEND: Can set up automatic reporting but has no rights to add/delete users. GUEST: Can only send “FIND” command and receive SOS messages from T23 Fleet EXPLORE MORE Vehicle installation: T23 Series Installation Guide You are now ready to install your Tramigo T23 Setting up GPRS: T23 Series GPRS Guide Fleet and test more advanced commands. Visit www.tramigo.com/downloads to get the latest. Full user manual: T23 Series User Manual Questions? Find us on Skype: Tramigosupport or email us at [email protected] 5 Call Button Speed dialing/answering calls Requires handsfree accessory IMPORTANT NOTE: To prevent accidental pressing, unit buttons require to be held down for 3 seconds before activating Visit www.tramigo.com to check out the latest accessories for your T23 Fleet 6 Getting started with your Tramigo T23 Fleet Thank you for choosing Tramigo. This guide will help you get started with your T23 Fleet. For vehicle installation or tracking on your PC, download the full guide at www.tramigo.com/downloads Copyright © 2014 Tramigo Ltd. Tramigo, M1 Move, T23 Fleet, TLD, Tramigo Landmarks and associated logos are trademarks of Tramigo Ltd. of Finland. For more infomation on Tramigo, visit our website at www.tramigo.com STEP 1: SET UP TIP: Your T23 Fleet will work with any post- or prepaid SIM card but most operators offer better rates for communication within the network: Usually picking the operator servicing the phone you use to track is the most cost-effective option. STEP 2: CONNECT TIP: Although T23 Fleet can lock on to satellites using its internal GPS antenna, the signal can be blocked by obstacles - for extra reliability, connect the external GPS backup antenna and place it away from the unit when installing to a vehicle. STEP 3: INSTALL TIP: M1 Move makes tracking easy, but your T23 Fleet can be used on any phone even without software installation through easy SMS commands. Explore more on the backside of this manual. Your Tramigo T23 Fleet requires a SIM card to communicate location messages using the GSM network. This guide walks you through on how to start tracking on your mobile device using SMS messages. 1) Check the unit has power Ensure that the power indicator light is blinking in green. If not, go back to step four on the previous page. Other lights may be on momentarily as you power up your unit. T23 Fleet is simple to install, but if you don't have experience in vehicles, please have the unit installed at your reseller or authorized workshop. Refer to the full installation guide for detailed information or if planning to install ignition sensing, powercut alarms, the external SOS button or other sensors. If using a data-only SIM not able to send SMS messages, please refer to the GPRS GUIDE. . 2) Connect to GSM network 1) Select Location to Install in Vehicle 1) Open back cover Open the four screws to remove the back panel Check that your SIM is not protected by a PIN code - Insert the SIM into a mobile phone. Follow your phone instruction manual to remove the PIN lock. Wait for the red indicator light to turn off. Your T23 Fleet will connect to the network Choose a location hidden from view that is dry, protected from dust and heat and not automatically. This may take a few minutes on the first time you are using your T23 Fleet. blocked by metal. The unit is commonly installed under the vehicle dashboard. TIP: If using a prepaid SIM card, make sure you have enough load to send SMS messages. 2) Connect T23 Fleet Vehicle Power Cords to Vehicle Power 3) Acquire satellite lock Take T23 Fleet outdoors to a location with a clear view of the sky and place it so that the Tramigo logo is up. Once the blue GPS light turns off, your unit knows its location. TIP: Metallic objects and certain window tints may obstruct GPS signal. 4) Check indicator lights Once the power light is blinking and other indicator lights are off your unit is ready to receive the first commands from you. 2) Insert SIM card Slide the SIM card into place with the contact surface facing down. If Micro or Nano SIM is embedded into Mini SIM card, lift the plastic SIM holder up at least 30 degrees. Secure the SIM card with security seal. Correct LED Status 5) Register as the owner of your unit Use your mobile phone to send the text message “OWNER” to the mobile # of your Tramigo T23 Fleet. Your Tramigo T23 Fleet will shortly reply to confirm you as the owner of the unit. 6) Test your Tramigo T23 Fleet Test your unit by sending the SMS message “STATUS” to your T23 Fleet to ensure your unit has good GPS, GSM and battery status. T23 Fleet will reply shortly via SMS to your mobile phone. 7) Change your password (optional) 3) Insert battery Place the battery with the text facing up and close unit cover “0000” (four zeros) is the default password of your Tramigo T23 Fleet. To prevent other people from accessing your device, change the password into something only you know. To change the password, send the following SMS to your unit: Connect red wire to 6-24V voltage positive source (if 24V please refer to installation guide for details) and the black wire to ground. 3) Mount unit and plug power cord Wrap and secure all wiring and mount the unit firmly with screws or cable ties. 4) Test Installation Send the command "install" to verify installation. Unit will calibrate and check signal levels for one minute and respond the status Experience M1 Move M1 Move makes tracking easy without the need to memorize commands. Download for free by visiting m.tramigo.net on your mobile and following the installation instructions. TIP: Make sure to write down the phone# and password of your T23 Fleet and keep it in a safe place - In case you lose your phone and have to change your number, you can reclaim ownership of your Tramigo by sending "OWNER,1234" (your password) to your T23 Fleet. “PASSWORD,0000,XXXX” 4) Charge battery Use the USB cable and a laptop or cigar lighter USB adapter to charge your T23 Fleet 5) Power up Press the power button for three seconds to turn power on Setting up for SMS is useful even if you plan to primarily use your T23 Fleet via GPRS: SMS is excellent for receiving critical alerts direct to your mobile device. Find out more at www.tramigo.com 2 GSM status LED GPS status LED Unit is off Connected Has GPS Lock Charging, off No Connection No GPS Lock Power status LED your old password new password, up to 20 characters long, do not use spaces or special symbols Charging, on Battery Charged, on LET R TAB ONE O H P T R A OUR SM FREE FOR Y 3 4