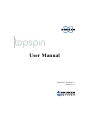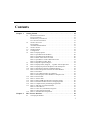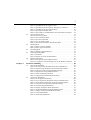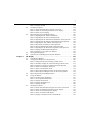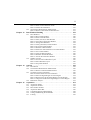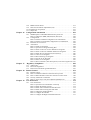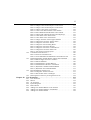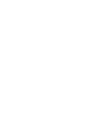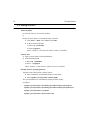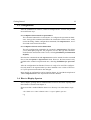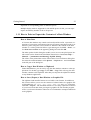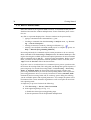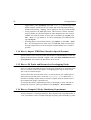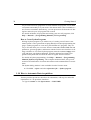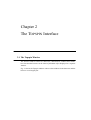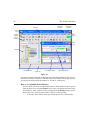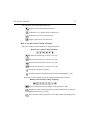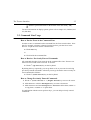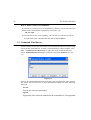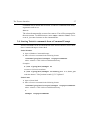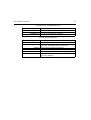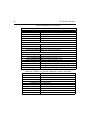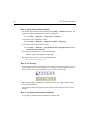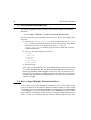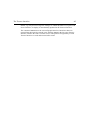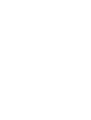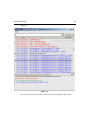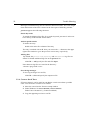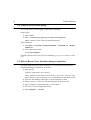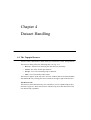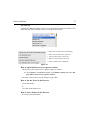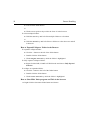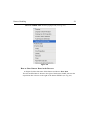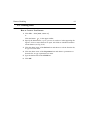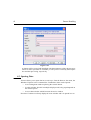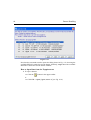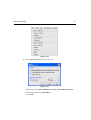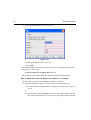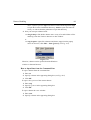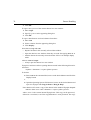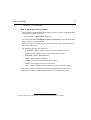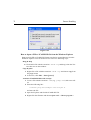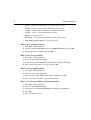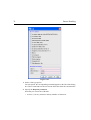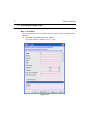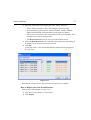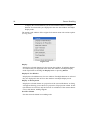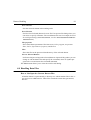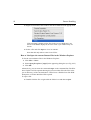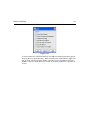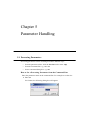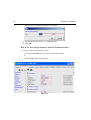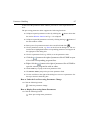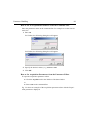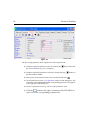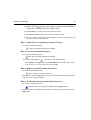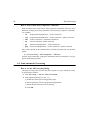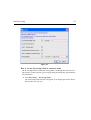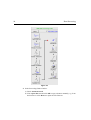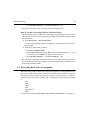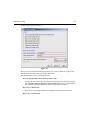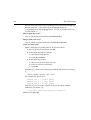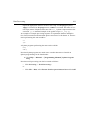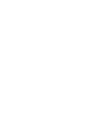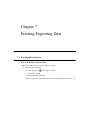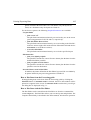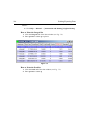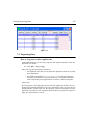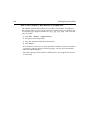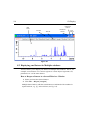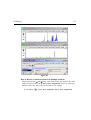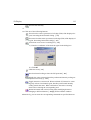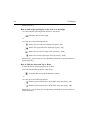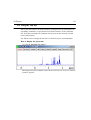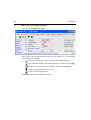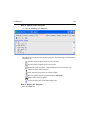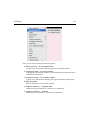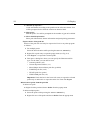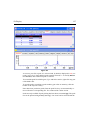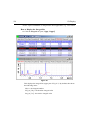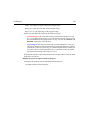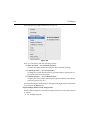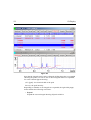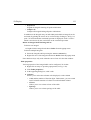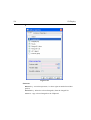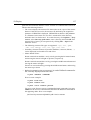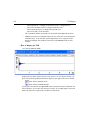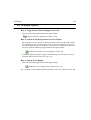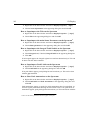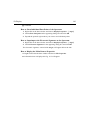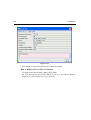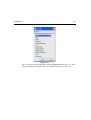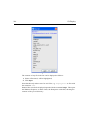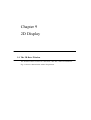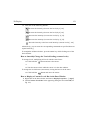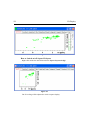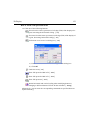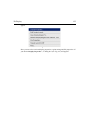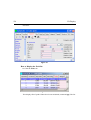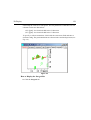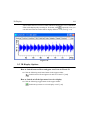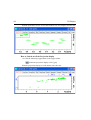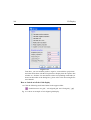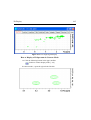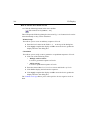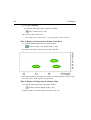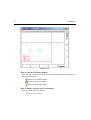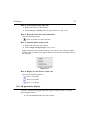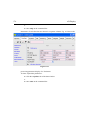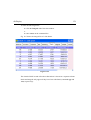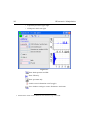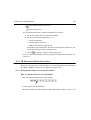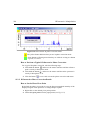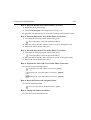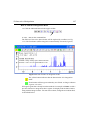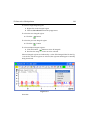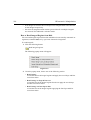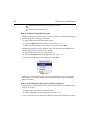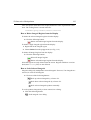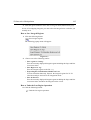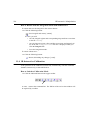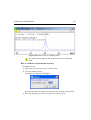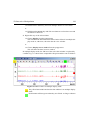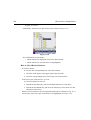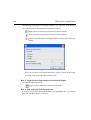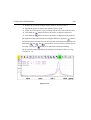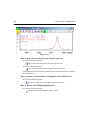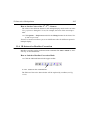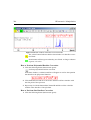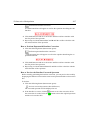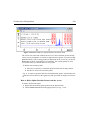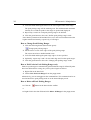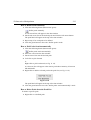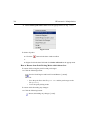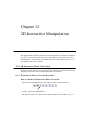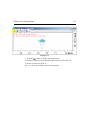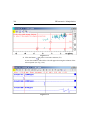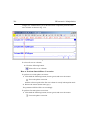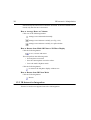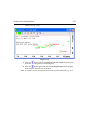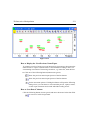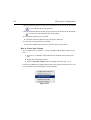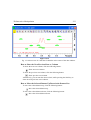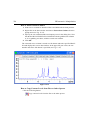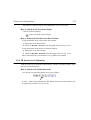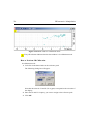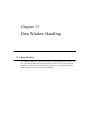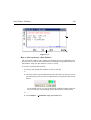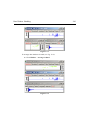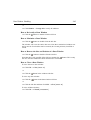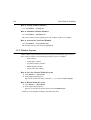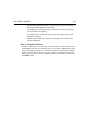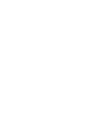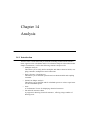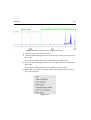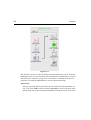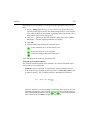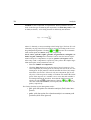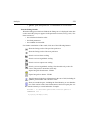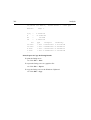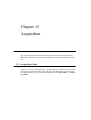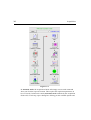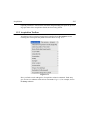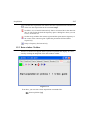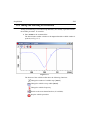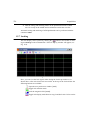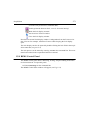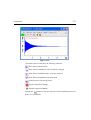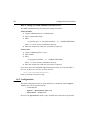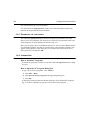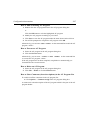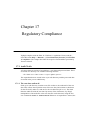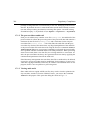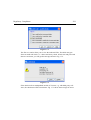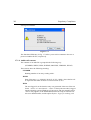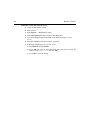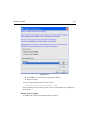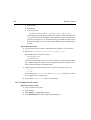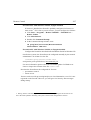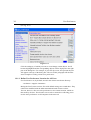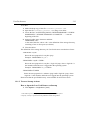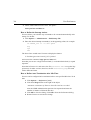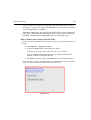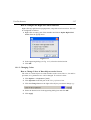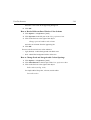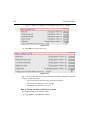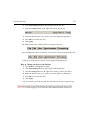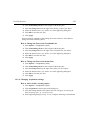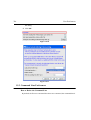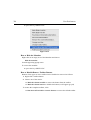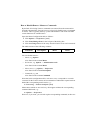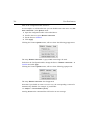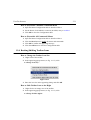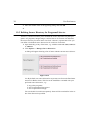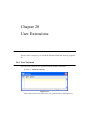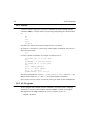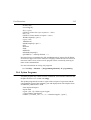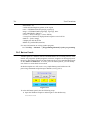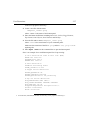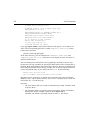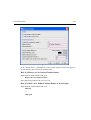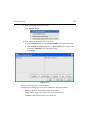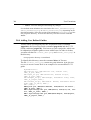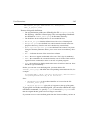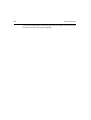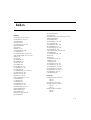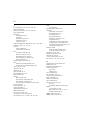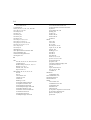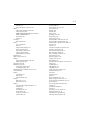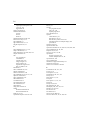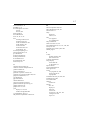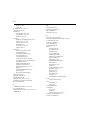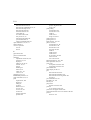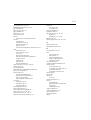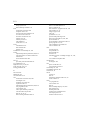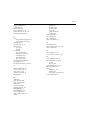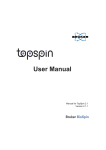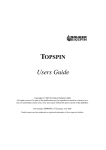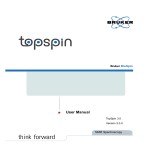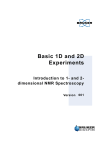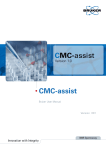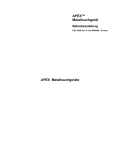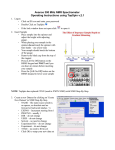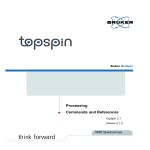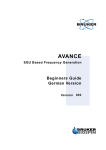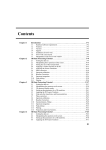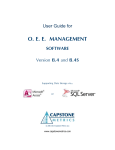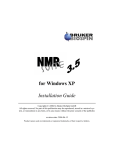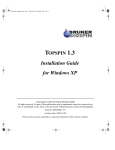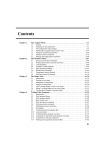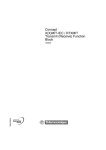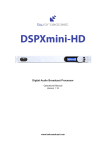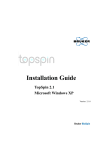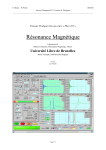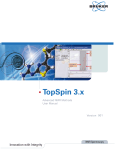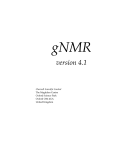Download User Manual - PENN
Transcript
User Manual Manual for TopSpin 2.1 Version 2.1.0 Copyright (C) 2007 by Bruker BioSpin GmbH All rights reserved. No part of this publication may be reproduced, stored in a retrieval system, or transmitted, in any form, or by any means without the prior consent of the publisher. INDEX DONE INDEX Part Number H9469SA2 Product names used are trademarks or registered trademarks of their respective holders. Bruker software support is available via phone, fax, e-mail or Internet. Please contact your local office, or directly: Address: Phone: Fax: E-mail: FTP: WWW: Bruker BioSpin GmbH Service & Support Department Silberstreifen D-76287 Rheinstetten Germany +49 (721) 5161 455 +49 (721) 5161 943 [email protected] ftp.bruker.de / ftp.bruker.com www.bruker-biospin.de / www.bruker-biospin.com Contents Chapter 1 Getting Started . . . . . . . . . . . . . . . . . . . . . . . . . . . . . . . . . . . . . . . . . . 15 1.1 1.2 1.3 1.4 1.5 1.6 1.7 1.8 1.9 1.10 1.11 1.12 1.13 1.14 1.15 1.16 1.17 1.18 Chapter 2 Document Conventions . . . . . . . . . . . . . . . . . . . . . . . . . . . . . . . . . . . . . . 15 Font Conventions . . . . . . . . . . . . . . . . . . . . . . . . . . . . . . . . . . . . . . . . . . 15 File/directory Conventions . . . . . . . . . . . . . . . . . . . . . . . . . . . . . . . . . . . 15 User Action Conventions . . . . . . . . . . . . . . . . . . . . . . . . . . . . . . . . . . . . 15 TOPSPIN Overview . . . . . . . . . . . . . . . . . . . . . . . . . . . . . . . . . . . . . . . . . . 16 Functionality . . . . . . . . . . . . . . . . . . . . . . . . . . . . . . . . . . . . . . . . . . . . . . 16 Available Documentation . . . . . . . . . . . . . . . . . . . . . . . . . . . . . . . . . . . . 17 TOPSPIN license . . . . . . . . . . . . . . . . . . . . . . . . . . . . . . . . . . . . . . . . . . . . 17 Startup TOPSPIN . . . . . . . . . . . . . . . . . . . . . . . . . . . . . . . . . . . . . . . . . . . . 18 Configuration . . . . . . . . . . . . . . . . . . . . . . . . . . . . . . . . . . . . . . . . . . . . . . 19 How to Display Spectra . . . . . . . . . . . . . . . . . . . . . . . . . . . . . . . . . . . . . . 19 How to Open Data from the Menu . . . . . . . . . . . . . . . . . . . . . . . . . . . . . 20 How to Open Data from the Browser . . . . . . . . . . . . . . . . . . . . . . . . . . . 20 How to Define Alias Names for Data . . . . . . . . . . . . . . . . . . . . . . . . . . . 20 How to Open Data in Archive Data Directories . . . . . . . . . . . . . . . . . . . 21 How to Open Data in Other Ways . . . . . . . . . . . . . . . . . . . . . . . . . . . . . 21 How to Expand a Spectral Region . . . . . . . . . . . . . . . . . . . . . . . . . . . . . . 21 How to Display Peaks, Integrals, ... together with the Spectrum . . . . . . 21 How to Display Projections/1D Spectra with 2D Spectra . . . . . . . . . . . . 22 How to Superimpose Spectra in Multiple Display . . . . . . . . . . . . . . . . . 22 How to Print or Export the Contents of a Data Window . . . . . . . . . . . . . 23 How to Print Data . . . . . . . . . . . . . . . . . . . . . . . . . . . . . . . . . . . . . . . . . . 23 How to Copy a Data Window to Clipboard . . . . . . . . . . . . . . . . . . . . . . 23 How to Store (Export) a Data Window as Graphics File . . . . . . . . . . . . 23 How to Process Data . . . . . . . . . . . . . . . . . . . . . . . . . . . . . . . . . . . . . . . . 24 How to Archive Data . . . . . . . . . . . . . . . . . . . . . . . . . . . . . . . . . . . . . . . . 25 How to Import NMR Data Stored in Special Formats. . . . . . . . . . . . . . . 26 How to Fit Peaks and Deconvolve Overlapping Peaks . . . . . . . . . . . . . . 26 How to Compute Fids by Simulating Experiments . . . . . . . . . . . . . . . . . 26 How to Add Your Own Functionalities . . . . . . . . . . . . . . . . . . . . . . . . . . 27 How to Create Macros . . . . . . . . . . . . . . . . . . . . . . . . . . . . . . . . . . . . . . 27 How to Create AU (automation) Programs . . . . . . . . . . . . . . . . . . . . . . 27 How to Create Python Programs . . . . . . . . . . . . . . . . . . . . . . . . . . . . . . . 28 How to Automate Data Acquisition. . . . . . . . . . . . . . . . . . . . . . . . . . . . . 28 The TOPSPIN Interface . . . . . . . . . . . . . . . . . . . . . . . . . . . . . . . . . . . . . 29 2.1 The Topspin Window . . . . . . . . . . . . . . . . . . . . . . . . . . . . . . . . . . . . . . . . 29 3 4 2.2 2.3 2.4 2.5 2.6 2.7 2.8 Chapter 3 Trouble Shooting . . . . . . . . . . . . . . . . . . . . . . . . . . . . . . . . . . . . . . . . . 47 3.1 3.2 3.3 3.4 3.5 Chapter 4 How to Use Multiple Data Windows . . . . . . . . . . . . . . . . . . . . . . . . . . . 30 How to Use the Menu bar . . . . . . . . . . . . . . . . . . . . . . . . . . . . . . . . . . . . 31 How to Use the Upper Toolbar (1D data) . . . . . . . . . . . . . . . . . . . . . . . . 31 INDEX How to Use the Lower Toolbar (1D data) . . . . . . . . . . . . . . . . . . . . . . . 33 Command . . . . . . . . . . . . . . . . . . . . . . . . . . . . . . . . . . . . . . . 35 INDEX Line Usage DONE How to Put the Focus in the Command Line . . . . . . . . . . . . . . . . . . . . . 35 How to Retrieve Previously Entered Commands . . . . . . . . . . . . . . . . . . 35 How to Change Previously Entered Commands . . . . . . . . . . . . . . . . . . . 35 How to Enter a Series of Commands . . . . . . . . . . . . . . . . . . . . . . . . . . . 36 Command Line History . . . . . . . . . . . . . . . . . . . . . . . . . . . . . . . . . . . . . . 36 Starting TOPSPIN commands from a Command Prompt . . . . . . . . . . . . . 37 Function Keys and Control Keys . . . . . . . . . . . . . . . . . . . . . . . . . . . . . . . 38 Help in Topspin . . . . . . . . . . . . . . . . . . . . . . . . . . . . . . . . . . . . . . . . . . . . 41 How to Open Online Help documents . . . . . . . . . . . . . . . . . . . . . . . . . . 42 How to Get Tooltips . . . . . . . . . . . . . . . . . . . . . . . . . . . . . . . . . . . . . . . . 42 How to Get Help on Individual Commands . . . . . . . . . . . . . . . . . . . . . . 42 How to Use the Command Index . . . . . . . . . . . . . . . . . . . . . . . . . . . . . . 43 User Defined Functions Keys . . . . . . . . . . . . . . . . . . . . . . . . . . . . . . . . . 44 How to Open Multiple TOPSPIN Interfaces . . . . . . . . . . . . . . . . . . . . . . . 44 General Tips and Tricks . . . . . . . . . . . . . . . . . . . . . . . . . . . . . . . . . . . . . . 47 History, Log Files, Spooler Reports, Stack Trace . . . . . . . . . . . . . . . . . . 47 How to Show or Kill TOPSPIN processes . . . . . . . . . . . . . . . . . . . . . . . . . 51 What to do if TOPSPIN hangs . . . . . . . . . . . . . . . . . . . . . . . . . . . . . . . . . . 52 How to Restart User Interface during Acquisition . . . . . . . . . . . . . . . . . 52 Dataset Handling . . . . . . . . . . . . . . . . . . . . . . . . . . . . . . . . . . . . . . . . . 53 4.1 4.2 4.3 The Topspin Browser . . . . . . . . . . . . . . . . . . . . . . . . . . . . . . . . . . . . . . . . 53 How to Open the Browser in a separate window . . . . . . . . . . . . . . . . . . 57 How to Put the Focus in the Browser . . . . . . . . . . . . . . . . . . . . . . . . . . . 57 How to Select Folders in the Browser . . . . . . . . . . . . . . . . . . . . . . . . . . 57 How to Expand/Collapse a Folder in the Browser . . . . . . . . . . . . . . . . . 58 How to Show/Hide Pulse program and Title in the browser . . . . . . . . . 58 How to Show Dataset Dates in the Browser . . . . . . . . . . . . . . . . . . . . . . 59 How to change the default Top Level Data Directory . . . . . . . . . . . . . . 60 How to Add, Remove or Interpret Alias Names . . . . . . . . . . . . . . . . . . . 60 Creating Data . . . . . . . . . . . . . . . . . . . . . . . . . . . . . . . . . . . . . . . . . . . . . . 61 How to Create a New Dataset . . . . . . . . . . . . . . . . . . . . . . . . . . . . . . . . . 61 Opening Data . . . . . . . . . . . . . . . . . . . . . . . . . . . . . . . . . . . . . . . . . . . . . . 62 How to Open Data Windows Cascaded . . . . . . . . . . . . . . . . . . . . . . . . . 63 How to Open Data from the Browser . . . . . . . . . . . . . . . . . . . . . . . . . . . 64 How to Automatically Select the first expno/procno of a dataset . . . . . 65 5 4.4 4.5 4.6 4.7 4.8 Chapter 5 How to Open Data from the Topspin menu . . . . . . . . . . . . . . . . . . . . . . 66 How to Open Data from the Explorer, Konqueror or Nautilus . . . . . . . . 68 How to Open Data from the Command Line . . . . . . . . . . . . . . . . . . . . . 69 INDEX How to Open Special Format Data . . . . . . . . . . . . . . . . . . . . . . . . . . . . . 71 How to Open a ZIP or JCAMP-DX file from the Windows Explorer . . 72 INDEX DONE Saving/Copying Data . . . . . . . . . . . . . . . . . . . . . . . . . . . . . . . . . . . . . . . . 73 How to Save or Copy Data . . . . . . . . . . . . . . . . . . . . . . . . . . . . . . . . . . . 73 How to Save an Entire Dataset . . . . . . . . . . . . . . . . . . . . . . . . . . . . . . . . 74 How to Save Processed Data . . . . . . . . . . . . . . . . . . . . . . . . . . . . . . . . . 74 How to Save Acquisition Data . . . . . . . . . . . . . . . . . . . . . . . . . . . . . . . . 74 How to Save Processed Data as Pseudo Raw Data . . . . . . . . . . . . . . . . . 74 Deleting Data . . . . . . . . . . . . . . . . . . . . . . . . . . . . . . . . . . . . . . . . . . . . . . 75 How to Delete a Specific Dataset . . . . . . . . . . . . . . . . . . . . . . . . . . . . . . 75 How to Delete Types of Datasets . . . . . . . . . . . . . . . . . . . . . . . . . . . . . . 75 Renaming Data. . . . . . . . . . . . . . . . . . . . . . . . . . . . . . . . . . . . . . . . . . . . . 75 How to Rename a Specific Dataset . . . . . . . . . . . . . . . . . . . . . . . . . . . . . 75 Searching/Finding Data . . . . . . . . . . . . . . . . . . . . . . . . . . . . . . . . . . . . . . 78 How to Find Data . . . . . . . . . . . . . . . . . . . . . . . . . . . . . . . . . . . . . . . . . . 78 How to Display one of the Found Datasets . . . . . . . . . . . . . . . . . . . . . . 79 Handling Data Files . . . . . . . . . . . . . . . . . . . . . . . . . . . . . . . . . . . . . . . . . 81 How to List/Open the Current Dataset Files . . . . . . . . . . . . . . . . . . . . . . 81 How to List/Open the current Dataset Files in the Windows Explorer . 82 Parameter Handling . . . . . . . . . . . . . . . . . . . . . . . . . . . . . . . . . . . . . . 85 5.1 5.2 Processing Parameters . . . . . . . . . . . . . . . . . . . . . . . . . . . . . . . . . . . . . . . 85 How to Set a Processing Parameter from the Command Line . . . . . . . . 85 How to Set Processing Parameters from the Parameter Editor . . . . . . . . 86 How to Undo the Last Processing Parameter Change . . . . . . . . . . . . . . 87 How to Display Processing Status Parameters . . . . . . . . . . . . . . . . . . . . 87 How to Switch to Maxent parameters . . . . . . . . . . . . . . . . . . . . . . . . . . . 88 How to Change Processed Data Dimensionality . . . . . . . . . . . . . . . . . . 88 Acquisition Parameters . . . . . . . . . . . . . . . . . . . . . . . . . . . . . . . . . . . . . . 88 How to Set Acquisition Parameters . . . . . . . . . . . . . . . . . . . . . . . . . . . . 88 How to Set an Acquisition Parameter from the Command Line . . . . . . 89 How to Set Acquisition Parameters from the Parameter Editor . . . . . . . 89 How to Undo the Last Acquisition Parameter Change . . . . . . . . . . . . . . 91 How to Set Pulse Program Parameters . . . . . . . . . . . . . . . . . . . . . . . . . . 91 How to Display Acquisition Status Parameters . . . . . . . . . . . . . . . . . . . 91 How to Get Probehead/Solvent dependent Parameters . . . . . . . . . . . . . 91 How to Change Acquisition Data Dimensionality . . . . . . . . . . . . . . . . . 92 How to Set Lock Parameters . . . . . . . . . . . . . . . . . . . . . . . . . . . . . . . . . . 92 How to Set Routing Parameters . . . . . . . . . . . . . . . . . . . . . . . . . . . . . . . 92 6 Chapter 6 Data Processing . . . . . . . . . . . . . . . . . . . . . . . . . . . . . . . . . . . . . . . . . . 93 6.1 6.2 6.3 6.4 Chapter 7 Printing/Exporting Data . . . . . . . . . . . . . . . . . . . . . . . . . . . . . . . . . . 103 7.1 7.2 Chapter 8 Interactive Processing . . . . . . . . . . . . . . . . . . . . . . . . . . . . . . . . . . . . . . . 93 How to Process Data with Single Commands INDEX . . . . . . . . . . . . . . . . . . . . 93 How to Process data with Composite Commands . . . . . . . . . . . . . . . . . 94 Semi-automatic Processing . . . . . . . . . . . . . . . . . . . . . . . . . . . 94 DONE. . . . . . . .INDEX How to Use the 1D Processing Dialog . . . . . . . . . . . . . . . . . . . . . . . . . . 94 How to Use the Processing Guide in Automatic mode . . . . . . . . . . . . . . 95 How to Use the Processing Guide in Interactive mode . . . . . . . . . . . . . 97 Processing Data with AU programs. . . . . . . . . . . . . . . . . . . . . . . . . . . . . 97 Serial Processing using Python programs . . . . . . . . . . . . . . . . . . . . . . . . 98 Printing/plotting Data. . . . . . . . . . . . . . . . . . . . . . . . . . . . . . . . . . . . . . . 103 How to Print/Plot from the Menu . . . . . . . . . . . . . . . . . . . . . . . . . . . . . 103 How to Plot Data from the Processing guide . . . . . . . . . . . . . . . . . . . . 105 How to Plot Data with the Plot Editor . . . . . . . . . . . . . . . . . . . . . . . . . 105 How to Print the Integral list . . . . . . . . . . . . . . . . . . . . . . . . . . . . . . . . . 106 How to Print the Peak list . . . . . . . . . . . . . . . . . . . . . . . . . . . . . . . . . . . 106 Exporting Data . . . . . . . . . . . . . . . . . . . . . . . . . . . . . . . . . . . . . . . . . . . . 107 How to Copy data to Other Applications . . . . . . . . . . . . . . . . . . . . . . . 107 How to Store (Export) a Data Window as Graphics File . . . . . . . . . . . 108 1D Display . . . . . . . . . . . . . . . . . . . . . . . . . . . . . . . . . . . . . . . . . . . . . 109 8.1 8.2 8.3 8.4 The 1D Data Window . . . . . . . . . . . . . . . . . . . . . . . . . . . . . . . . . . . . . . 109 Displaying one Dataset in Multiple windows . . . . . . . . . . . . . . . . . . . . 110 How to Reopen a Dataset in a Second/Third etc. Window . . . . . . . . . . 110 How to Rescale or Shift one Dataset in Multiple windows . . . . . . . . . 111 Changing the Display of a 1D Spectrum or FID . . . . . . . . . . . . . . . . . . 112 How to Change the Vertical Scaling of the FID or Spectrum . . . . . . . 112 How to Smoothly Change the Vertical Scaling of the FID/Spectrum . 112 How to Change the Horizontal Scaling of the FID or Spectrum . . . . . 112 How to Shift a Spectral Region to the Left or to the Right . . . . . . . . . . 114 How to Shift the Spectrum Up or Down . . . . . . . . . . . . . . . . . . . . . . . . 114 Using the Tab bar . . . . . . . . . . . . . . . . . . . . . . . . . . . . . . . . . . . . . . . . . . 115 How to Display the Spectrum . . . . . . . . . . . . . . . . . . . . . . . . . . . . . . . . 115 How to Set Processing Parameters . . . . . . . . . . . . . . . . . . . . . . . . . . . . 116 How to Set Acquisition Parameters . . . . . . . . . . . . . . . . . . . . . . . . . . . 117 How to Edit the Title . . . . . . . . . . . . . . . . . . . . . . . . . . . . . . . . . . . . . . . 118 How to Edit the Pulse Program . . . . . . . . . . . . . . . . . . . . . . . . . . . . . . . 119 How to Display the Peak list . . . . . . . . . . . . . . . . . . . . . . . . . . . . . . . . . 119 How to Display the Integral list . . . . . . . . . . . . . . . . . . . . . . . . . . . . . . 128 How to view Sample Information . . . . . . . . . . . . . . . . . . . . . . . . . . . . . 135 How to Open the Jmol Molecule Structure Viewer . . . . . . . . . . . . . . . 136 7 8.5 8.6 8.7 8.8 Chapter 9 How to Display the FID . . . . . . . . . . . . . . . . . . . . . . . . . . . . . . . . . . . . 138 1D Display Options . . . . . . . . . . . . . . . . . . . . . . . . . . . . . . . . . . . . . . . . 139 How to Toggle between Hertz and ppm Axis Units . . . . . . . . . . . . . . . 139 INDEX How to Switch on/off the Spectrum Overview display . . . . . . . . . . . . 139 How to Switch Y-axis Display . . . . . . . . . . . . . . . . . . . . . . . . . . . . . . . 139 INDEX DONE Show Display Properties/Regions/Files. . . . . . . . . . . . . . . . . . . . . . . . . 140 How to Superimpose the Cursor Information . . . . . . . . . . . . . . . . . . . . 141 How to Superimpose the Title on the Spectrum . . . . . . . . . . . . . . . . . . 142 How to Superimpose the main Status Parameters on the Spectrum . . 142 How to Superimpose the Integral Trails/Labels on the Spectrum . . . . 142 How to Superimpose Peak Labels on the Spectrum . . . . . . . . . . . . . . . 142 How to Show Peak Annotations on the Spectrum . . . . . . . . . . . . . . . . 142 How to Show Individual Data Points of the Spectrum . . . . . . . . . . . . . 143 How to Superimpose the Electronic Signature on the Spectrum . . . . . 143 How to Display the Main Dataset Properties . . . . . . . . . . . . . . . . . . . . 143 How to Display a List of Files of a Dataset . . . . . . . . . . . . . . . . . . . . . 144 Saving Display Region . . . . . . . . . . . . . . . . . . . . . . . . . . . . . . . . . . . . . 147 Synchronize Visible Region of all Data Windows. . . . . . . . . . . . . . . . . 148 2D Display . . . . . . . . . . . . . . . . . . . . . . . . . . . . . . . . . . . . . . . . . . . . . 149 9.1 9.2 9.3 9.4 9.5 The 2D Data Window . . . . . . . . . . . . . . . . . . . . . . . . . . . . . . . . . . . . . . 149 Changing the Display of a 2D spectrum . . . . . . . . . . . . . . . . . . . . . . . . 150 How to Change the Intensity Scaling (contour levels) . . . . . . . . . . . . . 150 How to Smoothly Change the Vertical Scaling (contour levels) . . . . . 151 How to Display a Contour Levels Bar in the Data Window . . . . . . . . . 151 How to Switch on/off Square 2D layout . . . . . . . . . . . . . . . . . . . . . . . . 152 How to Zoom a 2D spectrum in/out . . . . . . . . . . . . . . . . . . . . . . . . . . . 153 How to Shift a Spectral Region in the F2 direction (left/right) . . . . . . 154 How to Shift a Spectral Region in the F1 direction (up/down) . . . . . . 154 Show Display Properties/Regions/Files. . . . . . . . . . . . . . . . . . . . . . . . . 154 Using the Tab bar . . . . . . . . . . . . . . . . . . . . . . . . . . . . . . . . . . . . . . . . . . 157 How to Set Processing Parameters . . . . . . . . . . . . . . . . . . . . . . . . . . . . 157 How to Set Acquisition Parameters . . . . . . . . . . . . . . . . . . . . . . . . . . . 157 How to Display the Peak list . . . . . . . . . . . . . . . . . . . . . . . . . . . . . . . . . 158 How to Display the Integral list . . . . . . . . . . . . . . . . . . . . . . . . . . . . . . 159 How to Display the FID . . . . . . . . . . . . . . . . . . . . . . . . . . . . . . . . . . . . 160 2D Display Options . . . . . . . . . . . . . . . . . . . . . . . . . . . . . . . . . . . . . . . . 161 How to Switch between Hertz and ppm Axis Units in F2 and F1 . . . . 161 How to Switch on/off the Spectrum Overview display . . . . . . . . . . . . 161 How to Switch on/off the Projection display . . . . . . . . . . . . . . . . . . . . 162 How to Switch on/off the Grid display . . . . . . . . . . . . . . . . . . . . . . . . . 164 How to Display a 2D Spectrum in Contour Mode . . . . . . . . . . . . . . . . 165 8 How to Set the 2D Contour Levels . . . . . . . . . . . . . . . . . . . . . . . . . . . . 166 How to Store interactively set Contour Levels . . . . . . . . . . . . . . . . . . . 167 How to Display a 2D spectrum in Pseudo Color Mode . . . . . . . . . . . . 168 INDEX How to Display a 2D Spectrum in Oblique Mode . . . . . . . . . . . . . . . . 168 How to Rotate a 2D DONE Spectrum in Oblique Mode . . . . . . . . . . . . . . . . . 170 INDEX How to Switch between Displaying Positive and Negative levels . . . . 170 Chapter 10 nD Display . . . . . . . . . . . . . . . . . . . . . . . . . . . . . . . . . . . . . . . . . . . . . 171 10.1 10.2 10.3 10.4 10.5 Chapter 11 Display Planes of 3D Data. . . . . . . . . . . . . . . . . . . . . . . . . . . . . . . . . . . 171 How to Switch to 2D Plane Display . . . . . . . . . . . . . . . . . . . . . . . . . . . 172 How to Display various Plane Orientations . . . . . . . . . . . . . . . . . . . . . 172 How to Display various Plane Positions (numbers) . . . . . . . . . . . . . . . 173 3D Cube Display Mode . . . . . . . . . . . . . . . . . . . . . . . . . . . . . . . . . . . . . 174 How to Display the 3D Cube . . . . . . . . . . . . . . . . . . . . . . . . . . . . . . . . 174 How to Rotate the 3D Cube . . . . . . . . . . . . . . . . . . . . . . . . . . . . . . . . . 174 How to Scale Up/Down the 3D Cube . . . . . . . . . . . . . . . . . . . . . . . . . . 175 How to Reset the Cube Size and Orientation . . . . . . . . . . . . . . . . . . . . 175 How to Switch Depth Cueing on/off . . . . . . . . . . . . . . . . . . . . . . . . . . 175 How to Display a Cube Front or Side view . . . . . . . . . . . . . . . . . . . . . 175 nD parameter display . . . . . . . . . . . . . . . . . . . . . . . . . . . . . . . . . . . . . . . 175 nD Fid Display . . . . . . . . . . . . . . . . . . . . . . . . . . . . . . . . . . . . . . . . . . . . 177 nD Peak and Integral Display . . . . . . . . . . . . . . . . . . . . . . . . . . . . . . . . 178 1D Interactive Manipulation . . . . . . . . . . . . . . . . . . . . . . . . . . . . . . 181 11.1 11.2 11.3 1D Interactive Window multiplication. . . . . . . . . . . . . . . . . . . . . . . . . . 181 How to Switch to Window Multiplication Mode . . . . . . . . . . . . . . . . . 181 1D Interactive Phase Correction . . . . . . . . . . . . . . . . . . . . . . . . . . . . . . 183 How to Switch to Phase Correction Mode . . . . . . . . . . . . . . . . . . . . . . 183 How to Perform a Typical 1D Interactive Phase Correction . . . . . . . . 184 How to Set the Phase Pivot Point . . . . . . . . . . . . . . . . . . . . . . . . . . . . . 184 How to Perform Default Zero Order Phase Correction . . . . . . . . . . . . 185 How to Perform Interactive Zero Order Phase Correction . . . . . . . . . . 185 How to Perform Interactive First Order Phase Correction . . . . . . . . . . 185 How to Perform 90, -90 or 180° Zero Order Phase Correction . . . . . . 185 How to Reset the Phase to the Original Values . . . . . . . . . . . . . . . . . . 185 How to Change the Mouse Sensitivity . . . . . . . . . . . . . . . . . . . . . . . . . 185 How to Return from Phase Correction Mode with/without Save . . . . . 186 1D Interactive Integration . . . . . . . . . . . . . . . . . . . . . . . . . . . . . . . . . . . 186 How to Switch to Integration Mode . . . . . . . . . . . . . . . . . . . . . . . . . . . 187 How to Define Integral Regions . . . . . . . . . . . . . . . . . . . . . . . . . . . . . . 188 How to Select/Deselect Integral Regions . . . . . . . . . . . . . . . . . . . . . . . 188 How to Read Integral Regions from Disk . . . . . . . . . . . . . . . . . . . . . . . 190 How to Perform Interactive Bias and Slope Correction . . . . . . . . . . . . 191 9 11.4 11.5 11.6 11.7 How to Set the Limit for Bias Determination . . . . . . . . . . . . . . . . . . . . 191 How to Change the Mouse Sensitivity . . . . . . . . . . . . . . . . . . . . . . . . . 191 How to Calibrate/Normalize Integrals . . . . . . . . . . . . . . . . . . . . . . . . . 192 INDEX How to Scale Integrals with respect to Different Spectra . . . . . . . . . . . 192 How to Delete Integral Regions from the Display . . . . . . . . . . . . . . . . 193 INDEX DONE How to Scale Selected Integrals . . . . . . . . . . . . . . . . . . . . . . . . . . . . . . 193 How to Move the Integral Trails Up/Down . . . . . . . . . . . . . . . . . . . . . 194 How to Cut Integral Regions . . . . . . . . . . . . . . . . . . . . . . . . . . . . . . . . 194 How to Save Integral Regions . . . . . . . . . . . . . . . . . . . . . . . . . . . . . . . 195 How to Undo the Last Region Operation . . . . . . . . . . . . . . . . . . . . . . . 195 How to Return from the Integration Mode with/without Save . . . . . . . 196 1D Interactive Calibration . . . . . . . . . . . . . . . . . . . . . . . . . . . . . . . . . . . 196 How to Switch to Calibration Mode . . . . . . . . . . . . . . . . . . . . . . . . . . . 196 How to Calibrate a Spectrum Interactively . . . . . . . . . . . . . . . . . . . . . . 197 1D Multiple Display . . . . . . . . . . . . . . . . . . . . . . . . . . . . . . . . . . . . . . . 198 How Switch to Multiple Display Mode and Read Multiple Spectra . . 198 How to Select/Deselect Datasets . . . . . . . . . . . . . . . . . . . . . . . . . . . . . 200 How to Remove a Dataset from Multiple Display . . . . . . . . . . . . . . . . 201 How to Display the Sum or Difference Spectra . . . . . . . . . . . . . . . . . . 201 How to Save the Sum or Difference Spectra . . . . . . . . . . . . . . . . . . . . 201 How to Display the Next/Previous Name/Expno . . . . . . . . . . . . . . . . . 201 How to Toggle between Superimposed and Stacked Display . . . . . . . 202 How to Shift and Scale Individual Spectra . . . . . . . . . . . . . . . . . . . . . . 202 How to move the selected spectrum one place up/down . . . . . . . . . . . 204 How to Switch on/off the Display of Datapaths and Scaling Factors . . 204 How to Return from Multiple Display mode . . . . . . . . . . . . . . . . . . . . 204 How to Set the Colors of the 1st, 2nd, .. Dataset . . . . . . . . . . . . . . . . . . 205 1D Interactive Baseline Correction . . . . . . . . . . . . . . . . . . . . . . . . . . . . 205 How to Switch to Baseline Correction Mode . . . . . . . . . . . . . . . . . . . . 205 How to Perform Polynomial Baseline Correction . . . . . . . . . . . . . . . . 206 How to Perform Sine Baseline Correction . . . . . . . . . . . . . . . . . . . . . . 206 How to Perform Exponential Baseline Correction . . . . . . . . . . . . . . . . 207 How to Preview the Baseline Corrected Spectrum . . . . . . . . . . . . . . . . 207 How to Reset the Baseline Correction Line . . . . . . . . . . . . . . . . . . . . . 208 How to Change the Mouse Sensitivity . . . . . . . . . . . . . . . . . . . . . . . . . 208 How to Save the Baseline Correction and/or Return . . . . . . . . . . . . . . 208 How to Perform Cubic Spline Baseline correction . . . . . . . . . . . . . . . . 208 How to Delete Spline Baseline Points from the screen . . . . . . . . . . . . 209 How to Return from Cubic Spline Baseline mode with/without Save . 210 1D Interactive Peak Picking. . . . . . . . . . . . . . . . . . . . . . . . . . . . . . . . . . 210 How to Switch to Peak Picking Mode . . . . . . . . . . . . . . . . . . . . . . . . . 211 10 How to Define New Peak Picking Ranges . . . . . . . . . . . . . . . . . . . . . . 211 How to Change Peak Picking Ranges . . . . . . . . . . . . . . . . . . . . . . . . . . 212 How to Pick Peaks in Peak Picking Ranges only . . . . . . . . . . . . . . . . . 212 INDEX How to Delete all Peak Picking Ranges . . . . . . . . . . . . . . . . . . . . . . . . 212 How to Define PeaksDONE Manually . . . .INDEX . . . . . . . . . . . . . . . . . . . . . . . . . . 213 How to Pick Peaks Semi-Automatically . . . . . . . . . . . . . . . . . . . . . . . . 213 How to Delete Peaks from the Peak List . . . . . . . . . . . . . . . . . . . . . . . 213 How to Return from Peak Picking Mode with/without Save . . . . . . . . 214 Chapter 12 2D Interactive Manipulation . . . . . . . . . . . . . . . . . . . . . . . . . . . . . . 215 12.1 12.2 12.3 12.4 2D Interactive Phase Correction . . . . . . . . . . . . . . . . . . . . . . . . . . . . . . 215 How to Switch to 2D Interactive Phase Correction . . . . . . . . . . . . . . . 215 How to Perform a Typical 2D Interactive Phase Correction . . . . . . . . 216 How to Scale or Shift Individual Rows/Columns . . . . . . . . . . . . . . . . . 219 How to Perform Smooth Phase Correction . . . . . . . . . . . . . . . . . . . . . . 220 How to Perform 90, -90 or 180° Zero Order Phase Correction . . . . . . 221 How to Reset the Phase to the Original Values . . . . . . . . . . . . . . . . . . 221 How to Change the Mouse Sensitivity . . . . . . . . . . . . . . . . . . . . . . . . . 221 How to Show the Next/Previous Row or Column . . . . . . . . . . . . . . . . 221 How to Arrange Rows or Columns . . . . . . . . . . . . . . . . . . . . . . . . . . . . 222 How to Return from Multi-1D Phase to 2D Phase Display . . . . . . . . . 222 How to Return from 2D Phase Mode . . . . . . . . . . . . . . . . . . . . . . . . . . 222 2D Interactive Integration . . . . . . . . . . . . . . . . . . . . . . . . . . . . . . . . . . . 222 How to Move an Integral region . . . . . . . . . . . . . . . . . . . . . . . . . . . . . . 227 How to Copy an Integral region . . . . . . . . . . . . . . . . . . . . . . . . . . . . . . 227 How to Delete all Integral Regions . . . . . . . . . . . . . . . . . . . . . . . . . . . . 227 How to Read/Import Integral Regions . . . . . . . . . . . . . . . . . . . . . . . . . 227 How to Save/Export Integral Regions . . . . . . . . . . . . . . . . . . . . . . . . . 227 How to Return from 2D Integration mode . . . . . . . . . . . . . . . . . . . . . . 228 2D Multiple Display and Row/Column Handling . . . . . . . . . . . . . . . . . 228 How Switch to Multiple Display mode and Read Multiple Spectra . . . 228 How to Align Multiple 2D Spectra . . . . . . . . . . . . . . . . . . . . . . . . . . . . 230 How to Display the Next/Previous Name/Expno . . . . . . . . . . . . . . . . . 231 How to Scan Rows/Columns . . . . . . . . . . . . . . . . . . . . . . . . . . . . . . . . 231 How to Grab a Row/Column . . . . . . . . . . . . . . . . . . . . . . . . . . . . . . . . 232 How to Show the Next/Previous Row or Column . . . . . . . . . . . . . . . . 233 How to Move the Selected Dataset Up/Down in the Dataset List . . . . 233 How to Extract a Row/Column . . . . . . . . . . . . . . . . . . . . . . . . . . . . . . . 234 How to Copy Contour Levels from First to Other Spectra . . . . . . . . . . 234 How to Switch on/off 2D contour display . . . . . . . . . . . . . . . . . . . . . . 235 How to Position the Baseline of the Row/Column . . . . . . . . . . . . . . . . 235 2D Interactive Calibration . . . . . . . . . . . . . . . . . . . . . . . . . . . . . . . . . . . 235 11 12.5 Chapter 13 Data Window . . . . . . . . . . . . . . . . . . . . . . . . . . . . . . . . . . 239 INDEXHandling DONE 13.1 13.2 Chapter 14 Data Windows . . . . . . . . . . . . . . . . . . . . . . . . . . . . . . . . . . . . . . . . . . . . 239 How to Move a Data Window . . . . . . . . . . . . . . . . . . . . . . . . . . . . . . . 240 How to Resize a Data Window . . . . . . . . . . . . . . . . . . . . . . . . . . . . . . . 240 How to Select (activate) a Data Window . . . . . . . . . . . . . . . . . . . . . . . 241 How to Open a New empty Data Window . . . . . . . . . . . . . . . . . . . . . . 242 How to Arrange Data Windows . . . . . . . . . . . . . . . . . . . . . . . . . . . . . . 242 How to Iconify (minimize) a Data Window . . . . . . . . . . . . . . . . . . . . . 244 How to De-iconify a Data Window . . . . . . . . . . . . . . . . . . . . . . . . . . . 245 How to Maximize a Data Window . . . . . . . . . . . . . . . . . . . . . . . . . . . . 245 How to Restore the Size and Position of a Data Window . . . . . . . . . . 245 How to Close a Data Window . . . . . . . . . . . . . . . . . . . . . . . . . . . . . . . 245 How to Iconify all Data Windows . . . . . . . . . . . . . . . . . . . . . . . . . . . . 246 How to Maximize all Data Windows . . . . . . . . . . . . . . . . . . . . . . . . . . 246 How to Activate the Next Data Window . . . . . . . . . . . . . . . . . . . . . . . 246 Window Layouts . . . . . . . . . . . . . . . . . . . . . . . . . . . . . . . . . . . . . . . . . . 246 How to Save the Current Window Layout . . . . . . . . . . . . . . . . . . . . . . 246 How to Read a Window Layout . . . . . . . . . . . . . . . . . . . . . . . . . . . . . . 246 How to Swap Data Windows . . . . . . . . . . . . . . . . . . . . . . . . . . . . . . . . 247 Analysis . . . . . . . . . . . . . . . . . . . . . . . . . . . . . . . . . . . . . . . . . . . . . . . 249 14.1 14.2 14.3 14.4 Chapter 15 How to Switch to 2D Calibration mode . . . . . . . . . . . . . . . . . . . . . . . . 235 How to Perform 2D Calibration . . . . . . . . . . . . . . . . . . . . . . . . . . . . . . 236 2D Chemical Shift Distance Measurement . . . . . . . . . . . . . . . . . . . . . . 237 INDEX How to Measure a 2D Chemical Shift Distance . . . . . . . . . . . . . . . . . . 237 Introduction . . . . . . . . . . . . . . . . . . . . . . . . . . . . . . . . . . . . . . . . . . . . . . 249 1D Chemical Shift Distance Measurement . . . . . . . . . . . . . . . . . . . . . . 250 How to Measure a Chemical Shift Distance . . . . . . . . . . . . . . . . . . . . . 250 1D Signal to Noise Calculation . . . . . . . . . . . . . . . . . . . . . . . . . . . . . . . 250 How to Perform Interactive S/N Calculation . . . . . . . . . . . . . . . . . . . . 250 How to Delete the Signal Region or Noise Region . . . . . . . . . . . . . . . 252 How to Edit the Limits of the Signal Region or Noise Region . . . . . . 252 How to Change the Width of the Signal Region or Noise Region . . . . 252 Relaxation Analysis . . . . . . . . . . . . . . . . . . . . . . . . . . . . . . . . . . . . . . . . 253 Acquisition . . . . . . . . . . . . . . . . . . . . . . . . . . . . . . . . . . . . . . . . . . . . . 261 15.1 15.2 15.3 15.4 15.5 15.6 15.7 Acquisition Guide . . . . . . . . . . . . . . . . . . . . . . . . . . . . . . . . . . . . . . . . . 261 Acquisition Toolbar . . . . . . . . . . . . . . . . . . . . . . . . . . . . . . . . . . . . . . . . 263 Data window Toolbar. . . . . . . . . . . . . . . . . . . . . . . . . . . . . . . . . . . . . . . 265 Acquisition Status Bar . . . . . . . . . . . . . . . . . . . . . . . . . . . . . . . . . . . . . . 266 Command Queuing and Scheduling . . . . . . . . . . . . . . . . . . . . . . . . . . . 268 Tuning and Matching the Probehead . . . . . . . . . . . . . . . . . . . . . . . . . . . 269 Locking . . . . . . . . . . . . . . . . . . . . . . . . . . . . . . . . . . . . . . . . . . . . . . . . . 270 15.8 15.9 15.10 15.11 Chapter 16 Configuration/Automation . . . . . . . . . . . . . . . . . . . . . . . . . . . . . . . . 281 16.1 16.2 16.3 16.4 Chapter 17 Audit Trails . . . . . . . . . . . . . . . . . . . . . . . . . . . . . . . . . . . . . . . . . . . . . . 289 Electronic Signatures . . . . . . . . . . . . . . . . . . . . . . . . . . . . . . . . . . . . . . . 294 Password Controlled Login Identification . . . . . . . . . . . . . . . . . . . . . . . 297 Remote Control . . . . . . . . . . . . . . . . . . . . . . . . . . . . . . . . . . . . . . . . . 301 18.1 18.2 18.3 18.4 18.5 Chapter 19 NMR Superuser and NMR Administration password . . . . . . . . . . . . . . 281 How to Change the NMR Administration Password . . . . . . . . . . . . . . 282 Configuration . . . . . . . . . . . . . . . . . . . . . . . . . . . . . . . . . . . . . . . . . . . . . 282 How to Perform a Default Configuration on a Datastation . . . . . . . . . 283 How to Perform a Customized Configuration on a Datastation . . . . . . 283 Parameter set conversion . . . . . . . . . . . . . . . . . . . . . . . . . . . . . . . . . . . . 284 Automation . . . . . . . . . . . . . . . . . . . . . . . . . . . . . . . . . . . . . . . . . . . . . . 284 How to Install AU Programs . . . . . . . . . . . . . . . . . . . . . . . . . . . . . . . . . 284 How to Open the AU Program Dialog Box . . . . . . . . . . . . . . . . . . . . . 284 How to Switch to the List of User defined AU Programs . . . . . . . . . . 286 How to Switch to the List of Bruker defined AU Programs . . . . . . . . . 286 How to Define the AU Programs Source Directory . . . . . . . . . . . . . . . 286 How to Create an AU Program . . . . . . . . . . . . . . . . . . . . . . . . . . . . . . . 286 How to Edit an Existing AU Program . . . . . . . . . . . . . . . . . . . . . . . . . 287 How to Execute an AU Program . . . . . . . . . . . . . . . . . . . . . . . . . . . . . 287 How to Delete an AU Program . . . . . . . . . . . . . . . . . . . . . . . . . . . . . . . 287 How to Show Comments (short descriptions) in the AU Program List 287 Regulatory Compliance . . . . . . . . . . . . . . . . . . . . . . . . . . . . . . . . . . 289 17.1 17.2 17.3 Chapter 18 BSMS Control Panel . . . . . . . . . . . . . . . . . . . . . . . . . . . . . . . . . . . . . . . 271 Interactive Parameter Adjustment (GS). . . . . . . . . . . . . . . . . . . . . . . . . 273 Running an Acquisition . . . . . . . . . . . . . . . . . . . . . . . . . . . . . . . . . . . . . 275 Shape tool. . . . . . . . . . . . . . . . . . . . . . . . . . . . . . . . . . . . . . . . . . . . . . . . 279 Remote control. . . . . . . . . . . . . . . . . . . . . . . . . . . . . . . . . . . . . . . . . . . . 301 How to Establish a Remote Connection from your PC . . . . . . . . . . . . . 301 How to Make a Remote Connection without a Local License . . . . . . . 308 Security of Remote Connections . . . . . . . . . . . . . . . . . . . . . . . . . . . . . . 308 How to Access ICON-NMR from a Remote Web Browser . . . . . . . . . . . 309 User Preferences . . . . . . . . . . . . . . . . . . . . . . . . . . . . . . . . . . . . . . . . 311 19.1 User Preferences . . . . . . . . . . . . . . . . . . . . . . . . . . . . . . . . . . . . . . . . . . 311 How to Open the Last Used Dataset on Startup . . . . . . . . . . . . . . . . . . 313 How to Define the Startup Actions . . . . . . . . . . . . . . . . . . . . . . . . . . . . 314 How to Define Auto-Termination after Idle Time . . . . . . . . . . . . . . . . 314 How to Define Auto-Locking after Idle Time . . . . . . . . . . . . . . . . . . . 315 How to Change the Preferred Editor . . . . . . . . . . . . . . . . . . . . . . . . . . . 316 How to Configure the Tab Bar . . . . . . . . . . . . . . . . . . . . . . . . . . . . . . . 316 How to Configure the Right-click Menu Function . . . . . . . . . . . . . . . . 317 13 19.2 19.3 19.4 19.5 Chapter 20 How to Change Colors of Data Objects on the Screen . . . . . . . . . . . . . 317 How to Change Colors of Data Objects on the Printer . . . . . . . . . . . . . 318 How to Change Colors of the Lock Display . . . . . . . . . . . . . . . . . . . . . 318 INDEX How to Create a New Data Window Color Scheme . . . . . . . . . . . . . . . 318 How to Read a Different Data Window Color Scheme . . . . . . . . . . . . 319 INDEX DONE How to Change Peak and Integral table Colour/Spacings . . . . . . . . . . 319 How to Create Thick Lines on the Screen . . . . . . . . . . . . . . . . . . . . . . 321 How to Create Thick Lines on the Printer . . . . . . . . . . . . . . . . . . . . . . 321 How to Change All Fonts of the Topspin Interface . . . . . . . . . . . . . . . 321 How to Change the Font of the TOPSPIN menu . . . . . . . . . . . . . . . . . . . 322 How to Change the Font of the Tab bar . . . . . . . . . . . . . . . . . . . . . . . . 323 How to Change the Font of Dialog Boxes . . . . . . . . . . . . . . . . . . . . . . 324 How to Change the Font of the Browser . . . . . . . . . . . . . . . . . . . . . . . 324 How to Change the Font of the Command Line . . . . . . . . . . . . . . . . . . 325 How to Change the Font of the Status Line . . . . . . . . . . . . . . . . . . . . . 325 How to Auto-Archive existing expnos . . . . . . . . . . . . . . . . . . . . . . . . . 325 Command Line Preferences . . . . . . . . . . . . . . . . . . . . . . . . . . . . . . . . . . 326 How to Resize the Command Line . . . . . . . . . . . . . . . . . . . . . . . . . . . . 326 How to Set the Minimum and Maximum Command Line Size . . . . . . 327 Disabling/Enabling Toolbar Buttons, Menus and Commands. . . . . . . . 327 How to Hide the Upper and Lower Toolbars . . . . . . . . . . . . . . . . . . . . 327 How to Hide the Menubar . . . . . . . . . . . . . . . . . . . . . . . . . . . . . . . . . . . 328 How to Disable/Remove Toolbar Buttons . . . . . . . . . . . . . . . . . . . . . . 328 How to Disable/Remove Menus or Commands . . . . . . . . . . . . . . . . . . 329 How to (Re)enable a disabled Command/Menu . . . . . . . . . . . . . . . . . . 331 How to (Re)enable All Commands/Menus . . . . . . . . . . . . . . . . . . . . . . 331 Resizing/Shifting Toolbar Icons. . . . . . . . . . . . . . . . . . . . . . . . . . . . . . . 331 How to Change the Toolbar Icon Size . . . . . . . . . . . . . . . . . . . . . . . . . 331 How to Shift Toolbar Icons to the Right . . . . . . . . . . . . . . . . . . . . . . . . 331 Defining Source Directory for Programs/Lists etc. . . . . . . . . . . . . . . . . 332 User Extensions . . . . . . . . . . . . . . . . . . . . . . . . . . . . . . . . . . . . . . . . . 333 20.1 20.2 20.3 20.4 20.5 20.6 20.7 20.8 User Notebook . . . . . . . . . . . . . . . . . . . . . . . . . . . . . . . . . . . . . . . . . . . . 333 Macros . . . . . . . . . . . . . . . . . . . . . . . . . . . . . . . . . . . . . . . . . . . . . . . . . . 334 AU Programs . . . . . . . . . . . . . . . . . . . . . . . . . . . . . . . . . . . . . . . . . . . . . 334 Python Programs . . . . . . . . . . . . . . . . . . . . . . . . . . . . . . . . . . . . . . . . . . 335 Button Panels . . . . . . . . . . . . . . . . . . . . . . . . . . . . . . . . . . . . . . . . . . . . . 336 Adding User Defined Buttons to the Toolbars. . . . . . . . . . . . . . . . . . . . 339 Adding User Defined Menus to the Menubar . . . . . . . . . . . . . . . . . . . . 342 Adding User Defined Guides. . . . . . . . . . . . . . . . . . . . . . . . . . . . . . . . . 344 Chapter 1 Getting Started 1.1 Document Conventions Font Conventions abs - commands to be entered on the command line are in courier bold italic ProcPars - menus, buttons, icons to be clicked are in times bold italic fid - filenames are in courier name - any name which is not a filename is in times italic File/directory Conventions <tshome> - the TOPSPIN installation (home) directory User Action Conventions a single user action 1. the first action of a sequence 2. the second action of a sequence 3. etc. a) the first action of a sub-sequence 16 Getting Started b) the second action of a sub-sequence c) etc. INDEX 1.2 TOPSPIN Overview DONE INDEX Functionality TOPSPIN is an integrated software package for: • Displaying NMR spectra • Printing and plotting spectra • Exporting displays and plots in various graphics and metafile formats • Importing NMR data from files of various formats • Archiving spectra in various formats such as JCAMP-DX and ZIP • E-mailing data • Processing 1D-6D fids and spectra: window multiplication, various transforms (Fourier, Hilbert, DOSY), phase correction, baseline correction, integration, peak picking, linear prediction, smoothing, adding spectra etc. • Displaying multiple superimposed spectra (1D and 2D). • Simulating 1D and multi-dimensional fids, given a pulse program and a spin system (“virtual spectrometer nmr-sim”) • Calculating T1/T2 relaxation times • Fitting peaks with Lorentzian and Gaussian line shape models, deconvolve overlapping peaks • Multiplet analysis • Automatic 1D, 2D and 3D peak picking • Automatic 1D, 2D and 3D integration • Line shape analysis of solids spectra • Data acquisition with Bruker Avance type spectrometers • Supporting automated and walk-up spectrometers (ICON-NMR) • Remote spectrometer control including web-enabled ICON-NMR • Adding user defined functionalities to TOPSPIN (AU programs, Macros and Python programs) Getting Started 17 Available Documentation In TOPSPIN 2.0 and newer the Help Manuals submenu, contains list of availaINDEX ble manuals for the following items: General INDEX DONE Beginners Guides Acquisition - Users Guides Acquisition - Application Manuals Acquisition & Processing Reference Automation and Plotting Analysis and Simulation Programming Manuals Technical Manuals Installation Guides Good Laboratory Practice Each document is listed with a short description of its contents. 1.3 TOPSPIN license TOPSPIN requires a license for startup. A license can be ordered online from: www.bruker-biospin.de/NMR/nmrsoftw/licenses/index.html If your PC controls a spectrometer, TOPSPIN will start up without a license. Furthermore, you can use TOPSPIN for developer purposes with restricted functionality. In this case you have to start it from a Windows Command prompt or Linux shell as follows; topspin -developer 18 Getting Started 1.4 Startup TOPSPIN INDEX Under Windows DONE Click the TOPSPIN icon on the desktop INDEX or Start TOPSPIN from a Command Prompt as follows: 1. Click Start Run, enter cmd and click OK 2. In the Command Prompt: a) Enter cd <tshome> b) Enter topspin where <tshome> is the directory where TOPSPIN is installed. Under Linux 1. Open a Linux Shell or Terminal Window 2. In the Shell/Terminal: a) Enter cd <tshome> b) Enter ./topspin where <tshome> is the directory where TOPSPIN is installed. Startup TOPSPIN specifying dataset Topspin can be started with a dataset option: 1. Open a Windows Command Prompt or Linux Shell 2. Enter topspin -j TOP_DATA:<dataset path> The specified dataset is automatically displayed after startup. Examples: topspin -j TOP_DATA:c:\bio\data\guest\nmr\exam1d_1H\1\pdata\1 topspin -j TOP_DATA:c:\bio\data\guest\nmr\exam1d_1H\1\pdata\1\1r topspin -j TOP_DATA:c:\jcamp.dx topspin -j TOP_DATA:c:\data-archive.zip Getting Started 19 1.5 Configuration INDEX After the installation of TOPSPIN, it must be configured once. TOPSPIN may be used in two different ways: INDEX DONE on a computer which controls a spectrometer The command cf must be executed once, to configure the spectrometer hardware. Just type this command and follow the instructions on the screen. At the end of the dialog, further configuration commands, like expinstall, are offered and can be started from there. on a computer which is used as datastation The only configuration command to be executed is expinstall. This allows you to install pulse programs, AU programs, lists etc. Just type this command and follow the instructions on the screen, selecting Installation for Datastation (default). Note that the commands cf and expinstall can be started from the command line or from the Options or Spectrometer menu. However, the latter menu is only available after cf has been performed once, choosing Installation for spectrometer. After the configuration has finished, TOPSPIN is ready to be used. The configuration only needs to be repeated when you have installed a new version of TOPSPIN or if your spectrometer hardware has changed. More details on configuration can be found in chapter 16.2 and the descriptions of cf and expinstall in the Acquisition Reference Manual. 1.6 How to Display Spectra In this chapter, opening data in standard Bruker format is described. Opening other data formats is described in chapter 4. Please note that a standard Bruker dataset is a directory tree rather than a single file: <dir>\data\<user>\nmr\<dataset name>\<expno>\pdata\<procno> e.g. 20 Getting Started c:\bruker\topspin\data\guest\nmr\exam1d_13C\1\pdata\1 How to Open Data from the Menu INDEX Open the File menu and click Open... A dialog box appears. Select the first opDONE INDEX tion, the Browser type File Chooser and click OK. A file browser appears. Navigate to your data directory and expand it to the level of names, expnos, or procnos (double-click a directory to expand it). Select the desired item and click Display. The selected dataset replaces the contents of the currently selected (active) window. If no data window was displayed, a new one will be created. Alternatively, you can first create a new window by clicking Window New Window [Alt+w n) and then open a dataset from the file browser in that window. The file browser can also be opened by entering reb on the command line. How to Open Data from the Browser TOPSPIN has data browser which, by default, displays the top level data directory (<dir>) with Bruker example data. You can add your own data directories, local or remote, as follows: 1. Move the cursor into the browser area 2. Right-click and choose Add New Data Dir... in the popup menu 3. Enter the desired data directory (<dir>) and click OK Your data directory will now appear in the browser In order to display data from the Browser, proceed as follows: 1. Expand your top level directory (<dir>) in the browser to the level of the data name, expno or procno 2. Select the desired item and drag it into the data area How to Define Alias Names for Data 1. Open the dataset for which you want to define an alias name 2. Click the Alias tab at the top of the data browser. 3. Right-click in the browser and choose Define alias for data in selected window Alternatively, you can enter the command dalias on the command line. Getting Started 21 How to Open Data in Archive Data Directories Topspin 2.0 and newer allows opening datasets that are stored in the following diINDEX rectory structures: INDEX DONE <mydata>/<name>/<expno>/pdata/<procno> You can do that with the TOPSPIN command reb or from the Operating System File Browser with Copy & Paste or Drag & Drop. Actually, the data are copied to the data directory: <tshome>/data/<user>/nmr/<name>/<expno>/pdata/<procno> where <tshome> is the TOPSPIN installation directory and <user> is the current (internal) TOPSPIN user. How to Open Data in Other Ways TOPSPIN provides various other ways of displaying data. You can, for example, use command line commands like re, rew, rep and dir. Details on these features can be found in chapter 4.3 and in the Processing Reference Manual. 1.7 How to Expand a Spectral Region To expand a certain spectral region: Click-hold the left mouse button on one side of the region, drag the cursor to the other side and release the mouse. If you want to cancel the expansion while dragging the mouse, just move the mouse out of the data area and release it. An alternative way of expanding a region is clicking the and then shifting the spectrum to the proper position. button repeatedly 1.8 How to Display Peaks, Integrals, ... together with the Spectrum When a spectrum is displayed, you can superimpose its title, parameters, integrals, and peaks as follows: 1. Move the cursor into the data window that contains the spectrum 22 Getting Started 2. Right-click and choose Display Properties... in the popup menu 3. Check the desired items and click OK INDEX Please note that the selected items are only shown if they are available. For example, peaks and integrals are onlyDONE shown if peak picking INDEXand integration have been performed, respectively (see also chapter 11). The number of displayed digits for the integral and peak labels can be set in the User Preferences (click Options Preferences Spectrum). 1.9 How to Display Projections/1D Spectra with 2D Spectra To display projections or 1D spectra in tandem with a 2D spectrum: 1. Open a 2D spectrum 2. If no projections are shown, click the enter .pr on the command line. button in the upper toolbar or 3. Move the cursor into the F1 or F2 projection area. 4. Right-click and choose one of the options. With External Projection... an existing 1D spectrum can be read. This can be a regular 1D spectrum or a 2D projection that was stored as a 1D spectrum. With Internal Projection the positive projection can be calculated and displayed. Alternate way to calculate projections is the following: Click Processing Display Projections...[projd] or Right-click on a 1D dataset in the browser and choose: Display As 2D Projection 1.10 How to Superimpose Spectra in Multiple Display TOPSPIN allows you to compare multiple spectra in Multiple Display mode. To enter this mode, click the button in the upper toolbar or enter .md on the command line. When you open a dataset now, for example drag one from the browser, it will be superimposed on the current spectrum rather than replacing it. Several multiple display functions are available now in the data window toolbar. Most importantly, you can scale and shift each spectrum individually. This allows exact Getting Started 23 alignment of corresponding peaks of different spectra. Multiple display mode is supported for 1D and 2D spectra. In 2D, you can superINDEX impose an arbitrary number of 1D or 2D spectra. INDEX DONE 1.11 How to Print or Export the Contents of a Data Window How to Print Data A TOPSPIN data window may contain various objects like an fid, a spectrum, expansions of a spectrum, superimposed spectra, spectrum components such as parameters, peaks, integrals, cross sections etc. Whatever the content of the data window is, it can be printed as follows: type Ctrl+p or click File Print..., select Print active window in the appearing dialog box and click OK. The other options in this dialog box enable you to use or create plot layouts. Details on this can be found in the Plot Editor manual to be found under Help Manuals [Automation and Plotting] TopSPin Plotting. The colors of the printed data can be chosen in the User Preferences dialog box. Just enter the command set or click Options Preferences... and click Printer in the left part of the dialog box. How to Copy a Data Window to Clipboard Under MS Windows, you can easily copy the data window contents to other applications. To do that, type copy or click Edit Copy. This will copy the data window contents to the clipboard. After that you can paste the clipboard contents to any Windows application. How to Store (Export) a Data Window as Graphics File The clipboard and metafile formats are resizable vector formats. In addition to this, TOPSPIN allows you to save the contents of a data window in a graphics file of selectable type, e.g. .png, .jpg, .jpeg, .bmp, .emf and .wmf. To do that, click File Export.... The resolution of such a screen dump equals the resolution of your screen.Note that when you import a graphics file into another program, resize, it you loose information. Therefore we recommend to resample rather than resize graphics. 24 Getting Started 1.12 How to Process Data INDEX Since this manual is not a general NMR text book, we assume here that you are familiar with terms like window multiplication, Fourier Transform, phase correcDONE INDEX tion, etc. Any Fid or a spectrum displayed in a TOPSPIN window can be processed by: • typing a command on the command line, e.g. ft • invoking a command from the Processing or Analysis menu, e.g. Processing Fourier Transform... • entering an interactive mode by clicking a tool button, e.g. • entering a user defined command (usually an AU or a Python program, see Help Manuals [Programming Manuals]. Processing and analysis commands require certain parameters to be set correctly. Most commands in the Processing or Analysis menu, like wm and ftf open a dialog box showing the available options and required parameters for that command. Other commands such as em, ft, ... start processing immediately. Before you use them, you must set their parameters from the parameter editor. To do that, enter edp or click the ProcPars Tab of the data window. If you are a new or occasional user we recommend you to process your data with the TOPSPIN Processing Guide. This will guide you through the typical sequence of processing steps. To start the Processing Guide, click Processing Processing Guide. In Automatic mode, the Processing Guide will simply execute each processing command when you click the corresponding button. This requires the processing parameters to be set correctly. In interactive mode (Automatic mode unchecked), the Processing Guide will, at each step, open a dialog box offering you the available options and required parameters. For example, the phase correction button offers various automatic algorithms as well as an option to enter interactive phasing mode. A simple way to process 1D data is the following: 1. Click Processing Process / Plot Current data 2. In the appearing dialog (see Fig. 1.1): a) Enable the desired processing/plotting steps b) Set the parameter LB for Exponential multiplication Getting Started 25 c) Select the desired LAYOUT for plotting. d) Click OK INDEX INDEX DONE Figure 1.1 1.13 How to Archive Data TOPSPIN 2.1 provides the following methods for data archiving: • Automatic archiving of raw data after the acquisition as defined in the User preferences (click Options Preferences Acquisition Configure ...) • Copying a dataset to a desired destination directory which could for instance be located on a server. Type wrpa, click File Save... or type Ctrl+s. • Saving a dataset in a ZIP file. A standard Bruker dataset is a directory tree which contains several files. “Zipping” a dataset stores the entire data directory tree into a single file with the extension .bnmr.zip. To zip a dataset, type tozip, click File Save... or type Ctrl+s. To unpack and display a 26 Getting Started zipped dataset, enter fromzip. Note that .bnmr.zip files are fully compatible with the well known PC zip format and can be unpacked with any common unzip utility. “Zipping” can be applied to 1D, 2D, 3D and 4D data. INDEX • Saving a dataset in JCAMP-DX format. This format is a IUPAC standard, DONE INDEX and is available for 1D and 2D datasets. Data and parameters are stored in readable text (ASCII) format. To store data in JCAMP, type tojdx, click File Save... or type Ctrl+s. To convert and display a JCAMP-DX file, type fromjdx. • E-mailing data to a desired destination. Type smail or click File Send To.... The mailing format is either zip or JCAMP-DX, both of which allow for data compression in order to keep the transferred data size as small as possible. 1.14 How to Import NMR Data Stored in Special Formats TOPSPIN allows you to convert various data formats to standard Bruker format for display and processing. Click File Open... and select Open NMR data stored in special formats. Then follow the instruction on the screen. 1.15 How to Fit Peaks and Deconvolve Overlapping Peaks Peaks of a 1D and 2D NMR spectrum can be approximated by a Lorentzian, Gaussian, or a mixture of these line shapes. Overlapping peaks may be deconvolved into a sum of such line shapes. TOPSPIN shows the deconvolution result, i.e. peak positions, line widths and integrals on the screen and stores it in the file dconpeaks.txt. Furthermore, it switches to multiple display mode to show the original spectrum and the sum of the computed line shapes, superimposed. To start deconvolution, expand the spectrum on the display to show the peak or peak group of interest. Then type dcon or click Analysis Deconvolution.... 1.16 How to Compute Fids by Simulating Experiments TOPSPIN includes a “virtual spectrometer” that computes fids of any dimension. A “real” spectrometer excites a sample with high frequency pulses defined by a pulse Getting Started 27 program and measures the resulting fid. The virtual spectrometer performs this task mathematically by solving the quantum mechanical Liouville equation. The “sample” must be entered in form of a spin system description. For the computaINDEX tion, the same pulse program and acquisition parameters are taken as for the real experiment. TheINDEX result is a timeDONE domain signal which can be processed with TOPSPIN in the same way a measured fid is processed. Techniques such a selective excitation, gradient enhanced spectroscopy, and the handling of mixtures are supported. To start the virtual spectrometer: Enter nmrsim on the command line or click Analysis Simulate Fid.... 1.17 How to Add Your Own Functionalities The TOPSPIN functionality can be extended with various user defined commands, programs etc. How to Create Macros Writing a macro is the simplest way to create a user defined command. Just enter the command edmac, select a file, and enter a sequence of regular TOPSPIN commands and/or Python commands. Save the file under a name of your preference. You have created a new TOPSPIN command. Just enter its name on the command line to execute it. The command xmac shows a list of all available macros and allows you to execute one. How to Create AU (automation) Programs Writing an AU program is another way of creating a new TOPSPIN command. AU programs are more complex and more powerful then macros. They are C-language programs, which may contain C-statements, regular TOPSPIN commands, and various predefined AU macros and functions. AU programs can perform various tasks such as dataset handling, parameter handling, acquisition, processing, analysis, and printing. Note that AU programs do not support graphics related tasks. TOPSPIN is delivered with a large set of Bruker AU programs for data processing and acquisition. Just enter edau to see them listed in a dialog box. The easiest 28 Getting Started way to create a new AU program is to select a Bruker AU program, save it under a new name and modify it to your needs. The chosen name is now available as a new TOPSPIN command. Alternatively, you can INDEX open a new file from the AU dialog box and write your AU program from scratch. DONE INDEX For details on Bruker AU programs and writing your own AU programs, click Help Manuals [Programming Manuals] AU Programming. How to Create Python Programs Writing a Python program is yet another way of creating a new TOPSPIN command. Python is a new generation scripting and object oriented programming language. Python programs are even more powerful than AU programs. They are easy to use and allow you to execute TOPSPIN commands, handle NMR data and parameters, generate graphics, and interact with the TOPSPIN user interface via dialogs, windows etc. To create a Python program, enter the command edpy, select a file and insert your Python statements. Graphics and interface features programmed in Python look and work the same as regular TOPSPIN features. For details on Python programming, click Help Manuals [Programming Manuals] Python Programming. The examples mentioned there, like pycmd1, are delivered with TOPSPIN. Just enter their names on the command line to execute them. The Python dialog window is also available from the TOPSPIN menu: Click File Open...and select Open other file Python program. 1.18 How to Automate Data Acquisition TOPSPIN provides special user interfaces for automation, walk-up, bio-molecular experiments, etc. To open these interfaces: Type iconnmr or click Spectrometer ICONNMR. Chapter 2 The TOPSPIN Interface 2.1 The Topspin Window The TOPSPIN window consists of a data area, a data browser, toolbars and a menubar. Note that the browser can be inactive [hit Ctrl+d] or displayed as a separate window. Fig. 2.1 shows the Topspin window with two data windows in the data area and the browser as an integral part. 30 The TOPSPIN Interface minimize button title bar maximize button INDEX menu bar DONE INDEX upper toolbar lower toolbar close button data area browser command line status bar 1D data window 2D data window Figure 2.1 Note that the menus and toolbars depend on the data dimensionality. The descriptions below hold for 1D data. For 2D and 3D data, the menus and toolbars are similar and will be discussed in the chapters 9, 10 and 12, respectively. How to Use Multiple Data Windows TOPSPIN allows you to use multiple data windows. Data windows can be opened from the browser or from the Window menu. They can contain the same of different datasets. Data windows can be arranged from the Window menu. One of them is the active (current) data window. The active data window: • is the only data window receiving commands from the command line The TOPSPIN Interface 31 • can be selected by clicking inside the window or hitting F6 repeatedly. • has a highlighted title bar INDEX • has the mouse focus DONE A cursor lineINDEX (1D) or crosshair (2D) is displayed in all data windows at the same position. Moving the mouse affects the cursor in all data windows. How to Use the Menu bar The menu bar contains the following menus: • File : performing data/file handling tasks • Edit : copy & paste data and finding data • View : display properties, browser on/off, notebook, command history • Spectrometer : data acquisition and acquisition related tasks • Processing : data processing • Analysis : data analysis • Options : setting various options, preferences and configurations • Window : data window handling/arrangement • Help : access various information, indices, manuals etc. Experienced users will usually work with keyboard commands rather than menu commands. Note that the main keyboard commands are displayed in square brackets [] behind the corresponding menu entries. Furthermore, right-clicking any menu entry will show the corresponding command. How to Use the Upper Toolbar (1D data) The upper toolbar contains buttons for data handling, switching to interactive modes, display settings, and starting acquisition. Buttons for data handling: The functions of the individual buttons are: Create a new dataset[Ctrl+n, new] Open a dataset [Ctrl+o, open] 32 The TOPSPIN Interface Save the current dataset [Ctrl+s, sav] Email the current dataset[smail] INDEX DONE INDEX Print the current dataset [Ctrl+p, print] Copy the data path of the active data window to the clipboard [copy] Paste the data path on the clipboard to the active data window [paste] Switch to the last 2D dataset [.2d] Switch to the last 3D dataset [.3d] For more information on dataset handling, please refer to chapter 4.3. Buttons for interactive functions The functions of the individual buttons are: Enter phase correction mode Enter calibration mode Enter baseline correction mode Enter peak picking mode Enter integration mode Enter multiple display mode Enter distance measurement mode For more information on interactive functions, refer to chapter 11 and 12. Buttons for display options The TOPSPIN Interface 33 The functions of the individual buttons are: Toggle between Hz and ppm axis units INDEX Switch the y-axis display between abs/rel/off INDEX DONE Switch the overview spectrum on/off Toggle grid between fixed/axis/off How to Use the Lower Toolbar (1D data) The lower toolbar contains buttons for display functions. Buttons for vertical scaling (intensity) Increase the intensity by a factor of 2 [*2] Decrease the intensity by a factor of 2 [/2] Increase the intensity by a factor of 8 [*8] Decrease the intensity by a factor of 8 [/8] Change the intensity smoothly Reset the intensity (baseline positions remains unchanged) [.vr] Note that vertical scaling can also be changed with the mouse wheel. Buttons for horizontal scaling (zooming): Reset zooming (horizontal scaling) to full spectrum [.hr] Display the entire spectrum (baseline position and intensity scaling are adjusted if necessary) [.all] Zoom in to the center (spectrum) or left edge (FID) of the displayed re- 34 The TOPSPIN Interface gion, increasing the horizontal scaling. [.zi] Zoom in/out smoothly INDEX Zoom out from the center (spectrum) or left edge (FID) of the displayed DONE INDEX region, decreasing horizontal scaling) [.zo] Exact zoom via dialog box[.zx] Toggle interactive zoom mode. When switched off, interactive zooming only selects a horizontal region; baseline position and intensity scaling remain the same. When switched on, interactive zooming draws a box selecting the corresponding area. Undo last zoom [.zl] Retain horizontal and vertical scaling when modifying dataset or changing to different dataset. Global button for all data windows [.keep] Buttons for horizontal shifting Shift to the left, half of the displayed region [.sl] Smoothly shift to the left or to the right Shift to the right, half of the displayed region [.sr] Shift to the extreme left edge of the spectrum [.sl0] Shift to the extreme right edge of the spectrum [.sr0] Buttons for vertical shifting Shift the spectrum baseline to the middle of the data field [.su] Smoothly shift the spectrum baseline up or down. The TOPSPIN Interface 35 Shift the spectrum baseline to the bottom of the data field [.sd] For more information INDEXon display options, please refer to chapter 8.5 (1D data) and 9.5 (2D data). INDEX DONE 2.2 Command Line Usage How to Put the Focus in the Command Line In order to enter a command on the command line, the focus must be there. Note that, for example, selecting a dataset from the browser, puts the focus in the browser. To put the focus on the command line: Hit the Esc key or Click inside the command line How to Retrieve Previously Entered Commands All commands that have been entered on the command line since TOPSPIN was started are stored and can be retrieved. To do that: Hit the ↑ (Up-Arrow) key on the keyboard By hitting this key repeatedly, you can go back as far as you want in retrieving previously entered commands. After that you can go forward to more recently entered commands as follows: Hit the ↓ (Down-Arrow) key on the keyboard How to Change Previously Entered Commands 1. Hit the ← (Left-Arrow) or → (Right-Arrow) key to move the cursor 2. Add characters or hit the Backspace key to remove characters 3. Mark characters and use Backspace or Delete to delete them, Ctrl+c to copy them, or Ctrl+v to paste them. In combination with the arrow-up/down keys, you can edit previously entered commands. 36 The TOPSPIN Interface How to Enter a Series of Commands If you want to execute a series of commands on a dataset, you can enter the comINDEXe.g.: mands on the command line separated by semicolons, em;ft;apk DONE INDEX If you intend to use the series regularly, you can store it in a macro as follows: right-click in the command line and choose Save as macro. 2.3 Command Line History TOPSPIN allows you to easily view and reuse all commands, which were previously entered on the command line. To open a command history control window; click View Command Line History, or right-click in the command line and choose Command Line History, or enter the command cmdhist (see Fig. 2.2). Figure 2.2 It shows all commands that have been entered on the command line since TOPSPIN was started. You can select one or more commands and apply one of the following functions: Execute Execute the selected command(s). Append Append the (first) selected command to the command line. The appended The TOPSPIN Interface 37 command can be edited and executed. Useful for commands with many arguments such as re. Save as.. INDEX The selectedINDEX command(s) DONE are stored as a macro. You will be prompted for the macro name. To edit this macro, enter edmac <macro-name>. To execute it, just enter its name on the command line. 2.4 Starting TOPSPIN commands from a Command Prompt TOPSPIN commands can be executed outside of the TOPSPIN interface, from a Windows Command Prompt or Linux Shell. Under Windows 1. Open a Windows Command Prompt 2. Enter a TOPSPIN command in the following format: <tshome>\prog\bin\sendgui <topspincommand> where <tshome> is the TOPSPIN installation directory. Examples: C:\ts2.1\prog\bin\sendgui ft executes a 1D Fourier transform. C:\ts2.1\prog\bin\sendgui re exam1d_1H 1 1 C:/bio joe reads the dataset C:/bio/joe/nmr/exam1d_13C/1/pdata/1. Under Linux 1. Open a Linux Shell 2. Enter a TOPSPIN command in the following format: <tshome>\prog\bin\scripts\sendgui <topspincommand> where <tshome> is the TOPSPIN installation directory. or sendgui <topspincommand> 38 The TOPSPIN Interface if the TOPSPIN home directory is in the users search path. Examples: INDEX C:\ts2.1\prog\bin\scripts\sendgui ft DONE executes a 1D Fourier transform. INDEX sendgui re exam1d_1H 1 1 C:/bio joe reads the dataset C:/bio/joe/nmr/exam1d_13C/1/pdata/1. Note that commands are executed on the currently active TOPSPINdata window. 2.5 Function Keys and Control Keys For several TOPSPIN commands or tasks, you can use a control-key or function-key short cut. Focus anywhere in TOPSPIN Esc Shift+Esc F2 F1 F6 Alt+F4 Ctrl+d Ctrl+o Ctrl+f Ctrl+n Ctrl+p Ctrl+s Ctrl+w Ctrl+c Ctrl+v Put the focus in the command line Display menu bar and toolbars (if hidden) Put the focus in the browser Search for string in command help or NMR Guide [help] Select the next window in the data area Terminate TOPSPIN [exit] Switch the browser on/off Open data [open] Find data [find] New data [new] Print current data [print] Save current data [sav] Close active window [close] Copy a text that you selected/highlighted in an error box, dialog box, pulse program, title etc., to the clipboard Paste text from the clipboard into any editable field. The TOPSPIN Interface 39 Focus in the Command Line Ctrl+Backspace INDEX Ctrl+Delete UpArrow INDEX DownArrow Kill current input Kill current input Select previous command (if available). DONE Select next command (if available). Focus in the Browser UpArrow Select previous dataset DownArrow Select next dataset Enter dir/user/name/expno selected: expand node or collapse node, depending on the current state Enter procno selected: display this dataset Ctrl+Enter name/expno selected: display this dataset Enter multiple procnos selected: show in multiple display Delete one or more name/expno/procno nodes selected: delete these datasets 40 The TOPSPIN Interface Focus anywhere in TOPSPIN Alt+PageUp Alt+PageDown Ctrl+Alt+PageUp Ctrl+Alt+PageDown Alt+Enter Ctrl+Alt+Enter Alt+Plus Alt+Minus Ctrl+Alt+Plus Ctrl+Alt+Minus Alt+UpArrow Alt+DownArrow Alt+LeftArrow Alt+RightArrow Ctrl+Alt+UpArrow Ctrl+Alt+DownArrow Ctrl+Alt+LeftArrow Ctrl+Alt+RightArrow Scaling Data INDEX Scale up the data by a factor of 2 [*2] Scale down the data by a factor 2 [/2] DONE INDEX Scale up by a factor of 2, in all data windows Scale down by a factor of 2, in all data windows Perform a vertical reset Perform a vertical reset in all data windows Zooming data Zoom in [.zi] Zoom out [.zo] Zoom in, in all data windows Zoom out, in all data windows Shifting Data Shift spectrum up [.su] Shift spectrum down [.sd] Shift spectrum to the left [.sl] Shift spectrum to the right [.sr] Shift spectrum up, in all data windows Shift spectrum down, in all data windows Shift spectrum to the left, in all data windows Shift spectrum to the right, in all data windows Focus in a Table (e.g. peaks, integrals, nuclei, solvents) delete home end Shift+Home Shift+End DownArrow UpArrow Ctrl+a Ctrl+c Ctrl+z Ctrl+y Delete the selected entries Select the first entry Select the last entry Select the current and first entry and all in between Select the current and last entry and all in between Select next entry Select previous entry Select all entries Copy the selected entries to the clipboard Undo last action Redo last undo action The TOPSPIN Interface 41 Focus in a Plot Editor F1 Open the Plot Editor Manual INDEX F5 Refresh Ctrl+F6 Display next layout INDEX DONE ctrl+Shift+F6 Ctrl+tab delete Ctrl+a Ctrl+i Ctrl+c Ctrl+l Ctrl+s Ctrl+m Ctrl+n Ctrl+o Ctrl+p Ctrl+q Ctrl+r Ctrl+t Ctrl+v Ctrl+w Ctrl+x Ctrl+z Display previous layout Display next layout Delete the selected objects Select all objects Open TOPSPIN Interface Copy the selected object from the Clipboard Lower the selected object Save the current layout Unselect all objects Open a new layout Open an existing layout Print the current layout Close the Plot Editor window (Linux only) Raise the selected object Reset X and Y scaling of all marked objects Paste the object from the Clipboard Open the attributes dialog window. Cut the selected object and place it on the Clipboard Undo the last action Note that the function of function keys can be changed as described in chapter 2.7. 2.6 Help in Topspin TOPSPIN offers help in various ways like online manuals, command help and tooltips. How to get a Panorama Tour For a quick overview over TOPSPIN Interface, Acquisition, Processing, Analysis and Documentation: Click Help Panorama Tour 42 The TOPSPIN Interface How to Open Online Help documents INDEX The online help manuals can be opened from the Help Manuals submenu. For DONE INDEX example, to open the manual that you are reading now: Click Help Manuals [General] User Manual To open the Avance Beginners Guide: Click Help Manuals [Beginners Guides] <language> To open the Processing Reference guide: Click Help Manuals [Acquisition & Processing References] Proc. Commands and Parameters Note that most manuals are stored in the directory: <tshome>/prog/docu/english/xwinproc/pdf The most recent versions can be downloaded from: www.bruker-biospin.de How to Get Tooltips If you hold the cursor over a button of the toolbar, a tooltip will pop up. This is a short explanation of the buttons function. For example, if you hold the cursor over the interactive phase correction button, you will see the following: The corresponding command line command, in this case .ph, is indicated between square brackets. Note that the tooltip also appears in the status bar at the bottom of the TOPSPIN window. How to Get Help on Individual Commands To get help on an individual command, for example ft: The TOPSPIN Interface 43 Enter ft? or INDEX Enter help ft INDEX DONE In both cases, the HTML page with a description of the command will be opened. Note that some commands open a dialog box with a Help button. Clicking this button will show the same description as using the help command. For example, entering re and clicking the Help button in the appearing dialog box opens the same HTML file as entering help re or re?. How to Use the Command Index To open the TOPSPIN command index: Enter cmdindex or Click Help Command Index From there you can search for and click any command and jump to the corresponding help page. 44 The TOPSPIN Interface 2.7 User Defined Functions Keys INDEX The default assignment of functions keys is described in chapter 2.5 and in the document: DONE Click Help Manuals INDEX [General] Control & Function Keys You may assign your own commands to functions keys. Here is an example of how to do that: 1. Open the file cmdtab_user.prop, located in the subdirectory userdefined of the user properties directory (to locate this directory, enter hist and look for the entry "User properties directory=" ). The file cmdtab_user.prop is initially empty and can be filled with your own command definitions. 2. Insert e.g. the following lines into the file: _f3=$em _f3ctrl=$ft _f3alt=$pk _f5=$halt _f5ctrl=$reb _f5alt=$popt 3. Restart TOPSPIN Now, when you hit the F3 key, the command em will be executed. In the same way, Ctrl+F3, Alt+F3, F5, Ctrl+F5 and Alt+F5 will execute the commands ft, pk, halt, reb and popt, respectively. You can assign any command, macro, AU program or Python program to any function keys. Only the keys Alt+F4, F6, Ctrl+F6, and Alt+F6 are currently fixed. Their function cannot be changed. 2.8 How to Open Multiple TOPSPIN Interfaces TOPSPIN allows you to open multiple User Interfaces. This is, for example, useful to run an acquisition in one interface and process data in another. To open an addition interface, enter the command newtop on the command line or click Window New Topspin. To open yet another interface, enter newtop in the first or in the second interface. The display in each interface is completely independent from the others. As such, you can display different datasets or different aspects of the same The TOPSPIN Interface 45 dataset, e.g. raw/processed, regions, scalings etc. When the dataset is (re)processed in one interface, its display is automatically updated in all TOPSPIN interfaces. INDEX The command exit closes the current Topspin interface. Interfaces that were opened from this interface remain open. Entering exit in the last open TOPSPIN INDEX DONE interface, finishes the entire TOPSPIN session. The position and geometry of each TOPSPIN interface is saved and restored after restart. Chapter 3 Trouble Shooting 3.1 General Tips and Tricks On a spectrometer, make sure the commands cf and expinstall have been executed once after installing TOPSPIN. cf must be executed again if your hardware configuration has changed. Sometimes, executing cf is useful in case of acquisition problems. On a datastation, a default configuration is automatically done during the installation. No configuration commands are required. Only if you want to use AU programs, you must run expinstall once. 3.2 History, Log Files, Spooler Reports, Stack Trace If you have a problem with TOPSPIN and want to contact Bruker, it is useful to have as much information as possible available. If TOPSPIN is still running, you can view log files with the commands hist and ptrace. If TOPSPIN hangs, you can create a stack trace by hitting Ctrl+\ (Linux) or Ctrl+Break (Windows) in the TOPSPIN startup window. 48 Trouble Shooting 3.2.1 TOPSPIN command-log By default, the history (protocol) feature is switched on.This means all TOPSPIN INDEX commands will be protocolled and can be examined by entering hist on the command line. DONE INDEX If, for some reason, history is switched off, you can switch it on as follows: 1. Click Options Preferences, click Miscellaneous 2. Check the entry "Record commands in protocol file" 3. Click OK. 3.2.2 TOPSPIN spooler report TOPSPIN reports all queued, delayed and cron jobs in the so called spooler report file. The spooler report stores all jobs since TOPSPIN installation and can become very large. Therefore it should be cleaned from time to time. To do that: 1. Enter the command spooler 2. Click Tools Show spooler report 3. Mark the entries to be deleted 4. Right-click in the dialog and choose Delete. 5. Close the Spooler report. Note that the spooler report can also be opened from Spooler field (if enabled) in the Acquisition Status Bar by right-clicking the word Spooler and choosing Show spooler report. 3.2.3 TOPSPIN command, dataserver and network log A full protocol including not only TOPSPIN commands but also dataserver and network traffic is show by the command ptrace. This opens the following dialog Trouble Shooting 49 window: INDEX INDEX DONE Figure 3.1 Here TOPSPIN log messages from various log files are displayed time sorted. 50 Trouble Shooting Messages from different log files are shown in different colours. The color assignment and location of the files is shown in the lower part of the dialog window. ptrace supports the following functions: DONE Search keywords INDEX INDEX To search the displayed log files for a certain keyword, just enter it in the text bar at the top of the window and hit Enter. Anchor specific entries To anchor an entry: double-click in the first column of the entry The entry is marked with an X. Now you can use the < > buttons at the upper right of the window to go to the previous or next entry, respectively. Add log files By default, the procol.txt, history and dataserver log files are shown.To include additional log files to the ptrace list: click File Add, specify the file and click Open. Note that most log files are stored in the directory: <tshome>/prog/curdir/<user> Save the log messages To save log messages in a text file; click File Save and specify the output text file 3.2.4 Create a Stack Trace If TOPSPIN hangs it can be useful to sent Bruker a stack trace about a possible cause. You can create a stack trace as follows. 1. Move the cursor into the TOPSPIN startup window. 2. Under Windows: hit Ctrl+Break (=Ctrl+Pause) Under Linux: hit Ctrl+\ (Control backslash) 3. Copy the appearing text into a text file. Trouble Shooting 51 3.2.5 Store complete log A complete set of TOPSPIN and ICON-NMR log files can be made. This contains all INDEX possible log files and is the most complete debugging information. INDEX 3.2.6 Under Windows DONE 1. Double-click the Utilities icon on the desktop. 2. In the appearing window: 3. Double-click the Miscellaneous folder icon 4. Under Windows: double-click the savelogs command Under Linux: hit Ctrl+\ (Control backslash) 5. Send the file logfiles.tar.gz as attachment to the Bruker Service. 3.3 How to Show or Kill TOPSPIN processes To show the currently running TOPSPIN processes, enter the command show or kill on the command line. A list of processes will appear showing the process command, dataset etc. Figure 3.2 Fig. 3.2 shows a list with one process (command xfb). To kill a process, select it in the list and click the button Kill... The command show all or kill all work like show and kill, except that they also show TOPSPIN system processes. Note that killing such processes may kill TOPSPIN. 52 Trouble Shooting 3.4 What to do if TOPSPIN hangs If, for some reason, TOPSPIN hangs, please do theINDEX following. Under Linux: DONE INDEX 1. Open a Shell 2. Enter <tshome>/prog/bin/script/killtopspin where <tshome> is the TOPSPIN installation directory. Under Windows: 1. Click Start Programs Utilities 2.1 Bruker TOPSPIN TOPSPIN 2.1 Bruker 2. In the appearing window: Click killtopspin. Normally, this kill all TOPSPIN processes including cpr, cprserver, dataserver and java. 3.5 How to Restart User Interface during Acquisition If Topspin hangs up during a data acquisition, you can restart the user interface without disturbing the acquisition. To do that: 1. Open the file: <tshome>/prog/curdir/<user>/history where <tshome> is the TOPSPIN home directory and <user> is the user who started TOPSPIN. Look for the term ’Java Virtual Machine’ and check its PID. 2. Open the Task Manager (Windows) or System Monitor (Linux) 3. Stop the Java(w).exe process with the PID found in the history file. 4. Open a Windows Command Prompt or Linux Shell 5. Go to the TOPSPIN Installation directory 6. Enter topspin -client Chapter 4 Dataset Handling 4.1 The Topspin Browser TOPSPIN offers a data browser from which you can browse, select, and open data. The browser dialog offers the following tabs (see Fig. 4.1): • Browser - data browser showing the data directory hierarchy • Last50 - list of the 50 last open datasets • Groups - list of user defined groups of datasets • Alias - list of user defined alias name The browser appears at the left of the TOPSPIN window and can be shown/hidden with Ctrl+d or by clicking the arrow buttons at the upper right of the browser. The Browser tab The browser shows data directory trees and allows you to expand/collapse their elements. Figure 4.1 shows the browser with three top level data directories and one dataset fully expanded. 54 Dataset Handling : INDEX DONE INDEX Figure 4.1 The dimensionality of the data is indicated with different colors: • black for 1D data • blue for 2D data • magenta for 3D data Furthermore, the browser shows: • the pulse program with the dataset EXPNO (e.g. 1 - hxcoqf in Fig. 4.1) • the title with the dataset PROCNO (e.g. CH-CO Cyclosporin in Fig. 4.1) Note that the displayed pulse program is the : • status pulse program if an acquisition has been done (raw data exist) • setup pulse program if no acquisition has been done (raw data do not exist) The display of title and pulse program can be switched of (see Fig. 4.2). Dataset Handling 55 Display in current data window. INDEX INDEX Display in new data window. Display 1D data as projection of active 2D data. DONE Scroll to PROCNO of active data window. Fully expand selected node. Switch pulsprogram/title display on/off. Show acq. date (expno) or last mod. date (name) Sort data by last modified date Copy dataset entry to clipboard Show dataset properties. Delete selected entry (name,expno or procno) Rename dataset name, expno or procno. Show files in selected entry (expno or procno) Add new top level data directory. Remove selected top level data directory Figure 4.2 The Last50 tab Clicking the Last50 tab displays the list of the last 50 displayed datasets. Each dataset that you open, is automatically added to the current list. Fig. 4.3 shows a Last50 list with four datasets. As in the browser, different colors are used to indicate the data dimensionality. Figure 4.3 Hit the Enter key to display the highlighted dataset in the current window Double-click a dataset to display it in the current window. 56 Dataset Handling Remove the selected dataset from the list. Open a dialog to select a Last50 list. INDEX Open a dialog for saving the current Last50 list. DONE INDEX Figure 4.4 Each line displays one dataset showing its name, expno, procno, top level directory and user. The Groups tab Clicking the Groups tab displays the list of user defined dataset groups. Here you can create, modify and display groups of datasets. Defining a group is useful is you work on projects where each project involves multiple datasets. It allows you to easily organizes your projects and access all data belonging to a certain project. Display selected dataset(s) in active window Display selected dataset(s) in new window. Display all datasets in group in new windows. Add selected data window to selected group. Add all open data windows to selected group. Update window bounds and dislay regions. Remove selected datasets from group. Collapse all groups. Show/hide dimension, pulse program, title. Add a new (empty) dataset group to the list. Close all data windows of selected group. Process selected dataset with serial processing. Show file properties of selected dataset. Show file list of selected dataset. Copy pathnames of selected data to clipboard. Figure 4.5 Note that a group not only defines the datasets involved, but also their data window positions and dimensions and the displayed region of each spectrum. The entry Update window bounds & display regions Dataset Handling 57 The Alias tab Clicking the Alias tab displays the list of user defined alias names for datasets. Just INDEX right-click any entry to define, remove or interpret alias names. INDEX DONE Figure 4.6 . define alias for data in selected window. Show selected data name, expno etc. Show all data names, expnos etc. Remove selected aliases from list. Show available alias commands. Figure 4.7 How to Open the Browser in a separate window The browser can be opened in a separate window as follows: Click Options Preferences [set], click Window settings and check Display dataset browser in a separate window. You must restart TOPSPIN for the change to take effect. How to Put the Focus in the Browser Hit the F2 key or Click inside the browser How to Select Folders in the Browser To select a particular folder: 58 Dataset Handling Left-click the folder button or INDEX Hit the arrow-up/down keys while the focus is in the browser To select multiple folders: DONE INDEX Hold the Ctrl key and left-click multiple folders to select them or Hold the Shift key and left-click two folders to select these two and all in between. How to Expand/Collapse a Folder in the Browser To expand a collapsed folder: Click the + button to the left of the folder button or Double-click the folder button or Hit the Right-Arrow key while the folder is highlighted To fully expand a collapsed folder: Right-click the DIR, NAME or EXPNO node and choose Fully Expand Selection To collapse an expanded folder: Click the - button to the left of the folder button or Double-click the folder button or Hit the Left-Arrow key while the folder is highlighted How to Show/Hide Pulse program and Title in the browser Right-click the data name folder button and choose Dataset Handling 59 Show PULPROG /Title from the popup menu (see Fig. 4.8) INDEX INDEX DONE Figure 4.8 How to Show Dataset Dates in the Browser Right-click the data name folder button and choose Show Date The last modified date is shown to the right of the dataset NAME, whereas the acquisition date is shown to the right of the dataset EXPNO (see Fig. 4.9). 60 Dataset Handling INDEX DONE INDEX Figure 4.9 How to change the default Top Level Data Directory By default, the browser shows the TOPSPIN installation directory with the Bruker example datasets. To suppress this feature click Options Preferences [set], click Administration and uncheck Show TOPSPIN data examples directory in data browser. How to Add, Remove or Interpret Alias Names To add an alias name: 1. Click the Alias tab in the browser. 2. Right-click in the Alias table to open the popup menu (see Fig. 4.7). Click Define alias names for data in selected window. 3. Enter an alias name in the appearing dialog box and click OK. Note that alias names must begin with a letter. To remove an alias name: 1. Right-click the alias name 2. Click Remove selected aliases... from the popup menu (see Fig. 4.7) Furthermore, the popup menu offers entries to display the dataset, list its properties and print the full dataset specification. Dataset Handling 61 4.2 Creating Data INDEX How to Create a New Dataset 1. Click FileINDEX New [new ,DONE Ctrl+n] or Click the button in the upper toolbar. 2. Specify the dataset name, expno, procno, dir, and user in the appearing dialog box. If one or more datasets are open, the fields are initialized with the current dataset (see Fig. 4.10). 3. Click the down-arrow of the Solvent box and choose a solvent from the list, or type a solvent name. 4. Click the down-arrow of the Experiment box and choose a parameter set from the list, or type a parameter set name. 5. Type the dataset title in the TITLE box. 6. Click OK. 62 Dataset Handling INDEX DONE INDEX Figure 4.10 A dataset will be created and initialized with the parameters of the chosen experiment. No fid or spectrum are available yet. They can be created by data acquisition and data processing, respectively. 4.3 Opening Data TOPSPIN allows you to open data in several ways, from the browser, the menu, the Windows Explorer or the command line. Furthermore, data can be opened: • in an existing data window replacing the current dataset. • in a data window which is in multiple display mode, being superimposed on the current spectra. • in a new data window which becomes the active window. Note that if a dataset is already displayed in one window and it is opened in a sec- Dataset Handling 63 ond existing window, it still replaces the dataset in the latter one. As a result, the same dataset will be displayed in two windows (see also command reopen). INDEX How to Open Data Windows Cascaded INDEX DONE By default, a new data window appears maximized, filling the entire data field and covering possibly existing window. You can, however, configure TOPSPIN to open new windows cascaded. This is convenient if you want to open several data windows and then select one. To open new windows cascaded: 1. Click Options Preferences [set] 2. Click Window Setting in the left part of the dialog box. The right part of the dialog box shows the window settings (see Fig. 4.11). Figure 4.11 3. Check Open new internal windows ’cascaded’ rather than ’max’. 4. Optionally you can configure the cascaded windows by clicking the respective Change button. This will open the dialog box shown in Fig. 4.12. 64 Dataset Handling INDEX DONE INDEX Figure 4.12 5. Here you can specify the data window sizes and offsets as fractions of the maximum window sizes. 6. Click OK to close the dialog box. How to Open Data from the Browser In the browser: Left-click-hold a data name, expno or procno and drag it into the data area. The data will be displayed in a new data window. or Left-click-hold a data name, expno or procno and drag it into an open data window. The data will replace the currently displayed data. or Left-click-hold a data name, expno or procno and drag it into an empty data window created with Alt+w n. or Left-click-hold a data name, expno or procno and drag it into a multiple dis- play data window. The data will be superimposed on the currently displayed data. or Right-click a data name, expno or procno and choose Display from the pop- up menu; the data will be displayed in the current data window. or Right-click a data name, expno or procno and choose Display in new win- Dataset Handling 65 dow from the popup menu; the dataset will be displayed in a new data window. INDEX or Hold the Ctrl key and left-click several datasets to select them or hold the ShiftINDEX key and left-click two datasets to select these two and all in beDONE tween. Then right-click one of the selected datasets and choose Display from the popup menu. A new window will be opened showing the selected datasets in multiple display mode. However, if the current window was already in multiple display mode, the selected spectra will be superimposed on the currently displayed spectra. How to Automatically Select the first expno/procno of a dataset If you open a dataset from the Browser by clicking a data name, there might be more that one expno and/or procno available. By default, TOPSPIN then opens a dialog box from which you can select the desired expno/procno combination (see Fig. 4.13). Clicking Open will open the selected dataset, whereas clicking Print will print the displayed dataset list. You can, however configure TOPSPIN to automatically open the first available expno/procno combination. To do that: 1. Click Options Preferences [set]. 2. Click Miscellaneous in the left part of the dialog box. 3. Uncheck the item Display EXPNO/PROCNO list when opening data. 4. Click OK to close the dialog box. 66 Dataset Handling INDEX DONE INDEX Figure 4.13 Note that the command rel also opens the dialog shown in Fig. 4.13, showing the available EXPNO’s under the current dataset. Similarly, repl shows the available PROCNO’s under the current dataset EXPNO. How to Open Data from the Topspin menu 1. To open a dataset: Click the button in the upper toolbar. or Click File Open [open, Ctrl+o] (see Fig. 4.14). Dataset Handling 67 INDEX INDEX DONE Figure 4.14 2. In the appearing dialog box (see Fig. 4.15) : Figure 4.15 a) Select the option Open NMR data stored in standard Bruker format. b) Select the browser type RE Dialog. c) Click OK. 68 Dataset Handling 3. In the appearing dialog box (see Fig. 4.16). : INDEX DONE INDEX Figure 4.16 a) Specify the dataset name, expno etc. b) Click OK. Note that the dataset specification consists of the five variable parts of the data directory tree, in this case: C:\bio\data\guest\nmr\exam1d_1H\1\pdata\1 The text boxes are initialized with the dataset in the current data window. How to Open Data from the Explorer, Konqueror or Nautilus You can open a dataset from the Windows Explorer as follows: 1. Open the Windows Explorer. You can do that in two different ways: from the Windows Start button. Navigate to the data name, expno or procno. or by entering the command expl in TOPSPIN. The Explorer shows the contents of the current dataset procno directory. Navigate to the desired data Dataset Handling 69 name, expno or procno. expl can also be used with the argument top to open the TOPSPIN installation directory, home to open user home directory or with an absolute pathname to open that directory. INDEX 2. Now you can open a dataset with: INDEX DONE drag & drop: click-hold a dataset name or any of its sub-folders or files and drag it into the TOPSPIN data area or data window. or copy & paste: right-click a dataset and choose copy from the popup menu. In TOPSPIN, click Edit Paste [paste] (see Fig. 4.17). Figure 4.17 Likewise, a dataset can be opened from the Windows window or Internet Browser. How to Open Data from the Command Line To open a dataset from the command line: 1. Enter re 2. Specify a dataset in the appearing dialog box (see Fig. 4.16). 3. Click OK To open a new procno of the current dataset: 1. Enter rep 2. Specify a procno in the appearing dialog box. 3. Click OK To open a dataset in a new window: 1. Enter rew 2. Specify a dataset in the appearing dialog box. 70 Dataset Handling 3. Click OK To open a new procno of the current dataset in a new window: 1. Enter repw INDEX DONEdialog box. INDEX 2. Specify a procno in the appearing 3. Click OK To open a data browser and read a dataset from there: 1. Enter reb 2. Select a dataset from the appearing dialog box. 3. Click Display Note that re, rep and reb: • Replace the data in the currently selected data window. • Open the data in a new window when they are used after typing Alt+w n • Add the data in the currently selected window if this is in multiple display mode. whereas rew and repw : • Always open the dataset in a new window. Topspin 2.0 and newer allows opening datasets stored in the following directories structures: <mydata>/<dataname>/<expno>/pdata/<procno> To do that Enter reb on the command line, browse to the desired dataset and click the Display button or Open the Operating System File Browser, browse to the desired dataset and open it in Topspin with Copy & Paste or Drag & Drop. Note that this will create a copy of the dataset in the standard Topspin datapath: <tshome>/data/<user>/nmr/<dataname>/<expno>/pdata/<procno> where <user> is the current internal Topspin user. This copy can be processed, deleted or overwritten, even if the original dataset is write protected. The origi- Dataset Handling 71 nal data set is left unchanged. How to OpenINDEX Special Format Data Apart from the standard Bruker data format, TOPSPIN is able to read and display INDEX DONE various other formats. To do this: Click File Open [open, Ctrl+o] select the option Open NMR data stored in special formats, select the desired file type (see Fig. 4.18) and click OK. A dialog will appear which depends on the chosen file type. Just follow the instructions on the screen. The following file types are supported: • JCAMP-DX - Bruker TOPSPIN1 data stored in JCAMP-DX format • Zipped TOPSPIN - Bruker TOPSPIN data stored in ZIP format • WINNMR - Bruker WINNMR data • A3000 - Bruker Aspect 3000 data • VNMR - data acquired on a Varian spectrometer • JNMR - data acquired on a Jeol spectrometer • Felix - 1D data, FID or spectrum, which are stored in FELIX format. Note that in all cases, the data are stored in a single data file which is unpacked/converted to standard Bruker format, i.e. to a data directory tree. 1. Note that the TOPSPIN data format is identical to the XWIN-NMR data format. 72 Dataset Handling INDEX DONE INDEX Figure 4.18 How to Open a ZIP or JCAMP-DX file from the Windows Explorer Data stored in ZIP or JCAMP-DX format can also be opened directly from the Windows Explorer. You can do that in one of the tree following ways: Drag & drop Click-hold a file with the extension .dx or .zip and drag it into the TOPSPIN data area or data window. Copy & paste 1. Right-click a file with the extension .dx or .zip and choose copy from the popup menu. 2. In TOPSPIN, click Edit Paste [paste] Associate JCAMP-DX files with a script 1. Create a file with the extension .cmd (e.g. jcamp.cmd) with a text editor. 2. Enter the following line : <tshome>\prog\bin\sendgui.cmd fromjdx %1 and store the file. 3. Open the Explorer and find the JCAMP-DX file. 4. Right-click the filename and choose Open with Choose program Dataset Handling 73 Browse 5. Find and select the script and click OK. INDEX Now, every file with the extension .dx will automatically be opened in TOPSPIN when doubleINDEX clicked. DONE 4.4 Saving/Copying Data How to Save or Copy Data You can save the current dataset as follows: 1. Click File Save [Ctrl+s]. This will open a dialog box (see Fig. 4.19). Figure 4.19 2. Select an option and, if applicable, a file type. 3. Click OK to execute the option. The six options correspond to the following command line commands: 74 Dataset Handling • wrpa - copies the current data to a new data name or expno • tozip - convert a dataset of any dimension to ZIP format INDEX • tojdx - convert a 1D or 2D dataset to JCAMP-DX format DONE INDEX • totxt - convert a 1D or 2D dataset text format • wpar - write parameter set • convdta - save digitally filtered data as analog filtered data • wrp, wra, genfid, wmisc - write various files How to Save an Entire Dataset 1. Click File Save [Ctrl+s]. 2. Select the option Copy dataset to a new destination [wrpa] and click OK 3. Specify the dataset variables and click OK How to Save Processed Data 1. Click File Save [Ctrl+s]. 2. Select the option Save other file 3. Select File type Processed data as new procno [wrp] and click OK 4. Enter a processing number (procno) and click OK How to Save Acquisition Data 1. Click File Save [Ctrl+s]. 2. Select the option Save other file 3. Select File type Acqu. data as new expno [wra] and click OK 4. Enter a experiment number (expno) and click OK How to Save Processed Data as Pseudo Raw Data 1. Click File Save [Ctrl+s] 2. Select the option Save other file 3. Select File type 1r/1i as fid [genfid] or 2rr/2ii as ser [genser] 4. Click OK 5. Enter a destination expno. Dataset Handling 75 (optionally, you can specify further data path specifications) 6. Click OK INDEX 4.5 Deleting Data INDEX DONE How to Delete a Specific Dataset Right-click the data name, expno or procno in the browser, then click Delete... A confirmation dialog will appear. Just click OK, if you are sure you want to delete. Note that TOPSPIN does not allow you to delete the last available dataset, e.g. the last procno under an expno, the last expno under a name or the last name under a user. How to Delete Types of Datasets To delete certain types of data like 1D raw data, 2D processed data etc.: Click File Delete... or Enter delete on the command line. The dialog window shown in Fig. 4.20 will appear. Here you can select the data type and selection criteria. 4.6 Renaming Data How to Rename a Specific Dataset 1. Right-click the data name, expno or procno in the browser, then click Rename... 2. In the appearing dialog: Enter the new name, expno or procno 3. Click OK 76 Dataset Handling : INDEX DONE INDEX Figure 4.20 1. Select a data type option For each option, the corresponding command appears in the title of the dialog box. These commands can also be used to delete data from the command line. 2. Specify the Required parameters Note that you can use the wildcards: • Asterix (*) for any character and any number of characters. Dataset Handling 77 • Question mark (?) for any single character. 3. Click OK INDEX A dialog box will appear showing the matching datasets. For example, if you select the optionINDEX An entire dataset ... : DONE 1. Select dataset entries for deletion (selected entries are highlighted). To select multiple entries: click them holding the Shift or Ctrl key. 2. Click Delete to delete the entire data directory. If you select the option Acquisition data or Processed data, you can choose between deleting the data files only and deleting the entire expno or procno directory, respectively (see Fig. 4.21). Figure 4.21 78 Dataset Handling 4.7 Searching/Finding Data INDEX How to Find Data DONE INDEX You can find TOPSPIN data according to various criteria. To start searching, do the following: 1. Click Edit Find data [Ctrl+f | find ] to open the Find data window (see Fig. 4.22). Figure 4.22 Dataset Handling 79 2. Enter the search items in the upper part of the dialog. Note that: • There will be searched for items containing the specified string INDEX • Exact matching is performed for dataset variables, NAME, EXPNO, PROCNO and USER,DONE if the checkboxes at the right are enabled. INDEX • The search is restricted to data created between the specified dates. Note that this refers to the acquisition date. • The Reset mask button allows you to reset the default criteria. 3. Select the Data directories to be searched in the lower part of the dialog. If no directories are selected, all will be searched. 4. Click OK to start the search. A list of data that fulfil the defined criteria will appear (see Fig. 4.23). Figure 4.23 Note that on exiting TOPSPIN, the search criteria will be rest to default. How to Display one of the Found Datasets In the search result window (see Fig. 4.23): 1. Click one or more datasets to select them. 2. Click Display 80 Dataset Handling to display the selected dataset(s) in the current data window. If multiple datasets are selected they are displayed in the new data window in multiple display mode. INDEX The search result window offersDONE a right-click context menu with various options INDEX (see Fig. 4.24) . Figure 4.24 Display Display the selected dataset(s) in the current data window. If multiple datasets are selected they are displayed in the same data window in multiple display mode. Equivalent to clicking the Display button or pressing Enter. Display In New Window Display the selected dataset(s) in a new window. If multiple datasets are selected they are displayed in the one new data window in multiple display mode. Display As 2D Projection Display the selected dataset as a projection of the current 2D dataset. A dialog will appear allowing you to choose F1-projection, F2-projection or both. If multiple datasets are selected, only the first one is considered. If the current dataset is not a 2D dataset, nothing happens. Sort This Column Sort the selected column in ascending order. Dataset Handling 81 Sort + Reverse Sort the selected column in descending order. INDEX Save Selection INDEX DONE Save the list of selected datasets in a text file. First opens a file dialog where you can select or specify a filename. The saved dataset list can, for example, be used for serial processing (command serial, see also Process Selected Datasets below). File properties Show main dataset parameters like Dimension, Pulse program, Acquisition Date, Nuclei, Spectrometer frequency and Solvent. Files Show the files in the processed data directory of the selected dataset. Process Selected Datasets Perform serial processing on the selected datasets. Opens a dialog where you can change or edit the dataset list and specify the command, macro or Python program to be executed (starts the command serial). The Close button allows you to close the search result dialog. 4.8 Handling Data Files How to List/Open the Current Dataset Files A Bruker dataset is represented by a directory tree which contains files in the expno and procno subdirectories. These files contain the actual data, parameters, lists etc. 82 Dataset Handling Right-click inside the data window and choose Files from the popup menu. INDEX DONE INDEX If the spectrum is displayed, the files in the procno subdirectory are shown. If the Fid is displayed, the files in the expno subdirectory are shown. Select a file and click Open to view its contents. Note that this only makes sense for ascii files. How to List/Open the current Dataset Files in the Windows Explorer To list the current dataset files in the Windows Explorer: 1. Click Files Run... 2. Select Open file explorer [expl] in the appearing dialog box (see Fig. 4.25) 3. Click OK Alternatively, you can enter the command expl on the command line.The Windows Explorer will be opened showing the processed data files (the files in the procno directory) of the current dataset. Under Linux a Web browser like KDE Konqueror or Gnome Mozilla will be opened. To open a file: Double-click the file or right-click the folder icon and choose Open Dataset Handling 83 INDEX INDEX DONE Figure 4.25 If TOPSPIN data area contains no datasets, the expl command opens the Explorer showing the users home directory. When entered on the command line, expl can also be used with the argument top to open the TOPSPIN installation directory, home to open user home directory or with an absolute pathname to open that directory. Chapter 5 Parameter Handling 5.1 Processing Parameters Processing parameters can be set/changed in three different ways: • from the parameter editor: click the ProcPars tab or enter edp • from the command line: e.g. enter si • from a command dialog box: e.g. wm How to Set a Processing Parameter from the Command Line Enter the parameter name on the command line. For example to set the size: 1. Enter si for 1D data, the following dialog box will appear: 86 Parameter Handling for 2D data, the following dialog box will appear: INDEX DONE INDEX 2. Specify the desired value(s), e.g. 32768 or 32k 3. Click OK How to Set Processing Parameters from the Parameter Editor To open the processing parameter editor: Click the ProcPars tab in the Tab bar of the data window. or Enter edp on the command line. Figure 5.1 Parameter Handling 87 At the left of the parameter editor window you will see a list of parameter sections. INDEX The processing parameter editor supports the following functions: INDEX DONE Collapse/expand a parameter section by clicking the the section Window function in Fig. 5.1 is collapsed. button. Note that Collapse/expand all parameter sections by clicking the large the data window toolbar. Enter (part of) a parameter name in the search field and click button of . Click a parameter section, e.g. Phase at the left of the dialog box. The section becomes highlighted and the corresponding parameters will appear in the right part of the dialog box. Click in a parameter field, e.g. PHC0, to set the parameter value. Click the button to the right of parameters like AUNMP to open a list of the corresponding programs/lists. Right-click the button to the right of parameters like AUNMP to open the current program/list with an editor. Hit the Tab key to jump to the next parameter field. Hit Shift+Tab to jump to the previous parameter field. Use the scroll bar at the right of the dialog box to move to parameters further up or down in the dialog box. How to Undo the Last Processing Parameter Change Click the following button: Undo last parameter change. How to Display Processing Status Parameters Click the following button: Show processing status parameters. 88 Parameter Handling Note that the command dpp opens the parameter editor and automatically shows the status parameters. INDEX How to Switch to Maxent parameters DONE Click the following button: INDEX Switch to Maxent parameters. How to Change Processed Data Dimensionality Click the following button: Change data dimensionality. This changes the number of parameter columns and value of the processing parameter PPARMOD. TOPSPIN 2.1 and newer support data dimensionalities up to 8D. The parameter editor does not allow you to modify status parameters. Processing status parameters reflect the status of the processed data and are used for further processing, display or plotting. Changing them can make the dataset inconsistent. In rare cases, however, it can be useful to change a status parameter and TOPSPIN allows you to do that from the command line. If, for instance, you want to change the F1 status parameter MC2 of a 2D dataset, you have to enter: s mc2 Note that the command s is used for 1D, 2D and 3D dataset. TOPSPIN automatically recognizes the dimensionality of the data and displays the parameter in all relevant dimensions. Note that, for example, the parameter MC2 only exists in F1. 5.2 Acquisition Parameters How to Set Acquisition Parameters Acquisition parameters can be set/changed as follows: • from the parameter editor: click the AcquPars tab or enter eda • from the command line: e.g. enter td • from the interactive parameter adjustment window (enter gs) Parameter Handling 89 How to Set an Acquisition Parameter from the Command Line Enter the parameter name on the command line. For example to set the time domain size: INDEX 1. Enter tdINDEX DONE for 1D data, the following dialog box will appear: for 2D data, the following dialog box will appear: 2. Specify the desired value(s), e.g. 65536 or 64k 3. Click OK How to Set Acquisition Parameters from the Parameter Editor To open the acquisition parameter editor: Click the AcquPars tab in the Tab bar of the data window. or Enter eda on the command line. Fig. 5.2 shows an example of the acquisition parameter editor with the Experiment parameters displayed. 90 Parameter Handling INDEX DONE INDEX Figure 5.2 The processing parameter editor supports the following functions: Collapse/expand a parameter section by clicking the the section Width in Fig. 5.2 is collapsed. button. Note that Collapse/expand all parameter sections by clicking the large the data window toolbar. Enter (part of) a parameter name in the search field and click button of . Click a parameter section, e.g. Experiment at the left of the dialog box. The section becomes highlighted and the corresponding parameters will appear in the right part of the dialog box. Click in a parameter field, e.g. TD, to set the parameter value. Click the button to the right of parameters like PULPROG to open a list of the corresponding programs/lists. Parameter Handling 91 Right-click the button to the right of parameters like PULPROG to openINDEX the current program/list with an editor. Hit the Tab key to jump to the next parameter field. INDEX DONE Hit Shift+Tab to jump to the previous parameter field. Use the scroll bar at the right of the dialog box to move to parameters further up or down in the dialog box. How to Undo the Last Acquisition Parameter Change Click the following button: Undo last acquisition parameter change. How to Set Pulse Program Parameters Click the following button: Show pulse program parameters [ased] The button will change to . To make this the default setting: Click Options Preferences, click Miscellaneous, check the entry "Show ased parameter selection with eda" and click OK. How to Display Acquisition Status Parameters Click the following button: Show acquisition status parameters. Note that the command dpa opens the acquisition parameter editor and automatically shows the status parameters. How to Get Probehead/Solvent dependent Parameters Click the following button: Set probehead/solvent dependant parameters [getprosol]. Probehead and solvent dependant parameters can be set up with the command edprosol. 92 Parameter Handling How to Change Acquisition Data Dimensionality Click the following button: INDEX Change data dimensionality. DONE INDEX This changes the number of parameter columns and value of the acquisition parameter PARMODE. How to Set Lock Parameters Enter the command edlock and set the lock parameters in the appearing dialog box. For a detailed description of edlock, please refer to the Acquisition Reference manual or enter edlock? on the command line. How to Set Routing Parameters Enter the command edasp and set the routing parameters in the appearing dialog box. For a detailed description of edasp, please refer to the Acquisition Reference manual or enter edasp? on the command line. Chapter 6 Data Processing 6.1 Interactive Processing Interactive processing allows full control over the processing sequence. However, it requires detailed knowledge about the required parameters (see chapter 5.1) and commands. Therefore, it is only suitable for the advanced user. New or intermediate users are recommended to use the Processing Guide for semi-automatic processing (see chapter 6.2). How to Process Data with Single Commands Data can be processed by entering single commands on the command line. A typical 1D processing sequence would be: em : exponential window multiplication ft : Fourier transform apk : automatic phase correction sref : automatic calibration (referencing) abs : automatic baseline correction This allows you full control over each individual processing step. 94 Data Processing How to Process data with Composite Commands Data can also be processed with so called composite commands. These are combinations of single processing commands. The INDEX following composite commands are available. DONE INDEX • ef : Exponential multiplication + Fourier transform • efp : Exponential multiplication + Fourier transform + phase correction • fmc : Fourier transform + magnitude calculation • fp : Fourier transform +phase correction • gf : Gaussian multiplication + Fourier transform • gfp : Gaussian multiplication + Fourier transform + phase correction They can be entered on the command line or clicked from the menu. For the latter option: Click Processing More transforms Shortcuts Just like single commands, composite commands can be used in Macros, AU programs and Python programs. 6.2 Semi-automatic Processing How to Use the 1D Processing Dialog 1D data processing often involves the same sequence of steps, which can easily be performed as follows: 1. Click Processing Process / Plot Current data 2. In the appearing dialog (see Fig. 1.1): a) Enable the desired processing/plotting steps b) Set the parameter LB for exponential multiplication c) Select the desired LAYOUT for plotting. d) Click OK Data Processing 95 INDEX INDEX DONE Figure 6.1 How to Use the Processing Guide in Automatic mode The Processing Guide in automatic mode guides you through the entire processing sequence of data selection, processing, printing and archiving with minimum user interaction. 1. Click Processing Processing Guide The Processing Guide window will appear as an integral part of the current data window (see Fig. 6.2). 96 Data Processing INDEX DONE INDEX Figure 6.2 2. In the Processing Guide window: a) Check Automatic mode b) Click Open data set and click OK to open a dataset manually, e.g. from the browser or click Browse to open the File Chooser. Data Processing 97 c) Click Window function Fourier Transform etc. Each processing step will be executed without user interaction. INDEX How to Use the Processing Guide INDEX DONEin Interactive mode The Processing Guide in interactive mode guides you through the entire processing sequence of data selection, processing, printing and archiving requiring some user interaction. 1. Click Processing Processing Guide The Processing Guide window will appear as an integral part of the current data window. 2. In the Processing Guide window: a) Uncheck Automatic mode b) Click Open data set and click OK to open a dataset manually, e.g. from the browser or click Browse to open the File Chooser. c) Click Window function Fourier Transform etc. For each step a dialog box will appear where you can enter options, parameters etc. For details on these items, please refer to the corresponding commands in the Processing Reference Guide. 6.3 Processing Data with AU programs Data processing can be performed by using AU programs. An AU program is actually a C-program which contains TOPSPIN commands (macros) and/or C-language statements. Various standard AU programs are delivered with TOPSPIN. A typical 1D processing AU program is proc_1d. A simplified version of this AU program is: EF APK SREF ABS AUTOPLOT QUIT It executes the commands ef, apk, sref, abs and autoplot. To run this AU 98 Data Processing program, just enter proc_1d on the command line 1. You can create your own AU programs with the command edau. Note that an AU program must end with QUIT or QUITMSG("your message"), and that all statements must be specified in INDEX capital letters. For more information on AU programs, please refer to the AU proDONE INDEX gramming manual: Click Help Manuals [Programming Manuals] AU Programming As an alternative to AU programs, you can also write Python programs, which allow you to use TOPSPIN commands, User Interface functions and Graphic functions. For more information: Click Help ming Manuals [Programming Manuals] Python Program- 6.4 Serial Processing using Python programs TOPSPIN allows you to process a series of datasets using serial scripts. The dataset list and command(s) to be used can be easily setup from the TOPSPIN interface as follows. Enter the command serial on the command line. This will open the 1. Before you can use any Bruker AU program, expinstall must have been executed once. Data Processing 99 dialog window shown in Fig. 6.3. INDEX INDEX DONE Figure 6.3 Here you can set up and start data processing of a series of datasets using scripts, which can be TOPSPIN macros or Python programs. The dialog offers you the following options: Process specified data set list with specified script Process the data in the specified dataset list using the specified serial script. The flag Show data sets during script execution allows you to either display the currently processed dataset or remain on the current dataset. Browse for a dataset list Browse for an existing dataset list, starting in the users home directory. Browse for a serial script 100 Data Processing Browse for existing serial script. Depending on the parameter Script type, the browser opens the ../exp/stan/nmr/py for Script type Python or ../exp/stan/nmr/lists/mac Script type macro.INDEX TOPSPIN, by default, searches for for files named ser_*. Edit specified data set list DONE INDEX View or edit the list specified in the field Data Set List. Edit specified serial script View or edit the script specified in the field Serial script name Create new data set list Opens a dialog box for finding datasets. Proceed as follows: 1. Specify all search criteria and click OK 2. In the appearing Search result box: a) Select the desired datasets. b) Click Save selection.. 3. In the appearing browser: a) Navigate to the desired list directory. b) Enter or select the list filename. c) Click OK Alternatively, you can create a dataset list manually.The format of a list entry is: <name> <expno> <procno> <dir> <user> An example of a dataset list is: exam1d_13C 1 1 C:/bio guest exam1d_13C 2 1 C:/bio guest exam1d_13C 3 1 C:/bio guest Alternatively, you can create a dataset list by specifying the absolute pathnames of a dataset, e.g.: C:/bio/data/guest/nmr/exam1d_13C/1/pdata/1 Create new serial script Data Processing 101 Opens the appropriate editor to create a new script. For Script type Python, edpy is executed, for Script type macro, edmac is executed. The name of a serial script (macro of Python) must start with ser_. Python scripts must have the INDEX extension .py. A standard example is the python script ser_efp.py. INDEX DONE An example of a simple processing sequence is exponential window multiplication, Fourier transform and automatic phase correction of a 1D dataset. A TOPSPIN macro performing this task would be: ef apk A Python programs performing the same task would be: EF() APK() Note that Python programs are much more versatile than macros. Details on Python programming can be found under: Click Help ming Manuals [Programming Manuals] Python Program- Note that serial processing can also be started as follows: • Click Processing Serial Processing... or • Click File Run, select Execute Serial script on Data set list and click OK Chapter 7 Printing/Exporting Data 7.1 Printing/plotting Data How to Print/Plot from the Menu The current data window can be printed as follows: 1. From the TOPSPIN menu: Click the button or Click File in the upper toolbar Print or Enter print or Ctrl+p All these actions are equivalent; they open the Print dialog box (see Fig. 7.1). 104 Printing/Exporting Data INDEX DONE INDEX Figure 7.1 2. In the Print dialog box: a) Select Print active window [prnt] b) Click OK Before printing starts, the operating system print dialog box will appear. Here you can, for example, select the printer name and the printer properties. The Print dialog box (see Fig. 7.1) contains two further options: • Print with layout - start Plot Editor [plot] If you select this option and click OK, the Plot Editor will be started. This option is equivalent to entering plot on the TOPSPIN command line. • Print with layout - plot directly [autoplot] Selecting this option activates the Plot Editor layout list box. Select the desired layout and click OK to print. Standard layouts are delivered with TOPSPIN. They use the Windows default printer. User defined layouts use the Printing/Exporting Data 105 printer defined in the Plot Editor. On a 1D dataset, only 1D layouts are listed, on a 2D dataset only 2D layouts are listed etc. INDEX For the last two options, the following Required Parameters are available: INDEX Use plot limits DONE • from screen/ CY The plot limits and maximum intensity are used as they are on the screen (processing parameter F1P, F2P and CY, respectively). • from Plot Editor Reset Actions The plot limits and maximum intensity are set according to the Plot Editor Reset Actions (right-click inside the Plot Editor data field and choose Automation to set the Reset Actions). • as saved in Plot Editor The plot limits and maximum intensity are set in the specified layout Fill dataset list • from your default portfolio The portfolio contains the current TOPSPIN dataset plus the data from the default Plot Editor portfolio. • from port folio saved in dataset The portfolio contains the current TOPSPIN dataset plus the data from the portfolio stored in this dataset. Override Plotter saved in Plot Editor If enabled, the plotter defined in the Plot Editor layout will be overridden by de plotter defined by the processing parameter CURPLOT. How to Plot Data from the Processing guide Printing/plotting data can be done from the Processing guide by clicking the Plot/Print button. If Automatic mode is checked, the active data window will be printed as it appears in the screen. If Automatic mode is unchecked, you will get the dialog box as displayed in Fig. 7.1. How to Plot Data with the Plot Editor The Plot Editor can be started from the Plot Editor or from the command line (command plot). The Plot Editor allows you to create layouts and plot data. The complete functionality is described in the online manual, which can be opened as 106 Printing/Exporting Data follows: Click Help Manuals [Automation and Plotting] TopSpin Plotting How to Print the Integral listDONE INDEX INDEX 1. Click the Integrals tab of the data window (see Fig. 7.2). 2. Enter print or Ctrl+p to print it. Figure 7.2 How to Print the Peak list 1. Click the Peaks tab of the data window (see Fig. 7.3). 2. Enter print or Ctrl+p Printing/Exporting Data 107 INDEX INDEX DONE Figure 7.3 7.2 Exporting Data How to Copy data to Other Applications Under MS Windows, you can easily copy the data window contents to other applications. To do that: Click Edit Copy [copy]. This will copy the data window contents to: • the clipboard. After that you can paste the clipboard contents to any Windows application. • the Windows Metafile file screenDump.wmf in the user properties directory (enter hist to locate this directory). The Windows Metafile can be imported by other applications or send to a different computer. Please note: Some programs, when importing spectra from the clipboard or metafile, do not display the contained information correctly. Particularly when you resize the imported graphics, sections of the text, the spectrum, or the axis sometimes have disappeared. Usually this is only a display problem. When you print the respective page, the representation is correct. 108 Printing/Exporting Data How to Store (Export) a Data Window as Graphics File The clipboard and metafile formats are resizable vector formats. In addition to this, TOPSPIN allows you to save the contents ofINDEX a data window in a graphics file of selectable type. Supported formats are .png, .jpg, .jpeg, .bmp, .emf, .wmf and DONE INDEX .pdf. To do that: 1. Click File Export.... [exportfile]. 2. Navigate to the storage folder. 3. Enter the destination filename and extension. 4. Click Export The resolution of such a screen dump equals the resolution of your screen.When you import a graphics file into an other program, you may loose information when resizing the graphics. Note that exporting a data window to PDF-format is only supported in TOPSPIN 2.1 and newer. Chapter 8 1D Display 8.1 The 1D Data Window The 1D data window consists of a data field, a title bar, a Tab bar and buttons. Fig. 8.1 shows a data window with a 1D spectrum. 110 1D Display maximize button data field title bar INDEX minimize Tab bar DONE INDEX button close button Figure 8.1 8.2 Displaying one Dataset in Multiple windows TOPSPIN allows you to display one dataset in multiple data windows. This is, for example, convenient to view various regions or various objects (spectrum, fid, parameters etc.) of the same dataset. How to Reopen a Dataset in a Second/Third etc. Window 1. Select (activate) the desired dataset. 2. Click File Reopen [reopen]. Multiple data windows with the same dataset are indicated with a number in square brackets, e.g. [1], in the title bar (see Fig. 8.2). 1D Display 111 INDEX INDEX DONE Figure 8.2 How to Rescale or Shift one Dataset in Multiple windows Display buttons like and only work on the active data window. The same counts for the keys Alt+PageUP and Alt+PageDown. However, when used with the control key, they work on all windows, for example: Hit Ctrl+ , Ctrl+Alt+PageUp or Ctrl+Alt+PageDown 112 1D Display 8.3 Changing the Display of a 1D Spectrum or FID INDEX TOPSPIN offers buttons to scale or shift the spectrum vertically and horizontally. DONE of theINDEX How to Change the Vertical Scaling FID or Spectrum Hit one of the following the keys: • Alt+PageUp : Increase the intensity by a factor of 2. • Alt+PageDown : Decrease the intensity by a factor of 2. • Alt+Enter : Reset the intensity. or Click one of the following buttons: Increase the intensity by a factor of 2 [*2]. Increase the intensity by a factor of 8 [*8]. Decrease the intensity by a factor of 2 [/2]. Decrease the intensity by a factor of 8 [/8]. Reset the intensity [.vr]. Alternatively, you can enter the corresponding commands as specified between square brackets []. To manipulate all data windows, press the Ctrl key while clicking one of the above buttons. How to Smoothly Change the Vertical Scaling of the FID/Spectrum Click-hold the button and move the mouse or Turn the mouse wheel while the cursor is in the data window. How to Change the Horizontal Scaling of the FID or Spectrum Click-hold the button and move the mouse: 1D Display 113 Zoom in/out smoothly. or INDEX Click one of the following buttons: INDEX DONE Zoom in to the center (spectrum) or left edge (FID) of the displayed region, increasing the horizontal scaling. [.zi] Zoom out from the center (spectrum) or left edge (FID) of the displayed region, decreasing horizontal scaling) [.zo] Perform an exact zoom via a dialog box [.zx]. a) Enter the coordinates of the desired region in the dialog box: b) Click OK Undo last zoom [.zl]. Reset horizontal scaling to show the full spectrum [.hr]. Display the entire spectrum (baseline position and intensity scaling are adjusted if necessary) [.all] Toggle interactive zoom mode. When switched off, interactive zooming only selects a horizontal region; baseline position and intensity scaling remain the same. When switched on, interactive zooming draws a box selecting the corresponding area. Retain horizontal and vertical scaling when modifying dataset or changing to different dataset [.keep]. Effects all data windows. Alternatively, you can enter the corresponding commands as specified between 114 1D Display square brackets []. How to Shift a Spectral Region to the Left INDEX or to the Right Click-hold the following button and move the mouse: DONE INDEX Smoothly shift to left or right. or Click one of the following buttons: Shift to the left, half of the displayed region [.sl]. Shift to the right, half of the displayed region [.sr]. Shift to the extreme left edge of the spectrum [.sl0]. Shift to the extreme right edge of the spectrum [.sr0]. Alternatively, you can enter the corresponding commands as specified between square brackets []. How to Shift the Spectrum Up or Down To shift the FID or spectrum display up or down: Click-hold the button and move the mouse: Smoothly shift the spectrum baseline up/down. or Click one of the following buttons: Shift the spectrum baseline to the middle of the data field [.su]. Shift the spectrum baseline to the bottom of the data field [.sd]. Alternatively, you can enter the corresponding commands as specified between square brackets []. 1D Display 115 8.4 Using the Tab bar Tabs of the dataINDEX window can be activated by clicking them or by entering the corresponding commands, as specified between square brackets, on the command INDEX DONE line. Note that command line commands always work on the currently selected (active) data window. The Tab bar can be configured from the User Preference box (command set). How to Display the Spectrum Click the Spectrum tab [spec] This displays the processed data. If these do not exist, the text ‘No processed data available’ appears. 116 1D Display How to Set Processing Parameters Click the ProcPars tab [edp] DONE INDEX INDEX This opens the processing parameter editor (see also chapter 5.1). The following extra buttons are available: Undo last value change. Can be used to undo multiple changes. Status parameter display. The button turns green when activated [dpp]. Change processed dataset dimensionality (parameter PPARMOD). Collapse/expand all parameter sections. Search for specified parameter. Changed parameters are automatically saved. 1D Display 117 How to Set Acquisition Parameters Click the AcquPars tab [eda] INDEX INDEX DONE This opens the acquisition parameter editor (see also chapter 5.1)). The following extra buttons are available: Undo last value change. Can be used to undo multiple changes. Show pulse program parameters [ased]. Status parameter display. The button turns green when activated [dpa]. Set probehead/solvent dependant parameters [getprosol]. Set nuclei and routing [edasp] Change raw dataset dimensionality (parameter PARMODE). Collapse/expand all parameter sections. Search for specified parameter. Changed parameters are automatically saved. Note that the ... and E button to the right of the PULPROG parameter allow you to show the pulse program list or edit the current pulse program, respectively. 118 1D Display How to Edit the Title Click the Title tab [edti] INDEX DONE INDEX This allows you to edit the title that appears in the data window and on the plot. Save the title file under its current name. Save the title file under a new name. Reload the title file. Undo modifications since the last save. Open the title file with the external editor (defined in User Preferences). 1D Display 119 How to Edit the Pulse Program Click the PulsProg tab [edcpul] INDEX INDEX DONE This allows you to edit the current pulse program. The following extra buttons are available here: Save the pulse program under its current name. Save the pulse program under a new name. Reload the pulse program. Undo modifications since the last save. Switch to status pulse program. Show the pulse program in an external editor. Start the graphical pulse program display [nmrsim]. Search in the pulse program. Search for more info in the knowledge base How to Display the Peak list Click the Peaks tab 120 1D Display INDEX DONE INDEX Figure 8.3 This displays the peak list. By default, the peak list shows the following entries: Peak : the peak number v(F1) [ppm] : the chemical shift Intensity [abs]: the absolute peak intensity Intensity [rel]: the relative peak intensity Half width [ppm]: the peak width at half-height Display the spectral region around a peak Right-click the desired peak this will open the popup menu shown in Fig. 8.4. 1D Display 121 INDEX INDEX DONE Figure 8.4 Here you can choose from the following options: Show spectrum In correlated window to open a new data window showing the full correlated spectrum Expand spectrum In current window to change the current data window to spectrum display, showing the region around the selected peak Expand spectrum In correlated window to open a new data window showing the region around the selected peak Edit Annotation Edit the annotation of the current integral. Define as reference Complete table Define the entire peak table as a reference for annotation. Define as reference Selection Define the selected peaks as a reference for annotation. 122 1D Display Annotate by reference... Create annotations according to the peaklist of the reference dataset. You will be prompted for the allowed variation in chemical shift. INDEX Shift peaks... DONE INDEX Shift all peaks. You will be prompted for the number of ppm to be shifted. Show detailed information Show peak information, dataset information and peak picking parameters. Export entries of the peak list Entries of the peak list can easily be exported to Excel or any other program as follows: 1. For multiple peaks: Select the desired entries while pressing the Ctrl or Shift key 2. Right-click a peak entry to open the popup menu (see Fig. 8.4). 3. Click Export... to export the selected peaks. 4. This opens a dialog box where you can specify the filename and file type. For the latter you can choose from: • Auremol peaklist (.ml) • Comma Separated Values (.cvs) • Mixed Shape deconvolution peak list (.peaklist) • TOPSPIN peak list (.xml) • XEASY peak list (.peaks) • XWIN-NMR peak list (.txt) Important: Check the box in the lower-left corner to export the selected peaks only or uncheck it to export the entire list. Then click Export. Delete/remove peaks from the peak list To delete one peak: Right-click the peak and choose Delete from the popup menu To delete multiple peaks: 1. Select the peaks while pressing the Ctrl or Shift key 2. Right-click one of the peaks and choose Delete from the popup menu 1D Display 123 To remove possible duplicate peaks: Right-click any entry and choose Remove INDEX Duplicate peaks To remove possible peaks outside of the spectrum: INDEX DONE Right-click any entry and choose Remove the spectrum Peaks positioned outside of To remove solvent peaks: Right-click any entry and choose Remove Solvent Peaks Copy the peak List Instead of exporting entries of the peak list, they can also be copied to the Clipboard and pasted to another application like Excel. To do that: 1. For multiple peaks: Select the desired entries while pressing the Ctrl or Shift key 2. Right-click a peak entry to open the popup menu (see Fig. 8.4). 3. Click Copy... to copy the selected peaks to the Clipboard. Print the peak List To print the peaklist: Right-click a peak entry and choose Print... or Enter print on the command line or Press Ctrl-p All actions will print the entire peaklist. To preview a print: Right-click a peak entry and choose Print preview... Import a peak List A peak list from a different dataset or program can be imported as follows: 124 1D Display 1. Right-click an entry to open the popup menu (see Fig. 8.4). 2. Click Import... INDEX 3. In the appearing dialog box, navigate to the directory where the list resides and select the peak list, choosing from: DONE INDEX • Auremol peaklist (.ml) • MULABEL peak list (labels) • TOPSPIN peak list (.xml) • XEASY peak list (.peaks) • XWIN-NMR peak list (.txt) As such you can import a peak list from a different dataset or program or a previously exported list from the current dataset. Note that peak picking commands store the peak list in the processed data directory under the name peak.xml (TOPSPIN 2.1 or newer) or peak.txt (XWIN-NMR and TOPSPIN 2.0 or older). Shortcuts Double-click a peak : zoom into spectrum, i.e. show region around that peak. Enter key : zoom into spectrum, i.e. show region around selected peak(s). Delete key : delete the selected peak(s) from the peak list. Ctrl+c : copy selected peaks to the Clipboard. Ctrl+a : select all peaks. Home : select the first peak. End : select the last peak. Shift+Home : select current and first peak and all in between. Shift+End : select current and last peak and all in between. Note that these keys only work when the cursor focus is in the data window. Table properties: Various properties of the peak table can be configured. To do that: 1. Right-click an entry to open the popup menu (see Fig. 8.4). 2. Click Table properties... 1D Display 125 3. In the appearing dialog box, with 3 tabs: • Columns INDEX Allows you to select the columns to be displayed, set the column width and the number of fraction digits. Furthermore, you can switch INDEX DONE on/off scientific notation of values for each column individually. • Colours Allows you to set various colours of the table. • Spacings Allows you to set various spacings of the table 126 1D Display INDEX DONE INDEX Figure 8.5 When you move the cursor over the peak list, the active peak will, by default, be highlighted in blue (see peak 3 in Fig. 8.6). If the correlated spectrum is also displayed, a vertical line moves along, showing corresponding position in the spectrum (see Fig. 8.6) 1D Display 127 INDEX INDEX DONE Figure 8.6 As soon as you click a peak, it is selected and, by default, displayed in red (see peak 1 in Fig. 8.6). Note that this peak remains selected, i.e. is used by Enter and Delete, until a different peak is selected. To extend the peak list with Regions, Type and Index entries, right-click any part of the header bar. To sort the peaks according to peak number, ppm value or intensity, click the header of the respective entry. Note that when you delete peaks from the peak list, they are automatically removed from the corresponding file. You cannot undo a delete action. Peaks are only available if peak picking has been done (command pp). The peak list can be printed with print [Ctrl+p]. List items can be selected with the 128 1D Display mouse, copied with Ctrl+c and pasted to other applications, e.g. a text editor. How to Display the Integral list INDEX Click the Integrals tab [li, lipp, lippf] DONE INDEX Figure 8.7 This displays the integral list (upper part of Fig. 8.7). By default, this shows the following items: Object : the integral number Integral [abs] : the absolute integral value Integral [rel] : the relative integral value 1D Display 129 Peaks : the number of peaks within the integral range Range (F1) from : the left edge of the integral range INDEX Range (F1) to : the right edge of the integral range INDEX DONE Please note the difference between the following items: • selected integral: the entry that has been clicked last (Integral 3 in Fig. 8.7). If you right-click an entry, it is selected and you can execute one of the commands from the popup menu (see Fig. 8.8) The keys Enter and Delete work on the selected entry. • active integral: the entry on which cursor resides (Integral 1 in Fig. 8.7). The active integral is also marked in the correlated spectrum by a black vertical line (see lower part of Fig. 8.7 and description below). When you move the cursor over the integral list, the vertical line in the correlated spectrum moves along with it and vice versa. Note that the colours of the selected and active integral can be set in the table properties (see above). Display the spectral region around an integral To display the spectral region around a particular integral: Right-click the desired integral 130 1D Display This will open the popup menu shown in Fig. 8.8. INDEX DONE INDEX Figure 8.8 Here you can choose from the following options: Show spectrum In correlated spectrum to open a new data window showing the full correlated spectrum Expand spectrum In current window to change the current data window to spectrum display, showing the region around the selected integral Expand spectrum In correlated window to open a new data window showing the region around the selected integral (lower part of Fig. 8.7) Note that clicking the marked entry in the right-click popup menu is equivalent to pressing of the Enter key. Export/Import Entries of the Integral List Entries of the integral list can easily be exported to Excel or any other program as follows: 1. For multiple integrals: 1D Display 131 Select the desired entries while pressing the Ctrl or Shift key 2. Right-click an entry to open the popup menu (see Fig. 8.8) INDEX 3. Click one of the following menu items: INDEX DONE • Copy Copy the selected integral(s) entry to the Clipboard. Equivalent to clicking Edit Copy or hitting Ctrl+c. Copied integrals can easily be pasted in any other application such as Excel. • Export... Export selected integrals. Check the box in the lower-left corner to export the selected integrals only or uncheck it to export the entire list. Then click Export. Calibrate Integrals to Compare Spectra Integrals from the current and other spectra can be calibrated with respect to a reference integral. To do that: 1. Right-click the reference integral and choose Define as reference from the popup menu. This will determine the calibration constant. 2. Right-click any integral and choose Calibrate by reference This will divide all integrals by the calibration constant, setting the reference integral to 1.0. Now you can read any other spectrum, and calibrate its integrals with respect to the reference integral defined above. To do that: 1. Read the spectrum 2. Enter int to define the integral ranges (if this has not been done yet) 3. Click the Integrals tab 4. Right-click any integral in the list and choose Calibrate by reference from the popup menu. Note that the calibration constant is lost when TOPSPIN is restarted. Display the integral list with peaks The integral list in Fig. 8.7 shows only integrals. However, if peak picking has been done, the integral list also shows the peaks within each integral range (see Fig. 8.9). 132 1D Display INDEX DONE INDEX Figure 8.9 Note that the integral entries can be collapsed, (hiding the peaks) or expanded (showing the peaks). As soon as one or more integrals entries are expanded, two extra columns appear showing: v(F1) [ppm] : the chemical shift of the peak Intensity: the peak intensity Depending on whether or not integrals are expanded, the right-click popup menu contains the following extra items: • Expand Expand the current integral showing all peaks within it. 1D Display 133 • Expand all Expand all integrals showing all peaks within them. INDEX • Collapse all Collapse all integrals hiding all peaks within them. INDEX DONE In addition to the integral entry, an individual peak within an integral can be activated (by placing the cursor on it) or selected (by clicking it). In Fig. 8.9, peak 7 is selected and the correlated spectrum is displayed. Peak 5 is active which is also shown by the vertical line in the correlated spectrum. Delete an Integral from the Integral List To delete one integral: Right-click the integral and choose Delete from the popup menu To delete multiple integrals: 1. Select the integrals while pressing the Ctrl or Shift key 2. Right-click one of the integrals and choose Delete from the popup menu Note that these keys only work when the cursor focus is in the data window. Table properties: Various properties of the integral table can be configured. To do that: 1. Right-click an entry to open the popup menu (see Fig. 8.10). 2. Click Table properties... 3. In the appearing dialog box, with 3 tabs: 4. Columns Allows you to select the columns to be displayed, set the column • width and the number of fraction digits. Furthermore, you can switch on/off scientific notation of values for each individual column. • Colours Allows you to set various colours of the table. • Spacings Allows you to set various spacings of the table 134 1D Display 5. INDEX DONE INDEX Figure 8.10 Shortcuts Enter key : zoom into spectrum, i.e. show region around selected integral(s)) Delete key : delete the selected integral(s) from the integral list Ctrl+c : copy selected integrals to the Clipboard. 1D Display 135 Ctrl+a : select all peaks. Home : select the first peak INDEX End : select the last peak INDEX DONE Shift+Home : select current and first peak and all in between Shift+End : select current and last peak and all in between Double-clicking an integral will show the peaks within the integral region if they exist. It they do not exist, it will zoom into spectrum showing the integral region. Note that these keys only work when the cursor focus is in the data window. How to view Sample Information Click the Sample tab [edsam ] Figure 8.11 This table can be used to fill out any sample information you want to store with 136 1D Display the dataset. The table can easily be modified or extended with the following functions: To select an item: double-click it! INDEX DONE Save the sample information table withINDEX the dataset. Save the sample information table as default. Reload the original table discarding any changes Add a new item to the table. You will be prompted for an identification name and the desired number of lines Remove the selected item from the table Move the selected item one place up in the table Move the selected item one place down in the table How to Open the Jmol Molecule Structure Viewer Click the Structure tab [jmol]: Figure 8.12 1D Display 137 opens the Jmol molecule structure viewer. TOPSPIN 2.1 contains Jmol version 10. This has the following features: INDEX • The viewer displays the structure file that resides in the expno of the current dataset. If this does not exist, the structure file defined by the acquisition INDEX DONE parameter CHEMSTR is displayed. CHEMSTR can define a full pathname or a filename. In the latter case, the file is searched for in the directory defined in the User Preferences. To set this directory, click Options Preferences, select Directory path names, enter a directory and click OK. If no structure file is found, you can open one by clicking File Open in the Molecule Viewer • The following structure file types are supported: .xyz, .mol, .pdb, .cml, .out, .mmlgp, .res, .cif, .gpr, .hin, .nwo. • Secondary structure elements of proteins (backbone, cartoons, ribbons, ...) can be displayed in selectable sizes and colors. • Mouse button effects: Rotate a molecule around the x- and y-axis by pressing the left mouse button, and moving the mouse left/right or up/down, respectively. Rotate a molecule around the z-axis by pressing the middle mouse button and moving the mouse left/right . Zoom in or out a molecule by pressing the middle mouse button, and moving the mouse up or down. • RASmol command scripts are supported. To send a RASmol command to the currently displayed molecule enter: jmol <RASmol command> Here are some example: jmol zoom 400 jmol ribbon 200 jmol color ribbon yellow You may create TOPSPIN macros containing RASmol commands. Just enter edmac on the TOPSPIN command line and insert the RASmol commands in the appearing editor. Here is an example: jmol load /mystructures/alphahelix.pdb # load a structure 138 1D Display jmol backbone 0.7 # display its backbone with 0.7 Angstrom size jmol color backbone yellow # change backbone color jmol background green # change background color INDEX jmol zoom 200 # zoom structure DONE INDEX The available RASmol commands are described in the Jmol Help menu. • Multiple molecules (or multiple aspects of one molecule) can be displayed simultaneously. To do that just open multiple data sets or open the same dataset in multiple data windows and click on the Structure Tab in each window. How to Display the FID Click the Fid tab [fid] displays the raw data. If these do not exist, the text ’No raw data available’ appears. The following additional buttons appear at the right of the lower toolbar: Show FID in shuffled mode Show FID in unshuffled mode If you open a new dataset, the Spectrum tab is activated, no matter which tab was selected before. If you enter any interactive mode, for example phase correction mode, the Tab bar is replaced by a toolbar for that mode. 1D Display 139 8.5 1D Display Options INDEX How to Toggle between Hertz and ppm Axis Units INDEX DONE Click the following toggle button in the upper toolbar: Toggle between Hz and ppm axis units [.hz] How to Switch on/off the Spectrum Overview display The spectrum overview shows the entire spectrum at the top of the data window. It is useful when only a certain region of the spectrum is displayed. In the overview, the displayed region is marked as a green area. To switch on the spectrum overview, click the following toggle button in the upper toolbar: Switch the spectrum overview display on/off [.ov] To shift the displayed region, simply click-hold the green area in the overview spectrum and move the mouse (see Fig. 8.13). How to Switch Y-axis Display Click the following toggle button in the upper toolbar: Switch the y-axis display between abs/rel/off [.y] Fig. 8.13 shows a data window with the spectrum overview on, ppm axis units, and 140 1D Display absolute y-axis display. INDEX DONE INDEX Figure 8.13 8.6 Show Display Properties/Regions/Files If you right-click inside the data window, the following popup menu will appear: If you choose Display Properties..., a dialog box (see Fig. 8.14) will appear. 1D Display 141 INDEX INDEX DONE Figure 8.14 Here you can check or uncheck the spectrum components that you want to be displayed in the data window. Note that the Display Properties... dialog box can also be opened from the View menu. How to Superimpose the Cursor Information To superimpose the cursor information on the spectrum: 142 1D Display 1. Right-click in the data window and choose Display Properties [.dopt] 2. Check Cursor information in the appearing dialog box and click OK INDEX How to Superimpose the Title on the Spectrum DONE INDEX 1. Right-click in the data window and choose Display Properties... [.dopt] 2. Check Title in the appearing dialog box and click OK How to Superimpose the main Status Parameters on the Spectrum 1 1. Right-click in the data window and choose Display Properties... [.dopt] 2. Check Status parameters in the appearing dialog box and click OK How to Superimpose the Integral Trails/Labels on the Spectrum 1. Right-click in the data window and choose Display Properties... [.dopt] 2. Check Integrals and, if desired, Integral labels in the appearing dialog box 3. Click OK If no integrals appear, the integral regions have not been determined yet. This can be done with the int command. How to Superimpose Peak Labels on the Spectrum 1. Right-click in the data window and choose Display Properties... [.dopt] 2. Check Peak labels in the appearing dialog box and click OK If no peak labels appear, peak picking has not been done yet. This can be done with the pp command. How to Show Peak Annotations on the Spectrum 1. Right-click in the data window and choose Display Properties... [.dopt] 2. Check Peak labels and Peak Annotations in the appearing dialog box and click OK Peak annotations appear, on peaks for which annotations have been defined, instead of regular peak labels showing chemical shift values. If no peak labels or annotations appear, peak picking has not been done yet. This can be done with the 1. These are the status parameters that also appear on the plot. 1D Display 143 pp command. How to ShowINDEX Individual Data Points of the Spectrum 1. Right-click in the data window and choose Display Properties... [.dopt] INDEX DONE 2. Check Show data points in the appearing dialog box and click OK 3. Expand the spectral region where you want to see individual points. How to Superimpose the Electronic Signature on the Spectrum 1. Right-click in the data window and choose Display Properties... [.dopt] 2. Check Electronic Signature in the appearing dialog box and click OK The electronic signature, entered with esign, will appear below the title. How to Display the Main Dataset Properties Right-click inside the data window and choose File Properties An information box as displayed in Fig. 8.15 will appear. 144 1D Display INDEX DONE INDEX Figure 8.15 Note that this is status information which cannot be changed. How to Display a List of Files of a Dataset Right-click inside the data window choose Files Fig. 8.16 shows the file list when the Fid tab is active, i.e. when the raw data are displayed. It is the contents of the expno directory. 1D Display 145 INDEX INDEX DONE Figure 8.16 Fig. 8.17 shows the file list that appears when the Spectrum tab is active, i.e. when the processed data are displayed. It is the contents of the procno directory. 146 1D Display INDEX DONE INDEX Figure 8.17 The contents of any file in the list can be displayed as follows: 1. Select a filename (it will be highlighted) 2. Click Open Note that this only makes sense for ascii files, e.g. acqu*, proc* or files with the extension .txt. Dataset files can also be displayed/opened with the command expl. This opens the Windows Explorer, or under Linux, the Konqueror or Mozilla, showing the contents of the procno directory. 1D Display 147 8.7 Saving Display Region INDEX spectral region can be stored as follows: The currently displayed Right-click in the data window and choose Save Display Region To... INDEX DONE This will open the dialog box shown in Fig. 8.18. Figure 8.18 Here the following options are available: • Parameters F1/2 [dpl] to save the displayed region for restoring the display later. The region is stored in the parameters F1P and F2P. To restore the saved region, right-click in the data window and choose: Restore Display Region from Params F1/2 • Parameters ABSF1/2 to save the displayed region for baseline correction (command absf) or phase correction (command apkf). The region is stored in the processing parameters ABSF1 and ABSF2. • Parameters STSR/STSI to save the displayed region for Strip FT (commands like ft and trf). The 148 1D Display region is stored in the processing parameters STSR and STSI. • Parameters NOISF1/2 INDEX to save the displayed region as the signal region for Signal to Noise calculation (command sino). The region is stored in the processing parameters DONE INDEX SIGF1 and SIGF2. • Parameters SIGF1/2 to save the displayed region as the noise region for Signal to Noise calculation (command sino). The region is stored in the processing parameters NOISF1 and NOISF2. • A text file for use with other programs to save the displayed region in a text file. This file can be viewed with any editor or used by external programs. 8.8 Synchronize Visible Region of all Data Windows The visible region of all data windows can be synchronizes as follows. Zoom in or out one dataset while holding the Ctrl key or Zoom in or out one dataset and then enter the .sync command Chapter 9 2D Display 9.1 The 2D Data Window The 2D data window consists of a data field, a title bar, a Tab bar and buttons. Fig. 9.1 shows a data window with a 2D spectrum. 150 2D Display . data field title bar Tab bar DONE minimize button INDEX maximize button close button INDEX Figure 9.1 9.2 Changing the Display of a 2D spectrum TOPSPIN offers various buttons to scale or shift a 2D spectrum both vertically and horizontally. How to Change the Intensity Scaling (contour levels) Click the button: Change the intensity scaling (contour levels) [edlev] or Hit one of the keys: • Alt+PageUp : Increase the intensity by a factor of 2. • Alt+PageDown : Decrease the intensity by a factor of 2. • Alt+Enter : Reset the intensity. or 2D Display 151 Click one of the following buttons: Increase the intensity (decrease the levels) by 2 [*2]. INDEX Increase the intensity (decrease the levels) by 8 [*8]. INDEX DONE Decrease the intensity (increase the levels) by 2 [/2]. Decrease the intensity (increase the levels) by 8 [/8]. Reset the intensity to the last saved intensity (contour levels) [.vr]. Alternatively, you can enter the corresponding commands as specified between square brackets []. To manipulate all data windows, press the Ctrl key while clicking one of the above buttons. How to Smoothly Change the Vertical Scaling (contour levels) To change levels, multiplying all levels with the same factor: Click-hold the button and move the mouse. or Turn the mouse wheel while the cursor is in the data window. To change the level distance (increment), leaving the base level the same: Click-hold the button and move the mouse. How to Display a Contour Levels Bar in the Data Window 1. Right-click in the data window and choose Display Properties... [.dopt] 2. Check Contour Levels Bar in the appearing dialog box and click OK (see Fig. 9.2). 152 2D Display INDEX DONE INDEX Figure 9.2 How to Switch on/off Square 2D layout Right-click inside the data field and click Square Layout On/Off Figure 9.3 The F2 scaling will be adjusted to reach a square display. 2D Display 153 How to Zoom a 2D spectrum in/out Click one of the following buttons: INDEX Zoom in to the center (spectrum) or left edge (FID) of the displayed reINDEX gion, increasing theDONE horizontal scaling. [.zi] Zoom out from the center (spectrum) or left edge (FID) of the displayed region, decreasing horizontal scaling) [.zo] Perform an exact zoom via a dialog box [.zx]. a) Enter the coordinates of the desired region in the dialog box. b) Click OK Undo last zoom [.zl]. Show full spectral width in F2 [.f2r]. Show full spectral width in F1 [.f1r]. Show full spectrum [.all]. Retain horizontal and vertical scaling when modifying dataset or changing to different dataset. Effects all data windows [.keep]. Alternatively, you can enter the corresponding commands as specified between square brackets []. 154 2D Display How to Shift a Spectral Region in the F2 direction (left/right) Click one of the following buttons: INDEX Shift to the left, half of the displayed region [.sl]. DONE INDEX Shift to the right, half of the displayed region [.sr]. or Click-hold the button and move the mouse: Smoothly shift in any direction. Alternatively, you can enter the corresponding commands as specified between square brackets []. How to Shift a Spectral Region in the F1 direction (up/down) Click one of the following buttons: Shift the spectrum up, half of the displayed region [.su]. Shift the spectrum down, half of the displayed region [.sd]. or Click-hold the button and move the mouse: Smoothly shift up/down and left/right. Alternatively, you can enter the corresponding commands as specified between square brackets []. 9.3 Show Display Properties/Regions/Files If you right-click inside the data window, the popup menu shown in Fig. 9.4 will 2D Display 155 appear. INDEX INDEX DONE Figure 9.4 Here you can select various display properties, region setting and file properties. If you choose Display Properties..., a dialog box (see Fig. 9.5) will appear. 156 2D Display INDEX DONE INDEX Figure 9.5 Here you can set various display options including parameter, integrals, peaks, contours, projections and electronic signature. The number of displayed digits for the integral and peak labels can be set in the User Preferences (click Options Preferences Spectrum). 2D Display 157 9.4 Using the Tab bar INDEX The 2D data window is a tabbed pane. This means its contents depends on the currently active tab in the Tab bar. The individual tabs are basically the same as for 1D INDEX DONE display (see chapter 8.4). There are, however, some differences, which are discussed below. How to Set Processing Parameters Click the ProcPars tab [edp] The 2D processing parameter editor contains a column for each of the two dimensions F2 and F1 (see Fig. 9.6). Note that not all parameters exist in both dimensions. Figure 9.6 How to Set Acquisition Parameters Click the AcquPars tab [eda] The 2D acquisition parameter editor contains a column for each of the two dimensions F2 and F1 (see Fig. 9.7). Note that not all parameters exist in both di- 158 2D Display mensions. INDEX DONE INDEX Figure 9.7 How to Display the Peak list Click the Peaks tab Figure 9.8 This displays list of peaks if these have been calculated (command pp). The list 2D Display 159 is basically the same as for 1D spectra. The only difference is that there are two columns for the two dimensions: INDEX v(F2) [ppm] : the chemical shift in the F2 direction INDEX DONE v(F1) [ppm] : the chemical shift in the F1 direction To specify or edit an annotation, click inside the Annotation field and enter a character string. The peak annotations are shown in the correlated spectrum (see Fig. 9.9) Figure 9.9 How to Display the Integral list Click the Integrals tab 160 2D Display INDEX DONE INDEX Figure 9.10 This displays list of integrals if these have been calculated (command int). The list is basically the same as for 1D spectra. The only difference is that, when peaks are shown, there are two columns for the chemical shift: v(F2) [ppm] : the chemical shift in the F2 direction v(F1) [ppm] : the chemical shift in the F1 direction Furthermore, a stored or exported 2D integral list can be imported as follows: 1. Right-click an entry to open the popup menu 2. Click Import... 3. In the appearing dialog box, navigate to the directory where the list resides and select the integral list. As such you can import an integral list from a different dataset or a previously exported list from the current dataset. Note that integration commands store the integral list in the processed data directory under the name integrals.txt. Exported integrals are stored in the files <name>.txt and <name>.reg, where <name> is the name specified by the user. How to Display the FID Click the Fid tab [fid] 2D Display 161 2D raw data consist of a series of FIDs which are displayed in a row. Individual FIDs can be displayed by zooming in. To do that, click repeatedly. Now you can shift andINDEX zoom in/out the data to display different FIDs (see Fig. 9.11) . INDEX DONE Figure 9.11 9.5 2D Display Options How to Switch between Hertz and ppm Axis Units in F2 and F1 Click the following multi-state button in the upper toolbar: Switch between Hz and ppm axis units in F2 and F1 [.hz] How to Switch on/off the Spectrum Overview display Click the following toggle button in the upper toolbar: Switch the spectrum overview display on/off [.ov] 162 2D Display With the spectrum overview on, the data window will, for example, look like this: INDEX DONE INDEX How to Switch on/off the Projection display Click the following toggle button in the upper toolbar: Switch the projection display on/off [.pr] With the projections displayed, a 2D dataset looks like this: 2D Display 163 In this example, the F1 projection is selected as indicated by the filled blue square whereas the F2 projection is not selected. A selected projection can be rescaled using the toolbar rescale buttons of function keys. If you right-click inside the proINDEX jection area of the data window, the following popup menu appears: INDEX DONE Clicking External Projection opens the a dialog box where you can specify or search for a 1D dataset and display this as a projection of the current 2D dataset. Clicking Internal Projection calculates and displays the positive projection and displays it along with the 2D spectrum. Clicking Baseline at Bottom or Baseline at Center allows you to put the projection baseline at the respective positions. Alternative ways to calculate/display projections are: Right-click on a 1D dataset in the browser and choose: Display As 2D Projection or Click Processing Calculate projections [proj] This will open the dialog box shown in Fig. 9.12. 164 2D Display INDEX DONE INDEX Figure 9.12 From here, you can calculate positive, negative, sum and disco projections and either show them with the 2D spectrum or display them in separate data window as a 1D data. For more details on the corresponding commands (as shown in the header of the dialog box), please refer to the Processing Reference Manual. How to Switch on/off the Grid display Click the following multi-state button in the upper toolbar: Switch between ’no grid’, ’axis aligned grid’ and ’fixed grid’ [.gr] Fig. 9.13 shows an example of axis aligned grid display. 2D Display 165 INDEX INDEX DONE Figure 9.13 Axis aligned grid display How to Display a 2D Spectrum in Contour Mode Click the following button in the upper toolbar: Switch to contour display mode [.co] In contour mode, a spectral region looks like this: 166 2D Display How to Set the 2D Contour Levels Click the following button in the lower toolbar Edit contour levels [edlev, .lv] DONE INDEX INDEX This will open the following dialog box shown in Fig. 9.14. Contour levels can be entered manually or they can be calculated. Manual setup This allows you to create an arbitrary sequence of levels 1. Enter the level values in the fields 1, 2, ... at the top of the dialog box. 2. Click Apply to update the display or OK to store the levels, update the display and close the dialog box. Calculation This allows you to easily create a geometric or equidistant sequence of levels. 1. Click one of the following items: • Multiply with increment to create a geometric sequence of levels. • Add increment to create a equidistant sequence of levels. 2. Enter the desired Base level, Level increment and Number of levels. 3. Click Fill to display and activate the sequence. 4. Click Apply to update the display or OK to store the levels, update the display and close the dialog box. The Contour level sign allows you to select positive levels, negative levels or both. 2D Display 167 INDEX INDEX DONE Figure 9.14 How to Store interactively set Contour Levels To store contour levels that were set interactively, for example by clicking or 168 2D Display pressing Alt+PageUp: Click the following button in the lower toolbar: Store contour levels [.ls] DONE INDEX INDEX The levels are stored in the file: /<dir>/data/<user>/nmr/<name>/<expno>/pdata/<procno>/clevels How to Display a 2D spectrum in Pseudo Color Mode Click the following button in the upper toolbar: Switch to image color display mode [.im] In pseudo color mode, a spectral region looks like this: Note that in pseudo color mode, the contours are superimposed, in black, when you zoom in on a small region of the spectrum. How to Display a 2D Spectrum in Oblique Mode Click the following button in the upper toolbar Switch to oblique display mode [.st] In oblique mode, a spectral region looks like in Fig. 9.15. 2D Display 169 INDEX INDEX DONE Figure 9.15 In this mode you can manipulate the display in various ways. Just right-click inside the data window and choose one of the options from the appearing popup menu (see Fig. 9.16) 170 2D Display : INDEX DONE INDEX Figure 9.16 How to Rotate a 2D Spectrum in Oblique Mode Click-hold one of the following button and move the mouse up/down: Rotate around x-axis. Rotate around y-axis. How to Switch between Displaying Positive and Negative levels Click the following multi-state button in the lower toolbar: Switch between positive, negative and both contours [.lt]. Chapter 10 nD Display 10.1 Display Planes of 3D Data 3D data can be displayed as 2D planes or as a 3D cube. By default, the first F3-F1 plane is displayed (see Fig. 10.1) The plane orientation and number is shown. The cube in the lower left corner graphically indicates which plane is displayed. The full 2D display functionality is available (see chapter 9). 172 nD Display INDEX DONE INDEX Figure 10.1 How to Switch to 2D Plane Display If the 3D cube is displayed you can switch to 2D plane display by clicking one of the following buttons: Switch to 2D contour display. Switch to 2D image display. Switch to 2D oblique display. How to Display various Plane Orientations Click one of the following buttons: Show F1-F2 planes. nD Display 173 Show F2-F3 planes. Show F3-F1 planes. INDEX INDEX DONE How to Display various Plane Positions (numbers) Click one of the following buttons: Show the next plane. Show the previous plane. Scan planes smoothly. Enter the exact plane number. This will open the dialog shown in Fig. 10.2. Here, you can specify the desired plane number as well as switch to a different plane orientation. Figure 10.2 174 nD Display 10.2 3D Cube Display Mode INDEX How to Display the 3D Cube DONE Click the following button: INDEX Show 3d cube (see Fig. 10.3). Figure 10.3 How to Rotate the 3D Cube Click-hold one the following buttons and move the mouse up/down: Rotate cube around x-axis. Rotate cube around y-axis. Rotate cube around z-axis. nD Display 175 How to Scale Up/Down the 3D Cube 1. Right-click inside the data window. INDEX 2. Choose Larger or Smaller from the popup menu (see Fig. 10.4). INDEX DONE How to Reset the Cube Size and Orientation Click the following button: Reset to default size and orientation. How to Switch Depth Cueing on/off 1. Right-click inside the data window 2. Choose Depth Cueing On/off (see Fig. 10.4) Depth cueing makes data points which are closer to the viewer appear brighter and those that are further away appear dimmer. This increases the depth effect of the 3D image. Figure 10.4 How to Display a Cube Front or Side view Click one the following buttons: Show F1-F2 plane. Show F2-F3 plane. Show F3-F1 plane. 10.3 nD parameter display TOPSPIN 2.1 and newer support parameter display of up to 8D data. To show processing parameters: click the ProcPars tab of the data window 176 nD Display or enter edp on the command line INDEX Parameters of each direction are shown in a separate column. Fig. 10.5 shows the DONE INDEX Figure 10.5 processing parameter display of a 3D dataset. To show acquisition parameters: click the AcquPars tab of the data window or enter eda on the command line nD Display 177 Parameters of each direction are shown in a separate column. Fig. 10.5 shows the INDEX INDEX DONE Figure 10.6 acquisition parameter display of a 3D dataset. 10.4 nD Fid Display nD raw data can be displayed as a series of 1D FIDs. To do that: click the FID tab of the data window or enter fid on the command line 178 nD Display 10.5 nD Peak and Integral Display TOPSPIN 2.1 and newer support peak and integralINDEX display of up to 8D data. To show the nD peak list: DONE INDEX click the Peaks tab of the data window or enter peaks on the command line Fig. 10.7 shows the peak list of a 3D dataset. Figure 10.7 The chemical shift in each of the three dimensions is shown in a separate column. nD Display 179 To show the nD integral list: click the Integrals tab of the data window INDEX or INDEX DONE enter ints on the command line Fig. 10.7 shows the integral list of a 3D dataset. Figure 10.8 The chemical shift in each of the three dimensions is shown in a separate column. Peaks and integrals only appear if they have been calculated (commands pp and int, respectively).. 180 nD Display INDEX DONE INDEX Chapter 11 1D Interactive Manipulation The upper toolbar of the 1D menu offers various buttons for interactive manipulation. If you click such a button, the active data window will switch to the corresponding mode. An interactive manipulation mode is data window specific, i.e. it only applies to the active window. 11.1 1D Interactive Window multiplication TOPSPIN 2.0 and newer supports 1D interactive window multiplication. 11.1.1 1D Interactive Window Multiplication Procedure How to Switch to Window Multiplication Mode Click the Processing Window Multiplication [wm], enable Manual window adjustment in the appearing dialog and click OK. or Enter .winf on the command line. The Tab bar of the active data window will be replaced by a toolbar (see Fig. 11.2) and the data window itself will be divided into three parts: • a parameter part at the left 182 1D Interactive Manipulation • a spectrum part at the upper right • a FID part at the lower right. INDEX DONE INDEX Figure 11.1 Show both spectrum and FID. Show FID only. Show spectrum only. Switch cursor information on/off (toggle) Save windows settings to source 2D dataset1 and return. 1. 2D data from which current 1D dataset was extracted, e.g. with rser. 1D Interactive Manipulation 183 Save window settings and return Return without save. INDEX INDEX You can perform interactive DONE window manipulation as follow: 1. Select the window function (parameter WDW) 2. Set the corresponding parameter(s), e.g. • LB for exponential • LB and GB for Gaussian • SSB for sine bell and squared sine The displayed spectrum and/or FID will be automatically adjusted as you change the window function and parameters. 3. Click to store the window settings and return. Now you can perform further processing steps like Fourier transform, phase correction etc. 11.2 1D Interactive Phase Correction Manually acquired spectra can be phased corrected automatically, with commands like apk or apks or, interactively, in phase correction mode. 11.2.1 1D Interactive Phase Correction Procedure How to Switch to Phase Correction Mode Click the indicated button in the upper toolbar: or enter .ph on the command line. The Tab bar of the active data window will be replaced by a toolbar (see Fig. 11.2) 184 1D Interactive Manipulation INDEX DONE INDEX Figure 11.2 Data window in phase correction mode The yellow button indicates that you are in phase correction mode. Some buttons will turn green when they are clicked. As long as a button is green, it is active. How to Perform a Typical 1D Interactive Phase Correction For a typical 1D phase correction, take the following steps: 1. Click-hold the button and move the mouse until the until the reference peak is exactly in absorption mode. 2. Click-hold the button and move the mouse until the entire spectrum is exactly in absorption mode. 3. Click the button to save and execute the phase correction and return. 11.2.2 1D Interactive Phase Correction Details How to Set the Phase Pivot Point By default, the phase pivot point is set to the biggest magnitude intensity of the displayed region of the spectrum. To change the pivot point: 1. Right-click on the desired pivot point position 2. Choose Set pivot point from the popup menu (see Fig. 11.2) 1D Interactive Manipulation 185 How to Perform Default Zero Order Phase Correction 1. Right-click in the data window INDEX ph0 in the popup menu (see Fig. 11.2) 2. Choose Calculate DONE The spectrumINDEX will automatically be corrected according to the calculated value. How to Perform Interactive Zero Order Phase Correction 1. Click-hold the following button (button turns green): Zero order phase correction (parameter PHC0). 2. Move the mouse until the reference peak is exactly in absorption mode. 3. Release the mouse (button turns grey). How to Perform Interactive First Order Phase Correction 1. Click-hold the following button (button turns green): First order phase correction (parameter PHC1). 2. Move the mouse until the entire spectrum is exactly in absorption mode. 3. Release the mouse (button turns grey). How to Perform 90, -90 or 180° Zero Order Phase Correction Click one of the following buttons: Perform 90 zero order phase correction [.ph90]. Perform -90° zero order phase correction [.phm90]. Perform 180° zero order phase correction [.ph180]. How to Reset the Phase to the Original Values Click the following button: Reset zero and first order phase values [.phr]. How to Change the Mouse Sensitivity Click one of the following buttons: 186 1D Interactive Manipulation Increase (double) the mouse sensitivity [.inc]. Decrease (halve) the mouse sensitivity [.dec]. INDEX DONE Reset the mouse sensitivity. INDEX How to Return from Phase Correction Mode with/without Save To return while saving the phase correction to the current dataset: Click the following button: Save, execute and return [.sret]. This will perform the following tasks: • Execute phase correction (command pk). • Save the current phase correction values. • Leave the phase correction mode. To return without save: Click the following button: Return, discarding any changes [.ret]. To return while saving the phase correction to the source 2D dataset: Click the following button: Save to 2D [.s2d]. This is only applicable on rows or columns extracted from 2D data. The phase values will be saved to the 2D dataset from which the current 1D dataset was extracted. 11.3 1D Interactive Integration Integration of 1D data can be done automatically, with the commands abs and li or, interactively, as described in this paragraph. 1D Interactive Manipulation 187 How to Switch to Integration Mode Click the indicated button in the upper toolbar: INDEX INDEX DONE or enter .int on the command line. The Tab bar of the active data window will be replaced by a toolbar (see Fig. 11.3). The first button (define integrals) is automatically activated (is green). Figure 11.3 Data window in integration mode The yellow button indicates that the data window is in integration mode. Some buttons will turn green when they are clicked. As long as a button is green, it is active. If integral regions have already been determined, for example with abs or with a previous interactive integration, these regions are displayed in the data window, along with the integral values. You can remove them, change them or add to them, as described below. 188 1D Interactive Manipulation How to Define Integral Regions To define integral regions interactively: INDEX 1. Click the following button (button turns green): Define integral regionDONE interactively. INDEX Note that the define integrals button is automatically activated on entering the integrals mode. 2. Put the red cursor line at one edge of a peak or multiplet. 3. Left-click-hold and drag the cursor line to the other edge of the peak or multiplet. 4. Do step 2 and 3 for all regions to be defined. 5. Click the green button to leave the "define region" mode (button turns grey). To define integral regions via a dialog box: 1. Click the following button: Define region via dialog. 2. In the appearing dialog box: Enter the exact values for the region limits. 3. Click OK to define the selected region. How to Select/Deselect Integral Regions To select/deselect all displayed integral regions: Click the button: button 1D Interactive Manipulation 189 To select a single integral region: 1. Right-click in the integral region. INDEX 2. Choose Select/Deselect from the popup menu. INDEX DONE To select the next integral region: Click the button To select the previous integral region: Click the: button. To select multiple integral regions: 1. Click the button: button to select all integrals 2. Deselect the integral that are not to be selected. Selected integral regions are indicated by a color filled integral label. In the Fig. 11.4, the five left most regions are selected, the region around 6 ppm is currently being deselected. Figure 11.4 Note that: 190 1D Interactive Manipulation • If no integral is selected, the next and previous integral button select the first or last integral respectively. • the select all integrals button remains greenINDEX while all or multiple integrals are selected. This indicated a selection mode. DONE INDEX How to Read Integral Regions from Disk You can read integrals regions from disk which have been stored by automatic integration (command abs) or by a previous interactive integration. To read integrals: 1. Click the following button: Read integral regions. The following popup menu will appear: Figure 11.5 2. From the popup menu, choose one of the following entries: • Read ’intrng’ to read the last saved integral regions and apply the saved slope and bias correction values. • Read ’intrng’ no slope & bias corr. to read the last saved integral regions but do not apply the saved slope and bias correction values. • Read ’intrng’ use last slope & bias to read the last saved integral regions applying the last slope and bias correction values. 1D Interactive Manipulation 191 • Read ’intrng’ from Relaxation Experiment to read the last stored integral regions of the T1/T2 relaxation experiment. INDEX • Edit ’intrng’ INDEX DONE to edit the file (intrng) that contains the integral regions and slope and bias correction values. Changes in this file are automatically shown on the screen. How to Perform Interactive Bias and Slope Correction To perform interactive bias correction: 1. Select the integral(s) that you want to correct (right-click in the region). If no integral is selected, bias correction will work on all integrals. 2. Click-hold the following button (it turns green) and move the mouse, Integral bias correction. until the integral bias is correct. 3. Release the mouse (button turns grey). To perform interactive slope correction: 1. Select the integral(s) that you want to correct (right-click in the region). If no integral is selected, slope correction will work on all integrals. 2. Click-hold the following button (it turns green) and move the mouse, Integral slope correction. until the integral slope is correct. 3. Release the mouse (button turns grey). How to Set the Limit for Bias Determination Click the following button: Limit for bias determination. How to Change the Mouse Sensitivity Click one of the following buttons: Increase (double) the mouse sensitivity [.inc]. 192 1D Interactive Manipulation Decrease (halve) the mouse sensitivity [.dec]. Reset the mouse sensitivity. DONE How to Calibrate/Normalize Integrals INDEX INDEX Calibrating integrals means setting the value of a reference integral and adjusting all other integrals accordingly. To do that: 1. Right-click in the reference integral region. 2. Choose Calibrate from the popup menu (see Fig. 11.6). 3. Enter the desired value for the reference integral and click OK Normalizing integrals means setting the sum of all integrals and adjusting individual integral values accordingly. To do that: 1. Right-click in the reference integral region. 2. Choose Normalize from the popup menu (see Fig. 11.6). 3. Enter the desired sum of all integrals and click OK Figure 11.6 Calibrating and normalizing only effects the current dataset. To scale integrals with respect to a reference dataset, choose lastscal from the right/click popup menu (see below). How to Scale Integrals with respect to Different Spectra Integrals can be scaled with respect to the last spectrum that was integrated interactively. To do that: 1. Right-click in the reference integral region. 2. Choose Lastscal from the popup menu (see Fig. 11.6). As such, you can compare integrals of different spectra. Note that this only make 1D Interactive Manipulation 193 sense for spectra which have been acquired under the same experimental conditions. The scaling factor is stored in the file: INDEX <tshome>/prog/curdir/<user>/intscale INDEX DONE How to Delete Integral Regions from the Display To delete the selected integral regions from the display: Click the following button: Delete selected integral regions from the display. To delete a single integral region from the display: 1. Right-click in the integral region. 2. Choose Delete from the popup menu (see Fig. 11.6) To delete all integral regions from the display: Click the following buttons: Select all integral regions. Delete selected integral regions from the display. Note that regions are only deleted from the screen. Regions which are saved on disk (in the intrng file) are not affected. How to Scale Selected Integrals Integral scaling only manipulates selected integrals. However, if no integrals are selected, it works on all integrals. Click one of the following buttons: Scale up selected integrals by a factor of 2. Scale down selected integrals by a factor of 2. Scale selected integrals up/down smoothly. To scale up/down integrals by a factor entered via a dialog: 1. Click the following button: Scale integrals via a dialog. 194 1D Interactive Manipulation 2. Enter a scaling factor, e.g. 2.5. in the appearing dialog. INDEX DONE INDEX 3. Click OK to apply this factor. To scale all integrals to the same height: Click the following button: Scale/unscale all integrals to the same height. The individual scaling factor for each region is displayed above the integral. Clicking this button again rescales all integrals to their original height. How to Move the Integral Trails Up/Down To move the integrals (selected and unselected) up or down: Click one of the following buttons: The left edge of the selected integral is put just above the baseline. If no integral is selected, the lowest integral is used. The right edge of the selected integral is put at 3/4 of the window height. If no integral is selected, the highest integral is used. Shift all integral trails up/down smoothly. How to Cut Integral Regions 1. Click the following button (button turns green): Cut integral region. 2. Move the red cursor line into an integral region to the position where it must be cut and click the left mouse button. 3. Do step 2 for each integral region that must be cut. 1D Interactive Manipulation 195 4. Click the (green) button to leave the cut integral mode (button turns grey). In case of overlapping integrals, you must select the integral to be cut before you actually cut it.INDEX INDEX DONE How to Save Integral Regions 1. Click the following button: Save integral regions. The following popup menu will appear: es Figure 11.7 2. Choose one of the following entries: • Save regions to ’intrng’ Save the currently displayed integral regions including the slope and bias correction values. • Save Regions to ’reg’ Save the integral regions to the file reg. • Export Regions To Relaxation Module and .sret Used on relaxation data only. Exports the integral regions for T1/T2 relaxation analysis and exits from integration mode. • Save & show list Save the currently displayed integral regions including the slope and bias correction values and show the integrals on the screen. How to Undo the Last Region Operation Click the following button: Undo the last region operation. 196 1D Interactive Manipulation How to Return from the Integration Mode with/without Save To return and save the integrals to the current dataset: INDEX Click the following button: DONE Save integrals and return [.sret]. INDEX As such, you will: • save the integral regions and corresponding slope and bias corrections to the file intrng. • save the integral regions, slope and bias corrections and integral values to the file integrals.txt. This file is displayed when you click the Integrals Tab. • leave the integration mode. To return without save: Click the following button: Return, discarding any changes [.ret]. 11.4 1D Interactive Calibration A 1D spectrum can be calibrated (referenced), automatically, with the command sref or, interactively, as described below. How to Switch to Calibration Mode Click the indicated button in the upper toolbar or enter .cal on the command line. The Tab bar of the active data window will be replaced by a toolbar. 1D Interactive Manipulation 197 INDEX INDEX DONE Figure 11.8 Data window in calibration mode The yellow button indicates that the data window is in calibration mode. How to Calibrate a Spectrum Interactively In calibration mode: 1. Position the red cursor line at the reference peak. 2. Left-click at that position. The following dialog box will appear: Note that the units (Hz or ppm) correspond to the axis units of the display. 3. Enter the frequency you want to assign to the reference peak. 198 1D Interactive Manipulation 4. Click OK The spectrum will be calibrated and re-displayed. TOPSPIN will automatically INDEX leave calibration mode. DONE INDEX 11.5 1D Multiple Display The multiple display mode allows you to display multiple superimposed spectra.The spectra will be ppm aligned or Hz aligned, according to the selected axis unit. Each spectrum can be individually shifted and scaled allowing exact alignment of corresponding peaks in different spectra. The number of superimposed spectra is unlimited. Although multiple display is normally used for spectra with matching nuclei, it allows you to superimposed spectra with non-matching nuclei. You will get a warning that the nuclei do not match. Just just click OK to continue. How Switch to Multiple Display Mode and Read Multiple Spectra One way to superimpose data in multiple display is to read one dataset, switch to multiple display mode and add other datasets: 1. Read a 1D dataset. 2. Click the button in the upper toolbar or type .md on the command line. The data window will switch to multiple display mode. 3. Add a dataset as follows: Left-click-hold the dataset in the browser and drag it into the data window. or Right-click the dataset in the browser and choose Display from the popup menu. or Enter re and specify the additional dataset in the appearing dialog box. Another way to superimpose data in multiple display is to read multiple datasets simultaneously: 1. In the browser: 1D Interactive Manipulation 199 Hold down the Ctrl key and click multiple datasets to select them. or INDEX Hold down the Shift key and click two datasets to select these two and INDEX DONE all datasets in between. 2. Right-click any of the selected data: Choose Display from the popup menu. This will show the data in the active data window if that is in multiple display mode or, otherwise, show the data in a new window. or Choose Display in new window from the popup menu. This will show the data in a new window. In multiple display mode, the Tab bar of the active data window is replaced by a toolbar. Fig. 11.9 shows three comparable 1D spectra and the sum of all three. Figure 11.9 Data window in multiple display mode The yellow button indicates that the data window is in multiple display mode. Some buttons will turn green when they are clicked. As long as a button 200 1D Interactive Manipulation is green, it is active. Furthermore, the browser is split in two parts as shown in Fig. 11.10. INDEX DONE INDEX Figure 11.10 The additional lower part shows: • which datasets are displayed in the active data window. • which datasets are selected (these are highlighted). How to Select/Deselect Datasets To select a dataset: Click in the corresponding area in the data window. or Click the small square at the upper right of the spectrum. or Click the corresponding entry in the lower part of the browser. In the lower part of the browser, you can: Click one dataset to select it. or Hold down the Ctrl key and click multiple datasets to select them. or Hold down the Shift key and click two datasets to select these two and all datasets in between. When you select a dataset, the corresponding small square is filled (see Fig. 11.9) and its entry in the lower part of the browser is highlighted (see Fig. 11.10). 1D Interactive Manipulation 201 Note that: • no spectrum selected = all spectra selected INDEX • scale/shift buttons of the data window toolbar only work on selected spectra INDEX DONE To deselect a dataset: Select a different dataset. To deselect all datasets: Click the following button: Deselect all datasets. How to Remove a Dataset from Multiple Display 1. Select the dataset(s) you want to remove. 2. Click the following button: Remove selected data from the screen. Note that the data on disk are not affected. Furthermore, the first spectrum cannot be removed from the screen. How to Display the Sum or Difference Spectra Click one of the following button (button turns green): Show the difference between the first and the sum of the other datasets. Show the sum of all datasets in the multiple display window. How to Save the Sum or Difference Spectra 1. Click the following button: Save the displayed sum or difference spectrum. 2. In the appearing dialog box, specify the destination procno. How to Display the Next/Previous Name/Expno To compare a series of spectra you can interactively increment or decrement the dataset name or expno. A dataset name is incremented according to the ICON- 202 1D Interactive Manipulation NMR naming convention of increasing extensions, e.g. name.001, name.002 etc. Click one of the following button (button turns green): INDEX Show the previous name/expno/procno of the last dataset DONE INDEX Show the previous name/expno/procno of the last dataset Set the increment options. Clicking this button will open the following dialog: Figure 11.11 Here you can choose to increment the procno, expno or name, set the expno increment and switch individual scaling on/off. How to Toggle between Superimposed and Stacked Display Click the following button: Toggle between superimposed and stacked display. How to Shift and Scale Individual Spectra To compare the intensity and chemical shift of corresponding peaks, you can shift and scale individual spectra. To do this: 1D Interactive Manipulation 203 1. Display the spectra in multiple display mode as described above. 2. Expand the spectra to display the desired region or peak. INDEX 3. Select one of the spectra (e.g. by clicking it in the lower part of the browser). INDEX 4. Click-hold the buttonDONE and move the mouse to align the intensities. 5. Click-hold the button and move the mouse to align the peak positions. The alignment can be facilitated by showing the difference spectrum ( button) and minimize that. Note that you can also scale the selected spectra up/down with the buttons and vertically. Clicking the . The button allows you to move the selected spectra button resets individual scaling and shifting. The performed scaling and shifting are displayed in the data window (see Fig. 11.12 and 11.13). Figure 11.12 204 1D Interactive Manipulation INDEX DONE INDEX Figure 11.13 How to move the selected spectrum one place up/down Click the following button: Move the selected spectrum one place up in the list. Click the following button: Move the selected spectrum one place down in the list. Note that the first spectrum and calculated spectra (sum of difference) cannot be moved up/down. How to Switch on/off the Display of Datapaths and Scaling Factors Click the following button: Switch on/off display of datapaths and scaling factors. How to Return from Multiple Display mode Click the following button: Return from multiple display mode [.ret]. 1D Interactive Manipulation 205 How to Set the Colors of the 1st, 2nd, .. Dataset The colors of the different datasets in the multiple display mode can be set in the INDEX User preferences dialog box. To set, for example, the color of the second spectrum: INDEX DONE Click Options Preferences and click the Change button for the item Color of 2nd 1D spectrum. TOPSPIN 2.0 and newer allows you to set 8 different colors for different spectra in multiple display. 11.6 1D Interactive Baseline Correction Baseline correction can be performed with commands like abs or absd or, interactively, as described below. How to Switch to Baseline Correction Mode Click the indicated button in the upper toolbar: or enter .basl on the command line. The Tab bar of the active data window will be replaced by a toolbar (see Fig. 11.14). 206 1D Interactive Manipulation INDEX DONE INDEX Figure 11.14 Data window in baseline correction mode The yellow button indicates that the data window is in baseline correction mode. Some buttons will turn green when they are clicked. As long as a button is green, it is active. How to Perform Polynomial Baseline Correction 1. Click the following button (button turns green): Perform polynomial baseline correction. In the data window, a red horizontal line will appear as well as the equation that describes the polynomial function: 2. Click-hold button A and move the mouse until the red line coincides with the first point of the spectrum. 3. Repeat step 2 with the buttons B, C, D and E until the red line coincides with the entire baseline of the spectrum. How to Perform Sine Baseline Correction 1. Click the following button (button turns green): 1D Interactive Manipulation 207 Perform sine baseline correction. A red horizontal line will appear as well as the equation describing the sine function:INDEX INDEX DONE 2. Click-hold button A and move the mouse until the red line coincides with the first point of the spectrum. 3. Repeat step 2 with the buttons B, C and D until the red line coincides with the entire baseline of the spectrum. How to Perform Exponential Baseline Correction 1. Click the following button (button turns green): Perform exponential baseline correction. A red horizontal line will appear as well as the equation describing the exponential function: 2. Click-hold button A and move the mouse until the red line coincides with the first point of the spectrum. 3. Repeat step 2 with the buttons B and C until the red line coincides with the entire baseline of the spectrum. How to Preview the Baseline Corrected Spectrum Before actually performing the baseline correction, you can preview the result by displaying the difference between the uncorrected spectrum and the red correction line. To do that: 1. Click the following button (button turns green): Preview corrected spectrum (show difference). The corrected spectrum will be displayed in red. 2. If the baseline is correct, click the ther correction is needed, click the and the red correction line. button to save the correction. If furbutton to show the original spectrum 208 1D Interactive Manipulation How to Reset the Baseline Correction Line 1. Click the following button: Reset the red correction line to zero. INDEX If the difference spectrum isDONE displayed (theINDEX button is active), clicking the reset button will restore the original spectrum. How to Change the Mouse Sensitivity Click one of the following buttons: Increase (double) the Mouse Sensitivity [.inc]. Decrease (halve) the Mouse Sensitivity [.dec]. Reset the Mouse Sensitivity. How to Save the Baseline Correction and/or Return To return while saving the baseline correction: Click the following button: Save baseline correction and Return [.sret] This will perform the following tasks: • Execute the baseline correction [bcm]. • Save the baseline correction values A, B, C, D and E. • Leave the baseline correction mode. To return while discarding any changes: Click the following button: Return, Discarding any changes [.ret]. How to Perform Cubic Spline Baseline correction Click the following button: Define points for cubic spline baseline correction. The toolbar of the data window will change as shown in Fig. 11.15. 1D Interactive Manipulation 209 INDEX INDEX DONE Figure 11.15 Data window in spline baseline correction mode The cursor line in the data window turns red. If a list of baseline points already exists, you are prompted to overwrite or append to these points. If you choose Append, the labels of the existing points are displayed on the screen. If you choose Overwrite, no labels are displayed. Nevertheless, the existing points are only overwritten when you define and save new points. To define new baseline points: 1. Move the cursor line to a baseline point and left-click at that position. 2. Do this for at least five baseline points. Fig. 11.15 shows a spectrum with five defined baseline points. Note that here the points have been chosen at the right part of the spectrum for display reasons only. How to Delete Spline Baseline Points from the screen To delete one baseline point: 1. Right-click the baseline point position in the data window. 2. Choose Delete Current from the popup menu (see Fig. 11.16). 210 1D Interactive Manipulation INDEX DONE INDEX Figure 11.16 To delete all baseline points: 1. Right-click any position in the data window. 2. Choose Delete All from the popup menu (see Fig. 11.16). How to Return from Cubic Spline Baseline mode with/without Save To return while saving the baseline points: Click the following button: Save baseline points and Return [.retsab]. To return while discarding any changes: Click the following button: Return, Discarding any changes [.ret]. Alternatively, you can right-click in the data window and choose Save & Quit or Quit, respectively. 11.7 1D Interactive Peak Picking Peak picking can be performed, automatically, with the commands pps or, interactively, in the peak picking mode. 1D Interactive Manipulation 211 How to Switch to Peak Picking Mode Click the indicated button in the upper toolbar: INDEX INDEX DONE or enter .pp on the command line. The Tab bar of the active data window will be replaced by a toolbar (see Fig. 11.17). Figure 11.17 Data window in peak picking mode The yellow button indicates that you are in peak picking mode. Some buttons will turn green when they are clicked. As long as a button is green, it is active. Note that the button is automatically activated, i.e. you are in Define peak picking range mode How to Define New Peak Picking Ranges 1. Put the cursor at the upper-left corner of a peak picking range. 212 1D Interactive Manipulation 2. Left-click-hold and drag the mouse to the lower-right corner of the range. The peak picking range will be marked green. The minimum and maximum intensity are set and the peaks in the range INDEX are picked and displayed. 3. Repeat step 1 and 2 for eachDONE peak picking INDEX range to be defined. 4. Click the green button to leave the "Define peak picking range" mode. Note that the parameters MI and MAXI are set to the lowest minimum and the highest maximum intensity, respectively, of all ranges. How to Change Peak Picking Ranges 1. Click the following button (button turns green): Change peak picking ranges. 2. Put the cursor on one of the edges of the peak picking range. The cursor turns into a double-headed arrow. 3. Left-click-hold and drag the peak range edge to its new position. 4. Optionally: repeat step 2 and 3 for the other edge and for other peak ranges. 5. Click the green button to leave the "Change peak picking range" mode. How to Pick Peaks in Peak Picking Ranges only Peaks in a peak range are automatically picked when the range is defined.If peaks have been deleted from a rang, they can be picked again as follows: 1. Right-click in the data field. 2. Choose Pick Peaks On Ranges from the popup menu. Alternatively, you can enter ppl on the command line. This command can be entered in Interactive peak picking mode or in the normal display mode. How to Delete all Peak Picking Ranges Click the button in the data window toolbar. or Right-click in the data field and click Delete All Ranges in the popup menu. 1D Interactive Manipulation 213 How to Define Peaks Manually 1. Click the following button (button turns green): INDEX Define peaks manually. INDEX DONE A red vertical line will appear in the data window. 2. Put the red cursor line at the desired peak and click the left mouse button. The peak label will appear at the top of the data window. 3. Repeat step 2 for each peak to be defined. 4. Click the green button to leave the "Define peaks" mode. How to Pick Peaks Semi-Automatically 1. Click the following button (button turns green): Define peaks semi-automatically. 2. Move the cursor into the data window. 3. Put the cursor line near the desired peak. 4. Left-click to pick forward or Right-click to pick backward (see Fig. 11.18). A red cursor line will appear at the nearest peak whose intensity is between MI and MAXI. 5. Right-click to add the selected peak to the peak list (see Fig. 11.18). Figure 11.18 The peak label will appear at the top of the data window. 6. Click the green button to leave the "define peaks semi-automatically" mode. How to Delete Peaks from the Peak List To delete a specific peak: 1. Right-click on a defined peak. 214 1D Interactive Manipulation 2. Choose Delete peak under cursor from the popup menu (see Fig. 11.19). 99 INDEX DONE INDEX Figure 11.19 To delete all peaks: Click the button in the data window toolbar. or Right-click in the data field and click Delete All Peaks in the popup menu. How to Return from Peak Picking Mode with/without Save To return while saving the peak list and peak ranges: Click the following button: Save the Peak Region and Peak List and Return [.sret]. This will: • Save the peak list to the file peak.xml and the peak ranges to the file peakrng. • Leave the peak picking mode. To return while discarding any changes: Click the following button: Return, discarding any changes [.ret]. Chapter 12 2D Interactive Manipulation The upper toolbar of the 2D menu offers various buttons for interactive manipulation. If you click such a button, the active data window will switch to the corresponding mode. An interactive manipulation mode is data window specific, i.e. it only applies to the active window. 12.1 2D Interactive Phase Correction 2D spectra can be phase corrected interactively in both the F2 and F1 direction by selecting certain rows and/or columns and phase correct them. 12.1.1 2D Interactive Phase Correction Procedure How to Switch to 2D Interactive Phase Correction Click the corresponding button in the upper toolbar as indicated below: or enter .ph on the command line. The Tab bar of the active data window will be replaced by a toolbar. Fig. 12.1 216 2D Interactive Manipulation shows an example of an unphased 2D inverse spectrum. INDEX DONE INDEX Figure 12.1 Data window in phase correction mode The yellow button indicates that you are in phase correction mode. Toggle the contour display on/off. Switch to phase row mode to display rows of selected peaks. Switch to phase columns mode to display columns of selected peaks. Save the phase values to the 3D data from which this 2D was extracted. Return. How to Perform a Typical 2D Interactive Phase Correction In this example we will perform F1 phase correction (columns) only. Take the following steps: 1. Select two or more peaks in different parts of the spectrum. To do that: a) Zoom in on a peak by drawing a box around it. To do that, click-hold the left mouse button and move the mouse (see Fig. 12.2). b) Right-click at the peak position and choose Add from the popup menu. 2D Interactive Manipulation 217 INDEX INDEX DONE Figure 12.2 c) Click the button to display the full spectrum. d) Zoom in on the next peak and add in the same way as the first one. e) Zoom in on the next peak etc. Fig. 12.3 shows an example of three selected peaks. 218 2D Interactive Manipulation INDEX DONE INDEX Figure 12.3 2. Click the button to phase correct the columns (F1). A new data window called Phase 2D will appear showing the columns of the selected peaks (see Fig. 12.4). Figure 12.4 2D Interactive Manipulation 219 Note that the toolbar and the right-click popup menu offer the full 1D phase correction functions. INDEX By default, all columns are selected as indicated by the filled blue squares . The red vertical the default pivot point in the upper column. INDEXline indicates DONE 3. A typical way to perform phase correction is: • Click-hold the button for zero order correction and move the mouse until the reference peak of the first column is exactly in absorption mode. • Click-hold the button for first order correction and move the mouse until the reference peak in other column is exactly in absorption mode. • Click the button to execute, save and return (see Fig. 12.5). Figure 12.5 12.1.2 2D Interactive Phase Correction Details How to Scale or Shift Individual Rows/Columns To select one row or column: Click in the corresponding part of the data window. The selected row/column will be marked with a filled blue square whereas unselected rows/columns will be marked with an unfilled blue square . Selecting 220 2D Interactive Manipulation a single row /column allows you to shift and scale it separately from the other rows/columns as shown in Fig. 12.6. INDEX DONE INDEX Figure 12.6 To select all rows or columns, Click the following button: Select all rows or columns. How to Perform Smooth Phase Correction To perform zero order phase correction: 1. Click-hold the following button (it turns green) and move the mouse: Zero order phase correction. until the reference peak of the first row/column is exactly in absorption mode. 2. Release the mouse (button turns grey). The parameter PHC0 will be set accordingly. To perform first order phase correction: 1. Click-hold the following button (it turns green) and move the mouse: First order phase correction. 2D Interactive Manipulation 221 until the reference peak of the second and further rows/columns is exactly in absorption mode. INDEX 2. Release the mouse (button turns grey). The parameter PHC1 will beDONE set accordingly. INDEX How to Perform 90, -90 or 180° Zero Order Phase Correction Click one of the following buttons: 90° zero order phase correction. -90° zero order phase correction. 180° zero order phase correction. How to Reset the Phase to the Original Values Click the following button: Reset zero and first order phase. How to Change the Mouse Sensitivity Click one of the following buttons: Increase (double) the mouse sensitivity [.inc]. Decrease (halve) the mouse sensitivity [.dec]. Reset the mouse sensitivity to 1.0. How to Show the Next/Previous Row or Column To show the next row/column, click the following button: Show next row/column. Note that only the selected row/column is increased. If all rows/columns are selected, only the first one is increased. To show the previous row/column, click the following button: Show previous row/column. 222 2D Interactive Manipulation Note that only the selected row/column is decreased. If all rows/columns are selected, only the first one is decreased. How to Arrange Rows or Columns DONE Click one of the following buttons: INDEX INDEX Arrange rows/columns horizontally. Arrange rows/columns vertically (see Fig. 12.6). Arrange rows/columns vertically in a split window. How to Return from Multi-1D Phase to 2D Phase Display Click the following button: to save, execute and return. This will perform the following tasks: • Execute phase correction. • Save the current phase correction values. • Leave the multi-1D phase mode. Click the following button: to return to the 2D phase display without save. How to Return from 2D Phase Mode Click the following button: Return. 12.2 2D Interactive Integration TOPSPIN 2.0 and newer supports interactive 2D integration. 2D Interactive Manipulation 223 12.2.1 How to Switch to 2D Interactive Integration Click the corresponding button in the upper toolbar as indicated below INDEX INDEX DONE or enter .int on the command line. The Tab bar of the active data window will be replaced by a toolbar. Fig. 12.7 shows an example of a 2D inverse spectrum. Figure 12.7 Data window in interactive integration mode The yellow button indicates that you are in integration mode. "Define integral region" mode (active when green) Move integral region (green when active). Copy a region. Delete all integral regions. 224 2D Interactive Manipulation Read/import integral regions. Save/Export integral regions. INDEX DONE reference. INDEX Integrate current regions/define Save integral regions and return. Return without save. 12.2.2 2D Interactive Integration Procedure When you switch to 2D integration mode, the "Define integral region" mode is active by default. This means you can immediately start defining the integral regions. To do that: 1. Click and hold the left mouse button at any corner of a region to be defined, move the mouse to draw a box around that region and release the mouse. 2. Choose one of the following options from the appearing popup menu: Integrate: a : to add up all intensities in the region Integrate: + : to add up all positive intensities in the region Integrate: - : to add up all negative intensities in the region Integrate: a + - : to add up all intensities in the region and store separate entries for all, positive and negative intensities. Integrate: a + : to add up all intensities in the region and store separate entries for all and positive intensities. Integrate: a - : to add up all intensities in the region and store separate entries for all and negative intensities Integrate: + - : to add up all intensities in the region and store separate entries for positive and negative intensities. The integral regions will be displayed along with their storage numbers and 2D Interactive Manipulation 225 modes (see Fig. 12.8). INDEX INDEX DONE Figure 12.8 3. Click the button and choose Integrate current regions from the pulldown menu to integrate the defined regions. 4. Click the button again and choose List integral values from the pulldown menu to show the list of integrals. Table 12.1 shows the list of integrals based on the regions defined in Fig. 12.8. 226 2D Interactive Manipulation # SI_F1 SI_F2 row1 row2 row1 ppm row2 ppm INDEX col2 ppm Abs. Int. col1 col2 col1 ppm 1 1024 666 689 50.14583 9.2529e+008 DONE46.43132 INDEX 1024 510 522 6.04420 5.89291 2 1024 597 632 61.28934 55.71759 1024 520 533 5.91452 5.74162 3 1024 652 692 52.46739 45.96701 1024 566 579 5.31659 5.15089 4 1024 683 721 47.35995 41.32388 1024 589 605 5.02122 4.81230 5 1024 683 721 47.35995 41.32388 1024 589 605 5.02122 4.81230 6 1024 683 721 47.35995 41.32388 1024 589 605 5.02122 4.81230 7 1024 502 543 76.61168 70.11130 1024 637 649 4.38726 4.23598 8 1024 502 543 76.61168 70.11130 1024 637 649 4.38726 4.23598 Integral 882.42 a 1.1135e+009 1062 + -3.7699e+007 -35.953 - 1.0072e+009 960.57 a 1.064e+009 1014.7 + -5.6725e+007 -54.097 - 1.2637e+009 1205.2 a 1.2911e+009 1231.3 + Table 12.1 Alternatively, you can define a reference integral and integrate the defined regions of the same or of a different dataset, relative to this integral. For this purpose the button offers the following menu items: • Integrate current regions rel. to reference You will be prompted for the reference integral number and value. • List integral values The output list will now show an additional column with the normalized integral values. • Define current dataset as reference You will be prompted for the reference integral number and value. 2D Interactive Manipulation 227 • Integrate and use ref. dataset for calibration The integral value defined on the reference dataset is used for calibration. INDEX How to Move an Integral region DONE 1. Click theINDEX button (it turns green). 2. Move the mouse into the region to be moved. 3. Left-click-hold and move the mouse to move the region. 4. Release the mouse at the desired position. How to Copy an Integral region 1. Click the button (it turns green) 2. Move the mouse into the region to be moved 3. Left-click-hold and move the mouse to the desired position 4. Release the mouse to copy the region. How to Delete all Integral Regions 1. Click the button . 2. Click OK to confirm deletion. How to Read/Import Integral Regions 1. Click the button . 2. Click Read intrng to read the last stored integral ranges or Click Import Integration Regions to import an exported integral region file (see below) How to Save/Export Integral Regions 1. Click the button 2. Click Save Regions to intrng to save the regions to the current dataset PROCNO (file int2drng) or Click Export Integration Regions to export the integration region file for general usage; i.e. usage with other datasets. 228 2D Interactive Manipulation How to Return from 2D Integration mode Click the following button: INDEX to save the current integral regions and return. Click the following button: DONE INDEX to return to the 2D integration mode without save. 12.3 2D Multiple Display and Row/Column Handling 2D multiple display shows a 2D spectrum with an arbitrary number of 1D and/or 2D spectra superimposed. Spectra are ppm aligned or Hz aligned, according to the selected axis unit. A superimposed 1D spectrum is automatically displayed in the direction of the matching nucleus (for a hetero-nuclear 2D) or in the F2 direction (for a homonuclear 2D). Although multiple display is normally used for spectra with matching nuclei, it allows you to superimposed spectra with non-matching nuclei. You will get a warning that the nuclei do not match. Just just click OK to continue. How Switch to Multiple Display mode and Read Multiple Spectra Switching to multiple display and reading multiple spectra can be done in two different ways: • Read a 2D dataset and click to switch to multiple display mode. Then add 1D and/or 2D spectra, e.g. from the browser or with re. or • Select multiple spectra in the browser, right-click one of them and click Display. For a more detailed description of reading multiple data in multiple display mode, see chapter 11.5. In multiple display mode, the Tab bar of the active data window is replaced by 2D Interactive Manipulation 229 a toolbar (see Fig. 12.9). INDEX INDEX DONE Figure 12.9 Multiple display with two 2D spectra superimposed Figure 12.10 Multiple display with a 1D spectrum superimposed on a 2D spectrum 230 2D Interactive Manipulation The yellow button indicates that the data window is in multiple display mode. INDEX Some buttons will turn green when they are clicked. As long as a button is green, it is active. DONE INDEX The browser in multiple display is split in two parts (see Fig. 12.11).The additional lower part shows: • which datasets are displayed in the active data window • which datasets are selected (they are highlighted) Figure 12.11 How to Align Multiple 2D Spectra 2D spectra in multiple display can be individually shifted. To do that: 1. Select one of the spectra in the lower part of the browser. 2. Click-hold the button and move the mouse. Fig. 12.12 shows a region of two comparable 1H/13C inverse 2D datasets which are shifted relative to each other. Clicking the button resets individual scaling and shifting. 2D Interactive Manipulation 231 INDEX INDEX DONE Figure 12.12 How to Display the Next/Previous Name/Expno To compare a series of spectra you can interactively increment or decrement the dataset name or expno. A dataset name is incremented according to the ICONNMR naming convention of increasing extensions, e.g. name.001, name.002 etc. Click one of the following button (button turns green): Show the previous name/expno/procno of the last dataset Show the previous name/expno/procno of the last dataset Set the increment options. Clicking this button will open the following dialog where you can choose to increment the procno, expno or name, set the expno increment and switch individual scaling on/off. How to Scan Rows/Columns Click the following button (it turns green) and move the mouse in the data field: to scan rows in the 2D spectrum. 232 2D Interactive Manipulation Click the following button (it turns green) and move the mouse in the data field: to scan columns in the 2D spectrum. INDEX Click the following button (it turns green) and move the mouse in the data field: DONE INDEX to scan rows and columns in the 2D spectrum. To scale up the displayed row/column: Click the left mouse button or turn the mouse wheel up. To scale down the displayed row/column: Click the middle mouse button or turn the mouse wheel down. How to Grab a Row/Column You can grab a row or column, i.e. keep it displayed in the data window as follows: 1. Scan rows or columns as described above and hold at the desired position. 2. Right-click in the data window. 3. Choose Grab Row/Column from the popup menu (see Fig. 12.13). Note that a grabbed row/column appears in the lower apart of the browser. It can be selected there and individually scaled or shifted. Figure 12.13 2D Interactive Manipulation 233 INDEX INDEX DONE Figure 12.14 Fig. 12.14 shows row 619 with the 1D baseline at the center of the data window. How to Show the Next/Previous Row or Column To show the next row/column, click the following button: Show next row/column. To show the previous row/column, click the following button: Show previous row/column. Alternatively, you can turn the mouse wheel, while pressing the Shift key to show the next/previous rows/columns. How to Move the Selected Dataset Up/Down in the Dataset List To move the selected dataset up, click the following button: Move the selected dataset up. To move the selected dataset down, click the following button: Move the selected dataset down. 234 2D Interactive Manipulation How to Extract a Row/Column 1. Scan rows or columns as described above and hold at the desired position. 2. Right-click in the data window and chooseINDEX Extract Row/Column from the popup menu (see Fig. 12.13). DONE INDEX 3. Specify the row/column number and output procno in the dialog box. Note that the ROW/COLUMN field is initialized with the grabbed row/column or, if no grabbing was done, with the current row/column. 4. Click OK The extracted row or column is stored as a 1D dataset under the specified PROCNO and displayed in a new data window. In the upper left part is this, the row number and source 2D dataset is specified (see Fig. 12.15). Figure 12.15 How to Copy Contour Levels from First to Other Spectra Click the following button: Copy contour levels from the first to the other spectra. 2D Interactive Manipulation 235 Note that the contour levels are only changed on screen, not on disk. How to Switch on/off 2D contour display INDEX Click the following button: INDEX DONE Switch on/off 2D contour display. How to Position the Baseline of the Row/Column To put the baseline at the center of the data window: 1. Right-click in the data window. 2. Choose in Baseline At Center from the popup menu (see Fig. 12.13). To put the baseline at the bottom of the data window: 1. Right-click in the data window. 2. Choose in Baseline At Bottom from the popup menu (see Fig. 12.13). This works both in the scan submode or on a grabbed row/column. 12.4 2D Interactive Calibration A 2D spectrum can be calibrated, automatically with the command sref or, interactively as described below. How to Switch to 2D Calibration mode Click the corresponding button in the upper toolbar:. or enter .cal on the command line. The Tab bar of the active data window will be replaced by a toolbar (see Fig. 12.16). 236 2D Interactive Manipulation INDEX DONE INDEX Figure 12.16 Data window in calibration mode The yellow button indicates that the data window is in calibration mode. How to Perform 2D Calibration In calibration mode: 1. Left-click in the data window at the reference peak. The following dialog box will appear: Note that the units for F2 and F1 (Hz or ppm) correspond to the axis units of the display. 2. Enter the F2 and F1 frequency you want to assign to the reference peak. 3. Click OK. 2D Interactive Manipulation 237 The spectrum will be calibrated and re-displayed. The calibration button will turn grey again. INDEX 12.5 2D Chemical Shift Distance INDEX DONEMeasurement How to Measure a 2D Chemical Shift Distance 1. Click the following button (button turns green): Chemical shift distance measurement. 2. Click-hold the left mouse button at one peak position and drag the mouse to another peak position. The distance in ppm, will be displayed. 3. Right-click in the data window to quit distance mode (button turns grey). 4. Figure 12.17 Data window in distance measurement mode Chapter 13 Data Window Handling 13.1 Data Windows The TOPSPIN window has a data area that may contain multiple data windows. The size of the data area depends on the overall size of the TOPSPIN window and on presence of the Browser and/or Processing Guide. Fig. 13.1 shows the TOPSPIN window with the Browser and three data windows. 240 Data Window Handling INDEX DONE INDEX Figure 13.1 Note that the three data windows show different data objects: 1D processing parameters, a 1D spectrum and a 2D spectrum. How to Move a Data Window Click-hold the title bar and move the mouse. How to Resize a Data Window 1. Move the cursor to the window edge until it becomes a double-headed arrow. 2. Left-click-hold that position and move the mouse. Depending on the position of the double-headed arrow, you can change the window height, width or both (see Fig. 13.2) Data Window Handling 241 . INDEX INDEX DONE Figure 13.2 How to Select (activate) a Data Window The active data window is the window of which the title bar is highlighted. The TOPSPIN menu, tool bars and command line commands correspond to and act on that window. Only one data window is active at a time. To activate a different data window: Click in the desired data window or click its title bar. or Click one of the colored radio buttons above the data area. The pressed radio button (the green one in the example below) corresponds to the current dataset. If you hold the cursor over one of the buttons without clicking it and wait a few seconds, the corresponding dataset specification will be shown. or Click Window x dataname expno procno dir user 242 Data Window Handling where x is the number of the desired window and dataname, expno, procno, dir and user refer to the dataset displayed in that window. INDEX or INDEX Hit the F6 key to activateDONE the next window. Repeat that until the desired window is the active window. How to Open a New empty Data Window Click Window New window [Alt+w-n] The new data window will become the active window and will, by default, cover the entire data area, hiding possible existing data windows. To open a dataset in the new window, drag a dataset from the browser or from the Windows Explorer into the new window or click File Open (see also chapter 4.3). How to Arrange Data Windows If the data area contains multiple data windows, you can arrange them in various ways. All the arrange commands arrange the windows left to right and/or top to bottom in the order in which the windows have been active. The currently active data window will therefore be positioned at the top and/or left of the data area. To arrange the data windows as a grid: Click Window Arrange as a Grid Depending on the number of windows, they will be arranged vertically and/or horizontally (see Fig. 13.3). Data Window Handling 243 INDEX INDEX DONE Figure 13.3 To arrange data windows in stack (see Fig. 13.4): Click Window Arrange in Stack Figure 13.4 244 Data Window Handling To arrange data windows side by side (see Fig. 13.5): Click Window Arrange Side-by-Side DONE INDEX INDEX Figure 13.5 To cascade data windows (see Fig. 13.6): Click Window Cascade Figure 13.6 Note that you can instruct TOPSPIN to open new data windows cascaded rather than maximized as well configure cascaded windows (command set Window settings, see also chapter 4.3) How to Iconify (minimize) a Data Window Click the button in the windows title bar Data Window Handling 245 or Click Window Iconify all to iconify all windows. INDEX How to De-iconify a Data Window INDEX DONE Click the button or double-click the title bar. How to Maximize a Data Window Click the button or double-click the title bar. The window will cover the entire data area. Note that a maximized window cannot be moved of resized but can be restored (in size and position), iconified or closed. How to Restore the Size and Position of a Data Window Click the button or double-click the title bar. Note that this is only possible if the title bar contains the button. This is only the case after the window has been maximized or iconified. How to Close a Data Window To close the active data window: Click File Close [Crtl-w] or Click the button in the windows title bar. To close any data window: Click the button in the data windows title bar or Click the title bar and then click File To close all data windows: Click File Closeall [closeall] Close [Crtl-w]. 246 Data Window Handling How to Iconify all Data Windows Click Window Iconify all How to Maximize all Data Windows DONE Click Window INDEX INDEX Maximize all The active window will be displayed on top, all other windows are hidden. How to Activate the Next Data Window Click Window Next window [F6]. The windows title bar will become highlighted. 13.2 Window Layouts A data window layout defines the position, geometry and window type of one or more TOPSPIN windows. The following windows types are available: • data windows • lock display window • acquisition display window • BSMS display window • temperature unit window How to Save the Current Window Layout 1. Click Window Save layout 2. In the appearing dialog box: Specify the layout File name (extension .prop) and click Save Layout How to Read a Window Layout 1. Click Window Read layout 2. In the appearing dialog box: Specify or click the layout File name and click Read Layout Windows are arranged according to the following rules: Data Window Handling 247 • Each currently displayed window type gets the position and geometry to the corresponding definition in the layout. INDEX • If a window type is displayed but not defined in the layout, it keeps its current position and geometry. INDEX DONE • If a window type is defined in the layout but not displayed, the layout definition is ignored. • Multiple data windows are, arbitrarily, assigned to the available data window definitions. How to Swap Data Windows Within a certain layout, you can easily swap two TOPSPIN windows with the command swin. If the data area contains exactly two windows, swin simple swaps their position and geometry. If it contains more than two data windows, swin opens a list from which you can select any window to be swapped with the currently selected (active) window. Swapping windows can also be executed from the Window menu. Chapter 14 Analysis 14.1 Introduction TOPSPIN offers various data analysis methods including chemical shift measurement, signal to noise calculation and T1/T2 relaxation analysis as described in this chapter. Furthermore, it offers the following structure analysis tools: • Multiplet Analysis This allows you to easily define multiplets and deduce chemical shifts, coupling constants, multiplicities and connections. • Daisy (TOPSPIN 2.0 and newer) This allows you to simulate spectra based on chemical shifts and coupling constants. • Solids Line Shape Analysis This allows you to simulate and fit calculated spectra to various experimental 1D solid NMR spectra. • Jmol A 3D Structure Viewer for displaying chemical structures. • 2D molecule structure editor A program for drawing chemical structures., offering a large number of drawing tools. 250 Analysis • DNMR (Dynamic NMR) Lineshape Analysis A program to simulate temperature dependent NMR spectra, interactively set up and iteratively refine the model parameters INDEXto get the best fit of the measured and simulated 1D NMR spectra. DONE INDEX Structure analysis tools can be started from the Analysis menu. They are all described in the following manuals: Click Help Tools Manuals [Analysis and Simulation] Structure Analysis except for Daisy, which is described in the separate manual: Click Help Manuals [Analysis and Simulation] Daisy 14.2 1D Chemical Shift Distance Measurement How to Measure a Chemical Shift Distance 1. Click the following button (button turns green): Chemical shift distance measurement. 2. Left-click-hold at one peak position and drag the mouse to another peak position. The distance in ppm, will be displayed. 3. Right-click in the data window or move the cursor out of the data window to leave distance measurement mode (button turns grey). 14.3 1D Signal to Noise Calculation How to Perform Interactive S/N Calculation 1. Click Analysis Signal/Noise Calculation [.sino]. The current signal region (parameters SIGF1-SIGF2) and noise region (parameters NOISF1-NOISF2) are displayed. Analysis 251 INDEX INDEX DONE Figure 14.1 Data window in S/N measurement mode 2. Move the mouse into the data window. 3. Left-click-hold and drag the mouse from one edge of the signal region to the other edge. A horizontal double-headed arrow will indicate the signal region. 4. Left-click-hold and drag the mouse from one edge of the noise region to the other edge. A horizontal double-headed arrow will indicate the noise region. 5. Right-click any position in the data window. The popup menu as shown in Fig. 14.2 will appear. Figure 14.2 252 Analysis Choose Start S/N calculation The other entries allow you to redefine or clear the regions. After the noise INDEX calculation has finished, the result will appear on the screen. DONE INDEX How to Delete the Signal Region or Noise Region To delete the current signal region: 1. Right-click in the data window. 2. Choose Clear SIGREG from the popup menu (see Fig. 14.2). To delete the current noise region: 1. Right-click in the data window. 2. Choose Clear NOISEREG from the popup menu (see Fig. 14.2). How to Edit the Limits of the Signal Region or Noise Region 1. Right-click in the data window. 2. Choose Edit regions... from the popup menu (see Fig. 14.2). 3. Enter new limit values in the appearing dialog box. 4. Click OK The S/N value is automatically recalculated and displayed. How to Change the Width of the Signal Region or Noise Region 1. Right-click in the data window. 2. Choose Change region width... from the popup menu (see Fig. 14.2). Analysis 253 3. Enter new width values in the appearing dialog box. INDEX INDEX DONE 4. Click OK Note that as you change the width, the right limit is modified correspondingly. The left limit is kept. The S/N value is automatically recalculated and displayed. 14.4 Relaxation Analysis Typically, relaxation data consist of a series of 1D FIDs measured with varying delays and stored as pseudo 2D data. To analyze these data, Topspin offers an easy to use T1/T2 Relaxation Guide. Relaxation curves of various experiment types with up to six components can be fitted. To start the Relaxation Guide: Click Analysis T1/T2 Relaxation [t1guide]. This will open the dialog box as shown in Fig. 14.3. 254 Analysis INDEX DONE INDEX Figure 14.3 Just click the successive icons and follow the instructions on the screen. Note that holding the cursor over an icon shows the command line command that is executed when the icon is clicked. If you prefer to execute these commands from the command line, just click the Close button to close the Relaxation Guide. Extract Slice Prompts you for the FID or spectrum to be extracted for peak determination (see Fig. 14.4). Click FID to extract an FID or Spectrum to extract a spectrum. Note that the latter only works if the pseudo 2D data have been processed. If you click Analysis 255 FID, the extracted FID is automatically processed. We recommend to enter the INDEX INDEX DONE Figure 14.4 FID or spectrum number which was measured with the longest delay. It can be found in the vdlist file in the EXPNO data directory. Then you can choose between: • Manual Integration. This will switch to Interactive integration mode The highest peak in each region will be used for relaxation analysis. • Manual Peak Picking. The selected peaks will be used for relaxation analysis. Figure 14.5 Peaks/Ranges Switches to interactive integration or peak picking mode as chosen above. Here 256 Analysis you can define the ranges or peaks to be included in the relaxation analysis. Then use button to export regions/peaks to Relaxation Module and quit the interactive mode. INDEX Relaxation Window DONE INDEX Switches the 1D data window to relaxation analysis mode (see Fig. 14.6) ES Figure 14.6 and performs a default fitting. By default, this is one-component, T1-intensity fitting (Function type uxnmrt1) for peak 1. If the dataset was already fitted, the previous type of fitting is performed. The fitting curve is displayed in the data section and a Brief Report is shown in the parameter section. If this default fitting is appropriate, you can view, interpret and print the results as described below. If not, you can perform the desired fitting as described below. Perform Fitting and Calculate the Relaxation Time Analysis 257 Depending on the experiment, you can perform the appropriate fitting as follows: 1. SelectINDEX a Fitting type: Intensity or Area. Either every point reflects the intensity of the biggest peak in the defined integral range or the integral INDEX DONE itself. Both of them can be used but, depending on the experiment, one of them usually give a better fitting curve. 2. Click the button to open the parameter dialog box. Select a Function Type and set the required parameters (see below). 3. Click OK. 4. Perform fitting and calculate the relaxation time: Fit the relaxation curve for the current peak. Fit the relaxation curve for all peaks. Fit data according to the ASCII file t1ascii. View and interpret the results as described below. Function Types and Parameters The TOPSPIN relaxation routine offers functions for various relaxation experiments with up to 6 components: uxnmrt1 for one-component T1 experiments. Set the parameter List file name to the list type used during the acquisition. Set Pick data points to PD or PD0 (see below). The T1 fitting function is defined by the function: t I ( t ) = I ( 0 ) + P × exp ------ T1 where I is Intensity or Area according to the Fitting Type. The best fit is calculated by varying I(0), P and T1 in an iterative process according to the Levenberg-Marquardt algorithm. Clicking and executes the commands ct1 (current peak) and dat1 (all peaks), respectively. 258 Analysis uxnmrt2 for one-component T2 experiments. Set the parameter List file name to the list type used during the acquisition. Set Pick data points to PD or PD0 (see below). A T2 fitting function is defined by the function: INDEX DONE INDEX t I ( t ) = P × exp ------ T2 where I is Intensity or Area according to the Fitting Type. The best fit is calculated by varying P and T2 in an iterative process according to the Levenberg-Marquardt algorithm. Clicking and executes the commands ct2 (current peak) and dat2 (all peaks), respectively. invrec, satrec, cpt1rho, expdec, gaussdec, lorgauss linear, varbigdel, varlitdel, vargrad, vardamp: these functions can be used for various experiments with up to 6 components, except for cpt1rho and lorgauss which allow only 4 and 3 components, respectively. They all use the simplex algorithm and require some parameters to be set: • Enter the Number of components • Click the Setup button to set the Iteration Control parameters. For each component, the initial guess (G) and step rate (S) can be set. The initial guess for I[0] must be selected such that the sum of all components does not exceed 1. If there is only one component, I[0] is usually set to 1.The step rate is usually set to about one tenth of the initial guess. If the step rate of a variable is set to zero, then this variable is not changed during the iterations. Note that the initial guesses can also be set with the toolbar button. Clicking and executes the commands simfit (current peak) and simfit all (all peaks), respectively. The Fitting Function to pick data points can be: • pd - pick data points for relaxation analysis (Drift value interpreted) • pd0 - pick data points for relaxation analysis at constant peak positions (drift value ignored) Analysis 259 • pft2 - pick data points for T2 calculation of 1D raw data. View the Fitting Results INDEX When the fitting procedure has finished, the fitting curve is displayed in the data DONEin the parameter section (see Fig. 14.6). The section and aINDEX Brief Report appears latter consists of: • the calculated relaxation value • the fitted parameters • the standard deviation SD For further examination of the result, click one of the following buttons: Show the fitting result of the previous peak/area. Show the fitting result of the next peak/area. Switch x-axis to linear scaling. Switch x-axis to logarithmic scaling. Switch x-axis to square root scaling. Switch y-axis to logarithmic scaling. Note that this only works for curves with positive intensities/areas only. Import integrals from dataset ~TEMP. Export integrals to dataset ~TEMP Toggle button to hide/show information in the curve field, including algorithm, peak number and relaxation value. Show an extended report, including the fitted intensity or area distribution. This consists of the same information as the brief report plus a table with the intensity or area distribution. Example: Dataset : C:/bio/data/guest/nmr/t1test/1/pdata/1 INTENSITY fit : I[t]=I[0]+P*exp(-t/T1) 260 Analysis 12 points for Peak 1, Results I[0] P T1 SD = = = = Cursor Point = Comp. 1 INDEX DONE 1.215e+000 -2.211e+000 19.449s 3.685e-003 tau 30.000s 10.000s 8.000s 5.000s ppm INDEX integral intensity 7.221 2.5811e+009 1.9737e+008 7.221 -3.2898e+008 -2.9056e+007 7.221 -7.8525e+008 -6.4616e+007 7.221 -1.6289e+009 -1.3101e+008 ... Print, Export of Copy the Fitting Results To print the fitting curve: Click File Print To export the fitting curve as a graphics file: Click File Export To copy the fitting curve to the Windows Clipboard: Click Edit 7.221 ppm Copy Chapter 15 Acquisition This chapter describes TOPSPIN acquisition as far as the interface is concerned. Individual acquisition command are described in the Acquisition Reference manual. 15.1 Acquisition Guide If you are a new or occasional user, we recommend you to acquire your data with the TOPSPIN Acquisition Guide. This will guide you through the typical sequence of acquisition steps. To start the Acquisition Guide, click Spectrometer Acquisition Guide. 262 Acquisition INDEX DONE INDEX Figure 15.1 In Automatic mode, the Acquisition Guide will simply execute each command when you click the respective button. This requires the acquisition parameters to be set correctly. In interactive mode (Automatic mode unchecked), the Acquisition Guide will, at each step, open a dialog box offering you the available options and Acquisition 263 required parameters. Note that the last button To processing will open the processing equivalent of the Acquisition Guide, the Processing Guide. INDEX 15.2 AcquisitionINDEX Toolbar DONE Acquisition can be prepared, started and controlled from Spectrometer menu. Clicking this menu opens the pulldown menu shown in Fig. 15.2 : Figure 15.2 Here you find several cathegories of acquisition related commands. Each entry give access to a submenu with various commands. Fig. 15.3, for example, shows the Setup submenu. 264 Acquisition INDEX DONE INDEX Figure 15.3 For most entries, the command line command, for example expinstall, is specified in square brackets. Furthermore, Topspin can be configured such that right-clicking any menu entry will display the corresponding command line command. To do that right-click in an empty part of the menubar and choose Define Right-click Action. For convenience, common acquisition commands can also be started from the TOPSPIN toolbar. The right part of the upper toolbar shows the following buttons: Start the acquisition. Acquires NS scans in the current dataset, overwriting possibly existing data. Equivalent to the command zg. Halt the acquisition. This stops the acquisition after the current scan has finished. All data acquired so far are saved. Equivalent to the command halt. Stop the acquisition. This stops the acquisition immediately. Data acquired after the last disk write (if any) are lost. Equivalent to the command stop. Open the online FID display window. Shows the currently acquired FID. Only works during acquisition. Equivalent to the command acqu. Open the Lock display window. Shows the lock signal. Equivalent to the command lockdisp. Acquisition 265 Calculate the experiment time. Shows the total experiment time and file size of the raw data. Equivalent to the command expt. Set SFO1,INDEX O1, O2 and O3 interactively. Puts a red cursor line in the data window. A left-click frequency opens a dialog box where you can INDEXat the desired DONE set O1, O2 and/or O3. Set the sweep width to the current region and the spectrometer frequency to the center of the current region. Update the parameters SW and SFO1, respectively. Setup a frequency list interactively. 15.3 Data window Toolbar TOPSPIN 2.0 and newer support dataset specific acquisition the display. It is activated by clicking the Acqu tab of the data window toolbar. Figure 15.4 From here, you can start various acquisition commands like: Start acquisition [zg] 266 Acquisition Halt the acquisition [halt] Stop the acquisition [stop]. INDEX DONE[wobb].INDEX Probe matching and tuning Interactive Parameter Adjustment [gs]. Data specific acquisition display allows you to open multiple acquisition display windows, one for each dataset. Note that the Acqu tab is automatically activated when the acquisition is started from the TOPSPIN menu, toolbar or command line 15.4 Acquisition Status Bar The acquisition can be followed and controlled from the acquisition status bar. Before you use the acquisition status bar, it must be configured from the User Preferences window. To do that: 1. Click Options Preferences [set]. 2. Click Acquisition status bar in the left part of the User preferences box. This will show the status bar items (see Fig. 15.5). Figure 15.5 Acquisition 267 3. Check the desired entries. To switch the acquisition status bar on: INDEX Click Spectrometer or INDEX Acquisition Status Bar On/Off DONE Right-click in the status line at the bottom of the TOPSPIN window and choose the popup menu Acquisition Status Bar On/Off With the entries selected above, the right part of the status bar will look like this. The acquisition status bar not only displays information, it also allows you to perform various actions, e.g.: • Double-click the Time field to view detailed time and date information. • Double-click the Lock field to open the lock display. • Double-click the Fid Flash field to open the wobble display. • Right-click the Fid Flash field to switch on/off FID flashing. • Right-click the Acquisition information field to open the following popup menu: from this menu, you can start various acquisition commands. 268 Acquisition • Right-click the VTU field to open the following popup menu: INDEX DONE INDEX Clicking Options will open the following dialog box: Figure 15.6 15.5 Command Queuing and Scheduling TOPSPIN 2.0 and newer support command queuing (spooling) and scheduling. Acquisition commands like zg, go, rga and atma are automatically queued, if this feature is on (default off). This allows you, for example, to enter multiple zg commands on different datasets. Automatic queuing can be switched on as follows: 1. Click Options Preferences 2. In the User Preferences dialog: Enable Auto-Spooling under Administration Items Processing commands can be queued with the command qu. For example, the command sequence zg ; qu xfb on a 2D dataset, will start an acquisition and, when this has finished, process the data. Acquisition and processing commands can be scheduled with the command at. Enter help qu or help at, fo more details on the respective commands. Queued commands can be viewed in the Spooling field of the acquisition status bar. Note that the spooling field must be activated in the User Preferences window (command set). Acquisition 269 15.6 Tuning and Matching the Probehead INDEX Tuning and matching of conventional probeheads, (non ATM), is performed with the wobble procedure. To start this: INDEX DONE 1. Enter wobb on the command line. The data window toolbar switches to the Acqu tab and the wobble window is opened (see Fig. 15.7). Figure 15.7 The buttons of the wobble toolbar have the following functions: Change the number of wobble steps [wbst]. Change the wobble sweep width [wbsw]. Change the wobble frequency. Switch to the next channel/nucleus (if available). Stop the wobble procedure. 270 Acquisition 2. Turn the tuning and matching knobs on the probehead until the wobble curve is exactly in the middle and its minimum reaches the zero line. INDEX Automatic tuning and matching of ATM probeheads can be performed with the command atma. DONE INDEX 15.7 Locking The lock display can be opened by clicking the button in the toolbar or entering lockdisp on the command line. The lock display window will appear (see Fig. 15.8). : Figure 15.8 Here, you can view the lock signal, either during the lock-in procedure or, as shown above, after lock-in has been successful. At the top of the lock window the following buttons are available: Open the user preferences window [set]. Toggle lock monitor mode. Lock the magnetic field [lock]. Toggle lock display mode between single and dual color. Colors can be Acquisition 271 set in the User preferences (command set). Switch grid mode between both, vertical, horizontal and off. INDEX Make the lock display external. INDEX DONE Put focus into TOPSPIN window. Close the lock display window. Note that an external lock display window is independent from the TOPSPIN window. You can for example, minimizes TOPSPIN while keeping the lock display open. The lock display can also be opened by double-clicking the lock field in the acquisition status bar (see par. 15.4) The lock process can be started by entering lock on the command line. This command is described in the Acquisition Reference manual. 15.8 BSMS Control Panel The BSMS control panel allows shimming, locking, sample handling and helium level measurement. To open this panel: Enter bsmsdisp on the command line The BSMS Control Suite window will appear (see Fig. 15.9) 272 Acquisition INDEX DONE INDEX Figure 15.9 The individual functions BSMS control panel are described in detail in the Acquisition Reference manual. Acquisition 273 15.9 Interactive Parameter Adjustment (GS) INDEX Several parameters can be adjusted interactively, while observing the acquired FID. To start this: INDEX DONE Enter gs on the command line. A split window will appear showing: • the FID display (see Fig. 15.10) • the GS parameter adjustment dialog (see Fig. 15.11) Figure 15.10 The buttons of the FID display are the same as for the acquisition command zg (see paragraph Fig. 15.10). The GS parameter adjustment dialog offers tabs at the top of the window to select power, frequency, delay etc. The selected parameter is shown in the middle of the window. The slider at the right of the window allows you to change the selected parameter. The current value can be viewed and modified in the field below the slider. The sensitivity of the slider can be set in the field Sensitivity above the 274 Acquisition INDEX DONE INDEX Figure 15.11 slider. The effect of the change can be viewed in the FID display, the right part of the window. This can be manipulated with the FID display buttons as described in chapter 15.10. At the bottom of the window you find the following buttons: • Save : Save the value of the current parameter. Acquisition 275 • Save all : Save the values of all changed parameters. • Restore : Restore the value of the current parameter. INDEX • Restore all : Restore the value of all changed parameters. INDEX • Stop : Stop the acquisitionDONE and quit the GS window. 15.10 Running an Acquisition A typical acquisition is performed as follows: 1. Create a new dataset. a) Click File New [new, Ctrl+n]. Figure 15.12 b) Specify the datapath variables name, expno, procno, dir and user, select the desired Solvent and Experiment, enter the Title and click OK. The dataset will appear in the data field with no raw and no processed data 276 Acquisition available. 2. Click the AcquPars tab to display the acquisition parameters. INDEX DONE INDEX Figure 15.13 a) Optionally: click b) Click the to show the pulse program parameters only. button to read the prosol parameters or Set the relevant parameters manually. As an alternative to step 2, you can set the acquisition parameters interactively in the GS window (see par. 15.9). 3. To start the acquisition: • Click in the upper toolbar or enter zg on the command line. The data window toolbar will automatically switch to the Acqu tab and the FID display window will appear: Acquisition 277 INDEX INDEX DONE Figure 15.14 The buttons in the toolbar have the following functions: Show FID in shuffled mode. Show FID in unshuffled mode, horizontally arranged. Show FID in unshuffled mode, vertically arranged. Show FID in unshuffled mode, interleaved. Switch between FID and spectrum. Stop the acquisition [stop]. Halt the acquisition [halt]. Clicking the button to switch to real time FT, turns the button green and opens two extra buttons: 278 Acquisition Switch between FID and spectrum. Real time FT settings. INDEX INDEX Toggle calculation of DONE peak with at 50%, 5.5% and 1.1% height (Shown as status parameters). Clicking the button opens the following dialog window: The acquisition information will appear in the acquisition status bar at the bottom of the TOPSPIN window, for example: 4. When the acquisition has finished: Enter efp to process the FID. The processed spectrum will be displayed in the data window that was opened upon creating the dataset (see Fig. 15.15). Acquisition 279 : INDEX INDEX DONE Figure 15.15 From here, the processed data can be analysed, printed and/or archived. 15.11 Shape tool The Shape tool interface allows you to create/manipulate RF shapes and gradients. To start the Shape Tool interface: Click Spectrometer Shape Tool or enter stdisp on the command line. The Shape Tool window will appear (see Fig. 15.16.). This consists of a toolbar, a command line and a split pane with a data section at the right and a parameter section at the left. 280 Acquisition INDEX DONE INDEX Figure 15.16 By default, a 1000 point Gauss shape is displayed with Truncation level 1.0. The TOPSPIN menu is changed showing the additional Shapes and Manipulate menus and the adjusted File, Analysis and Options menus. Note that all functions of the interactive Shape Tool can also be performed noninteractively with the TOPSPIN command st. This command must entered with the appropriate arguments on the command line while the associated dataset is displayed and selected. A full description of the interactive and non-interactive Shapetool can be found under: Click Help Manuals [Acquisition Application Manuals] Shapetool Chapter 16 Configuration/Automation 16.1 NMR Superuser and NMR Administration password During TOPSPIN installation, you are prompted to define: • the username for the so called NMR Superuser. Under Windows this must be the name of an existing user. Under Linux it can also be a non-existing user, which is then automatically created by the installation program. After the installation, the NMR Superuser is the owner of all TOPSPIN program files. Logging in as this user allows you to remove these files, change file permissions etc. The name of the NMRSUPERUSER will be stored in the file: <tshome>/conf/nmrsuperuser • the NMR Administration password to be used for TOPSPIN configuration commands. This password can be freely chosen and is not connected to any user. It is asked for by TOPSPIN commands like cf, expinstall etc. The encrypted NMR Administration password is stored in the file: <tshome>/conf/nmradminpassword Note that the NMR Superuser login password and the NMR Administration password have different purposes and are totally independent. Changing one of them does not affect the other. 282 Configuration/Automation How to Change the NMR Administration Password The NMR Administration password can be changed as follows INDEX Under Windows DONE INDEX 1. Login as NMR Superuser or Administrator. 2. Open a Command Prompt. 3. Enter: <x>\perl\bin\perl <x>\prog\bin\installnmr <x> <NMRSUPERUSER> where <x> in the TOPSPIN installation directory. 4. Enter the old password and new password as requested. Under Linux 1. Login as NMR Superuser or root. 2. Open a Shell. 3. Enter: <x>/prog/bin/installnmr <x> <NMRSUPERUSER> where <x> in the TOPSPIN installation directory. 4. Enter the old password and new password as requested. If you don’t know the old NMR Administration password, you can still define a new one. In that case, you have to delete the file: <x>\conf\nmradminpassword before you run the installnmr script. 16.2 Configuration The main configuration steps are performed by the commands cf and expinstall. They can be started from the: • Command line • Options Spectrometer tools menu • Spectrometer Setup menu However, the Spectrometer menu is only available after cf has been performed Configuration/Automation 283 once, choosing Installation for spectrometer. How to Perform a Default Configuration on a Datastation INDEX A default configuration can be used on a datastation. It is automatically performed INDEX DONE (no cf required) during the installation of TOPSPIN on a new computer, a new disk or in a new TOPSPIN installation directory. The default configuration name is Bruker_default_av500 and corresponds to a Avance 500 MHz spectrometer. For manual or interactive data processing, the automatic default configuration is sufficient. If, however, you want to use AU programs, you must execute expinstall once, selecting Installation for Datastation (Default). How to Perform a Customized Configuration on a Datastation If you want to configure your datastation according to a spectrometer other than default, you must first copy the configuration directory: <tshome>/conf/instr/<instrum> from that spectrometer to the datastation. Here: <tshome> is TOPSPIN home, the directory where TOPSPIN is installed. Note that this can be different on the spectrometer than on the datastation. <instrum> is the configuration name. After copying the configuration directory, you have to perform expinstall as follows: • Click Spectrometer Setup stall on the command line Experiment installation or enter expin- Follow the instructions on the screen. In successive dialog boxes check/select the options below and click Next to continue: • Installation for Datastation (Customize) • High Resolution Systems • The configuration name as it was copied from your spectrometer • The items you want to install • Select the desired printer and paper format for the parameter sets • The spectrometer frequency, acquisition mode and pre-scan-delay In the last dialog box, click Finish. The installation of the selected items, will start 284 Configuration/Automation now. Wait until this process has finished. For more details on expinstall, please refer to the description of this comINDEX mand in the Acquisition Reference manual. DONE INDEX 16.3 Parameter set conversion The command paracon changes the basic frequency in parameter sets. This allows you to use parameter sets which were created on a spectrometer with a different frequency. It opens dialog box shown in Fig. 16.1 Here you can setup a list of available parameter sets. You can select Bruker and/or User defined parameter sets and use a match string. The matching parameter sets appear in the right part of the dialog box. To start the conversion, select one or more parameter sets and click OK. 16.4 Automation How to Install AU Programs To install AU programs, you have to run the command expinstall (see chapter 16.2). How to Open the AU Program Dialog Box To get a list of all AU programs, enter edau or: 1. Click File Run... 2. Click Execute an AU program in the appearing dialog box. 3. Click OK A dialog box showing either the Bruker defined or User defined AU programs. Fig. 16.2 shows a dialog box with two User defined AU programs. Configuration/Automation 285 INDEX INDEX DONE Figure 16.1 286 Configuration/Automation INDEX DONE INDEX Figure 16.2 List with two User defined AU programs Note that Bruker AU programs are only shown if the command expinstall has been executed once, after the installation of TOPSPIN. How to Switch to the List of User defined AU Programs Click Options User defined in the AU program dialog box How to Switch to the List of Bruker defined AU Programs Click Options Bruker defined in the AU program dialog box How to Define the AU Programs Source Directory 1. Click Options Manage Source Directories in the AU program dialog box 2. In the field AU Programs: Add or modify AU program source directories How to Create an AU Program 1. Click File New in the AU program dialog box. 2. Enter the AU program lines in the edit field of the appearing dialog box. 3. Click Save as...to store the AU program under a new name. 4. You will be prompted to compile the AU program: click OK. Alternatively, you can enter edau <name> on the command line to create the AU program <name>. Configuration/Automation 287 How to Edit an Existing AU Program 1. Double-click the AU program name in the AU program dialog box or INDEX DONE Click theINDEX Edit button to edit the highlighted AU program. 2. Modify the AU program according to you wishes. 3. Click Save to store the AU program under the name shown in the title bar. 4. You will be prompted to compile the AU program: click OK. Alternatively, you can enter edau <name> on the command line to edit the AU program <name>. How to Execute an AU Program 1. Select the AU program in the AU program dialog box. 2. Click the Execute button. Alternatively, you can enter <name> or xau <name> on the command line to execute the AU program <name>. If the AU program has not been compiled, compilation is automatically performed before the execution starts. How to Delete an AU Program 1. Select the AU program in the AU program dialog box. 2. Click File Delete or click the Delete button. How to Show Comments (short descriptions) in the AU Program List To switch on/off the comments in the AU program list: Click Options Comment on/off in the AU program dialog box. A comment is a short description of the AU program which is also part of the AU program header. Chapter 17 Regulatory Compliance TopSpin complies with the FDA 21 CFR Part 11 regulations. Please read the , accessible under Help Manuals [Good Laboratory Practice] 21 CFR Part 11 compliance. This chapter describes the respective functionalities provided by TOPSPIN in detail. 17.1 Audit Trails A TOPSPIN data set consists of acquisition (= raw) data and processed data. These are stored in a directory tree with the following structure: <dir>\data\<user>\nmr\<name>\<expno>\pdata\<procno> The acquisition data are stored in the expno sub-directory and the processed data are stored in the procno subdirectory. 17.1.1 The raw data audit trail Each expno sub-directory contains a text file audita.txt, the audit trail of the raw data. This reflects the acquisition state of the raw data, and contains a checksum for the file itself (audita.txt) and one for the raw data file (fid or ser). The latter links the audit file with the raw data. By means of the checksums, any illegal manipulation of the audit file or the raw data file can be detected, using the TOPSPIN commands audit or auditcheck. Whenever an acquisition is started, the 290 Regulatory Compliance possibly existing audit file is overwritten by a new one, belonging to the new raw data file. By default, the user is warned when the current dataset already contains raw data, thus preventing accidental overwriting INDEX (The option “Override existing fid without inquiry” is, by default, off (see Options Preferences Acquisition). DONE 17.1.2 The processed data audit trail INDEX Each procno sub-directory contains a text file auditp.txt, the audit trail of the processed data. It reflects the processing state of the processed data and contains a checksum for the file itself (auditp.txt), and a checksum for the real processed data files (1r, 2rr, 3rrr, ...). The latter links the audit file with the processed data. By means of the checksums, any illegal manipulation of the audit file or the processed data file can be detected, using the TOPSPIN commands audit or auditcheck. Whenever a processing command is performed, the current audit file is updated with this command and its associated parameters. When processing starts from scratch (from a raw data file), the existing audit file is overwritten. As such, the processed data can always be regenerated from raw data by applying the commands and parameters listed in the audit trail. If the laboratory management does not allow data files or audit trails to be deleted, a respective saving procedure must be established. For this purpose, TOPSPIN provides data copying commands, which may be called in a user defined macro or AU program, before a new acquisition or processing starts. 17.1.3 Viewing audit trails Since audit trails are regular ASCII text files, they can be viewed or printed with any text editor, outside of TOPSPIN. Within TOPSPIN, you can use the command audit for this purpose. This opens the dialog box show in Fig. 17.1. Regulatory Compliance 291 INDEX INDEX DONE Figure 17.1 The first two entries allow you to view the audit trail files. The third entry performs an audit trail check, i.e. a data consistency check. If both raw and processed data are consistent, you will get the message shown in Fig. 17.2. Figure 17.2 If the data have been manipulated outside of TOPSPIN, e.g. with third party software, the checksum will be inconsistent. Fig. 17.3 shows the message for incon- 292 Regulatory Compliance sistent processed data. INDEX DONE INDEX Figure 17.3 The fourth and fifth entry in Fig. 17.1 allow you to add a comment to the raw or processed audit trail files, respectively. 17.1.4 Audit trail contents The contents of an audit file is grouped in the following way: (NUMBER, WHEN, WHO, WHERE, PROCESS, VERSION, WHAT) These entries have the following meaning: NUMBER Running number of an entry, starting with 1. WHEN Date of the entry, e.g. <2004-03-30 10:55:36.171 +0200>, where the last value represents the offset in hours to Universal Time (UTC). WHO The user logged in, at the time the entry was generated. It has one of the two forms: <user1> or <user1/user2>. <user1> is always the user who is logged into the operating system (Windows or Linux user), and who started TOPSPIN. <user2> only appears, if the NMR administrator has setup an internal TOPSPIN user administration, and the option Enforce "login" for working with Regulatory Compliance 293 TOPSPIN in the User Administration dialog is enabled (see below, command uadmin). In this case <user2> is the current internal TOPSPIN user. WHERE INDEX INDEX The network name of theDONE current computer, e.g. <EOS2>. PROCESS The TOPSPIN process (module) which performed the acquisition or processing. WHAT The type of acquisition or data manipulation performed. Note that if only the entries NUMBER, WHEN, WHO, WHERE, WHAT be present, then the audit trail was created by TOPSPIN 1.3 or older. 17.1.5 Adding a comment to an audit trail Audit trail entries are normally generated automatically by a respective acquisition or processing command. However, a user can also add a comment manually, using the audit command. This will generate a regular entry, the comment will appear under the WHAT section and is preceded by the tag “user comment:”. You may also add a comment to the raw data or processed data audit trail from an AU program, using the macros AUDITCOMMENTA(comment) or AUDITCOMMENTP(comment), respectively. Alternatively, you can store the comment in a file auditc.txt in the expno or procno directory, and use the macros GDCHECK_RAW or GDCHECK 17.1.6 Auditing user-defined data manipulations When manipulating a data file with a user-defined algorithm, e.g. by means of an AU program or external program, the data file and the respective audit trail become inconsistent (detectable with the command auditcheck), and the data set is no longer compatible with regulations. In order to solve this problem, TOPSPIN provides a function CheckSumFile, which adds the correct data checksum to the audit trails, and a function AuditAppend for additional text (an alternative to the comment function described above). These functions are described in the AU manual which can be opened by clicking Help Manuals [Programming Manuals] AU programming. 294 Regulatory Compliance 17.1.7 Audit Trails in JCAMP-DX and ZIP archives The TOPSPIN commands tojdx and tozip allow you to store a data set into a INDEXJCAMP-DX format or in single file in the internationally standardized ASCII-type the well-known ZIP format, respectively. formats retain the audit DONE Both storage INDEX trails. When unpacking such files with fromjdx or fromzip, respectively, the original data set in standard Bruker format is restored. The command auditcheck may be used to check whether the data are still consistent. If, for example, JCAMP-DX or ZIP file have been manipulated, the data might not be consistent. 17.2 Electronic Signatures 17.2.1 Signing a data set The command esign adds an electronic signature to the raw data or to the processed data of a data set. It opens a dialog where you can select the data component to be signed, the signature meaning and, optionally, add a comment. esign requires that the NMR administrator has set up a list of users who are allowed to sign a data set, along with definitions of signature meanings (e.g. review, approval). See below for details, command uadmin. Figure 17.4 Regulatory Compliance 295 17.2.2 Structure of a signature In TOPSPIN, an electronic signature is realized as a special entry appended to the audit trail of theINDEX raw or processed data. It is therefore linked with the data and protected against manipulations justDONE like any other audit trail entry. Signatures can be INDEX viewed with the command audit. An electronic signature consists of the following items: USER ID The ID of the user logged in at the time esign was executed. This is either the user who was logged into the operating system (Windows or Linux user), and who started TOPSPIN, or the TOPSPIN internal user. Which of these two modes is applied depends on how the NMR administrator configured TOPSPIN: If the option Enforce "login" for working with TOPSPIN is disabled (see below, command uadmin), the first mode is active, otherwise the second. What is the difference between the modes? • In the first case, the System User (= Windows or Linux user) who started TOPSPIN signs the data set. Prior to signing, esign requests this user's password, which is administrated by the operating system (OS). No internal TOPSPIN user management plays a role. Advantage: This mode is entirely OS compliant. Disadvantages: a) TOPSPIN termination/restart is required when a different user wants to sign data (alternatively several licenses would admit simultaneous TOPSPIN sessions). b) All TOPSPIN users must have an OS login. • In the second case, any TOPSPIN internal user who is enabled by the NMR administrator (with uadmin) may sign. Advantage: Convenient and easy usage. Disadvantage: TOPSPIN internal user management is required (internal users and their passwords). USER NAME The complete name of the signer as specified by the NMR administrator during user administration (command uadmin). SIGNATURE MEANING The meaning of a signature, e.g. Review or Approval. A user may only select meanings that were assigned to him by the NMR administrator during user administration. 296 Regulatory Compliance SIGNATURE COMMENT Any text. INDEX 17.2.3 Displaying the electronic signature window DONEin the data INDEX The electronic signature can be displayed in the data window by setting the corresponding display component. To do that: 1. Right-click in the data window and choose Display Properties... [.dopt]. 2. Check Electronic Signature in the appearing dialog box and click OK. The electronic signature will appear, at the upper left corner, below the title. 17.2.4 Plotting the electronic signature When plotting a dataset using TOPSPIN's plot editor (commands plot and autoplot), an electronic signature is automatically plotted (unless this feature is disabled), if the last entry of the audit trail of the data to be plotted is an electronic signature. This ensures that after signing no more data manipulations have been performed. 17.2.5 Multiple signatures The command esign may be applied several times to a data set, for instance if two persons (say an operator and an administrator) must sign in accordance with company regulations. 17.2.6 Validity and security of signatures TOPSPIN electronic signatures of data sets must not be confused with digital signatures as defined in applicable law. Digital signature laws are usually country dependent. They require the administration of passwords (more general: electronic keys which authenticate the owner of the document) to be performed by authorized trust centers. In contrast, TOPSPIN uses OS-encrypted passwords or internal user passwords encrypted by TOPSPIN itself. For this reason, a Standard Operating Procedure (SOP) of the company or institution that wishes to apply TOPSPIN signatures must exist defining the role of TOPSPIN signatures. For this reason, companies and institutions that want to apply TOPSPIN signatures Regulatory Compliance 297 must have a Standard Operating Procedure (SOP), which defines the role of these signatures. Note that digitalINDEX signatures complying with respective laws requires special software, and the involvement centers. Bruker refers to the respective commerINDEX of trust DONE cial software for this purpose. 17.3 Password Controlled Login Identification 17.3.1 Definition of an internal user In TOPSPIN, the NMR administrator may set up a list of internal TOPSPIN users. An internal user need not have a user account for the operating system and is only known to TOPSPIN. Such a user is characterized by the following items: USER ID A short unique string of characters identifying a user (e.g. guest) USER NAME A long string of characters, usually the full name of a user (e.g. Franz J. Maier) SIGNATURE MEANINGS A list of items separated by comma (e.g. Approval, Review), an empty string or the special string “-NONE-”. In the latter two cases, this user cannot electronically sign data. In all other cases, the user is allowed to sign. The esign dialog allows the user to select one of the items to specify the meaning of the signature. PASSWORD A password for this user, required for using TOPSPIN and for applying an electronic signature. 17.3.2 How to set up internal users In order to define or modify the list of internal users: enter the command uadmin or 298 Regulatory Compliance Click Options Preferences Administration items Click the Change button to the right of the object Setup users for TopSpinINDEX internal login/logoff and esign. DONE INDEX You will be prompted for the NMR administrator password. A dialog will appear. Figure 17.5 where you can add, remove and/or modify users 17.3.3 How to change the internal user password To change the password of the internal user: enter chpwd on the command line or Click Options Administration Change internal user password and enter the new password twice, as requested. Regulatory Compliance 299 17.3.4 Login/Logoff The uadmin command allows the administrator to make a TOPSPIN internal user INDEX mandatory. To do that, enable Enforce "login" for working with TopSpin at the top of the dialog, click Save+Close DONE and restart TOPSPIN. After the restart, a login INDEX prompt will be displayed and TOPSPIN cannot be used without entering an internal user and his password. To log off the internal user: enter logoff on the command line or Click Options Administration Log off and enter the user name and password as requested. If TOPSPIN internal user is not mandatory, i.e. the entry Enforce "login" for working with TopSpin is disabled, you are not prompted to login after TOPSPIN startup. You can, however, still login as internal user with the command login. 17.3.5 Locking TOPSPIN's Graphical User Interface TOPSPIN can be blocked, such that it does no longer accept user input via mouse or keyboard. To do that: enter lockgui on the command line or Click Options Administration Lock TopSpin user interface A window will appear (see Fig. 17.6) indicating the locked status and offering but- 300 Regulatory Compliance tons to unlock. INDEX DONE INDEX Figure 17.6 Only the current user or the NMR Administrator can unlock the user interface. While TOPSPIN is locked, all background activity such as data acquisition and processing continue. For safety reasons TOPSPIN can be forced to execute lockgui automatically when no commands from the command line, menus or tool buttons have been entered for a certain period of time (for instance because the current user has left). In order to enable automatic locking 1. Click Options Preferences [set] 2. Click Administration Items in the left part of the dialog box. 3. Click the Change button to the right of the object Automatic locking of TopSpin when idle time exceeded. 4. Enter the maximum allowed idle time (in minutes) in the dialog and click OK. Chapter 18 Remote Control 18.1 Remote control TOPSPIN supports remote control. This means, for example, that you can control your spectrometer from any PC in the laboratory network or, over the internet, from your PC at home. Using your local TOPSPIN interface, you have access to the remote data directories and remotely running TOPSPIN commands. Furthermore, in TOPSPIN 1.3 and newer, ICON-NMR is web-enabled which means it can be controlled from any web browser which is networked to the spectrometer. Note that remote access is operating system independent. 18.2 How to Establish a Remote Connection from your PC In order to establish a remote connection, you have to perform a few steps, both on the local and on the remote system. Note that the local system is the computer you are sitting at, and the remote system is the computer you are connecting to. Up to 5 local systems can connect to TOPSPIN on a remote system. 18.2.1 Setup the remote system The remote system must be enabled for remote access and, furthermore, individual data directories must be exported. 302 Remote Control Enable the system for network access 1. Log in on the remote system INDEX 2. Start TOPSPIN 3. Click Options Preferences [set] DONE INDEX 4. Click Miscellaneous in the left part of the dialog box. 5. Click the Change button to the right of the object Configure remote access. 6. Enter the Administration password as requested 7. In the appearing dialog box (see Fig. 18.1): a) Click Remote Access Enable b) Click Add and enter the data directories that you want to export for remote access, e.g.: C:\bio and click OK. c) Click OK to close the dialog. Remote Control 303 INDEX INDEX DONE Figure 18.1 8. Click OK to save and close the preferences dialog. 9. Restart TOPSPIN. A list of exported directories is stored the file: <tshome>/prog/server/export.conf Now a running TOPSPIN on this system can be accessed from any computer in the network. Identify the port number To identify the TCP/IP port number used by TOPSPIN: 304 Remote Control 1. Start TOPSPIN 2. Enter hist 3. Look for the line INDEX DONE INDEX To connect to this TOPSPIN .... use host=<xxxx>., port=<yyyy> in the upper part of the dialog window. The number at the end of this line (<yyyy) is the desired port number, which must be used to set up the local system (see chapter 18.2.2). By default, this is port number 5500. Only if this port is already used by a program other than TOPSPIN, a different port is used. Export data directories 1. Log in on the remote system as Administrator (windows) or root (Linux). 2. Edit the file <tshome>/prog/server/export.conf By default, this file contains the lines: EXPORTMODE=ALL $XWINNMRHOME This first entry should be left as it is. The second entry exports the data directory <tshome>/data for remote access. By default, that this is the directory that contains the Bruker example datasets. 3. Add the data directories that you want to export for remote access, e.g.: C:\bio D:\nmr for the directories C:\bio\data and D:\nmr\data, respectively. Please use a separate line for each entry! 4. Save the file export.conf and close the editor. 18.2.2 Setup the local system Define the remote system 1. Log in on the local system 2. Start TOPSPIN 3. Click Options Preferences [set]. 4. Click Miscellaneous in the left part of the dialog box. Remote Control 305 5. Click the Change button at the entry Setup remote systems. In the appearing dialog (see Fig. 18.2), INDEX INDEX DONE Figure 18.2 enter the following information: • Server ID: an arbitrary name for the remote system • Hostname or address: the hostname or IP address of the remote host • TCP/IP port number of the remote TOPSPIN as identified in chapter 18.2.1. 6. Click Add to add the remote host. 7. Click OK to save the changes and close the dialog. Note that you can define multiple remote systems, for example different spectrometers in your laboratory. Connect to the remote system 1. Click Options Remote connection... 2. Select the desired Remote system from the appearing dialog box and click OK. 306 Remote Control INDEX DONE INDEX Figure 18.3 Now you are prompted for a user and password (both case sensitive) on the remote computer. Figure 18.4 The TOPSPIN browser will show the exported data directory trees of the remote system. You are now ready to acquire, process or analyse remote data. 18.2.3 Setup the firewall A remote system in a network can be protected by a firewall. Any firewall between the local and remote TOPSPIN must be configured for TOPSPIN remote access. If the remote PC is running under Windows XP with Service Pack 2, the Windows Firewall is, by default, installed and running. Consider the following possibilities: Remote Control 307 Firewall on PC with Windows XP-SP2, Topspin installed If TOPSPIN is installed, the firewall is probably configured for TOPSPIN re1. If it is not or you are not sure, you can configure it as follows: INDEX mote access 1. Click INDEX Start Programs DONEBruker TOPSPIN Bruker Utilities TOPSPIN 2.0 2. Click Miscellaneous 3. Double click Command Prompt 4. In the Command Prompt window, enter: cd prog\bin\utilities\Miscellaneous setfirewall.cmd auto Firewall on PC with Windows XP-SP2, no Topspin installed Configure the firewall as described in the Installation Guide for Windows XP. On all other systems, the firewall must be configured manually by the network administrator. To do that view the file: <tshome>/prog/server/corba.conf and open the ports specified here, incremented by 50. For more information, please refer to the installation guides for Windows or Linux or inspect the contents of the file corba.conf. Note that the firewall must be configured for TOPSPIN: • spectrometer control • remote access TOPSPIN can be used for processing/analysis on a local datastation, even if it is not registered on the firewall. However, you will get a few Security Alert messages during startup. 1. During TOPSPIN installation, you can choose to automatically configure the firewall or not. PC’s delivered by Bruker Germany, always have the firewall configured for TOPSPIN. 308 Remote Control 18.3 How to Make a Remote Connection without a Local License INDEX TOPSPIN requires a license to operate on your local computer. However, you can make a remote connection without a local license. DONE INDEX To do this, you have to start TOPSPIN as follows: 1. Open a Windows Command Prompt or Linux Shell. 2. Go to the TOPSPIN installation directory. 3. Enter topspin -client 4. TOPSPIN will start up and show an empty data field but no browser. Before startup you will get the error message: "The program failed to communicate with local ....". Just click OK to continue. 5. Click Options Remote connection... and establish a remote connection as described in chapter 18.2. Note that without a local license: • TOPSPIN on the remote system must run with a licence. • Local data cannot be accessed. 18.4 Security of Remote Connections All data transferred during a remote control session is, by default, encrypted. This ensures that nobody can see data or commands by observing and recording your network traffic. TOPSPIN uses the Secure Socket Layer (SSL) technology for encryption, which is also used for secure web sites. SSL needs digital certificates on both sides of a connection to achieve a valid authentication. After a TOPSPIN installation, default certificate files are provided to secured connections. There is a chance, however small, such connections are attacked by a malicious person who also has the same default certificate files. If, for this reason, you want to create your own set of certificate files, you can do this by executing a script that is installed in <tshome>/prog/server/make_new_certificates and follow the instructions given there. To start a remote connection, the new certificate files must be installed on BOTH machines. Remote Control 309 18.5 How to Access ICON-NMR from a Remote Web Browser INDEX In TOPSPIN 1.3 and newer, ICON-NMR is web-enabled. The standard Bruker Automation Software now provides a built-in website which can be activated to allow INDEX DONE remote access to ICON-NMR from any web browser which is networked to the spectrometer workstation. Experiments may be cancelled/submitted, the run may be paused or halted and spectra in PDF format are available from the browser window. No added software apart from ICON-NMR is required and configuration is performed via the standard ICON-NMR Configuration window. For security a SSL/HTTPS connection is supported. Pocket PC Internet Explorer is also supported for full spectrometer control via Windows Mobile 2003 (TM) or equivalent. PDF files of spectra may also be viewed on this platform making the mobile pocket spectrometer a reality. The configuration of ICON-NMR web interface is described in the ICON-NMR manual, accessible Help Manuals [Automation and Plotting] IconNmr Automation Interface. Note that ICON-NMR remote control does not require and is fully independent of TOPSPIN remote control. Chapter 19 User Preferences 19.1 User Preferences TOPSPIN can be tailored to your preference in many respects. This ranges from startup options to spectrum objects, menu settings, remote connections etc. Every standard user can create his/her own set of preferences. To set user preferences: • Click Options Preferences [set] A dialog box will appear with, at the left side, the categories that can be tailored 312 User Preferences (see Fig. 19.1) INDEX DONE INDEX Figure 19.1 Click the cathegory of which you want to view/change certain objects. It will become highlighted and the corresponding objects will be displayed at the right part of the dialog box. For example, if you click Spectrum, the spectrum objects will appear at the top of the dialog box. The rest of this paragraph will describe some examples of setting various user preferences. 19.1.1 Define User Preferences Location for all Users User Preferences are, by default, stored in the current users home directory: <userhome>/.topspin-<hostname> During the first TOPSPIN session, files with default settings are created there. They can then be modified with the set command and used in later sessions. You can, however, also store user preferences at one central location, which are then used by all users. This location can even be a remote drive allowing you to use the same preferences on all computers in the network. User Preferences 313 To do that: 1. Make a backup copy of the file <tshome>/javaenv.cmd. INDEX 2. Open the file <tshome>/javaenv.cmd using a text editor. INDEX DONE 3. Locate the line "set SYSTEM_PROPS=-DXWINNMRHOME="%XWINNMRHOME%" -DCOMPUTERNAME=%COMPUTE........" near the beginning of the file. 4. Append a white space character and then: -DPROPDIR=<dir> to the end of this line, where <dir> is the definition of the storage directory, consisting of one or more parts (see below) 5. Close the editor. The definition of the storage directory for User Preferences can take three forms: -DPROPDIR=<mydir> Stores the user properties in <mydir>/prop Example: -DPROPDIR="/x y z" 1 -DPROPDIR=<mydir> USER 2 Stores the user properties in <mydir>/<login id>/prop, where <login id> is the id under which the user is logged into the operating system Example: -DPROPDIR="/x y z USER" 1 -DPROPDIR=CURDIR Stores the user properties in <tshome>/prog/curdir/<login id>/prop, where <login id> is the id under which the user logged into the operating system Please note that the specified directory must writable for all TOPSPIN users. 19.1.2 TOPSPIN Startup Actions How to Open the Last Used Dataset on Startup 1. Click Options Preferences [set]. 1. The double quotes are only required if the directory contains white spaces 2. Specify exactly 1 space between the pathname and the string USER 314 User Preferences 2. Check, under Administration items, the option : Auto-open last used data set INDEX How to Define the Startup Actions DONE INDEX TOPSPIN allows you to define any commands to be executed automatically after startup. To do that: 1. Click Options Administration Edit Startup File. 2. Enter the desired startup command(s), in the appearing editor, for example: re exam1d_13C 1 1 c:\\bio guest efp apk abs The above lines would cause TOPSPIN to display the dataset: C:/bio/data/guest/nmr/exam1d_13C/1/pdata/1 and execute the command efp, apk and abs on it. Note that you can use a single forward slash (/) or a double backslash (\\) as path separator. Note that in TOPSPIN 2.1 and newer, the file autostart.mac is a regular Topspin macro. In older versions, however, the file autostart.prop was used with a different format. How to Define Auto-Termination after Idle Time TOPSPIN can be configured to be terminated after a user specified idle time. To do that: 1. Click Options Preferences [set]. 2. Click the Change button to the right of the object Automatic termination of TOPSPIN when idle time has exceeded enter the NMR Administration password as requested and enter the number of minutes of allowed idle time. 3. Click OK to close the dialog, click OK to close the Preferences dialog. 4. Restart TOPSPIN to activate the change. User Preferences 315 If the user does not execute any commands (from the command line, menu or tool buttons), a dialog will appear with an OK button (to terminate immediately) and/or Cancel button (to continue). INDEX Automatic termination frees the license used by this TOPSPIN instance for INDEX DONE other users. This solves the problem of users leaving TOPSPIN open and blocking a floating license although they do not currently use it. How to Define Auto-Locking after Idle Time TOPSPIN can be configured to lock the interface after a user specified idle time. To do that: 1. Click Options Preferences [set]. 2. Click the Change button to the right of the object Automatic locking of TOPSPIN when idle time has exceeded enter the NMR Administration password as requested and enter the number of minutes of allowed idle time. 3. Click OK to close the dialog, click OK to close the Preferences dialog. If the user does not any commands (from the command line, menu or tool buttons), the TOPSPIN interface will be locked (see Fig. 19.2). Figure 19.2 316 User Preferences How to Change the Preferred Editor You can choose your preferred editor as it is used by commands like edau, edINDEX pul, edcpd etc. To do that: 1. Click Options Preferences [set]. INDEX DONE 2. Click Miscellaneous in the left part of the dialog box. 3. Click the Change button to the right of the object Preferred text editor enter the desired Editor and its path. For example for Wordpad under Windows 2000/XP, this would look like: 4. Click Save to save the changes. If no editor is specified here, the TOPSPIN internal editor is used. It the file being edited is read-only, the TOPSPIN internal viewer is used. How to Configure the Tab Bar The default Tab bar at the top of the data window consist of Tabs to switch between various dataset objects like Spectrum, Parameters, Title, etc. You can, however, configure the Tab bar to contain Tabs for interactive data manipulation like phase correction, integration etc. These Tabs have the same function as the corresponding buttons in the upper tool bar (see chapter 11 and 12) but are easier to access. You can configure the Tab bar as follows: 1. Click Options Preferences 2. Click Spectrum in the left part of the User preferences box. 3. Click the Change button to the right of the object Tabbed pane layout. 4. Check the desired Tabs, uncheck the others. 5. Click OK User Preferences 317 How to Configure the Right-click Menu Function Right-clicking a pull-down or popup menu, can perform various actions. This can be configuredINDEX as follows: 1. Right-click an empty partDONE of the menubar and choose Define Right-Click INDEX Action from the popup menu. Figure 19.3 2. In the appearing dialog (see Fig. 19.3), select the desired action. 3. Click OK 19.1.3 Changing Colors How to Change Colors of Data Objects on the Screen The color of various objects in a data window on the screen, like 1st, 2nd and 3rd spectrum, axis, parameters etc. can be changed. To set these colors: 1. Click Options Preferences [set]. 2. Click Spectrum in the left part of the User preferences box. 3. Click the Change button to the right of the object you want to change e.g.: 4. Select the desired color in the appearing dialog box and click OK 5. Click Apply 318 User Preferences How to Change Colors of Data Objects on the Printer The color of data objects on the printer is independent from the color of the corINDEX responding object on the screen. To set print colors: 1. Click Options Preferences [set]. DONE INDEX 2. Click Printer in the left part of the User Preferences box. 3. Click the Change button to the right of the object you want to change, e.g.: 4. Select the desired color in the appearing dialog box and click OK 5. Click Apply How to Change Colors of the Lock Display The colors of lock display objects can be changed as follows: 1. Click Options Preferences [set]. 2. Click Lock display in the left part of the User preferences box. 3. Click the Change button to the right of the object you want to change, e.g.: 4. Select the desired color in the appearing dialog box and click OK 5. Click Apply How to Create a New Data Window Color Scheme To create a new data window color scheme: 1. Click Options Preferences [set]. 2. Change any color of the objects Spectrum, Spectrum title, Spectrum cursor or Spectrum parameters. 3. Click Apply 4. Click Spectrum in the left part of the User preferences box. 5. Click the button Save as... to the right of the object: Save spectral window colors as a new color scheme User Preferences 319 and enter a new name in the appearing dialog box. 6. Click OK INDEX How to Read a Different Data Window Color Scheme INDEX DONE 1. Click Options Preferences [set]. 2. Click Spectrum in the left part of the User preferences box. 3. Click in the list box to the right of the object: Change spectral window color scheme and select an element from the appearing list. 4. Click OK TOPSPIN is delivered wit two colors schemes: • light (default): a white background with black axes • dark: a dark blue background with a white axes How to Change Peak and Integral table Colour/Spacings 1. Click Options Preferences [set]. 2. Click Miscellaneous in the left part of the User preferences box. 3. Click in the list box to the right of the object: Table colors (see Fig. 19.4) for simple tables like peaks, solvents, nuclei tables Tree table colors 320 User Preferences for nested lists like the integral table. INDEX DONE INDEX Figure 19.4 Set the desired colours and spacings. 4. Click OK Note that table colours and spacings can also be change from a table. To do that, right-click any table entry and choose Table properties... User Preferences 321 19.1.4 Changing Lines How to Create Thick Lines on the Screen INDEX To create thick (double width) lines for high resolution display or screendumps: INDEX 1. Click Options DONE Preferences [set]. 2. Click Spectrum in the left part of the dialog box. 3. Enable the entry Use thick lines 4. Click OK How to Create Thick Lines on the Printer To create thick (double width) lines for high resolution display or screendumps: 1. Click Options Preferences [set]. 2. Click Printer in the left part of the dialog box. 3. Enable the entry Use thick lines 4. Click OK 19.1.5 Changing Fonts How to Change All Fonts of the Topspin Interface 1. Click Options Preferences [set]. 2. Click Fonts/Dialogs/Icons in the left part of the dialog box. 3. Set the entry Change size fonts listed above by .... points You can enter a positive or negative number. 322 User Preferences Fig. 19.5 shows an example of increasing the font sizes by 4 points. INDEX DONE INDEX Figure 19.5 4. Click OK to store the new value. Figure 19.6 Fig. 19.6 shows the same part of the Preferences dialog box dialog box after the change of fonts. Note that: • The value all four font entries has been increased by 4. • The font of the dialog box itself is larger. • The change size has been reset to 0. How to Change the Font of the TOPSPIN menu To change the font of the TOPSPIN menu: 1. Click Options Preferences [set]. User Preferences 323 2. Click Fonts/Dialogs/Icons in the left part of the dialog box. 3. Click the Change button to the right of the Menu font object: INDEX INDEX DONE 4. Select the desired name, style and/or size in the appearing dialog box. 5. Click OK to store the new font. 6. Click Apply The default menu font is Dialog/Plain/18 and looks like this: After changing the font to, for instance, to Serif/Italic/18, the menu looks like this: A change in menu font also affects all sub-menus and popup menus. How to Change the Font of the Tab bar 1. Click Options Preferences [set]. 2. Click Fonts/Dialogs/Icons in the left part of the dialog box. 3. Click the Change button to the right of the Dialog window font object. 4. Select the desired name, style and/or size in the appearing dialog box. 5. Click OK to store the new font. 6. Click Apply Fig. 19.7 and Fig. 19.8 shows a Tab bar with font size 10 and 14 respectively. Figure 19.7 Tab bar with font size 10 324 User Preferences INDEX Figure 19.8 Tab bar with font size 14 DONE INDEX How to Change the Font of Dialog Boxes 1. Click Options Preferences [set]. 2. Click Fonts/Dialogs/Icons in the left part of the dialog box. 3. Click the Change button to the right of the Dialog window font object. 4. Select the desired name, style and/or size in the appearing dialog box. 5. Click OK to store the new font. 6. Click Apply Fig. 19.9 shows an example of a dialog box with the font Times New Roman Italic Figure 19.9 How to Change the Font of the Browser To change the font of the browser: 1. Click Options Preferences [set]. User Preferences 325 2. Click Fonts/Dialogs/Icons in the left part of the dialog box. 3. Click the Change button to the right of the Dialog window font object. INDEX 4. Select the desired name, style and/or size in the appearing dialog box. 5. Click OKINDEX to store the newDONE font. 6. Click Apply TOPSPIN must be restarted for this change to become effective. Note that this change will affect all dialog boxes. How to Change the Font of the Command Line 1. Click Options Preferences [set]. 2. Click Fonts/Dialogs/Icons in the left part of the dialog box. 3. Click the Change button to the right of the Command line font object. 4. Select the desired name, style and/or size in the appearing dialog box. 5. Click OK to store the new font. 6. Click Apply How to Change the Font of the Status Line 1. Click Options Preferences [set]. 2. Click Fonts/Dialogs/Icons in the left part of the dialog box. 3. Click the Change button to the right of the Status line font object. 4. Select the desired name, style and/or size in the appearing dialog box. 5. Click OK to store the new font. 6. Click Apply 19.1.6 Changing Acquisition settings How to Auto-Archive existing expnos 1. Click Options Preferences [set]. 2. Click Acquisition in the left part of the dialog box. 3. Click the Change button to the right of the item Configure Accounting & Data Archiving after ’zg’ (see Fig. 19.10). 4. In the appearing dialog (see Fig. 19.11), configure archiving as described in 326 User Preferences the dialog. 5. Click OK. INDEX DONE INDEX Figure 19.10 Figure 19.11 19.2 Command Line Preferences How to Resize the Command Line By default, the TOPSPIN command line shows one command, the command that is User Preferences 327 currently entered, e.g.: INDEX INDEX DONE However, you can resize the command line to show the currently entered command plus the last and second last command, e.g.: You can toggle between the two different command line sizes as follows: • Click View Resize command line or • Right-click in the command line and click Resize command line How to Set the Minimum and Maximum Command Line Size By default, the size of the command line can be toggled between 1 and 3. You can, however, change this minimum and maximum value, respectively. To do that: 1. Click Options Preferences [set]. 2. Click Fonts/Dialogs/Icons in the left part of the dialog box. 3. Specify the Minimum visible command lines (> 0). 4. Specify the Maximum visible command lines (≥ Minimum visible). 5. Click Apply 19.3 Disabling/Enabling Toolbar Buttons, Menus and Commands How to Hide the Upper and Lower Toolbars Right-click in an empty area of one of the toolbars and choose: Hide the toolbars from the appearing popup menu (see Fig. 19.12). To restore the toolbars: 328 User Preferences press the keys SHIFT+ESC INDEX DONE INDEX Figure 19.12 How to Hide the Menubar Right-click in an empty area of the Menubar and choose: Hide the menubar from the appearing popup menu. To restore the menubar: press the keys SHIFT+ESC How to Disable/Remove Toolbar Buttons Buttons of the upper or lower toolbar can be disabled or removed as follows: 1. Right-click a toolbar button. 2. Choose one of the entries: Make this button invisible to remove the button from the toolbar Make this button inactive to disable the button (it will appear greyed) To restore the complete toolbars, click: Reactivate all invisible or inactive buttons to restore the default toolbar How to Disable/Remove Menus or Commands By default, all existing TOPSPIN commands can entered from the menu and/or from the command line. You can, however, selectively disable/remove commands or menus. This is typically done by system administrators who want to disable certain functions for standard users. Open the Menu Configuration table as follows: 1. Click Options Preferences [set]. 2. Click Fonts/Dialogs/Icons in the left part of the dialog box. 3. Click the Change button of the entry Disable/Enable menus and commands. The table consists of the following columns: Command Description Menu Status You can disable/remove: • Menus, e.g. Options to be found in the column Menu • Sub-menus, e.g. Options Administration tools to be found in the column Menu • Menu entries, e.g. Options Preferences to be found in the column Description • Commands, e.g. set to be found in the column Command Note that in this configuration table, each menu entry corresponds to a certain command. In the TOPSPIN menu, most commands are indicated in square brackets behind the corresponding menu entries, e.g.: Processing Fourier transform [ftf] Menu entries which are not used very often appear without the corresponding command indicated, e.g.: Options Preferences However, if you want, you can look up the corresponding command, in this case 330 User Preferences set, in the configuration table and use it. As an example, we will describe how you can disable/remove the menu entry ReINDEX mote connection.. in the Options menu: 1. Open the configuration table as described INDEX above. DONE 2. Scroll to the Description Remote connection 3. Set the Status to disabled. 4. Click Apply Clicking the TOPSPIN Options menu, will now show the following popup menu: The entry Remote connection.. is greyed and can no longer be used. Go back to the Configuration table, change the Status of Remote connection... to invisible and click Apply. Clicking the TOPSPIN Options menu, will now show following popup menu: The entry Remote connection.. has disappeared. Note that if you disable or remove a menu entry, the corresponding command is automatically disabled. For example, if you disable: Analysis Deconvolution [dcon] entering dcon on the command line will lead to an error message. User Preferences 331 How to (Re)enable a disabled Command/Menu 1. Open the Menu Configuration table as described above. INDEX 2. Set the Status of a disabled or removed (invisible) entry to enabled. 3. Click OKINDEX to close the Configuration DONE table. How to (Re)enable All Commands/Menus 1. Open the Menu Configuration table as described above. 2. Click the Reset button to enable all menus and commands. 3. Click OK to confirm the appearing message. 4. Click the OK button to close the Configuration table. 19.4 Resizing/Shifting Toolbar Icons How to Change the Toolbar Icon Size 1. Right-click of the toolbar, 2. In the appearing popup menu (see Fig. 19.13), click: Change Icon Size... Figure 19.13 3. Enter the icon size in the appearing dialog and click OK. How to Shift Toolbar Icons to the Right 1. Right-click at an empty area of the toolbar. 2. In the appearing popup menu (see Fig. 19.13), click: Change Toolbar Offset... 332 User Preferences 3. Enter the toolbar offset in the appearing dialog and click OK. 4. INDEX 19.5 Defining Source Directory for Programs/Lists etc. DONE INDEX TOPSPIN 2.1 and newer allow you to defined the source directories for pulse programs, AU programs, integral ranges, various lists etc. In TOPSPIN 2.0 and older, the source directory for these items was fixed: <tshome>/exp/stan/nmr. Now you can define a individual source directories for each item. To do that: 1. Open the dialog of any of the items, e.g. with the command edau, edlist or edmisc. 2. Click Options Manage Source Directories A dialog will appear showing a list of items with the current source directo- Figure 19.14 ries. By default, two source directories are present, one for user defined items and one for Bruker items. This list can be modified or extended with your preferred source directories, e.g.: C:\my-pulse-programs\ C:\ts21\exp\stan\nmr\lists\pp\user C:\ts21\exp\stan\nmr\lists\pp You can do this for each item separately. Items will be searched for in the order of the directories specified. Chapter 20 User Extensions TOPSPIN offers various ways to extend the standard commands, buttons, programs etc. 20.1 User Notebook You can create your own user specific notebook with the command: View Notebook [nbook] Figure 20.1 This can be used to store and retrieve any personal notes, information etc. 334 User Extensions 20.2 Macros INDEX A macro contains a sequence of TOPSPIN commands. It can be created with the command edmac. A simple macro for processing and plotting the current dataset DONE INDEX is: em ft apk sref autoplot All entries in a macro file must be written in lower case letters. In TOPSPIN 1.3 and newer, a macro may contain Python commands. Any line in a macro that starts with: py> executes a Python command. An example of such a macro is: re exam1d_13C 1 1 C:\bio guest efp py>NEWWIN() # open new window re exam1d_1H 1 1 C:\bio guest efp py>x = INPUT_DIALOG() py>if x == None: EXIT() py>y = 2* int(x[0]) py>MSG("done: y=" + str(y)) Note that commands like NEWWIN(), INPUT_DIALOG(), MSG() and EXIT() are Bruker defined whereas "x=" and "if" are original Python commands. Once created, a macro can be executed by entering its name on the command line. 20.3 AU Programs An AU program may contain TOPSPIN commands, AU macros and C-language statements. It can be created with the command edau. A simple AU program which performs the efp command on a series of dataset expno’s is: #include <lib/util.h> User Extensions 335 int first, max; char string[80]; first = expno;INDEX GETINT ("Enter first expno DONE to process : ",first) INDEX max = 10; GETINT ("Enter number of expnos : ",max) WPAR("tmpmefp","proc") expno = first; TIMES(max) RPAR("tmpmefp","proc") EFP IEXPNO END DEXPNO DELPAR("tmpmefp") QUITMSG("--- multiefp finished ---") Note that TOPSPIN commands like EFP and RPAR and AU macros like IEXPNO are written in upper case letters whereas C-language statements like are written in lowercase letters. Once created, an AU program can be executed by entering its name on the command line. For more information on writing AU programs: Click Help Manuals [Programming Manuals] AU programming 20.4 Python Programs A Python program may contain TOPSPIN commands, User Interface functions and Graphic functions. It is created with edpy. The Python program below reads a region of the real part of a spectrum and the corresponding region of the imaginary part and displays both. The simplest form of DISPLAY_DATALIST is used. from TopCmds import * import math region = [80, 72] # define region in ppm # open testdata, don't display testdata = ["exam1d_13C", "1", "1", "c:/Bruker/topspin", "guest"] 336 User Extensions RE(testdata, "n") # read real and imaginary points of the region reals = GETPROCDATA(region[0], region[1])INDEX imags = GETPROCDATA(region[0], region[1], dataINDEX const.PROCDATA_IMAG) DONE if reals == None or imags == None: EXIT() # set up list of data to be displayed and respective axis info list dataList = [reals, imags] # display the data in the list DISPLAY_DATALIST(dataList) For more information on writing Python program: Click Help Manuals [Programming Manuals] Python programming 20.5 Button Panels A button panel is a window with user-defined buttons for executing TOPSPIN commands, AU programs, Python programs or macros. It appears as an integral part of the active data window and acts on that. Bruker delivers a few standard button panels like bnmr and bnmrsel. To create your own button panels, you can modify one of these or write them from scratch. In this description we will create a very simple button panel with some 1D processing commands and print/export buttons (see Fig. 20.2) Figure 20.2 To write this button panel, take the following steps: 1. Open the Windows Explorer and navigate to the subdirectory userdefined User Extensions 337 of the users properties directory 1. 2. Create a text file with the name INDEX cmdpanel_<name>.prop INDEX DONE where <name> is the name of the button panel. 3. Enter the button definitions including Panel title, Colors, Toggle buttons, Top buttons, Panel layout, Panel buttons and Tooltips. 4. Save the file under a name cmdpanel_<xxx>.prop where <xxx> is the actual name of your command panel. Make sure the extension of the file is .prop and not .txt, .prop.txt or anything else. 5. Enter bpan <xxx> on the command line to open the button panel. Here is an example for a small button panel for 1D processing: # Color definitions used in this file (RGB) BLUE1=51$ 204$ 255 YELLOW1=255$ 255$ 0 GREEN1=84$ 196$ 20 # Title definition TITLE=1D Processing Panel TITLE_COLOR=0$ 0$ 255 # Toggle button definition TOGGLE_BUTTON=To 2D TOGGLE_CMD=bpan bproc2d TOGGLE_TIP=Switch to 2D processing # Top row button definition TOP_BUTTONS=EM$ $FT$ $PK$ $ TOP_COLORS=YELLOW1$ YELLOW1$ YELLOW1 TOP_CMDS=em$ ft$ pk TOP_TIPS=Exponential multiplication $\ Fourier transform$\ Phase correction 1. To locate this, enter hist and look for the entry "User properties directory=". 338 User Extensions # Panel button definitions # LAYOUT format: rows columns hgap vgap INDEX PAN_LAYOUT=1$ 3$ 8$ 8 PAN_BUTTONS=Print$ $DONE EXPORT$ $SEND TO$ $ INDEX PAN_COLORS=BLUE1$ BLUE1$ BLUE1 PAN_CMDS=prnt$ exportfile$ smail PAN_TIPS=Print the spectrum<br>\ as it appears on the screen$\ Export the dataset<br>\ to png, jpg, bmp etc.$\ Send the dataset by email If you type bpan exam, a panel with 75 buttons will appear: 5 rows and 15 columns. The corresponding panel file is called cmdpanel_exam.prop, which resides in the directory: <tshome>/classes/prop/English In the same directory, you can find the files cmdpanel_bnmr.prop and cmdpanel_bnmrsel.prop, which are used to display the bnmr and bnmrsel panels described above. The texts displayed on the buttons can be graphically adjusted in various ways, because the text may optionally be specified in html format. In the example above, the PAN_BUTTONS property has no html tags, therefore the texts are displayed in black using the default TOPSPIN Dialog window font as specified in the User Preferences (command set). If you replace the text Print by the following: <html><font size=10><font color=\"00BF00\">Print<br>Now</font></html> then the new text "Print Now" is displayed in green (the color to be specified in RGB hex code), with 10 points font size. Also, "Now" is display below "Print" due to the html <br> (= break line) tag. Note that: • The Close button and Tips switch are automatically created. You don’t need to specify them. • The TOGGLE button is typically, but not necessarily, used to call another button panel. In this example it calls the panel bproc2d. If TOGGLE_BUTTON is specified without a value, i.e. the entry is User Extensions 339 "TOGGLE_BUTTON=" instead of "TOGGLE_BUTTON=action text", the corresponding button is not shown in the panel. INDEX • Items must be separated with the "$" character, button items with "$ $" • A "\" followed by "end ofDONE line" continues an item on the next line. INDEX • Tooltips may use html tags for text formatting. • Commands may be specified as single commands like "em" or as composite commands like "em\nft\npk". Note that in the latter case, the commands must be separated by "\n". • When the bpan <name> command comes up with an error message, carefully check the syntax of your cmdpanel file. A common mistake is to specify the button items incorrectly. With the keyword PAN_LAYOUT you define the number of rows and columns, and the number of items will become rows*cols. All specifications such as PAN_BUTTONS, PAN_COLORS, etc. must have this number of members, otherwise you will get some kind of TOPSPIN error. Please insert the "$" separator to make sure the item count is correct. 20.6 Adding User Defined Buttons to the Toolbars The upper and lower toolbar at the top of the TOPSPIN window can be extended with user defined buttons. They can be assigned to any TOPSPIN command, macro, AU program or Python program. To create a user defined button, take the following steps: 1. Right-click at an empty area of the toolbar. 2. In the appearing popup menu, click: Add User-Defined Button 3. In the appearing dialog box (see Fig. 20.3) 340 User Extensions a) Choose between the options text label or icon The corresponding parameters are enable/disabled. INDEX b) Enter the command name, the tool tip and the label text or icon file pathname. DONE INDEX c) For a text label: set its font, text color and background color. d) For an icon label: specify the icon image filename e) Set the separator flag to yes or no and select the data dimension(s) for which the button must appear. For an icon label, you must stored the icon image file in one of the following directories: • <user-home>/.topspin-<hostname>/prop/userdefined (only available for this user) • <tshome>/classes/prop (available for any user) • any directory (the full pathname must be specified in the icon label field) The formats .gif, .jpg, .jpeg and .png, are supported. Standard TOPSPIN toolbar icons have a size of 16 * 16 pixels. If your own icons have a different size, they are automatically rescaled and displayed at the standard size. User Extensions 341 INDEX INDEX DONE Figure 20.3 In the example above, a button FT is created with a separator, which only appears for 1D datasets, and executes the command ft. How do I Remove a User Defined Toolbar Button Right-click the toolbar button and click: Remove this user-defined button... in the appearing popup menu (see Fig. 20.4). How do I Shift a User Defined Toolbar Button to the left/right Right-click the toolbar button and click: Shift left or Shift right 342 User Extensions in the appearing popup menu (see Fig. 20.4). INDEX DONE INDEX Figure 20.4 The button definitions are stored in the file toolbar_user.prop which resides in the subdirectory userdefined of the user properties directory. To locate this directory enter the TOPSPIN command hist. A dialog box will show the contents of the history file. Near the top of this file, you will see an entry "User properties directory=". For icon image buttons, the formats .gif, .jpg, .jpeg and .png, are supported. Standard TOPSPIN toolbar icons have a size of 16 * 16 pixels. If your own icons have a different size, they are automatically rescaled and displayed at the standard size. 20.7 Adding User Defined Menus to the Menubar The menubar at the top of the TOPSPIN window can be extended with user defined menus. They can be assigned to any TOPSPIN command, macro, AU program or Python program. They are specific for the dimensionality of the active dataset. To create a user defined menu, take the following steps: 1. Open a dataset of the desired dimensionality. 2. Right-click at an empty area of the menubar. User Extensions 343 3. In the appearing popup menu, click: User_defined Menus INDEX INDEX DONE 4. In the appearing dialog box (see Fig. 20.5). a) Click Add Menu and specify the Menu Name in the appearing dialog. b) Click Add Menu Item and specify the Menu Item name and the corresponding Command in the appearing dialog. c) Click Apply. Figure 20.5 The new menu will appear in the menubar. Furthermore the dialog box in Fig. 20.5 contains the following buttons: • Remove : Remove menu names and/or menu items • Apply+Close : Apply any changes and close the dialog box • Up/Down : Move up/down the menu name list 344 User Extensions • Cancel : Close the dialog box discarding any changes. User defined menu definitions are stored in the file umbar_menubar1d.prop, INDEX umbar_menubar2d.prop or umbar_menubar3d.prop depending on the data dimensionality. These files resides in the subdirectory DONE INDEX userdefined of the user properties directory. To locate this directory enter the TOPSPIN command hist. 20.8 Adding User Defined Guides TOPSPIN offers several guides like the Acquisition Guide (command aqguide), the Processing Guide (command prguide) and the T1/T2 Guide (command t1guide). You can set up your own guides, which can be adaptations of Bruker guides or new written ones. In order to do that, you must edit the file toolbar_user.prop and cmdtab_user.prop in the directory: <user properties directory>/userdefined/ To identify this directory, enter the command hist in TOPSPIN. The file toolbar_user.prop contains the guide definition. If the file does not exist, it must be created. Here is an example of a user-modified T1/T2 guide. MyT1T2Toolbar=\ NM=t1fid_40.gif, NM2=$Extract fid, TIP=$Do rser, CMD=_t1_fid, END=,\ NM=t1spec_40.gif, NM2=$Transform, TIP=$Do ef+apk, CMD=_t1_spec, END=,\ NM=t1ranges_40.gif, NM2=$Ranges, TIP=$Enter integ. mode, CMD=_t1_ranges, END=,\ NM=t1screen_40.gif, NM2=$Relax. Window, TIP=$Enter Relax mode, CMD=_t1_relax, END=,\ NM=-, END=,\ NM=myicon.gif, NM2=$Fit Methods, TIP=$Select fit funcs., CMD=_t1_func, END=,\ NM=c:/myicons/myicon1.gif, NM2=$Start, TIP=$ct1,ct2, simfit, CMD=_t1_start, END=,\ NM=c:/myicons/myicon2.gif, NM2=$Show Report, TIP=$report, CMD=_t1_report, END=,\ User Extensions 345 NM=t1print_40.gif, NM2=$Print it, TIP=$print, CMD=_t1_export, END= INDEX Notes to this guide definition: • The original Bruker guides are defined in the file toolbar.prop in INDEX DONE the directory <tshome>/classes/prop. The corresponding commands are defined in cmdtab_main.prop in the same directory. • The bold lines in the example above are user-modified lines. • NM=t1fid_40.gif: a Bruker defined icon with a size of 40x40 pixels • NM=myicon.gif: a user-defined icon, which must be located in the user properties directory (Caution: not in its subdirectory userdefined) • NM=C:/myicons/myicon1.gif: a user-defined icon located C:/myicons. Using the absolute pathname allows you to store icons in an arbitrary directory. • NM=- : indicates the start of the second icon column • NM2= : the text to appear underneath of the icon. The $ sign is mandatory. • CMD= : the command to be executed when the icon is clicked. This can be a regular TOPSPIN command, a macro or an AU or Python program. • TIP= : the tooltip to be displayed when the cursor is held over the icon. Note that the $ sign is mandatory. Before you can start a user defined guide, you must edit the file cmdtab_user.prop and define the corresponding command in the file, for example: myt1guide=EM=J, MC=N, CL=tutor.TutStarter, ME=startTutorial,AR=MyT1T2Toolbar;My T1 T2 Tutorial= Here: • "MyT1T2Toolbar" is the toolbar identifier as it is used in the file toolbar_user.prop. • "My T1 T2 Tutorial" is the title as it appears at the top of the guide. If your guide is a Bruker modified guide, you can also redefine the original Bruker command, i.e. specify t1guide instead of myt1guide. Note that the original Bruker guide is then no longer accessible. If you want to access a user defined guide from the TOPSPIN toolbar, you have to 346 User Extensions create a new toolbar button. To do that, right-click in an empty area of the toolbar and define a button in the appearing dialog. INDEX DONE INDEX Index Symbols *2 command 33, 40, 112, 151 *8 command 33, 112, 151 .2d command 32 .3d command 32 .all command 33, 113, 153 .basl command 205 .bmp files 23 .bzip files 25, 72 .cal command 196, 235 .co command 165 .dec command 186, 192, 208, 221 .dopt command 142, 143, 151, 296 .dx files 72 .emf files 23 .f1r command 153 .f2r command 153 .gif files 340, 342 .gr command 164 .hr command 33, 113 .hz command 139, 161 .im command 168 .inc command 186, 191, 208, 221 .int command 187, 223 .jpeg files 23, 340, 342 .jpg files 23, 340, 342 .keep command 34, 113, 153 .ls command 168 .lt command 170 .lv command 166 .md command 22, 198 .ov command 139, 161 .ph command 42, 183, 215 .ph180 command 185 .ph90 command 185 .phr command 185 .png files 23, 108, 340, 342 .pp command 211 .pr command 22, 162 .prop files 246 .ret command 186, 196, 204, 208, 210, 214 .retsab command 210 .s2d command 186 .sd command 35, 114, 154 .sino command 250 .sl command 34, 114, 154 .sl0 command 34, 114 .sr command 34, 114, 154 .sr0 command 34, 114 .sret command 186, 196, 208, 214 .st command 168 .su command 34, 114, 154 .tif files 108 .txt files 146 .vr command 33, 112, 151 .wmf files 23, 108 .y command 139 .zi command 34, 113, 153 .zl command 34, 113, 153 .zo command 34, 113, 153 .zx command 34, 113, 153 /2 command 33, 40, 112, 151 /8 command 33, 112, 151 ? command help 43 Numerics 180 degree phase correction 1D 185 2D 221 3D molecule viewer 249 -90 degree phase correction 1D 185 2D 221 90 degree phase correction 1D 185 2D 221 I-1 I-2 A audit trail check 291 abs command 93, 97, 186, 187, 190, 205 automate data acquisition 28 absd command 205 INDEX automatic absorption mode 184, 185, 219, 220, 221 1D baseline correction 93 acqu command 264 INDEX DONE 1D calibration 93, 196 acquisition 1D integration 186 commands 264, 267 1D peak picking 210 mode 283 1D phase correction 93, 183 parameters 88, 89, 276 2D calibration 235 status bar 266, 278 compilation of an AU program 287 toolbar 263, 265 configuration of a datastation 283 Acquisition Reference Manual 19, 92, 271, 272, 284 selection of the first expno/procno 65 AcquPars tab 88, 117, 157, 276 tuning and matching 270 activate automatic mode a data window 241 of the Acquisition Guide 262 the next data window 246 of the Processing Guide 24, 95 add automation 27, 28, 284 comment to audit file 292 autoplot command 97, 104 directory to the browser 20 autostart.mac file 314 functionalities to Topspin 27 Avance spectrometers 16, 283 peak in 2D phase correction 216 axis units 33, 139, 161, 197, 236 peak to peak list 213 add increment in 2D levels 166 B align background of a data window 319 intensities in multiple display 203 Backspace key 35 peak positions in multiple display 203 backward peak picking 213 Alt-F11 key 112, 150 baseline correction Alt-F4 key 38, 44 1D 93, 205 Alt-F6 key 44 mode 32, 205 Analysis menu 24, 31 bcm command 208 apk command 93, 97, 183 bias correction 190, 191 apks command 183 bio-molecular experiments 28 arrange bnmr command 336 data windows 242 bnmrsel command 336 data windows horizontally 244 bpan command 337 data windows vertically 243 browser 29, 30, 38, 53, 64 rows/columns in 2D phase correction 222 font 324 ascii files 82, 146 in multiple display mode 200, 230 ased command 91, 117 Bruker Aspect 3000 data 71 AU programs 27, 286 ATM probehead 269, 270 data format 19, 25, 26, 67, 71, 81 atma command 270 example datasets 20, 60 AU macros 27, 334, 335 BSMS control panel 271 AU program reference manual 98 BSMS display window 246 AU programs 19, 27, 97, 284, 334, 339, 342 I-3 bsmsdisp command 271 C INDEX calibration 93 1D interactive 196 INDEX 2D interactive 235 mode 32, 196, 235 cf command 19, 47, 281, 282, 283 chemical shift 202 chemical shift distance 1D 250 2D 237 CHEMSTR parameter 137 C-language 27, 97, 334, 335 clevels file 168 clipboard 23, 38 close active data window 245 lock display window 271 the active data window 38 close command 38 cmdhist command 36 cmdindex command 43 cmdtab_user.prop file 44 collapse a data directory 53, 58 color scheme 318 colors of data objects 317 of the lock display 318 on the printer 318 command definition 44 dialog box 85 help 41 index 43 line 35, 36, 326 command line commands 264 focus 35, 38 font 325 history 35, 36 preferences 326 resize 327 usage 35 Command Prompt 18, 282 compile AU program 286, 287 components of a spectrum 23 composite commands 94 DONEconfiguration commands 19 customized 283 default 283 directory 283 name 283 of a datastation 19 of a spectrometer 19 of the acquisition status bar 266 of the tab bar 316 of the Topspin menu 329 password 281 consistency check 291 contour display 216 of 2D spectra 165 of 3D planes 172 contour levels 150, 166 control keys 38 convdta command 74 conventions in this document 15 convert data to JCAMP-DX 74 data to text 74 data to ZIP 74 copy & paste data 31, 69, 72 copy command 23, 32, 107 copy data 73 C-program 97 create an AU program 27, 98, 286, 334 an empty data window 64 data window color scheme 318 dataset 31 macro 27, 334 new data window 20 new dataset 61, 275 plot layouts 23, 105 Python program 28, 335 set of user preferences 311 user defined command 27 I-4 user notebook 333 C-statements 27 Ctrl key 58, 65, 77, 112, 151, 199, 200 INDEX Ctrl-c key 35, 38, 128 Ctrl-d key 29, 38 INDEX Ctrl-f key 38 Ctrl-F3 key 44 Ctrl-F5 key 44 Ctrl-F6 key 44 Ctrl-n key 31, 38, 61, 275 Ctrl-o key 31, 38, 66, 71 Ctrl-p key 23, 32, 38, 106, 127 Ctrl-s key 25, 32, 38, 73, 74 Ctrl-v key 35, 38 Ctrl-w key 38 cube display 171 cubic spline baseline correction 208 cursor information 141 customized configuration 283 cut integrals 194 D data area 20, 29, 64, 69, 72, 239, 242, 245 compression 26 dimensionality 30, 88, 92, 116, 117 directory 53, 60, 77 field 34, 109, 114, 149 object colors 317 data window 20, 29, 31, 64, 69, 72 2D 149 3D 171 color scheme 318 contents 23, 107 creation 64 handling 31, 239 in 1D peak picking mode 211 in 1D phase correction 184 in 2D calibration mode 236 in 2D multiple display mode 229 in 2D phase mode 216, 223 in baseline correction mode 206 in calibration mode 197 in integration mode 187 in multiple display mode 199 in S/N measurement mode 251 in spline baseline correction mode 209 objects 23 popup menu 140, 154 printing 103 DONE reopen 110 tab bar 1D 115 tab bar 2D 157 toolbar 22 dataset active 241 colors 205 dir 19, 289 directory tree 19, 68 expno 19, 56, 61, 289 files 82, 146 handling 27, 53 last 2D 32 last 3D 32 last used 314 name 19, 56, 61, 69 procno 19, 56, 61, 289 procno directory 68 properties 143 selection in multiple display 200 specification 68, 241 title 61 top level directory 56 user 19, 56, 61, 289 variables 74 datastation configuration 283 dcon command 26, 330 dconpeaks.txt file 26 deconvolution 26 default color scheme 319 command line size 326 configuration 283 find criteria 79 menu font 323 pivot point in 1D phase correction 184 pivot point in 2D phase 219 plane in 3D display 171 printer 104 I-5 Tab bar 316 zero order phase correction 185 define cubic spline baseline pointsINDEX 208 integral regions 188 NMR ADMINISTRATOR INDEX password 281 NMR SUPERUSER 281 peak ranges 211 peaks 213 de-iconify data window 245 delete AU program 287 data 75 integrals from display 193 noise region S/N 252 peaks from a peak list 213 signal region S/N 252 spline baseline points 209 Delete key 35 depth cueing in 3D 175 deselect data in multiple display 200, 201 integral regions 188 dialog box font 324 difference spectrum in baseline correction 207 in multiple display 201 dimensionality of a dataset 30, 88, 92, 116 dir command 21 disable commands 329 menus 329 toolbar buttons 328 Display button 20, 70, 79 menu item 64, 199 display 1D acquisition status parameters 117 1D data 109 1D FID 138 1D integral list 128 1D peak list 119 1D processed data 115 1D raw data 138 DONE 1D spectrum 115 1D spectrum overview 139 2D contours 165 2D data 149 2D FID 160 2D grid 164 2D integral list 159 2D peak list 158 2D projections 162 2D spectrum in contour mode 165 2D spectrum in oblique mode 168 2D spectrum in pseudo color mode 168 3D cube 174 3D data 171 columns in 2D phase correction 216 contours in 2D phase 216 data from the browser 20, 55 data from the portfolio 55 data in multiple windows 110 dataset file list 144 dataset properties 143 expno/procno list 65 found dataset 79 full spectrum in 2D phase correction 217 integrals 21 JCAMP data 26 manipulation 111 manipulations 33 mode of the lock window 270 molecule structure 137 options 32 options 1D 139 peaks 21 planes of 3D data 171, 172 positive/negative 2D levels 170 processing status parameters 1D 116 projections 22 rows in 2D phase correction 216 settings 31 special data formats 71 spectra 19 spectrum overview in 2D 161 status parameters 87, 91 sum/difference spectrum 201 superimposed 1D spectra 198 I-6 superimposed 2D spectra 228 y-axis 33, 139 zipped data 25 INDEX display properties 22 distance measurement INDEX 1D 250 2D 237 mode 32 double-headed arrow 240, 251 Down-Arrow key 35, 39 dpa command 117 dpp command 88, 91, 116 drag & drop data 69, 72 E eda command 88, 89, 117, 157 edasp command 92, 117 edau command 27, 98, 284, 286, 334 edcpul command 119 edit AU program 287 commands 35 contour levels 166 integral ranges 191 pulse program 119 signal/noise regions 252 title of a dataset 118 Edit menu 31 edlev command 150, 166 edlock command 92 edmac command 27, 334 edp command 24, 85, 86, 116, 157 edprosol command 91 edpy command 28, 335 edti command 118 ef command 94, 97 efp command 94, 278 em command 24, 93 email data 26 empty data window 64 enable disabled commands 331 menus/commands 327 Enter key 39, 55 equidistant sequence of levels 166 Esc key 35 execute AU program 284, 287 macro 27, 334 Python program 28 DONEexit command 38, 45 expand a data directory 39 data directory 20, 53 data directory in the browser 58 individual spectra in multiple display 203 spectrum 26 expand a region 21 experiment time 265 expinstall command 19, 47, 264, 281, 282, 283, 284 expl command 68, 82, 83, 146 Explorer 68, 82, 146 expno 61, 65, 68, 74, 144 exponential baseline correction 207 window multiplication 93, 94 export data 23, 108 expt command 265 extend the Topspin functionality 333 external projection 22 extract a row/column in 2D 234 F F1 dimension 154, 161, 215 F1 key 15, 38 F1-F2 plane 172, 175 F2 dimension 154, 161, 215 F2 key 38, 57 F2-F3 plane 173, 175 F3 key 44 F3-F1 plane 171, 173, 175 F5 key 44 F6 key 38, 44, 242 fid command 138, 160 FID display 264, 267, 273, 276 Fid tab 138, 144, 160 File Chooser 20 File menu 20, 31 file size of raw data 265 files of a dataset 69, 74, 82, 144, 146 I-7 find command 38, 78 find data 31, 78 first order phase correction 1D 185 2D 219, 220 fitting peaks 26 fmc command 94 focus 35, 38, 57, 58 font of dialog windows 324 of the browser 324 of the command line 325 of the interface 321 of the menu 322 of the status line 325 of the tab bar 323 forward peak picking 213 Fourier transform 93, 94 fp command 94 fromjdx command 26 fromzip command 26 ft command 24, 93 ftf command 24, 329 function keys 38 H INDEX INDEX G Gaussian deconvolution 26 Gaussian window multiplication 94 genfid command 74 genser command 74 geometric sequence of levels 166 geometry of a Topspin window 246, 247 getprosol command 91, 117 gf command 94 gfp command 94 Gnome Mozilla 82 grab rows/columns in 2D 232 gradient enhanced spectroscopy 27 graphic functions 335 graphics files 23, 108 grid display 33, 164, 271 window arrangement 242 gs command 88, 266, 273 GS parameter adjustment window 273 halt an acquisition 264, 265 halt command 264, 266, 277 helium level 271 DONEHelp button 43 menu 31, 42 help in Topspin 41 on commands 42 help command 43 Hertz axis units 139, 161 hist command 44, 48, 107, 337, 342, 344 history file 342 hostname of a remote system 305 HTML page 43 I iconify all data windows 246 data window 244 iconnmr command 28 image display of 2D data 168 of 3D planes 172 import data 26 inconsistent dataset 88 initial guess 258 install AU programs 19, 284 pulse programs 19 Topspin 281 installation directory 60, 282, 283 installnmr script 282 int command 142 Integral list 2D 159 integral bias 191 display 21 label 189 list 1D 128 regions 187, 188, 190, 194 scaling factor 194 slope 191 I-8 trails 142, 194 values 187 Integrals tab 128, 159, 196 INDEX integrals.txt file 196 integration INDEX 1D automatic 186, 190 1D interactive 186, 190 mode 32, 187, 196 intensity alignment in multiple display 202 decrease 1D 112, 150 increase 1D 112, 150 manipulation 33 reset 1D 33, 112, 150 scaling 2D 151 interactive 1D baseline correction 205 1D calibration 196 1D data manipulation 181 1D integration 186 1D peak picking 210 1D phase correction 181, 183 1D signal to noise calculation 250 2D calibration 235 2D data manipulation 215 2D phase correction 215 data manipulation 24, 32, 316 modes 31 parameter adjustment 88, 273 processing 93 Processing Guide mode 97 interface fonts 321 internal projection 22 Internet Browser 69 intrng file 190, 191, 193, 196 IP address of a remote system 305 IUPAC standard 26 J JCAMP-DX format 26, 71, 72, 74 Jeol spectrometer 71 Jmol molecule structure viewer 136, 137 JNMR data 71 K KDE konqueror 82 keyboard commands 31 kill command 51 DONEKonqueror 82, 146 L Left-Arrow key 35, 40, 58 Levenberg-Marquardt algorithm 257, 258 li command 128, 186 Liouville equation 27 lipp command 128 lippf command 128 list 159 1D integrals 128 2D integrals 159 2D peaks 158 AU programs 284 baseline points 209 Bruker AU programs 286 color schemes 319 data files 81, 144 EXPNOS/PROCNOS 65 found data 79 integrals 106, 195 macros 27 opened datasets 55, 56, 57 parameter sets 61 peaks 106, 213 peaks 1D 119 plot layouts 104 solvents 61 user defined AU programs 286 local Topspin interface 301 lock parameters 92 signal 270 lock command 271 lock display colors 318 mode 270 window 246, 264, 267, 270 lockdisp command 264, 270 lock-in procedure 270 I-9 Lorentzian deconvolution 26 lower toolbar 33 M INDEX macros INDEX in AU programs 97, 335 in Topspin 27, 44, 94, 334, 339, 342 magnitude calculation 94 matching the probehead 269 MAXI parameter 213 maximize all data windows 246 data window 245 maximum command line size 327 MC2 parameter 88 menu bar 31 commands 31 configuration table 329, 331 entries 31, 329 font 322, 323 settings 311 MI parameter 213 minimize data window 244 minimum command line size 327 Minus key 40 mixtures 27 molecule structure viewer 136 mouse sensitivity in 1D baseline correction 208 in 1D integration 191 in 1D phase correction 185 in 2D phase correction 221 move data window 240 Mozilla 82, 146 multiple display 1D 32, 198, 228 1D/2D 22, 65, 70 2D 22, 228 in deconvolution 26 multiple display mode 65, 198 multiple window display 110 multiplet 188 multiply with increment in 2D levels 166 N DONEnbook command 333 negative 2D levels 170 new command 31, 38, 61, 275 newtop command 44 next channel for wobbling 269 command 39 dataset in Browser 39 parameter field 87, 91 plane in 3D 173 row/column in 2D phase correction 221, 233 window in data area 38, 242, 246 NMR ADMINISTRATION password 281 NMR SUPERUSER 281 nmradminpassword file 281 nmrsim command 27, 119 nmrsuperuser file 281 noise region 250, 251 NOISF1 parameter 250 NOISF2 parameter 250 notebook 333 NS parameter 264 O O1 parameter 265 O2 parameter 265 O3 parameter 265 objects of a dataset 23, 110, 240, 311, 316, 317, 318 oblique display of 2D spectra 168, 170 of 3D planes 172 online help 42 online manual plot editor 105 Topspin 41 open browser/portfolio 57 data 31, 38, 53, 64, 66 I-10 data from the browser 20 data from the command line 69, 72 data from the Explorer 68 INDEX data from the menu 20 IconNmr interfaces 28 INDEX Linux Shell 18 new data window 242 new procno 69, 70 online help documents 42 special format data 71 Topspin command index 43 open command 31, 38, 66, 71 Options menu 31 overview spectrum 1D 139 2D 161 P paper format 283 paracon command 284 parameter adjustment window 88, 273 change 87, 91, 92 display 21 editor 85, 86, 88, 89 field 87, 90, 91 files 81 handling 85 name 85, 89 search 116, 117 value 87, 90 parameter set 61, 74 PARMODE parameter 117 paste command 32, 69, 72 peak alignment 23, 202 display 21 fitting 26 group 26 labels 142, 213 list 213, 214 list 1D 119, 213 list 2D 158 picking mode 210 position 250 position alignment 203 ranges 214 peak picking 1D automatic 210 1D interactive 210 DONE mode 32 mode 1D 211 ranges in 1D 212 peak.txt file 214 peakrng file 214 Peaks tab 106, 119, 158 phase correction 1D automatic 93, 94 1D interactive 183 2D interactive 215 first order 1D 185 mode 32 mode 1D 184 mode 2D 216 pivot point in 1D 184 values 1D 186 zero order 1D 185 PHC0 parameter 87, 185, 220 PHC1 parameter 185, 221 pivot point in 1D phase correction 184 in 2D phase correction 219 pk command 186 plane display in 3D 172 plot data from the menu 103 data from the Plot Editor 105 data from the Processing Guide 105 layouts 23 plot command 104, 105 Plot Editor 23, 104 Plus key 40 polynomial baseline correction 206 position of a Topspin window 247 position of a Topspin window 246 position the baseline of a row/column in 2D 235 positive 2D levels 170 I-11 pp command 127, 142, 143 PPARMOD parameter 88, 92, 116 ppl command 212 INDEX ppm axis units 139, 161 pps command 210 INDEX preferences 31, 311 pre-scan-delay 283 preview the baseline corrected spectrum 207 previous commands 35 dataset in browser 39 parameter field 87, 91 plane in 3D 173 row/column in 2D phase correction 221, 233 print 1D peak list 127 active window 23, 104 colors 318 data from the menu 103 data from the Processing Guide 105 integral list 106 metafiles 107 peak list 106 the current dataset 38 print command 32, 38, 103, 106, 127 printer colors 318 prnt command 104 probehead/solvent dependent parameters 91 proc_1d AU program 97 process data 24, 31 from the command line 93 from the Processing Guide 94 with AU programs 97 with composite commands 94 processing parameters 85, 86 parameters 1D 116 parameters 2D 157 Processing Guide 24, 95 Processing menu 24, 31 Processing Reference Manual 21 procno 65, 69, 70, 74, 82, 145 ProcPars tab 24, 85, 86, 116, 157 projections of a 2D spectrum 22, 162 properties of a dataset 143 of a printer 104 prosol parameters 276 pseudo raw data 74 DONEpulse program 19, 26, 58, 119 display 119 parameters 91, 117, 276 PulsProg tab 119 Python programs 28, 335, 339, 342 Q QUIT AU macro 98 QUITMSG AU macro 98 R re command 21, 69, 198 read color scheme 319 data formats 71 integrals from disk 190 the prosol parameters 276 window layout 246 reb command 20, 70 re-enable disabled commands 331 reference peak in 1D calibration 197 in 1D phase correction 184, 185 in 2D calibration 236 in 2D phase correction 219 referencing 93 reg file 195 relaxation curve 253 remote connections 311 remove commands 329 data from multiple display 201 menus 329 toolbar buttons 328 reopen a dataset 110 reopen command 63, 110 rep command 21, 69 repw command 70 rescale I-12 2D projection 163 data in multiple windows 111 reset 1D baseline correction 208 INDEX 1D phase values 185 INDEX 3D cube size and orientation 175 F1 zoom factor in 2D 153 F2 and F1 zoom factor 153 intensity 1D 112 intensity in 2D 151 search mask 79 zoom factor 33, 113 resize command line 327 data window 240 graphics 107 resolution of a screen dump 23, 108 restore adjusted acquisition parameters (GS) 275 size and position of a data window 245 toolbar 328 uncorrected baseline 208 retrieve previously entered commands 35 rew command 21, 69 Right-Arrow key 35, 40, 58 rotate 3D cube 170, 174 routing parameters 92 S S/N value 252 Sample tab 135 sav command 32, 38 save 1D baseline correction 207, 208 1D integrals 196 1D phase correction 186 acquisition data 74 adjusted acquisition parameters (GS) 274 AU program 28, 286 color scheme 318 cubic spline baseline points 210 current window layout 246 data 25, 32, 38, 73 data in analog filtered format 74 data to a JCAMP-DX file 26 data to a ZIP file 25 data window to a graphics file 23, 108 entire dataset 73, 74 integral regions 195 DONE macro 27 parameters 116, 117 peak list and peak ranges 214 phase correction 2D 219, 222, 228 processed data 74 processed data as pseudo raw data 74 pulse program 119, 136 sum or difference spectrum 201 title of a dataset 118 scale 1D integrals 193 1D spectrum 112 2D spectrum 150 3D cube 175 individual spectra in multiple display 22, 198, 202 row/column in 2D phase 220 scaling factor of integrals 194 scan planes of 3D data 173 rows/columns in 2D 231 screen dump 23, 108 screenDump.wmf file 107 scroll bar 87, 91 search criteria 78 data 78 field in the parameter editor 87, 90 result window 79 select AU program 287 color scheme 319 data 53 data in multiple display 199, 200 data window 241 default printer 283 expno/procno combination 65 first expno/procno 65 folders in the browser 57 I-13 font 323, 324, 325 integral regions 188, 191 lock signal color 318 INDEX multiple datasets 65 multiple folders 57, 58 INDEX peaks in 2D phase correction 216 plot layout 104 printer 104 remote system 305 row/column in 2D phase 219 spectra in 2D multiple display 230 spectrum color 317 spectrum print color 318 Topspin window 247 selective excitation 27 semi-automatic peak picking 213 processing 94 sensitivity of the GS slider 273 of the mouse 185, 191, 208, 221 serial command 98 serial processing 98 Server ID 305 set 1D acquisition parameters 117 2D acquisition parameters 157 2D processing parameters 157 colors for multiple display 205 contour levels 166 lock parameters 92 phase pivot point 184 processing parameters 85 processing parameters 1D 116 routing parameters 92 user preferences 312 set command 115, 311 SFO1 parameter 265 Shell 18 shift 1D data down 114 1D data smoothly 114 1D data to the extreme left 114 1D data to the extreme right 114 1D data to the left 114 1D data to the right 114 1D data up 114 1D/2D data 34, 40 2D data down 154 2D data smoothly 154 DONE 2D data to the left 154 2D data to the right 154 2D data up 154 data in multiple windows 111 individual spectra in multiple display 22, 198, 202 row/column in 2D phase 220 Shift key 58, 65, 77, 199, 200 Shift-Tab key 87, 91 short description of an AU program 287 shortcuts for processing 94 show command 51 SIGF1 parameter 250 SIGF2 parameter 250 signal region 250, 251 signal to noise calculation 250 Simplex algorithm 258 simulating experiments 26 sine baseline correction 206 single commands 93 slider sensitivity 273 slope correction 190, 191 smail command 26, 32 smooth 1D phase correction 220 1D scaling 33 1D shifting 114 1D zooming 34, 113 1D/2D shifting 34 2D shifting 154 scaling of 1D integrals 193 scanning of planes in 3D 173 shifting of 1D integrals 194 solvent 61 spec command 115 special format data 26 spectrometer frequency 265 I-14 spectrometer hardware 19 Spectrometer menu 31, 263 spectrum INDEX display 1D 115 objects 311, 312 INDEX overview 1D 139 overview 2D 161 Spectrum tab 115, 138, 145 square 2D layout 152 square brackets 31, 42, 110, 115 sref command 93, 97, 196, 235 stacked multiple display 202 Start button 68 startup actions 311 status line font 325 status parameter change 88 display 91, 142 display 1D 116, 117 stop an acquisition 264 stop command 264, 266, 277 store 2D contour levels 167 structure file 137 Structure tab 136 sum spectrum in multiple display 201 superimpose 1D spectra 198 cursor information 141 electronic signature 143 integral trails/labels 142 main status parameters 142 peak labels 142 spectra 22 title of a dataset 142 SW parameter 265 swap data windows 247 sweep width 265 swin command 247 switch to the last 2D data 32 to the last 3D data 32 T T1 calculation 16 T1/T2 Relaxation 253 t1guide command 253 DONET2 calculation 16 Tab bar 1D 110, 115 2D 150, 157 configuration 115, 316 font 323 usage 115 Tab key 87, 91 tabbed pane 157, 316 TCP/IP port 303 temperature unit window 246 Terminal Window 18 time domain signal 27 title bar 109, 110, 149, 240, 241, 244, 245, 246, 287 title file 118 title of a dataset 21, 58, 61, 118, 142, 275, 318 Title tab 118 tojdx command 26, 74 toolbar 1D 181 2D 215 configuration 328 extension 339 for acquisition 263 icons 340, 342 of the data window 22, 138 of the FID display window 277 tips 42 usage 31 tooltips 41, 42 top level directory 20, 53, 60 Topspin color schemes 319 data area 69, 72 fonts 322 help 41 installation 283 installation directory 283 startup 17, 18 tailoring 311 window 29 I-15 topspin command 18 Topspin icon 18 totxt command 74 tozip command 25, 74 tshome directory 18, 42, 283 tuning the probehead 269 INDEX INDEX U undo last parameter change 87, 91 last region operation 195 unzip utility 26 Up-Arrow key 35, 39 upper toolbar 1D 31, 181 2D 215 user defined AU programs 284 buttons 339, 342, 344 commands 24, 27 functions keys 44 plot layouts 104 User Interface functions 335 user preferences 311 user properties directory 44, 107 V Varian spectrometer 71 vertical scaling 112, 151 View menu 31, 141 virtual spectrometer 26 VNMR data 71 W walk-up 28 wbst command 269 wbsw command 269 wildcards 76 window layout 246 Window menu 31, 247 WINNMR data 71 wm command 24, 85 wmisc command 74 wobb command 266, 269 wobble display 267 frequency 269 procedure 269 steps 269 sweep width 269 DONE window 269 wpar command 74 wra command 74 wrp command 74 wrpa command 25, 74 X xau command 287 x-axis rotation in 3D 170, 174 xmac command 27 Y y-axis display 33, 139 y-axis rotation in 3D 170, 174 Z z-axis rotation in 3D 174 zero order phase correction 1D 185 2D 219, 220 zg command 264, 265, 276 ZIP data format 25, 71 zoom 1D data 33, 113 2D data 153 in 2D phase correction 216 zoom 1D/2D data 40 I-16 INDEX INDEX DONE