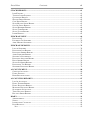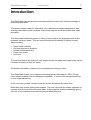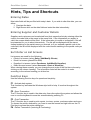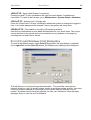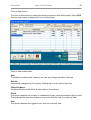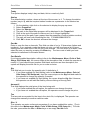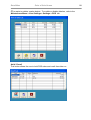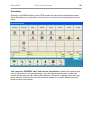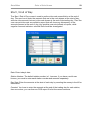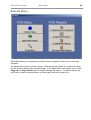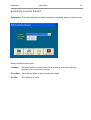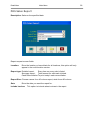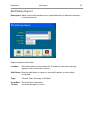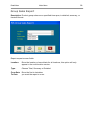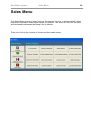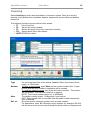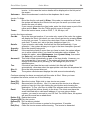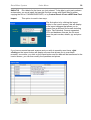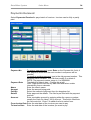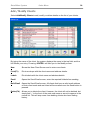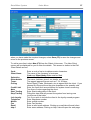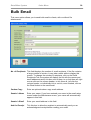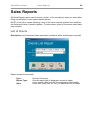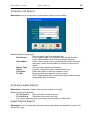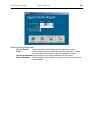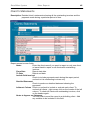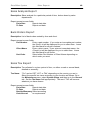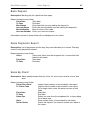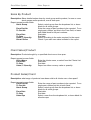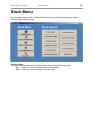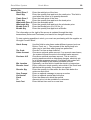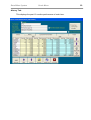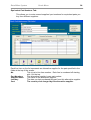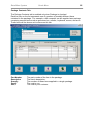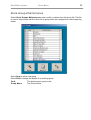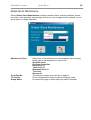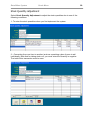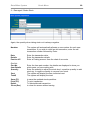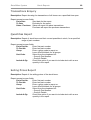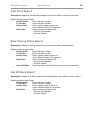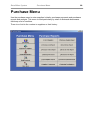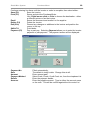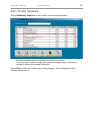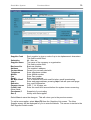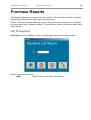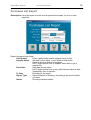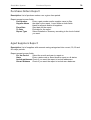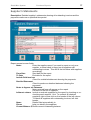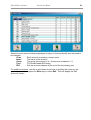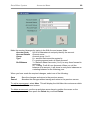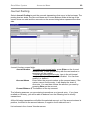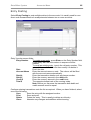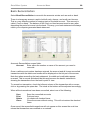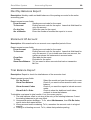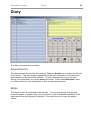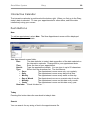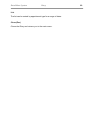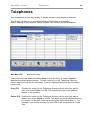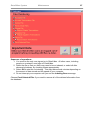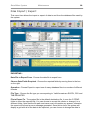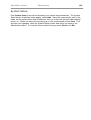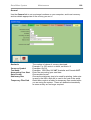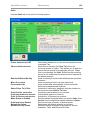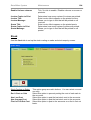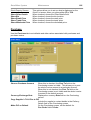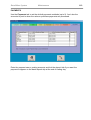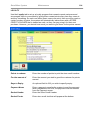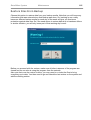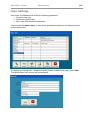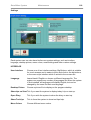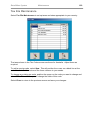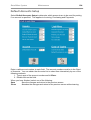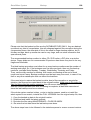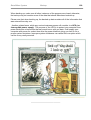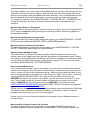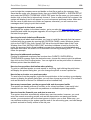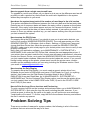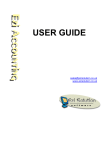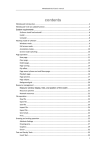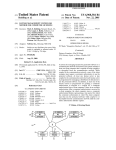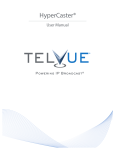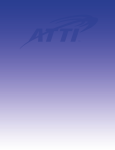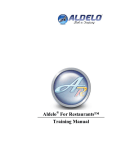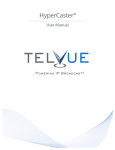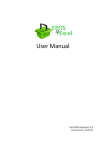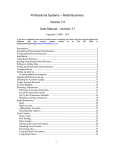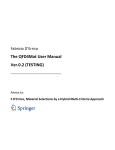Download Retailman Pos User Manual
Transcript
USER GUIDE [email protected] www.ezisolution.com Retail-Man System Warranty 2 Limited Warranty EziSolution Software warrants the physical media and physical documentation provided by EziSolution Software to be free of defects in materials and workmanship for a period of (90) days from the original purchase date. If EziSolution Software receives notification within the warranty period of defects in material or workmanship, and determines that such notification is correct, EziSolution Software will replace the defective media or documentation. The entire and exclusive liability and remedy for the breach of this limited warranty shall be limited to replacement of the defective media or documentation and shall not include or extend to any claim for or right to recover any other damages, or other similar claims, including but not limited to, loss of profit, data, or use of the software or special, incidental or consequential damages, or any other similar claims. EziSolution Software specifically disclaims all other warranties, representations, or conditions, express or implied, including but not limited to, any implied warranty or condition of merchantability or fitness for a particular purpose, all other implied terms are excluded. EziSolution Software is not responsible for, and does not make any representation, warranty, or condition concerning product, media, software, or documentation not manufactured or supplied by EziSolution Software. Retail-Man System Contents 3 Contents INTRODUCTION........................................................................................................................... 7 QUICK START GUIDE................................................................................................................. 8 HINTS, TIPS AND SHORTCUTS.............................................................................................. 11 ENTERING DATES......................................................................................................................... 11 ENTERING SUPPLIER AND CUSTOMER DETAILS ........................................................................... 11 SORT ORDER ON LIST SCREENS ................................................................................................... 11 FUNCTION KEYS .......................................................................................................................... 11 PRINT (F3) AND WINDOWS PRINT DIALOG BOX .......................................................................... 13 LOGIN SCREEN .......................................................................................................................... 14 MAIN MENU ................................................................................................................................ 15 START / END OF DAY ................................................................................................................... 23 REPORTS MENU ........................................................................................................................... 24 SUMMARY INCOME REPORT ......................................................................................................... 25 POS SALES REPORT ..................................................................................................................... 26 STAFF SALES REPORT .................................................................................................................. 27 GROUP SALES REPORT ................................................................................................................. 28 SALES MENU............................................................................................................................... 29 INVOICING.................................................................................................................................... 30 PAYMENTS RECEIVED .................................................................................................................. 34 ADD / MODIFY CLIENTS ............................................................................................................... 36 BULK EMAIL............................................................................................................................... 39 SALES REPORTS ........................................................................................................................ 42 LIST OF CLIENTS .......................................................................................................................... 42 SUMMARY SALES REPORT ........................................................................................................... 43 AGED CLIENTS REPORT ............................................................................................................... 43 CLIENT’S STATEMENTS ................................................................................................................ 45 SALES ANALYSIS REPORT ............................................................................................................ 46 BACK ORDERS REPORT ................................................................................................................ 46 SALES TAX REPORT ..................................................................................................................... 46 SALES BY CLIENT ........................................................................................................................ 47 SALES BY PRODUCT..................................................................................................................... 48 CLIENT SALES/PRODUCT ............................................................................................................. 48 PRODUCT SALES/CLIENT ............................................................................................................. 48 SALES BY SALES REP ................................................................................................................... 49 STOCK MENU ............................................................................................................................. 50 STOCK CARDS .............................................................................................................................. 51 STOCK GROUPS MAINTENANCE ................................................................................................... 57 GLOBAL STOCK MAINTENANCE ................................................................................................... 58 STOCK QUANTITY ADJUSTMENT .................................................................................................. 59 Retail-Man Contents 4 STOCK REPORTS....................................................................................................................... 61 ITEM ENQUIRY ............................................................................................................................. 61 TRANSACTIONS ENQUIRY ............................................................................................................ 62 QUANTITIES REPORT.................................................................................................................... 62 SELLING PRICES REPORT ............................................................................................................. 62 COST PRICE REPORT .................................................................................................................... 63 SLOW MOVING ITEMS REPORT .................................................................................................... 63 OUT OF STOCK REPORT ............................................................................................................... 63 STOCK REORDER REPORT ............................................................................................................ 64 STOCK TAKE REPORT .................................................................................................................. 64 STOCK VALUE REPORT ................................................................................................................ 64 ITEMS HISTORY ............................................................................................................................ 65 PURCHASE MENU ..................................................................................................................... 66 PURCHASING ................................................................................................................................ 67 PAYMENTS TO SUPPLIERS ............................................................................................................ 70 ADD / MODIFY SUPPLIERS............................................................................................................ 72 PURCHASE REPORTS............................................................................................................... 74 LIST OF SUPPLIERS ....................................................................................................................... 74 PURCHASES LIST REPORT ............................................................................................................ 75 PURCHASE ORDERS REPORT ........................................................................................................ 76 AGED SUPPLIERS REPORT ............................................................................................................ 76 SUPPLIER’S STATEMENTS............................................................................................................. 77 PURCHASE ANALYSIS REPORT ..................................................................................................... 78 BACK ORDERS REPORT ................................................................................................................ 78 STOCK ON ORDER REPORT .......................................................................................................... 78 PURCHASES TAX REPORT ............................................................................................................ 78 SUMMARY PURCHASE REPORT .................................................................................................... 79 ACCOUNTS MENU..................................................................................................................... 80 CHART OF ACCOUNTS .................................................................................................................. 80 ENTRY POSTING ........................................................................................................................... 85 BANK RECONCILIATION ............................................................................................................... 86 ACCOUNTING REPORTS......................................................................................................... 87 LIST OF ACCOUNTS ..................................................................................................................... 87 DAILY ENTRIES REPORT .............................................................................................................. 88 DAILY BALANCES REPORT........................................................................................................... 88 MONTHLY BALANCES REPORT .................................................................................................... 89 STATEMENT OF ACCOUNT ........................................................................................................... 89 TRIAL BALANCE REPORT ............................................................................................................. 89 BALANCE SHEET REPORT ............................................................................................................ 90 DIARY ........................................................................................................................................... 91 APPOINTMENTS ............................................................................................................................ 91 NOTES .......................................................................................................................................... 91 INTERACTIVE CALENDAR ............................................................................................................. 92 PUSH BUTTONS ............................................................................................................................ 92 New ......................................................................................................................................... 92 Retail-Man Contents 5 Today....................................................................................................................................... 92 Search ..................................................................................................................................... 92 List........................................................................................................................................... 93 Close (Esc) .............................................................................................................................. 93 TELEPHONES ............................................................................................................................. 94 MAINTENANCE.......................................................................................................................... 96 FILES REINDEX ............................................................................................................................ 96 FILES IMPORT / EXPORT ............................................................................................................... 98 SYSTEM SETUP ........................................................................................................................... 100 Company ............................................................................................................................... 101 Sales ...................................................................................................................................... 103 Stock...................................................................................................................................... 104 Purchase ............................................................................................................................... 105 P.O.S ..................................................................................................................................... 106 HARDWARE ......................................................................................................................... 108 PAYMENTS........................................................................................................................... 113 LOYALTY .............................................................................................................................. 114 RESTORE FILES FROM BACKUP .................................................................................................. 115 RESTORE FILES FROM BACKUP .................................................................................................. 115 USERS SETTINGS ........................................................................................................................ 116 Security Settings.................................................................................................................... 117 Settings.................................................................................................................................. 118 INTERFACE ......................................................................................................................... 118 Sales ...................................................................................................................................... 119 P.O.S ..................................................................................................................................... 120 Email ..................................................................................................................................... 121 TAX FILE MAINTENANCE ........................................................................................................... 123 DEFAULT ACCOUNTS SETUP ...................................................................................................... 124 CLEAR DATA FILES .................................................................................................................... 125 BACKING UP ............................................................................................................................. 126 What is Backup? ................................................................................................................... 126 Why Backup? ........................................................................................................................ 126 How Often to Backup? .......................................................................................................... 126 On-site or Offsite?................................................................................................................. 126 Backup Medium .................................................................................................................... 126 FAQ (HOW TO) ......................................................................................................................... 130 How to enable password protection ..................................................................................... 130 How to disable password protection..................................................................................... 130 How to disable some menu items to other users ................................................................... 130 How to change system colors................................................................................................ 130 How to display a picture on the main menu ......................................................................... 130 How to change the user interface ......................................................................................... 130 How to return Sales or Purchases ........................................................................................ 131 How to clear databases and start fresh ................................................................................ 131 How to change currency and tax name................................................................................. 131 How to restore backed up data ............................................................................................. 131 How to add network users..................................................................................................... 131 Retail-Man Contents 6 How to add a company logo to the invoices ......................................................................... 131 How to upgrade to the latest version .................................................................................... 132 How to print stock Labels and Barcodes .............................................................................. 132 PROBLEM SOLVING TIPS ..................................................................................................... 133 Retail-Man System Introduction 7 Introduction The Retail Man was designed for business people who have only limited knowledge of accounting principles. The system makes it easy for users with only a partial accounting background to start entering information on the computer without worrying too much about debit and credit principles. The whole idea behind the system is that it is very similar to the paperwork side of the business, but much faster. This can save the business thousands of dollars in many ways including: Faster debit collection On-time payment to creditors Smaller accountants bills Faster tax returns And more . . . The user interface of the system is very simple and errors made during data-entry can be corrected as easily as they are made. All needed information is always at your fingertips so saving you time. The Retail Man System runs under the operating system Windows 9x, 2000, XP and most network systems that are Windows compatible. It is year 2000 compliant and has no end-of-period posting. In the multi-user version, several users can access the data at the same time. Retail-Man now comes with internet support. The user can email the clients, suppliers or contacts directly from within with great ease. It also supports email broadcasting; giving the user a very valuable quick and inexpensive advertising tool. Retail-Man System Quick Start 8 Quick Start Guide Trying to implement an electronic accounting and stock control system in the business can be overwhelming. You are probably asking yourself where do I start first? This quick start guide gives you a clear step-by-step approach with a minimum of fuss. The overall task is broken into separate, simple steps that you can follow in sequence to achieve the required result. Step 1 Decide which users are going to be using the system and their access levels. When first installed. Retail-Man comes with five users. Users 1 and 2 have access to all parts of the system. If you need to make the system secure, you should allocate a password to each user at the earliest opportunity. If you do not need security on the system, simply blank the password of the master user. To assign security, select Maintenance, then Users File Maintenance, and add or remove users as you need. You can give users one of four possible access levels. These are: 0 No access 1 Read only 2 Read and Write 3 Full access (Read, write, Modify, and Delete) The first two users (Master User and Manager) will always have a full access to all parts of the system regardless of what their access levels are set to. Use Ctrl + F12 to change users from anywhere in the system Step 2 Select Maintenance, then System Setup to set up your company name and other details. Refer to the corresponding section below for further information. Retail-Man Quick Start 9 Step 3 Select Sales, then Add/Modify Clients to add the client details. You are recommended to create a client name called CASH SALES for all cash sales. Step 4 Select Purchase, then Add/Modify Suppliers to add supplier details. You are recommended to create a supplier name called CASH PURCHASE for all cash purchases. Step 5 (Optional) Select Stock, then Stock Group Maintenance to create or modify stock groups. For example, typical groups for a computer shop might be: • Computers • Monitors • Printers • Software • Etc . . . Whilst you are setting up the stock groups, you are also recommended to create expenses groups such as Electricity, Telephone, Bank Charges etc. Step 6 Select Stock, then Add/Modify Stock to add the stock and services your business sells. You are also recommended to add all the services and expenses that the system buys, for example Electricity, Power, Telephone Charges, Car Maintenance etc. This way, the business can process all creditors from one section, which is purchasing. Step 7 If your business is already established, select STOCK, then Stock Quantity Adjustment to add the quantities of stock you already hold. Another way of adding the stock is to enter it by selecting Purchases, then Purchasing. Step 8 If your business is already established, you need to enter the outstanding clients and suppliers accounts. To do that, you can create a Sales or purchase invoice for each outstanding account. The invoice date has to reflect the account period. Use ‘*’ in the part Number column, then under details, enter ‘Starting Balance’, Qty with 1, and the amount. This will ensure a correct tax figures and also allows you to modify the information in the future if the need arises. Retail-Man Quick Start 10 Once the above steps have been done, then trading can be started. The Retail-Man System comes with a standard chart of accounts. An important account is 1001 – Cash On Hand. Use this as a temporary account to hold all the income that comes to the business from all kinds of sales. For example, assuming your business processes five invoices as follows : Invoice No. 1 2 3 4 5 Amount $100 $150 $90 $50 $80 Payment Method Cash Check Credit card Credit Direct debit to your bank Payments for Invoices 1, 2 and 3 should be posted as received by 1001 – Cash On Hand Account. Invoice # 4 was not paid so its payment should not be processed. Invoice # 5 payment should be processed to the 1002 – Bank Account. At the end of day we will create a deposit slip with the payments of the first three invoices which total to $100+$150+$90 = $240 and send it to the bank. To reflect this transaction, select Accounts, then Journal Posting to create a journal as follows: 1. With the cursor in the Journal Number field, press Enter. This will assign a new journal number. 2. Enter the bank account of 1002 at the top account 3. In the next section, enter the 1001 – Cash On Hand account with the date and amount. 4. Save the transaction. Once this is done, the balance of the Bank Account is increased by $240, while the Cash On Hand Account goes back to 0, (assuming it started out with 0). When the bank statement is received, you will notice that it will exactly match the computerized record by showing two transactions on that day, the first one will be for the amount of $80 that went directly to the bank, while the other will be the $240. Select Accounts, then Bank Reconciliation to reconcile the bank statement. You have to add all the bank charges that appear on the statement through the purchasing section. The payment account of these charges has to be 1002 – Bank Account. Retail-Man System Quick Start 11 Hints, Tips and Shortcuts Entering Dates Most date fields will be pre-filled with today’s date. If you wish to alter this date, you can either: 1. Overtype the date. 2. Right mouse click on the date field and enter the date interactively. Entering Supplier and Customer Details Suppliers and customers can be selected from their respective lists by entering either the code in the code field or the name in the name field. If the information you supply is valid, the screen details will be filled. If the information is invalid or incomplete, a list will be presented for you to select interactively. The list will be displayed with the name closest matching to the partial name you entered, or if you entered a partial code in the code field, the list will be displayed with the code closest matching to the partial code you entered. Sort Order on List Screens List screens are used for the following: • Clients List screen (select Sales, Add/Modify Clients) • Stock List screen (press F9 or F10) • Suppliers List screen (select Purchases, Add/Modify Suppliers) • Select Account screen (select Accounts, Chart of Accounts) When viewing these screens, you can change the sort order of the first two columns by clicking on the column heading. The information listed will be sorted in to order according to the column heading you clicked on. Function Keys Use the following function keys for speed and simplicity: F1 : Activate help system. This function key activates the Windows style built-in help. It is active throughout the system. F2 : Save Transaction. The F2 function key is used in the data entry forms throughout the system and allows the user to use the keyboard to save the entered data by pressing F2. F3 : Print Transaction. The F3 function key is used to print reports, invoices, quotes, purchase orders and more. To choose the printer destination, you have to use the mouse and right click on the F3 Print key to access the printer dialog box. F4 : Delete Transaction (Invoicing & Purchasing). Retail-Man Quick Start 12 The F4 function key is used to delete transactions in the data entry screens such as invoicing, purchasing and more. The system will ask for delete confirmation before proceeding. F5 : Process Payment (Invoicing & Purchasing). Pressing the F5 function key in the invoicing the purchasing screens will activate the payment screen to pay a single invoice or purchase. F7 : Produce a list of outstanding invoices in invoicing and purchasing Pressing F7 in the invoicing or purchasing screens will produce a list of all of the invoices or purchases for the past 12 months. To view a list of invoices for either one client or supplier, enter the client or supplier code before pressing F7 in the invoicing or purchasing screen. F8 : Search by Serial Number. Pressing F8 will prompt the user to supply a serial number to search for. The serial number has to be exactly as entered, otherwise the search will fail. If you have more than one serial number for 2 different items, you can use the UP/DOWN arrow keys to scroll through them. F9 : Search by Part Number. Pressing F9 will prompt the user to supply a part number to search for, if the part number did not exist, the system will display the stock list with the nearest part number highlighted. Shift+F9 : Search by Equivalent Part Number Pressing the SHIFT and F9 combination will prompt the user to supply an equivalent part number to search for. F10 : Search by Part Details Pressing F10 will prompt the user to enter an item details to search for, You can enter the first few letters of the item details and the system will produce the stock list sorted by item details with the search string or its nearest at the top of the list. SHIFT+F10 : Search by Parts Other Details Pressing the SHIFT and F10 key combination will prompt the user to enter the item other details to search for. To view the items other details in the stock search list, it should have been enabled from the Maintenance > System Setup > Stock menu F11 : Calendar. Pressing F11 will show the calendar with the current date highlighted. Use the arrow keys to move between dates, then press <Enter> to transfer the date from the calendar to a date field. F12 : Calculator Pressing F12 key will open the Windows calculator. Pressing F12 again will open another instance of the Windows calculator. Retail-Man Quick Start 13 <Alt>+F12 : Open Cash Drawer if connected Pressing Alt and F12 key combination will open the cash drawer if installed and connected. To install a cash drawer, go to Maintenance > System Setup > Hardware. <Ctrl>+F12 : System Lock / Change user Press the Control and F12 keys combination allows the system to change the logged in user, if an invalid password was entered 3 times, the system will close down. <Shift>+F12 : Print Labels in Invoicing & Purchasing screens Use this key combination to print labels and barcodes for your stock items. The output can be directed to any printer and can be started from any position on the page by choosing the row and column values. Print (F3) and Window s Print Dialog Box To print to the default printer, select Print (F3) anywhere this print button is available, If you right-click on the Print (F3) button, the Windows print dialog will be displayed. This will allow you to choose the printer/destination. This could be a local printer, network printer or a fax. (to send invoices, quotes or purchase orders as a fax, you need to have a modem installed or connected to your system with fax software on your system. Windows comes with a fax software you can use. Otherwise, there are many packages that you can use as Fax Software. Retail-Man System Login Screen 14 Login Screen Once the Retail-Man System is started, the first screen that appears is the password logon screen, The user must supply a valid password to be able to access the system. The system master password when the system is started for the first time is blank, There are a number of different passwords that the system will accept, but the master user must program these passwords using the maintenance section of the system. Each password can have a different access level to the system thus allowing the manager to control user access to each section of the system. To enable the password protection, you must supply the master user with a password. Retail-Man Point of Sale Screen 15 Main Menu Once a valid password is entered, the system displays the main menu screen, with the options displayed horizontally at the top of the screen. You can use the left and right Arrows to move between the options, and use the Enter key to access that option. The system comes with two built-in interfaces the user can choose from as shown below BIG BUTTONS INTERFACE MENU and TOOLBARS INTERFACE You can change the user interface by going to MAINTENANCE > USER SETTINGS > SETTINGS and choose the Menu and Toolbars option to use a menu style interface with toolbars for quick access to the frequently used items. The navigation with this interface differs slightly from the previous one, you have to use the ALT+the underlined letter on the menu followed by the first letter of number of the option, or you can use the mouse and either click on the toolbar or the desired menu item. Retail-Man Point of Sale Screen 16 You can further change the look of the system by changing the system colors or even have a picture on the main menu by changing the display as needed. Note that if you decide to add a picture to the desktop, make sure the picture file path does not contain spaces. Retail-Man Point of Sale Screen 17 Point of Sale Screen The Point of Sale screen is where the checkout operator does all the sales. Select POS from the main menu to display the Point of Sale screen. Point of Sale screen fields: Date The default is today’s date, however, the user can change that date if allowed. Sale No. Automatically assigned by the system, starting with 1 at the start of each day. Client No./Name An optional field to enter either a client code or Client Name Points The system displays the number of unredeemed loyalty points accumulated by the client. The loyalty points must be activated on the client card first. this is a read only field. User The system displays the logged in user, this is a read only field. Retail-Man Point of Sale Screen 18 Today The system displays today’s day and date, this is a read only field. Station The default station number, shown at the top of the screen, is 1. To change the station number (say to 2), add the required station number as a parameter to the shortcut as follows: 1. On the desktop, right click on the shortcut to display the pop-up menu. 2. Select Properties. 3. Select the Shortcut tab. 4. The path to the Retail Man program will be displayed in the Target field. 5. Click at the end of the path to make sure it is no longer highlighted. 6. At the end of the path, type a space then the parameter (required station number). 7. The path will now look something like this: C:\RMAN\RMAN.EXE 2 8. Click OK to close the shortcut and save the change. Part No. Enter or scan the item or barcode. This field can take of up to 15 characters (letters and numbers). If you entered a code that does not exist, you will be shown a list of items starting with the code next to the one you have entered. You can scroll up or down, then select the one you want by pressing the Enter key. The item code of what you have selected is transferred to the sales screen. Part Details If you have enabled description editing (refer to the Maintenance Menu, Point of Sale Setup, POS Setup tab), the cursor stops at the description field, to allow the operator to modify it. If you leave the part number field blank, and enter an item description, the system will display the stock file for you to make a choice. Qty This field lets you to enter the quantity sold. It defaults to 1. • If you have enabled Qty field editing (refer to the Maintenance Menu, Point of Sale Setup, POS Setup tab), then the cursor stops on the Qty field and waits for the operator to change the quantity if needed. • If you have not enabled Qty field editing, the cursor skips the Qty field. However, the operator can still edit that field by mouse clicking on the qty field. Amount $ This field displays the retail price of the item being sold. • If you have enabled the edit option, the operator can change the price. • If you have not enabled the edit option, the operator cannot change the price. Tax The tax code as recorded for the item in the stock file, is displayed. The operator can change this manually to another valid tax code. Disc. % The operator can enter a discount percentage if you have enabled this option. (To do this refer to the Maintenance Menu, Point of Sale Setup, POS Setup tab.) To finish the sale, press either the Esc or Enter keys on an empty Part No. field. Retail-Man Point of Sale Screen 19 Total $ As each item is entered, the line item total will be displayed in the Total $ field. Bin On Hand Tax $ These fields are display only and show the storage location, the number in stock, and tax amount. Total $ When all items have been entered, the operator hits Enter on the empty Part No. field of the next line. The total is calculated and displayed in the Total $ field at the bottom of the screen and the cursor moves to the Paid $ field. Paid $ The operator now enters the method of payment by choosing from a drop down list. This list can be modified from the System Setup Screen. The field now defaults to the Total $ amount and the operator can now enter a higher amount according to what is offered for payment. There are two methods of entering the payment, the first one is using a drop down list which is more suitable for keyboard users. To access this method, just press <Enter> on an empty Part No. field in the POS grid, the cursor will move to the dropdown list where you can make the payment. One or more payment options can be used to pay for the same transaction. The other payment screen is more suited to touch screen or mouse users but can also be used with the normal keyboard. This screen is activated by pressing F2 or F3 after completing the POS transaction. It can accept multiple payment options for the same POS transaction. Retail-Man Point of Sale Screen 20 Note that if you have the rounding on, the rounding will occur on the first payment option which is Cash. If you do choose other payment options, then there will be no rounding. Use the keypad to enter the amounts, or press the payment tabs to quickly fill the payment field. so if you want to pay by credit card, press the 0 button to zero the cash field, then press the 3 C/Card button to fill the Credit Card field with the full amount. Once done, press F2 to save or F3 to save and print. Change $ The amount of change, if any, to be given to the customer is displayed. When the operator has completed the sale, the sale record is saved, the cash drawer is opened, the sales docket is printed, and all associated files are updated. You can change the payment options. Refer to the Maintenance Menu, System Setup tab. F6 reprint a docket. You can direct the printout to the docket or normal printer. Retail-Man Point of Sale Screen F7 to reprint or delete a sales docket. To enable or disable deletion, refer to the Maintenance Menu > User Settings > Settings > POS tab. Hold / Recall This button allows the use to hold POS sales and recall them later on 21 Retail-Man Point of Sale Screen 22 Quick Menu Clicking on the MENU button on the POS screen will activate the Quick Menu screen which will allow you to use either a touch screen or mouse for entering frequently sold items. You can press CONTROL+ALT and click on any button to modify the contents and icon of that button to suit your business, if you do enter the wrong part number, the system will prompt you with "Wrong Part Number, Please fix" message every time you press that key. Note that the top row of buttons allows you to enter different group of items for each menu button. Retail-Man Point of Sale Screen 23 Start / End of Day The Start / End of Day screen is used to perform the cash reconciliation at the end of day. The user has to enter the amounts that are in the cash drawer at the start of day, and also the amounts that are in the cash drawer at the end of the trading day. Then the user can print the cash reconciliation report that will show any discrepancy in the amounts present at the end of day. Any positive amounts indicate a surplus, while negative amounts indicate a shortfall that should be investigated. Date: Enter today's date Station Number: The default station number is 1, however, if you have a multi-user license, you need to enter each station number and amounts separately. Day Start: Enter the amounts at the start of each day by counting the money in the till for that station. Counted: You have to enter the amounts at the end of the trading day for each station, then once done, you can then run POS report 2 to list the correct amounts. Retail-Man System Main Menu 24 Reports Menu Retail-Man allows you to generate a wide variety of reports to allow you to control the business. All reports can be sent to screen, printer, or file according to what you select after filling out the fields on each report request screen. For reports sent to the screen, you use the Page Up and Page Down keys to navigate through the reports. To search quickly, hit the F key to obtain a window where you can type in the text to search for. Retail-Man Main Menu 25 Sum mary Income Report Description: This report displays the sales summary by payment type for a given period. Report request screen fields: Location: Enter the location or leave blank for all locations, this option will only appear in the multi-location version. From Date Enter the first dates to be covered in the report To Date The last date to cover. Retail-Man Main Menu POS Sales Report Description: Sales on the specified date. Report request screen fields: Location: Enter the location or leave blank for all locations, this option will only appear in the multi-location version. Report type. Detailed report: Every item on every sale is listed. Summary report: Total amount for each sale is listed. Cash Reconciliation To print today’s cash reconciliation. Report Size: Choose narrow for a 40 column report, wide for an 80 column. Date Enter the date you want the report for. Include Invoices Tick option to include sales invoices in the report 26 Retail-Man Main Menu 27 Staff Sales Report Description: Sales for the staff members over a specified period in detailed, summary, or itemized format. Report request screen fields: Location: Enter the location or leave blank for all locations, this option will only appear in the multi-location version. Staff Name Enter the staff name to report on one staff member, or leave blank for all staff. Type : Choose Total, Summary or Detailed From Date To Date Enter the first to last dates you want the report to cover. Retail-Man Main Menu Group Sales Report Description: Product group sales over a specified time span, in detailed, summary, or itemized format. Report request screen fields: Location: Enter the location or leave blank for all locations, this option will only appear in the multi-location version. Type : Choose Total, Summary or Detailed From Date To Date Enter the first to last dates you want the report to cover. 28 Retail-Man System Sales Menu 29 Sales Menu The Sales Menu is used to enter Invoices, Quotations, Lay-bys, customer details, sales payments receivable, obtain sales reports for analysis. This menu is useful for the retail and wholesale businesses that keep a list of debtors. There is no limit to the number of clients and their sales history. Retail-Man System Sales Menu 30 Invoicing Select Invoicing to enter cash and debtors’ invoices or quotes. Once an invoice is entered, it will update stock quantities, debtors’ statements, account files and debtors history file. The following function keys are active in this screen: • F7 List of invoices • F8 Serach for serial numbers • F9 Search the stock list by item code (item number) • F10 Search stock file by item details • SHIFT+F12 Print Labels Type Number Date: Ref. no: For invoicing leave this at the default, Invoice. Other choices are Quote, Layby, or Credit Note To enter a new invoice, press Enter on the invoice number field. A new invoice with the next number in sequence will be created. To recall an existing invoice, type in the old invoice number. This invoice will be recalled. You can then modify it or delete it. NOTE: The invoice number range is 1 to 99999999 The default is today’s date. Change this if you need to. HINT: Right mouse click on any date field and select a date interactively from a calendar. Enter the client’s reference number such as order number. For backorders, enter ‘BO’+Existing invoice number (for example, BO123) this will issue a new invoice which recalls the back orders on that previous Retail-Man System Salesman: Sales Menu 31 invoice. In this case the invoice details will be displayed on the list part of the screen. Select the salesman’s code from the dropdown list of users. Invoice To fields: Code : Enter the client’s code and hit Enter. If the code you entered is not found, the system will display the Clients List and you can scroll up or down and choose the one you want. If you cannot remember the client code, enter the client name or part of the name and hit Enter. Use the TAB to quickly move to the grid. Terms: Enter the invoice terms, such as COD, 7, 14, 90 days, etc. Invoice line items columns: Part No: Enter the item part number. If you enter only a part of the code, the system will display the Stock List where you can choose an item by pressing Enter on the one you want. To enter a non-stock item, Enter an asterisk * in the code field. To enter text, tab to the item details and type it in. Details: If you entered a valid code, this field will be filled automatically. If you entered a *, the system allows you to type in the item description yourself. Quantity: Enter the quantity being sold. B/Order: If the required quantity is more than you have in stock, the system allows you to enter a back order if you have the backorder option enabled. To enable this option, select Maintenance, then System Setup, then select the Sales tab, and check Force Backorder. Amount $: This field is filled automatically as part of the item details. However, you can overtype this. If you press ‘T’ the system will force the amount to change to the trade price, pressing ‘W’ will change the price to the wholesale price Tax: If the stock card has the tax code included, this field will be filled automatically, otherwise select the appropriate code from the dropdown list. Disc.%: Enter the item percent discount. Totals : The system calculates and displays the total amount automatically. Continue entering line items as required until the order is filled. When you have completed the invoice, select one of the following: Save (F2): Print (F3): Save the invoice. Right click to view invoice on screen. Save and print the invoice. Hint: You can send the invoice to a different printer or even fax it by right clicking the print button and choosing the destination. To Fax, you have to install Fax software such as windows fax. Email This will email the invoice directly to the client. The client must have the email field filled with a valid email address. If you are using a dialup modem, you need to connect to your ISP first. For ADSL users, the system will send the email as an attachment. Delete (F4): Delete the invoice. Payment(F5) Pay the invoice. Deliver(F6) Print a delivery docket. F7 Display a list of invoices or quotes for the previous 12 months. Exit (Esc): Close the Invoice screen without saving. The invoice is discarded. Retail-Man System Sales Menu 32 Shift+F12 Print labels for the items you just entered. To be able to print part numbers as barcodes, you must install the barcode font that comes with Retail-Man by either copying the file to C:\WINDOWS\FONTS, or by Control Panel >Fonts >ADD New Font. Import: This option is used in two ways. The first option is by clicking the import button in the invoice screen, this will display a file import dialogue that allows you to import from a different file formats including Excle, Tab Delimited, Comma separated CSV and database formats, the file must have the part number, details, qty and price fields. If you have a remote barcode scanner and you wish to remotely scan items, right clicking on the import button will display a screen that allows you to scan items remotely, once done, you click on the import button and the data will be transferred to the invoice screen, you can then modify the quantities and prices. Retail-Man System Sales Menu 33 Payment (F5) Allows you to enter the invoice payment or part payment. Fields on the Payment screen are: Date: Amount Paid By: Details: Account: Defaults to today’s date. Alter this as required. HINT: Right mouse click on any date field and select a date interactively from a calendar. This is pre-filled with the invoice amount outstanding. You can alter this, as will be the case for part payments. Select a payment method from the dropdown list (Cash, Check, Credit Card etc.) The payment details default to the payment method. You can overtype this as required. Enter either the account number or account name. If you enter the start only of the name or number, the Accounts List will be displayed, positioned according to what you typed in. If you are completely unsure, enter ? and hit enter for the accounts list. Select the one you need. The default account is ‘CASH ON HAND’ which acts as a control account for cash in. This account must have a zero balance once the income is sent to the bank and a journal entry has been created to reflect that transaction. Retail-Man System Sales Menu 34 Payments Received Select Payments Received to pay a batch of invoices. Invoices can be fully or partly paid. Payment No. To enter a new payment, press Enter on the Payment No. field, A new payment record with the next number in sequence will be created. To recall an existing payment, type in the old payment number. This payment will be recalled. You can then modify it or delete it. NOTE: The payment number range is 1 to 99999999 Payment Date The default is today’s date. Change this at will. HINT: Right mouse click on any date field and select a date interactively from a calendar. Name Enter the client’s name. Amount Enter the amount being paid. Paid By Select the method of payment from the dropdown list. Details Enter payment the details. The field is pre-filled with the payment method. Account Enter receivable account by entering either the name or number, usually the Cash On Hand (1001) account. This field is filled from the Accounts List. Enter ? to obtain the list to select from. From Invoice Date Enter the start date of the invoices you want to pay. To Invoice Date Enter the end date of the invoices you want to pay. Retail-Man System Sales Menu 35 These two fields will filter the invoices into this date range and display them on the Outstanding Invoices list. Outstanding Invoices columns: No. This is just a line item number. Each line is numbered off starting with 1 at the top. Invoice # The invoice number as it was saved. Date The date of the invoice. Total $ The total currency value outstanding on this invoice. Already Paid $ This is what has been paid already. Payment Today$ Enter the amount being paid spread over the list of outstanding invoices. These can be part payments. The total of this column is displayed at the bottom right. This must agree exactly with the value in the Amount field on the left of the screen. If you try to save with the amounts not in agreement, you will receive a warning message. Continue entering invoice payments on each line as required. When you have finished select either: Save (F2) Save the payment. Note that the total of this Paid $ column must agree exactly with the value in the Amount field. The Save button is disabled until you have achieved this. Print (F3) Saves and print the payment. Hint: Right mouse-click on Print to choose the destination, such as a different printer Email Saves the payment and emails the client with the payment receipt. Delete (F4) Delete the payment. Close (Esc) Discard any changes or additions to the payment and position the cursor to the top. Retail-Man System Sales Menu 36 Add / Modify Clients Select Add/Modify Clients to add, modify or delete details on the list of your clients. By typing the name of the client, the system displays the name in the top field, and the list follows your entry. Pressing <ENTER> will take you to the Modify screen. New Shows the New Client Screen and to enter new clients. Print(F3) Prints envelope with the client name and address details. Labels Prints labels with the client name and address details. Email Opens the Send Email screen, enter the required fields before sending. Bulk Email Opens the Send Email screen, All clients that have a valid email address on their client cards and are ticked will be emailed once the Send button is pressed. Delete(F4) Allows you to delete the client. However, the client will not be deleted, but simply add ’~’ to the front of the code and name so as not to appear in the normal list. This will stop users from deleting clients who have trading history. Retail-Man System Sales Menu 37 when you have made the required changes, select Save (F2) to save the changes and return to the previous screen. To add a new client, select New (F2) from the Clients List screen. The New Client screen will be displayed for you to enter the details. This screen is similar to the Edit Client Details screen. Code Client Name Salutation Other details Terms Pricing Credit Limit Note Start Trading Stop Trading Join Loyalty Telephone Mobile Fax Email http:// Enter a code of up to six alphanumeric characters The name of the company or business. Code and Client Name fields must be filled. Clients title (Mr., Mrs. Etc.) The name, address, phone, etc details, as required. The agreed payment terms such as 7,14, 30 days. Select Retail, Trade, Wholesale, etc as agreed with the client. If you choose Qty Discount then the price depends on the quantity sold. Enter the credit limit amount before the system issues a warning. Two lines of notes regarding the client. Enter Start trading date of the client. Filling this date field will prevent the system from issuing new invoices as of that date. Tick if you wish to include the client in the loyalty reward program. Enter telephone number Enter mobile number. Enter Fax Number. Enter a valid email address. Clicking on email tab will email client. Enter www address, Clicking on http:// tab will open the web page. Retail-Man System No Bulk Email Sales Menu 38 Tick to prevent client from receiving bulk email when broadcasting. Trading Terms enter the trading terms for the client such as the number of days before the payment is due or a text such as COD (cash on delivery). Credit Limit: Enter a credit limit to enable the system to warn you if the client exceed that limit. Pricing: Enter the pricing type for that client, with Retail, Trade, Wholesale or Qty discount. This field is tied with the stock cards and will display the price assigned for each stock item or service. Price Include Tax: Tick if the selling price includes the sales tax, untick to exclude. Retail-Man System Sales Menu 39 Bulk Email This menu option allows you to send bulk email to clients, with or without file attachments. No. of Recipients This field displays the number of email recipients. If the file contains a large number of entries, it may take a short while to display this screen. To change the number of recipients, click on the Email Recipients Tab, the system will display the list with the names and email addresses and a tick box next to them, to un-tick them all, right mouse click on the column header, to tick them all, left click the column header; or individually tick or un-tick, once finished, click on the Email button to the send email. Carbon Copy Enter an optional carbon copy email address. Sender’s Name Enter your name. If you have entered your name in the email setup screen under the Maintenance menu, your name will automatically appear in this field. Sender’s Email Enter your email address in this field. Ask for Receipt Tick this box to allow the recipient to automatically send you an acknowledgment receipt before reading your email. Retail-Man System Sales Menu 40 Subject Enter the email subject line. If the subject line was left blank, the system will warn you before sending the email. Attachment This must be a valid file name. You can have more than one attachment by separating the file names with a semicolon. Tick the box next to the field for the system to allow you to graphically choose the attachment files. Message Type You can choose to send your message as a text written in the following edit box, or as a file. If you choose a file, The system will disable the edit box and allow you to enter a file name in the following field. The file must be of type text, HTM, HTML or RTF; otherwise, an error message will be displayed if you try to send the email with a wrong file type. Message File This field will initially be disabled. Once you choose a file message type, it will be enabled. You can only have one entry and of the types mentioned above. Message Text If you have chosen a text message type, you can manually enter a text message of variable length. Retail-Man System Sales Menu 41 General notes on sending emails For users with dial-up connection (using a standard modem), you need to manually connect the modem using the dial-up icon under Windows before you are able to send emails. Trying to send emails, when there is no connection, will result in error messages being displayed. If you are an ADSL user, the system will use the ADSL connection without any intervention on your part since it is always open. Note also that you need to setup the email screen under the maintenance section before you are able to send any emails. (see Email Setup Tab under the Maintenance Menu) To Tick / un-Tick all names, click / Right click on the column header, any name un-ticked will not be included in the bulk emailing. Also changing the names or email addresses on this screen does not affect the name or email address on file. Retail-Man System Sales Reports 42 Sales Reports All Sales Reports can be sent to screen, printer, or file according to what you select after filling out the fields on each report request screen. NOTE: In the list of reports following, many of the report request screens have relatively few fields and follow a repetitive pattern. For this reason, some of the screen shots have been omitted. List of Clients Description: List of selected clients and states, printed as either a landscape or portrait Report request screen fields: Type : Report Type : State Choose Client type. Choose report type of landscape, portrait or Label. If you choose Label, you will be prompted for label details. Enter state code (WA, NY, etc), or leave blank for all states. Retail-Man System Sales Reports 43 Invoices List Report Description: List of invoices for a given period, client, or part number. Report request screen fields: Choose report type from dropdown list. Part Number Enter a part number to list invoices that include this item. Leave this field blank to include invoices for all parts. Client Name Enter a client name to list invoices that have been issued to that client. Leave this field blank to include invoices for all clients. Report Type Choose either detailed of Summary. Status Choose outstanding, paid or leave blank for all. From Date Enter start date you want the report to cover. To Date Enter end date you want the report to cover. HINT: Right mouse click on any date field and select a date interactively from a calendar. Sum mary Sales Report Description: Summary of sales over a given number of months. Report request screen fields: For the Period Select the start month and year To the Period Select the end month and year For a report spanning only one month, enter the same in both fields. Aged Clients Report Description: List of clients with amounts owing, categorized into periods of current, 30, 60 and 90+ days. Retail-Man System Sales Reports 44 Report request screen fields: For the Period Select the start month and year the report is to cover. State Enter a state code to restrict the report to that state. Leave this field blank to include all clients regardless of state Include Addresses Check this box if you want addresses in the report. Show 0 Balance Check this box if you want the report to include clients with a zero balance. Retail-Man System Sales Reports 45 Client’s Statements Description: Detailed client’s statements showing all the outstanding invoices and the payments made during a particular period of time. Report request screen fields: Name Enter the client name if you want to report on only one client, or leave blank to report on all clients with outstanding invoices. From Date Report start date. To Date Report end date. Include Paid Invoices Check to include payments made during the report period, uncheck to list outstanding invoices only. Detailed Statement Check to produce a detailed statement showing the payments. Leftmost Column Check or uncheck to include or exclude each client. To uncheck all clients, right mouse click on the header of the left column. To check all clients with outstanding invoices, click on the header again. Notes to Appear on Statement You may wish to send the report to a defaulting client. Add any remarks to be included in this field. Retail-Man System Sales Reports 46 Sales Analysis Report Description: Sales analysis for a particular period of time, broken down by sales departments. Report request screen fields: From Date Report start date. To Date Report end date. Back Orders Report Description: List of back orders sorted by item and client. Report request screen fields: Part Number Enter a part number. If you enter an incomplete part number, the Stock List will be displayed fro you to select from. Leave this field blank for all part numbers. Client Name Enter a client name. If you enter an incomplete name, the Clients List will be displayed for you to select from. Leave this field blank for all clients. Sort Order Select either Part Number of Client Name depending on which order you want. Sales Tax Report Description: Tax collected in a given period of time, on either a cash or accrual basis, detailed or summary. Tax Name: “Tax” can be GST, VAT, or TAX, depending on the country you are in. Select the specific tax name according to your location as follows: Go to the Maintenance menu, select System Setup, and then go to the General tab. Set the Tax Name field appropriately. The word “Tax” will become whatever you have chosen. Report request screen fields: From Date Report start date. To Date Report end date. Detailed/Summary Select according Cash/Accrual to requirements. Retail-Man System Sales Reports 47 Bank Deposit Description: Banking slip for a particular time span. Report request screen fields: From Date Start date. To Date End date. Bank Name Enter the bank you are making the deposit to. Account Name Enter the account details you are making the deposit to. BranchNumber Branch code or Sort code Account Number Enter your account number. Information entered in these fields will be redisplayed in the future. Sales Payments Report Description: List of payments and the way they were allocated on invoices. Primarily used to verify payments entered. Report request screen fields: Client Select one client from the dropdown list, or leave this field blank for all clients. From Date Start date. To Date End date. Sales By Client Description: Sales details broken down by client, for one or more clients, over a time span. Report request screen fields: From Client Code To Client Code From Date To Date Sales Rep State Show 0 Sales Lowest client number to be included in the report. Highest client number to be included in the report. For a single client, enter the same number in both fields. Start date. End date. Select one user from the dropdown list, or leave blank for all sales reps. Enter a state code, or leave blank for all states. Check this option if you want to include zero sales in the report. Retail-Man System Sales Reports 48 Sales By Product Description: Sales details broken down by stock group and/or product, for one or more stock groups and/or products, over a time span. Report request screen fields: Stock Group Select a stock group from the dropdown list, or leave blank for all stock groups. From Part No Enter the range of part numbers to be reported. For a To Part No single part number, put this in the From field, or leave both fields blank for all part numbers. From Date Start date. To Date End date. Value $ / Quantity Select according to the order required for the report. Show 0 Sales Check if you want zero sales included in the report. Client Sales / Product Description: Products bought by a specified client over a time span. Report request screen fields: Client Name From Date To Date Value $ / Quantity Enter the clients name, or select from the Clients List. Start date. End date. Report on either currency value or quantity. Product Sales/ C lient Description: what range of products have been sold to all clients over a time span!! Report request screen fields: From Part No To Part No Stock Group From Date To Date Sales Rep Enter the range of part numbers to be reported. For a single part number put this in both fields. Select a stock group from the dropdown list, or leave blank for all stock groups. Start date. End date. Select a user from the dropdown list, or leave blank for all sales reps. Retail-Man System Sales Reports Sales by Sales Rep Description: Sales report, broken down by sales representative over a specified time span. Report request screen fields: From Date To Date Show 0 Sales Start date. End date. Check if you want zero sales included in the report. 49 Retail-Man System Stock Menu Stock Menu Use the stock menu to add, modify and delete stock cards and service items, and to produce stock related reports. Function Keys The two most important function keys that are active in the stock menu are: F9 enquire on items by stock code or part number F10 enquire by stock description or part name 50 Retail-Man System Stock Menu 51 Stock Cards Select Stock Cards to add, modify or delete a stock or service item. All items in stock must have a stock card. Part Number Enter the item part number or barcode. This field must be entered. The item number can have up to 15 alphanumeric characters in length. Note that ‘*’ and ‘.’ cannot be used as the first characters of the part number. Part Name Enter the item name. This field must be filled. Other Details This is an optional field to enter extra details for an item. Print Other Details On Invoice Check if you want other details to be printed on the invoice. Default Supplier Enter the default supplier. The supplier name must exist. For further information on entering suppliers, refer to Purchase Menu, Add/Modify Suppliers later in this User Guide. Notes Enter any other notes. Track Serial No. Check if you want to track the item’s serial number. Stock Item / Service Item / Package Select one to identify the item. Selecting Service Items does not decrease stock levels. Select Package where one item contains other items; this will activate the Package Contents tab for you to enter the item details. Inactive If the item is not to be used and not to be included in reports, check this box. Retail-Man System Stock Menu 52 Details Tab: Retail Price $ Retail Qty Enter the retail price of the item. Enter the quantity that applies to the retail price. This field is used when the client is on quantity discount. Trade Price $ Enter the trade price of the item. Trade Qty Enter the quantity that applies to the trade price. Wholesale Price $ Enter the wholesale price. Wholesale Qty Enter the quantity that applies to the wholesale price. Bundle Price $ Enter the Bundle price (ex. $15 for 4). Bundle Qty Enter the quantity that applies to a Bundle. The information on the right of the screen is updated through the stock transactions (Sales and Purchases) and cannot be changed manually. To start entering quantities in stock, you must use purchasing with the supplier as ‘Brought Forward Stock’ Stock Group Tax Code Sales Account Purchase A/C Bin Location Reorder Level Reorder Qty User Prompt On Special From To Last Cost Use this field to enter items under different groups (such as Drinks, Food, etc.). The purpose of the stock group is to allow you to track how each group has performed. Choose Tax from a drop down list. Choose an optional sales account, if no account was chosen, .the system will post the sale to the default sales account Choose an optional purchase account. This is useful in posting expenses such as telephone charges, electricity etc. to its’ proper expense account. If left blank, the system will post the purchase to the default purchase account. Optionally, use this field to locate the stock in a large store. Enter a minimum stock quantity value which if the stock level falls below this quantity, the system can report it. Enter the quantity to order when the level falls below the minimum stock level. Enter an optional message to pop-up on sales. Enter an optional special discount price. Enter the dates over which the special discount price is to be available to customers. Enter the last item cost for a new item. Retail-Man System Stock Menu History Tab: This displays the past 12 months performance of each item. 53 Retail-Man System Stock Menu 54 Equivalent Part Numbers Tab: This allows you to enter several suppliers’ part numbers for equivalent parts you buy from different suppliers. Each line item on the list represents an alternative supplier for the part specified in the fields at the top of the screen. No. This is just a line item number. Each line is numbered off starting with 1 at the top. Part Numbers The alternative supplier’s own part number. Supplier Name The name of the alternative supplier. Last buy The date you last purchased this part from this alternative supplier. Cost The current price charged by this alternative supplier. Retail-Man System Stock Menu 55 Package Contents Tab: The Package Contents tab is enabled only when Package is checked. Each line item on the list represents one of a number of possibly different items contained in the package. For example, a 486 computer can be supplied as a package comprising several items such as processor box, monitor, keyboard, mouse, and so on. These items will be shown as line items on this tab. Part Number Description Quantity Cost $ Sell $ The part number of the item in the package. The item’s description. The number of these items supplied in a single package. The cost to you. The cost to your customer. Retail-Man System Stock Menu Picture Tab: The Picture tab is used to add a picture file to the stock item, picture files can be BMP, JPG or GIF. The user can then view the item’s picture when enquiring on stock items. 56 Retail-Man System Stock Menu 57 Stock Groups Maintenance Select Stock Groups Maintenance to add, modify or delete from the group file. This file is used in conjunction with the stock file to group items into categories to make reporting easier. Select New to add a new group. Select Edit to change the details of an existing group. Code Group Name The alphanumeric group code. The Group Name. Retail-Man System Stock Menu 58 Global Stock Maintenance Select Global Stock Maintenance to change reorder levels, reorder quantities, prices, tax codes, raise prices by a percentage, and so on over a range of part numbers, or one group code in a single operation. Maintenance Type From Part No. To Part No. Group Name Select one of the following from the dropdown list according to the type of maintenance you want to do: Re-Order Level Re-Order Quantities Retail Price % Trade Price % Wholesale Price % Tax Code Discount% The first part number you want this to apply to. Enter a combination of part numbers and group code to restrict the range to those parts you want to maintain. Retail-Man System Stock Menu Stock Quantity Adjustment Select Stock Quantity Adjustment to adjust the stock quantities due to one of the following conditions: 1- To enter the stock quantities when you first implement the system. 2 – Converting from one item to another (such as unpacking a box of pens to sell individually. Note that for taking stock out, you must enter the Quantity in negative. The total of this transaction must be zero. 59 Retail-Man System Stock Menu 60 3 – Damaged / Stolen Stock. Again, the quantity when taking stock out is always negative. Number The system will automatically allocate a new number for each new transaction. If you wish to recall an old transaction, enter the old transaction number followed by Enter. Date Details Post to A/C Enter the transaction date. Enter the transaction details Enter a Posting account from the chart of accounts. Grid list: Part No. Item Details Quantity Cost Total$ Enter the item part number, the details are displayed to show you which parts you are working with. Enter the quantity to adjust the stock level, a positive quantity to add stock qty, a negative quantity to remove from stock. The system will display the item individual cost. The system will display the total. Save (F2) Print (F3) Delete Close (Esc) to save the updated stock quantities. To print transaction. To delete/discard transaction. to close the screen without saving. Retail-Man System Stock Reports 61 Stock Reports All Stock Reports can be sent to screen, printer, or file according to what you select after filling out the fields on each report request screen. NOTE: In the list of reports following, many of the report request screens have relatively few fields and follow a repetitive pattern. For this reason, some of the screen shots have been omitted. Item Enquiry Description: Report on the sale or purchase of an item over a specified time span. Report request screen fields: Item Details Enter the item details you wish to the report for Use F9 Search Part No to enquire on item code, and F10 Search Part Name to enquire on item details. Stock Group Choose Group, or leave blank for all groups. From Date Start date for the report. To Date End date for the report. Sales / Purchase Sales will report the sales transactions Purchase will report the purchase transactions Detail / Summary Select according to the level of detail you want. . Retail-Man System Stock Reports Transactions Enquiry Description: Report showing the transactions of all items over a specified time span. Report request screen fields: From Date Start date for the report. To Date End date for the report. Sales / Purchase Sales will report the sales transactions Purchase will report the purchase transactions Quantities Report Description: Report of stock items and their current quantities in stock, for a specified range of part numbers. Report request screen fields: From Part No. Enter first part number. To Part No. Enter last part number. Group Enter a group code to report on. Leave this field blank for all groups. Sort Order Select from the dropdown list: - Group & Part Number - Group & Details Include 0 Qty Check this option if you want to include stock with a zero quantity in the report. Selling Prices Report Description: Report of the selling prices of the stock items. Report request screen fields: From Part No. Enter first part number. To Part No. Enter last part number. Group Enter a group code to report on. Leave this field blank for all groups. Sort Order Select from the dropdown list: - Group & Part Number - Group & Details Include 0 Qty Check this option if you want to include stock with a zero quantity in the report. 62 Retail-Man System Stock Reports 63 Cost Price Report Description: Report of the last and average cost of stock items, sorted by item code. Report request screen fields: From Part No. Enter first part number. To Part No. Enter last part number. Group Code Enter a group code to report on. Leave this field blank for all groups. Sort Order Select from the dropdown list: - Group & Part Number - Group & Details Slo w Moving Items Report Description: Report on all items that have not been sold after a specified date. Report request screen fields: From Part No. Enter first part number. To Part No. Enter last part number. Group Code Enter a group code to report on. Leave this field blank for all groups. Sort Order Select from the dropdown list: - Group & Part Number - Group & Details Last Sold Date Enter the date in which the items have not been sold after. Out Of Stock Report Description: Report of all items where the stock quantities have fallen to zero or below. Report request screen fields: From Part No. Enter first part number. To Part No. Enter last part number. Group Code Enter a group code to report on. Leave this field blank for all groups. Sort Order Select from the dropdown list: - Group & Part Number - Group & Details Retail-Man System Stock Reports 64 Stock Reorder Report Description: This report is used to list all of the items which it’s quantities has fallen below the minimum order level. Report request screen fields: From Part No. Enter first part number. To Part No. Enter last part number. Group Code Enter a group code to report on. Leave this field blank for all groups. Sort Order Select from the dropdown list: - Group & Part Number - Group & Details Stock Take Report Description: Also called the Stock Cost Report. Lists the current stock quantities and prices. Report request screen fields: From Part No. Enter first part number. To Part No. Enter last part number. Group Code Enter a group code to report on. Leave this field blank for all groups. Sort Order Select from the dropdown list: o Part Number o Item Details o Group & Part Number o Group & Details Stock Value Report Description: Displays the actual current stock take. You can display the stock take for either a specified group or all groups. Report request screen fields: From Part No. Enter first part number. To Part No. Enter last part number. Group Code Enter a group code to report on. Leave this field blank for all groups. Sort Order Select from the dropdown list: - Group & Part Number - Group & Details Retail-Man System Stock Reports Items History Description: History of sales and purchases of a specified range of items over a specified time span. Report request screen fields: From Part No. Enter first part number. To Part No. Enter last part number. Group Code Enter a group code to report on. Leave this field blank for all groups. From Date Start date for the report. To Date End date for the report. 65 Retail-Man System Purchase Menu 66 Purchase Menu Use the purchase menu to enter suppliers’ details, purchases payments and purchases reports and analysis. This menu is used particularly by retail or wholesale businesses that keep a list of creditors. There is no limit to the number to suppliers or their history. Retail-Man System Purchase Menu 67 Purchasing Select Purchasing to enter cash and creditor invoices or purchase orders. Once you have entered an invoice it will automatically update stock quantities, supplier statements, account files and supplier history file. The following function keys are active in this screen: • F9 Search the stock list by item code (item number) • F10 Search stock file by item details Pur./Order Number Date Ref_no Salesman Select Purchase or Order from the dropdown list. Hint: To change to a Purchase Order, hit the letter O key on this field. To enter a new number, press Enter on the number field. A new entry with the next number in sequence will be created. To recall an existing number, type in the old number. This entry will be recalled. You can then modify it or delete it. NOTE: The number range is 1 to 99999999 The default is today’s date. Change this at will. Enter the supplier’s reference number. Enter the Salesman’s code. Retail-Man System Supplier Details: Code Name Address Terms Delivery Details Tax Inclusive Rate Balance $ Crdt Limit $ Available $ Purchase Menu 68 Enter Supplier Code. If not found, the system displays the Suppliers List and you can scroll up or down and choose a supplier. Hint: If you cannot remember the supplier code, go down to the supplier name field and enter the supplier name or part of the name. Filled automatically from the Suppliers List. You may overtype/alter the details if you wish. Enter Invoice trading terms (7days, 14 days etc.). Enter any additional details needed on the invoice/delivery docket. Controls whether or not tax is included in the price The value in the amount field is multiplied by a factor that you enter in the Rate field, so allowing you to do currency conversions. These field details are calculated automatically from the suppliers list. Invoice or Order line item details: Part Number Enter the item part number. If only a part of the code is entered, you will be shown the Stock List. Choose one by pressing Enter on the desired item. To enter a non stock item, Enter a ‘*’ in the code field and you will then be able to enter text in the item Details field. Details If you entered a valid code in the Part Number field, the item details will be filled automatically. If you entered a ‘*’ in the Part Number field, you can type in the item description. Quantity Enter number of items or weight, etc. B/Order If the required quantity cannot be supplied due to lack of stock, the system allows you to enter a back order. Note that the back order option must be enabled. For further information refer to Maintenance, System Setup, Sales. Amount $ This is calculated automatically, but you can override the price supplied by the system. Tax Enter a tax code, for example, ‘G’ for GST. Refer to Maintenance, Tax File Maintenance for further details. Disc % Enter the item discount. Total $ Calculated automatically. Other fields: With the cursor positioned on the part number field of a particular line item, these fields below display details about this part. Bin The part location in store. On Hand The quantity. Total Qty The total number bought. Retail $ The Retail, Trade, Trade $ and Wholesale currency values W/Sale $ can be overtyped if you wish. Subtot $ The subtotal, Tax, Paid Tax $ and Total currency values Paid $ will be recalculated Total $ automatically. Retail-Man System Purchase Menu 69 Continue entering line items until the invoice or order is complete, then select either: Save (F2) Save the invoice. Print (F3) Saves and print the Purchase/Order. Hint: Right mouse-click on Print to choose the destination - either a different printer or fax the invoice. Email Saves the document and emails it to the supplier. Delete (F4) Delete the invoice. Exit (Esc) Discard any changes or additions to the invoice and position the cursor to the top. Shift+F11 Print labels. Payment (F5) Pay or part pay. Selecting Payment allows you to enter the invoice payment or part payment. The payment screen will be displayed: Payment No. Date Amount Payment Method Details Account Filled automatically. The default is today’s date. Change this at will. Enter amount paid. Select Cash, Check, Credit Card, etc, from the dropdown list. Enter the payment details. Enter the payable account. Type in either the account name or the code. This will be verified against the Accounts List. Retail-Man System Purchase Menu 70 Payments To Suppliers Select Payments To Suppliers to pay a batch of invoices. Invoices can be fully or partly paid. Payment No. Payment Date Supplier’s Name Amount $ Paid By Details Account To enter a new payment, press Enter on the Payment No. field, A new payment record with the next number in sequence will be created. To recall an existing payment, type in the old payment number. This payment will be recalled. You can then modify it or delete it. NOTE: The payment number range is 1 to 99999999 The default is today’s date. Change this at will. Enter the supplier’s Name. Enter amount paid. Enter payment mode, Cash, Credit Card, etc, from the dropdown list. Enter the payment details. This field defaults to the payment mode. Change this at will. Enter the payable account. Type in either the account name or the code. This will be verified against the Accounts List. Enter ? to obtain the list to select from. Retail-Man System Purchase Menu 71 Outstanding Invoices fields: No. This is just a line item number. Each line is numbered off starting with 1 at the top. Invoice # The invoice number as it was saved. Date The date of the invoice. Total $ The total currency value outstanding on this invoice. Paid $ This is what has been paid already. Due $ Enter the amount being paid spread over the list of outstanding invoices. These can be part payments. The total of this column is displayed at the bottom right. This must agree exactly with the value in the Amount field on the left of the screen. If you try to save with the amounts not in agreement, you will receive a warning message. Continue entering invoice payments on each line as required. When you have finished select either: Save (F2) Save the payment. Note that the total of this Paid $ column must agree exactly with the value in the Amount field. The Save button is disabled until you have achieved this. Print (F3) Saves and print the payment. Hint: Right mouse-click on Print to choose the destination, such as a different printer Email Saves the payment and emails a Remittance Advice to the supplier. Delete (F4) Delete the payment. Close (Esc) Discard any changes or additions to the payment and position the cursor to the top. Retail-Man System Purchase Menu Add / Modify Suppliers Select Add/Modify Suppliers to add, modify or delete supplier details Scroll the list and select the supplier record with your mouse. To quickly find a supplier, simply start typing the supplier name. The list will change to follow your entered information. Select Edit to modify the details of an existing supplier. This will display the Edit Supplier Details screen 72 Retail-Man System Supplier Code Salutation Supplier Name Business No. Address Contact Name Telephone Mobile Fax Email No Bulk Email http:// Remarks Payment terms Credit Limit Other fields: Purchases $ Due $ Purchase Menu 73 Each supplier is given a code of up to six alphanumeric characters. This field must be filled. Mr., Mrs. etc. The name of the company or organization. This field must be filled. Business Number. The supplier’s address. Person you normally deal with. Enter telephone number Enter Mobile number Enter Fax number Enter email address Tick to remove from bulk email list when email broadcasting. Enter web page address, pressing http:// tab will open web page. Any useful information. COD, 7,14, 30 days, etc. Enter the credit limit amount before the system issues a warning. Snapshot of your trading history with that supplier. Select Save to save the changes. This will return you to the previous screen. To add a new supplier, select New (F2) from the Suppliers List screen. The New Supplier screen will be displayed for you to enter the details. This screen is similar to the Edit Supplier Details screen. Retail-Man System Purchase Reports 74 Purchase Reports All Purchase Reports can be sent to screen, printer, or file according to what you select after filling out the fields on each report request screen. NOTE: In the list of reports following, many of the report request screens have relatively few fields and follow a repetitive pattern. For this reason, some of the screen shots have been omitted List of Suppliers Description: List of suppliers in either as a full page report or as envelope labels. Report request screen fields: State State Code or leave blank for all states. Retail-Man System Purchase Reports Purchases List Report Description: List of purchase invoices over a specified time span, for one or more suppliers. Report request screen fields: Part Number Enter a part number and/or supplier name to filter Supplier Name the data for the report. Leave either or both fields blank for all parts and/or all suppliers. HINT: Right mouse click on supplier name field to get a supplier list. From Date Start date for the report. HINT: Right mouse click on any date field and select a date interactively from a calendar. To Date End date for the report. Report Type Select Detailed or Summary according to the level of detail you want. Status Choose purchases status. 75 Retail-Man System Purchase Reports Purchase Orders Report Description: List of purchase orders over a given time period. Report request screen fields: Part Number Enter a part number and/or supplier name to filter Supplier Name the data for the report. Leave either or both fields blank for all parts and/or all suppliers. From Date Start date for the report. To Date End date for the report. Report Type Select Detailed or Summary according to the level of detail you want. Aged Suppliers Report Description: List of suppliers with amounts owing categorised into current, 30, 60 and 90+ days periods. Report request screen fields: For the Period Select the month and year to report on. State Enter a state code or leave blank to report on all states. Include addresses Check if you want the report to include addresses. Show 0 Balance Check if you want the report to include zero balances. 76 Retail-Man System Purchase Reports 77 Supplier’s Statements Description: Detailed supplier’s statements showing all outstanding invoices and the payments made over a specified time period. Report request screen fields: Name Enter the supplier name if you want to report on only one supplier, or leave blank to report on all suppliers with outstanding invoices. This will fill the list below with suppliers accordingly. From Date Start date for the report. To Date End date for the report. Include Paid Invoices Check for a detailed statement showing the payments. Detailed Statement Check to produce a detailed statement showing the payments. Notes to Appear on Statement Notes entered here will appear on the report. Columns on the list of suppliers: Leftmost column Include or exclude suppliers for the report by checking or unchecking each supplier. Hint: To uncheck all checked suppliers, right mouse click on the header of the left column. To check all suppliers with outstanding invoices, left click header. Name Details filled automatically to Phone help you identify the suppliers. Current Balance $ Shows current outstanding balance. Retail-Man System Purchase Reports 78 Purchase Analysis Report Description: Purchases analysis over a specified time period, broken down by each purchase department. Report request screen fields: From Date Start date for the report. To Date End date for the report. Back Orders Report Description: List of back orders sorted by either part number or supplier. Report request screen fields: Part Number Enter a part number and/or supplier name to filter Supplier Name the data for the report. Leave either or both fields blank for all parts and/or all suppliers. Sort Order Select Part Number or Supplier Name depending on the order you want the report in. Stock On Order Report Description: Also called the Purchase Orders Report. List of items on order. Report request screen fields: From Part No Restricts the report to a specified range To Part No of part numbers, or leave blank for all. Group Code Restricts the report to one group or leave blank for all groups. Sort Order Select from the dropdown list: - Group & Part Number - Group & Details Purchases Tax Report Description: Tax paid over a specified period of time, on either cash or accrual basis, detailed or summary. Report request screen fields: From Date Start date for the report. To Date End date for the report. Detailed or Summary Cash or Accrual Retail-Man System Purchase Reports 79 Purchase Payments Report Description: List of payments and the way they were allocated on invoices. It is primarily used to verify payments entered. Report request screen fields: Supplier Select a supplier from the dropdown list (or type in the supplier code or name). Leave this field blank for all suppliers. From Date Start date for the report. To Date End date for the report. Sum mary Purchase Report Description: List of purchases over a specified period of time. Report request screen fields: For the Period Select month and year in each field to cover the To the Period period you want the report to cover. Retail-Man System Accounts Menu 80 Accounts Menu Use the Accounts menu for the following operations: • Change the chart of accounts • Add or modify the accounting entries • Perform accounts reconciliation such as bank reconciliation • Produce accounting reports such as Profit & Loss and Balance Sheet reports. Chart of Accounts Select Chart of Accounts to display, add, modify or delete an account from the chart of accounts. Most chart of accounts are made of ten headings Heading 1. Current Assets 2. Fixed Assets 3. Intangible Assets 4. Current Liabilities 5. Long Term Liabilities 6. Financed By 7. Sales 8. Cost of Sales 9. Expenses 10. Other Income Example: Bank, cash in hand Office Building Shares, Goodwill Creditors, Overdraft Loans Shareholders, Capital Cash Sale, Credit Sale Purchases Advertising, Car Expenses Commission Received Under each heading there are subheadings that can be added, modified or deleted. Retail-Man System Accounts Menu 81 Select Account screen fields are displayed to help you find and identify any that need to be changed: Code Each account must have a unique code. Name The name of the account. Group The group this account is in. Groups are numbered 1-11. Type T=Title H=Header P=Posting Roll Roll the account balance at the end of the accounting year. To modify an account, use the up and down arrow keys to position the cursor on the account you want and press the Enter key or select Edit. This will display the Edit Accounts screen. Retail-Man System Accounts Menu 82 Make the required changes by typing in the Edit Account screen fields: Account Code Up to six characters to uniquely identify the account. Account Details Account name. Group Account group 1 to 11. Type H = account that cannot be posted to P = posting account such as ‘Bank Account’ Roll Balance Y = Balance Sheet Accounts (1 to 6) to carry them forward to next year. N = Trading, Profit & Loss Accounts. When you roll the balance of an account, it will show in next year’s balances as a starting balance for the following year. When you have made the required changes, select one of the following: Save Cancel Save the changes and return to the previous screen. Abandon the changes without saving and return to the previous screen. To add a new account, select New. This will display the Add New Account screen which is similar to the Edit Account screen. To delete an account, use the up and down arrow keys to position the cursor on the account you want and then press the Delete key or select Delete. Retail-Man System Accounts Menu 83 Journal Posting Select Journal Posting to post the noncash transactions that occur in the business. The posting has two sides, the Account Name and Current Balance fields at the top of the screen show one side and the accounts on the screen listing below represent the other side. Journal Voucher screen fields: Journal Number To create a new journal entry, press Enter on the Journal Number field. A new journal entry with the next number in sequence will be created. To recall an existing journal entry, type in the old journal number. This journal entry will be recalled. You can then modify it or delete it. Account Name Enter either the account number or the account name, if the system cannot find the entry, it will display the chart of accounts. You can then choose the account you want by pressing Enter on the account. Current Balance $ The balance of the top account. The following assumes you are entering transactions on a journal entry. If you have recalled an old entry, you will be able to deduce from the following how to modify transactions. All the following transactions will affect the selected account, so if the amount entered is positive, it will add to the account balance, if negative it will subtract from it. List columns in the Journal Voucher screen: Retail-Man System Account Name Details Date Amount Accounts Menu 84 If you can’t remember the account number, then enter the account name. If the system finds the name it will display it and the cursor moves to the details field. Enter the transaction details such as cheque number. Enter the date. The date must be within the correct accounting period, otherwise you will be warned. If you need to change the accounting period use Control+F10. Enter the currency amount, either positive or negative. Continue entering transactions onto the list as required. When you have finished, select one of the following: Save Save the journal entry with the assigned number. Print Save and print. Delete Delete the journal entry. This is usually to delete an old entry. Close Abandon any changes and additions without saving. Retail-Man System Accounts Menu 85 Entry Posting Select Entry Posting to post multiple entries to the accounts. It is usually used for nondirect cash transactions such as adjustments between two or more accounts. Entry Voucher screen fields: Entry Number To create a new entry, press Enter on the Entry Number field. A new entry with the next number in sequence will be created. To recall an existing entry, type in the old entry number. This entry will be recalled. You can then modify it or delete it. Date Enter the date. Account Name Enter the account name or code. The column will be filled with the account name automatically. Details Enter the transaction details such as cheque number. Debit $ Enter the currency amount in the debit side. Credit $ Enter the currency amount in the credit side. Total $ The computer keeps track of the running totals. Note: Before you can save the transaction both debit and credit amounts must be equal. Continue entering transactions onto the list as required. When you have finished, select one of the following: Save Save the entry with the assigned number. Print Save and print. Delete Delete the entry. This is usually to delete an old entry. Close Abandon any changes and additions without saving. Retail-Man System Accounts Menu 86 Bank Reconciliation Select Bank Reconciliation to reconcile the accounts entries such as cash or bank. There is a temporary account used to hold all cash, cheque, and credit card income. This is a very effective method of keeping track of the bank account. This account is called ‘Cash on Hand’. The balance of the Cash on Hand account must be zero after depositing the period’s income into the bank. This way, your bank statement will always match your computer generated bank statement. Accounts Reconciliation screen fields: Account Enter either the number or name of the account you need to reconcile. Once a valid account number has been entered, the account and all its non-reconciled transactions with the debits and credits will be displayed on the list part of the screen. Note that when reconciling the bank statement, the debit and credit sides appear reversed. This is normal and should be this way because the bank’s statement is showing the transactions from the bank’s point of view. To reconcile a transaction, check the leftmost column of the transaction with a mouse click or by pressing the space bar. The totals at the bottom will be adjusted accordingly. When all the transactions have been reconciled, select one of the following: Save Print Delete Close Save the reconciled accounts Print and save Un-checks all checked items. Close the screen without saving. This will not restore the checked items. Once saved, the reconciled transactions will not appear on this screen the next time unless that transaction was modified or re-entered. Retail-Man System Accounting Reports 87 Accounting Reports All accounting reports can be sent to screen, printer, or file according to what you select after filling out the fields on each report request screen. NOTE: In the list of reports following, many of the report request screens have relatively few fields and follow a repetitive pattern. For this reason, some of the screen shots have been omitted The accounting reports are used to keep track of the accounting position of the business. List Of Accounts Description: Chart of accounts. Report request screen fields: Show Account Codes Check this box if you want the report to include this information. Retail-Man System Accounting Reports 88 Daily Entries Report Description: Listing of detailed daily entries over a specified time span, for one or all transaction types. Report request screen fields: Transaction type Select from the dropdown list, or leave blank for all types of transaction. From Date Start date for the report. To Date End date for the report. Daily Balances Report Description: List of debit and credit daily balances of posting accounts Report request screen fields: From Account Starting account code for the report. To Account Ending account code for the report. Leave this field blank for only one account. From Date Start date for the report. To Date End date for the report. Retail-Man System Accounting Reports 89 Monthly Balances Report Description: Monthly credit and debit balances of the posting accounts for the entire accounting year. Report request screen fields: From Account Starting account code for the report. To Account Ending account code for the report. Leave this field blank for only one account. For the Year Select the year for the report. No. of Months Enter the number of months the report is to cover. Statement Of Account Description: All transactions for an account over a specified period of time. Report request screen fields: From Account Starting account code for the report. To Account Ending account code for the report. Leave this field blank for only one account. If you include more than one account, the system produces the statements in account order. From Date Start date for the report. To Date End date for the report. Show Zero Balance Y if you need to show accounts that had no transaction N if not. Trial Balance Report Description: Report to check the total balance of the accounts chart. Report request screen fields: For the Period Show Zero Balance Select the month and year the report is to cover. Check if you want to show accounts with a zero balance. Show Account Codes Check if you want the report to include account codes. Show Dr.&Cr. Sides Check to show the debit and credit sides, uncheck to show the balance. Total debits must equal to total credits, if not, the cause may be : 1. The total balance offset is not zero at the entry of the starting balances. Correct the starting balances to get zero offset. 2. Unexpected system shutdown. To fix, select Maintenance, then File Re-index, and re-index and repost all files. 3. Wrong account code numbering. To fix, renumber the account code in a logical manner. 4. Posting to a Heading account. To fix, delete that particular posting. Retail-Man System Accounting Reports 90 Trading / Profit Loss Report Description: This report is used to find out the gross and net profit/loss incurred during a specified period of the accounting year. Report request screen fields: For the Period Show 0 Balance Show Account Codes Select the month and year the report is to cover. Check to view the accounts with a zero balance, uncheck to suppress them. Check if you want account codes. Balance Sheet Report Description: The net worth of the business. Report request screen fields: For the Period Show 0 Balance Show Account Codes Select the month and year the report is to cover. Check to view the accounts with a zero balance, uncheck to suppress them. Check if you want account codes. Retail-Man System Diary 91 Diary The diary comprises three sections: Appointments The Appointments section has the headings Time and Details and occupies the left side of the screen. This area displays appointments and notes that apply for the particular date selected on the interactive calendar. To enter appointments, you do not type directly into these fields, but use the New push button. Refer to Push Buttons further on in this section for more information on how to enter appointments. Notes The Notes section is positioned at the top right. You can type directly into this area. Unlike the pages of a paper diary, what you write in here is displayed regardless of the date selected on the Interactive Calendar. This means that your notes are always visible. Retail-Man System Diary 92 Interactive Calendar The interactive calendar is positioned at the bottom right. When you first go to the Diary, today’s date is selected. To view your appointments for other dates, select the date interactively using your mouse. Push Buttons New To add an appointment, select New. The New Appointment screen will be displayed. Enter the appointment details. New Appointment screen fields: Date The date defaults to today’s date regardless of the date selected on the interactive calendar. Change this to your appointment date. Time Enter the time of your appointment. Details Type the appointment details. You can type in up to 50 characters. Type Select from the dropdown list. The choices are: • Once The appointment occurs once only, not regularly. • Daily The appointment occurs every day at this time. • Weekly The appointment occurs every week on this day. • Day of Month The Appointment occurs on a certain day of month. • Monthly The appointment occurs on this date every month. • Yearly The appointment occurs on this date every year. Reminder Check this box for . . . Today Pressing this button takes the user back to today’s date. Search You can search for any string of text in the appointments file . Retail-Man System Diary List The list can be sorted by appointment type for a range of dates. Close (Esc) Closes the Diary and returns you to the main menu. 93 Retail-Man System Telephones 94 Telephones Use Telephones to find, add, modify, or delete entries in your telephone directory. The directory allows you to record the following information in each entry: Name, Address, Phone number, Mobile number, Fax number and Email address Add New (F2) Add a new entry. Type in the required details and select Save to save the entry, or select Cancel to abandon the details without saving. This will return you to the Telephone Directory screen where you will see the new entry, if saved, displayed along with the old ones in name order. Print (F3) Position the cursor on the Telephone Directory at the entry you wish to print, then select Print or hit F3. This will print the name and address details on an envelope. Delete (F4) Position the cursor on the Telephone Directory at the entry you wish to delete, then select Delete or hit F4. This does not actually delete the entry, but moves it to the end of the list, prefixing the name with a tilde (~). For example, if you delete an entry for John Doe, it will be renamed to ~John Doe. Retail-Man System Telephones 95 To restore a deleted entry, search at the end of the list for (example) ~John Doe. Then use Modify (F6) to change the name back to John Doe. Email Broadcast Choose this option to email the person in the directory entry Choose this option to bulk email all the entries in the telephone directory. (Refer to Clients Email Broadcast for instructions) Modify (F6) Position the cursor on the Telephone Directory at the entry you wish to change, then select Modify or hit F6. This will display the Modify Directory Entry screen (similar to the Add New Entry screen) with the details in the appropriate fields. Change these at will, then select Save to save the changes, or Cancel to abandon the changes without saving. Please not that under the Group field, you can group your entries any way you wish, by either text or number. This field will be used to filter out emails and printouts. Close (Esc) Close the telephone directory and return to the main menu. Retail-Man System Maintenance 96 Maintenance Use the Maintenance Menu for the following: • Set preferences and customize the system to your requirements. Example: set the currency symbol. • Fix problems that may occur following abnormal shutdown of your computer. Example: after an unexpected power outage. Files Reindex Use Files Reindex under the following conditions: • After an unexpected power blackout, surge, or brownout. This includes unintentionally turning off your computer without going through the normal shutdown sequence. If anything like this happens, you are strongly recommended to reindex all files. Failure to do so may produce unexpected results. • If the index files were deleted by mistake. • After a data restore operation. • If Retail-Man starts to behave strangely in any way. Typically, this could include not being able to find data that you know should be there. General points: 1. Performing Files Re-indexing when it is not in fact required will not do any harm to your data. 2. It is better to re-index your files when it is not necessary than to risk not re-indexing when it is necessary. 3. The purpose of indexes is to provide fast performance and present your data to you in the correct order. The analogy is the index in the yellow pages, where only a few pages helps to you to rapidly locate what you want out of thousands of pages of data. Retail-Man System Maintenance 97 Sequence of operations: 1. You must be the only user signed on to Retail-Man. All other users, including people on a network, must sign off Retail-Man. 2. Select the file or files you think may need to be re-indexed, or select all after abnormal shutdown, by checking boxes appropriately. 3. Select OK to start the re-indexing. This may take several minutes depending on the amount of data stored and the speed of your computer. 4. Do not interrupt your computer until you see the Indexing Done message. Choose Pack Selected Files if you need to remove all of the deleted information from the database. Retail-Man System Maintenance 98 Files Import / Export This menu item allows the import or export of data to and from the database files used by the system. EXPORTING : Data File to Export From : Choose the data file to export from. Choose Data Fields Required : Choose the required fields by moving them to the box on the right. Operation : Choose Export to export one of many database files to a number of different formats. File Type : Choose the file type you are exporting to. Valid formats are EXCEL, CSV and TAB DELIMITED File to Export To : The system fills in the default destination file, it uses the C:\TEMP folder to store the exported file. You can choose to accept this choice or change it to a different folder. Note that the file path and name must not contain any spaces, otherwise the export will fail and an error message generated. Once this is done, the system will display a grid with all of the data to be exported, you can choose to change the data in Retail-Man System Maintenance 99 the grid without affecting the database. You can also stop any row from being exported by simply clicking on the left most column and un-check. Click on the Export button to export the data. IMPORTING DATA : Data File to Import To : : Choose the data file to import to. Choose Data Fields Required : Choose the required fields by moving them to the box on the right. Operation : Choose the Import option File Type : Choose the file type you are importing from, the valid formats are EXCEL, CSV and TAB DELIMITED. File to Import From : Enter the file name including the full path of the file you are importing from, Make sure the data matches the field names in the grid, otherwise, you will get incorrect data in your data files. If there is a column you are not importing, make sure to have blank fields in the source file. Also, make sure to enter a valid file name, the file name and path must not contain spaces. To choose the file name interactively, double click on the file field. To exclude any row from being imported, un-tick the first column in the grid. You can change data being imported by over writing the data in the grid, this will not change the data in the original file. Retail-Man System Maintenance 100 System Setup Use System Setup to set up and maintain your options and preferences. The System Setup screen comprises seven pages, called tabs. Select the required tab, type in the fields, set the radio buttons and checkboxes, then go to the next tab and make settings, and so on. When you have set everything up to your requirements, select Save. This will save your changes, close the System Setup screen, and return you back to the Maintenance Menu. To close the screen without saving, select Close or hit Esc. Retail-Man System Maintenance 101 The System Setup tabs: Company Use the Company tab to enter the business name and details that will be printed on all the reports and invoices the system produce. If you want to add your company logo, you must use or create a company logo file that contains both the artwork and the company name, address and contact details. Entering the wrong information in this field will cause system error to be displayed if the file name is invalid. Retail-Man System Maintenance 102 General Use the General tab to set up storage locations on your computer, and to set currency and tax details appropriate to the country you are in. Decimals Currency Symbol Tax Name Accounting Year Start Date Format Stationary Size Temporary Files Path The number of places of currency decimals. Example: For 100 cents in a dollar, set this to 2. Examples: $, £, ¥ Examples: USA Tax, UK VAT, Australia and Canada GST. Enter the accounting year start date. Choose date format Choose the stationary size to be used for printing. Letter size is used in the USA, while A4 is used in the rest of the world. Retail-Man requires a folder for temporary files needed while you are using the system. These are deleted automatically as soon as they are no longer required. Retail-Man System Maintenance 103 Sales Use the Sales tab to set up the invoicing options. Prices Inclusive of GST Choose Sales Account Remind if Below Min Qty Warn if no stock Force backorder Show Client Tel. & Fax Print Part No. on Invoice Print back orders on Invoice Print % Discount on Invoice Make Quote as Default Print Invoice as Docket Default Qty Value Decimals in Qty Fields Determines whether or not the invoiced prices include or exclude Tax. When this is checked, the Post To field on the Invoicing screen is visible. This allows you to post the whole invoice amount to a particular account. When this is not checked, the Post To field on the Invoicing screen is not visible and the whole invoice is posted to the default account. Issue a warning if stock levels fall below the specified minimum. Issue a warning if there is a zero stock level. Issue a backorder automatically if stock levels fall below the predetermined minimum. Include the customer’s telephone and fax number on the Invoice screen Deliver To fields. Include the part number(s) on invoices. Include back orders on invoices. Include the % Discount on invoices. Sets the default such that when you select Sales, then Invoice, the Invoice/Quote option defaults to Quote. Prints invoice as a Docket on docket printer. Determines the default quantity on invoices. Sets the number of places of decimals for invoice quantities, Tax% and Discount% fields. Retail-Man System Maintenance Enable Various columns Tick / Un-tick to enable / Disable columns on screen or printouts. Invoice Copies to Print Invoice Title Invoice Message Determines how many copies of invoices are printed. Enter invoice title to appear on the printed invoice. Allows you to type in text that will be printed on all invoices. Enter invoice title to appear on the printed quote Determines how many copies of quotes are printed. Allows you to type in text that will be printed on all quotes. Quote Title Quote Copies to Print Quote Message 104 Stock Use the Stock tab to set up the stock costing on sales and stock enquiry screen. Stock Costing on Sales: Don’t Cost on Sale Use Last Cost Use Average Cost First in First Out Cost This option group are radio buttons. You can select one and one only. Select this option to prevent posting the cost of each sale to the accounts. Select this option to post the last stock cost to the accounts. Select this option to post the last stock cost to the accounts. Select this option to post to the accounts on a first in first out basis. Retail-Man System Stock Enquiry Screen: Show Other Details Show Bin Show Retail Price Show Trade Price Show Wholesale Price Maintenance 105 This options allow you to set up what is displayed on the Stock List screen when you press either F9 or F10. When checked, shows the Other Details field. When checked, shows the bin location. When checked, shows the retail price. When checked, shows the trade price. When checked, shows the wholesale price. Purchase Use the Purchase tab to set defaults and other values associated with purchases and purchase orders. Choose Purchase Account When this is checked, the Post To field on the Purchasing screen is visible. This allows you to post the whole invoice amount to a particular account. When this is not checked, the Post To field on the Purchasing screen is not visible and the whole invoice is posted to the default account. Currency Exchange Rate Displays the currency Rate field on the Purchasing screen. Copy Supplier’s Tel & Fax to P/O Include the supplier’s contact details in the Delivery Details field of the Purchasing screen. Make P/O as Default On the Purchasing screen, set the default for Pur./Order field to Order. Retail-Man System Maintenance Default Qty Value Sets the default quantities for purchase or purchase order items. The number of copies of purchase invoices to be printed. The number of copies of purchase orders to be printed. Purchase Copies to Print P/Orders Copies to Print Enable / Disable Options Purchase Order Message 106 Tick / Un-tick to enable / disable options on screen and/or printouts. Allows you to enter a message that will be printed on all purchase orders. P.O.S Use the P.O.S tab to set defaults and other values associated with point of sales and docket printout. POS Screen Setup Sets up the behavior of the POS screen. Ask for User No. on Sale Tick to force the user to supply a user number on each line. Ask for User No. on save Tick to force the user to supply a user number so as to track their performance. Collate Similar Number Tick to group similar part numbers on sale. Default to print Tick to default to print on save. Retail-Man System Maintenance 107 Rounding Print Docket as Invoice Print No. on Docket Include Date in No. Include Stn. No Print P/No. on Docket Print Subtotal on Docket Print Discount Print Total Tax Choose rounding type from the dropdow n list. Prints docket as normal invoice Tick to print docket No. on receipt Prints docket number including date as yym mdd Prints docket number including the station number. Prints the part number on the docket Prints Subtotal on docket Prints total discount on docket. Prints total tax on docket. No of Lines to Skip No. of Dockets to Print Currency Symbol Enter number of lines to skip after printing. Enter Number of docket copies to print Enter currency symbol to print on docket. Docket Header Enter the docket header as you want it to appear on the printed docket, noting the first line will sho w in bold if you have setup the POS printer properly. Enter the docket footer as you want it to appear on the printed docket, note that you can sho w the user name on the docket by including the variable <STAFF> any where in the footer. Docket Footer Retail-Man System Maintenance 108 HARDWARE Use the Hardware tab to set defaults and other values associated with hardware used such as docket printers, cash drawers and pole displays. Screen Resolution Choose the screen resolution, with a minimum of 800x600. POS Printer Choose docket printer from a list of printers. If your printer does not appear on this list, try the generic printer or a close match to it. Otherwise, you can enter the control codes manually. You Must have a Windows Driver Installed. CTo properly install a pos printer, you must first create a Windows printer driver from START > SETTINGS > PRINTERS AND FAXES, if you do not have a proper POS windows driver, you can use the GENERIC Windows driver This field is used to enter the POS printer double width control code. If you do not wish to show the company name is double width, just enter chr(32) in this field. Same applies for the Double Width Off Enter the control code for the POS printer auto-cutter. You can have a partial cut or full cut. Check your printer manual. Tick if your POS printer supports graphics, most new printers do support graphics. Older type POS printers do not support graphics and will cause printing problem if this option is enabled. Enter the Electronic scale parameters if you have one. Windows Driver Double Width ON Auto Cutter On Graphics support Electronic Scale Retail-Man System Pole Display Cash Drawer Maintenance 109 if you have a pole display, it will normally connect on the serial port, you must create a device under CONTROL PANEL > PRINTERS and choose GENERIC PRINTER with the correct com port and com port settings. Same applies to the cash drawer if it is a serial device. Cash drawers can either connect to a serial port (such as COM1 or COM2) or it can connect to the POS docket printer. You must enter the correct open drawer command for the drawer to open, Use Shift + F12 to test. To setup a cash drawer with a serial interface, follow the following steps: Click START > SETTINGS > PRINTERS > ADD NEW PRINTER Choose the com port used by the device (pole display or cash drawer) Retail-Man System Maintenance Choose the GENERIC / TEXT Printer Then rename to the device name used. Once this is done, the device name should appear in the HARDWARE Setup screen. 110 Retail-Man System Maintenance 111 Once this is done, go to MAI NTENANCE > SYSTEM SETUP > HARD W ARE and adjust the settings as sho wn in the follo wing screen. Note that in the OPEN DRAWER field, you can enter any text but it must be in between “quotes“, otherwise you may get an error message. Retail-Man System Maintenance 112 If the Cash Drawer has a POS printer interface (Connects to the POS printer), then the setup is a lot simpler, all you have to do, is tick the CASH DRAWER CONNECTS TO POS PRINTER option and make sure the OPEN DRAWER field has the control sequence that is appropriate for the POS printer to open the drawer. Each POS printer has its own control sequence. If the POS printer is not listed in the POS printer list in the program, then you must obtain that information from the POS printer hardware supplier or from the user manual of that printer. Note that most POS printers can emulate either the EPSON or the STAR POS printers, so you can try any of these two printers. The following screen shows the setup to the cash drawer which is connected to the EPSON TM II POS Printer: Retail-Man System Maintenance PAYMENTS Use the Payments tab to set the default payments methods (up to 9). And also the accounts to post to when the sales or purchase payments are processed. Enter the payment name, posting accounts and tick the deposit tab if you want the payment to appear on the bank deposit slip at the end of trading day. 113 Retail-Man System Maintenance 114 LOYALTY Use the Loyalty tab to set up a loyalty program that rewards repeat customers and encourages them to come back by giving them reward points every time they come in and buy something. So each one dollar spent, earns one point, then once they reach a certain number of points, the system will automatically issues them with a STORE CREDIT VOUCHER that is treated as cash, so they can pay using it for their next purchase. However, you decide how much you want to give them for the points earned. Points to redeem Enter the number of points to print the store credit voucher. For the amount of Enter the amount you wish to grant the customer for points earned. Days to Expiry An optional field to fill if you wish to specify expiry. Payment Name Docket Header Enter a payment name for the system to post the payment when processed from POS, the payment must be created from the Payment screen. Enter the Store Credit Header. Docket Footer Enter store credit text that will appear at the bottom. Retail-Man System Maintenance 115 Restore Files From Backup Choose this option to restore data from your backup media. Note that you will loose any information that was entered since that backup was done. So, backing up on a daily bases on different backup media for each day of the week will give you maximum protection against data loss. So if the need arises to restore data due to hardware failure or similar situation, you will only loose part of that working day’s work. Before you proceed with the restore, make sure all other instances of the program are closed and no one else is using the program from the network. Also note that once the restore is done, you may need to re-index the files to bring everything up to date. You then need to go and check the last entries on the system and add the missing entries. Retail-Man System Maintenance 116 Users Settings Use Users File Maintenance to do the following operations: • Create a new user • Delete an existing user • Set a user’s file access permissions. You must be the master user, or have been granted permission to do these functions, by the master user. To Modify an existing user, choose the modify button, to add a new user, select New. The Modify/New User screen will be displayed: Retail-Man System Maintenance 117 Fill out the fields, then select one of the following: Save Close Save the new user details and return to the previous screen. Abandon the changes and return to the previous screen without saving. Security Settings Click on the security button to modify the security setting for each user. The system allows detailed settings based on 4 levels, with 0 setting that will prevent the from accessing the menu item, 1 will give a read only access, 2 gives a read/write access and 3 gives full access including deletion. Note that users 1 and 2 will have access to the system regardless of their security settings. Also if the first user does not have a password, then the system will not ask for a password on starting up, so to secure the system you MUST provide the first user with a password. Passwords are not case sensitive and can contain both letters and numbers. Retail-Man System Maintenance 118 Settings Each system user can also have his/her own system settings, such as interface, language, desktop picture, menu colors, email settings and other custom settings. INTERFACE User Interface Choose one of two interface settings, Big Buttons, which is suitable for touch screens and is easier to point and click on the big buttons, or the menu style interface which is suited to the mouse use. Language Leave blank if English or choose a different language file. The system can support any number of languages, but when the system is first installed, all languages will display English, but can be changed by the users for their own language. Desktop Picture Choose a picture file to display on the program desktop. Show tips on Start Tick if you want the system to display today’s tip on start up. Open Diary Tick if you wish the system to show the diary on start up. Show Tool-tips Tick to force the system to show tool-tips help. Menu Colors Choose different menu colors. Retail-Man System Maintenance 119 Sales This screen is used to configure the sales screen options for each user. Disable Date Change Tick to prevent users from changing the date on sales. Disable Price Change Tick to prevent user from changing the sell price. Disable Discount Tick to disable the discount column in sale screen. Cash Drawer Tick to enable the user to open the cash drawer. Stock Enquiry Screen Tick the needed options to show in the Stock Enquiry screen that are available on pressing the appropriate function keys such as F9 and F10. Retail-Man System Maintenance 120 P.O.S This screen is used to setup the POS screen behaviour for each user. Each column in the POS screen can have three settings, Disable, Skip, and Enable. If you disable the column, the user will not be able to change that column, choosing Skip, will cause the system to jump over the column when selling, this is useful if you do not want to use the keyboard and mouse to move from one column to the next, while Enable, will cause the system to stop at each column that is enabled. Allow Qty Discount Tick if you wish to allow Stock Qty discount as entered in the Stock card. Allow Deletion Tick to enable the user to delete unwanted POS entries. Please note you can only delete today’s entries. If you do wish to delete entries from previous dates, you have to change the system date before the system will allow you to delete them. Retail-Man System Maintenance 121 Email The email tab allows you to setup the email parameters needed for sending emails through the system, Each user must have his or her own setup. The common fields between all users are the SMTP Server, the SMTP Port and the timeout time. From Name Enter your name. This will be displayed on the receiver email. From email Address Enter your email address. Reply to email Address Enter an email address if you wish to receive a receipt from the person you emailed. This can either be the same as the previous or a different one that you assign for receiving replies. SMTP Domain Enter the SMTP Domain if you have one in use. SMTP Server This field must be filled with a valid SMTP address. You can normally get that from your internet service provider (ISP), or by checking your Outlook / Express accounts and copying the SMTP Server setting from there. If the field was filled with the wrong information or left blank, you will not be able to use the email feature at all. The system will issue warnings and error messages until this field is filled properly. Retail-Man System Maintenance 122 SMTP Port Enter the SMTP port, normally it is 25. Timeout Enter the timeout in seconds. The default is 30 seconds. Server Authentication If your ISP requires server authentication, then tick this option and enter a valid user name and password. Attachment Choose the type you want the system to convert your documents that are emailed or saved. Choose PDF If you want your documents to include images such as BMP and JPEG. However, you need to have a PDF reader such as ACROBAT READER which you can download for free. Default Message Text Enter the default message text that will appear on the broadcast email screens as well as being sent when you email invoices and purchase orders.To delete a user, select the one you are about to delete from the Users File list, then select Delete. You will now see the Delete User screen, which is similar to the Add User screen, except that it has a Delete button. Select Delete and answer all the warnings. The user will be deleted. Retail-Man System Maintenance 123 Tax File Maintenance Select Tax File Maintenance to set up taxes and rates appropriate to your country. The taxes shown in the Tax Codes screen are those for Australia. Adjust these as required. To add a new tax code, select New. This will position the cursor on a blank line at the end of the list. Set the values of the three columns to your needs. To change an existing tax code, position the cursor on the code you want to change and select Edit. This will allow you to change the fields of this code. Select Close to return to the previous screen and save your changes. Retail-Man System Maintenance 124 Default Accounts Setup Select Default Accounts Setup to determine which accounts are to be used for posting if no account is specified. This applies to Invoicing, Purchasing and Payments. Enter a valid account number in each field. The account numbers must be in the Chart of Accounts. You can obtain the Accounts List to select from interactively by one of the following methods: 1. Type in part of the account number and hit Enter. 2. Double-click on the field. When you have finished, select one of the following: Save Save the changes and return to the previous screen. Close Abandon the changes and return to the previous screen without saving. Retail-Man System Maintenance 125 Clear Data Files This option is used to clear data files, all cleared data will be permanently erased with little chance of recalling it, and the time taken to erase data is very fast, so be very careful in using this option. Use it only if you need to erase all of your data (such as when you first start and want to remove all the test data that you created. Also make sure to lock this option to all other users of the system using the security settings discussed above in the user settings screen. To erase data, choose the data files you wish to erase, then enter a valid password, and click proceed, you must be the only user on the system with all other instances of the program closed Retail-Man System Backup 126 Backing Up What is Backup? Backup is the process of making a copy of the data on your computer to one of the following places: • Internal medium such as a second hard disk in the same computer. • External medium (such as ZIP disk, CD-R, CD-RW, or tape cartridge) • External medium such as the hard disk of another computer. Why Backup? The purpose of backing up is so that you do not lose your business records as the result of a disaster. Disasters can include things such as: • Corruption of files caused by lightning or power surges. • Damage to your hard disk or the entire computer caused by wear and tear or some accident such as dropping the computer, or fire. • Theft of your computer. Backing up is insurance. You don’t need it until disaster strikes. How Often to Backup? You are the best person to decide on the backup frequency. Generally speaking, backup ought to be done every business day. In this case, if you backup every night at the close of business, if a disaster occurs in the middle of the day, then you will lose only that morning’s business records. If, however, you decided to back up only once a week, then you could lose up to a week’s records depending on when disaster struck. On-site or Offsite? Offsite is best. Backing up to another computer that is left in your business premises is of little use in case of fire, or if thieves take every computer in your office. Backing up onto, ZIP disks, LS-120, CD-R, CD-RW, or a laptop that you take home is a good idea. It is unlikely that both your home and your business will both be subject to disaster at the same time. Backup Medium There are many backup medium options which can be used to store the data, all mediums share common factors such as to keep them away from heat, strong magnetic fields, direct sun light, humidity and dirt or dust. Here is a list of some of these medium options with the pros and cons for each one : 1. FLOPPY DISKS : Floppy disks are the most widely used backup medium for small data storage, they are cheap, convenient and transportable. However, they are not very reliable especially for backing up on more than one disk. Floppy disks can develop bad sectors easily and must be formatted regularly to make sure that they are reliable. If the backup spans on more than one disk, then any faulty disk within a set can prevent you from restoring anything. They also give a false sense of security because they often seem to backup normally but in fact are faulty. Retail-Man System Backup 127 2. ZIP DRIVE : Zip drives are drives that can take a special disks that look like floppy disks but are much faster than floppy drives, Their speed is comparable to hard disks, and are fairly reliable. You can actually run programs directly from them and can be used as standard hard disks. The smallest Zip disk can take of up to 100 MB. 3. TAPE CARTRIDGE : Tape cartridges are used to backup large data. However they are sequential devices which means to restore a particular file, the tape has to be searched which means it can take more time than the disk. Tapes are also susceptible to damage in case of a faulty tape drive. 4. HARD DISK : Hard Disk Backups are the most reliable kind of backup, it is also the fastest. The backup can be made exactly as the original so if there was a fault in the main hard disk, the backup hard disk can directly replace the faulty one. To make the hard disk backup worth while, a removable hard disk kit can be installed in the system which means that the backup hard disk can be removed from the main system and be stored in a safe place. 5. LS-120: This is a high-capacity floppy disk that can store up to 120 MB per disk. The drawback is that it is not fast. 6. CD-W and DVD: This is the new medium of backing up, with CDs storing up to 700MB each and DVDs storing up to 4.7GB. They are cheap, fast and secure. Backing Up On exiting the program, the system displays the Exit Screen, Choose Exit to close the program, Backup to backup the data files, or Cancel to go back to the program. Upon choosing Backup, the system will ask for the destination path to save the data files. Please note that the destination size must be greater than the size of files to be backed up. Right click on the Back up to Field to choose the destination folder; the system will remember the last backup choice made on the last backup. Retail-Man System Backup 128 Please note that the backed up files are the DATABASE FILES ONLY, they are backed up without any kind of compression, this will safeguard against files corruption during the compression phase, the downside of this is the need for larger backup medium, but in this day and age, back up media size can be very large, and can store information that span several years. The recommended backup medium is either CD / DVD writer, a ZIP drive or a similar device. Floppy disks are not recommended. Experience has shown they tend to be very fragile and unreliable. The ideal backup procedure must allow for as many backup mediums as the number of working week days. So, if the business runs five days per week, then use five backup mediums, and label them Monday, Tuesday, Wednesday, Thursday and Friday. Then, use the daily medium for backup. Also create one backup at the end of each month and store it away. Backup mediums must be kept away from work, in case of fire, theft or any other catastrophe that can inflect the business. If the need arise to restore the backed up data, due to files corruption or any similar situation, the files can be copied back to the original location. Make sure to Re-index the files first thing after the restore operation, this will ensure data integrity. After the restore operation and files reindexing is complete, all data that was entered since the last backup must be re-entered. If the whole system crashed, stolen, or due to similar reasons, need to re-install the whole system from scratch, reinstall the FULL VERSION form the original setup file, then 1 - Copy the backed up data to the original location. 2 - Download and install the latest upgrade. 3 - Re-index the files using MAINTENANCE > FILES RE-INDEX 4 – Re-enter the lost data since the last backup was done. The above steps have to be followed in the stated sequence to ensure a correct restore. Retail-Man System Backup 129 When backing up, make sure all other instances of the program are closed; otherwise, the backup may not contain some of the data that should have been backed up. Please note that when backing up, the backed up data contains all of the information that was entered from day one. Another related issue, which any serious business person will consider is a UPS (uninterruptible power supply). The purpose of the UPS is to protect your computer from power blackouts or brownouts that can wreck havoc with you data. It will supply your computer with power for a short time after the power blackout giving you time to do a proper system shutdown. Improper system shutdowns can cause files corruption which can be a very costly exercise. _____________________________ Retail-Man System FAQ (How to) 130 FAQ (How To) How to enable password protection To enable password protection, you have to supply the MASTER user with a password, to do that go to MAINTENANCE > USERS SETTINGS then highlight the MASTER USER (the first user on the list) and click the SECURITY Button, then in the password field, you have to enter the password (make sure not to forget it) and then save. Next time you restart the system, you will be prompted for a password, you can create and more users in the same screen and supply them each with a password, you can also allocate the access level for each user on a menu option bases (see below). Please note that the first two users will have access to the full system regardless of their access levels. How to disable password protection To disable the password protection, you must blank out the MASTER USER password. To do that go to MAINTENANCE > USERS SETTINGS, then highlight the first user and click the SECURITY button, blank the password field then save, from then on, when you start the system, it will go to the main menu without asking for password. How to disable some menu items to other users To disable some menu items or their access level, go to MAINTENANCE > USERS SETTINGS scroll down to the required user, then click the SECURITY Button, this will show the screen with the user details and the access levels for each menu item, go through all the tabs changing the level from 0 to 3 depending on your requirements, with 0 to block the user from accessing that option, 1 for a read only, 2 for a read and write, and 3 for read, write and modify, including deletion. Please note that the first two users will have full access regardless of the access levels given to them. How to change system colors To change system colors, use the MAINTENANCE > USER SETTINGS > SETTINGS > INTERFACE, you have a choice of four menu levels to change their colors, with an extra option of displaying a picture on the main menu. The menu colors are made up of 3 color fields, RED, GREEN and BLUE with their values ranging from 0 to 255 per color, this will give you a precise color control over all 4 menus, once done, save and the color you chose will be activated immediately. How to display a picture on the main menu To display a picture in the main menu, go to MAINTENANCE > SYSTEM SETUP > INTERFACE, either double click the Desktop Picture File of click the small box at the end of that field to choose the file interactively, the file should be in 800x600 for a full picture to be displayed on the desktop, the file format can be JPG, BMP or similar picture format. Make sure the picture file name or path conforms to the standard DOS convention with 8 characters or less and no spaces in either the file name or the path name. How to change the user interface The system comes with 2 types of interfaces, one is the big buttons interface, which many people find easier to use because it is clearer, you don’t have to be very precise with your mouse and the keyboard can be used instead of the mouse. Retail-Man System FAQ (How to) 131 The other interface is a menu driven with toolbars that are used as quick shortcuts to the frequently used sections of the system. This interface may be more popular with users who are more familiar with the standard Windows interface. You can switch between the two interfaces at will, but with each switch, you have to exit and restart the program. To change the interface, go to MAINTEANCNE > SYSTEM SETUP > INTERFACE and choose the interface, then save, exit and restart the program to activate the new interface. How to return Sales or Purchases To return sales in the sales screen, enter the item part number, then in the Quantity field (QTY) enter a negative quantity leaving the amount in positive. Same thing applies to the purchases screen. How to clear databases and start fresh To clear the data you entered while testing the system, go to MAINTENANCE > CLEAR FILES and enter either the MASTER USER or MANAGER password How to change currency and tax name To change the currency symbol and the tax name, go to MAINTEANCNE > SYSTEM SETUP > GENERAL and change the required fields. How to restore backed up data If the need arises to restore the backed up data, install the backup medium in the system, then do a straight copy from the back up medium to the program folder. Please note that by copying the backed up data you will lose any changes you made to the data from the time you did the that backup to the present moment. You must also Re-index the files by MAINTENANCE > FILE REINDEXING. How to add network users If you need to add network users to the system, you must have purchased the network version of the program, then you have to decide which computer system will act as your server (it does not have to be a dedicated server). Make sure the hard disk drive on the server is fully sharable, to do that, click on My Computer, Right Click on the C: drive and choose SHARING AND SECURITY then give the drive a Share Name such as SERVERC and give it full access, if successful, you will see a hand under the C: drive icon. Then, create a short cut on each station as follows (let us assume your server name is SERVER and the drive share name is SERVERC) in the short cut enter \\SERVER\SERVERC\RMAN.EXE and in the START IN field in the short cut properties you must also enter \\SERVER\SERVERC . Please note the names of the server and the drive share name must follow the DOS path conventions of 8 characters or less and no spaces, otherwise you will be receiving program errors every time you try to run the program. Please note if you have a heavy workload on the program, then a dedicated server is recommended. How to add a company logo to the invoices To add a company logo to your invoices, use a program like MS Draw which is a Windows program to create a graphics file in either BMP, JPG or similar formats, you Retail-Man System FAQ (How to) 132 must include the company name and details on that file as well as the company logo. Save that file under your program folder, then go to MAINTENANCE > SYSTEM SETUP and under the DEFAULT COMPANY LOGO FILE enter the file name you just created or double click on that field to interactively choose it. Once a valid picture file is entered, the system will display it and it will appear on your invoices and purchase orders. Make sure the file name or path does not contain any spaces, otherwise, you will receive error messages when trying to print the invoices. How to upgrade to the latest version To Upgrade the system to the latest version, go to our web site www.ezisolution.com and download and install the program upgrade, do not forget to REINDEX the files when you first start the program. How to print stock Labels and Barcodes To print that stock labels and barcodes, you have to install the barcode font that comes included with the program by opening the CONTROL PANEL under Windows, double click on the FONTS icon, then choose FILE tab at the top left hand side of the Fonts Window, then Click INSTALL NEW FONT and direct windows to look for the font file under the program folder. Once installed, you can then choose to print the labels and barcodes from either the SALES or PURCHASES screen by pressing SHIFT + F12 and follow the prompts. How to print addressed envelopes Printing of addressed envelopes can be done from CLIENTS, SUPPLIERS or TELEPHONES screens. Open the desired screen, choose the name to print its address then click on the Print Envelop button. You can right click on the print button to choose a different printer than the default one. How to choose printer destination when printing To print to a different printer on most reports or invoicing, right clicking the print button will display the printer dialog box, you can change the printer or even a printer fax. How to fax an invoice or a purchase order To send a fax from the program, right click the print button in the invoicing or purchasing screen to display the printer dialog box, you can then choose a printer fax. (Fax software such as Microsoft or Norton Fax software must be installed first) How many transactions can the program hold and does speed suffer The system can handle millions of records, so for a busy business, it can easily hold transactions for over 30 years with no problems or noticeable speed degradation. How to close the financial year and start a new one The system does that automatically without any user intervention, however, you must enter the normal accounting entries such as the depreciation on assets and similar entries, your accountant will be the best person to advice you on that. Either way, you can continue working on the system past the end of the accounting year, and can always go back and add or modify entries in the old year. Retail-Man System FAQ (How to) 133 How to upgrade from a single user to multi user To upgrade to a multi-user license, all you have to do is pay us the difference and we will provide you with a product key that will add the multi-user capabilities to the system without any interruption to your work. How does the system keep track of the number of used days in the trial version The system calculates the difference between the first entry date and the last entry date. Entering an out of sequence dates will hasten the expiry notice to appear on the system. However, if the expiry notice does appear and you can’t access the system, it does not mean that you have lost the data you have already entered, it just means you can’t access it. Once you obtain a product key, you can resume working from the point where you last accessed the system. How to setup the POS Printer To properly setup the POS printer if you decide to use one to print sales dockets, you have to first create a WINDOWS PRINTER DRIVER, The most appropriate one is the GENERIC PRINTER. In Windows, click on Start > Settings > Printers and Faxes and choose Add New Printer then follow the prompts to create the GENERIC PRINTER DRIVER, make sure to print a test page on your docket printer once done to verify it was properly configured. Next, start your application software, go to MAINTENANCE > SYSTEM SETUP > HARDWARE, then under the POS Printer field, choose the most appropriate printer. If your printer does not exist under the list, choose one with same manufacturer, otherwise, choose the Generic Printer, next under the WINDOWS DRIVER field, choose the driver you just created under windows. Make sure the control codes are correct. If you are still having trouble setting up the printer, please email us with the printer name, module number and the software version you are using including the Windows version. Send your email to [email protected] How to setup the Pole Display To properly setup the Pole Display, you must create a generic printer driver from Windows as you would a POS printer and name it Pole Display on Com1 (or anything similar), then make sure the Pole Display Emulation Mode is sat to EPSON EMULATION, then start Retail Man, go to MAINTENANCE > SYSTEM SETUP > HARDWARE and Tick the Customer Pole Display option, and choose the printer driver you just created, then in the HOME CODE enter CHR(11) and in the CR KEY CODE enter CHR(13) then save. How to Print the Logo file on Invoices and Purchasing To print a custom logo file on the invoices and purchase orders, go to MAINTENANCE > SYSTEM SETUP > and enter the logo file name including the path, however, if you include a space in either the file name or the path, you will receive an error message "Invalid path or file name". To fix this, copy the file to the software directory and rename the file to exclude any spaces. Problem Solving Tips There are a number of reasons for system crashes, the following is a list of the main problems that can arise and the way to fix them: Retail-Man System FAQ (How to) 134 1 - Hardware failure, this one we don't have control over it. If the crash is due to a hardware failure, the hardware has to be fixed first. Please note that hardware failure can cause havoc to your data, it should be fixed promptly. 2 - Problems arise after a power Brownout or Black out. This problem will normally be easily fixed by going to MAINTENANCE > FILES REINDEX and tick all options and Click Proceed. You must have all other instances of the program closed when you do that. We also recommend an Uninterruptible supply (UPS) to stop this kind of a problem that will arise due to power failures. 3 - Problem after an upgrade. Sometime, after applying a new upgrade, you notice problems, this will normally happen if the upgrade was not applied properly. The best course of action is to make sure you have made a backup before the upgrade, then you just restore that backup, and try the upgrade again. 4 - Virus infected system. This problem could be one of the hardest to fix, depending on the virus and how much damage it has caused on your system. Sometime, the system has to be formatted and all data has to be re-entered, but in most cases, we can help by checking the integrity of your data if you email it to us. 5 - Problems due to an operating system. We have found that earlier versions of Windows, such as Windows 98 and ME can be very troublesome due to bugs in the Windows operating system itself. We highly recommend using either Windows 2000 or XP (service pack 1 and over), both are fairly stable. If you do have Windows ME or 98, we highly recommend dumping it ASAP and installing 2000 or XP with SP1 or SP2. 6 – Make sure the default printer is the reports printer and not the POS printer. The system uses the Windows default printer as the reports printer, so if the POS printer was assigned as the Windows default printer, it can only show 40 characters instead of the 80 characters. Even if you are not planning to use report printer, you must still install a reports printer driver under Windows and make it as the default It will help us to know the version number of the program, it is on the very first screen that appears after running the program (top left hand side), if the screen is too fast, just enable the password option by entering a password for the Master User in MAINTENANCE > USERS FILE MAINTENANCE and Click Modify on the first user, then enter a password there, save and then restart the system.