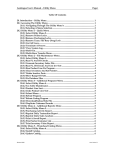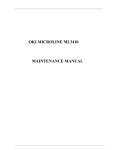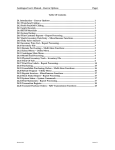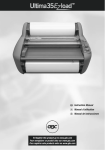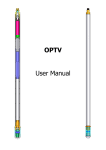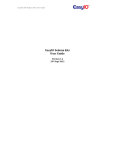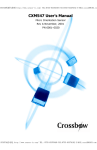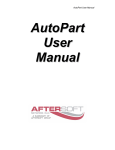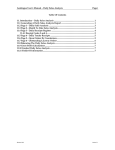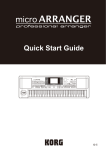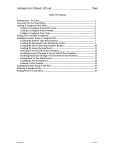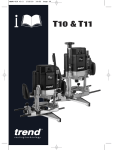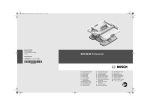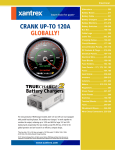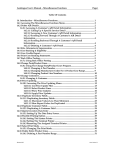Download Autologue Computer Systems Quick Reference Guide 1
Transcript
Autologue Computer Systems Quick Reference Guide Quick Reference Guide 1 Autologue Computer Systems Quick Reference Guide Customer Service Hours ..........................................................................................................................................3 Glossary ...................................................................................................................................................................4 Picture Glossary .......................................................................................................................................................5 Starting Up The System ...........................................................................................................................................6 Software Tips ...........................................................................................................................................................7 Point Of Sale: Problems And Solutions ...................................................................................................................8 Purchasing: Problems And Solutions ..................................................................................................................... 11 Inventory File: Problems And Solutions ................................................................................................................ 12 Miscellaneous: Problems And Solutions ............................................................................................................... 13 Oki 320 Problems and Solutions ............................................................................................................................ 15 Removing Printer Locks ........................................................................................................................................ 16 Unlocking Terminals ............................................................................................................................................. 17 Inserting A Counterman ......................................................................................................................................... 19 Adjusting The Counterman File ............................................................................................................................. 20 Removing Workspaces .......................................................................................................................................... 22 Clearing A Kit Pointer ........................................................................................................................................... 24 Generating An Inventory Sort File......................................................................................................................... 24 Product Line Fix Program ...................................................................................................................................... 25 Delete Inactive Parts .............................................................................................................................................. 25 Labor/Miscellaneous Codes ................................................................................................................................... 27 Creating A Purchase Order .................................................................................................................................... 28 Print Open P.O./RGN/Core Return Report ............................................................................................................ 29 Editing A Purchase Order ...................................................................................................................................... 30 Creating A Special Purchase Order ....................................................................................................................... 31 Bad Order Chain .................................................................................................................................................... 32 Accounts Receivable Formula ............................................................................................................................... 33 Applied Receipts - Open Item ................................................................................................................................ 34 Applied Receipts - Balance Forward ..................................................................................................................... 38 Balance Forward To Open Item ............................................................................................................................. 40 Ezload Menu .......................................................................................................................................................... 43 Price Updating ....................................................................................................................................................... 44 Gross Margin Conversion Table ............................................................................................................................ 47 Setting Up Rebating ............................................................................................................................................... 48 Day End Procedures............................................................................................................................................... 50 System Back Up Log ............................................................................................................................................. 51 Daily Sales Analysis Defaults ................................................................................................................................ 52 Daily Sales Analysis .............................................................................................................................................. 53 Month End Procedure ............................................................................................................................................ 54 Month End Check Off Sheet .................................................................................................................................. 57 Month End Defaults ............................................................................................................................................... 58 Monthly Inventory Sales Report ............................................................................................................................ 59 Okidata 320 Printers .............................................................................................................................................. 61 Notes ...................................................................................................................................................................... 64 2 Autologue Computer Systems Quick Reference Guide Customer Service Hours Phone Numbers: Local: FAX: 1-714-522-3551 1-714-522-3565 CA: USA: 1-800-243-3311 1-800-722-1113 For Your Convenience Our Hours Are Listed Below: Monday-Friday: HOURS: 5:00 AM - 6:00 PM (PST) Our personnel will be available for all software and hardware questions during these hours. Saturday: HOURS: 6:00 AM -3:00 PM (PST) A customer service representative will be ready to assist your needs. Hardware emergencies, depending on the severity of the situation, will be handled on the following business day. Last Day Of Month: HOURS: 5:00 AM - 8:00 PM (except Saturdays) (PST) If needed, our personnel will be here to assist you with your MONTH END questions. Emergency After Hours Service: Our Platinum Service is available for after business hours emergencies. We are essentially available to assist you 24 hours a day, 7 days a week. Please be aware that if you use this service you will be billed $100.00 for the call back and $5.00 per minute. Our voice mail service is also available 24 hours a day allowing you to leave messages for representative so they can contact you as soon as possible. In order to better service you, please take the time to write down which Customer Service Representative is assisting you. In case there is a need for a repeat call, this will assist our receptionist in connecting you with the representative that is aware of your needs. 3 Autologue Computer Systems Quick Reference Guide Glossary This list will help you understand what we refer to when we discuss certain items about your computer system. CPU: Central Processing Unit; also referred to as the main frame or system. CRT: The screen; the terminal; also referred to as the monitor. HARD DISK: A high-speed, long term storage device; the device where all data and programs are stored. RAM: Random Access Memory; where the computer stores information as it is worked on. PORT: Essentially, this is a connection on the back of the computer to where all cables for screens and printers are plugged into. FLOPPY DISK: A removable disk in the computer, usually fitting into a 3½ inch or 5¼ inch disk drive. DATA TAPE: Tape cartridge used to backup information for storage or to restore information to the hard disk. REGULATOR: Device that regulates the amount of voltage being sent to the CPU from the electrical socket; Regulates spikes and noise; Only holds enough power to give sufficient time to shut the system down. UPS: Stands for Uninterruptible Power Supply; This device does the same as the above, but unlike the regulator, this unit has a battery that holds a charge; This protects the processor during a loss of power. MODEM: Device that allows communications between systems via telephone lines. MULTIPLEXER: Device that links remote locations to the host store via telephone lines. BOOT: The process of turning on a computer; When you turn on a computer, you are booting; When you reset a computer, you are rebooting. CURSOR: The blinking block on the screen; The cursor marks your position on the screen, showing you where the new text entered will appear. OPEN WORKSPACE: A workspace that has not been charged or cashed out. 4 Autologue Computer Systems Quick Reference Guide Picture Glossary Central Processing Unit Terminal (Screen) Modem Data Cartridge Tape (Back Up) 5¼ Floppy Diskette 3½ Diskette 5 Autologue Computer Systems Quick Reference Guide Starting Up The System Daily System Start Up 1. 2. 3. 4. 5. Turn on uninterruptible power supply (UPS). Turn on all screens and printers. Turn on the CPU from the power switch. Allow the system to boot and go to login. The system is now ready for use. Normal Start Up The system will perform what is called the boot procedure. The management terminal is the only terminal that boots the system. If you properly shutdown the system, the system will automatically go through the procedure and when it’s done the management terminal will display a login: prompt. The system is now ready! Abnormal Start Up If the system was shutdown improperly (other than 18 from the Main Menu), the message “SYSTEM WAS SHUTDOWN IMPROPERLY AND THE ROOT FILE SHOULD BE CLEANED Y/N." will be displayed. The system is defaulted to automatically say yes. The system will perform a clean. There are six phases that the system will clean. Manual Start Up If return or enter was pressed at the boot: prompt, the system will then respond as follows: Type CONTROL-d to proceed with normal startup, (or give root password for system maintenance): Hold the “ctrl” key down and press the letter “d”. Press <return> at date and time. The system will continue with the boot procedure. Helpful Hint’s 1. If the system does not boot, check for a floppy disk in the drive. The system CANNOT boot with a disk in the drive! 2. Do not press <return> at the boot: prompt, the system will be in manual boot and you will have to answer the appropriate questions in order to complete the boot procedure and get to a login. 3. Your system will perform better and last longer with the proper care. A. Have the system connected to a dedicated power line. B. Keep it clean. 6 Autologue Computer Systems Quick Reference Guide Software Tips Did you know....? Did you know leaving your terminal logged on during the day end closing procedures could cause the following: • • • Stop the backup process? Skip a counterman code on the Daily Sales Analysis? Create a locked workspace? We want to remind you to be sure to bring all terminals to login before starting the day end closing process. This will avoid running into any of the problems previously described and also ensures that the day end closing is completed correctly. 1. Here is an easy way to check for any users on the system: 2. From the UTILITY MENU (#21 from the MAIN MENU), select the LIST ALL USERS option. This will show if there are any terminals still on the system. Did you know when you turn on the computer system and a floppy diskette is left in the drive with the door closed, causes the system to NOT boot up? We want to remind you to be sure to remove any diskettes that have been left in the drive. This usually occurs when a customer has recently applied a price update. Did you know each screen connected to the Autologue computer system has a unique “terminal number” from others on the system? The terminal number’s (which we call “tty number’s”) are used to identify, terminate and monitor which port a screen is currently plugged into. If you currently don’t have a “tty number” sticker label on the cable connection which plugs into the back of the terminal, here is a step by step procedure which will identify each “tty number”: 1. From the MAIN MENU type 21 UTILITY MENU, Press 8 SHELL OUT option. 2. With the cursor now positioned at the # sign prompt, type in who am i and press <return>. 3. The screen should now display a /dev/tty?? with the ?? being the “tty number”. Write the “tty number” on a sticker and place it on the cable connection in the back of the terminal. It is important to label the cable and not the terminal. 4. With the cursor again positioned at the # sign prompt, type in exit <return> to return to the UTILITY MENU. We appreciate your cooperation in ensuring each terminal cable is labeled with the “tty number” for all terminals on the system. This assists the Customer Service Department in speeding up the problem solving or troubleshooting process when a problem or question may arise! 7 Autologue Computer Systems Quick Reference Guide Point Of Sale: Problems And Solutions Problem: Cause: Solution: I try to search for a part number in point of sale and it says Part Not Found. Possible corrupted Index file. Refer to Instructions for Generating an Inventory Sort File section. Problem: Cause: Solution: I get the message “Workspace Busy” when it is not up on any other screen. The workspace was up on a screen when the system was turned off. Remove the workspace from the Work Space File. Problem: Solution: The workspace is scrolling a part number and has locked up the terminal Remove the workspace out of the appropriate files. Problem: Cause: Solution: I call up a part number and it takes five minutes to come up on the screen. The inventory file has a hash error. Run Product Line Fix. Refer to Instructions on Running a Product Line Fix section. Problem: I get the error message “LPR OPEN” when printing an invoice in Point Of Sale. 1. The counterman code you are using is trying to print to the wrong printer. 2. There is a printer lock on the printer that is being accessed. 1. Check the counterman for the invoice printer assignment and change it if necessary. (In Counterman File) 2. Check for printer locks through Utility Menu 1 (#2 Remove Printer Locks). Cause: Solution: Problem: Solution: Problem: Cause: Solution: Trying to print an invoice and I get the message “trans. file locked” and the terminal locks. Call your Customer Service Representative. Do not kill the terminal. Your invoice will print after your Representative has released the lock. I bring up an alternate and get stuck. It seems to loop. An alternate is linked to another alternate. Clear kit pointers. Refer to Clear Kits Pointers section. 8 Autologue Computer Systems Problem: Cause: Solution: Quick Reference Guide Can’t do a return on a superseded part number. The part number is considered “dead” because it has been superseded. The system is set to automatically bring up the new part number. The quantity on hand of the superseded part number must be changed to 1 in the Inventory File. The part number can then be returned in Point Of Sale. Point Of Sale will at that time pick up the old part number instead of the new part number. _________________________________________________________________________________________________________________ Problem: Cause: Solution: Trying to bring up a customer and I get the error message “illegal customer”. No name in the customer file. Insert a name in the customer number in the CUSTOMER/VENDOR FILE and then Update the Customer Name File. See Below. Problem: Cause: Typed in the name of the customer and get the error message “NO MATCH”. The customer’s name has been recently changed or this is a newly inserted customer and the customer file has not been updated. Update the Customer Name File. See Below. Solution: The instructions below are to be used for the two preceding problems After the Customer has been entered in the CUSTOMER/VENDOR, you will need to do the following in order to update the customer name file. This will enable you to call up a customer by either his customer number or by simply typing in a portion of the customers name. 1. From the MAIN MENU type 13 (SYSTEM COMMANDS) and <return>. 2. From SYSTEM COMMANDS type 6 (UPDATE CUSTOMER NAME FILE) and <return>. Problem: Cause: Solution: I search for a part in the electronic price sheet file and it doesn’t even come close to what I was searching for. 1. The manufacturer’s code was used. 2. The inventory sort file (inven.idx) has been corrupted. 1. Re-enter the part number without the manufacturer’s code. 2. An inventory sort file must be generated. Refer to Instructions on Generate Inventory Sort File section. Problem: Cause: Solution: AMS Cataloging is not showing my quantity on hand or my prices. The inventory search file (inven.idx) has been corrupted. An inventory sort file must be generated. Refer to instructions on Generate Inventory Sort File section. Problem: Cause: Solution: I’m reprinting an invoice and it’s going to the management printer. The counterman code that you are reprinting the invoice for is in use. Take the counterman off Point Of Sale and try again. 9 Autologue Computer Systems Quick Reference Guide Problem: Solution: I billed a customer taxable and I need to return the tax only. How? Return the part as taxable and then sell it again as non-taxable. Therefore returning only the tax. Problem: I’m trying to return a part and it tells me “part not found” but I have the invoice. The part number you are trying to return has been deleted from the inventory. Create the buy out and return as usual. Tracking matches the part number return against what is in tracking. Be sure that the part numbers are exactly the same. Cause: Solution 1: Trying to go into an open workspace and I get the message “Counterman Busy”. The counterman is up on another screen. Take the counterman down from the other screen. Problem: Cause: Solution: How do I create a lost sale? A lost sale is a part number that is not in the inventory file. Below is how to record a lost sale. 1. Enter the part number in the open workspace. 2. A window will pop up giving the following options: • TRY AGAIN (F11) • RECORD LOST SALE • CREATE SPECIAL ORDER • SEARCH INDEX FILE • SEARCH ELECTRONIC PRICE SHEET 3. Enter 2 (RECORD LOST SALE) and press <return>. 4. The system will prompt “LOST SALE QUANTITY?”, enter the quantity and press <return>. Problem: Solution: The lost sale has been recorded and will appear in the LOST SALES FILE #9 from the MAIN MENU. How do I record a stock out? A stock out is a part number that is in the inventory file, whether or not there is a min/max or quantity on hand that could have been sold had you had it in stock. Below is how to record a stock out. Problem: Solution: 1. 2. 3. 4. Enter the part number in the open workspace and press <return>. Enter the quantity that you wish to sell and press <return>. Press <return> to extend the line. The system will prompt “WARNING Quantity exceeds QOH, Override Y/N?” Press N and <return>. The part number has been recorded and is tracked in the INVENTORY FILE under each part number in the STOCK OUT field. A report on stock outs can be ran in the STOCK STATUS REPORT. 10 Autologue Computer Systems Quick Reference Guide Purchasing: Problems And Solutions Problem: Cause: Solution: Problem: Cause: Solution: Problem: Cause: Solution: Problem: Cause: Solution: Problem: Cause: Solution: While creating a purchase order I get the message “Tangled Link List”. Two product lines have tangled, usually due to deleting part numbers. Basically the system reconnects the part number before the one you deleted to the wrong record number. Run an ihcheck to correct the problem. Refer to Instructions on Running a Product Line Fix. I can’t edit a purchase order. I get the message “Edit not allowed PO in Use” Purchasing was interrupted while in use, such as the terminal was terminated by either a power outage or from a user terminating the process through the Utility Menu. 1. Type 21 from the MAIN MENU 2. Using your <down arrow> go to #3 (REMOVE PURCHASING LOCKS) and press <return>. 3. Press <return>. 4. Press the letter Q to return to the MAIN MENU. While running a purchase order, I get the message “Bad Order Chain” and the message has a part number with it. The number one problem is that when you were applying a purchase order another user had that part on another screen. Clear the order pointers. Refer to instructions for Clearing a Bad Order Chain. Trying to print my purchase order and it shows on the screen instead of printing on the Printer. Terminal printer is set to 0. Remove the terminal printer. 1. From the MAIN MENU type 14 (MISCELLANEOUS FUNCTIONS) <return>. 2. From the MISCELLANEOUS FUNCTIONS MENU, type 13 (FLEXABLE PRINTING OPTIONS) and press <return>. 3. Press the F6 (REMOVE TERMINAL PRINTER) and press <return>. 4. Press F11 (EXIT) Trying to go into Purchasing and get the message “Bad PO Headers” Two people were attempting to access the same purchase order. Call Customer Service. You must have everyone off the system in order for the Representative to assist you. Be sure you are at a time when you can have everyone off the system for 5 to 10 minutes. 11 Autologue Computer Systems Quick Reference Guide Inventory File: Problems And Solutions Problem: Cause: The message “INV ERROR -13” when calling up a part in the inventory. 1. Another user has that part number up on screen. 2. You have a hash error on that part number. Solution: 1. Find the user that has that part on screen or if you cannot find out who has the part on screen, take everyone to a login and try it again. 2. Run a Fix Product Line Tangles to correct the problem. Refer to instructions on Running a Product Line Fix. Problem: Cause: Solution: I call up one part and get another The inventory search file (inven.idx) has been corrupted. An inventory sort file must be generated. Refer to instructions on Running a Generate Inventory Sort. Problem 1: Problem 2: Cause: Solution: It takes forever to add any parts to the inventory file. I’m getting the message “Inventory File Full”. The amount of allowable inventory records in your system has been exceeded. Run Delete Inactive Parts to free up space. 12 Autologue Computer Systems Quick Reference Guide Miscellaneous: Problems And Solutions Problem: Solution: I started a tracking report that I don’t want. Press the Del key located above the right arrow. Problem: Solution: I started printing a report that I don’t want. Hold the ctrl key down (located on the left hand side of the keyboard) and at the same time press the backslash \ (located under the F15 key) key. Turn the power off and back on twice this will clean out the buffer. Note: If you have spooling enabled, you will need to call Customer Service for assistance. Problem: Solution: While running a Inventory Price List I get the message “Bad gtord”. Run a purchase order on the product line that has the bad gtord. The system will give the message “Bad Order Chain” and display the number at the bottom right hand side of the screen. Refer to the instruction sheet for clearing a bad order chain. Problem: I can’t enter a kit, supersession, or alternate, I get the message “Kit File Full”. Call your Customer Service Representative. It will take approximately 10 minutes to repair this problem. All terminals must be at login to repair the problem so be sure that you are at a time when this can be done with as little inconvenience to you as possible. Solution: Problem: Cause: Solution: Trying to print and I get the message “printer busy”. There is a printer lock. Check for printer locks. Problem: Cause: Solution: My printer prints “garbage” after so many pages. The flow control of the printer is off. Refer to the instructions on Okidata Printer. Problem: Cause: Solution: Note: If you have a different type of printer such as a Texas Instrument or a Fujitsu, call your Customer Service Representative for assistance. I hit one key and it gives me another number. The terminal has lost its setups. Default the key codes. If you are unfamiliar with the process, refer to the Terminal Setups instruction sheet. 13 Autologue Computer Systems Quick Reference Guide Solution: Get the message “Can not Mix Modes” while entering alternates and supersessions. The part you are trying to link is already connected. (Example: the part is already a supersession and you are attempting to link it as a alternate). You must remove the first link before attempting to link it again. Problem: Solution: I’m trying to duplicate report codes and it is not putting them on every part. Spacebar through the report codes, in order to erase them and try it again. Problem: Get the message “Kit is already current alternate” while entering an alternate. Part is already linked to another part number. Delete previous link. Problem: Cause: Cause: Solution: Problem: While inserting an alternate, I get the message “Part is current alternate”, but I don’t know what it’s connected to. The part you are attempting to add is already an alternate of another part. Cause: Solution: Part must be unconnected to the other master number. Problem 1: Problem 2: Problem 3: Solution 1: Forgot to say yes to the first day of the new month. Answered yes to the first day of the new month twice. (Example: You ran the month end on the 30th and you said yes to the first day on the 1st and the 2nd). Answered yes to update the monthly figures in the middle of the day You will need the Daily Sheet of the Sales Analysis and enter the totals for each counterman code in the monthly column of the Counterman File. Problem: You go to run the DSA and all you see is “Y” and “N” but no questions or you get a blank screen and you are taken back the Main Menu. The DSA defaults have been corrupted due to someone going into option 13 Cause: from Main Menu and then 9 Specify System Setup Options and selecting DSA and hitting the F11 key to get out. Solution: Reset DSA Defaults. Problem: You go to run the month end and all you see is “Y” and “N” but no questions or you get a blank screen and you are taken hack to the Main Menu. The month end defaults have been corrupted due to someone going into option Cause: 13 from Main Menu and then 9 Specify System Setup Options and selecting MROLL and hitting the F11 key to get out. Solution: Reset Month End Defaults. 14 Autologue Computer Systems Quick Reference Guide Oki 320 Problems and Solutions Problem: Solution: Nothing happens when I turn on the printer. The printer may not be plugged in. Check the power cord connection to the outlet and to your printer. If you are using a power strip, make sure that it’s turned on. Check to make sure that the circuit breaker has not tripped. Problem: Solution: The alarm light goes on. The printer is out of paper, the paper is jammed, or the paper is installed too far to the right and is not covering the groove at the left end of the platen. The SEL light will also go out if you are out of paper: be sure to press the SEL button after you have reloaded paper. If the ALARM light does not go out when you reload paper, call for hardware service. Problem: Solution 1: Solution 2: Solution 3: Solution 4: Solution 5: The printer does not print when the computer sends data. The printer may be deselected. If the SEL light is out, press the SEL button to select the printer. The printer cable may be loose: check the cable to be sure that it is securely connected both to the printer and to your CPU brumby board or the easyio connect board. Check your flexible printing options to see if you are going to the correct printer assignment. Check to make sure you do not have a printer lock. (#2 from the Utility Menu) Check the print head to make sure that it moves freely from side to side. Problem: Solution: The paper keeps jamming Be sure to set the top of form so that the paper is held in place by the bail armif not, it will catch on the bail as it advances. Do not use the FORM FEED button to load paper into the printer. Problem: I am getting strange symbols, incorrect fonts, etc., when I try to print a document. Check the printer set ups to be sure they are set as required. Solution: Problem: Solution: The printer suddenly changes to unidirectional printing, then stops completely and the MENU light flashes. This is a feature designed to protect the print head from over heating when it’s been printing a long time. When the print head reaches a certain temperature, the printer switches to unidirectional printing. If heat continues to increase, the printer stops until the print head cools down; then it automatically resumes printing. 15 Autologue Computer Systems Quick Reference Guide Set Up Instructions First print out a copy of the printer set ups to find out what set ups , if any, need to be changed. The following are the instructions to print out the set ups. 1. Press the MODE 2. Press the PRINT If you need to change any of the set ups, do the following: 1. 2. 3. 4. 5. 6. 7. Press the SEL Press the MODE Press the GROUP until you get to the GROUP you need to change. Press the ITEM until you get to the ITEM you need to change. Press the SET until you get to the SET that you want the setting to be. Press the MODE Turn the printer off /on and try reprinting your document. Note: If the set ups are correct and you are still having a problem, call your Customer Service Representative. Removing Printer Locks Note: The management printer or report printer is normally set up as printer #1. The invoice printer is normally set up as printer #2. If you do not know what number your printer’s are assigned, Customer Service will be happy to assist you in discovering what printer number they are so that you can label them for future reference. 1. Type 21 from the MAIN MENU 2. Using the <down arrow > go to #2 (REMOVE PRINTER LOCKS) and press <return>. 3. You will be prompted “Enter Printer # to unlock -->” If you look above the prompt line, the system will tell you what printer is locked. Enter the number and press <return>. 4. Press <return> one more time and you will be back to the UTILITY MENU. 5. Type the letter Q (quit) to return to the MAIN MENU. Note: If the printer still does not print, call Customer Service and we will assist you. 16 Autologue Computer Systems Quick Reference Guide Unlocking Terminals Problem: I have a locked terminal. This can be caused by power surges, loose cable, systems that have not been Cause: shut down recently or accidentally laying something down on the keyboard. Solution: Note: All of your terminals should be marked with a tty sticker on the cable connection that plugs into the back of each terminal. If they are not labeled, please call the Customer Service Department so they can assist you in determining what tty numbers are connected to which terminals or See Page 7. 1. From the MAIN MENU type 21 and <return> (this will take you to the UTILITY MENU). 2. <down arrow> to TERMINATE A PROCESS and <return>. 3. Enter the tty# of the terminal you wish to kill. (Do not enter “tty” enter the number only example: 1a02) and press <return>. The screen will display: PID 67 128 321 TTY 01 01 01 TIME 0:00 0:00 0:00 COMMAND sh menu pos ENTER PID# OF PROG TO KILL: This screen shows two valuable bits of information. The PID column tells you the numbers of each of the processes running. The COMMAND column tells you what processes are currently running. The example shows us that the locked terminal is running a shell (sh), main menu (menu) and point of sale (pos). If you are trying to terminate a process on a shell (sh) command, you will have to do it twice. 4. Using the information under the PID column, enter the numbers listed. Starting with the largest number first, enter all of the PID numbers from the largest number on down to the smallest number with a <space> in between each number. Press <return> after all process identification numbers have been entered as shown below: ENTER PID# OF PROG TO KILL: 321<space>128<space> 67 and <return> This will have killed the processes running on the locked terminal and it should now be sitting at the login prompt. If it did not return to the login prompt, try to terminate the process again. If the command is getty then your terminal is at a login. You can then try and power the terminal off and back on and pressing the <return> twice and see if the login prompt appears. If this does not work, then you need to contact the Customer Service Department to assist in other trouble shooting possibilities such as a cable that may have become loose, etc. Note: Other considerations that need to be remembered are: 1. Whenever you kill a terminal that had the purchasing (pur) program running, you should always remove the purchasing locks. 2. If you are running any reports, the printer locks will have to be removed after killing the process. Utility Menu #1 can assist you in performing these tasks. 17 Autologue Computer Systems Quick Reference Guide Create A Special Order Customer 1. From the MAIN MENU type 1 (POINT OF SALE). From the COUNTERMAN CODE prompt, Press the F10 key LAYAWAY. 2. Enter your counterman code and press <return> 3. Press the F4 key: CREATE NEW CUSTOMER. The screen will change and display the prompt ENTER CUSTOMER NAME OR NUMBER_____. The next available customer number will be displayed in the field. 4. Press F4 to select the customer number shown. This will take you to CUSTOMER / VENDOR UPDATE. Enter the customer’s name, address, city, state & zip, state tax code and credit limit. (Additional information is not usually required.) Please note the customer number to use later, the name will not appear until you run the CUSTOMER NAME UPDATE program. 5. After all the information has been entered, press F10 to save the new customer record and F11 to return to your workspace in layaway. 6. Now you are ready to invoice your special order part numbers. Insert your part numbers and finalize the invoice by pressing F7 charge sale. Note: This looks just like a regular workspace, the difference is that it does not subtract from the inventory until the workspace is finalized by pressing F7 charge sale. Warning: If you are using part numbers that are already in the inventory file, be sure to enter it in just as it is in the inventory file, using all the dashes. LAYAWAY does have the capability of creating new part numbers and adding them to the inventory file. 18 Autologue Computer Systems Quick Reference Guide Inserting A Counterman 1. From the Main Menu, type 4 (COUNTERMAN FILE) and press <return>. 2. The cursor will be positioned a COUNTERMAN CODE. Enter the counterman code that you have pre-selected to use. If your system has been set up for 24 counterman codes, you will be able to select from A - X. If your system is set for 36 counterman codes, then you may select from A - 9 and press <return>. 3. The cursor will be positioned at NAME, enter the name of the counterman and press <return>. 4. The cursor will be positioned at INVOICE PRINTER #, enter the printer number that this counterman will be assigned for his invoices and press <return>. 5. The cursor will be positioned at INTERIM PRINTER #, enter the printer number that this counterman will be assigned for his interim tickets and press <return>. 6. The cursor will be positioned at INVOICE/TAPE, enter I for invoice printer and T for tape receipt printer. 7. Press F10 (RECORD CHANGE). 19 Autologue Computer Systems Quick Reference Guide Adjusting The Counterman File Warning: Any modification done to the Counterman File has a direct effect on the Daily Sales Analysis. Modifications should be done by management personnel only! Note: There are a number of different reasons why you would modify the Counterman File. These are the three most common reasons. Problem 1: Solution 1: Forgot to say yes to the first day of the new month. You will need the Daily Sales Analysis from the night before, the DAILY page only. The DAILY page has the figures to be inserted into the MONTH TO DATE column in the Counterman File. By inserting the figures in the MONTH TO DATE column, you are creating the first day of the month. Note: If you separate the Daily Sales Analysis you will need all DAILY pages. 1. Type in 4 from the MAIN MENU and press <return>. 2. Type in the first counterman code from the DAILY page and press <return>. 3. Press the F6 function key. (The cursor will drop down to the CURRENT column and the positioned at NET SALES.) 4. Press <return> until the cursor is positioned in the MONTH TO DATE column next to the NET SALES. 5. Insert the figures from the DAILY page into their appropriate sections, pressing <return> after each entry. 6. After all of the sections have been entered, press the F10 to record the changes. 7. Press the F1 and type in the counterman code again. Check the figures for any mistakes. 8. Press the F1 and type in the next counterman code to be corrected. 9. Repeat steps 1 through 8 until all counterman have been corrected. Note: When inserting the figures, the section GROSS RECEIPTS cannot be accessed. The system will calculate the gross receipts after the changes have been recorded. Problem 2: Solution 2: Answered yes to the first day of the new month twice. (Example: You ran the month end on the 30th and you said yes to the first day on the 1st and the 2nd). You will need the DAILY page of the Daily Sales Analysis for the first day. Using the example you will need the DAILY page for the 1st. Note: If you separate the Daily Sales Analysis you will need all DAILY pages. 1. Type in 4 from the MAIN MENU and press <return>. 2. Type in the first counterman code from the DAILY page and press <return>. 3. Press the F6. (The cursor will drop down to the CURRENT column and the cursor will be positioned at NET SALES.) 4. Press <return> until the cursor is positioned in the MONTH TO DATE column next to the NET SALES. 5. Add the MONTH TO DATE figure and the DAILY page figure together and insert that figure in the appropriate section, pressing <return> after each entry. 6. After all of the sections have been entered, press the F10 to record the changes. 20 Autologue Computer Systems Quick Reference Guide 7. Press the F1 and type in the counterman code again. Check the figures for any mistakes. 8. Press the F1 and type in the next counterman code to be corrected. 9. Repeat steps 1 through 8 until all counterman have been corrected. Note: When inserting the figures, the section GROSS RECEIPTS cannot be accessed. The system will calculate the gross receipts after the changes have been recorded. Problem 3: Solution 3: Answered yes to update the monthly figures in the middle of the day You will need the Daily Sales Analysis from the night before, the MONTHLY page only. The MONTHLY page has the figures to be inserted into the MONTH TO DATE column in the Counterman File. Also needed is the DAILY page from the Daily Sales Analysis that was just printed. Note: If you separate the Daily Sales Analysis, you will need all DAILY pages. 1. Type in 4 from the MAIN MENU and press <return>. 2. Type in the first counterman code from the DAILY page and press <return>. 3. Press the F6. (The cursor will drop down to the CURRENT column and the positioned at NET SALES.) 4. Insert the figures from the DAILY page into their appropriate sections, pressing <return> after each entry. 5. Press <return> until the cursor is positioned in the MONTH TO DATE column next to the NET SALES. 6. Insert the figures from the MONTHLY page of the previous day into their appropriate sections, pressing <return> after each entry. 7. After all of the sections have been entered, press the F10 to record the changes. 8. Press the F1 and type in the counterman code again. Check the figures for any mistakes. 9. Press the F1 and type in the next counterman code to be corrected. 10. Repeat steps 1 through 9 until all counterman have been corrected. Note: When inserting the figures, the section GROSS RECEIPTS cannot be accessed. The system will calculate the gross receipts after the changes have been recorded. 21 Autologue Computer Systems Quick Reference Guide Removing Workspaces Problem 1: Cause: Solution: I get the message “Workspace Busy” when it is not up on any other screen. The workspace was up on screen when the system was turned off. Remove the workspace from the Work Space File (wsf). Problem 2: Cause: Cannot delete a part from a workspace or get the message “Part not found”. The part number was deleted from the inventory file before it was removed from the workspace. Perform an inventory override (F3) and zero out the quantity to sell and print the invoice or remove the workspace from the Work Space File. Solution: Problem 3: Solution: The workspace is scrolling a part number and has locked up the terminal Remove the workspace out of the appropriate files. See instructions. Note: When a workspace is removed it does not adjust the quantity on hand in the inventory! You must go into the inventory file and correct the quantity on hand. Steps for problem 1: 1. 2. 3. 4. 5. From the MAIN MENU Press 21 this will take you to the UTILITY MENU. Press the <down arrow> #8 (SHELL OUT) and press <return>. This will take you to a # sign. At the # type in cd <space> wsf <return>. At the # type in lc <return>. Look for the file you want to delete. Example: R.203 where R = the counterman code and 203 = the customer number. 6. 7. 8. 9. At the # type in rm <space> R.203 <return>. At the # type in lc <return> and verify that the file is gone. At the # type in exit <return> and you will be back at the UTILITY MENU #1. Press q to quit and you will be back at the MAIN MENU. Steps for Problem 2&3: 1. 2. 3. 4. From the MAIN MENU enter 21 (this will take you to the UTILITY MENU). Terminate the terminal that is locked. See instructions on Unlocking a Terminal. Press the <down arrow> to #8 SHELL OUT and press <return>. This will take you to a #. At the #, type in lc <return> and look for the file you want to delete. Example: R = counterman code and 203 = customer number. 5. 6. 7. 8. 9. 10. 11. 12. At the #, type in rm <space> R203 <return>. At the #, type in lc <return> and verify that the file is gone. At the #, type in cd <space> tmp and <return>. At the #, type in lc <return> look for the file you want to delete. At the #, type in rm <space> R.203 <return>. At the #, type in lc <return> and verify that the file is gone. At the #, type in cd <space> ../esf <return>. At the #, type in lc <return> and look for the file you want to delete. If it is there, remove it as you did before in step #5. 13. At the #, type in lc <return> and verify that the file is gone. 22 Autologue Computer Systems Quick Reference Guide 14. At the #, type in cd <space> ../wsf 15. At the #, type in lc <return> and look for the file you want to delete. If it is there, remove it as you did before in step #5. 16. At the #, type in lc <return> and verify that the file is gone. 17. At the # type in exit <return> and you will be back at the UTILITY MENU #1. 18. Hit the letter q and you will be back at the MAIN MENU. 23 Autologue Computer Systems Quick Reference Guide Clearing A Kit Pointer Problem: While inserting an alternate, I get the message “Part is current alternate”, but I don’t know what it’s connected to. The part you are attempting to add is already an alternate of another part. Cause: Solution: Part must be unconnected to the other master number. 1. From the MAIN MENU type 21 <return> (this will take you to the UTILITY MENU). 2. Press <return> (UTILITY MENU 2). 3. Press the <down arrow> to #6 CLEAR INVENTORY AND KIT POINTERS, a list of questions will appear on the screen. 4. With the cursor now positioned at the “Are these the pointers you want to clear (yes or no)?” prompt, enter n and <return>. 5. With the cursor now positioned at “Clear Order Pointer (yes or no)?” press <return> past the rest of the questions (each will answer n for you) until the cursor is positioned at “CLEAR KITS POINTER (yes or no)?” 6. Press y and <return>. 7. Continue pressing <return> until you are prompted again “Are these the pointers you want to clear (yes or no)?” at this time enter y and press <return>. 8. The cursor will be positioned at the “Enter what to clear:” Enter in the part number exactly as you see it, using all capital letters and all dashes and be sure to use your manufacturer code. (ex. FEL-MS90314-2). 9. The system will answer back that the part is cleared. 10. Press <return> twice to exit, the system will say “The Clear Inventory Pointers Program is Complete.” You will now be back at the UTILITY MENU #2, press the letter q (quit). Generating An Inventory Sort File An Inventory Sort in general creates an index file that allows Point Of Sale to locate parts quickly. Running the Inventory Sort also stores the information unique to each number, such as where the dashes are in the part number, so that when you enter them in Point Of Sale you will not have to remember where the dashes are. After adding barcodes, it is important to generate an Inventory Sort to update the files. 1. 2. 3. 4. Type 21 from the MAIN MENU. Press <return> you will be on UTILITY MENU #2. Using the <down arrow> go to #3 (GENERATE INVENTORY SORT FILE) and <return> You will be prompted “DO YOU WISH TO CONTINUE?” press the letter y to start the program. When the program is done it will take you back to the UTILITY MENU. 5. Type the letter q (quit) to return to the MAIN MENU. Note: This program varies in length of time to complete according to the size of your inventory and the type of hardware your system has. 24 Autologue Computer Systems Quick Reference Guide Product Line Fix Program 6. 7. 8. 9. Type 21 from the MAIN MENU. Press <return> you will be on UTILITY MENU #2. Using the <down arrow> go to #4 (RUN PL, IH CHECKS & GEN INV SORT) and <return> After the Product Line check has been run it will show any errors in the database. Please note these errors, and press <return> to continue. 10. You will be prompted “DO YOU WISH TO CONTINUE?” press the letter y to start the program. When the program is done it will take you back to the UTILITY MENU. 11. Type the letter q (quit) to return to the MAIN MENU. Note: This program varies in length of time to complete according to the size of your inventory and the type of hardware your system has. Delete Inactive Parts Problem 1: Problem 2: Cause: Solution: It takes forever to add any parts to the inventory file. I’m getting the message “Inventory File Full”. The amount of allowable inventory records in your system has been exceeded. Run Delete Inactive Parts to free up space. Important: Perform a backup first and everyone must be off the system! Before starting this procedure, call customer service to download the Kits, Alternates and Supercessions file. Print Inactive Parts: This command will print, to the report printer, all inactive part numbers in the product line or the range of product lines that you have specified. 1. Enter number 11 (REPORT PROCESSING) from the MAIN MENU and <return> 2. Enter number 5 (STOCK STATUS REPORT) from the REPORT PROCESSING MENU and <return> 3. Enter the beginning <return> and ending <return> product line that you are interested in purging. 4. Enter selection 1 (ALL PARTS) and <return> 5. Answer Y to “Include All Pop Codes (Y/N)” <return> 6. Press <return> through “Report Code(s)” leaving the space blank 7. At prompt “Show Min/Max 1 or 2?” Enter 1 <return> 8. At prompt “Calculate Suggested Min/Max 2? (Y/N)” Enter N <return> 9. At the prompt “Inactive Parts (E/I/O) enter O for Only 10. Press Y to “Begin Printing (Y/N)” Review the print out to verify these are the parts you wish to delete. If the deletion is acceptable, then perform step #11. 25 Autologue Computer Systems Quick Reference Guide Deleting The Inactive Parts: Note: Once you have deleted inactive parts, they are no longer in the system and can only be restored from the backup tape! Note: An Active Part is a part that has a quantity on hand or a value in min/max 1. The Delete Inactive Parts program does not look at sales history! This option will display and delete all inactive parts from the product line range you have specified, providing none of the part numbers are: • • • • • On a purchase order. A serial part that is in stock. On a customer backorder On a fill order (multi store) A master in the kits file 11. From the MAIN MENU type 21 and <return>. 12. From the UTILITY MENU #1 press the <return> to access UTILITY MENU #2. 13. Using your <down arrow>, select the DELETE INACTIVE PARTS #7 menu selection and press <return>. 14. Enter the beginning product line <return> 15. Enter the ending product line <return> 16. Enter Y, or N to cancel 17. When prompting to “Print Report (Y/N)” enter Y or N. This gives you what you deleted, why and how many parts were deleted. 18. Press <return> to continue which takes you to the UTILITY MENU. 19. Press <return> to take you to UTILITY MENU 2. 20. Enter 2 (GENERATE INVENTORY SORT FILE). Times may vary depending on the Inventory file size. Warning: If the part is not a master but in the kits file, it will delete it! 26 Autologue Computer Systems Quick Reference Guide Labor/Miscellaneous Codes Ten Labor/Misc. codes have been developed to handle such non-standard merchandise charges as labor, freight, and invoice discounts. These codes, when entered into the LABOR/MISC. field of a part number, can dramatically effect the way in which Point Of Sale updates daily sales totals and profit calculations. The codes available, are listed below: LABOR/MISC. CODE NONE A B C D E F G H I K DESCRIPTION REGULAR PART FLAT RATE LABOR BLANK LABOR CHARGE FLAT RATE DISCOUNT BLANK DISCOUNT BLANK MISCELLANEOUS NON-TAXABLE PART NON-TAXABLE LABOR CHARGE NON-TAXABLE MISCELLANEOUS ALWAYS TAXABLE PART NON-TAXABLE FLAT RATE CHARGE Please refer to your users manual section 4 - Inventory Update for a detailed explanation of when to use codes and how they will affect your DAILY SALES ANALYSIS. TIP: In the Inventory File, if you position your cursor at the LAB./MISC. field and press the “?” mark, a window will pop up displaying a list of the labor/miscellaneous codes and their descriptions. 27 Autologue Computer Systems Quick Reference Guide Creating A Purchase Order 1. From the MAIN MENU type 7 (PURCHASING) and <return>. 2. Press F1 (CREATE NEW PURCHASE ORDERS). 3. The cursor will be positioned at VENDOR #, enter the vendor’s account number and press <return>. Tip: If you do not know the vendor’s number, type in part of the vendor’s name and the system will pop up a window with a list of names that match the name you typed in. Using your <down arrow> select the vendor you want and press <return> or enter the vendor’s number next to the name. 4. The cursor will be positioned at FIRST PRODUCT LINE, enter the first product line number that you wish to start searching from and press <return>. 5. The cursor will be positioned at the LAST PRODUCT LINE, enter the last product line number that you wish to search and press <return>. Tip: After setting up the CUSTOMER/VENDOR FILE (see manual for further instructions), you may enter First Product Line: 1, Last Product Line: 255 and the system will look at the vendor’s matrix that you set up and read only the lines that you purchase from that vendor. You may also enter a single product line by making the first and last product lines the same. 6. The cursor will be positioned at REPORT CODES, enter the report codes you are wishing to order and press <return> or press <return> without entering anything and the system will default to all report codes. 7. The cursor will be positioned at POP CODES, enter the popularity codes you are wishing to order and press <return> or press <return> without entering anything and the system will default to all popularity codes. 8. The cursor will be positioned at PURCHASE ORDERS, enter Y <return>. 9. The cursor will be positioned at USE MIN1/MAX1(1), MIN2/MAX2(2), REPLENISH (3), enter the option 1, 2, or 3 <return> MIN1/MAX1: Uses the minimum 1 and maximum 1 that you have preset in the inventory file; MIN2/MAX2: Uses the minimum 2 and maximum 2 that you have preset in the inventory file; REPLENISH: Uses the CURRENT PERIOD UNITS in the inventory file. WARNING: At the time that the system creates a replenishment purchase order, the system zeros the CURRENT PERIOD UNITS. Even if the purchase order is deleted, the CURRENT PERIOD UNITS will remain zeroed. Deletion does not restore the CURRENT PERIOD UNITS. 10. The system will create a purchase order based on the criteria that you have specified. When the program finds the first part number to purchase, the system will pop up the line, YOUR PURCHASE ORDER # IS: * ? * (? = Purchase Order Number) 28 Autologue Computer Systems Quick Reference Guide Print Open P.O./RGN/Core Return Report 1. From the MAIN MENU type 7 (PURCHASING) and <return>. 2. Press F7 (PRINT OPEN PO/RGN/CORE) RETURN REPORT and press <return>. 3. The cursor will be positioned at PURCHASE ORDER #, enter the purchase order number and press <return>. 4. The cursor will be positioned at HAS PURCHASE ORDER #____BEEN RECEIVED_ (Y/N) enter Y or N <return>. If you answer Y, the quantity received will be in the received column. If you answer N, the quantity receive column will have 0 in it. 5. The cursor will be positioned at WEEKS INTO CURRENT QUARTER? ___ (0-13) <return>. 6. The cursor will be at QUARTERS TO EXAMINE. Answer Y or N and <return> after each answer. What it is asking here is which quarters of sales history do you want it to base the report on. Example: Your busiest quarters are 1st and 2nd and you would like to base your order on those quarters only, so you would answer (y) to the 1st and 2nd and (n) to the rest. 7. The cursor will be positioned at NUMBER OF DAYS PER WEEK __ (1.0 - 7.0). Example: If you are open Monday through Friday and a half-day on Saturday, then you would enter 5.5. 8. Enter in the number of days and press <return>. 9. The cursor will be positioned at SUGGESTED MINIMUM DAYS ___ (1 - 365). This is the least amount of days you would like to go before you order again. Enter the number of days and press <return>. 10. The cursor will be positioned at SUGGESTED MAXIMUM DAYS ___ (1 - 365). This is the maximum amount of days you would like to go before you order again. Enter in the number of days and press <return>. 11. The cursor is now positioned at INCLUDE VENDOR DISCOUNT ___ (Y/N) <return> This means if you have a vendor discount set in the Product Line File it will reflect the total of the order if Y is selected. If N is selected it will reflect price level zero. 12. The cursor is now positioned at INCLUDE ALTERNATES ___(Y/N) <return>. If Y is selected, it will print the alternate part number below the original on the Open Purchase Order. 13. The next option is INCLUDE SOURCE PARTS ___ (Y/N) <return> 14. Now that the questions have been answered the OPEN PO/RGN/CORE RETURN REPORT will print. 15. This will show the part number, min/max, unit pack and your minimum and maximum days to reorder. It will also show current quarter, stock outs, on hand, on order, total on order, customer back order, quantity received, quantity returned, new/exchange price (or unit price) and core price. 16. From this report you will be able to walk the parts shelves and check the quantity on the shelf against the quantity on the open purchase order. You will also be able to see if there are anymore of this part on order by looking at the total on order column. 17. Now that you have counted the physical inventory against the open purchase order, you can edit the purchase order. (SEE SECTION ON EDIT PURCHASE ORDER). 18. From the purchasing menu, press F2 PRINT PURCHASE ORDERS. Type in your purchase order number and <return>. It will prompt PRINT THE P.O. (Y/N)? Type Y and <return>. It will prompt PRINT PRICES (Y/N)? Type Y and <return>. It will prompt INCLUDE VENDOR DISCOUNT (Y/N)? If you have a vendor discount set in the product line file you will want Y. 19. It will display **REPORT IN PROGRESS** and begin printing. You now have a finished purchase order. 29 Autologue Computer Systems Quick Reference Guide Editing A Purchase Order Editing a purchase order allows you to screen display each item to be ordered or returned individually and make any desired changes. In addition to changing the quantities to be ordered or returned and adding or deleting part numbers, you may also access and change any field for part numbers on a purchase order. 1. From the PURCHASING MENU press F3 (EDIT PURCHASE ORDERS) and <return>. 2. The cursor will now be positioned at PURCHASE ORDER #____. Enter the purchase order number <return>. This will take you to the edit screen. 3. The first part number on the purchase order will be displayed along with information such as Min/Max1, Min/Max2, Sales History, on order quantity, total on order quantity, unit price, core price and extended price. It also shows what order type, example: SPECIAL ORDER DETAIL, MIN1/MAX1 DETAIL, MIN2/MAX2 DETAIL OR REPLENISHMENT DETAIL. 4. The cursor will now be positioned under the QTY ON ORDER column. Enter in the new quantity and press F10 (RECORD CHANGES). If you do not want to change anything on this part number you may F8 (FORWARD). This will take you to the next part number or if you want to select an item number press F1 (NEW ITEM #). Enter the item number <return>. Deleting A Part Number From A Purchase Order 1. To select the item number press F1 (NEW ITEM #). Insert your item number <return>. 2. Press F4 (DELETE) The remaining items will be renumbered and the next item will be displayed. There are NO warnings – so make sure you want to delete the part! Adding Part Numbers to a Purchase Order In addition to editing items of a purchase order, you may also decide to add items to the purchase order. These part numbers may already be in your inventory file or they may be new part numbers not found in your Inventory File. 1. Items may be added to a purchase order by pressing F5 (ADD PARTS). 2. The cursor will be positioned at ALSO ORDER PART #____. Enter the manufacture code and part number <return>. 3. The cursor will now be at QUANTITY TO ORDER ____. Enter the quantity to order <return>. 4. To add additional part numbers repeat steps 1 through 3 until all part numbers have been added, press F11 to exit. Receiving a Purchase Order Press F8 to RECEIVE AS ORDERED it will prompt for PURCHASE ORDER # ___. Type in the purchase order number <return>. This takes everything that is on the ON ORDER column and moves it to the QUANTITY RECEIVED column. 2. Press F6 APPLY RECEIPTS AND CANCEL REMAINDER it will prompt for PURCHASE ORDER # ___. Type in the purchase order number <return>. This will apply the received quantities to your inventory file. OR Press F5 APPLY RECEIPTS AND BACK ORDER REMAINDER it will prompt for PURCHASE ORDER # ___. Type in the purchase order number <return>. 3. The cursor will be positioned at ORIGINAL INVOICE NUMBER:_____. Enter the invoice number <return>. 4. The purchase order has been finalized and the quantity has been updated in your inventory. 1. 30 Autologue Computer Systems Quick Reference Guide Note: When doing a negative return purchase order you must enter a positive quantity first and F10 and then change it to a negative quantity on order. Creating A Special Purchase Order 1. From the MAIN MENU type 7 (PURCHASING) <return>. 2. Press F1 (CREATE NEW PURCHASE ORDERS). 3. The cursor will be positioned at VENDOR #, enter the vendor’s account number <return>. TIP: If you do not know the vendor’s number, type in part of the vendor’s name and the system will pop up a window with a list of names that match the name you typed in. Using your <down arrow> select the vendor you want and press <return> or enter the vendor’s number next to the name. 4. The cursor will be positioned at FIRST PRODUCT LINE_____ (or ‘S’ FOR SPECIAL ORDER) type in the letter S <return>. 5. A pop up window will now prompt for: 1. PURCHASE ORDER 2. CORE RETURN 3. WARRANTY RETURN 6. PURCHASE ORDER is highlighted, press <return>. 7. The cursor will be positioned at ALSO ORDER PART #_____. Type in the part number starting with the manufacturer code and remember to use all dashes then press <return>. 8. The cursor will be positioned at QUANTITY TO ORDER _____. Type in the quantity <return>. If you typed in the wrong part number, you can enter the quantity zero and it will not add the part number to the inventory. 9. If it prompts for UNIT PRICE, you may have created a new and different part number. Enter the unit price and press <return> twice to extend and then press F10 to save. Note: If this is a part number that is currently in the inventory file, it will bring up the part number with unit price, core price and the extended price. It will also show the quantity on hand, total on order and sales history. If it is not already in the inventory file, it will prompt for unit cost. 10. It will now display your purchase order number, at this point you are ready for your next part number to be added to the purchase order. Press F5 (ADD PARTS) it will prompt ALSO ORDER PART #_____. Insert your next part number and continue as previously described. 11. When all the special order part numbers have been added to the purchase order, press F11. 12. Press F8 (RECEIVED AS ORDERED). Now it will prompt for the purchase order number. 13. Type in your purchase order number and <return>. This takes everything that is on the ON ORDER column and moves it to the QUANTITY RECEIVED column. 14. The last step is to Apply Receipts. Press F6 (APPLY RECEIPTS). 15. The cursor will be positioned at PURCHASE ORDER #_____. Enter your purchase order number <return>. 16. The cursor will be positioned at ORIGINAL INVOICE NUMBER:_____. Enter the invoice number <return>. 17. The purchase order has been finalized and the quantity has been updated in your inventory. Steps for deleting unwanted part numbers. 1. When you have entered a part number and realized it was typed in wrong, you may have created a new part number. At this point you must enter a quantity to complete the special order, before you delete the part number out of product line zero. 31 Autologue Computer Systems Quick Reference Guide Bad Order Chain Problem: While creating a Purchase Order you may have noticed a message at the bottom of the screen, “PART XXX-YYY BAD ORDER CHAIN”. A bad order chain refers to a part that shows a quantity of order but is not on any purchase order. When someone is in purchasing and applying a purchase order and someone Cause: else is accessing a part on that purchase order. Solution: 1. From the MAIN MENU type 21 <return> (this will take you to the UTILITY MENU) 2. Press <return> (UTILITY MENU 2) 3. Press the <down arrow> to #6 CLEAR INVENTORY AND KIT POINTERS, a list of questions will appear on the screen. 4. With the cursor now positioned at the “Are these the pointers you want to clear (yes or no)?” prompt, enter n and <return>. 5. With the cursor now positioned at the “Clear Order Pointer (yes or no)?” prompt, enter y and press <return>. 6. Press <return> past the rest of the questions (each will answer n for you) until the cursor is again positioned at the “Are these the pointers you want to clear (yes or no)?” prompt, enter y and press <return>. 7. With the cursor positioned at the “Enter what to clear:” prompt, simply enter in your part number exactly using all capital letters, starting with the manufacturer code and use all dashes! 8. Enter in the part number exactly as you see it, using all capital letters and all dashes and be sure to use your manufacturer code. (ex. FELMS90314-2). Press <return> twice to exit. It will display “The Clear Inventory Pointers Program is Complete” and you will now be at the UTILITY MENU. Press the letter q to quit. 32 Autologue Computer Systems Quick Reference Guide Accounts Receivable Formula The following formula is to assist you in balancing your accounts receivable. MONTH OF: TOTAL FROM PRIOR MONTHS ACCOUNTS RECEIVABLE AGED A/R BALANCE: ADD TOTAL CHARGE SALES FROM DSA MONTHLY TOTALS ON LAST DAY OF MONTH: + SUBTRACT A/R RECEIPTS TOTAL FROM DSA MONTHLY TOTALS ON LAST DAY OF MONTH: ADD OR SUBTRACT ADJUSTMENTS MADE THAT DIDN'T GO THROUGH POS: + OR EQUALS YOUR NEW A/R TOTAL: YOUR NEW AGED A/R BALANCE TOTAL: MONTHLY ADJUSTMENT TRACKING (NOT MADE THROUGH POS): CUSTOMER UPDATE 30-60-90 TOTAL: $ A/R DELETE TOTAL: $ BACK OFFICE POSTING TOTAL: $ 33 Autologue Computer Systems Quick Reference Guide Applied Receipts - Open Item Accounting DEFINITION: An open item account is an account that pays by individual invoice. When a Customer’s account is set up for open item, the following takes place: 1. A list of all invoices still owed by the customer is retained and can be displayed by pressing F3 (SHOW STATEMENT DETAIL) in the CUSTOMER/VENDOR FILE. 2. A list of all invoices that have been paid this month is retained and can be displayed by pressing F5 (SHOW PAYMENT DETAIL) in the CUSTOMER/VENDOR FILE. 3. The OPEN BAL, CURR BAL, 30 DAYS, 60 DAYS, or 90 DAYS columns are immediately updated whenever a receipt is applied. FUNCTION KEY DEFINITIONS IN APPLIED RECEIPTS: 1. F1 (SELECT DETAIL) - When an invoice is highlighted and F1 is pressed, the invoice is paid. 2. F2 (PARTIAL PAYMT) - When an invoice is highlighted and F2 is pressed, another line will appear allowing you to put in the dollar amount that you are wishing to apply to the invoice. 3. F3 (DISCOUNT) - When an invoice is highlighted and F3 is pressed, the dollar figures in the PAYMENT AMT: is subtracted from that invoice. CAUTION: If for example your payment is $200.00 and you have an invoice for $295.35 highlighted, the program will assume that the entire $200.00 is to be a discount. You are not given an option as to what part of the $200.00 is to be used for a discount. 4. F4 (CREATE CRED) - When F4 is pressed, the program takes the dollar figures in the PAYMENT AMT: and creates a credit invoice for that amount. 5. F5 (AUTO PAY) - When F5 is pressed the program will take the amount in the PAYMENT AMT: and pay all invoices until it has used up the PAYMENT AMT: 6. F6 (CANCEL SRVC CHG) - When F6 is pressed, the program cancels the service charge, another line will come up prompting for the dollar amount to be canceled. The program does not print a receipt when service charges are canceled. CAUTION: The program allows you to cancel more service charges than you have, thus taking the service charge to a negative. 7. F7 (PAY SRVC CHG) - When F7 is pressed, the program will take the amount in the PAYMENT AMT: and pay the service charge. You will not be prompted what amount of the payment is service charge, the program applies all. 8. F11 (EXIT) - Exits program, if BALANCE is $0.00. 34 Autologue Computer Systems Quick Reference Guide Applied Receipts Open Item (With No Discounts or Service Charges) Note: Open Item accounts pay by individual invoice numbers. 1. 2. 3. 4. 5. From the MAIN MENU type 1 (POINT OF SALE) <return>. Press F2 (APPLY RECEIPTS) Enter a Counterman Code <return>. Enter the Customer Number <return>. The cursor will be positioned at CHECK #. Type in the number of the customer’s check <return>. 6. The cursor will be positioned at REFERENCE #. Type in a reference you would like <return>. 7. The cursor will be positioned at PAYMENT AMT. Type in the amount of the check (be sure to use the decimal point) and press <return>. Note: The window will pop up showing the statement detail. These are the invoices that are still owed by the customer. 8. By using the up and down arrows, locate the first invoice that you will be paying. Press <return> and a *(asterisk) will appear in front of the invoice number. Continue in this manner until all invoices that you are paying have a *(asterisk) in front of them. 9. Compare the customer’s list of invoices to be paid with the screen for payment verification. 10. By using the up and down arrows, cursor down to the first invoice with a *(asterisk) in front of it and press F1 (SELECT DETAIL). Continue in this manner until all invoices that have been flagged by a *(asterisk) have PAID under the CODE column. As you pay each invoice, you will notice the dollar figure for each invoice will go to $0.00 and the BALANCE figure will decrease by the amount of the invoice being paid until the BALANCE figure reaches $0.00. 11. Your BALANCE should be $0.00. Press F11 EXIT. Note: If the BALANCE is not $0.00, the system will not let you F11 (Exit). If this happens, you must F4 (CREATE A CREDIT) and call Customer Service to assist you. This problem occurs when the wrong payment amount is entered, however, if the payment amount is correct and a credit balance is desired, it is not necessary to call Customer Service. Your second option is if the BALANCE amount is less than any remaining open invoice, you may partially pay it by simply selecting it for payment by pressing F1 (SELECT DETAIL). 11. The screen will prompt PRINT RECEIPT? Y/N. It is your option whether to print a receipt. It is highly recommended that you do so. Once you have answered no to print, there is no way to reprint it later! 12. The screen will prompt PRINT REMAINING BALANCE? Y/N. This is optional, some of your customers might like the remaining balance to show. Note: You will be back in Point Of Sale with the cursor located at the counterman code, ready for you to continue with normal invoicing. 35 Autologue Computer Systems Quick Reference Guide Applied Receipts Open Item With A Discount 1. 2. 3. 4. 5. From the MAIN MENU type 1 (POINT OF SALE) <return>. Press F2 (APPLY RECEIPTS) Enter a Counterman Code <return>. Enter the Customer Number <return>. The cursor will be positioned at CHECK #. Type in the number of the customer’s check <return>. 6. The cursor will be positioned at REFERENCE #. Type in a reference you would like <return>. 7. The cursor will be positioned at PAYMENT AMT. Type in the amount of the discount the customer is taking (be sure to use the decimal point) and press <return>. Note: The window will pop up showing the statement detail. These are the invoices that are still owed by the customer. 8. If there is an invoice that is to be paid that is greater than or equal to the discount amount, you may apply the discount by simply highlighting the invoice and pressing the F3 (DISCOUNT). The invoice total will decrease by the amount of the discount. If there is no invoice large enough to pay the discount, you will need to select enough invoices with the totals equal to or greater than the discount amount. Highlight the first invoice and press the F3 (DISCOUNT). The invoice will be marked PAID and the BALANCE dollar figure will decrease the amount of the invoice total. Continue on until the BALANCE dollar figure goes to $0.00. If the last invoice is not completely paid, the invoice total will decrease by the amount of the discount applied to it. 9. Press F11 EXIT. 10. The screen will prompt PRINT RECEIPT? Y/N. It is your option whether to print a receipt. It is highly recommended that you do so. Once you have answered N to print, there is no way to reprint it later! 11. The screen will prompt PRINT REMAINING BALANCE? Y/N. This is optional, some of your customers might like the remaining balance to show. 12. The cursor will be positioned at the customer, enter the same Customer Number <return>. 13. The cursor will be positioned at CHECK #. Type in the number of the customer’s check <return>. 14. The cursor will be positioned at REFERENCE #. Type in a reference you would like <return>. 15. The cursor will be positioned at PAYMENT AMT. Type in the amount of the check (be sure to use the decimal point) and press <return>. The window will pop up showing the statement detail. These are the invoices that are still owed by the customer. 16. By using the up and down arrows, locate the first invoice that you will be paying. Press <return> and a *(asterisk) will appear in front of the invoice number. Continue in this manner until all invoices that you are paying have a *(asterisk) in front of them. 17. Compare the customer’s list of invoices to be paid with the screen for payment verification. REMEMBER that you already PAID some of the invoices with the discount amount! 18. By using the up and down arrows, cursor down to the first invoice with a *(asterisk) in front of it and press F1 (SELECT DETAIL). Continue in this manner until all invoices that have been flagged by a * (asterisk) has PAID under the CODE column. 36 Autologue Computer Systems Quick Reference Guide As you pay each invoice, notice the dollar amount will reduce to 0.00 and the payment balance will be reduced by the amount of the paid invoice. 19. Your BALANCE will be $0.00. Press F11 exit. 20. The screen will prompt PRINT RECEIPT? Y/N. It is your option whether to print a receipt. It is highly recommended that you do so. Once you have answered no to print, there is no way to reprint it later! 21. The screen will prompt PRINT REMAINING BALANCE? Y/N. This is optional, some of your customers might like the remaining balance to show. You will be back in Point Of Sale with the cursor located at the counterman code, ready for you to continue with normal invoicing. Applied Receipts Open Item With Service Charges 1. 2. 3. 4. 5. From the MAIN MENU type 1 (POINT OF SALE) and <return>. Press F2 (APPLY RECEIPTS) Enter a Counterman Code <return>. Enter the Customer Number <return>. The cursor will be positioned at CHECK #. Type in the number of the customer’s check <return>. 6. The cursor will be positioned at REFERENCE #. Type in a reference you would like <return>. 7. The cursor will be positioned at PAYMENT AMT. Type in the amount of the service charge the customer is paying (be sure to use the decimal point) and press <return>. Note: The window will pop up showing the statement detail. These are the invoices that are still owed by the customer. 8. Press F7 (PAY SRVC CHG). Warning: If payment amount is greater than the service total it will go to a negative. 9. Press F11 EXIT. 10. The screen will prompt PRINT RECEIPT? Y/N. It is your option whether to print a receipt. It is highly recommended that you do so. Once you have answered N to print, there is no way to reprint it later! 11. The screen will prompt PRINT REMAINING BALANCE? Y/N. This is optional, some of your customers might like the remaining balance to show. 12. The cursor will be positioned at the customer, enter the Customer Number <return>. 13. The cursor will be positioned at CHECK #. Type in the number of the customer’s check <return>. 14. The cursor will be positioned at REFERENCE #. Type in a reference you would like <return>. 15. The cursor will be positioned at PAYMENT AMT. Type in the amount of the check (be sure to use the decimal point) and press <return>. Note: The window will pop up showing the statement detail. These are the invoices that are still owed by the customer. 37 Autologue Computer Systems Quick Reference Guide 16. By using the up and down arrows, locate the first invoice that you will be paying. Press <return> and a *(asterisk) will appear in front of the invoice number. Continue in this manner until all invoices that you are paying have a *(asterisk) in front of them. 17. Compare the customer’s list of invoices to be paid with the screen for payment verification. 18. By using the up and down arrows, cursor down to the first invoice with a *(asterisk) in front of it and press F1 (SELECT DETAIL). Continue in this manner until all invoices that have been flagged by an *(asterisk) has PAID under the CODE column. Note: As you pay each invoice, you will notice the dollar figure will decrease by the amount of that invoice until you have reached $0.00 in the BALANCE field. 19. Your BALANCE will be $0.00. Press F11 exit. 20. The screen will prompt PRINT RECEIPT? Y/N. It is your option whether to print a receipt. It is highly recommended that you do so. Once you have answered N to print, there is no way to reprint it later! 21. The screen will prompt PRINT REMAINING BALANCE? Y/N. This is optional, some of your customers might like the remaining balance to show. Note: You will be back in Point Of Sale with the cursor located at the counterman code, ready for you to continue with normal invoicing. Applied Receipts - Balance Forward Accounting DEFINITION: 1. A Balance Forward account is an account that pays by statement balance. 2. Retains current invoices only, under the F3 (SHOW STATEMENT DETAIL) in the CUSTOMER/VENDOR FILE. The dollar figures for 30 DAYS, 60 DAYS, or 90 DAYS are total dollar figures and do not have statement detail listed under the F3 (SHOW STATEMENT DETAIL) to support those dollar figures. 3. The dollar figures in the 30 DAYS, 60 DAYS, 90 DAYS or SRV TOTAL fields do not change when applying a receipt. These columns are only updated after the month end process has been completed. The only dollar figures that change are the OPEN BAL and the CURR BAL, when a receipt was applied to the current balance. 4. Retains total payment amounts only. 5. The accounts true balance is in the OPEN BAL only. DEFINITIONS OF PAYMENT TYPE: 1. Type 1 (APPLY TO OLD BALANCE) - Starts paying the account from the 90 DAYS and works it’s way backwards to CURR BAL. 2. Type 2 (APPLY TO CURRENT BALANCE) - Pays the current balance only, will not affect the 30 DAYS, 60 DAYS, 90 DAYS or SRV TOT. 3. Type 3 (APPLY STATEMENT DISCOUNT) - Pays statement discount, only affects OPEN BAL. 4. Type 4 (CANCEL SERVICE CHARGE) - Cancels service charge. Affects only the OPEN BAL in the CUSTOMER/VENDOR FILE. Adjusts SRV TOT (SERVICE TOTAL) and OPEN BAL in APPLIED RECEIPTS. 5. Type 5 (PAY SERVICE CHARGE) - Pays service charge. Affects only the OPEN BAL in the CUSTOMER/VENDOR FILE. Adjusts SRV TOT (SERVICE TOTAL) and OPEN BAL in APPLIED RECEIPTS. 6. Type 8 (SPECIAL ORDER DEPOSIT) - Applies a payment to a special order customer. 38 Autologue Computer Systems Quick Reference Guide TIP: If you always make your payments to Type 1, your account will always be correct. That way if you have dollar figures in the 30, 60, or 90 DAYS they will be corrected at the end of the month and you will not have a credit in the CURR BAL and service charges accumulating because the 30, 60, or 90 DAYS still have moneys owed in them. Applied Receipts Balance Forward Note: Balance Forward Accounts are accounts that pay lump sum amounts instead of by individual invoice numbers. Note: When viewing a balance forward account, the open balance and current balance fields are the only fields affected by receipts. All other fields are corrected when the month end has been rolled. Applied receipts should always be applied to the old balance if there are dollar figures in these fields. Applying a receipt to the current balance will affect only that field. When the month end is rolled, the figures in the 60 and 90 days will carry over and not be affected. The service charge total in the customer file is also not affected until month end. For the true and accurate service charge total, look in Applied Receipts. 1. 2. 3. 4. 5. 6. 7. 8. 9. 10. 11. 12. 13. 14. 15. 16. 17. From the MAIN MENU type 1 POINT OF SALE and <return>. Press F2 APPLY RECEIPTS Enter a Counterman Code and <return>. Enter the Customer Number and <return>. The cursor will be positioned under the column TYPE. Type 1 <return> APPLY TO OLD BALANCE. The cursor will be positioned under the column CHECK #. Type in the number of the customer’s check and <return>. The cursor will be positioned under the column REFERENCE #. Type in a reference you would like and <return>. The cursor will be positioned under the column AMOUNT. Type in the amount of the check (be sure to use the decimal point) and press <return>. Press F10 (Record Changes) The cursor will be positioned under the column CUST, the customer number will already be entered for you. Press <return> and the cursor will be positioned under the column TYPE. Type 3 APPLY STATEMENT DISCOUNT and <return>. The cursor will be positioned under the column CHECK #. Type in the number of the customer’s check and <return>. The cursor will be positioned under the column REFERENCE #. Type in a reference you would like and press <return>. The cursor will be positioned under the column AMOUNT. Type in the amount of the check (be sure to use a decimal point) and press <return>. Press F10 (Record Changes) The cursor will be positioned under the column CUST, the customer number will already be entered for you. Press <return> and the cursor will be positioned under the column TYPE. Type 5 PAY SERVICE CHARGE and <return>. The cursor will be positioned under the column CHECK #. Type in the number of the customer’s check and <return>. The cursor will be positioned under the column REFERENCE #. Type in a reference you would like and <return>. 39 Autologue Computer Systems Quick Reference Guide 18. The cursor will be positioned under the column AMOUNT. Type in the amount of the check (be sure to use the decimal point) and <return>. 19. Press F10 (Record Changes) 20. Press F11 to EXIT 21. The system will prompt “PRINT RECEIPT? (Y/N)” Customer Service recommends that you answer Y and <return>. 22. The system will prompt “PRINT REMAINING BALANCE (Y/N)” type in your selection and press <return>. 23. You will be back in Point Of Sale. 24. Press F11 and you will be back at the Main Menu. Balance Forward To Open Item WARNING: Customers should never be changed over from balance forward to open item unless the following criteria has been met: 1) No receipts have been applied this month 2) No moneys are due in the customer file for 30, 60 or 90 days If you do change them without the previous criteria met, you will see a message at the end of your back up. The last thing the back up does is check the applied receipts detail for the customers in your system. If there is something wrong with any customer you will get a message stating “Customer # XXX has a problem, see the system.log for details.” If you change a customer without the previous criteria #1 met, you must call CUSTOMER SERVICE for assistance in repairing the customer. If criteria #1 has been met but not criteria #2, please perform the following easy instructions and correct the customer. Note: One reason the customer is out of balance on an open item account, is that there is no statement detail to support the dollar figure that is in the 30, 60 or 90 days. A balance forward account only retains the current invoices on the statement detail and open item account retains all statement detail therefore the customer has dollar figure in the 30, 60 or 90 days with no supporting invoices in the statement detail. 1. 2. 3. 4. 5. 6. From the MAIN MENU press 3 CUSTOMER / VENDOR FILE Enter the customer number that you want to change. Write down the dollar amounts in the 30, 60 and 90 days. Press F11 to EXIT Type 21 (this will take you to UTILITY MENU 1) Press 7 (VIEW SYSTEM LOG). This will bring up everything in the System Error Log. Press the spacebar until you see the correct date. The date will be the date you received the message from the back up. 7. You will see the following screen with similar information: <***************************************************************> <* Error message start *> <***************************************************************> Tue Aug. 1 05:24:35 19YY STATUS LINE: ALPHA VERSION = X.X.X.X arverify.c: Customer # XXX is out of balance 40 Autologue Computer Systems Detail BAL00 = Detail BAL30 = Detail BAL60 = Detail BAL90 = Detail Receipts = Quick Reference Guide 0 cents 0 cents 0 cents 0 cents 126950 cents Cust BAL00 = Cust BAL30 = Cust BAL60 = Cust BAL90 = Cust Receipts = 0 cents 110256 cents 59632 cents 125893 cents 126950 cents 7. 8. 9. 10. 11. Press F11 to return back to the UTILITY MENU 2 Press 8 (Shellout) this will take you to a # At the # type in cust sysdata Enter the customer number that you are working on. Press the <home> key twice (you will be at product line level 0), hit the <up arrow> until you get to the 30 days field. Press 0 and <return> three times (you will be zeroing the 30, 60 and 90 day fields). Press F10 to write the changes. 12. Press F11 (this will take you to a # sign). 13. Type in exit at the # (this will take you back to the UTILITY MENU). 14. Hit the letter Q to exit (you will be at the MAIN MENU) Note: At this time you need to decide whether you wish to back office post a lump sum amount to equal the amount that was in the 30, 60 or 90 days that you recorded back on Step 1 or do you wish to back office post each individual invoice that totals the dollar amount that matches the figures from Step 1. 15. Press 14 MISC. FUNCTIONS MENU 16. Press 6 BACK OFFICE POSTING 17. If you wish to use a lump sum amount, perform the following steps. If not, record each individual invoice in the same manner, starting with the oldest invoice first. 18. Put in the customer number that you are correcting and press return. 19. Enter the date of the invoice or (if entering a lump sum, enter the date in which the lump sum amount was created, such as 06/01/00 if today’s date was 08/02/00 and this amount was sitting in the 60 days.) 20. Enter the invoice number or (if entering a lump sum, enter the field number in which this dollar amount was found such as 60 for 60 days.) 21. Enter the amount of the invoice or (if entering a lump sum, the dollar figure to correspond with the figure you recorded from Step 1.) 22. Enter the Period, such as, 0 (current), 1 (30 days), 2 (60 days), or 3 (90 days) (this will designate what field this dollar figure or lump sum amount is to appear in the customer file). 23. Press F10 to record your entry. Note: Continue in this manner until you have entered all invoices or lump sum amounts that equal the dollar figure that you recorded in Step 1. 24. 25. 26. 27. 28. 29. 30. Press F11 twice to return to MAIN MENU. Press 3 from the MAIN MENU Enter the # of the customer that has the problem. Verify that the dollar figures match those of Step 1. Press 21 from the MAIN MENU (this will take you to UTILITY MENU) Press 8 (Shell out) At the # type in arverify XXX (XXX= the customer that had the problem) Note: If you have done everything correct, you will receive the message: “arverify: Customer #XXX is OK” 31. At the # type exit (this will take you to the UTILITY MENU 1) 41 Autologue Computer Systems Quick Reference Guide 32. Press the Q ( this will take you to the MAIN MENU) CONGRATULATIONS, YOU HAVE REPAIRED THE CUSTOMER!!! 42 Autologue Computer Systems Quick Reference Guide Ezload Menu The Ezload Menu is used to add new numbers to the Inventory File. This function is also referred to as adding a loadpack to the Inventory File. Please know the manufacturer code that you want to use and the product line that you want to load it into before you begin. 1. 2. 3. 4. 5. 6. Type 21 from the MAIN MENU and <return>. Press the <right arrow> key to twice to UTILITY MENU 3. Type 5 (EZLOAD MENU) Type 1 (GET A LOADPACK FROM A DISK) and <return>. At the prompt “Is this an (A)CS or (C)CI price update?” answer A <return> The system will prompt “TAPE, DISK or PARTS GENIE CD-ROM? T, D or P:” Enter a T if loading from tape, D if loading from a disk, or P if loading from Parts Genie <return>. If Loading From a Tape or Disk (See below if loading from Parts Genie) 7. The system will prompt “IS THE DISKETTE (or TAPE) IN THE DRIVE (y/n)”. Put the disk or tape in the drive and press Y and <return>. 8. The system will prompt “The following files are on the disk:” (there will be a list of one or more files listed out such as, fel0.aut or acd.aut). Write these file names down. 9. The system will prompt “Do you want the files copied to the hard disk?:”. Enter a Y <return>. 10. Type 3 (LOAD INVENTORY FROM A LOADPACK) and <return>. Loadpack’s can be entered by either F1 (PRODUCT TYPE), F3 (PART TO PART), F4 (SCREEN REVIEW/INSERT) OR F5 (PART SCROLL/INSERT). We do not recommend F2 (MOVEMENT CODES) since not all loadpack’s come with movement codes. The program is defaulted to use F4 (SCREEN REVIEW/INSERT). 11. If you would like to insert the parts other than by the defaulted F4, you must decide and press your selection at this point. 12. The cursor will be positioned at FILE NAME____. Enter the file name that you wish to load from. Enter only what is before the decimal point (example: the file name is FEL0.aut, you would enter FEL0) and press <return>. 13. The cursor will be positioned at NEW MFR CODE____. Enter the manufacturer code that you want for the product line (ex. the file name is FEL0. but you want it to be FPG instead) and press <return>. 14. The cursor will be positioned at PRODUCT LINE NUMBER ____. Enter the product line that you wish the part numbers to be inserted into and press <return>. 15. The screen will display the first screen of part numbers to be inserted. Press F10 to insert each screen as it comes up until the loadpack has been entered. Press Fll when completed. 16. Type 0 (EXIT) to go back to the UTILITY MENU. 17. If you have EPS – make sure to update, Utility, mkprice. If Loading From the Parts Genie 12. The system will prompt “TAPE, DISK or PARTS GENIE CD-ROM? T, D or P:” Enter a T if loading from tape, D if loading from a disk, or P if loading from Parts Genie <return>. Type P for Parts Genie 13. (C)urrent Month or (A)ll Available. Answer accordingly, usually A. 14. Scroll down to the manufacture code and description. When desired line is highlighted press <return>. Please note the file name, ex AC18. 43 Autologue Computer Systems Quick Reference Guide 15. Once you hit <return> an * will appear on the side of desired line, press F11. 16. It will prompt “Mfg Code for AC18” Type in your desired 3 character manufacturer code <return>. This is usually the code that you are currently using in your computer system, or one that you will use in the future. 17. Press <return> to continue. 18. This will put you back to the manufacturer list. F11 to exit to the Ezload Menu. 19. Type 3 (LOAD INVENTORY FROM A LOADPACK) <return>. Loadpack’s can be entered by either F1 (PRODUCT TYPE), F3 (PART TO PART), F4 (SCREEN REVIEW/INSERT) OR F5 (PART SCROLL/INSERT). We do not recommend F2 (MOVEMENT CODES) since not all loadpack’s come with movement codes. The program is defaulted to use F4 (SCREEN REVIEW/INSERT). 20. If you would like to insert the parts other than by the defaulted F4 you must decide and press your selection at this point. 21. The cursor will be positioned at FILE NAME____. Enter the file name that you wish to load from. Enter the file name (step 7) – your selected manufacture code (step 9) and press <return>. (ex. AC18-ACD) 22. The cursor will be positioned at NEW MFR CODE____. Enter the manufacturer code that you entered in step 9 <return>. 18. The cursor will be positioned at PRODUCT LINE NUMBER ____. Enter the product line that you wish the part numbers to be inserted into and press <return>. 19. The screen will display the first screen of part numbers to be inserted. Press F10 to insert each screen as it comes up until the loadpack has been entered. Press Fll when completed. 20. Type 0 (EXIT) to go back to the UTILITY MENU. 21. If you have EPS – make sure to update your EPS FILE, Utility Menu 8, ADD PRICE UPDATES TO EPS FILES. The file is now in the product line and can be altered through Duplicate Inventory Fields, Automatic Price Adjustment and manually through the Inventory File Price Updating 1. 2. 3. 4. 5. From the MAIN MENU type 14 (MISCELLANEOUS FUNCTIONS) <return>. From the MISCELLANEOUS FUNCTIONS Menu type 9 (PRICE UPDATING) <return>. From the PRICE UPDATING MENU type 2 (SELECT PRODUCT LINES) <return>. You will be prompted “Is this an (A)CS or (C)CI price update? A You will be prompted “TAPE, DISK or PARTS GENIE CD-ROM? T, D or P”: If Loading From a Tape or Disk (See below if loading from Parts Genie) 6. Put the tape or the diskette in the drive and select the proper response T for tape or D for diskette <return>. 7. You will be prompted “IS THE DISKETTE (OR TAPE) IN THE DRIVE?” Type Y <return>. 8. The screen will then display what is on the diskette or tape for example: THE FOLLOWING FILE ARE ON THE DISKETTE OR TAPE: fel.aut bec0-j.aut DO YOU WISH TO COPY THESE FILES TO THE HARD DRIVE?: 9. Please note these file names. 10. Type Y <return> if you want the files copied to the hard drive. 44 Autologue Computer Systems Quick Reference Guide GO TO #11 TO FINISH If Loading From the Parts Genie 6. Select P <return>, for Parts Genie. 7. You will be prompted (C)URRENT MONTH OR (A)LL AVAILABLE. Type C or A <return>. It will then build a list of price sheets. 8. Arrow down to the price sheet that you want to use, and press <return>. Please note the file name, then press F11. 9. You will then be prompted for the 3-digit manufacturer code <return>. It will then process the pricing. 10. Press <return> to continue. This will take you back to the price sheet so you can choose more price sheets if necessary. If you do not want any more, press F11 to return to the PRICE UPDATING MENU. GO TO #11 TO FINISH Note: Coping the files onto the hard drive does not update your prices. It is only putting the files on the hard drive in order for them to be accessed by the price update program. 11. From the PRICE UPDATING MENU type 4 (APPLY PRICE UPDATES) <return>. 12. Find the price update that you are wanting to apply, (example: fel.aut) press the <down arrow> to that file and press <return>. If your file is not on the screen, you can <right arrow> for more files. 13. You will be prompted ARE YOU SURE (fel.aut)? Press Y <return>. 14. The cursor will be positioned at “Manufacturer Code?” FEL (if this is the manufacturer code that you use for your product line, press < return > and continue on. If it is not, change it to the manufacturer code that you use (such as FPG). 15. Press F4 (View Price Update). By pressing the <right arrow>, you will be able to view the price update and see what fields are going to be updated. After you have finished viewing, press the F11 and you will be back to the Price Update screen. The following fields will be displayed: • • • • • Part Number Description Pop (Popularity Code) Price 5 (Price Level 5) Per/Car (Per Car) • • • • • Price 4 (Price Level 4) Price 3 (Price Level 3) Price 2 (Price Level 2) Price 1 (Price Level 1) Wght (Unit Weight) • • • • Price 0 (Price Level 0) Core 1 (Core Cost) Core 0 (Core Sell) Per/Pack (Unit Pack) 16. Answer all of the questions as to how you would like the price update to update your inventory file. The following fields are defaulted to “N”: Description Pop. Code Unit Pack Per Car Unit Weight 17. If you would like any of these fields to be updated, answer Y to the right of each field. If you do not, press <return> for the default. 18. Update the price levels. 45 Autologue Computer Systems Quick Reference Guide 19. All fields are defaulted to Y. If there are any price levels in this specific line that you would like to remain the same, answer N to the right of the price level or hit <return> to use the default of Y. 20. All price levels from the update are defaulted to the same levels of the system. 21. Example: If you want to update price level 0 your default is “0”. 22. Now if you would like to update your price level from another price level in the price update file, enter the number and press <return>. 23. If you would like to use the default press <return>. Here is an example: Inventory Price Level Level 0 Level 1 Level 2 Level 3 Update? Level from Price Update 0 1 2 3 Y Y Y Y % of Level 100.00 100.00 100.00 100.00 Note: A small window in the lower portion of the screen will display which levels have prices within them and which level you want to have applied. You also have the option to increase or decrease prices by a percentage of the price update level you chose to place in the inventory price level. To do this, just enter the percentage in the third column just right of the price level (% of Level). Example: To decrease prices by 20%, enter “80.00." To increase by 15 %, enter “115.00." If you would like it to remain as it shows in the price update file, just hit <return> for the default to set at 100%. 22. Press F10 to start updating the prices. 23. It will now prompt you to “Print Report?” This will give you the total number of parts updated and also the total number of parts not updated. Answer Y to print the report or press <return> to default to N not to print the report. If you answered Y you will then have the option to go to the Printer or to the Screen. The default is S for screen or enter P for printer <return>. 46 Autologue Computer Systems Quick Reference Guide Gross Margin Conversion Table The following table allows for a quick conversion from mark up to gross margin. The automatic prices adjustment program uses a mark up percent increase. The GROSS MARGIN PRICING REPORT, displays the gross margin percent. MARK UP GROSS PERCENT MARGIN 100% = 0.0% 101% = 0.0% 102% = 2.0% 103% = 2.9% 104% = 3.9% 105% = 4.8% 106% = 5.7% 107% = 6.5% 108% = 7.4% 109% = 8.3% 110% = 9.1% 111% = 9.9% 112% = 10.7% 113% = 11.5% 114% = 12.3% 115% = 13.0% 116% = 13.8% 117% = 14.5% 118% = 15.3% 119% = 16.0% 120% = 16.7% 121% = 17.4% 122% = 18.0% 123% = 18.7% 124% = 19.4% 125% = 20.0% 126% = 20.6% 127% = 21.3% 128% = 21.9% 129% = 22.5% MARK UP GROSS PERCENT MARGIN 130% 131% 132% 133% 134% 135% 136% 137% 138% 139% 140% 141% 142% 143% 144% 145% 146% 147% 148% 149% 150% 151% 152% 153% 154% 155% 156% 157% 158% 159% = = = = = = = = = = = = = = = = = = = = = = = = = = = = = = MARK UP GROSS PERCENT MARGIN 23.1% 23.7% 24.2% 24.8% 25.4% 25.9% 26.5% 27.0% 27.5% 28.1% 28.6% 29.1% 29.6% 30.1% 30.6% 31.0% 31.5% 32.0% 32.4% 32.9% 33.3% 33.8% 34.2% 34.6% 35.1% 35.5% 35.9% 36.3% 36.7% 37.1% 160% 161% 162% 163% 164% 165% 166% 167% 168% 169% 170% 171% 172% 173% 174% 175% 176% 177% 178% 179% 180% 181% 182% 183% 184% 185% 186% 187% 188% 189% 47 = = = = = = = = = = = = = = = = = = = = = = = = = = = = = = 37.5% 37.9% 38.3% 38.7% 39.0% 39.4% 39.8% 40.1% 40.5% 40.8% 41.2% 41.5% 41.9% 42.2% 42.5% 42.9% 43.2% 43.5% 43.8% 44.1% 44.4% 44.8% 45.1% 45.4% 45.7% 46.0% 46.2% 46.5% 46.8% 47.1% MARK UP GROSS PERCENT MARGIN 190% 191% 192% 193% 194% 195% 196% 197% 198% 199% 200% 205% 210% 215% 220% 225% 230% 235% 240% 245% 250% 300% 350% 400% 450% 500% 550% 600% 650% 655% = = = = = = = = = = = = = = = = = = = = = = = = = = = = = = 47.4% 47.6% 47.9% 48.2% 48.5% 48.7% 49.0% 49.2% 49.5% 49.8% 50.0% 51.2% 52.4% 53.5% 54.6% 55.6% 56.5% 57.5% 58.3% 59.2% 60.0% 66.7% 71.4% 75.0% 77.8% 80.0% 81.8% 83.3% 84.6% 84.7% Autologue Computer Systems Quick Reference Guide Setting Up Rebating Setting Up The Rebate Criteria 1. From the MAIN MENU type 21 (this will take you to UTILITY MENU 1). Press <return> twice (this will take you to UTILITY MENU 3). 2. Press 6 REBATE PROGRAM 3. The Rebate Accounting Program will prompt you to enter a product line, enter the product line number of the product line that is to be rebated and press <return> or press the F5 key and a pop up window will display showing all the product lines that have tracking history. Use the arrow keys to find the product line you are searching for and press <return>. 4. You will now be prompted to enter your Maximum Profit or Maximum Markup Percentage. Note: The Mark up or Profit Percentage is the amount you cannot exceed when selling to a customer that is set up for Rebate Accounting. Your manufacturer or supplier will supply the percentage for you. 5. Enter the percentage and press <return>. Note: There is a setup option that enables the rebate program to use either gross profit or markup percentages. If you are using maximum profit, the percentage entered means that you can not make a gross profit percentage over this amount. If a part is sold and the gross profit percentage is over the entered maximum profit percentage, the rebate report will not report a rebate dollar amount. If you are using maximum markup, the percentage entered means that parts can not be sold for a price above the calculated maximum price. The cost will be multiplied by the markup percentage entered and will come up with a maximum selling price, the rebate report will not rebate a dollar amount. 6. You will be prompted to enter the Default Rebate percentage. This is the amount you will get back from the manufacturer. The purpose for the Default Rebate percentage is when new customers are added to the Rebate Accounting, the Rebate percentage will automatically be placed into the Rebate field. Enter the Rebate percentage amount and <return>. 7. You are now prompted to enter a Report Code. This is the same Report Code you will enter in the inventory field for the specific product line you are wanting to Rebate. You may use letters or numbers. This field must have a Report Code! Note: It is recommended that you use the Report Code “R” this is a universal Report Code for Rebate. 8. With the cursor positioned under the Cust # field, enter the customer number that is to be rebated and press <return> or press F5 for a list of customer choices, a pop up window will display all the customers that have tracking history. Use the arrow keys to select the desired customer and press <return>. 9. The customer name and account number will be displayed and the cursor will be under the Default Rebate percentage, if this is the correct percentage press <return>, if the Rebate percentage differs for this customer enter the correct percentage and press <return>. 10. Continue this process for all customers that will be tracked for rebating purposes. When all customers have been added, press the F10 key to record changes. Inserting a Blank Line Within The Customer Section Of Rebating 11. If you would like to enter a new customer between two existing customers, use the arrow keys to position the cursor on the line where you want to add the customer. Press F2 (Insert Blank Line) and a new blank line will be inserted. All existing customer numbers will drop down. 48 Autologue Computer Systems Quick Reference Guide Enter the new customer number and the rebate percentage information as described earlier and press the F10 key to record changes. Setting Report Codes Within Part Numbers 12. All part numbers eligible for Rebate must have a report code that matches the report code specified within the Rebate Accounting screen for its matching product line number. The easiest way to set the Report Code for an entire product line is to use the DUPLICATE INVENTORY FIELDS. From the MAIN MENU press 14 MISCELLANEOUS FUNCTIONS MENU. Press 10 DUPLICATE INVENTORY FIELDS. You may duplicate a range of part numbers or a whole product line. 13. You will be prompted “ARE ALL OTHER TERMINALS AT LOGIN (Y/N)?” Press Y and <return>. 14. Enter the beginning product line and <return> and the ending product line and <return> 15. You are now prompted “ACTIVE PARTS ONLY (Y/N)?” Press N and <return>. (This will do the entire product line active or not.) 16. “ALL PART NUMBERS IN THIS PRODUCT LINE (Y/N)?” Press Y and <return>. 17. “ALL POP CODES (Y/N)?” Press Y and <return>. 18. Your cursor is positioned on QUANTITY ON HAND, Press <return> through all the fields until you reach REPORT CODES. Warning: It is important that you make sure all fields are empty except for Report Codes. If any other fields are changed it will affect your inventory. An example would be Quantity On Hand. Note: When using Duplicate Inventory Fields; It will replace any report codes previously set. You will have to redo them and if you are using report code sensitivity make sure you put them back in the correct position. 19. Now enter your desired Report Code and press <return>. It will then prompt “ARE YOU SURE (Y/N)?” Press Y and <return>. It will now update the product line. 49 Autologue Computer Systems Quick Reference Guide Day End Procedures 1. Turn off all printers. 2. Take all terminals to a login and turn off. 3. System Backup (#5 on the MAIN MENU) Why Back Up Your Data: The cost of losing data can be measured in lost time and lost dollars. Consider what would happen if you lost all of your financial records? Or worse yet, what if you lost a week or a month of work? What if you lost the ten-page purchase order you just created? Could you or your company afford it? Why take the risk! Do a Back Up every day, save yourself unnecessary time and stress! A backup is a copy of your data files that contains information about your customers, vendors, inventory, product lines, etc. Therefore we can not stress enough the importance of performing a backup of your system every day. Our recommendation that you maintain several sets of system backups! Tape 1: A copy of your data files for the last ODD numbered business day. Tape 2: A copy of your data files for the last EVEN numbered business day. Tape 3: A copy of your data files, retired at month-end. Tape 4: A reserve tape in case one of the tapes goes bad or errors. 4. Run The Daily Sales Analysis (#10 on the MAIN MENU) as you do everyday as part of your daily closing. See your user manual for further instructions. 5. Run The Transaction Register (#6 on the MAIN MENU) as you do everyday as part of your daily closing. See your user manual for further instructions. 6. These reports can only be run once. Make sure that your printer is online and has plenty of paper. If your printer fails to print these reports, call Customer Service for assistance. 7. From the MAIN MENU, on the management terminal press 18 (SHUT SYSTEM DOWN) and <return>. 8. The system will prompt “ARE ALL TERMINALS AT LOGIN?” Press y <return>. 9. The screen will display “WAIT FOR NORMAL SYSTEM SHUTDOWN DOWN MESSAGE”, this message will vary according to what version of software you are on. 10. After the system has properly shutdown, you will receive the prompt “SAFE TO POWER OFF OR PRESS ANY KEY TO REBOOT.” 11. Turn off the CPU (processor) in the front of the unit. 12. Turn off the management screen. Never power off the system without doing a proper shutdown from the Main Menu! By doing so you take the chance of the system doing a bad clean. If this happens, you take the risk of losing valuable information. Not only are you risking your stores data but operating programs as well. Loss of sales is inevitable while you wait for your new hard drive to be installed or sent to you. If you can not shut the system down properly call Customer Service. We might be able to shutdown the system via your modem, if not then we need to know of any error messages that the system would give upon reboot. If our Customer Service Department is closed for the day and you must shutdown improperly, please write down any error messages that you see and call Customer Service at your earliest opportunity. 50 Autologue Computer Systems Quick Reference Guide System Back Up Log Date Complete Y/N Even/Odd 51 Initials Autologue Computer Systems Quick Reference Guide Daily Sales Analysis Defaults Problem: You go to run the DSA and all you see is “Y” and “N” but no questions or you get a blank screen and you are taken back the Main Menu. The DSA defaults have been corrupted due to someone going into the Utility Cause: Menu # 2 and going into # 3 (SET DSA DEFAULTS) and hitting the F11 key to get out. Solution: 1. 2. 3. 4. From the Main Menu Press #13 (SYSTEM COMMANDS) Press #9 Specify System Setup Options. Press the <right arrow> to “Dsa” <return>. Answer the questions as they come up to the settings that you would like. After you have answered all the questions, press the F10 key to save your changes. You will be prompted “Are you sure?” press <return>. This will take you back to the System Configuration Menu. Press the <right arrow> over to Quit <return>. Note: Autologue’s Daily Sales Analysis recommendations are as follows: FIRST DAY OF THE NEW MONTH (Y/N)? UPDATE MONTHLY TOTALS (Y/N)? BEGINNING COUNTERMAN (A-9)? ENDING COUNTERMAN (A-9) ? PRINT DAILY SALES TOTAL ONLY ? PRINT REPORT (Y/N)? 52 N Y A 9 N Y Autologue Computer Systems Quick Reference Guide Daily Sales Analysis Below is a breakdown of each column on the DSA and their descriptions: NET SALES: The invoice values of all merchandise sold minus the value of all inventory and warranty returns, invoice discounts given (lab/misc. codes). It does not include core charges, core returns, labor or miscellaneous/freight charges. COST OF SALES: The values of all merchandise sold and returned. Cost of sales per item is calculated by multiplying price zero for the part number sold times the vendor net percentage (from product line update) times the quantity sold or returned. It does not include lab/misc. cost values. CORE SALES: The value of core deposits invoiced minus the value of core returns invoiced. CASH SALES: The bottom line total (total sales) of all cash invoices printed. CHARGE SALES: The bottom line total (total sales) of all charge invoices printed. TAXABLE SALES: The total value of taxable sales on all invoices printed. TAX/GST COLLECTED: TAX: The total tax charged on all taxable sales printed; GST: General sales tax used by Canada only. A/R RECEIPTS: The total of all entries transacted through F2 (apply receipts) and F6 (cash sales) in pos. GROSS RECEIPTS: The combined total of cash sales and A/R receipts. LABOR: The total of all labor charges appearing on all invoices printed. Labor part numbers have a lab/misc. code of A, B, or G, in their inventory update part number record. MISC: The total of all misc./freight charges appearing on all invoices printed. Misc./freight part numbers have a lab/misc. code of E or H in their inventory update part number record. 53 Autologue Computer Systems Quick Reference Guide Month End Procedure The following procedures should be followed to ensure that the Month End will run smoothly. Failure to follow these procedures can result in your Month End failing and causing you and your company valuable down time. Two Days Before The End Of Your Month: 1. You need to run Product Line Check and Hash Count Check to make sure that there are no errors in the inventory that might cause the Month End to fail. Failure to do this simple procedure is the main reason for Month End to fail. 2. After you have performed your daily closing, do the following: 3. Type in 21 from the MAIN MENU (This will take you to the UTILITY MENU) 4. Press the <right arrow> once to UTILITY MENU 2 5. Select option 4 (Run PL, IH CHECKS AND GEN INV SORT) 6. Be sure that all the terminals are at login! 7. Press Y to the question "ARE ALL TERMINALS AT LOGIN:” 8. Pressing any other key will stop the program from beginning. 9. Press Y to the question “DO YOU WISH TO CONTINUE” 10. Pressing any other key will stop the program from beginning. 11. Leave the program running all night or you may stay until it has completed. (Approximately ½ Hour to 1 Hour Depending on the size of your inventory and the computer speed) 12. When the program is complete, the screen will tell you if there are any errors and to call Customer Service if there are. Please Record The Error Messages To Assist Customer Service! At this time press <return> and you will be back at the UTILITY MENU. Press the letter q and you will be back at the MAIN MENU. 13. If the system told you that you had errors be sure to call your Customer Service Representative to correct the errors (before you perform the Month End). On The Night Before You Are Due To Run Month End: You must do one of following procedures: 1. Watch the backup to see if the system tells you that there is a problem with your customers. These messages appear at the end of the backup after the backup program has checked the AR details, If there are customers with a problem be sure to call your Customer Service Representative so that they can repair the problem before the Month End. 2. Call your Customer Service Representative and request that they check your system.log for any messages stating that there is a problem with any of your customers. You Are Now Ready To Perform Your Month End 1. Do the following procedures immediately prior to running the MONTH END PROGRAM. 2. Take all other terminals to a login prompt! 3. Backup the System (#5 on the MAIN MENU) as before except use a tape other than the one you use for your daily backup, so that you can mark this tape as your Month End backup and store it away for safe keeping. This is your safety net, in case something goes wrong and you must restore (restore means to return your data files back to the date the backup was run). See Page 49. 4. Run the Daily Sales Analysis (#10 on the MAIN MENU) as you do everyday as part of your daily closing. See your user manual for further instructions. 5. Run the Transaction Register (#6 on the MAIN MENU) as you do everyday as part of your daily closing. See your user manual for further instructions. 54 Autologue Computer Systems Quick Reference Guide 6. Run a Customer Sales Analysis (#11 on the MAIN MENU and then #2 on REPORT PROCESSING). There are different parameters that you set to get the desired report that is functional for your purposes. This report is optional but highly recommended. 7. Run Statements (#11 on the MAIN MENU and then #13 on REPORT PROCESSING). You may want to run your statements after Month End by using the option of printing the statements in the prior month (Call your Customer Service Representative to make sure that prior month is setup in your system. 1) Select #2 (CURRENT MONTH) 2.) Press Y "PRINT STATEMENT TEST PATTERN?" until you have your statement paper aligned correctly. Then press N to continue. 3.) "PRINT ZERO BALANCE STATEMENTS?" answering Y will print only the customer's statements that have a balance due and answering N will print all the customer's statements that have some kind of activity on the account. 4.) Answer the rest of the parameters, according to how you want to run your statements. The User Manual is extremely helpful is assisting you on deciding what these parameters will be. This can be found on section 12.14. Note: If for any reason you must stop the Statement Program (a paper jam, ran out of statement paper, put in the wrong parameters, etc.) hold the ctrl key down (located on the left side of the keyboard) and hit the backslash (located directly under the F15 key at the top of the keyboard) on the terminal that is running the statements. Turn your printer off and back on. This will stop both the program and the printer, allowing you to restart the program. 8. Print Aged A/R Balance Report (#11 on the MAIN MENU and then #14 on REPORT PROCESSING). 1) Select #2 (CURRENT MONTH) 2) Answer Y to all the questions except "Only Print Customers That Have not Paid This Month?" 9. Check the printer to make sure that it is on and that you have enough paper to complete the Month End Reports. If you run out of paper, simply press the SEL button (located on the front of the printer), reload the printer with paper and press the SEL light again and the printer will start again. Remember that the only way to reprint the Month End is to restore and rerun the Month End, so always take the time to make sure the printer is functional. 10. You are now ready to start the Month End Processing. This program will take approximately 2 hours to complete. We highly recommend that you stay until the program has finished, in case something happens to your printer. The system will automatically roll your quarterly history. The system rolls the quarters by the system date. If the system see’s the months March, June, September or December the system will run a quarterly roll, be sure the date is correct, just in case you are doing the Mroll the first day of the month instead of the end of the month. 11. 12. 13. 14. Select #12 MONTH END PROCESSING on the MAIN MENU Answer Y to continue Answer Y to the question "HAS THE SYSTEM BEEN BACKED-UP TODAY?" Answer N to the question "DO YOU WISH TO RUN STATEMENTS NOW, BEFORE STARTING ROLL-OVER?" Because the statements have already been run. 15. Answer Y to the question “HAVE YOU ALREADY RUN STATEMENTS FOR THIS MONTH?” Because the statements have already been run. Number 16-23 can be defaulted so that you do not have to enter the answers manually every month. Please see page 57. 55 Autologue Computer Systems Quick Reference Guide Note: Autologue’s Month End Defaults recommendations are as follows: ROLL QUARTERLY INVENTORY HISTORY ZERO STOCK OUTS CLEAR GRAPH # 7 IN THE CUSTOMER FILE CLEAR LOST SALES RECORDS PRINT MONTHLY INVENTORY REPORT ZERO OUT ALL TAX TOTALS Y Y N Y Y Y 16. Answer Y or N to the question “ROLL QUARTERLY INVENTORY HISTORY?” If you answer Y to this question it will roll your QUARTERLY HISTORY in the INVENTORY FILE. If you use the yearly quarter, answer Y at months March, June, September or December’s month end. If you answer N to this question, your sales will add to the current quarter’s history until you answer Y. 17. Answer Y or N to the question “CLEAR CURRENT UNIT SALES / REPLENISHMENT DATA”. If you answer Y to this question it will clear the CURRENT PERIOD UNITS in the INVENTORY FILE. If you create purchase orders by replenishment, you must answer N to this question. 18. Answer Y or N to the question “ZERO OUT STOCK OUTS”. Answering Y will clear the STOCK OUTS in the INVENTORY FILE. 19. Answer Y or N to the question “CLEAR GRAPH #7 IN THE CUSTOMER FILE”. Answering Y will clear the PRODUCT HISTORY in the customer files. Page 5-5 in your User Manual or call your Customer Service Representative for further clarification. 20. Answer Y or N to the question “CLEAR LOST SALES RECORDS”. Answering Y will clear the LOST SALES FILE. Before clearing we suggest that you print out the LOST SALES FILE for future reference. 21. Answer Y or N to the question “PRINT MONTHLY INVENTORY REPORT”. When answering this question be sure to remember that your Customer Service Representative can not reprint this report. The only way to get this report is by running the Month End. 22. Answer Y or N to the question “ZERO OUT ALL TAX TOTALS”. Answering Y will zero out the tax total for the current period. We recommend that you do so for tax purposes although it is not mandatory. 23. Answer Y or N to the question “BEGIN PROCESSING”. Be sure that the preceding questions are answered correctly before answering Y. The Month End will now begin processing your data. If you have followed the above procedures, your Month End should complete with no problems. There are unforeseen problems, such as power outages or power surges, that could happen but other than that you should have a smooth running Month End. 24. After the month end is completed you will need to run a Daily Sales Analysis ( #10 from the MAIN MENU) and answer Y to the first day of the new month, prior to starting the next days business. 56 Autologue Computer Systems Quick Reference Guide Month End Check Off Sheet Two Days Before The End Of Your Month: ____ Run PL, IH CHECKS and GEN INV SORT On The Night Before You Are Due To Run Month End: ____ Watch the Backup for Customer AR detail problems You Are Now Ready To Perform Your Month End ____ Backup the System ____ Run the Daily Sales Analysis ____ Run the Transaction Register ____ Run a Customer Sales Analysis ____ Run Statements ____ Print Aged A/R Balance Report ____ Month End Processing Enter your specific defaults here: (Y / N) ____ ____ Roll Quarterly Inventory History ____ Zero Stock Outs ____ Clear Graph # 7 In The Customer File ____ Clear Lost Sales Records ____ Print Monthly Inventory Report ____ Zero Out All Tax Totals Daily Sales Analysis – Answering Y to first day of new month 57 Autologue Computer Systems Quick Reference Guide Month End Defaults Problem: You go to run the month end and all you see is “Y” and “N” but no questions or you get a blank screen and you are taken hack to the Main Menu. The month end defaults have been corrupted due to someone going into the Cause: Utility Menu # 2 and going into # 4 (SET MROLL DEFAULTS) and hitting the F11 key to exit. Solution: 1. 2. 3. 4. From the Main Menu Press the #13 <return> this will take you to SYSTEM COMMANDS. Press #9 SPECIFY SYSTEM SETUP OPTIONS. Press the <right arrow> to “Mroll” and press <return>. Answer the questions as they come up to the settings that you would like. After you have answered all the questions, press the F10 key to save your changes. You will be prompted “Are you sure?” press <return>. This will take you back to the SYSTEM CONFIGURATION MENU. Press the <right arrow> over to Quit and press <return>. Note: Autologue’s Month End Defaults recommendations are as follows: ROLL QUARTERLY INVENTORY HISTORY ZERO STOCK OUTS CLEAR GRAPH # 7 IN THE CUSTOMER FILE CLEAR LOST SALES RECORDS PRINT MONTHLY INVENTORY REPORT ZERO OUT ALL TAX TOTALS 58 Y Y N Y Y Y Autologue Computer Systems Quick Reference Guide Monthly Inventory Sales Report The Monthly Inventory Sales Report is a powerful inventory management tool, supplying sales and analysis ratio for each product line for the current month and the preceding 24 months. By product line, the report will print the following information for the current month: • • • • • • Net Sales Profit Percent Core Sales Turnover Ratio GMROI Value of Inventory • • • • • • Cost of Sales Profit Dollars Purchases Return on Investment Months of Inventory Supply Core Value of Inventory For the previous 24 months, the report will print the following information by product line: • • • Net Sales Turnover Ratio GMROI • • The report will provide grand totals of sales and inventory values for all 256 product lines. Profit Percent Return on Investment The following is the formula for determining the Inventory Turnover Ratio: BEGINNING + ENDING MONTH INV. VALUE TWO = AVERAGE INVENTORY VALUE CURRENT MONTH'S COST OF SALES X 12 = ANNUALIZED COST OF SALES ANNUALIZED COST OF SALES AVERAGE INVENTORY VALUE = TURNOVER RATIO The formula for determining Return on Investment (ROI) is: CURRENT MONTH'S PROFIT DOLLARS X 12 = ANNUALIZED PROFIT DOLLARS ANNUALIZED PROFIT DOLLARS AVERAGE INVENTORY VALUE = RETURN ON INVESTMENT PERCENT The formula for determining Gross Margin Return on Investment (GMROI) is: CURRENT MONTH'S PROFIT DOLLARS CURRENT MONTH'S SALES = GROSS MARGIN PERCENT GROSS MARGIN PERCENT X TURNOVER PERCENT = GROSS MARGIN RETURN ON INVESTMENT RATIO PERCENTAGE 59 Autologue Computer Systems Quick Reference Guide SALES TAX REPORT The Print/Clear Sales Tax program totals and prints the Taxable Sales and Tax Collected by each of the State Tax Codes and supplies Grand Totals. The Print/Clear Tax program also allows all Tax Totals to be cleared. The Print/Clear Sales Tax program totals the Taxable Sales and Tax Collected by reviewing the Customer File. The Customer File contains the following information for each Customer: 1. State Code 2. Taxable Sales 3. Tax Collected 60 Autologue Computer Systems Quick Reference Guide Okidata 320 Printers This is an information pamphlet to give you a general idea of the setups for the printer and how to change them. You will also be given common problems and their solutions to use as a tool in diagnosing some problems that you might encounter. There are two different set ups for the printer depending on how the software is set up in your systems rc file. Your printer set ups should match one of these set ups. Note: It would be advantageous for you to ask your Autologue Customer Service Representative the next time you talk to them what your system is set to. X-ON/X-OFF SETUPS: GROUP Font Font Font Font ITEM Print Mode Pitch Style Size SET Utility 10 CPI Normal Single General Control General Control General Control General Control General Control General Control General Control General Control General Control Emulation Mode Graphics Max Receive Buffer Paper Out Override Print Registration Operator Panel Functions Reset Inhibit Print Suppress Effective CPU Compensation EPSON FXe Bi-directional Full No 0 Full Operation No Yes Standard Vertical Control Vertical Control Vertical Control Vertical Control Vertical Control Vertical Control Vertical Control Vertical Control Line Spacing Form Tear-Off Skip Over Perforation Auto LF Auto CR Auto Feed XT Page Length Cut Sheet Page Length 6 LPI 500 ms No No Yes Invalid 11” 11” Symbol Sets Symbol Sets Symbol Sets Character Set Language Set Zero Character Set I American Unslashed Serial I/F Option Serial I/F Option Serial I/F Option Serial I/F Option Serial I/F Option Serial I/F Option Serial I/F Option Serial I/F Option Parity Serial Data 7 or 8 Bits Protocol Diagnostic Test Busy Line Baud Rate DSR Signal DTR Signal None 8 X-ON/X-OFF No SSD9600 BPS Invalid Ready on Select 61 Autologue Computer Systems Serial I/F Option Quick Reference Guide Busy Time 200 ms GROUP Font Font Font Font ITEM Print Mode Pitch Style Size SET Utility 10 CPI Normal Single General Control General Control General Control General Control General Control General Control General Control General Control General Control Emulation Mode Graphics Max Receive Buffer Paper Out Override Print Registration Operator Panel Functions Reset Inhibit Print Suppress Effective CPU Compensation EPSON FXe Bi-directional Full No 0 Full Operation No Yes Standard Vertical Control Vertical Control Vertical Control Vertical Control Vertical Control Vertical Control Vertical Control Vertical Control Line Spacing Form Tear-Off Skip Over Perforation Auto LF Auto CR Auto Feed XT Page Length Cut Sheet Page Length 6 LPI 500 ms No No Yes Invalid 11” 11” Symbol Sets Symbol Sets Symbol Sets Character Set Language Set Zero Character Set I American Unslashed Serial I/F Option Serial I/F Option Serial I/F Option Serial I/F Option Serial I/F Option Serial I/F Option Serial I/F Option Serial I/F Option Serial I/F Option Parity Serial Data 7 or 8 Bits Protocol Diagnostic Test Busy Line Baud Rate DSR Signal DTR Signal Busy Time None 8 Ready/Busy No DTR 9600 BPS Invalid Ready on Select 200 ms CTS FLOW: 62 Autologue Computer Systems Quick Reference Guide Pin Configurations: CPU Side 2 3 7 5 Jumper Jumper Printer Side 3 2 7 20 4 to 5 ^^ 6 to 11 ^^ 63 Autologue Computer Systems Quick Reference Guide Notes 64