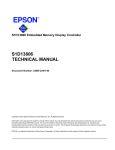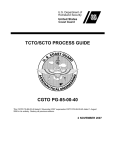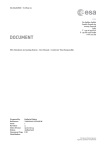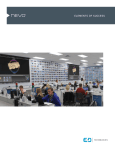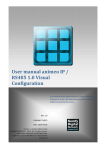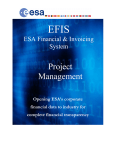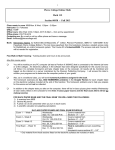Download updated EFIS Light Project Management Manual - esa-p
Transcript
EFIS The ESA Financial & Invoicing System The Manual for Project Management with ‘EFIS Light’ Opening ESA’s corporate financial data to industry for complete financial transparency 4th Edition Table of Contents INTRODUCTION 1.1 EFIS “LIGHT” AS A PROJECT MANAGEMENT TOOL 2 3 4 EFIS LIGHT BASICS 4 5 7 2.1 HOW SHOULD THE ESA CONTRACTS OFFICER REQUEST ACCESS TO OBLIGATIONS? 7 2.2 FOR ESA CONTRACT OFFICERS: PRELIMINARY CONTRACTS IN EFIS 9 2.3 ACCESSING EFIS LIGHT 9 2.4 NAVIGATING IN EFIS LIGHT 11 2.5 THE 23 FEATURES OF EFIS LIGHT 11 MANAGING CONTRACTUAL DATA 13 3.1 ADDING A NEW SUB-CONTRACT(OR) 13 3.2 ADDING A NEW MPP (BASELINE OR CCN) 14 3.3 MODIFYING AND APPROVING A PRELIMINARY MPP 15 3.4 MODIFYING AN APPROVED MPP BY CCN 16 3.5 ADDING A NEW MPP AGREED BY CCN 16 MANAGING PLANNING DATA 18 4.1 CAPTURING THE BEST AVAILABLE KNOWLEDGE OF AN ESA PROJECT 18 4.2 UPDATE MILESTONE PLANNING 19 4.3 THE IMPORT TEMPLATE 21 5 STANDARD REPORTING IN EFIS 23 6 CONTACT/USEFUL INFORMATION 25 6.1 EFIS USER INFORMATION CENTRE (UIC) 25 6.2 ESA ID HELPDESK 25 6.3 ESA FINANCE DEPARTMENT 25 6.4 EFIS HOME PAGE 26 6.5 FURTHER INFORMATION 26 6.6 GLOSSARY AND GENERAL INFORMATION 27 6.7 REPORT LOCATIONS 30 3 1 Chapter Introduction “EFIS is the corporate information tool to be used for the systematic recording, maintenance and management of expenditure for existing contractual obligations.” ESA Administrative Instruction ESA/ADMIN/IPOL-PROC(2004)5 “Prediction is very difficult, especially about the future.” Niels Bohr Physicist, Nobel-Prize winner, 1858-1962 One major feature of EFIS is to enable ESA’s contractual partners to submit invoices electronically via the Internet, track the payment status and the contractual status in general from a single sourced database. As such, EFIS is a contribution towards an integrated European Space Industry (see the EFIS manual on electronic invoicing http://efis.esa.int/efisnews/Getting_ Started.pdf). This manual describes how invoicing and payment data can be reaped for enhanced contractual management and planning. Chapters 1 and 2 of the manual describe the major innovation in EFIS as of version v3.0: EFIS Light, a new application module as a simple, less complex solution to contractually and financially manage less complex ESA obligations. Chapter 3 describes how to introduce and maintain validated contractual data. How EFIS supports to complement this contractual data with the best available knowledge on project planning by the ESA Project is described in Chapter 4; Chapter 5 deals with standard reporting in EFIS. In total, EFIS provides the opportunity of a joint data repository to manage ESA projects by merging the best available corporate contractual, invoicing and planning data in one joint platform. EFIS Light is the platform to support the management of the majority of ESA obligations in a user-friendly way. EFIS Light’s main objective is to contribute to the challenging task of reliably planning external expenditure of agreed contractual obligations over time. Erfried Erker EFIS Functional Coordinator 1.1 EFIS “Light” as a Project Management tool EFIS Light provides a way to: • Easily manage simple projects. • Facilitate data entry and maintenance of contractual data. • Reduce the effort for configuration and navigation through the application. For more than 80% of all ESA obligations that are simple or ‘light’ in their setup, the EFIS Light screen incorporates the most important invoicing and project management functions of EFIS. The criteria that define whether an obligation is ‘light’ or rather more complex, thus ‘standard’, can be seen below: Figure 1 EFIS Light requirements 5 All ESA obligations can be accessed in the EFIS Standard mode; only the ‘light’ ESA obligations as defined above can be managed in the EFIS Light mode. The ‘Getting Started’ manual was structured around the main tasks and benefits of e-invoicing. Each chapter explained how to perform these tasks both in EFIS Standard and in EFIS Light. This user manual will cover the following topics: • Project Management in EFIS Light • Update Project Schedule module • Import MPP data Readers will benefit from having a basic understanding of the ESA Contract Management Methodology. 2 EFIS Light Basics 2.1 How should the ESA Contracts Officer request access to obligations? Access to EFIS requires a corporate logon (i.e. as used for other corporate applications). 2.1.1 Existing (ongoing) contracts Access to existing obligations (or contracts) must be set up by the ID Helpdesk, who require the following minimum information (1 AND 2): 1. Either: • • List of obligation/contract numbers, OR Outputs / OBS (Cost Centre) which are relevant 2. Type of access required: • • ESA Authority (there is one ESA Authority per obligation. By default they the Obligation Administrator. They can assign roles, settings, define the contract structure), Contract Administrator (multiple ESA staff. Creates Milestone Payment Plans). 2.1.2 New contracts The ESA Contracts Officer will (as of EFIS v3.1) be automatically assigned as ESA Authority for new obligations as defined in the COA2. Optionally the CO can choose to delegate this role to another ESA EFIS user. This may be done directly in EFIS on an obligation-by-obligation basis or automatically on the basis of the address code of the Initiating Directorate: Direct delegation 1. Query on the obligation number (may begin with "CS" or "C" depending on the status in COSY – see 2.2 on preliminary contracts): 7 2. From the EFIS Light screen click on the magnifying glass icon to go to the View/Edit Obligation screen: 3. In the View/Edit Obligation screen click next to the ESA Authority field on the drop-down arrow: 4. Scroll down the list to find the target person and click on their name in blue text: 5. Back on the View/Edit Obligation screen click on Save to commit the change. Automatic delegation Please contact the ID Helpdesk (email to [email protected]) with the following information: • Contract Officer's name • Full address code(s) of the relevant Initiating Directorate • (Proposed) default ESA Authority 2.2 For ESA Contract Officers: Preliminary contracts in EFIS - When, Where, What and How? A brief background: Prior to EFIS v3.1, obligations were initialised in EFIS only once a commitment was registered in AWARDS. In this scenario it was clear that EFIS could not be used to prepare the contractual annexes (i.e. the Milestone Plan) during the preparation phase of the contract RCA (starting with the COA2) since the obligation appeared in EFIS too late. From EFIS v3.1 (1st July 2005): In order to insert payment plans in EFIS in their preliminary status, i.e. before the RCA and at the stage of the COA2, EFIS now incorporates an enhanced interface with COSY Notes. This means that once the COA2 for a new obligation is available in COSY Notes, a PRELIMINARY contractual obligation is automatically created EFIS (a simulated obligation in EFIS terminology). In other words, once the COA2 has been created with the following information the simulated obligation will be retrievable in EFIS by the Contracts Officer: • • • • • • • • 2.3 Contract Number Contract Title Contract Officer Technical Officer Technical Officer's Establishment Technical Officer's Address Code Prime Supplier Code Last edited date Accessing EFIS Light The access to EFIS Light does not require any additional user configuration or different privileges with respect to the EFIS Standard application. Each user, once logged to the system in the EFIS Portal page, reaches the EFIS Main Menu, but upon performing an obligation query the user will be automatically re-directed to 9 EFIS Light module, should the obligation(s) found by the query criteria be ‘Light’ obligations. In the Obligation List screen the obligations manageable by EFIS Light are identified and by clicking on the icon itself, EFIS Light is by a different icon colour opened. In case the user wants to access the EFIS Standard functionalities, from EFIS Light a hyperlink opens the Contract Structure and MPP List screen of the selected obligation in EFIS Standard. 2.4 Navigating in EFIS Light The screen is often split into two or more panes with the lower panes reflecting selections in the upper pane(s) Action buttons are prominently placed for carrying out common tasks Figure 2 The three panes of the EFIS Light screen The EFIS Light Main screen is organised in three separate frames (see Figure 3). The left panel [A] represents the navigation frame: the ‘light’ obligations resulting from the query execution are shown in the panel together with the list of contracts. The upper-right panel [B] contains the context of the selected obligation/contract and the list of MPPs and Milestones belonging to it. In EFIS Light only Firm Fixed Price MPPs are shown; other price types are not visible, even if they are accessible with EFIS Standard. The action buttons (e.g. Add MPP, Modify MPP) will be enabled or disabled according to the roles and privileges of the respective user (see Getting Started chapter 2.3). The content of the lower-right panel [C] is dependent by the action chosen by the user: Invoice and Payment list of the selected milestone; Add MPP screen; Add Delta MPP, Add Delta milestone and so on. 2.5 The 23 features of EFIS Light The EFIS Light screen incorporates over 20 of EFIS’ invoicing and project management functions in one user-friendly screen. 11 Figure 3 The EFIS Light screen ver. 3.0 – full feature list (invoicing mode) The functions available can be summarised as follows: (1) (2) Complete the text box and click for a query by Obligation Number or Supplier respectively (3) (4) To display the Obligation Query or Invoice Query in a new window press these buttons (5) To view MPPs pending ESA approval click here [ESA Authority users only] (6) To go to EFIS Standard (Contract and MPP List) click on this icon to display contract (7) Click information and the associated MPPs in the top-right pane (8) Click the Contract ID to display the View/Edit Contract screen (9) Click on the Supplier to display the View/Edit Supplier screen (10) Hovering on will display the obligation description; clicking on it will show the View/Edit Obligation screen. (11) To add a sub-contract to the contract structure click (12) To add an invoice for the Obligation click to display the Invoice (13) Click on List the lower(14) By clicking on right panel will show the Insert MPP screen for the currently selected contract (for inserting a baseline MPP) (15) Similarly you can click on should you want to record CCN details for the MPP (16) Click on the MPP price for an MPP Price Summary the lower(17) By clicking on right panel will be refreshed with the Modify MPP screen for the selected MPP (see 3.3) the selected (18) By clicking MPP will be deleted (via CCN if the MPP is in status ‘Approved By ESA’) (19) Click to display in the lower-right panel the invoices related to the selected milestone the Insert (20) By clicking on Invoice screen for the selected milestone will be opened (21) Clicking will display the Invoice Printout for the selected invoice (22) Selecting will display the Invoice Details and Payment List for the selected invoice (23) By clicking on the “Payee Ref” the View/Edit Invoice screen can be displayed 3 Managing contractual data The tasks of entering, maintaining and validating contractual data into EFIS desribed in this Chapter 3 are typically performed by the responsible ESA Procurement Officer. 3.1 Adding a new sub-contract(or) 1. If in EFIS Light, simply click on the icon next to the relevant obligation . Figure 4 Inserting a subcontract in EFIS Light 2. Complete the fields as necessary (remember that those marked with an asterisk are mandatory): Invoice Admin Supplier - – th supplier to whic Invoice Adminis belongs Identifier – code to uniquely identify this contract Branch posi changes the of the contrac Obligation Lis Supplier – the name or code for the sub-contractor you are inserting (if you don’t see it in the next screen click on “Show All” then Find. Figure 5 - Completing the Insert Sub Contract screen 3. Click to complete the Sub Contract entry. A warning message will inform you if you have missed any mandatory fields. Otherwise, you will see a “Success” message. 13 3.2 Adding a new MPP (Baseline or CCN) A new MPP may be entered from EFIS Light whether it regards a contractual baseline or a contractual change (CCN). Once saved in preliminary status the MPP details may be exported using the MPP Report or Delta MPP Report (for CCNs) facilities which allow the ESA Contracts Officer attach the information to the RCA (for baseline MPPs) or IRCC (for CCNs). First check that you have the Contract Administrator Role by clicking on the Contract ID (item 8 in Figure 3). You need to check the Contract Admin. ). Then: Supplier and also the View/Edit Role screen (via 1. Select, by clicking in the navigation frame, the contract where you want to add the MPP. Now the contract is selected the upper-right frame contains the context of the obligation and contract and the and buttons will be enabled. 2. a) By clicking on the button the lower-right frame [C of Figure 2] will prompt an empty MPP grid where the user can enter the MPP and Milestone data. The Milestone grid is initially composed of 5 empty rows; additional milestones can be entered clicking on the ‘More Ms.’ Button, which adds new empty milestone rows in the grid. By clicking on the ‘Save’ button the MPP will be saved in the nonvalidated status ‘PRE – Preliminary’. After the ‘Save’ the upper-right frame automatically refreshes including the new MPP (see Figure 6 below). Figure 6 Entering a baseline MPP in EFIS Light b) Alternatively, by selecting a CCN may be issued. In addition to entering the payment plan, the user is required to identify a CCN ID, Title and Issue Date (see 3.5 for more details). 3.3 Modifying and approving a preliminary MPP As long as an MPP is still in status ‘PRE – preliminary’ it can be easily modified: 1. By clicking on the button of a preliminary MPP, the lower-right frame is refreshed with the corresponding MPP/milestones data 2. Modify the MPP by adding, modifying or deleting (via Ms. Id.) milestones. on the left of the 3. The preliminary MPP can be published (and becomes approved and visible to other parties) by clicking on the button visible on the left of the button. The MPP inherits the status “UEA” and is now visible to all parties concerned. 4. After approval by the respective “ESA Authority” the MPP reaches status “ABE” and can now be used for regular maintenance/update of Milestone Planned and Achievement Dates and for invoicing of achieved milestones. Figure 7 Modifying a PRE MPP 15 3.4 Modifying an approved MPP by CCN Changes of approved contractual MPP data are to be effected via a CCN. ESA Procurement Officers can perform these changes directly in EFIS Light (in general: if the contract administration role is granted to ESA users, otherwise by the Obligation Admin.). How? 1. By clicking on the button of a preliminary MPP, the lower-right frame is refreshed with the corresponding MPP/milestones data. 2. Differently from a preliminary MPP, update of approved MPPs requires a CCN Id. and Title, this being to ensure traceability of MPP changes. Creation and implementation of related CCN data (Delta MPP and Delta Milestones) is completely transparent to the user. Figure 8 Modifying an Approved MPP 3.5 Adding a new MPP agreed by CCN In the case that an agreed CCN requires the preparation of a completely new MPP, the respective preparation of such an MPP is via the button (as was shown in Figure 6). It is necessary to identify the CCN Number (ID) as well as Title and Issue Date as shown below. Figure 9 Adding a new MPP via CCN Once saved the new MPP/CCN is in status Preliminary. At this stage it may be further modified or deleted, whilst the information may be exported (e.g. for use in the IRCC) using the Delta MPP report (see Figure 12 and Figure 13). Figure 10 A preliminary CCN and the available actions: Implement, Modify or Delete To finalise the CCN it should be implemented. It will then appear in the MPP list along with baseline MPPs (Figure 11). Of course, the CCN information is not lost implemented changes are traceable via the Delta MPP and MPP Log reports (both are accessed from the Main Menu, see Figure 12). Figure 11 This implemented CCN is now an approved MPP Figure 12 The Delta MPP Report can be run and saved to be used in the compilation of the IRCC Figure 13 Saving the Delta MPP Report for use in the IRCC 17 4 Managing planning data 4.1 Capturing the best available knowledge of an ESA project A “contractual date”, a mutually agreed and signed future point in time where a contractual event is to materialise (e.g. an achieved Milestone), very often almost inevitably becomes outdated over time. Moreover, also a contractually defined correction of a previously agreed date, typically via a CCN, might sometimes not meet the pace of a dynamically progressing space project. This is why EFIS supports the management of Estimated Dates and Achievement Dates. Thus, • EFIS allows to capture the best available knowledge when a milestone is estimated to be due in the future complementary to the contractually agreed situation; and • EFIS allows the capture of the best available knowledge when a contractual task has been achieved complementary to invoicing and payment information. Typically it is the person in the ESA project (the project controller / initiator / technical officer / cost centre manager) who has this knowledge and would consequently introduce and maintain this data periodically in EFIS under the user role Contract Administrator. Estimated and achievement Dates can be entered and subsequently modified by 1. Accessing the MPP by clicking on the the MPP is part of; icon next to the contract of which 2. Enter or overwrite the Estimated or Achievement Date next to the relevant Milestone in the correct format (DD-MMM-YYYY); 3. Click on the ‘Save’ button underneath. The Estimated Date will remain empty unless a date was entered. For the Achievement Date of a milestone: if no date is entered, the first invoice issued against the milestone will prompt an entry of the invoice’s date of issue; if a date was entered into the field before, this prompt will be suppressed; the prompt can also be replaced afterwards by another date or deleted. 4.2 Update Milestone Planning The main objective of the Update Milestone Planning screen is to introduce a feature aimed to simplify the efficient data entry and maintenance of planning information. This EFIS module is available in EFIS Light; however it can also be used for large, complex ESA projects managed in ‘EFIS Standard’ . The solution allows the retrieval of a list of milestones organised in a grid with the possibility to implement changes on the milestone’s estimated and achievement date. The Update Milestone Planning feature is dedicated to milestone queries and updates. It allows the implementation of milestone information en masse, across different MPPs, contracts and obligations where necessary (where the user is Contract Administrator). Accessing the screen: The Update Milestone Planning screen is accessed via the Main Menu: Screen composition: The screen is composed of two sections (see Figure 14): Figure 14 The Update Milestone Planning screen The Upper section contains the filter criteria, the bottom section contains the milestone list output of the query criteria. The filter criteria includes the following fields: 19 • • • • • Project Id. Obligation Id. Contract Id. Supplier (payee supplier of the contract) MPP Id. • • • • Milestone Id. Current Contractual Date Estimated Date Milestone achieved (or not achieved) The list of milestones is automatically filtered according the milestones where the current user has the Contract Administration roles. The user can select the columns to be displayed in the output by selecting the corresponding check boxes below the filter parameters. The default sorting is the contract structure sorting, with the capability to sort on different fields by clicking on the respective column’s headers, in such case (2) an arrow appears on the header of the sorting column (the arrow direction indicates whether the sorting is ascending or descending). Performing the updates: As the steps for activating the updates to the milestone planning are: 1. Enter filter criteria (e.g. Obligation number) 2. Select the output columns to be displayed 3. Press 4. Enter updates to the Estimated Dates and Achievement Dates as required 5. By clicking on the button, all the updates performed on the milestones estimated and achievement date fields (6) are applied. 4.3 The Import template When a project decides to at one point in time to manage this project in EFIS, importing the data by avoiding labour-intense duplicate entries is a crucial issue. The import template provides an interface between EFIS and external systems (e.g. Excel) and allows the quick upload of contractual and management information into an EFIS obligation with validated contract structure. The feature allows retrieval of a predefined export file that can be easily processed, modified and saved locally (e.g. the user’s PC) before being modified with an external tool. Subsequently, the output file is submitted again to EFIS that will use it as “initial project set-up”. Ultimately the feature helps to reduce considerably the time and effort required for the navigation among standard application screens and including network delay. The steps are as follows: 1. From the Contract and MPP List (accessed via from the Obligation List or EFIS Light) go to Actions > Download Import Template Figure 15 Reaching the Download Import Template feature 2. Click to download the template. Note that there is also a Help page available: Figure 16 Downloading the Import Template 3. Once the template has opened in Excel complete the milestone information next to the relevant contract that is to be uploaded (e.g. see Figure 17) 21 Figure 17 Completing the template (take special care to meet the field formatting requirements) 4. Save as a CSV file. 5. From the Main Menu import the file: Figure 18 Importing the completed template 5 Standard Reporting in EFIS EFIS contains more than 20 pre-defined standard reports that allow fast reporting on introduced contractual, financial and project management data. All standard EFIS reports are generated as PDF-documents and are automatically labelled with a stamp on the run date and the author of the report. Since it is not feasible to present in detail all available standard reports in this EFIS Light manual, a selected number of ‘FURs - Frequently Used Reports’ shall be described here. (All reports are accessible from a blue toolbar in EFIS Standard1 ; to go from EFIS Light to EFIS Standard click on this icon . Please note: reasonable results will only be retrieved on the basis of entered/imported and maintained data in the advanced EFIS user mode.) Standard Reports on contractual data 1. Three contractual MPP reports (via the MPP Details and Milestone List): Figure 19 MPP Reports • • • MPP Report Contractual: displays contractually validated data only MPP Report: adds to the first the ESA Estim. and Achiev. Dates MPP Invoice & Payment Status Report: adds to the latter linked invoice, split in invoiced, approved and paid amount. 2. Summary Price Breakdown Report: summary of committed amounts per contractor and for obligation in total (accessible from the toolbar on the EFIS Standard Contract and MPP List) 3. Contract Structure Report (accessible from the toolbar on the EFIS Standard Contract and MPP List) Standard Reports on planning data (via the EFIS Standard Main Menu) 1. Summary Invoice and Payment Status Report: summarising all MPP invoice and payment statuses per MPP at obligation level, split in invoiced / paid / outstanding amounts to be paid. 2. Multi Obligation Reports (to retrieve payment forecasts across obligations, e.g. by cluster of ESA obligations or ESA units) 3. Payment Forecast Reports (forecasts along ESA budgets). For internal purposes, ESA users have visibility of ESA internal budgetary information and, If you would not like to see the option ‘Report’ in the EFIS toolbar, please inform the ESA helpdesk ([email protected]) for activation of your reporting capabilities. 1 23 depending on their profile, access to introduce budget allocation at milestone level. Further reading for ESA users can be found in the ESA Budget Management with EFIS manual. Standard Reports on invoice and payment data (via Standard Main Menu) 1. Standard Invoice Report (to query invoice & payment along e.g. contract, vendor (originator or payee), invoice status, establishment, invoiced/ registered/approved/paid amount etc. and any combination of it) 2. Detailed Invoice Report (more powerful than the above) Please see chapter 6.7 “Report locations” for detail on where to find the reports in EFIS. 6 Contact/useful information 6.1 • • • • • EFIS User Information Centre (UIC) Frequently Asked Questions Manuals User Forum news What’s New Change Requests The address: http://efis.esa.int/efisnews/info 6.2 • • • • • ESA ID helpdesk Access to EFIS ‘How to use EFIS’ EFIS Training agenda Questions on role definition Improvement ideas or concerns email: [email protected], telephone: +39 06 94280556 / + 39 06 94180444 6.3 ESA Finance Department • In case of changes to the supplier’s bank information details: In the interest of payment security, please submit revised bank details in writing by Post or Fax to: Mrs. Sophia BARNHOORN, ESA - ESTEC Finance, Central Invoice Registration Office P.O. Box 299, 2200 AG Noordwijk, The Netherlands Fax: +31 (0)71 565 4808 • In case you were of the opinion that payment had not been made within the agreed payment period stipulated in the contract (starting with the date of invoice registration, i.e. entry/approval by the Prime contractor in EFIS) or invoice and payment information was incorrect: Queries can be brought to the attention of the Section Head of the respective ESA establishment: ESTEC: [email protected] Headquarters, Paris: [email protected] ESOC: [email protected] ESRIN: [email protected] 25 6.4 • EFIS home page EFIS URL: http://efis.esa.int EFIS is compatible with all known Windows browsers (e.g. Internet Explorer, Netscape, Mozilla) and Safari and Mozilla for MAC OS 10. 6.5 Further information This manual has been produced by: ESA Finance Department together with the ESA Information Systems Department. (Special thanks to T. Holt from EISD Functional Support). Point of contact: Erfried Erker EFIS Functional Coordinator ESA - ESTEC Finance, RES-FOE Keplerlaan 1, Postbus 299 NL - 2200 AG Noordwijk [email protected] Free download available on www: http://efis.esa.int/efisnews/getting_started.pdf For more information on EFIS or requests for personal EFIS trainings: Consult the EFIS user information center on the EFIS home page (address above) or Contact the ESA helpdesk: [email protected] tel. +39 06 94280556 / +39 06 94180444 6.6 Glossary and general information 1. Roles and Privileges Different roles with different privileges can be assigned at set-up of an obligation or changed during the lifetime: • ESA Authority (only one person) - performs and maintains on behalf of ESA per obligation all types of approvals or rejections, such as MPP’s and CCN’s. • Obligation Admin (only one person) - performs and maintains the set-up of Contract Structures, set-up of CRN/CCN Structures, assignment of roles and privileges to ESA and Industry on obligation level. This is an ESA standard role unless otherwise agreed with a qualified Prime (EADS Space Transportation Bremen for some MSM Projects). • Supplier Admin (only one person) - performs and maintains the supplier internal assignment of roles and privileges and receives all types of messages belonging to all obligations of the supplier. The Supplier Admin is the focal point towards ESA in EFIS System Matters. • Contract Admin (several persons) - performs the set-up of MPP’s and CCN’s for review and approval by ESA Authority and performs the regular maintenance of MPP’s, such as Estimated Dates, Achievement Dates, Provisional and Final Escalation, Planned and Actual Cost. The Contract Admin Role can be assigned to ESA staff (Contracts Officers, Project Controllers, Technical Officers) or to the same type of Prime Contractor Staff (MSM Policy for the big projects Columbus, ATV, ISS Exploitation and Payloads). According to FCS and EFIS experience it is not advisable to pass the Contract Admin Role to levels below the Prime. • Invoice Submission (several persons) - allows the preparation and submission of invoices, both in obligations with MPP’s and without MPP’s. In case of contractual PMAC’s agreed this role contains also the PMAC submission. Invoice submission can also be performed by higher tiers for their Subs, also by ESA Staff on behalf of the companies concerned. • Invoice Approval (several persons) - allows the approval/deblocking on Intermediate and Prime Level of invoices submitted by Subcos. In case of Contractual PMAC’s agreed this role contains also the approval/deblocking of PMAC’s. • View Only Access (several persons) - allows only to view all contractual and financial data of an obligation including retrieving reports, if the respective person has also the authorization for EFIS reports (automatically granted to all ESA Staff, but only on request to Industry Users). The view right can be granted not only to staff inside the organisation or inside companies with active roles, but also to companies without any active role. For example to project managers, to bosses on higher levels, to company controllers, to representatives of mother companies of ESA contractors. 2. Contract Structures EFIS Standard and EFIS Light are designed to support different Contract Structures: 27 • EFIS Standard supports one to one ESA – Prime contract relations as well as complex industrial contract structures of more than 5 levels and of more than 300 suppliers. The most complex actual one is Columbus Phase C/D with 70 companies on 5 levels with about 160 MPP’s and about 1800 milestones plus several T + M Payment Plans with planned and actual cost, however ATV Phase E will have more companies and MPP’s. • EFIS Light is limited to 1 Subcontractor level below the Prime, however with as many Subcos as in EFIS Standard. • EFIS serves perfectly the ESA principle of contractual and financial control down to the lowest level of contracting 3. Price Types/Price Basis • EFIS Standard supports all Price Types as defined in ESA’s Blue Book, such as Cost Reimbursement, Time + Material, Firm Fixed Prices, Fixed Price with Price Variation. EFIS Light supports only Firm Fixed Price. EFIS contains no features for the calculation of Incentive Fees or Penalties • An obligation in EFIS Light can contain only MPP’s of price type FFP 4. EFIS Reports • EFIS provides a great variety of Standard Reports, most of them to be retrieved from the Main Screen. Other ones are available from the source screens, i.e. Contract Structure and Summary Price Breakdown Reports from the Contract and MPP List Screen, MPP’s, MPP Inv/Pay Status Reports and MPP CCN Log Reports from the MPP Details and Milestone List Screens, etc. • Additional reports can be retrieved within the BO Universe in Business Objects, such as drill down versions of the EAC’s. • Several Standard Reports contain features for the inclusion or exclusion of escalation, both provisional and final one. 5. EFIS Invoicing • EFIS supports invoicing in obligations without MPP’s and with MPP’s. The respective setting will be done on the View/Edit Obligation Screen. Default for the moment being is w/o MPP’s, but this will change with the increasing use of EFIS for contract administration. • The setting can be changed by the Obligation Admin during the lifetime of an obligation. It is possible to start on set-up of an obligation with invoicing “w/o MPP’s” and to change to “with MPP’s” once they are prepared and approved. • EFIS invoice printouts meet all official requirements for valid invoices. It is possible to print subco invoices as incoming invoice voucher and after deblocking as own outgoing invoice voucher to a Higher Tier/ESA. • A specific feature “Link Invoice” is available to allocate initial invoices submitted without MPP’s after MPP approval to the correct MPP’s and Milestones, provided that the invoices contain the necessary references. • It is still possible for industry (Prime, Subco, Subsubco) to submit paper invoices. Prime contractors or intermediate contractors can convert the paper invoices of their subcos into EFIS invoices on their level or ESA staff can do this. 6. Visibility Control • EFIS has, as FCS before, an absolute reliable working visibility control. Each Contractor can see only his own data and those of his potential Subco/s. It is not possible to see contract and finance data of other companies on the same level or of those on higher levels. ESA and the Prime have excess to all data down to the lowest level. 29 6.7 Report locations Report Actual Geo Return At Completion Geo Return CCN Price Summary & Status List Report Contract Structure Retrieve from: Project List / Geographical return List Project List / Geographical return List Main Menu / Standard Report Contract & MPP List CRN GEO\Price Breakdown Report CRN/CCN Price Summary Main Menu / Standard Report Delta MPP Report Main Menu / Standard Report Detailed Invoice Report Main Menu EAC Report Contract & MPP List Invoice List Contract & MPP List Invoice Printout Invoice Details and Payment List Invoice Query Main Menu Invoice Report Main Menu Milestone Forecast Report Main Menu / Standard Report Milestone Traceability MPP Details & Milestone List Milestone Traceability MPP Details & Milestone List / History Main Menu / Standard Report MPP Invoice & Payment Status Report MPP Log Report CRN & CCN Routing Table Main Menu / Standard Report MPP Report Main Menu / Standard Report MPP Report Contractual Main Menu / Standard Report Multi-obligation Report Main Menu / Standard Report Payment Clearance Form Main Menu / Standard Report Payment Forecast Report Main Menu / Standard Report PMAC Printout Main Menu / Standard Report Summary Invoice & Payment Status Summary Price Breakdown Main Menu / Standard Report Contract & MPP List Delta MPP Details & Milestone List View / Edit Invoice MPP Details & Milestone List MPP Details & Milestone List / History MPP Details & Milestone List MPP Details & Milestone List MPP Details & Milestone List, MS Details & Invoice List