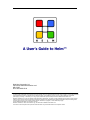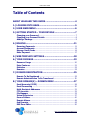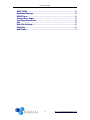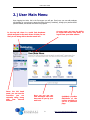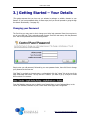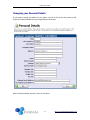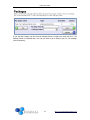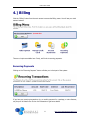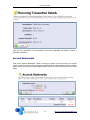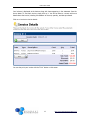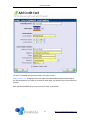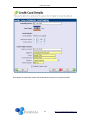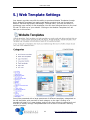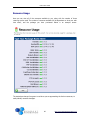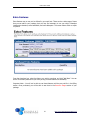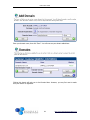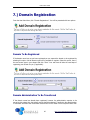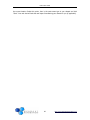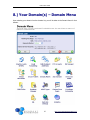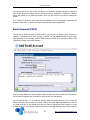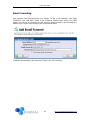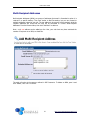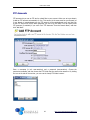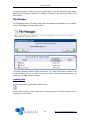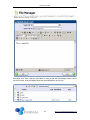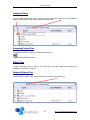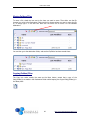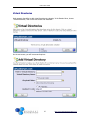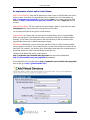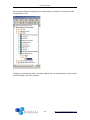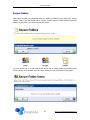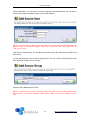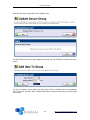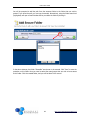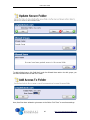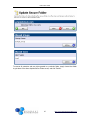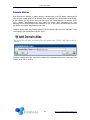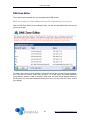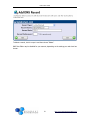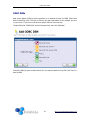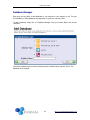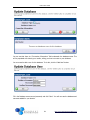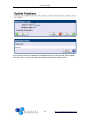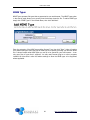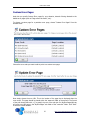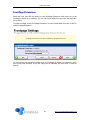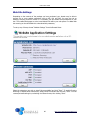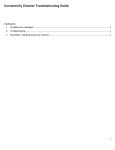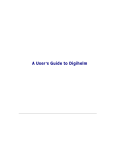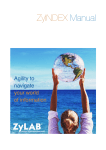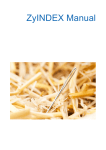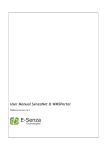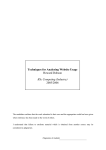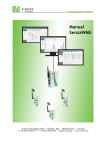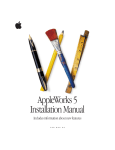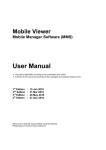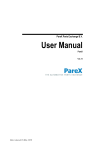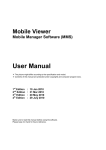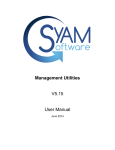Download Helm user guide
Transcript
A User’s Guide to Helm™ WebHost Automation Ltd http://www.webhostautomation.com/ May 2005 Doc: HELM300.02.04 Complying with all applicable copyright laws is the responsibility of the user. Without limiting the rights under copyright, no part of this document may be reproduced, stored in or introduced into a retrieval system, or transmitted in any form or by any means (electronic, mechanical, photocopying, recording, or otherwise), or for any purpose, without the express written permission of WebHost Automation Ltd. WebHost Automation Ltd may have patents, patent applications, trademarks, copyrights, or other intellectual property rights covering subject matter in this document. Except as expressly provided in any written license agreement from WebHost Automation Ltd, the furnishing of this document does not give you any license to these patents, trademarks, copyrights, or other intellectual property. © 2002. WebHost Automation Ltd. All rights reserved. WebHost Automation, Helm, and the Helm Logo, are trademarks of WebHost Automation Ltd The names of actual companies and products mentioned herein may be the trademarks of their respective owners Helm User Guide Table of Contents ABOUT HELM AND THIS GUIDE ..............................................4 1.) LOGGING INTO HELM........................................................5 2.) USER MAIN MENU .............................................................6 3.) GETTING STARTED – YOUR DETAILS ................................7 Changing your Password.................................................................... 7 Changing your Personal Details......................................................... 8 Adding a Package ............................................................................... 9 4.) BILLING...........................................................................11 Recurring Payments ......................................................................... 11 Account Statements ......................................................................... 12 Manage Credit Cards ........................................................................ 14 Make Payment .................................................................................. 17 5.) WEB TEMPLATE SETTINGS ..............................................18 6.) YOUR PACKAGE ...............................................................19 Resource Usage ................................................................................ 20 Extra Features .................................................................................. 21 Statistics ........................................................................................... 22 Domains ............................................................................................ 23 7.) DOMAIN REGISTRATION.................................................25 Domain To Be Registered................................................................. 25 Domain Administration To Be Transferred ...................................... 25 8.) YOUR DOMAIN(S) – DOMAIN MENU ...............................27 Email Accounts (POP3) .................................................................... 28 Email Forwarding ............................................................................. 30 Multi-Recipient Addresses ............................................................... 31 FTP Accounts .................................................................................... 32 File Manager ..................................................................................... 33 Virtual Directories ............................................................................ 37 Secure Folders .................................................................................. 40 Domain Aliases ................................................................................. 48 Sub Domains..................................................................................... 49 DNS Zone Editor ............................................................................... 50 2 http://www.WebHostAutomation.com Helm User Guide ODBC DSNs ....................................................................................... 52 Database Manager............................................................................ 53 MIME Types ...................................................................................... 56 Custom Error Pages.......................................................................... 57 FrontPage Extensions....................................................................... 58 SSL .................................................................................................... 59 Web Site Settings ............................................................................. 60 Statistics ........................................................................................... 61 And finally…...................................................................................... 61 3 http://www.WebHostAutomation.com Helm User Guide About Helm and This Guide The Helm Web Hosting Control System is an extremely powerful hosting automation solution for Windows 2000 and Windows .NET servers. Helm is developed by WebHost Automation Ltd, a United Kingdom-based corporation. Their main website is: http://www.webhostautomation.com Please take some time to read over this guide. Doing so will make your experience as a user much more enjoyable and profitable. We have littered this guide with helpful screenshots and valuable step-by-step guides. 4 http://www.WebHostAutomation.com Helm User Guide 1.) Logging Into Helm When you first get to the Helm Control Panel login screen, you will be prompted to enter your username and password. These will have been given to you by your web host. If you haven’t been provided with these, please refer to your web host. Below is the default login page you will see, but some web hosts may use different login pages: Choose the interface you want to use with Helm there are several icon schemes available. Here you can specify the language you wish to view Helm in. Check this box if you don’t want to have to login every time you launch Helm. Enter your username and password (provided by your web host) and click the “Logon” button to log into Helm. 5 http://www.WebHostAutomation.com Helm User Guide 2.) User Main Menu Upon logging into Helm, this is the first screen you will see. From here, you can add packages and domains to your account, access the Billing system (if enabled), change your password and personal details, and access the Online Help system. In the top left, there is a quick link dropdown which navigates to the main areas of Helm you are likely to use along with a domain search box. Down the left hand panel, you can see the resources you are currently using, along with your account balance. Here you can see any new messages that have been sent to you by your web host. 6 On every page, you have the ability to access the online help menu, or log off from your Helm session. QuickHelp provides definitions of the options available to you on a particular page. http://www.WebHostAutomation.com Helm User Guide 3.) Getting Started – Your Details (This guide assumes that you have not yet selected a package or added a domain to your account. If you have completed either of these steps, then you should proceed to going through the domain functionality – see page 19). Changing your Password The first thing you may want to do is change your Helm login password from the one given to you by your web host. This is a simple enough process. From the main menu, click the password icon. You will be presented with the following screen: Simply enter your old password, followed by your new password twice, then click Save to change your password to the new one. Click “Back” to go back to the main menu, or alternatively click the “Home” link at the top of the page underneath the banner. The top link bar is useful if you want to go up a couple of levels with one click. For instance: From the Statistics page you can go back to your Domain Menu, to your Package Menu, to the rest of your domains, and back to your Control Panel home page with a single click. 7 http://www.WebHostAutomation.com Helm User Guide Changing your Personal Details If you need to change your details for any reason, you can do this at the main menu as well. Simply click Personal Details and you will get taken to this screen: Alter the relevant details, and click “Save” to save them. 8 http://www.WebHostAutomation.com Helm User Guide Adding a Package Click the “Packages” button to get taken to the Packages screen: Assuming you have no packages set up, click “Add New”. This will take you to a list of available plans that you can choose to make your package from. The list will have been set up by your web host, so will be different to the one below: Choose a plan from the dropdown box and type a Package Name (something relevant) and click Save. You will now see your package in the list of packages associated with your account: 9 http://www.WebHostAutomation.com Helm User Guide If you click this Package you can enter the Package Screen, providing you have paid for it. The Package Screen is discussed later, but first you need to go to Billing to pay for your package (where necessary). 10 http://www.WebHostAutomation.com Helm User Guide 4.) Billing Click the “Billing” button from the main screen to access the Billing menu. You will see your total account balance: There are 4 options available here. Firstly, we’ll look at recurring payments. Recurring Payments Clicking on the “Recurring Payment” button will take you to that part of the system: If you have any recurring transactions (e.g. a monthly payment for a package, or extra features, etc) they will be listed here. Click on the transaction to get more details: 11 http://www.WebHostAutomation.com Helm User Guide Here you can see details of the transaction, and where applicable, the ability to delete a particular transaction. Account Statements Click on the “Account Statements” button to view your invoices. From this screen, you can also search by date on past invoices by using the provided fields to enter the date period you wish to search within. There is also a useful calendar button next to the fields that you can use to select dates: 12 http://www.WebHostAutomation.com Helm User Guide Your balance is displayed at the bottom along with items appearing in the statement from the shown dates. To view each invoice, simply click on it. You will be taken to a screen with more details about the invoice, including a breakdown of the cost, quantity, and date purchased. Click on an invoice to view its details: You can also print your invoice with the “Print” button on this screen. 13 http://www.WebHostAutomation.com Helm User Guide Manage Credit Cards Now that you have seen the invoice and the amount you need to pay, you will want to set up a credit card so that you can pay the bill, and any further purchases you may make through Helm. Choose “Manage Credit Cards” from the Billing menu. The next screen will tell you that you have no credit cards currently set up, so click “Add New”. On this screen, you can specify what card type you want to pay with, and the friendly name you wish to call it. It is highly recommended that you choose a relevant name instead of My Credit Card (which is default). For instance, in the above example “My Visa Card” is chosen for Visa. Relevant names are important if you are planning on adding several cards to the system. Once you have chosen the name and type of card, click “Next”. 14 http://www.WebHostAutomation.com Helm User Guide You will be presented with the above screen. One point of note: Default Credit Card: Checking this box will make Helm automatically select this credit card for any future payments, so if there are a choice of cards under your account this is the one that will be used. Enter the relevant details for your card, and click “Save” to save them: 15 http://www.WebHostAutomation.com Helm User Guide Once saved, the credit card number will be blanked out except for the prefix and suffix. 16 http://www.WebHostAutomation.com Helm User Guide Make Payment This is where you go if you wish to pay your bill. Methods of paying are dependent on what your web host has set up for you to use, most web hosts support different gateways. They will let you know acceptable forms of payment and provide you with the relevant details: The above are three examples of payment options. Your web host may offer alternative methods. If you wish to pay a specific amount (for example, a large amount to put yourself in credit) you can do this in the “Amount To Pay” box. You will see that if you are paying by credit card, you can select which card you wish to use by simply choosing the relevant card from the dropdown box. 17 http://www.WebHostAutomation.com Helm User Guide 5.) Web Template Settings Your domain provider may offer the ability to purchase Website Templates through Helm. Website Templates are ready-made design products that can be used as a basis for fast and high-quality web design. Through Helm, you have the ability to purchase a huge variety of web templates. You can then download them to your local PC and FTP them up to your website. Clicking on the Website Templates icon will take you to this screen: You will be presented with a large assortment of different templates, categorized on the left hand side, with previews of each category on the right. Clicking on a template will open it in a new window, and you can then choose to customize it and then buy it directly through TemplateMonster over a secure connection. Nothing could be simpler! 18 http://www.WebHostAutomation.com Helm User Guide 6.) Your Package Once your balance is paid, go back to the main screen, choose Packages, and then click on your package. You’ll be presented with a list of options relating to your package: 19 http://www.WebHostAutomation.com Helm User Guide Resource Usage Here you can view all of the resources available to you, along with the number of those resources you’ve used. The number of resources available will be dependent on what your web host offers, and the package you have purchased. Below is an example screen: The status bars change from green to red when you are approaching the limit on resources, to easily identify resource shortages. 20 http://www.WebHostAutomation.com Helm User Guide Extra Features Extra features may or may not be offered by your web host. These can be a wide range of items that you can add to your package, that you may find necessary to run your site(s). Examples include extra domains, extra bandwidth, and extra diskspace. The screen below shows a couple of options: From the dropdown box, select the feature you wish to purchase, and click “Add New”. You can do this for as many features as you want (as long as those features are available). Important Note: - You will not be able to use these features until they are paid for in the Billing section. Once purchased, you will be able to see them in the Resource Usage section of your package. 21 http://www.WebHostAutomation.com Helm User Guide Statistics Clicking on the Statistics button will take you to the statistics page for your package. This will give you a basic indicator of how much bandwidth and diskspace your domains are taking up, as well as the number of domains you have set up: Advanced statistics packages (such as AWStats, Livestats, and SmarterStats) are supported, but availability is dependent on whether your web host offers them – refer to them for more details. 22 http://www.WebHostAutomation.com Helm User Guide Domains Assuming you haven’t yet got a domain set up in Helm, you’ll need to click the “Domains” button to get started: Click “Add New” and you will be prompted to choose your registration method. Select the type appropriate to you (if unsure, ask your web host) and click “Next”. 23 http://www.WebHostAutomation.com Helm User Guide Enter your domain name, then click “Save”. You will now see your domain added here: Clicking this domain will take you to the Domain Menu. However, you may first want to make sure your domain is registered. 24 http://www.WebHostAutomation.com Helm User Guide 7.) Domain Registration From the User Main Menu, click “Domain Registrations”. You will be presented with two options: Domain To Be Registered If the domain name has not yet been registered you can request the domain to be registered by selecting this option. Not all domain types will be available to register. Select this option, then in the next screen type in your domain and click “Save”. Your web host will take the next steps of registering your domain for you (if applicable). Domain Administration To Be Transferred If the domain name has already been registered, however the administration requires to be moved to this system then the transfer option should be selected. Transferring the administration of a domain will mean that the domain renewal fees will be made from this system rather than 25 http://www.WebHostAutomation.com Helm User Guide the current location. Select this option, then in the next screen type in your domain and click “Save”. Your web host will take the next steps of transferring your domain for you (if applicable). 26 http://www.WebHostAutomation.com Helm User Guide 8.) Your Domain(s) – Domain Menu Upon selecting your domain from the domains list, you will be taken to the Domain Menu for that domain. 27 http://www.WebHostAutomation.com Helm User Guide You can see links at the top to take you back to the domain’s package and open the domain’s URL. It also displays the name server(s) that the domain is recorded on. Clicking the “Delete” button will prompt you to delete the domain, which you can confirm if you want to remove the domain. Note:- Not all of the above menu items may be available to you. They depend on whether your web host offers them, or whether you have purchased them (where applicable). Email Accounts (POP3) You can set up POP3 accounts to collect mail for your domain. By default, when a domain is created a “mail.domain.com” POP3 account is created. You can add/delete/alter this and other POP3 accounts for your domain. Choose “Email Accounts (POP3)” from the Domain Menu. Click “Add New” to create a new POP3 account: Enter the email address you want people to mail this account at, and a password. The password will be used in programs such as Outlook to pull the mail from that domain. You can also choose if it is a “catch all” account. Setting the email account to be a “catch all' account will mean that not only will it collect email for the email address specified above, but for any other mail sent to the domain that does not have an appropriate email account or email forward set up for. For example if a mail was sent to [email protected] and this address 28 http://www.WebHostAutomation.com Helm User Guide was not setup for a specific account, then the 'Catch All' email account will collect this mail instead. You can set up an Auto-responder for the POP3 account as well. In the auto responder text box enter the message you would like to be sent to the sender of mails you receive. Finally, you can store and forward emails sent to this POP3 account. You can specify an email address where email sent to this account will get forwarded to, after it has been stored in the POP mailbox. This is much like a standard email forwarding account; except the email is first stored in the POP mailbox and you have several other options such as a vacation message being sent before the email is forwarded to another location. After choosing the options you require for the POP3 account, click “Save” to save it. The number of POP3 accounts you have will be dependent on your web hosting account. To delete a POP3 account, open it and click “Delete”, then OK to confirm. 29 http://www.WebHostAutomation.com Helm User Guide Email Forwarding Helm supports Email Forwarding from your domain. To add a mail forwarder, click “Email Forwarding”, then “Add New”. Similar to the forwarding available when setting up a POP3 account, you can set up forwarders for mail sent to a specific domain to get forwarded to a mailbox of your choice. Catch-all options can be specified as above. To delete a mail forwarder, open it and click “Delete”, then “OK” to confirm. 30 http://www.WebHostAutomation.com Helm User Guide Multi-Recipient Addresses Multi-recipient Addresses (MRAs) are groups of addresses that email is forwarded to when it is received in a specific mailbox. They work similar to Mail Forwarders, but you can forward to multiple addresses instead of just one. The top address is where mail will be received, while the recipient addresses are those that the mail will be forwarded to. Choose “Multi-Recipient Addresses” from the Domain Menu, then click “Add New” to add one. Note – only one address can be added per line. Also, your web host may have restricted the number of recipients in an MRA, so check this. The catch all option is the same as outlined in POP3 accounts. To delete an MRA, open it and click “Delete”, then “OK” to confirm. 31 http://www.WebHostAutomation.com Helm User Guide FTP Accounts FTP accounts let you use an FTP tool to upload files to your account. When you set up a domain, it adds an FTP account automatically for you. This account is the same name as your domain (so if your domain is sampledomain.com, the FTP account will be sampledomain.com) and the login to the FTP account will be the same password you use to log into Helm. You can specify more FTP accounts (if available) if you wish. Click “FTP Accounts” from the Domain Menu, and then click “Add New”. Enter a username (it isn’t case-sensitive) and a password (case-sensitive). Choose the permissions available, and then choose the FTP Folder that the account has access to. By clicking the icon at the side of the text bar, you can use the handy FTP folder browser: 32 http://www.WebHostAutomation.com Helm User Guide You can then select the folder you wish to provide access to, and also expand the folder to allow access to just sub-folders if necessary. To delete an FTP account, open it and click “Delete”, then OK to confirm. File Manager The File Manager lets you browse, create, and move folders and documents for your domain. Choose “File Manager” from the Domain Menu. The above screenshot shows a typical new domain. The “Show Folder Sizes” checkbox is not checked by default, but you can check this and click “Save” if you wish to see the contents. You can click on any folder to see its contents. Creating Files You can create a file by clicking the Create File icon: This will then bring up an editor within which you can create your file content, and then save it as a file type of your choice: 33 http://www.WebHostAutomation.com Helm User Guide Once done, click “Save”, and then click “Back” to return to the main File Manager menu. You will see the file there, along with details about the last modified date, and its size. 34 http://www.WebHostAutomation.com Helm User Guide Creating Folders You can create folders here as well. Simply click the Create New Folder icon (see screenshot below) then choose the folder name, and click the tick button. Renaming Folders/Files To rename a folder/file, simply click the Rename Folder icon: Then click the tick button to save. Editing Files To edit a file, simply click it in the list. It will then open in an editor and you can change it as necessary. Click “Save” to resave it. Deleting Folders/Files To delete files or folders, check the box next to them, then click the Delete icon: 35 http://www.WebHostAutomation.com Helm User Guide Moving Folders/Files To move a file, check the box next to the item you want to move. Then either use the file browser icon next to the Destination Folder text box to choose where you want to move the file to, or simply type it in the text box. Now click the Move icon to move it to the selected destination: You can then go to the destination folder, and see the file/folder has been moved there: Copying Folders/Files The Copy icon works exactly the same as the Move button, except that a copy of the file(s)/folder(s) are made in the Destination Folder whilst keeping the original file(s)/folder(s) in the same place: 36 http://www.WebHostAutomation.com Helm User Guide Virtual Directories Helm supports the ability to add virtual directories to a domain. In the Domain Menu, choose “Virtual Directories”, then on the new screen click “Add New”: On the new screen, you will have several options: 37 http://www.WebHostAutomation.com Helm User Guide An explanation of each option is as follows: Path To Virtual Directory: Enter the full path that you want to have in the URL before the virtual directory name. If you want the virtual directory to be created in the root of the website e.g. http://mydomain.com/virtualdir then leave the box blank. If you want to have the virtual directory at http://mydomain.com/apps/net/virtualdir then enter '\apps\net' into the text box. Virtual Directory Name: This is the name of the virtual directory itself. So if you enter the name shoppingcart here, that is what your virtual directory will be called. You now have the option of two types of virtual directory: Physical Folder: By choosing this, you can have the virtual directory point to a physical folder within your web space. If you choose this option, you also have the option to enable directory browsing. This is useful if you wish visitors to the virtual directory to see the contents of the physical folder if there are no default documents to display. URL Redirect: Alternatively, you can choose this and have it point to a URL of another website that you specify in the box. If you choose this option, you also have the option to redirect to the exact URL. This is useful if you want any file or folder paths visited within the virtual directory to be ignored, and for the visitor to be sent directly to the URL only. Therefore if you disable this, then if a client goes to http://mydomain.com/virtualdir/abc/page.html then they will be redirected to http://[redirectedURL.com]/abc/page.html automatically. If you enable this, then if a client goes to http://mydomain.com/virtualdir/abc/page.html they will just go to http://[redirectedURL.com] 38 http://www.WebHostAutomation.com Helm User Guide Once you have chosen the settings for your virtual directory, click Save. You can then see the virtual directory in IIS: To delete a virtual directory after it has been created, click the virtual directory from the menu and click “Delete”, then “OK” to confirm. 39 http://www.WebHostAutomation.com Helm User Guide Secure Folders Helm offers the ability to password protect your folders (if offered by your web host). Choose “Secure Folders” from the Domain Menu. Click the “Install” button to install password protection abilities on your folder. You should now see this screen: You now need to set up a user account that will be able to access password protected folders that you set up on this domain. Click the “Users” button and you will be taken to this screen: 40 http://www.WebHostAutomation.com Helm User Guide Choose “Add New”. You now need to choose a username and password that you will enter in future when you get prompted to access your protected folders: NOTE:- You cannot have a space in the User name. This is due to the way that Windows user accounts work. In the above example, “User1 John” would not work, but “User1-John” or “User1_John” is fine. Click “Save” to save this user. You can add as many users as you like. When done, go back to the main screen. You can add Groups of users as well as single users. To do this, click the “Groups” button, then click “Add New” to add a new user Group: Choose a Group Name and click “Save”. NOTE:- You cannot have a space in the Group name. This is due to the way that Windows group accounts work. In the above example “Sample Group” would not work, but “Sample_Group” is fine. 41 http://www.WebHostAutomation.com Helm User Guide Now click that group to get taken to the update screen: You will see that there are no users added to the group yet. Click “Add New” to add a user to the group: You can now select a user to add to the group from the list of available users in the dropdown box. Choose one, and click “Save”. Repeat the process for however many users you wish to add to the group. 42 http://www.WebHostAutomation.com Helm User Guide Once you have added users to a group, removing them is simple. Click the user you want to remove, and click “Delete”. To delete the group and all users associated with it, choose the group and click “Delete”. Now you have your users and groups set up, select “Folders” from the Secure Folders menu. Click “Add New” to add a new directory that you wish to password protect. 43 http://www.WebHostAutomation.com Helm User Guide You will be prompted to add the path from the wwwroot folder to the folder that you wish to protect. If you know the path, you can type it manually. Alternatively, using the folder search tool (highlighted) will open a small window and let you select the folder by clicking it: In the above instance, the folder “SecureMe” was chosen to be secured. Click “Save” to save the protection on this folder. Now you need to select the users/groups that you wish to have access to this folder. Click the created folder, and you will be taken to this screen: 44 http://www.WebHostAutomation.com Helm User Guide To add a group, choose “Add New” under the Allowed Groups section. You will see the groups available to add to this folder. In this case, only one is available, so this is selected: Click “Save” to add this group to the folder. Now, all users in this group will have access to the secured folder (in this case User1 and User2). 45 http://www.WebHostAutomation.com Helm User Guide To add individual users, click “Add New” under the Allowed Users section. As with groups, you can select available users to add to the folder: Here, User3 has been selected to give access to the folder. Click “Save” to save these settings: 46 http://www.WebHostAutomation.com Helm User Guide To remove all protection and user rights granted to a particular folder, simply choose that folder to get taken to the above Update Secure Folder screen, and click “Delete”. 47 http://www.WebHostAutomation.com Helm User Guide Domain Aliases Helm supports the addition of domain aliases. A domain alias is the full domain name that will alias the main hosted domain for an account. When connecting to the domain alias name through a web browser, you will see the same web site as the main hosted domain. For example, if you had a domain “sampledomain.com” and added the domain alias “testdomain.com”, then assuming both of these domains were registered to you, a user would visit testdomain.com and get sent to the original “sampledomain.com” site. To add a domain alias, click “Domain Aliases” from the Domain Menu and click “Add New”. Type in the name of the domain alias, and click “Save”. To delete a domain alias after it has been created, click the domain alias from the menu and click “Delete”, then “OK” to confirm. 48 http://www.WebHostAutomation.com Helm User Guide Sub Domains Helm supports the addition of sub domains to a normal domain. A sub domain name is the third or lower level domain name that points to a sub folder for the domain. For example the sub domain 'http://mysub.domain.com' will point to 'http://domain.com/mysub'. The sub domain will treat the sub folder as its root directory. To add a sub domain, click “Sub Domains” from the Domain Menu and click “Add New”. Type in the name of the sub domain, and click “Save”. To delete a sub domain after it has been created, click the sub domain from the menu, then click “Delete”. 49 http://www.WebHostAutomation.com Helm User Guide DNS Zone Editor If your web host has enabled this, you can add and alter DNS records. NOTE:- Do not alter any of these settings unless you fully understand what you are doing. Click the “DNS Zone Editor” from the Domain Menu. You will see that default DNS zones are set up for your domain: To create a new record, choose “Add New”. Choose the record type you want from the dropdown box. Then enter the record’s name, data (IP) and if it is an MX record, the Record Preference (the preference number is used to indicate in what order the mailer should attempt delivery to the MX hosts, with the lowest numbered MX being the one to try first). Now click “Save” to save your settings. 50 http://www.WebHostAutomation.com Helm User Guide To delete a record, click it to open it and then choose “Delete”. DNS Zone Editor may be disabled for your account, depending on the settings your web host has chosen. 51 http://www.WebHostAutomation.com Helm User Guide ODBC DSNs Data Source Names (DSNs) provide connectivity to a database through an ODBC (Open Data Base Connectivity) driver. The type of DSN you can add is dependent on the software you have on your server. If you are not sure about a specific DSN, ask your web host. To add a DSN click “ODBC DSNs” from the Domain Menu, then click “Add New”: Choose the DSN you want to add and then fill in the relevant details for that DSN. Click “Save” to save the DSN. 52 http://www.WebHostAutomation.com Helm User Guide Database Manager Helm gives you the ability to add databases to your account for your domains to use. The type and availability of these databases are dependent on what your web host offers. To add a database, simply click on “Database Manager” from your Domain Menu, then choose “Add New”. Choose the database type you wish to add along with a suitable name, and click “Save”. The database will be created. 53 http://www.WebHostAutomation.com Helm User Guide You can see that there is a “Connection Information” field underneath the database name. This will be populated with data by your reseller, telling you how to connect to your database. You now need to add a user for this database. To do this, click the “Add New” button: Fill in the Database username and password, and click “Save”. You will now see the database and username added for your domain. 54 http://www.WebHostAutomation.com Helm User Guide If you need to alter the user details for that database simply click the user and edit the details, then click “Save”. You can also delete the database by clicking the “Delete” button. 55 http://www.WebHostAutomation.com Helm User Guide MIME Types MIME Types represent file types that are presented to your web browser. The MIME Types option in the control panel allows you to specify how the browser views the file. To add a MIME type simply click “MIME Types” in the Domain Menu, then click “Add New”. Enter the extension of the MIME type and the Content Type, then click “Save”. Helm will update your website settings to allow this type of MIME type to be parsed, providing your browser allows this. It doesn’t matter what MIME types you set up to be opened by your web browser – it can only open files of types that it supports. You may need browser plug-ins or other programs installed. All Helm does is alter the website settings to allow the MIME types to be supported where applicable. 56 http://www.WebHostAutomation.com Helm User Guide Custom Error Pages Helm lets you specify Custom Error pages for your domains, instead of being directed to the default error pages (such as “Page cannot be found”, etc.). To choose a custom page for a particular error page, choose “Custom Error Pages” from the Domain Menu: Choose the error code you want to edit to point to a custom error page: Now simply choose the error URL. This is the location of the page that is displayed when the error occurs. This page should be placed within the 'wwwroot' folder of the account. The format of the path should start with a '/' to specify the root of the web site. So /MyErrorPages/400.asp will point to an ASP page in the “MyErrorPages“ sub-folder of the “wwwroot” folder. Click “Save” to save the custom location. 57 http://www.WebHostAutomation.com Helm User Guide FrontPage Extensions Some web hosts may offer the ability to install FrontPage Extensions which allow you to use FrontPage to publish to your domain. You can find out full details from your web host about this, if they offer it. To install FrontPage, choose “FrontPage Extensions” from the Domain Menu then click “Install” to install FrontPage Extensions: You can then see the username provided to you for FrontPage. By default, the password is set to your control panel password, so you can change this as necessary and click “Save” to save the settings. 58 http://www.WebHostAutomation.com Helm User Guide SSL Helm allows support for Shared SSL (Secure Socket Layer) for your website. This means you can set up additional space that is accessible through https: rather than http. It creates a folder within your web space called SSL, so any files you put in here will be accessed through https. You will need an SSL certificate which you will need to arrange through your web host (if offered). To install, simply click “SSL” from the Domain Menu, then click “Install”. The SSL path is (by default) the root of your website folder. If you wish to uninstall the SSL support, simply click “Uninstall”. 59 http://www.WebHostAutomation.com Helm User Guide Web Site Settings Depending on the contents of the package you have purchased, your domain may be able to support one or more website extensions such as ASP, Perl and PHP. You may also set up directory browsing, and from version 3.2.4 onwards, you can enable write permissions on your site. This enables web pages to write to and delete files within your web space. For added web site security you should disable this unless absolutely necessary. To set up any of these, choose “Website Settings” from the Domain Menu: Select the extensions you wish to install (where available) and click “Save”. To enable Directory Browsing or Website Write Permissions, simply check the relevant box and click “Save”. You can remove/uninstall settings by unchecking the relevant boxes, then clicking “Save”. 60 http://www.WebHostAutomation.com Helm User Guide Statistics The Statistics page allows you to monitor your web site traffic (as per page 21). Also, if your web host provides the ability to install Statistics packages to monitor your domain, then you can find the install buttons here too. Depending on the advanced statistics packages available to you, you may see any or none of the above features available. Simply click “Install” to install a package. If you wish to uninstall a package at any time, click “Uninstall”. And finally…. Thank you for using Helm! We hope you have as much enjoyment using our product as we do creating it. If you have any issues using the Helm Control Panel, please pass these onto your administrator who will be happy to help. 61 http://www.WebHostAutomation.com