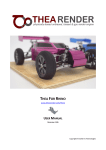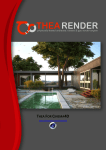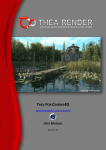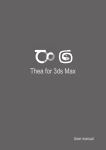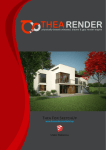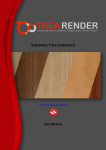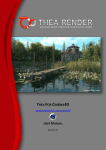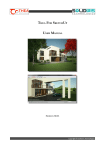Download Manual - Thea Render
Transcript
THEA FOR RHINO www.thearender.com/rhino USER MANUAL Revision 238 Copyright © Solid Iris Technologies Contents 1. Introduction ...................................................................................................................................... 3 2. Application Prerequisites ................................................................................................................. 3 2.1 Supported Rhino 5 features ........................................................................................................ 3 3. Installation ........................................................................................................................................ 4 4. Licensing and Activation ................................................................................................................. 5 5. Thea Render Toolbar ........................................................................................................................ 6 6. Viewport Rendering ......................................................................................................................... 7 7. Rendering In Darkroom ................................................................................................................... 8 7.1. Controlling the render ............................................................................................................... 9 7.2 Display Settings ....................................................................................................................... 10 7.3 Network Rendering .................................................................................................................. 10 8. Render Settings .............................................................................................................................. 12 8.1 Rendering ................................................................................................................................. 12 8.2 Environment ............................................................................................................................. 12 8.3 Camera ..................................................................................................................................... 14 9. Materials......................................................................................................................................... 15 9.1 Material Preview ...................................................................................................................... 17 9.2 Browser .................................................................................................................................... 17 9.3 Material Panel - Editor ............................................................................................................. 18 10. Thea Object Properties ................................................................................................................. 18 10.1 Light properties ...................................................................................................................... 19 10.2 Model properties .................................................................................................................... 19 11. Import/Export ............................................................................................................................... 19 11.1 Thea models ........................................................................................................................... 20 11.2 Environment ........................................................................................................................... 21 12.0 Preferences ................................................................................................................................. 22 12.1 General ................................................................................................................................... 23 12.2 EXR ........................................................................................................................................ 23 13.0 Resources Manager .................................................................................................................... 24 14.0 Update ........................................................................................................................................ 25 2 Copyright © Solid Iris Technologies 1. INTRODUCTION Thea for Rhino is an integrated plug-in that enables utilization of Thea Render rendering functionality within McNeel Rhino 5. The plugin enables wide range of features which include: Biased/Unbiased/GPU render modes (utilizing CUDA technology) Physically based material interface uniform of all render modes Production render and fluid interactive render Physically based environment (Sun/Sky) Physically based cameras and lights using Thea for Rhino interface Note that this manual covers plug-in settings and options only, thus for a deeper and more detailed understanding of Thea Render features such as materials design, engines modes please obtain the Thea Render User Manual. 2. APPLICATION PREREQUISITES Thea for Rhino requires an existing installation of McNeel Rhino 5 64bit edition and Thea Render Studio 64bit to be available on your computer before executing the plugin installer. Installation of Thea Render Studio is necessary as major components of our renderer are provided by the main application. Currently the plugin is compatible for all 64bit Microsoft Windows operating systems from Vista onwards. 2.1 Supported Rhino 5 features 1. All Rhino models and blocks (instances/proxies) 2. All Rhino lights 3. Rhino Sun/Sky 4. Rhino basic materials (materials are converted to Thea Render materials when render starts) 5. Rhino Environment is not supported. Thea Environment has been integrated and should be used instead. 6. Viewport rendering. 7. Both production and interactive render inside the Darkroom are supported. 8. During interactive rendering all scene change events are handled such as moving/adding/deleting objects and lights, material assignment to objects as well as showing/hiding objects and layers. 9. Region render during interactive render. 10. Network and bucket render. 11. Rhino clipping planes. 12. Import/export Thea models. 3 Copyright © Solid Iris Technologies Currently there are some features not supported but they are to be added in next releases. 1. Bongo animation plug-in support. 3. INSTALLATION To perform installation of Thea for Rhino plugin you will need to obtain the installer from our landing page: thearender.com/rhino Once executed the Rhino plugin installer will enquire about user access and therefore please make the appropriate selection depending on who you wish have to access to the plugin. The installer will then copy the appropriate files to the Rhino 5 plugin folder. Upon completion of the installation process you will Figure 1: Thea for Rhino Installation Window need to start Rhino 5 and then from the Render Entry option from the Rhino Menu system you will need to assign Current Renderer to be Thea for Rhino. Troubleshooting: In the instance that Rhino 5 does not automatically load the TheaForRhino plugin steps you can perform manual installation by utilizing the Plugins window from the menu Tools→Options→Plug-ins. By selecting the ‘Install’ button you must navigate to the folder containing the TheaForRhino.rhp file. Installation folder is: C:\Users\[yourusername]\AppData\Roaming\McNee l\Rhinoceros\5.0\Plug-ins” Figure 2: Rhino Plug-ins options window under a folder Thea for Rhino. 4 Copyright © Solid Iris Technologies 4. LICENSING AND ACTIVATION If you have recently purchased Thea for Rhino bundle and have not performed the installation of Thea Render Studio, please visit our main download page - thearender.com/downloads - to obtain the latest installer for Thea Render Studio before proceeding with Thea for Rhino plugin installation and activation. Once Thea Render Studio has been installed you must input in the License Input Form the necessary information required to activate your Studio license. Select from Thea Render Studio application menu option Help – License Form and in the Main tab insert the license serial for Thea Studio along with your Full Name and Email (please note uppercase/lowercase information entry is important as your license key to the entered data). To complete the Thea Render Studio activation you need to select the Activate License button and then re-insert your Email per original data insertion. Please note that a live Internet connection is required as communication with the activation server is essential for successful activation of your license. Activation of your newly purchased Thea for Rhino plugin will allow you to enjoy full Thea Render functionality within Rhino 5. To perform activation of your plugin you must insert your Thea for Rhino plugin license key in the License Input Form – Plugins – Rhino Plugin option and press the Activate Plugin Licenses button (figure 4). Figure 3: License Input Form - Main Tab Figure 4: License Input Form, Plug-in Tab 5 Copyright © Solid Iris Technologies 5. THEA RENDER TOOLBAR Our toolbar provides easy and efficient access to Thea for Rhino features. It provides the Thea for Rhino commands alone or combined, as well as Rhino commands making the desired and required features centralized. Figure 5 below provides an overview of available toolbar icons: Starts viewport rendering Stops viewport rendering Saves the rendered image from the viewport rendering Opens the Darkroom window. This is where rendering takes place and is explained in section 5.2. Opens the Render Settings dockable window. It is explained in section 5.3 Opens the Rhino material editor and creates a new Thea material. This button is a combination of multiple commands that eases the creation of Thea materials (section 5.4). Opens the Rhino Sun/Sky window. Imports a Thea model (mod.thea). Imports a Thea environment file (sky.thea). Imports render settings from a file. Exports a Thea model (mod.thea). Exports the Thea environment. 6 Copyright © Solid Iris Technologies Exports the render settings. Exports the whole scene (scn.thea, pack.thea). 6. VIEWPORT RENDERING Thea for Rhino registers a new viewport mode, “Thea Render”. When a viewport is set to “Thea Render” mode, interactive rendering inside this viewport starts. The viewport rendering buttons of the toolbar can be used to start, stop and save the rendered image. The viewport camera can be modified (rotate, pan etc) during viewport rendering and also objects can be selected the same way they are in other viewport modes. Furthermore, the Display section appears in the Render Setting tab. Please note that only one viewport can be set to “Thea Render“ mode or cannot render in Darkroom simultaneously. Figure 5: Settings up viewport rendering 7 Copyright © Solid Iris Technologies 7. RENDERING IN DARKROOM Both interactive and production render can also take place inside Darkroom. Darkroom can be access through the Thea Render menu and also through the toolbar (first button). Within Darkroom you have full access of display variables such as ISO exposure, shutter speed, f-number and many more. Thea Render Darkroom has been divided into four major sections. The top section of the Darkroom panel provides basic render controls as well as the interactive render controls. Render images are provided in the center panel while render controls and display controls are at the bottom. Figure 6: The Darkroom Figure 7: The top part of the Darkroom. Controls for basic render settings as well as interactive rendering controls The top part of the Darkroom contains some basic render and interactive render controls. 8 Copyright © Solid Iris Technologies This is a combo box which can switch from production to interactive render mode and vice versa. Production render mode renders the scene without adjusting it when a change in Rhino occurs. Interactive mode responds to every change in the scene immediately. This combo box selects the render engine to be used in production or interactive mode. Interactive mode supports the Presto AO, Presto MC as well as Adaptive AMC. Production mode supports also Unbiased TR1, Unbiased TR2 and Adaptive BSD. This combo box controls the render resolution. The default value is set to follow the Thea camera resolution as set in the interface (section 5.3.3). Also the Rhino viewport resolution can be set as well as some other resolution presets. The lock viewport control can be used during interactive rendering only. When checked, it “locks” the active Rhino viewport and only this one is used in rendering. Other Rhino viewports can be enabled without changing the active Thea camera in rendering. Those two controls enable and handle region render during interactive rendering. The first control is a button which enables drawing a rectangle on the Darkroom to define the region. The second control is a combo box containing all the regions selected for a particular Rhino view and helps enabling different regions without the need to define them again. The last six controls can be used during interactive rendering only. The controls that edit the active Thea camera, also update the Rhino viewport. When enabled, the interactive “pick focus distance” action gets enabled. By clicking on the rendered image, camera focus distance is adjusted accordingly. Camera rotation. By holding the left mouse button and moving the mouse on the rendered image, the camera is rotated. Camera pan. By holding the left mouse button and moving the mouse on the rendered image, the camera is panned. Dolly. Using the mouse wheel on the rendered image, the camera is zoomed in/out. Camera roll. Using the mouse wheel, the active camera is rolled. Pick material. Left clicking on the rendered image, the material assigned to the object under the cursor is selected on the Rhino material section. Materials assigned to objects must be of type “Thea Material”. 7.1. Controlling the render 9 Copyright © Solid Iris Technologies This part of the Darkroom controls both the interactive and production render process. Below these controls are explained from left to right order. 1. Save the rendered image. Many image formats are supported such as PNG or EXR. 2. Shows the elapsed time during production rendering. 3. Refreshes the rendered image. This is particularly important because if the rendering has stopped and the display settings have changed, this control will update the rendered image. 4. Provides feedback about the render status. 5. Starts rendering. Production or interactive render get started depending on the selection of the render mode. 6. Pause rendering. It is applicable only during production rendering. When render is paused, the only action that can be performed is resume render (the start button). 7. Progress percentage feedback. 8. Stops both production and interactive render. Figure 8: The Darkroom controls that controls rendering 7.2 Display Settings The controls shown below, affect the display settings of the camera. They are very important because when used along with the camera settings, they can improve dramatically the rendered image. Also the channel combo box can show the image in a different channel if this channel was selected before render started. For a complete explanation, please consult the section 5.4 of Thea Render manual. Figure 9: The Darkroom display controls 7.3 Network Rendering 10 Copyright © Solid Iris Technologies Network rendering gives the ability to allow multiple computers to contribute to the rendering process. Network rendering can be enabled in the Distribution section of Rendering tab in Thea Render settings (section 5.3.1). Darkroom has the Network Log page which displays information during network rendering. The name, IP address and contribution of the clients are depicted on this page. Figure 10: Network log page 11 Copyright © Solid Iris Technologies 8. RENDER SETTINGS The render settings dialog can be opened both from the Thea Render menu as a separate dockable window or by right clicking on a dockable window in Rhino and selecting the Thea Render entry. This window consists of three tabs, the rendering, the environment and the camera. 8.1 Rendering The Rendering tab has all the options needed to set the render engine and its properties. It consists of many expanding sections which are collapsed/expanded when clicked on the header. This helps to isolate the desired render settings and not get distracted by others. The main section is the most important one. Render mode, render engine and some basic options can be set. Four types of render engines are supported; Biased, Unbiased, Presto and Progressive. • Biased (Adaptive BSD): Can only be used for production render and is based on field mapping and final gathering. • Unbiased (TR1/TR2): Those two engines can be used in production mode. They can be used to effectively solve difficult lighting and they are very easy to set up. • Presto (MC/AO): Presto AO and Presto MC engines can be used for both production and interactive rendering. They are mostly used for direct lighting. • Progressive (AMC): It can be used both in production and interactive rendering. This particular engine uses the logic of an ubiased engine with some extra performance Under the Distribution section, the number of CPU threads can be set as well as the network rendering option. By enabling the Network Rendering check box, the plug-in runs in server mode and Thea clients can be connected and contribute to the render process. Figure 11: The rendering settings 8.2 Environment 12 Copyright © Solid Iris Technologies The Environment tab provides controls the environment of a scene. The Rhino environment is not supported. Environment must be set from the Thea Render settings dialog. In this tab you can see the settings supported by Thea Render distinguished in expanding sections. The Sun as well as the Sky can be enabled and set in the Rhino sun section which is located in Render→Panels→Sun (Or you can use the corresponding button in the Thea Render toolbar). 1. Physical Sky • Turbidity is a term used to describe the scattering of the atmosphere that is caused by haze. The term haze refers to an atmosphere that scatters more than molecules alone, but less than fog. Haze is often referred to as a haze aerosol because the extra scattering is due to particles suspended in the molecular gas. Because the haze particles typically scatter more uniformly than molecules for all wavelengths, haze causes a whitening of the sky. The actual particles come from many sources such as volcanic eruptions, forest fires, cosmic bombardment, the oceans etc. • Ozone defines the amount of ozone gas in the atmosphere. The standard way to determine the amount of total ozone is by measuring the amount of ozone gas in a column of air and is expressed in Dobson units. One Dobson unit indicates 0.01 millimeter thickness of ozone gas in a column. The default value in Thea is 0.350 cm. Higher values give the sky and the scene a blue color. • User can define here the amount of water vapor in the atmosphere. In the same way as ozone, it is measured in centimeters. • Turbidity coefficient is the power for exponential transmittance for atmospheric aerosol. • At this point the wavelength exponent can be defined. The default value is set to 1.3. This number shows the average size of the particles in the atmosphere. • Albedo option can influence the overall appearance of the sky. High albedo values can occur for example in winter scenes by the snow reflectance while small values occur at environment with grass. Especially in cases with high turbidity settings, changing the albedo value changes the overall brightness of the sky. • 13 Figure 12: Thea Render Environment settings Copyright © Solid Iris Technologies 2. Image Based Lighting It enables an image for lighting the scene instead of the Sun. Notice that when IBL is enabled, sun get disabled and vice-versa. Wrapping and rotation are related to the image's position. This image is also used at the background. 3. Background Mapping adds an image to the background of the scene. 4. Reflection Mapping adds an image for the reflection of the objects. If we do not enable this option, reflections are according to the map inserted at the IBL panel. Note: for materials that their roughness is close to zero (or zero), the reflection is based totally on the Reflection Mapping. Though, for higher values, there is an interpolation between this image and the IBL image. 5. Refraction Mapping is similar to the Reflection mapping but it affects the refraction of the objects. 6. 8.3 Camera The last tab contains the settings for the Thea camera. The camera settings might be different than the Rhino viewport settings. Focal length and projection do communicate with the Rhino viewport but resolution does not. This way, you might have a small resolution set in Rhino viewport but render images in higher resolution. Different camera settings are stored for different Rhino viewports. When setting a Rhino viewport as active, the camera settings are updated accordingly. Figure 13: Thea Render camera settings 14 Copyright © Solid Iris Technologies • Film section contains the resolution, film height and focal length settings of the camera. The “Sync with Rhino viewport” button is a fast way to set the Rhino viewport resolution to the Thea camera. The focal length corresponds to the distance of the camera lens to the film. • The lens section contains the properties of the camera lens. These are the projection, shutter speed, shift X/Y, diaphragm and blades. • The depth of field options adjust the camera focus. When the f-number value is 0 it corresponds to pinhole. The focus distance value is the distance the camera is focused on. Objects far from this distance are rendered blurred. Focus distance can be set both by entering the distance value and by clicking on the “Pick...” button and select an object on the Rhino viewport. • Z-Clipping offers the choice to the user to clip certain portion of the render based on the far and near distance of the camera. All Thea for Rhino plugin functionality can be explored through the Thea Render menu bar as well as the Thea Render toolbar within Rhino 5. Thea materials can be created in the Rhino material section. Also Sun/Sky can be edited in the Rhino Sun/Sky section. The Thea Render menu is the main entry point for Thea for Rhino features. Darkroom, render settings, import/export as well as the license form are the available options of the plugin menu. All these options are explained in the upcoming sections. 9. MATERIALS Thea Render materials creation is performed in the same fashion as Rhino 5 materials. When clicking on the Add New Material icon (Figure 14), a Thea material must be chosen. After the Thea material is created the material editor is shown. The material editor is separated is two parts. First part provides settings for the material preview while the second is used to edit a material. There are three ways to manage material within the user interface: 1. Import an installed material from the material browser 2. Choose a material preset 3. Edit it in the Thea MatLab 15 Copyright © Solid Iris Technologies Figure 14: Creating a new Thea Material Figure 15: Material section Figure 2 Figure 3 Figure 4 Figure 15: Thea Render Material editor panel 16 Copyright © Solid Iris Technologies 9.1 Material Preview The preview settings panel affects the preview thumbnail from the material list. The room is an installed scene that is opened to render the material. Other rooms are installed like the direct, cloth etc. Each material can be set to be rendered in different room. The threads edit set the number of CPU threads to be used for the preview rendering. A zero (0) value means maximum threads. The default value is 1. Custom visualisation in the Rhino viewport can be achieved through the Rhino viewport visualization properties. The active BSDF layer can be selected, if multiple exist, and then, the diffuse and reflection colors in the Rhino viewport can be set with the ones from the selected BSDF layer. Figure 16: Thea Material preview settings 9.2 Browser Thea Studio comes with a set of materials. The first button in the material editor of Thea for Rhino opens a material browser. This browser shows all the materials that were installed with Thea Studio. On the left there is a list of material types and when selected, the materials of this type are shown on the right. Custom folders can be added in the browser by right-clicking on the Custom Folders entry. Figure 17: Material browser 17 Copyright © Solid Iris Technologies 9.3 Material Panel - Editor The editor section of the Thea Material Panel provides abstracts all the details of Thea Render physically based materials and provides the user with a set of predefined presets leaving the option for users wanting to explore and use the physically based Thea material system. Figure 18: Material editor The first button opens the material browser that explained above. The next button is a combo box with the material presets. When a preset is selected from the combo box list, this kind of material is created and the available edit options are shown below. Figure 14 shows the editor when a Plastic material has been created. Color or a texture can be set for the material's color, reflection and roughness percentage can be set and finally a bump texture can be added on this material. Furthermore, materials can be saved as plain material files (mat.thea) or as packed material files (mat.pack) which will add all the textures in a single file. The last button opens the Thea MatLab as an external application. 10. THEA OBJECT PROPERTIES Thea Render supports custom properties for lights and models. Those properties are “attached” to Rhino objects and can be configured in the pages explained in following sections. 18 Copyright © Solid Iris Technologies 10.1 Light properties Thea light properties can be configured from a separate dialog. When a light is clicked in the Rhino viewport, the Thea light properties page is shown in the properties page. Depending on the light type, the appropriate controls are shown. Light properties are divided in two categories which are General and Emittance properties. The Emittance properties set the color, power, units, efficacy and the attenuation. The physically based value of the attenuation is inverse square which means that the light energy is decrease by the square distance of the light to the objects. Rhino spotlights are converted to Thea spot lights. Spot lights have also the property of setting the angles of both the hot spot (light beam has constant power) and fall off (maximum angle after which light is not emitted at all). Figure 19: Thea Light Editor 10.2 Model properties Thea for Rhino attaches some Thea properties to Rhino models. Those attributes can be configured in the Thea object properties page. The parameters with the blue label are only taken into account when Adaptive BSD engine is used. What is more, disabled means that the object becomes invisible and its properties (shadow caster, emitter material) become disabled. Visible/Invisible means that only visibility changes but the properties might be enabled (e.g. invisible emitter). Mask index is used in the Mask channel production. Objects with mask index Figure 20: Thea object properties page greater than zero, will make Thea for Rhino to produce a separate channel for them when Mask channel is enabled. 11. IMPORT/EXPORT Import and Export can be accessed through the Thea Render menu. Environment, Thea models and render settings can be imported in Rhino. In the export entry, Thea models, environment, render settings or the whole Rhino scene converted to Thea can be exported. 19 Copyright © Solid Iris Technologies 11.1 Thea models Thea models (.mod.thea files) can be imported in Rhino in three ways. The first is to import the whole model geometry as a Rhino block. The second is to reduce the meshes to a number of polygons. The model will appear as a reduced mesh in the Rhino viewport but it will render the full geometry. The last option is to import it as a single bounding box. The Rhino viewport will show just a bounding box but the full model will be rendered. This option will keep the memory usage very low. A window is shown when importing a model as shown in figure 21. Figure 22 shows an example of using all the options for importing Thea models. Figure 21: Import Thea models options. 20 Copyright © Solid Iris Technologies Figure 22: Importing Thea models. From left to right, entire model, reduced mesh and entire model. When exporting Thea models, the first step is to select the Rhino objects (if multiple objects are selected they will be grouped). Figure 23: Thea models browser 11.2 Environment Thea environment (sky.thea) can be imported as well. The Thea content browser opens pointing to the installed environment libraries. 21 Copyright © Solid Iris Technologies Figure 24: Importing Thea environment 12.0 PREFERENCES Some specific options can be set through the Preferences window. This window can be opened via the Thea Render menu. It consists of two pages, the General options and the EXR options. 22 Copyright © Solid Iris Technologies 12.1 General In the general page, the first options can help to improve the workflow speed by settings default paths for saving the rendered images, render settings and IES files as well as default save image format. The next option helps to reduce the scene conversion time. If objects are hidden in Rhino, Thea for Rhino can be set to not convert them. This option currently works only for production rendering and when exporting the Thea scene. The next option set the action to take place when exporting a Thea scene. This can be save to file, open in Thea Studio or open in Thea darkroom. Finally, the last options set the Thea model import configuration as explained in section 11.1. Figure 25: General settings 12.2 EXR In the EXR page, the multi-layered EXR settings can be set. 23 Copyright © Solid Iris Technologies Figure 26: EXR settings 13.0 RESOURCES MANAGER The resources management system, shows the resources utilized by Thea Render at any moment. These resources include the Thea models that are present in the system as well as the bitmaps used (which could be used in the Environment or in the materials). If a resource is missing, the filename will be shown in red color. The two buttons on the top create a zip file containing the resources and resolve the missing ones from a given folder respectively. Finally, the option to open them externally or replace them is given when right clicking on them. 24 Copyright © Solid Iris Technologies Figure 27: Resources manager. 14.0 UPDATE By selecting “Update” from the Thea Render menu (or typing TheaUpdate in the Rhino console) the update window pops up. From there, you can check for new Thea versions and resource libraries and download them. 25 Copyright © Solid Iris Technologies Figure 28: Thea Render update 26 Copyright © Solid Iris Technologies