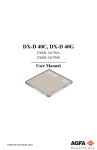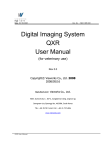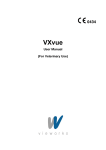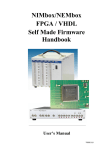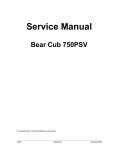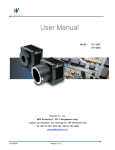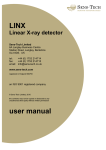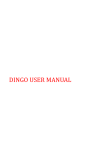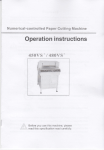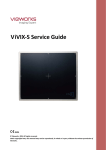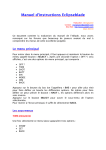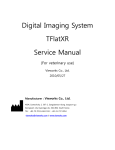Download ViVIX-S Operation Guide
Transcript
ViVIX-S Operation Guide Vieworks Co., Ltd. June 22, 2011 ViVX-S Operation Guide Date 2011/06/20 Page 1 INDEX 1. 2. 3. 4. System configuration.........................................................................................................................................................................................4 1.1 Detector ......................................................................................................................................................................................................4 1.2 PSU ...............................................................................................................................................................................................................4 1.3 Cable ............................................................................................................................................................................................................4 Hardware installation .........................................................................................................................................................................................4 2.1 Cable interface ........................................................................................................................................................................................4 2.2 Input and Output Signal Specification ........................................................................................................................................5 Software installation ..........................................................................................................................................................................................7 3.1 Intel Gigabit Ethernet Controller Driver Installation & Setting (“PROXP.exe” program) .......................................7 3.2 GigE-Connect Suite Installation (” GigE-Connect_Suite_Plus_5.0.0.0(x32).exe” program) ................................. 10 Configure ............................................................................................................................................................................................................. 12 I. Hardware Installation ........................................................................................................................................................................ 12 II. Preparation for operating ............................................................................................................................................................... 15 1. Operating the Detector. ............................................................................................................................................................................ 15 2. Calibration .................................................................................................................................................................................................... 15 3. Exposure Mode.......................................................................................................................................................................................... 15 4. Timg setting ................................................................................................................................................................................................ 16 5. Calibration ........................................................................................................................................................................................................... 18 ※ After turn on the power, calibrate the system in 20 minutes. ........................................................................................................ 18 It is strongly recommended .................................................................................................................................................................................. 18 1. 5.1 Offset correction.................................................................................................................................................................................. 18 5.2 Gain correction..................................................................................................................................................................................... 19 5.3 Defect correction................................................................................................................................................................................. 19 Exposure ............................................................................................................................................................................................................... 21 1.1 Step............................................................................................................................................................................................................ 21 ViVX-S Operation Guide Date 2011/06/20 Page 2 2. 3. 4. 1.2 Patient Register .................................................................................................................................................................................... 22 1.3 Register Step ......................................................................................................................................................................................... 24 1.4 Tool Panel ............................................................................................................................................................................................... 25 1.5 DICOM Transfer.................................................................................................................................................................................... 26 1.6 DICOM/Paper Print............................................................................................................................................................................. 27 Database............................................................................................................................................................................................................... 28 2.1 Searching images ................................................................................................................................................................................ 28 2.2 Modify ...................................................................................................................................................................................................... 28 2.3 Delete Image / Study ........................................................................................................................................................................ 28 2.4 Export Image......................................................................................................................................................................................... 29 2.5 Archive Study ........................................................................................................................................................................................ 29 Viewer .................................................................................................................................................................................................................... 29 3.1 Merge ....................................................................................................................................................................................................... 29 3.2 Stitch ......................................................................................................................................................................................................... 29 Image Processing ............................................................................................................................................................................................. 30 4.1 Parameter adjustment....................................................................................................................................................................... 30 ViVX-S Operation Guide Date 2011/06/20 Page 3 1. System configuration 1.1 Detector - FXRD-1717SB’ is composed of Gadox - DC +24V Input 1.2 PSU - FXRP-01A - DC +24V Output 1.3 Cable - DC Power Cable (15M) - Generator Interface Cable (15M) - LAN Cable (Giga LAN, 15M) - AC Power cable 2. Hardware installation 2.1 Cable interface ViVX-S Operation Guide Date 2011/06/20 Page 4 2.2 Input and Output Signal Specification 2.2.1 Interface circuit. < Input > 2.2.2 < Output > The other interface circuit < Input > ViVX-S Operation Guide Date 2011/06/20 < Output > Page 5 2.2.3 The following circuit is an example of interfacing User System and Flat Panel Detector. < Interface Example > ViVX-S Operation Guide Date 2011/06/20 Page 6 3. Software installation 3.1 Intel Gigabit Ethernet Controller Driver Installation & Setting (“PROXP.exe” program) 1) Click the “Run” button 3) Click the “Next” button. 5) Click the “Install” button. 2) Click the “Next” button 4) Select the components below, and then click the “Next” button. 6) Click the “Continue Anyway” button 7) Click the “Finish” button. ViVX-S Operation Guide Date 2011/06/20 Page 7 8) Open Network Connection Window. (Start > Setting > Control Panel > Network Connection) and change the name of “Local Area Connection” as “GigE” Then, Click right mouse button on the “GigE”, then, Sub-menu will be displayed. Move the mouse cursor to “Properties”, and Click it. 9) Uncheck checkboxes except for “GigaLinx Image Filter Driver” and “Internet Protocol [TCP/IP]”. Then, double click on the “Internet Protocol [TCP/IP]”. 10) Set the IP as shown below and click the “OK” button. ViVX-S Operation Guide Date 2011/06/20 11) Select “Advanced” Tap than, following window will be displayed. Click the “Settings” button. Page 8 12) Turn off Windows Firewall as shown below, 13) Click the “OK” button to close the windows. Then click the “OK” button. 14) Open Network Connection Window. (Start > Setting > Control Panel > Network Connection) Then, Click right mouse button on the “GigE”, then, Sub-menu will be displayed. Move the mouse cursor to “Properties”, and Click it. When the “GigE Properties” Window is displayed, click the “Configure..” button. Several minutes later, new window will be displayed as following. Then, click the “Advanced” tap. 15) Set the “Jumbo Frames” to the maximum value. ViVX-S Operation Guide Date 2011/06/20 16) Click the “Performance Options”, and then click the “Properties” button. Page 9 17) Click the “Flow Control”, and then select the 18) Click the “Interrupt Moderation Rate”, “Generate & Respond” as shown below. and then select the “Extreme” as shown below. 19) Click the “Receive Descriptors”, 20) Click the “OK” button. and then set the maximum value. 3.2 GigE-Connect Suite Installation (” GigE-Connect_Suite_Plus_5.0.0.0(x32).exe” program) 1) Click the “Run” button. ViVX-S Operation Guide Date 2011/06/20 2) Click the “Next” button. Page 10 3) Select the Complete setup type. 4) Click the “Next” button. And then click the “Next” button. 5) Click the “Install” button. 7) Check the “Intel® PRO/1000 GT Desktop Adapter #2”, and then Click the “Next” button. 9) Click the “Finish” button. ViVX-S Operation Guide Date 2011/06/20 6) Click the “Next” button. 8) The following message might be displayed then click the “Continue Anyway” button. 10) Click the “Finish” button. Page 11 4. Configure This document describes the connection method of the Flat Panel Detector. Model FXRD-1717SA(B). Caution The product should be installed by qualified maintenance personnel approved by Vieworks. I. Hardware Installation 1) Connect the DC Power Cable to the Power Connector of the Detector 2) Connect the Generator Interface Cable to the D-SUB Connector of Detector. The other side of Generator Interface Cable should be connected to Generator system. 3) Connect the Direct LAN Cable to the GigE Connector of the Detector. ViVX-S Operation Guide Date 2011/06/20 Page 12 4) The ground terminal and ground wires shall be done to ground before operating the system. Connect the ground terminal and cable of the Detector to ground marked as following symbol. The resistance between the ground terminal and ground shall be less than 0.1 ohms. ViVX-S Operation Guide Date 2011/06/20 Page 13 5) Connect the other side of Direct LAN Cable to the LAN Card Connector assigned for the Data Transfer of Workstation. 6) Connect the other side of DC Power Cable to the DC Power Output Connector of Power Supply Unit and, Connect AC Power Cable to the Inlet of Power Supply Unit. 7) Turn on the power of Power Supply Unit. ViVX-S Operation Guide Date 2011/06/20 Page 14 II. Preparation for operating 1. Operating the Detector. 1) Turn on the power of Power Supply Unit. 2) Make sure that two LED lamps (Power, Status) are lit in green. The means that the PSU is ready to work normally 2. Calibration Calibration procedure calibrates offset, defects, and gain using the installed x-ray generator and x-ray tube. The calibration should be performed on the following case. Detector installation X-ray generator replacement X-ray tube replacement 3. Exposure Mode There are three exposure modes for interfacing with X-ray generator. DR Trigger mode : The most common interface mode. It must be connected EXP_REQ and EXP_OK signal between X-ray generator and detector. In this mode, detector generate EXP_OK signal in response to EXP_REQ signal. Then, X-ray generator should generate X-ray in response to EXP_REQ signal. You can expect the best image in DR Trigger mode. Therefore, If possible, it is recommended that you use this mode. ViVX-S Operation Guide Date 2011/06/20 Page 15 Passive Trigger mode : In this mode, It can be possible to get images interfacing with a generator that can not respond to a EXP-OK signal for generating X-ray. Generator can expose X-ray immediately after EXP_REQ signal. AED mode : AED mode is available for getting images without any interface. When you are unable to interface between a X-ray generator and a detector, it help you to acquire images easily without any wired interface. AED mode is a wireless X-ray interfacing method. 4. Timg setting It is to control the timing to acquire Radiography images. Exact timing setting according to the characteristics of the Generator is necessary to acquire right images. Exposure section - Time to store the light signals generated by X-ray to the electronic signals. This shall be set longer than the Radio Backup Timing of X-ray Generator not to lose the amount of light in storing the signals. It is desirable to record the exact timing by measuring it with oscilloscope after setting in 1000ms because X-ray may not be generated by the timing at the initial setting stage in case of single phase Generator. But it is needed to set the Exposure section timing not to exceed 800ms if possible ViVX-S Operation Guide Date 2011/06/20 Page 16 Proper setting values of TIMING are 500ms. Pre Exposure section - Time from exposure permit signal(EXP_OK) input to X-ray output. Timing is generally set as “0 ms” but to optimize the interface, it should be set by measuring the exact time. EXP OK Delay section - Time from EXP_REQ signal input to EXP_OK signal output. Some X-ray generator is needed some preparation time until detecting a EXP_OK signal from a Image detector after generates EXP_REQ signal. This time is determined according to the specifications of X-ray generator. Debounc_DR - Debouncing Time in Trigger mode Set to the ms of the minimum operating exposure of X-ray generator. But, Value is more then 3ms. It must be strongly recommended. If less than 3ms, the Image detector might not acquire images. Debounc_AED - Debouncing Time in AED mode - Set to the ms of the minimum operating exposure of X-ray generator. But, Value is more then 3ms. It must be strongly recommended. If less than 3ms, the Image detector might not acquire images. ViVX-S Operation Guide Date 2011/06/20 Page 17 5. Calibration ※ After turn on the power, calibrate the system in 20 minutes. It is strongly recommended 5.1 Offset correction 1) Run QXvue program in Service Mode 2) Run Calibration menu. (Database Calibration) 3) “Calibration” window will be displayed set the following figure. # of images: 20 Click the “Run offset Calibration” button to acquire Offset data. 4) In order to keep the Offset Data, Save it in a specific folder on hard disk. After save it, “Apply offset” will be checked automatically. ViVX-S Operation Guide Date 2011/06/20 Page 18 5.2 Gain correction 1) In order for Gain calibration, set the following figure. A: 10, Target Value: 2000 “Current Value” is obtained by exposing X-ray. Operator should adjust KVP and mAs of Generator, So that “Current Value” is closed at “Target Value”. When you get around 2000 value, Click the “Get” button. And then, expose X-ray 10 times. (Press the exposure switch of the X-ray generator 10 times.) 2) After 10 times of exposure, following window will be displayed, then save the gain date. 5.3 Defect correction ※ If you find any defect on Image, you could do Defect Correction. ViVX-S Operation Guide Date 2011/06/20 Page 19 1) Click the “User defect detection” button. 2) Open the last saved Image file. 3) Defect can be compensated on the “Manual defect map generation” menu. ViVX-S Operation Guide Date 2011/06/20 Page 20 1. Exposure 1.1 Step Image Process Manage Procedure Step Select ‘Body part’ Click on ‘Insert’ Select ‘Projection’ Click on ‘OK’ ViVX-S Operation Guide Date 2011/06/20 Page 21 ①ExposureBody part’ Exposure ② Register step ③ Click on ‘Anatomic Region … ‘ ④ Click on ‘Insert’ at Anatomic Region Shortcut window. ⑤ Select ‘Anatomic Region’ ⑥ Click on ‘OK’ at Anatomic Region list ⑦ Click on ‘Close’ at Anatomic Region Shortcut window. 1.2 Patient Register 1.2.1 Manual registration Exposure Register Study Patient Register Information ViVX-S Operation Guide Date 2011/06/20 ( * : required items) Page 22 1.2.2 Worklist 6.2.2.1 SCP registration (1) Exposure (2) Study (3) Worklist (4) Configuration (5) Insert Worklist SCP Item (6) SCP registration (7) Click on ‘OK’ (8) Select ‘SCP Item’ (9) Click on ‘Test’ (10) Check connection (11) Click on ‘OK’ (12) Click on ‘Close’ 6.2.2.1 Worklist Query (1) Select ‘Worklist SCP’ (2) Click ‘Worklist Query’ (3) Input search conditions (4) Click ‘Search’ ViVX-S Operation Guide Date 2011/06/20 Page 23 1.3 Register Step 1.3.1 Register Step (1) Exposure (2) Register Step (3) Select ‘Step’ (4) Projection 선택 (5) Check registration (6) Click ‘Close’ 1.3.2 ADD Step (1) Click ‘ADD Step’ (2) Select ‘Body part’ (3) Select ‘Projection’ (4) Check registration ViVX-S Operation Guide Date 2011/06/20 Page 24 1.4 Tool Panel Mode> This is the default mouse pointer state. Click on ‘Mode’ icon to have it deactivated.. Zoom> Drag the mouse upward on the image to zoom in. Drag the mouse downward on the image to zoom out. 1) Panning> You can move the center of ROI to another position.. 2) Left-click the mouse and drag the image to the desired position. Window / Level> Left-click the mouse and drag it to adjust the window level. Magic Glass> It is used to magnify a local region of interest. 1) The selected ROI is magnified double. Crop> It is used to crop the unnecessary region of the image. Select an image and click on the icon. Invert> It is used to invert an image black and white. Select an image and click on the icon. Layout> It is used to select a layout of a single or multiple images. Select image(s) and click on the icon. CW /CCW rotation> Select an image and click on the icon.. Fit> It is used to fit an image to the main image window size. Select image(s) and click on the icon. 1:1> It is sued to display an image at the actual size of the object. To use this function, calibration should be performed according to Appendix A in ‘QXvue User Manual’. Mirror> It is used to convert an image to horizontally or vertically mirrored image. Select image(s) and click on the icon. Select All> It is used to select all opened images to manipulate all opened images at once. Click on the icon at Tool panel. Show/Hide> It is used to show or hide the information and the annotations of an image. Click on the icon at Tool panel.. Rectangle> It is used to draw a rectangle over an image to indicate a region of interest. ViVX-S Operation Guide Date 2011/06/20 Page 25 Left-click the mouse and drag it to draw a rectangle over an image of ROI. Distance> It is used to measure the distance between two points on the image. An additional setting is required in order to get an accurate measurement data.. Angle> It is used to measure the angle among three points over an image. When you complete drawing an angle, the value of the angle is computed and displayed automatically. Elliptical> It is used to draw an ellipse (incl. circle) over an image to indicate a region of interest. Left-click the mouse and drag it to draw an ellipse over the image of ROI. Text> It is used to insert text over an image. Drag the mouse over the select rectangular area where you can insert test. Type the texts in the rectangle and press ‘Enter’ to complete typing. Arrow> It is used to draw an arrow on the image. Click on point and drag the mouse to draw an arrow. Configure> It is used to modify the configuration of annotation and calibrate measuring unit and configure Pre-determined shutter. (For more details, please refer to ‘QXvue User Manual’) Label> It is used to put a label on the image and input patient orientation. 1.5 DICOM Transfer 1.5.1 SCP registration. (1) Click ‘DICOM Transfer’ (2) Click ‘Configuration’ (3) Click ‘Insert Storage SCP Item’ (4) Register SCP (5) Click ‘OK’ (6) Select ‘SCP Item’ (7) Click ‘Test’ (8) Check connection (9) Click ‘OK’ ViVX-S Operation Guide Date 2011/06/20 Page 26 1.5.2 Image transmission (1) Select ‘Storage SCP’ (2) Click ‘Transfer’ (3) Select ‘Option’ (4) Select ‘OK’ 1.6 DICOM/Paper Print - Select an image and click on “Add Image to Print mode”. ViVX-S Operation Guide Date 2011/06/20 Page 27 A) Configuration: - Print type set - Printing size set - Image Layout set B) DICOM Print Registration - Click ‘Advanced’ Click ‘Insert Print Item’ Register ‘DICOM Print’ Finshed 2. Database 2.1 Searching images - Images can be searched under the search conditions. 2.2 Modify - Select ‘Study and click on ‘Modify / View Information’. 2.3 Delete Image / Study - Select ‘Image’ and click on ‘Delete Image’. - Select ‘Study’ and click on ‘Delete Study’. Enter password and check. ViVX-S Operation Guide Date 2011/06/20 Page 28 2.4 Export Image - Select image(s) or Study and click on ‘Convert / Export Image’ - Storage media: CD, DVD, USB memory stick, User Directory. 2.5 Archive Study - Back up the acquired image(s) at CD /DVD – ROM or external HDD. 3. Viewer 3.1 Merge - It can merge an image from selected Study to another Study. ① Open two or more Studies and select the image(s) that you want to merge and then click on ‘Merge Image’. ② Select the Study where you want to move the selected images. And click on ‘Move’ button. 3.2 Stitch - It can stitch two or more images to make them one stitched image.. ① Select two or more images in the same Study and then click on ‘Stitch Image’ button. ② After the Image Stitching window is popped up, complete stitching the images. ViVX-S Operation Guide Date 2011/06/20 Page 29 ③ Click on ‘OK’ after completing an stitched image and then select Body part and project. Then, a new Study is created. 4. Image Processing 4.1 Parameter adjustment. ① Image Processing Manage Procedure Step ② It can be adjusted by Body part & Projection. - Sharpness adjustment - Contrast adjustment - Denoise - Frequency Layer adjustment - LUT adjustment. ViVX-S Operation Guide Date 2011/06/20 Page 30