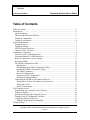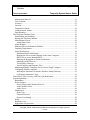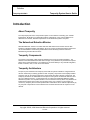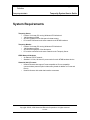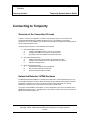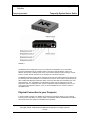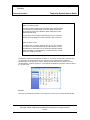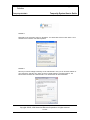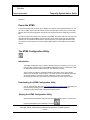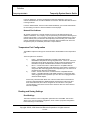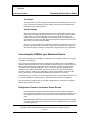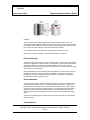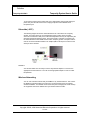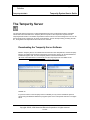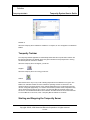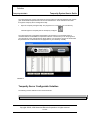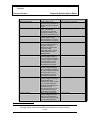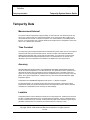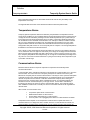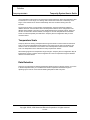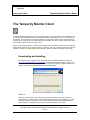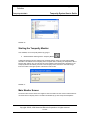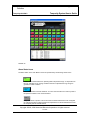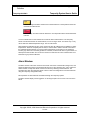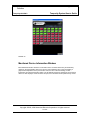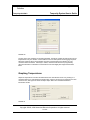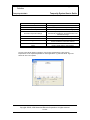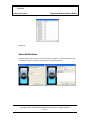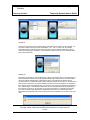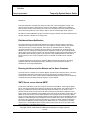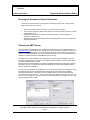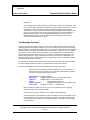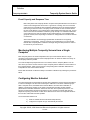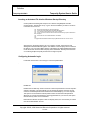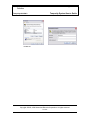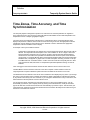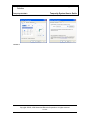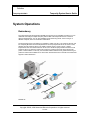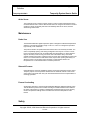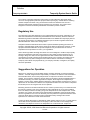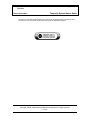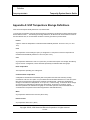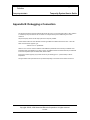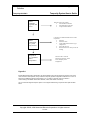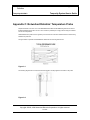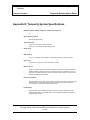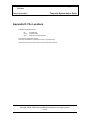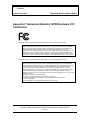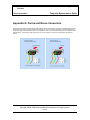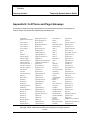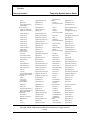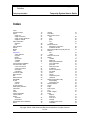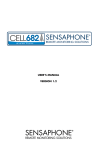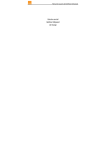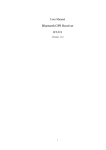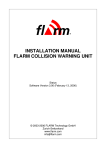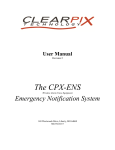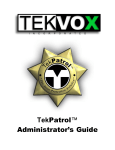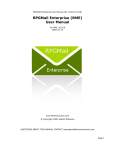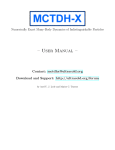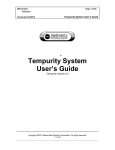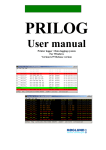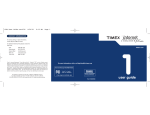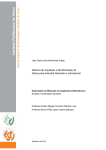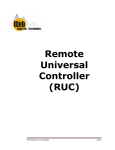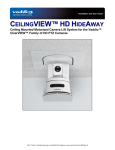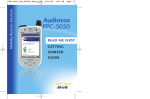Download Tempurity System User`s Guide
Transcript
Networked Robotics Page 1 of 63 Tempurity System User’s Guide Tempurity-04-0006.2 Tempurity System User’s Guide Tempurity Version 1.0 Copyright ©2005, 2006 Networked Robotics Corporation. All rights reserved. 5.8.2006 Networked Robotics Page 2 of 63 Tempurity System User’s Guide Tempurity-04-0006.2 Table of Contents Table of Contents................................................................................................................ 2 Introduction......................................................................................................................... 6 About Tempurity............................................................................................................. 6 The Networked Robotics Mission .................................................................................. 6 Tempurity Components .................................................................................................. 6 Tempurity Architecture................................................................................................... 6 System Requirements.......................................................................................................... 7 Tempurity Server ............................................................................................................ 7 Tempurity Monitor.......................................................................................................... 7 NTMS Network Hardware.............................................................................................. 7 Ultracold (-80°C) Freezers.............................................................................................. 7 Connecting to Tempurity .................................................................................................... 8 Overview of the Connection Process.............................................................................. 8 Networked Robotics’ NTMS Hardware ......................................................................... 8 Physical Connection to your Computer .......................................................................... 9 Power the NTMS .......................................................................................................... 12 The NTMS Configuration Utility ................................................................................. 12 Introduction............................................................................................................... 12 Downloading the NTMS Configuration Utility........................................................ 12 Starting the NTMS Configuration Utility ................................................................. 12 The Initial Connection .............................................................................................. 13 Network Configuration ............................................................................................. 13 Temperature Port Configuration ............................................................................... 14 Reading and Saving Settings .................................................................................... 14 Connecting the NTMS to your Monitored Device ....................................................... 15 Refrigerators/ Freezers/ Incubators/ Ovens/ Rooms ................................................. 15 Ultracolds (-80°C)..................................................................................................... 17 Wireless Networking ................................................................................................ 17 The Tempurity Server ....................................................................................................... 19 Downloading the Tempurity Server Software .............................................................. 19 Tempurity Taskbar........................................................................................................ 20 Starting and Stopping the Tempurity Server ................................................................ 20 Tempurity Server Configurable Variables.................................................................... 21 Configuring Monitored Devices ................................................................................... 23 Editing Configuration Files Manually ...................................................................... 24 Tempurity Data ................................................................................................................. 25 Copyright ©2005, 2006 Networked Robotics Corporation. All rights reserved. 5.8.2006 Networked Robotics Page 3 of 63 Tempurity System User’s Guide Tempurity-04-0006.2 Measurement Interval ................................................................................................... 25 Time Constant............................................................................................................... 25 Accuracy ....................................................................................................................... 25 Location ........................................................................................................................ 25 Temperature Alarms ..................................................................................................... 26 Communication Alarms ................................................................................................ 26 Data Retention .............................................................................................................. 27 The Tempurity Monitor Client.......................................................................................... 28 Downloading and Installing.......................................................................................... 28 Starting the Tempurity Monitor .................................................................................... 29 Main Monitor Screen .................................................................................................... 29 Alarm Status Icons.................................................................................................... 30 Alarm Window.............................................................................................................. 31 Monitored Device Information Window ...................................................................... 32 Graphing Temperatures ................................................................................................ 33 Alarm Notifications ...................................................................................................... 36 Distributed Alarm Notification ................................................................................. 38 Running the Server and the Monitor on the Same Computer................................... 38 SMTP Server versus Internal SMTP......................................................................... 38 Ensuring the Reception of Alarm Notifications........................................................ 39 Obtaining an SMTP Server....................................................................................... 39 Text Message Gateways ........................................................................................... 40 E-mail Capacity and Response Time........................................................................ 41 Monitoring Multiple Tempurity Servers from a Single Computer............................... 41 Configuring Monitor Autostart ..................................................................................... 41 Inserting an Autostart File into the Windows Startup Directory .............................. 42 Configuring Automatic Login................................................................................... 42 Time Zones, Time Accuracy, and Time Synchronization ................................................ 44 System Operations ............................................................................................................ 46 Redundancy................................................................................................................... 46 Power Outages .............................................................................................................. 47 Power Outage at the Monitored Device.................................................................... 47 At the Monitor Client................................................................................................ 47 At the Server ............................................................................................................. 48 Maintenance.................................................................................................................. 48 Probe Care................................................................................................................. 48 Ultracold Freezers..................................................................................................... 48 Freezer Overloading.................................................................................................. 48 Safety ............................................................................................................................ 48 Regulatory Use.............................................................................................................. 49 Suggestions for Operation............................................................................................. 49 Copyright ©2005, 2006 Networked Robotics Corporation. All rights reserved. 5.8.2006 Networked Robotics Page 4 of 63 Tempurity System User’s Guide Tempurity-04-0006.2 Appendix A: USP Temperature Storage Definitions........................................................ 51 Appendix B: Debugging a Connection ............................................................................. 52 Appendix C: Networked Robotics’ Temperature Probe................................................... 54 Appendix D: Tempurity System Specifications ............................................................... 55 Appendix E: File Locations .............................................................................................. 56 Appendix F: Networked Robotics’ NTMS Hardware FCC Certification ........................ 57 Appendix G: Forma and Revco Connectors ..................................................................... 58 Appendix H: Cell Phone and Pager Gateways ................................................................. 59 Index ................................................................................................................................. 62 Copyright ©2005, 2006 Networked Robotics Corporation. All rights reserved. 5.8.2006 Networked Robotics Page 5 of 63 Tempurity System User’s Guide Tempurity-04-0006.2 Customer Support Information Networked Robotics Corporation 1-874-864-8578 www.networkedrobotics.com Copyright Trademarks Information in this document is subject to change without notice. The temperatures used in the examples are fictitious and are not actual temperatures recorded from any organization. No part of this document may be reproduced or transmitted in any form or by any means without the express written consent of Networked Robotics Corporation. The Networked Robotics NR logo is a trademark of Networked Robotics Corporation. @2005 Networked Robotics Corporation All Rights Reserved. Printed in the USA Tempurity System User Manual Tempurity Version 1.0 This document and the associated online and printed documentation are the property of Networked Robotics Corporation and are loaned to the user under the terms of the license agreement. Unauthorized copying or use of the software or any associated materials is contrary to the proprietary rights of Networked Robotics Corporation and is a violation of state and federal law. This material must be returned to Networked Robotics Corporation upon demand. LinkSys is a registered trademark of Cisco-LinkSys Corporation California. Microsoft, Windows, Windows XP, and the Windows logo are registered trademarks of Microsoft Corporation in the United States and/or other countries. Sprint PCS is a registered trademark of Sprint Communications Company L.P. US Telecom Inc. T-Mobile is a registered trademark of Deutsche Telekom Ag. Corporation. Cingular is a registered trademark of Cingular Wireless LLC. Verizon is a registered trademark of Verizon Trademark Services LLC. Nextel is a registered trademark of Nextel Communications, Inc. Forma is a registered trademark of Thermo Forma Inc. Corporation. Revco is a registered trademark of GSLE Development Corporation, Kelvinator is a registered trademark of Electrolux Home Products, Inc. Other product names mentioned may be service marks, trademarks, or registered trademarks of their respective companies and are hereby acknowledged. Networked Robotics Corporation 825 Chicago Avenue Suite F Evanston, IL 60202 Copyright ©2005, 2006 Networked Robotics Corporation. All rights reserved. 5.8.2006 Networked Robotics Page 6 of 63 Tempurity System User’s Guide Tempurity-04-0006.2 Introduction About Tempurity The Tempurity System is the most powerful system on the market for monitoring your scientific temperatures. By allowing your ultracolds, freezers, refrigerators, rooms, and incubators to be attached to the network, scientific temperatures can be obtained anywhere at anytime. The Networked Robotics Mission Networked Robotics’ mission is to enable real-time data collection from diverse sources with regulatory-compliant hardware and software. All of our systems are designed and documented for use in United States Food and Drug Administration Good Laboratory Practices and Good Manufacturing Practices Environments. Tempurity Components The system is comprised of both advanced software and unique new network hardware. The software can be downloaded and used without charge on any Windows XP professional computer subject to the license agreement. The hardware is connected directly to any scientific refrigerator, freezer, incubator, room, or oven and to the network. Tempurity Architecture The peer-to-peer architecture of Tempurity means that the system is flexible to a degree that has not been achieved by monitoring systems to-date. Tempurity components can be rapidly installed anywhere, and can be quickly configured to communicate with other Tempurity components. The Tempurity architecture is “distributed” because pieces of the system communicate with each other and run on different devices. A Tempurity Server can collect from Networked Robotics’ NTMS hardware anywhere on a corporate network or over the internet if security allows. Any Windows XP Professional computer can function as a Tempurity Server. Any computer on the network can monitor any Tempurity Server and temperature alarm notifications can be defined independently by any computer. Temperatures can be collected from monitored devices that are anywhere on the network. Copyright ©2005, 2006 Networked Robotics Corporation. All rights reserved. 5.8.2006 Networked Robotics Page 7 of 63 Tempurity System User’s Guide Tempurity-04-0006.2 System Requirements Tempurity Server o Pentium III or better PC running Windows XP Professional o 128 Megabytes of RAM o At least 1 gigabyte of free disk space for data storage o PC must be connected to the same network as the NTMS hardware Tempurity Monitor o Pentium III or better PC running Windows XP Professional o 128 Megabytes of Ram o At least 100 megabytes of free disk space o PC must be connected to the same network as the Tempurity Server NTMS Network Hardware o An Ethernet TCP/IP network o Standard 115-Volt, 60 Hertz AC power outlet for each NTMS hardware device Ultracold (-80°C) Freezers o Ultracold freezers that support Forma-compatible or Revco-compatible communications protocols (this includes many brands in addition to Forma and Revco) o Ultracold freezers with serial data interface connectors Copyright ©2005, 2006 Networked Robotics Corporation. All rights reserved. 5.8.2006 Networked Robotics Page 8 of 63 Tempurity System User’s Guide Tempurity-04-0006.2 Connecting to Tempurity Overview of the Connection Process In order to connect your refrigerator or freezer to the Tempurity System you will need to first configure Networked Robotics’ NTMS4 hardware for use in your laboratory and network environment. For a new installation you will also need to install and configure the Tempurity Server and the Tempurity Monitor client. The major steps to follow for a new installation are as follows: 1) Set up the NTMS4 network device A. Configure the NTMS4 device to work on your network. B. Configure the NTMS4 for the type of monitored device C. Physically connect the NTMS4 to the monitored device. 2) Set up the Tempurity Server A. Install the Tempurity Server software and configuration utility B Configure the Tempurity server for collection from your devices. C Start the Tempurity Server 3) Set up the Tempurity Clients A. Download and install the Tempurity Monitor B. Set your alarm notification parameters C. Review temperature data as needed Networked Robotics’ NTMS Hardware The Networked Robotics NTMS4 is a network device designed to collect temperatures from up to four scientific temperature sources. Most commonly these are ultracold (-80°C) freezers, freezers, refrigerators, incubators, and rooms. The device must be configured for both your network environment, and the type of monitored device from which you will collect. A front view of the NTMS4i is shown below. The four temperature ports are on the left side of the NTMS with temperature port 1 the leftmost jack. The network connector has a silver rim and is the rightmost jack when facing the unit. Copyright ©2005, 2006 Networked Robotics Corporation. All rights reserved. 5.8.2006 Networked Robotics Page 9 of 63 Tempurity System User’s Guide Tempurity-04-0006.2 FIGURE 1 The NTMS must be configured for use on your network. The assistance of your information technology department may be needed in order to provide an internet address, called an IP address. The process of setting up this unit on your network is similar to that of setting up a home router or of other network devices such as computers or some kinds of printers. The NTMS’ temperature ports must be configured for the type of monitored device from which it will be collecting. Each of the NTMS4’s four connection ports can be used to collect temperatures from either a Networked Robotics temperature probe or from the serial data communications port of an ultracold freezer. Any combination of monitored device types may be configured on the four temperature ports. For example all four could be configured to utilize temperature probes, or two could connect to temperature probes, one to a Forma-compatible device, and one to a Revcocompatible device. Physical Connection to your Computer In order to initially configure your NTMS, we recommend connecting it directly to your computer. This can be done with either: a crossover cable or a switch/hub with two standard Ethernet cables. See the Quick Connect Guide for an illustration of the methods. Copyright ©2005, 2006 Networked Robotics Corporation. All rights reserved. 5.8.2006 Networked Robotics Page 10 of 63 Tempurity System User’s Guide Tempurity-04-0006.2 Option 1: Crossover Cable A crossover network cable can be purchased at any electronics store such as Best Buy or Radio Shack. Crossover cables use the same RJ-45 plugs as regular Cat-5 Ethernet cables, although they have different internal wiring. Connect the crossover network cable directly from your computer’s network port to the NTMS4’s network socket (the silver connector). Option 2: Switch or Hub If you don’t have a crossover cable you can connect your computer to a switch or hub with a standard network cable, and then connect the NTMS to the same switch or hub with another standard network cable, the NTMS4 is a 10 Mb/s device. It should be used on 10/100 switches on 10 Mb-or-less hubs. The default IP address of the NTMS is 192.168.1.44. In order to communicate to it the first time you will need to set the IP address of your computer to an IP address that is capable of communicating to 192.168.144. A common setting would be 192.168.1.xxx, where xxx is any number between 1 and 254 except 44. In Windows XP Professional, click ‘Start’ and then click on the ‘Control Panel’. FIGURE 2 Then click on ‘Network Connections’. You should see a Local Area Connection window like this: Copyright ©2005, 2006 Networked Robotics Corporation. All rights reserved. 5.8.2006 Networked Robotics Page 11 of 63 Tempurity System User’s Guide Tempurity-04-0006.2 FIGURE 3 Right-click on the connection and go to ‘Properties’. You should then see the screen below. Go to ‘Internet Protocol TCP/IP’ and click ‘Properties’. FIGURE 4 Record your current settings so that they can be restored later. Now you can set the IP address of your computer to 192.168.1.xxx, where xxx is any number between 1 and 254 except 44. The subnet mask should be set to 255.255.255.0. You should leave all other fields blank. Copyright ©2005, 2006 Networked Robotics Corporation. All rights reserved. 5.8.2006 Networked Robotics Page 12 of 63 Tempurity System User’s Guide Tempurity-04-0006.2 FIGURE 5 Power the NTMS If this is the first time that you power up the NTMS, do so with the reset switch depressed. You can use a pen or paper clip to hold in the button. Wait for the yellow light to flash once. This reset step sets the device for initial configuration and should only be performed when configuring for the first time. You will see that the three LEDs on the left side of the NTMS. The yellow LED is the “link” light, and normally indicates that the NTMS is connected to the network. After powering up, the yellow light will blink once to indicate that the firmware is operating properly. The green light will flicker when connected to an active network. The red and green lights indicate communication with monitored devices. The NTMS Configuration Utility Introduction The NTMS Configuration utility 1) sets the network parameters necessary for you on your network and 2) configures each of the NTMS4’s temperature ports for communication with the appropriate type of monitored device for your laboratory or facility. The procedure for setting up an NTMS is similar to that used to set up other network devices such as wireless or wired routers. If you have connected such devices previously, you should be able to configure the NTMS. Otherwise, the aid of an information technology specialist from your company or internet service provider may be helpful. Downloading the NTMS Configuration Utility You can download this utility from www.networkedrobotics.com/download. If the utility has been previously installed you may need to specifically uninstall it first using the WindowsÆControl PanelÆAdd or Remove programs function. Starting the NTMS Configuration Utility Open the NTMS Configuration utility from WindowsÆStartÆAll Programs Æ and start the program as identified by the screwdriver icon shown . Copyright ©2005, 2006 Networked Robotics Corporation. All rights reserved. 5.8.2006 Networked Robotics Page 13 of 63 Tempurity System User’s Guide Tempurity-04-0006.2 The Initial Connection Set the host address in the NTMS configuration screen to match the IP address of the NTMS that you are configuring. For a new unit this will be the default address of 192.168.1.44. The control network port address is always port 3000. Note that the NTMS can always be reset to default parameters by holding in the restart button while powering up the unit. You can use a paper clip or pen to access the button. The first time you configure the NTMS you should power the NTMS with the restart button depressed. This sets the unit to a state that is appropriate for configuration. Do not use the restart button again unless you wish to set the unit to its manufacturers default parameters. Click the ‘Connect’ button. The color indicator light on the right side should turn from red to green. If it remains red, check the physical cable connections and make sure that you have set the computer and the NTMS network parameters correctly. Then click ‘Disconnect’ and attempt to connect again. The figure below shows the NTMS Configuration utility screen as it is set to a new IP address and configured for use with a temperature probe, two Revco-compatible devices, and a Forma-compatible monitored device. FIGURE 6 Network Configuration You will need to obtain a static (non-changing) IP address from your network administrator. IP address Copyright ©2005, 2006 Networked Robotics Corporation. All rights reserved. 5.8.2006 Networked Robotics Page 14 of 63 Tempurity System User’s Guide Tempurity-04-0006.2 In the box labeled ‘IP’, enter the IP address that has been assigned to you by your network administrator for use with the NTMS. The format is XXX.XXX.XXX.XXX as shown in the figure above. In the box labeled ‘Mask’, enter the subnet mask identified by your network administrator for the building or location in which the NTMS is to be employed. Network Port Address All network messages on a TCP/IP network are sent to an IP address/network port address combination. Your company may be implementing a firewall that is blocking some network port numbers. You may wish to check with your network administrator to ensure that the network ports you select are valid especially if communicating over a wide-area network. Allowable network port numbers are between 0001 and 9999. Each of the four temperature ports (on an NMTS4) must have a unique address. Temperature Port Configuration The NTMS4 requires that the type of monitored device be identified for each temperature port. The three options are as follows: 1) 2) 3) Probe – The Networked Robotics proprietary probe based on the Dallas/Maxim temperature sensing integrated circuit. The RJ-11 end of the temperature probe will be plugged in to the RJ-45 jack temperature port of the NTMS. The probe end will be affixed inside the monitored device. Revco – A serial connection to a Revco brand or compatible ultracold freezer – compatible brands include Kelvinator, Harris, Baxter, and others. A Cat5 patch cable will be plugged into the temperature port. The other end is plugged into the ultracold’s serial adapter. Forma – A serial connection to a Forma brand or compatible ultracold freezer – compatible brands include VWR and others. A Cat5 patch cable will be plugged into the temperature port. The other end is plugged into the ultracold’s serial adapter. Almost every ultracold brand utilizes one of the two freezer data communications protocols. Networked Robotics’ NTMS hardware is designed to collect from all of these ultracold brands, but must be configured to do so as above. The system connects directly to the serial connector of the ultracold. Most new -80°C freezers have this capability. Reading and Saving Settings Read Settings This button reads the current configuration parameters from the NTMS. This function allows you to view any previous configuration, and to confirm a proposed configuration before activating it on the NTMS4. Copyright ©2005, 2006 Networked Robotics Corporation. All rights reserved. 5.8.2006 Networked Robotics Page 15 of 63 Tempurity System User’s Guide Tempurity-04-0006.2 Set Settings This button stores the current configuration parameters into the NTMS memory. Once set, power cycling the unit will activate the new settings. Usually these are implemented by selecting the ‘Activate Settings’ button. Activate Settings After you have clicked the ‘Set Settings’ button and/or the ‘Read Settings’ button, verify that all network and temperature port parameters are correct and then click the ‘Activate Config’ button. You must click this button for your entered values to be used by the NTMS4. Once selected, the configuration is permanently stored in non-volatile memory. Your NTMS is now ready for the field. Note that the 'Activate Config' function performs the same functions as power cycling the NTMS. Note: Once you have changed the IP address of the NTMS, your computer may no longer be able to communicate with your network. Change the IP address of your computer to reflect the new settings or change the settings to the original values for your organization. Connecting the NTMS to your Monitored Device You can now physically place the NTMS in the laboratory to be monitored. However you may want to test basic connectivity first. Plug an active network cable into the silver network jack on the NTMS. Power up the NTMS and make sure that all three LEDs are lit. One of the LEDs should be flickering. It is a good idea to test basic network connectivity with the ping command. From another computer go to the Windows command prompt via WindowsÆStartÆRun Æ CmdÆ and then type “Ping ipaddress” where ipaddress is the IP address of the NTMS. If the device responds to the ping, proceed with the connection, otherwise, examine your configuration. Was the right IP address configured for this region of the network? The appendix lists troubleshooting procedures for connecting. Once the device pings correctly, connect the temperature probes and serial cables that will be used to connect the NTMS to the monitored device. The below describe the types of installations. Note: The NTMS ping response times can be highly variable based on the number of configured devices. High ping times are common. Refrigerators/ Freezers/ Incubators/ Ovens/ Rooms Networked Robotics’ proprietary temperature probes are used to gather temperatures from non-ultracold monitored devices. The probes are usually installed through the seal of the refrigerator or freezer door on the hinge side. The door must be open to install the probe. Networked Robotics probes are constructed of ultra-thin wires that will ensure the integrity of the door’s rubber seal. Make sure that the probe wire is installed flat and not twisted as it runs through the seal. Copyright ©2005, 2006 Networked Robotics Corporation. All rights reserved. 5.8.2006 Networked Robotics Page 16 of 63 Tempurity System User’s Guide Tempurity-04-0006.2 FIGURE 7 Some incubators have smaller openings between the instrument and the door. This makes probe insertion difficult in these cases. It may be helpful to remove the probe duallock adhesive backing before inserting the probe through the hinge space. Add new duallock to the probe before affixing it to the interior wall of the incubator. Do not install probes in ovens that reach temperatures of higher than 100°C. The appendix includes a diagram of the physical dimensions of the probe. Probe Positioning The location of the probe within the device will have an effect on the temperature reading. Usually lower placement of probes results in colder readings. There can be a temperature gradient of 5 degrees C or more in a full-sized refrigerator. In the devices of some manufacturers the temperatures near the cooling coils may be at a lower temperature than other locations in the refrigerator. Networked Robotics recommends that probes be positioned ¼ of the way from the top of a refrigerator or freezer about one foot deep, if possible, on the door hinge side wall. Placing the probe on the hinge side reduces the degree of fluctuation in temperature measurement caused by opening the door. Probe Installation The probe head includes a dual-lock strip that is designed to attach to an opposite duallock strip on the wall of the freezer. The wall of the freezer must be dry to apply. Use a paper towel to dry the region where the probe will be mounted. In some cases it may be necessary to warm the wall with a gloved hand for 15 or 20 seconds before the probe is affixed. The warmer and dryer the interior wall, the more likely that the dual-lock will adhere permanently. If the probe does not attach, remove the old dual-lock strip and try again. The probe is not designed to be installed in environments where frost covers the interior wall of the device. Probe Removal Copyright ©2005, 2006 Networked Robotics Corporation. All rights reserved. 5.8.2006 Networked Robotics Page 17 of 63 Tempurity System User’s Guide Tempurity-04-0006.2 To remove the probe from the freezer wall, use a slight twisting motion while pulling the probe away from the wall of the freezer. Unplug the probe from the NTMS’ RJ-45 temperature jack. Ultracolds (-80°C) The following diagram shows how ultracold freezers are connected to the Tempurity System. The system does not use a temperature probe in these cases, but rather connects to the freezer’s data port to collect the temperatures as they are reported by the ultracold’s internal temperature sensor. This figure shows a schematic connection from the ultracold freezer to the NTMS and thus to the Tempurity system. Cat5 patch cable is used to connect the NTMS hardware to an adapter (DB-9 to RJ-45) that connects to the serial port of the ultracold. FIGURE 8 You will need either the Forma-style or Revco-style freezer adapter to connect to the appropriate monitored device. You must use the appropriate adapter in order to collect temperatures. Wireless Networking You can use a wireless network with your NTMS for any monitored device. Just connect the NTMS to a wireless bridge or access point. The figure below shows an example wireless installation. The wireless router and access point or bridge (both shown in blue) are equipment that can be obtained from your wireless network vendor. Copyright ©2005, 2006 Networked Robotics Corporation. All rights reserved. 5.8.2006 Networked Robotics Page 18 of 63 Tempurity System User’s Guide Tempurity-04-0006.2 FIGURE 9 In the example installation the NTMS4 hardware is connected directly to the wireless access point using Cat5 network patch cable. Connect the NTMS network connector (with the silver edges) to the network ports on the wireless access point. See your wireless device’s manual for more information. Some router/access points have an “internet” connector. This is the access point’s connection to the host network and is not the appropriate jack for connection to the NTMS. Some wireless networking equipment is defined as a router/access point. You may need to configure your wireless device to act in something called access point mode or point-to-point mode. You may wish to use fixed IP addressing for these network devices since the NTMS also requires fixed addressing. The LinkSys ‘WET11’ access point works will with Networked Robotics’ NTMS hardware. Copyright ©2005, 2006 Networked Robotics Corporation. All rights reserved. 5.8.2006 Networked Robotics Page 19 of 63 Tempurity System User’s Guide Tempurity-04-0006.2 The Tempurity Server The Tempurity Server’s function is to collect temperatures from each monitored device at the scheduled interval and to store that data on the Tempurity Server computer. It also responds to requests from all Tempurity Monitor clients. The software responsible for these functions runs in the background. You can use the Tempurity Server computer for any other normal functions, such as word processing, browsing the web etc., during which time temperatures will continue to be collected. Downloading the Tempurity Server Software Both the Tempurity Server, the software that will collect and store temperatures, and the Tempurity Monitor, the software that will show temperatures and respond to alarms, can be downloaded and installed through the web. The client Tempurity Monitor can be downloaded from http://www.networkedrobotics.com/download, and the Tempurity Server and utilities can be downloaded from http://www.networkedrobotics.com/serverdownload. FIGURE 10 If a previous version of the Tempurity Server is installed you may need to uninstall the previous version using the Windows add/remove programs option of the control panel as shown in the figure below. Copyright ©2005, 2006 Networked Robotics Corporation. All rights reserved. 5.8.2006 Networked Robotics Page 20 of 63 Tempurity System User’s Guide Tempurity-04-0006.2 FIGURE 11 When the Tempurity Server software is installed on a computer, an icon will appear in the Windows taskbar. Tempurity Taskbar The Tempurity Taskbar application is automatically started after the computer starts and the user first logs into Windows. The taskbar shows at-a-glance whether the Tempurity Server is running and the temperature collection is enabled. When the Tempurity Server is stopped, you will see: Stopped When the Tempurity Server is running you will see: Started Note that the server may or may not be collecting temperatures if the taskbar icon is green. The taskbar icon indicates whether the server software is operating and has no relevance to the collection status of monitored devices. If the network parameters for the monitored devices have not been configured appropriately, or if another communication problem exists, temperatures may not be collected even though the icon is green. The Tempurity Monitor should be used on the server for a more detailed examination of the collection and alarm status of the monitored devices. To use the Monitor on the server, enter a Tempurity Monitor address of “localhost”. Starting and Stopping the Tempurity Server Copyright ©2005, 2006 Networked Robotics Corporation. All rights reserved. 5.8.2006 Networked Robotics Page 21 of 63 Tempurity System User’s Guide Tempurity-04-0006.2 The Tempurity Server must be instructed how and from where to collect temperatures and must be given the allowable temperature limits for each monitored device. These instructions are made through the Tempurity Server Configuration utility. 1. Open the Tempurity Configure utility. The program’s icon is a wrench. You can start it by “StartÆProgramsÆ Tempurity ServerÆTempurity Configure”. The Tempurity Server Configuration initial display is shown below. In the example below 14 monitored devices are identified for temperature collection. The first time you run the program for your network only a few example devices will be defined. You will use the program to edit and add the parameters for monitored devices as appropriate for your laboratory or facility. FIGURE 12 Tempurity Server Configurable Variables The following must be defined for each monitored device: 2 Copyright ©2005, 2006 Networked Robotics Corporation. All rights reserved. 5.8.2006 Networked Robotics Page 22 of 63 Tempurity System User’s Guide Tempurity-04-0006.2 Variable Name1 Explanation Legal Values Monitored Device ID Unique number for the monitored device. Data will be stored by filenames under this number. Unique name for the monitored device. This will often correspond to the scientific organization’s labeling on the front of each monitored device. IP address of Networked Robotics’ NTMS or other network hardware to which the monitored device is connected. The network port address to which the monitored device is connected. These port addresses are defined when you use the NTMS configuration utility to set the network parameters of the NTMS hardware. Time in hours, minutes and seconds to trigger a stage 1 alarm. Seconds are allowed in this field but alarm resolution is about 10 minutes. It is not recommended to choose a value less than 10 minutes. Time in hours, minutes and seconds to trigger a stage 2 alarm. Seconds are allowed in this field but alarm resolution is about 10 minutes. It is not recommended to choose a value less than 20 minutes. Time in hours, minutes and seconds to trigger a first stage communication alarm. Communication alarms usually occur 10 minutes after this specified interval because ten minutes is the usual measurement period. It is not recommended to choose a value less than 10 minutes. Time in hours, minutes and seconds to trigger a second stage communication alarm. Communication alarms usually occur 10 minutes after this Number between 1 and 999 Monitored Device Name IP Port Alarm 1 Interval Alarm 2 Interval Comm 1 Interval Comm 2 Interval String (1-8 characters long) Legal IPV4 address Number between 0 and 65535 Positive Integer Positive Integer Positive integer Positive integer Copyright ©2005, 2006 Networked Robotics Corporation. All rights reserved. 5.8.2006 Networked Robotics Page 23 of 63 Tempurity System User’s Guide Tempurity-04-0006.2 specified interval. It is not recommended to choose a value less than 20 minutes. Low Temp High Temp Temperature in degrees Celsius. If the temperature drops below this value for the alarm interval time, it will trigger an alarm. The low temperature should be less than the high temperature. Temperature in degrees Celsius. If the temperature goes above this value for the alarm interval time, it will trigger an alarm. The high temperature should be higher than the Low Temp parameter. Integer Integer FIGURE 13 Configuring Monitored Devices The following functions can be used to specify the network, identification, and alarm parameters for each monitored device. Insert: Add a new monitored device Duplicate: Create another device with similar settings to a previous device Edit: Change a device’s settings Remove: Remove an old device Menu File Save: Saves the settings to configuration files Revert: Loads the currently saved settings, overwriting all recent setting changes. Note: Once you save you can no longer revert to old settings. Copyright ©2005, 2006 Networked Robotics Corporation. All rights reserved. 5.8.2006 Networked Robotics Page 24 of 63 Tempurity System User’s Guide Tempurity-04-0006.2 FIGURE 14 Click the ‘insert’ button to add a new device: 1. 2. 3. Enter the appropriate values into each of the fields. Each device must have a unique ID. When the settings for a device are complete, click the ‘OK’ button. Go back to step 2 if there are more devices to add. Devices can be eliminated by highlighting them in the list, and then clicking the ‘Remove’ button. If adding multiple similar devices, use the duplicate button to enter a copy of an existing monitored device configuration into the settings. Edit previously added devices by double-clicking on them, or first highlighting them and the clicking the ‘Edit’ button. Editing Configuration Files Manually The set of text files that define Tempurity Server operation are called configuration files. These are created automatically by the Tempurity Server Configuration utility and can be found in the Tempurity\configs directory. The absolute location of the directory is defined at the time of Tempurity Server installation. By default this is in the Windows directory C:\Windows\System32\Tempurity. Editing configuration files manually is not recommended. Some of the names in the configuration files may differ from the variable names used in the Tempurity Configuration utility. Copyright ©2005, 2006 Networked Robotics Corporation. All rights reserved. 5.8.2006 Networked Robotics Page 25 of 63 Tempurity System User’s Guide Tempurity-04-0006.2 Tempurity Data Measurement Interval The system collects temperatures at approximately 5-minute intervals. The collection period may vary by only a few seconds. If a communication failure occurs, the program will try again at oneminute intervals until another 5 minutes have passed. If no measurement is successfully made at this time, a communication error is logged. Measurement target times are independent, that is each device is on a different time schedule. Time Constant The Tempurity system samples temperatures at individual time points, rather than for an average of measurements during the measurement period. The time constant of the Networked Robotics digital probe is faster than that of some chart recorder probes. If you have both a chart recorder and a Networked Robotics digital temperature probe in a monitored device, the two will react differently to the same temperature event based on the differences in the response time. Accuracy Networked Robotics NTMS hardware uses Dallas/Maxim DS18s20Z and DS18b20Z integrated circuits to measure temperature in non-ultracold devices. The specifications of the system for nonultracolds are identical to the specifications of these integrated circuits. The Dallas chips show higher accuracy at physiological temperatures than at temperatures near the low range of the chip (about -50°C). See the appendix for a detailed accuracy chart of the Networked Robotics digital temperature probes. Temperatures from DS18B20Z integrated circuits report to .1 degrees Centigrade. For ultracold freezers, the Tempurity System uses the monitored device’s serial port to obtain temperatures directly from its internal microprocessor and temperature sensor. See the ultracold manufacturer’s specifications for the accuracy for these readings. Location Temperature data is stored in Windows text files on the Tempurity Server. Data files are stored as text files in subdirectories based on the monitored device ID and date. There is a temperature file for each monitored device for each day. A temperature file might not be created for a given day if a persistent communication error exists for the monitored device on that day or days Copyright ©2005, 2006 Networked Robotics Corporation. All rights reserved. 5.8.2006 Networked Robotics Page 26 of 63 Tempurity System User’s Guide Tempurity-04-0006.2 Each temperature data file has an associated checksum file used to verify the validity of the temperatures on that day. The Appendix lists the location of the Windows text files that store temperature data. Temperature Alarms Tempurity System temperature alarms are defined by the parameters of temperature and time. Out-of-range conditions are not considered alarms until the temperature has been continuously outof-range for the time indicated by the Stage One time threshold parameter (for a yellow alarm) or for the State Two time threshold parameter (for a red alarm). These alarm threshold parameters can be defined for each individual monitored device. For example, if desired, incubators could be set to a 1-hour yellow Stage One alarm time, and refrigerators and freezers to a 2-hour yellow Stage One alarm threshold. These alarm time thresholds are defined via the Tempurity Server Configuration utility that must be run on the Tempurity Server computer. Low and high temperature thresholds for each device are also defined here. Even a single in-range measurement will reset the alarm time counters in the software. When this occurs, the device must once again be continuously out-of-range for the Stage One time threshold before an alarm will be generated. Note that a device that is cycling in and out of range may never trip a Tempurity temperature alarm despite being out-of-range for a considerable percentage of the day. This can occur when the monitored device is cycling such that the tip of the temperature cycle is just within normal range. Communication Alarms Monitored devices that don’t respond to requests for temperature will eventually elicit a communications alarm. A communication alarm, sometimes referred to in this manual as a communication error, may have several causes. The most common is a temporary interruption of network service in the path between the Tempurity Server and the monitored device. This may be due to a planned interruption of network service by the network administrators or an unexpected failure of your organization’s network components such as routers or switches. Because the Tempurity Server must get a response from the monitored device within a defined time period, an overloaded network may sometimes cause an increased frequency in this type of error. A router that is intermittently functioning may also be the cause of common communication alarms. The Tempurity System, when installed on a wide scale in a facility can serve as a sensitive indicator of the organization’s network status. Other causes of communication errors: • • • • Temperature probe failure or disconnection NTMS hardware failure or disconnection Freezer failure (ultracolds only) or disconnection A loss of power or an unplugged power cable to an ultracold freezer or NTMS Temperature alarms depend on new temperature measurements to update their status. If a monitored device is in a Stage One alarm, and then moves to a communication error state, the Stage One alarm will wait to clear and will wait to move to a Stage Two alarm until at least one Copyright ©2005, 2006 Networked Robotics Corporation. All rights reserved. 5.8.2006 Networked Robotics Page 27 of 63 Tempurity System User’s Guide Tempurity-04-0006.2 more temperature measurement is acquired for that monitored device. When the temperature value is received, if it is out-of-range, the “missing” data is assumed to have been continuously out-ofrange. Communication errors resolve automatically when the conditions causing them are reversed. The two types of alarms, communication and temperature, cannot be selectively enabled or disabled. However communications alarms and temperature alarms can be configured to have different time thresholds. There are four time thresholds defined for Tempurity alarms, stage one and two communication alarm thresholds, and stage one and two temperature time thresholds. These are entered separately into fields of the Tempurity Server Configuration Utility for each monitored device. Temperature Scale Tempurity allows the viewing of temperatures through the Monitor in either Celsius or Fahrenheit scale. To choose the appropriate scale select the View option from the menu bar and then Use Celsius. If there is check mark at “Use Celsius” then all temperatures will be viewed in Celsius scale. The temperatures in the data files are always expressed in Celsius. When defining high and low temperature ranges using the Tempurity Server Configuration utility all temperatures must be in Celsius. See the Appendix for common temperature ranges for different classes of monitored device. Data Retention There are no mechanisms for deleting temperature data through the Tempurity System. If you wish to delete temperature data you must delete the relevant temperature data files through the operating system. We do not recommend deleting temperature data at any time. Copyright ©2005, 2006 Networked Robotics Corporation. All rights reserved. 5.8.2006 Networked Robotics Page 28 of 63 Tempurity System User’s Guide Tempurity-04-0006.2 The Tempurity Monitor Client ` The Tempurity Monitor application is used to view temperatures and to implement alarm notifications such as e-mail or text messages in response to temperature alarms. The Monitor may run on any computer on the network. The main Monitor user interface displays, at a glance, the status of all monitored devices as collected by the Tempurity Server. Devices with normal conditions are shown in green. Devices with otherthan-normal conditions are shown in other colors. Unique to the Tempurity System, e-mail and text message alarm notifications are defined in the Tempurity Monitor client rather than at the Tempurity Server. In this way, each user, running the monitor on their own individual computer, can define criteria for the notification of alarm conditions according to their needs. Downloading and Installing The Tempurity client software can be downloaded from the Networked Robotics web site at http://www.networkedrobotics.com/download. Installation requires administrative access to the computer on which you are installing the software. The client program is loaded by default to the directory “Program Files\Networked Robotics\Tempurity Monitor”. FIGURE 15 During the download process you may either open directly (start the download) or save the download file to your disk. Click on the downloaded file and respond to the prompts. If you have previously installed the program you may need to uninstall it using WindowsÆStartÆControl PanelÆ Add/remove programs as shown below before installing the new version. Copyright ©2005, 2006 Networked Robotics Corporation. All rights reserved. 5.8.2006 Networked Robotics Page 29 of 63 Tempurity System User’s Guide Tempurity-04-0006.2 FIGURE 16 Starting the Tempurity Monitor Once installed, run the Tempurity Monitor by going to: 2. WindowsÆStartÆAll ProgramsÆ Tempurity Monitor A dialog will appear as shown, asking for the Tempurity Server name. You must enter the DNS hostname or IP address of the Tempurity Server computer that is collecting the temperature data of interest. After clicking ‘OK’, the main monitor screen labeled ‘Tempurity Monitor’ will appear. If the Tempurity Monitor successfully connects to the Tempurity Server, the server name will change from red to white in the upper portion of the main monitor screen. FIGURE 17 Main Monitor Screen The main monitor screen shows an at-a-glance view of the status of each of the monitored devices connected to the Tempurity Server. The status is indicated by a) color and b) text descriptions. Copyright ©2005, 2006 Networked Robotics Corporation. All rights reserved. 5.8.2006 Networked Robotics Page 30 of 63 Tempurity System User’s Guide Tempurity-04-0006.2 FIGURE 18 Alarm Status Icons The alarm status on the main Monitor screen is represented by the following colored icons: Green – The monitored device is operating within temperature range. A temperature on this icon indicates an out-of-range condition that has not persisted for long enough to generate an alarm condition. Blue – Temperature cannot be obtained – this is a communication error and may mask a temperature condition in the monitored device. Gray – No device is present. This occurs when the monitored device ID was configured for collection but did not collect at least one temperature from the monitored device since the Tempurity Server was last started. Copyright ©2005, 2006 Networked Robotics Corporation. All rights reserved. 5.8.2006 Networked Robotics Page 31 of 63 Tempurity System User’s Guide Tempurity-04-0006.2 Yellow – A Stage One alarm exists for this monitored device. The temperature at the last measurement will be shown. Red – A Stage Two alarm exists for this device. The temperature at the last measurement is shown. “Comm” indicates that a communication error exists for this monitored device. The Tempurity Server has collected at least one measurement, but can no longer collect. The device may or may not be within the defined temperature range. The icon will be blue. Note that devices indicated as gray on the monitor may also be suffering from an inability to collect temperatures. When the Tempurity Server starts, it must be able to make a network connection to the indicated network address. If it cannot collect temperatures, the monitor icon for that device remains gray. When the connectivity problem is corrected, the device will return to green status. If a subsequent communication error occurs the monitor icon will show as a blue communication error rather than a gray inactive indication. Alarm Window The alarm window of the main monitor screen shows a list of the Communication, Stage One, and Stage Two alarms that have occurred within the last year. It also shows the time, if any, that these alarms cleared. Usually there will be a clear event for every alarming monitored device. The exceptions are when the Tempurity Server is down or after a reconfiguration of monitored devices using the Tempurity Configuration utility. No temperature or alarm data are ever deleted through the Tempurity System. The alarm window display can be toggled on or off using the option on the ‘View’ menu as shown below. Copyright ©2005, 2006 Networked Robotics Corporation. All rights reserved. 5.8.2006 Networked Robotics Page 32 of 63 Tempurity System User’s Guide Tempurity-04-0006.2 FIGURE 19 Monitored Device Information Window More detailed information about the current status of the monitored device may be obtained by clicking on the representative box for any device. This includes the time of the next reading, a graph of the temperatures in the previous two hours, the time of the last reading, the last temperature recorded and the alarm status. The IP address and the port address of the monitored device are also displayed. If this window is left open, this information will be updated every minute. Copyright ©2005, 2006 Networked Robotics Corporation. All rights reserved. 5.8.2006 Networked Robotics Page 33 of 63 Tempurity System User’s Guide Tempurity-04-0006.2 FIGURE 20 The time of the next reading is an important parameter. Usually the system will examine and record temperatures every ten minutes. Communication errors can interrupt this normal logging sequence. When the Tempurity Server is first started, the times of measurement and collection for every monitored device are similar. After days or weeks, measurements will become progressively desynchronized due to intermittent communication errors that slightly alter target measurement times. Graphing Temperatures Graphs of temperatures can either be obtained from the main Monitor screen or by clicking on a monitored device icon and selecting the graph button. Figure 21 shows how to graph from the main monitor screen, and Figure 22 shows the ‘Open Graph’ button from the Monitored Device Information window. FIGURE 21 Copyright ©2005, 2006 Networked Robotics Corporation. All rights reserved. 5.8.2006 Networked Robotics Page 34 of 63 Tempurity System User’s Guide Tempurity-04-0006.2 FIGURE 22 Figure 23 below shows a graph of temperatures. The graph will autoscale by default. The autoscale can be overridden by entering maximum and minimum Y axis values. The date range of the plot can be defined by clicking the ‘+’ or ‘-‘ buttons. The time interval can be selected by clicking the ‘<’ or ‘>’ buttons. FIGURE 23 Copyright ©2005, 2006 Networked Robotics Corporation. All rights reserved. 5.8.2006 Networked Robotics Page 35 of 63 Tempurity System User’s Guide Tempurity-04-0006.2 Setting Definition Device Top Temp The graph of the selected monitored device The temperature at the top of the graph Bottom Temp + The temperature at the bottom of the graph The Top Temp and Bottom Temp will be automatically set based on the temperatures in the selected time range Zooms into a shorter time range - Zooms out to a greater time range > Moves forward the current time interval < Moves backwards the current time interval Graph Draws a graph with the given settings Autoscale Temperature Range The ‘File’ menu allows printing of graphs to view numeric temperatures. These numeric temperatures can be copied and passed into other applications e.g. Microsoft Excel. Figure 24 shows the ‘File’ menu options. Copyright ©2005, 2006 Networked Robotics Corporation. All rights reserved. 5.8.2006 Networked Robotics Page 36 of 63 Tempurity System User’s Guide Tempurity-04-0006.2 FIGURE 24 Alarm Notifications Tempurity allows e-mail to be sent in the event of alarms. These can be either a traditional e-mail or e-mail to a cell phone through a service provider’s text message gateway. Copyright ©2005, 2006 Networked Robotics Corporation. All rights reserved. 5.8.2006 Networked Robotics Page 37 of 63 Tempurity System User’s Guide Tempurity-04-0006.2 FIGURE 25 The above shows the process of defining alarm notifications. First an alarm group is defined. You may want to define groups by area of responsibility, “Tox”, “QA”, or “Gene Tox” for example. Individual freezers can be assigned to each alarm group. Alarm notification addresses, either email or text message phone numbers must be defined. When an alarm occurs a message will be sent to these addresses. FIGURE 26 The options are to select or clear all Stage One or Stage Two alarms, select or clear all alarms, or select individual monitored devices with individual alarm stages. Note that communication alarms cannot be selected independently of temperature alarms. If a notification is selected when a monitored device is in temperature alarm state, notification will also be sent when a communication alarm exists for that device. The time thresholds for these two events are different, as specified in the Tempurity Server Configuration utility. For example, if the Stage One temperature threshold is 1 hour, and the stage 1 communication threshold is 4 hours, and if that device stops responding to the Tempurity Server at 45 minutes after out-of-range values began, a notification will be sent 4 hours and 10 minutes after temperatures stopped being received. The communication alarm supersedes the temperature alarm in this case and an alarm notification was not sent at the 1 hour mark. Copyright ©2005, 2006 Networked Robotics Corporation. All rights reserved. 5.8.2006 Networked Robotics Page 38 of 63 Tempurity System User’s Guide Tempurity-04-0006.2 FIGURE 27 Test alarm notification messages are always sent after each e-mail configuration change. The program will not be able to recognize if the entered e-mail address or SMTP server address is valid. Therefore, always check that the test e-mail or text message sent by the Tempurity Monitor was received as expected to ensure that the alarm e-mails or text messages will be received. Be aware that e-mail addresses and phone numbers change. Therefore, test alarms should be sent and their reception confirmed on a monthly basis. Distributed Alarm Notification The Tempurity System is fundamentally different from other monitoring systems in that alarm notifications are configured and executed in the client software. Instead of defining how alarm emails are to be sent in a single computer, there can be an unlimited number of “watching” computers, all monitoring a Tempurity Server for alarms in its population of monitored device in different ways. For example, the Quality Assurance department could set up a Tempurity Monitor with an alarm group that sends e-mail to only the QA department. QA would be responsible for the administration of the Monitor program on its computers. The Facilities department could start a Monitor process on one of their computers that sent e-mail both to Facilities and to scientific groups. A scientific department could also set a Tempurity Monitor that did all of the above. By having multiple monitors all watching simultaneously, redundancy can be built into the function of notification of out-of-range temperatures. Running the Server and the Monitor on the Same Computer The most common computer for a Tempurity Monitor will often be the Tempurity Server. This is the more traditional approach to temperature monitoring. Placing both Tempurity Monitor and Tempurity Server on the same machine allows centralized management. Enter a server address of ‘localhost’ when the Tempurity Monitor prompts for a server address. SMTP Server versus Internal SMTP E-mail alarm notifications can be sent using two methods, internal SMTP, and through an SMTP server. The internal method is the easiest to use but may be less reliable. This method requires no setup, it is enabled at the time that the Tempurity Monitor is installed on your machine, and it assumes that all receiving e-mail servers are active at the time that the alarm notification is sent. This is usually true but depends on the reliability of the internet service providers’ mail servers. The SMTP server method may be more reliable because if the message can be received by a SMTP server, the server will store the message and wait until the email servers at the destination ISPs are available. The disadvantage of this configuration is that an SMTP server has to be available to you, and it has to be configured to allow the transmission of email to the alarm notification addresses. More advanced skills are required in setting up an SMTP server or in connecting to a corporate mail server. To use the SMTP server method, enter the name of the server into the option under Alarm Notification on the Main Monitor screen. Copyright ©2005, 2006 Networked Robotics Corporation. All rights reserved. 5.8.2006 Networked Robotics Page 39 of 63 Tempurity System User’s Guide Tempurity-04-0006.2 Ensuring the Reception of Alarm Notifications In order for the e-mail function to work properly the following must be true. The last 3 items relate to the SMTP server method: • • • • The Monitor software must be running on your client or server machine. There must be connectivity between the program on which the Monitor software is running and the SMTP server. The SMTP server must be running and configured properly to send messages to appropriate, valid accounts. The SMTP server’s security settings allow the Tempurity Server to use it to send email to designated addresses. Obtaining an SMTP Server As of this writing a free SMTP server is available from Postcast and can be downloaded free from www.postcast.com and installed on the client or server. You can enter the IP address “localhost” as the address of the SMTP server. In this case the Postcast server must be enabled and running in order to send alarm notifications. You can also use the IP address 127.0.0.1 as the address of the machine on which the Monitor and the SMTP server are running. An SMTP server is also available on any Windows XP computer through installation of Internet Information Services (IIS). This function is not enabled by default during normal Windows installs. To enable this SMTP server, choose WindowsÆControl PanelÆAdd\remove programsÆAdd\remove Windows components ÆInternet Information Services. You will need to provide the Windows XP Professional installation disks in order to complete the installation. If you are using the Windows XP IIS SMTP server you will need to configure the software by going into WindowsÆControl PanelÆAdministrative toolsÆInternet Information ServicesÆSMTP serverÆComputer Name – then right-click on the SMTP server to access the properties items. From these items choose ‘Access’ – then go to the ‘Relay’ item. Within the ‘Relay’ screen you must add 127.0.0.1 (the address of your local machine) or the IP address of the computer you are using as the Tempurity Monitor or both. Copyright ©2005, 2006 Networked Robotics Corporation. All rights reserved. 5.8.2006 Networked Robotics Page 40 of 63 Tempurity System User’s Guide Tempurity-04-0006.2 FIGURE 28 The Tempurity Monitor uses IP port 25 to communicate e-mails and text messages. If this port is blocked, alarm notification messages will not get through. Check with your network administrator or ISP to see whether router configuration allows this type of network communication. Some virus protection software may guard against the sending of e-mail from your machine. Check your security software provider’s manual for information. In McAffee Security Center e-mail scanning is enabled by default. You must use the Viruscan advanced options to turn off outbound e-mail scanning in order for alarm notifications to be successfully received. Text Message Gateways Cell phone and paging companies provide e-mail to text message gateways that are used by the Tempurity System to send alarm notifications. In the case of cell phones, by sending e-mail to the specified address, a text message or page is sent to the cell phone of the customer. The addresses listed here and in the appendix are maintained by communications companies. They may change at any time. The most common services are tested by Networked Robotics. Several companies have more than one format, often as the result of mergers or acquisitions in their industry. The appendix lists gateways for many companies. Some of the most common are listed below. We recommend that you try the lowest number first for any particular vendor. For example T-Mobile 2 is the lowest of the possible T-Mobiles. If you choose the Tempurity email option and specify the email according to the full text provided the alarm notification will be sent just as if you had entered a number and a service. At the time of this writing here are some of the gateways for cell phone providers: If the user has a text-message or SMS-enabled phone, you can send them a message via Internet e-mail. Here is a list of known e-mail addresses: (replace xxx with your 10 digit wireless phone number!) AT&T Pocketnet: [email protected] Sprint PCS: [email protected] (160 character limit) T-Mobile 2: [email protected] (140 character limit) Nextel 1 : [email protected] Cingular Wireless 3 : [email protected] (160 character limit) Verizon PCS : [email protected] (160 character limit) Many providers now allow users to set up their own e-mail alias for text messaging. Please check with your provider for details. Check with your cell phone provider for any updates to these addresses. Be aware that these e-mail addresses must be accessible from the chosen SMTP server. Corporate SMTP servers may be configured to only send to corporate e-mail accounts – not external accounts. Check with your mail administrator if test email or text messages are not received. Copyright ©2005, 2006 Networked Robotics Corporation. All rights reserved. 5.8.2006 Networked Robotics Page 41 of 63 Tempurity System User’s Guide Tempurity-04-0006.2 E-mail Capacity and Response Time Both mail systems and Tempurity Monitor computers have practical limits to the amount of email or text messages that can be sent in a given time. In testing, with one commercial email server we found that 20 alarm notification addresses sent for 50 monitored devices took as long as 8 hours to arrive. Tempurity sends one email for each monitored device for each email address. In the example above 1000 emails would have been sent. For this reason we recommend that alarm notification groups be kept to 10 notification addresses or less if the server is near the capacity of 50 monitored devices, or that multiple alarm groups be created, each responding to conditions on subpopulations of monitored devices on that server. Some email software has increasingly sophisticated mechanisms for recognizing “Spamming” of messages. It may be necessary to set parameters in your mail system that will allow Tempurity alarm notification messages to bypass this protection in order to be received in your mail account. Monitoring Multiple Tempurity Servers from a Single Computer Each Tempurity Server can obtain temperatures from up to 50 monitored devices. A single computer running several instances of the Tempurity Monitor can watch the status of as many as 50 Tempurity Servers in parallel. To monitor multiple Tempurity Servers from one machine, start the Tempurity Monitor once for each server you wish to monitor. Enter the unique Tempurity Server address into each instance of the Tempurity Monitor. Alarm groups and their corresponding alarm notification addresses are independent in each instance of the Monitor. Ensure that reboots will not affect the ability to send alarm notifications by following the procedures below. Configuring Monitor Autostart The Tempurity Monitor is responsible for sending alarm notifications and thus must be operational in order for messages to be sent and received by the addresses in the alarm notification groups. After a computer reboot, the default state is that the Monitor, and thus alarm notification, is disabled. The following changes can be made to the Windows operating system autostart parameters that will allow the Monitor software to start when the computer is powered on. It is strongly recommended to follow these procedures for any monitoring computer that might be subject to temporary power failure or other reboot. Note that one source of unexpected reboots is the execution of Windows automatic updates. The recommended method is to 1) 2) insert an autostart file in the Windows startup directory configure the computer to log in automatically at boot time Copyright ©2005, 2006 Networked Robotics Corporation. All rights reserved. 5.8.2006 Networked Robotics Page 42 of 63 Tempurity System User’s Guide Tempurity-04-0006.2 Inserting an Autostart File into the Windows Startup Directory Cut and paste the following text and put it into a text file using Notepad and call it monitor.bat (any .bat file name is ok). Type in the server address you wish to connect to in the field ‘xxx.xxx.xxx.xxx’. rem This file should be placed in the startup directory rem C:\Documents and Settings\All Users\Start Menu\Programs rem The Tempurity monitor will open when a user LOGS in rem It may not run the monitor at reboot unless the automatic login option of Windows is also configured rem Get this file from ww.networkedrobotics.com/utilities rem rem "C:\program files\networked robotics\Tempurity Monitor\monitor.exe" xxx.xxx.xxx.xxx Store the file in the startup directory for your computer, usually: C:\Documents and Settings\All Users\Start Menu\Programs. The address of the Tempurity Server is listed on the last line. You can start multiple versions of the Monitor by adding additional lines that invoke the monitor to watch other Tempurity Server addresses. See the previous section on monitoring multiple Tempurity Servers from a single computer. Configuring Automatic Login In Windows choose Start – Run and type “control userpasswords2” . FIGURE 29 Deselect the box that says “Users must enter a name and password to use this computer” and then click Apply. The Automatically Log On window will appear. Enter the account name and confirmed password that will be used to automatically log on to the computer. This option is secure because external parties cannot connect without the password. Although you can also set autostart by removing passwords on your account, this option reduces security and is not recommended. Note that if the Monitor computer is also a Tempurity Server, the account that you choose must be an administrator account. Copyright ©2005, 2006 Networked Robotics Corporation. All rights reserved. 5.8.2006 Networked Robotics Page 43 of 63 Tempurity System User’s Guide Tempurity-04-0006.2 FIGURE 30 Copyright ©2005, 2006 Networked Robotics Corporation. All rights reserved. 5.8.2006 Networked Robotics Page 44 of 63 Tempurity System User’s Guide Tempurity-04-0006.2 Time Zones, Time Accuracy, and Time Synchronization The Tempurity System is designed to operate in an environment in which temperatures can originate in many world time zones. As a result, the system has features that facilitate use and data interpretation from temperature sources in multiple geographical regions. The server stores each temperature collection time in universal time. When a Tempurity Monitor Client displays temperatures or alarms, these events are shown as having occurred in the appropriate local time. The Monitor uses the setting for the local time zone in Windows in order to determine the appropriate temperature collection and alarm times to display. An example of time synchronization features: A temperature measurement was collected from a Tempurity Server based in New York at 3:00 pm US EST. The temperature showed a spike of 0°C over a baseline of -20°C. A stage 1 alarm was issued at that time recognizing the out-of-range condition. Assume that each Windows Monitor client has their correct time zone specified in the Windows Date and Time option of the Windows control panel, if a Tempurity Monitor client reviews that temperature spike from Denver at Mountain Standard Time, it will appear on graphs and in the data view option as having occurred at 1:00 pm in US Mountain time. If a Monitor client in London connects to that same Tempurity Server in New York and views the data, that same 0°C temperature spike will be plotted as having occurred at 8:00 PM. Time next logged in the monitored device window will also reflect the times in the local time zone. The Main Monitor Screen shows the local time of the client computer in white numbers. This is the Tempurity Monitor computer’s Windows system time and is unrelated to server time or time zone. The Windows time zone defined on the server does not affect the time displayed by any client. If you change time zone on the Tempurity Server computer there will be no affect to temperature collection times viewed by any Monitor Client in any time zone. However, if you change the Windows time of day on that server, this will be reflected in the temperature record for all time zones. For all Tempurity Server computers we recommend the use of a time synchronization server. You can automatically synchronize your Tempurity Server by clicking on the Windows time, usually at the bottom right of the Start bar. Choose internet time and the “automatically synchronize” option. This will match your Tempurity Server computer’s time with the network time server and thus will always be accurate as long as the CPU is connected to the network. Copyright ©2005, 2006 Networked Robotics Corporation. All rights reserved. 5.8.2006 Networked Robotics Page 45 of 63 Tempurity System User’s Guide Tempurity-04-0006.2 FIGURE 31 Copyright ©2005, 2006 Networked Robotics Corporation. All rights reserved. 5.8.2006 Networked Robotics Page 46 of 63 Tempurity System User’s Guide Tempurity-04-0006.2 System Operations Redundancy The Tempurity System allows greater reliability through the use of redundant processes. You can download and configure multiple Tempurity Servers that collect temperatures from monitored devices simultaneously. You can also establish several monitoring clients, each running on a different computer, which can send alarm notifications. The figure below shows one strategy for redundancy called “near-far”. Two Tempurity Servers and two Tempurity Monitors have been implemented. The Tempurity Monitor at site A, shown in blue, watches its local Tempurity Server. The site B Tempurity Server, shown in green, collects temperatures from the monitored devices at site A; the site B Tempurity Monitor watches its local Tempurity Server. At least one location will survive any negative event that causes large-scale power or network failure. In this way communication alarm notifications are guaranteed as long as power and network are available at one of the sites and both sites have a network environment that supports e-mail transmission. FIGURE 32 Copyright ©2005, 2006 Networked Robotics Corporation. All rights reserved. 5.8.2006 Networked Robotics Page 47 of 63 Tempurity System User’s Guide Tempurity-04-0006.2 Power Outages The NTMS hardware and the Tempurity Server require continuous power in order to collect temperatures. All network equipment in the path between the NTMS and the Tempurity Server requires continuous power in order for the system to collect. You may wish to provide backup power to some or all system components in order to eliminate or reduce the risk of either the inability to collect temperatures, or the inability to notify when alarm conditions are recognized. The following describes the behavior of Tempurity System components under conditions of power outage. Power Outage at the Monitored Device The Tempurity System will never collect temperatures during a power failure that affects ultracold freezers because the system relies on the ultracold to communicate temperature. Tempurity will issue a communication alarm in these cases and will notify the alarm notification addresses as long as the network is intact at both the monitoring client and at the Tempurity Server. In the event of a large-scale power failure, the main monitor screen may appear as follows: FIGURE 33 Note that a large number of notifications could be sent depending on how the alarm groups are defined. See also the section on e-mail capacity. At the Monitor Client The Monitor must be running in order to send alarm notifications. Although the Tempurity Server automatically restarts upon computer reboot, the Tempurity Monitor must be configured to do so. (See the section on Monitor Autostart). Copyright ©2005, 2006 Networked Robotics Corporation. All rights reserved. 5.8.2006 Networked Robotics Page 48 of 63 Tempurity System User’s Guide Tempurity-04-0006.2 At the Server The Tempurity Server computer requires power in order to collect temperatures from the monitored devices and in order to allow monitor clients to recognize the existence of alarm conditions. Server functionality will resume immediately after server reboot, however alarm timings will be reset. Maintenance Probe Care The Networked Robotics digital temperature probe is designed to withstand temperatures within the normal probe operating range of -50°C to +120°C. It is designed to operate in high humidity; even underwater. The probe is sensitive to repeated mechanical stress due to its extremely flat cable. The action of repeatedly opening and closing a refrigerator door may be a concern in some types of monitored devices such as double-glass-door refrigerators. For these devices it may be necessary to drill an entry point in the side of the device. Many commercial scientific freezers have built-in chases that can be used to feed a temperature probe to the interior. For monitored devices with rubber seals, frequent door opening will usually not affect the probe. The Tempurity Server will issue a communication alarm if the temperature can not be measured due to a broken probe wire. Ultracold Freezers Ultracold freezers must have calibrated, properly functioning temperature sensors. Since Tempurity reports on the temperature derived from the ultracold, a failure in this sensor could result in inaccurate data. See your ultracold manufacturer service representative or metrology specialist. Freezer Overloading Avoid placing samples in contact with the Networked Robotics digital temperature probe. This will affect the probe’s time constant and will give variable results that are related to the mass of the sample or container. Refrigerators and freezers that are overly full may result in temperature readings that do not reflect the internal air temperature of the freezer. Safety Copyright ©2005, 2006 Networked Robotics Corporation. All rights reserved. 5.8.2006 Networked Robotics Page 49 of 63 Tempurity System User’s Guide Tempurity-04-0006.2 The contents of scientific refrigerators and freezers are often hazardous. Recognize safety concerns. Use appropriate protective equipment before opening any scientific device containing scientific samples. Be aware of any procedures that need to be followed in the event of a hazardous material spill. Protective gloves should be worn at all times. The contents of the refrigerator or freezer should always be labeled and sealed to prevent accidents. Regulatory Use The Tempurity system was designed for use in FDA regulated environments, specifically for use under the United States Food and Drug Administration’s Good Laboratory Practices and Good Manufacturing Practices standards. Networked Robotics has validated the Tempurity System for use in these environments. Our validation package is open for audit to regulated customers at Networked Robotics’ offices in the Chicago area. Compliance with these standards often includes corporate standard operating procedures for reacting to potential sample quality issues caused by the failure of refrigerators, freezers, or other equipment. Networked Robotics can provide samples of such procedures that can serve as templates for these procedures for use in your organization. Some clients might define the Stage One alarm as an event designed to enable a sample quality hazard to be addressed and reserve the execution of strict quality review procedures only for reacting to Stage Two alarms. Some organizations find that communication alarms should be considered to be equally important as temperature alarms from a regulatory and quality point of view while others may wish to disregard communications alarms. Procedures for reacting to Tempurity events will be uniquely defined by your company scientists, management, and quality assurance specialists. Suggestions for Operation Based on our experience, the most reliable freezer monitoring depends on several overlapping methods – each with assigned human responsibility. The first line of defense is often the freezer’s internal audible alarm, where nearby lab personnel can respond to the alarm and correct the problem. The second line of defense, with the advent of Tempurity’s advanced distributed data, is centralized monitoring of an entire organization’s samples, which might be accomplished by a facilities or security group. Hallway displays showing the entire population of freezers for a group or department can be a third line of defense. If a responsible scientist is out of the office it is important that another person can recognize and correct a problem. Monitoring freezers is sometimes assumed to be a “reactive” process. Many of our clients find that the value of Tempurity is less in the generation of alarm notifications for out of range conditions than in the ability to examine the daily cycling of the temperatures of their samples under “normal” conditions. It is common for freezers to be replaced after the installation of the Tempurity System because organizations now can more effectively view comprehensive temperature histories. Some customers will be able to recognize trends in temperature history that signal the need for replacement or maintenance of their monitored device. A person is still the best judge of a temperature quality problem and how to fix it. For these reasons we feel that the most powerful feature of Tempurity is, rather than mail or text message alarm notifications, the ubiquitous access to the temperatures of monitored devices. People and Copyright ©2005, 2006 Networked Robotics Corporation. All rights reserved. 5.8.2006 Networked Robotics Page 50 of 63 Tempurity System User’s Guide Tempurity-04-0006.2 processes must be appropriately employed in order to assure sample quality and these are best served by the use of new tools like the Tempurity System by Networked Robotics. Copyright ©2005, 2006 Networked Robotics Corporation. All rights reserved. 5.8.2006 Networked Robotics Page 51 of 63 Tempurity System User’s Guide Tempurity-04-0006.2 Appendix A: USP Temperature Storage Definitions From US Pharmacopeia Quality Review No. 40, Revised 6/94 “In some USP monographs, there are specific directions for stating the temperature at which Pharmacopeial articles shall be stored….. The following are storage definitions, as defined in the General Notices section of the USP XXII-NF XVII, for recommended conditions commonly specified on product labels.” Freezer A place in which the temperature is maintained thermostatically between -20°C and -10°C (-4°F and 14°F). Cold Any temperature not exceeding 8°C (46 F). A refrigerator is a cold place in which the temperature is maintained thermostatically between 2°C and 8°C (36°F- 46 F). Cool Any temperature between 8°C and 15°C (46°F-59 F). An article that requires cool storage, alternatively may be stored in a refrigerator, unless otherwise specified by the individual USP monograph. Room Temperature The temperature prevailing in a working area. Controlled Room Temperature A temperature maintained thermostatically that encompasses the usual and customary working environment of 20°C to 25°C (68°F-77°F) that allows for brief deviations between 15°C and 30°C (59°F86 F) that are experienced in pharmacies, hospitals, and warehouses. Articles may be labeled for storage at "controlled room temperature" or at "up to 25", or other wording. An article for which storage at Controlled room temperature is directed may, alternatively, be stored in a cool place, unless otherwise specified in the individual monograph or on the label. (See the entire revised definition of Controlled Room Temperature in the Ninth Supplement to USP XXII-NF XVII.) Warm Any temperature between 30°C and 40°C (86°F-104 F). Excessive Heat Any temperature above 40°C (104°F). Copyright ©2005, 2006 Networked Robotics Corporation. All rights reserved. 5.8.2006 Networked Robotics Page 52 of 63 Tempurity System User’s Guide Tempurity-04-0006.2 Appendix B: Debugging a Connection This appendix provides procedures that will help identify the source of a communication alarm or other problem in connectivity. They are based on the connection of a computer directly to the NTMS using the “Telnet” command. Stop the Tempurity Server with the Stop option of the Tempurity Taskbar. Choose Start and then Run from Windows and then type CMD in the RUN window and hit return. When the black command screen appears, type: “Telnet xx.xx.xx.xx portaddress” Where xx.xx.xx.xx is the current IP address of the NTMS and portaddress is the network port address of the temperature jack of the NTMS that you wish to check. On NTMS4 hardware the default network port addresses for the four temperature jacks are 8088, 8089, 8090 and 8091. If the device connects properly (only a blank screen may be visible) type a “T” (case sensitive) to elicit a temperature. The figure below shows potential sources of problems depending on the results of the Telnet to the device. Copyright ©2005, 2006 Networked Robotics Corporation. All rights reserved. 5.8.2006 Networked Robotics Page 53 of 63 Tempurity System User’s Guide Tempurity-04-0006.2 Telnet command responds with error? Network connectivity problem: • network address mismatch • firewall blocking connection • wrong destination address Connection to NTMS but NTMS does not return temperature: • bad probe • bad freezer cable • wrong NTMS monitored device type configuration • probe cable too long • ultracold freezer or its serial port are not working Telnet connects but “T” yields only an error Responds to “T” command with a temperature? Connection OK. If still not collecting in Tempurity, ensure correct Tempurity Server configuration. Figure B-1 If the NTMS responds with a temperature, the network, NTMS, and probe are functioning properly. If this is the case, and there is still a problem, it may be with the Tempurity System configuration at the server. If an error is returned, the NTMS is functioning but the probe is not. If nothing is returned, there is a problem in communicating to the NTMS. Check the IP address, subnet, and network connectivity. You can use these diagnostic steps to replace or reconfigure malfunctioning components and repeat the tests above. Copyright ©2005, 2006 Networked Robotics Corporation. All rights reserved. 5.8.2006 Networked Robotics Page 54 of 63 Tempurity System User’s Guide Tempurity-04-0006.2 Appendix C: Networked Robotics’ Temperature Probe Reproduced below is the error curve of the Dallas/Maxim DS18S20 and DS18B20 integrated circuits used in the Networked Robotics probes. The error curve shows the probability of a single probe showing the indicated error at each temperature. Networked Robotics probes used in regulatory environments are confirmed to defined tolerances before being released into production. The figure below is reprinted from Dallas/Maxim data sheets for their integrated circuits. Figure C-1 The following diagram does not include the dual-lock backing normally applied to the bottom of the probe. Figure C-2 Copyright ©2005, 2006 Networked Robotics Corporation. All rights reserved. 5.8.2006 Networked Robotics Page 55 of 63 Tempurity System User’s Guide Tempurity-04-0006.2 Appendix D: Tempurity System Specifications Maximum Number of Monitored Devices on Each Tempurity Server 50 Server Operating System Windows XP Professional Temperature Scale Celsius and Fahrenheit in the Monitor Client Celsius only in the Tempurity Server Configuration Alarm Levels 2 Data Retention There is no capability for data deletion or modification through the Tempurity system. Data Format Temperatures are stored in a series of Windows text files. Network Access Access to a properly functioning network connection is required. The Networked Robotics NTMS4 hardware is designed to work in a network environment of 10 Mb/sec or less. For high traffic environments it may be necessary to install a network switch in order to reduce the network traffic sent to the NTMS. Ultracold Compatibility Ultracold freezers (if lower than -55°C) must have a serial port connector and must respond to either Revco or Forma data transfer protocols. Most ultracold brands, in addition to Forma and Revco, support these data transfer formats. Power Backup Tempurity relies on the availability of power and network to collect temperatures. UPS power should be used on all network devices, including Networked Robotics hardware to withstand power outages. Copyright ©2005, 2006 Networked Robotics Corporation. All rights reserved. 5.8.2006 Networked Robotics Page 56 of 63 Tempurity System User’s Guide Tempurity-04-0006.2 Appendix E: File Locations C:\Windows\System32\Tempurity BinConfigData - executable files configuration files temperature and verification files C:\Program Files\Networked Robotics stores client executables and needed DLLs and DLL registration utility Some needed DLL files are also stored in the Windows\System32 directory. Copyright ©2005, 2006 Networked Robotics Corporation. All rights reserved. 5.8.2006 Networked Robotics Page 57 of 63 Tempurity System User’s Guide Tempurity-04-0006.2 Appendix F: Networked Robotics’ NTMS Hardware FCC Certification The NTMS4 version I network hardware complies with FCC Part 15 Subpart A requirements. NOTE: This equipment has been tested and found to comply with the limits for a Class A digital device, pursuant to Part 15 of the FCC Rules. These limits are designed to provide reasonable protection against harmful interference when the equipment is operated in a commercial environment. This equipment generates, uses, and can radiate radio frequency energy and, if not installed and used in accordance with the instruction manual, may cause harmful interference to radio communications. Operation of this equipment in a residential area is likely to cause harmful interference in which case the user will be required to correct the interference at his own expense. The NTMS4 version R network hardware complies with FCC Part 15 Subpart B requirements. Note: This equipment has been tested and found to comply with the limits for a Class B digital device, pursuant to Part 15 of the FCC Rules. These limits are designed to provide reasonable protection against harmful interference in a residential installation. This equipment generates, uses and can radiate radio frequency energy and, if not installed and used in accordance with the instructions, may cause harmful interference to radio communications. However, there is no guarantee that interference will not occur in a particular installation. If this equipment does cause harmful interference to radio or television reception, which can be determined by turning the equipment off and on, the user is encouraged to try to correct the interference by one or more of the following measures: - Reorient or relocate the receiving antenna. - Increase the separation between the equipment and receiver. - Connect the equipment into an output on a circuit different from that to which the receiver is connected. - Consult the dealer or an experienced radio/TV technician for help. Copyright ©2005, 2006 Networked Robotics Corporation. All rights reserved. 5.8.2006 Networked Robotics Page 58 of 63 Tempurity System User’s Guide Tempurity-04-0006.2 Appendix G: Forma and Revco Connectors The figures below show the internal wiring of the adapters used to connect Revco and Forma compatible ultracolds to the NTMS. Each connector has a DB-9 end and a RJ-45 jack end. The colors shown are based on common adapters from electronics supply houses but these colors may be different in other connector models. Both figures show RJ45-to female DB-9 adapters. A male-male gender changer (not shown) is required to connect to the data interface of a REVCO freezer. Copyright ©2005, 2006 Networked Robotics Corporation. All rights reserved. 5.8.2006 Networked Robotics Page 59 of 63 Tempurity System User’s Guide Tempurity-04-0006.2 Appendix H: Cell Phone and Pager Gateways The following list cell phone and pager e-mail gateways for many communications companies. These gateways are subject to change. Verify that test alarm notifications are received before use. ACS Wireless } Advantage Communications 1 } @paging.acswireless.com Morris Wireless } @beepone.net @advantagepaging.com Motient } @isp.com @correo.movistar.net Airtouch Pagers 1 } @myairmail.com Movistar } Airtouch Pagers 2 } @alphapage.airtouch.com Mumbai BPL Mobile } @bplmobile.com Airtouch Pagers 3 } @airtouch.net Mumbai Orange } @orangemail.co.in Airtouch Pagers 4 } AlphNow Alltel } } Alltel PCS } Ameritech Paging 1 } Ameritech Paging 2 } American Messaging } Ameritech Clearpath } Andhra Pradesh Airtel } Arch Pagers - Wireless Arch Pagers (PageNet AT&T Free2Go AT&T PCS } } } @airtouchpaging.com NBTel } @wirefree.informe.ca [email protected] Netcom } @sms.netcom.no @alltelmessage.com Nextel 1 } @messaging.nextel.com @message.alltel.com Nextel 2 } @page.nextel.com @paging.acswireless.com Nextel 3 } @nextel.com.br @pageapi.com NPI Wireless } @npiwireless.com @page.americanmessaging.net Ntelos } @pcs.ntelos.com @clearpath.acswireless.com O2 } [email protected] @airtelap.com O2 (M-mail } @mmail.co.uk @archwireless.net Omnipoint 1 } @omnipoint.com @epage.arch.com Omnipoint 2 } @omnipointpcs.com @mmode.com One Connect Austria } @onemail.at @mobile.att.net OnlineBeep } @onlinebeep.net AT&T Pocketnet PCS } @dpcs.mobile.att.net Optus Mobile } @optusmobile.com.au Beepwear } @beepwear.net Orange } @orange.net BeeLine GSM } @sms.beemail.ru Bell Atlantic } @message.bam.com Bell Canada } @txt.bellmobility.ca Oskar } @mujoskar.cz Bell Canada } @bellmobility.ca P&T Luxembourg } @sms.luxgsm.lu @pacbellpcs.net Orange Mumbai } Orange - NL / Dutchtone } @orangemail.co.in @sms.orange.nl Bell Mobility (Canada } @txt.bell.ca Pacific Bell } Bell Mobility } @txt.bellmobility.ca PageMart } @pagemart.net Bell South (Blackberry } @bellsouthtips.com PageMart Advanced } @airmessage.net Bell South 1 } @sms.bellsouth.com PageMart Canada } @pmcl.net Bell South 2 } @wireless.bellsouth.com PageNet Canada } @pagegate.pagenet.ca Bell South 3 } @blsdcs.net PageOne NorthWest } @page1nw.com Bell South 4 } @bellsouth.cl Bell South Mobility } @blsdcs.net PCS One } Personal Communication } Blue Sky Frog } @blueskyfrog.com Pioneer / Enid Cellular } Bluegrass Cellular } @sms.bluecell.com PlusGSM } @pcsone.net [email protected] ( in subject line } @msg.pioneerenidcellular.com @text.plusgsm.pl Copyright ©2005, 2006 Networked Robotics Corporation. All rights reserved. 5.8.2006 Networked Robotics Page 60 of 63 Tempurity System User’s Guide Tempurity-04-0006.2 Boost } @myboostmobile.com } BPL mobile } @bplmobile.com Carolina West Wireless } Carolina Mobile Communications } @cwwsms.com Pondicherry BPL Mobile } Powertel } Price Communications } @bplmobile.com @voicestream.net @mobilecell1se.com @cmcpaging.com Primco } @[email protected] Cellular One East Coast } @phone.cellone.net Primtel } @sms.primtel.ru Cellular One South West } @swmsg.com ProPage } Public Service Cellular [email protected] Cellular One PCS } @paging.cellone-sf.com Cellular One 1 } @mobile.celloneusa.com Qualcomm } [email protected] Cellular One 2 } @cellularone.txtmsg.com Qwest } @qwestmp.com Cellular One 3 } @cellularone.textmsg.com RAM Page } Rogers AT&T Wireless @ram-page.com } @sms.pscel.com Cellular One 4 } @cell1.textmsg.com Cellular One 5 } @message.cellone-sf.com Rogers Canada } @pcs.rogers.com Cellular One 6 } @sbcemail.com Safaricom } @safaricomsms.com Cellular One West } @mycellone.com Satelindo GSM } @satelindogsm.com @csouth1.com Satellink } SBC Ameritech Paging [email protected] Cellular South } Central Vermont Communications } @cvcpaging.com } @pcs.rogers.com ) @paging.acswireless.com CenturyTel } @messaging.centurytel.net SCS-900 } @scs-900.ru Chennai RPG Cellular } @rpgmail.net SFR France } @sfr.fr Chennai Skycell / Airtel } @airtelchennai.com Skytel Pagers } @skytel.com Cincinnati Bell } @mobile.att.net Skytel Pagers } @email.skytel.com Cingular } @cingularme.com Simple Freedom } @text.simplefreedom.net Cingular Wireless 1 } @mycingular.textmsg.com Smart Telecom } @mysmart.mymobile.ph Cingular Wireless 2 } @mobile.mycingular.com Southern LINC } @page.southernlinc.com Cingular Wireless 3 } @mobile.mycingular.net Southwestern Bell } @email.swbw.com Clearnet } @msg.clearnet.com Sprint Paging } @sprintpaging.com Comcast } @comcastpcs.textmsg.com Sprint PCS } @messaging.sprintpcs.com @pageme.comspeco.net ST Paging } [email protected] Communication Specialists } Communication Specialist Companies } Comviq } Cook Paging } Corr Wireless Communications } [email protected] SunCom } @tms.suncom.com @sms.comviq.se SunCom } @suncom1.com @cookmail.com Sunrise Mobile } @mysunrise.ch @corrwireless.net Sunrise Mobile } Surewest Communicaitons } @freesurf.ch Delhi Aritel } @airtelmail.com Delhi Hutch } @delhi.hutch.co.in Swisscom 1 } @bluewin.ch Digi-Page / Page Kansas } @page.hit.net T-Mobile 2 } @tmomail.net @mobile.dobson.net T-Mobile 3 } @voicestream.net @sms.t-mobile.at Dobson Cellular Systems } Dobson-Alex Wireless /Cellular One } @mobile.surewest.com @mobile.cellularone.com T-Mobile Austria } DT T-Mobile } @t-mobile-sms.de T-Mobile Germany } Dutchtone / Orange-NL } @sms.orange.nl Edge Wireless } @sms.edgewireless.com EMT } @sms.emt.ee Tele2 Latvia } @sms.tele2.lv Escotel } @escotelmobile.com Telefonica Movistar } @movistar.net T-Mobile UK } Tamil Nadu BPL Mobile } @t-d1-sms.de @t-mobile.uk.net @bplmobile.com Copyright ©2005, 2006 Networked Robotics Corporation. All rights reserved. 5.8.2006 Networked Robotics Page 61 of 63 Tempurity System User’s Guide Tempurity-04-0006.2 Fido } @fido.ca Telenor } @mobilpost.no Galaxy Corporation } [email protected] Teletouch } @pageme.teletouch.com GCS Paging } @webpager.us Telia Denmark } @gsm1800.telia.dk Goa BPLMobil } @bplmobile.com Telus } @msg.telus.com } Golden Telecom } @sms.goldentele.com TIM } @timnet.com GrayLink / Porta-Phone } @epage.porta-phone.com Triton } @tms.suncom.com GTE 1 } @airmessage.net TSR Wireless } @alphame.com GTE 2 } @gte.pagegate.net TSR Wireless } @beep.com GTE 3 } @messagealert.com UMC } @sms.umc.com.ua Gujarat Celforce } @celforce.com Unicel } @utext.com Houston Cellular } @text.houstoncellular.net Uraltel } @sms.uraltel.ru Idea Cellular } @ideacellular.net US Cellular 1 } @email.uscc.net Infopage Systems } [email protected] US Cellular 2 } @uscc.textmsg.com Inland Cellular Telephone } @inlandlink.com US West } Uttar Pradesh Escotel @uswestdatamail.com The Indiana Paging Co } [email protected] JSM Tele-Page } [email protected] Verizon Pagers } @myairmail.com Kerala Escotel } @escotelmobile.com Verizon PCS } @vtext.com } @escotelmobile.com Kolkata Airtel } @airtelkol.com Verizon PCS } @myvzw.com Kyivstar } @smsmail.lmt.lv Vessotel } @pager.irkutsk.ru Lauttamus Communication } @e-page.net Virgin Mobile 1 } @vmobl.com LMT } @smsmail.lmt.lv Virgin Mobile 2 } @vxtras.com Maharashtra BPL Mobile } @bplmobile.com Vodafone Italy } @sms.vodafone.it Maharashtra Idea Cellular } @ideacellular.net Vodafone Japan 1 } @c.vodafone.ne.jp Manitoba Telecom Systems } @text.mtsmobility.com Vodafone Japan 2 } @h.vodafone.ne.jp MCI Phone } @mci.com Vodafone Japan 3 } @t.vodafone.ne.jp MCI } @pagemci.com Vodafone UK } VoiceStream / T-Mobile @vodafone.net Meteor 1 } @mymeteor.ie Meteor 2 } @sms.mymeteor.ie } WebLink Wiereless 1 } @voicestream.net @airmessage.net Metrocall } @page.metrocall.com WebLink Wiereless 2 } West Central Wireless @pagemart.net Metrocall 2-way } @my2way.com Metro PCS 1 } @mymetropcs.com Western Wireless } @cellularonewest.com Metro PCS 2 } @metropcs.sms.us Wyndtell } @wyndtell.com Microcell } @fido.ca Midwest Wireless } @clearlydigital.com MiWorld } @m1.com.sg Mobilecom PA } @page.mobilcom.net Mobilecomm } @mobilecomm.net Mobileone } @m1.com.sg Mobilfone } @page.mobilfone.com Mobility Bermuda } @ml.bm Mobistar Belgium } @mobistar.be Mobitel Tanzania } @sms.co.tz Mobtel Srbija } @mobtel.co.yu @sms.wcc.net } Copyright ©2005, 2006 Networked Robotics Corporation. All rights reserved. 5.8.2006 Networked Robotics Page 62 of 63 Tempurity System User’s Guide Tempurity-04-0006.2 Index Index Activate settings Alarm stage one stage one interval stage one time threshold stage two interval Alarm notification definition test Alarm Window Alarms Baxter Cat5 Cell phone AT&T Wireless Cingular Nextel Sprint PCS T-Mobile Verizon Client software installation Communication alarm comm one interval comm two interval description intermittent Crossover cable Data retention DLL DNS hostname DS18b20Z E-mail capacity port 25 E-mail scanning Email spam protection Fahrenheit FDA Forma Forma-compatible Freezer failure Graph autoscale parameters Guaranteed alarm notification Harris 15 37 27 21 26 21 Inactive Kelvinator Main monitor screen blue gray green red yellow Monitored device debugging a connection maximum number Monitoring multiple Tempurity Servers Network hub switch Network time server NTMS 10 Mb/s default IP default port addresses FCC certification green led initial connection IP address Part 15 compliance port 3000 red led subnet temperature port 1 yellow led NTMS Configuration utility downloading screwdriver icon NTMS hardware Ovens Pager Peer-to-peer Ping Power outages Probe diagram dual-lock error curve humidity IC maker's error curve installation 36 38 31 26 14 14 40 41 41 41 41 41 7 21 21 26 26 10 55 56 29 25 41 40 40 41 27 6 14 13 26 35 33 46 14 Copyright ©2005, 2006 Networked Robotics Corporation. All rights reserved. 5.8.2006 31 14 30 31 30 31 31 52 55 41 10 10 44 7 10 10 52 57 12 13 14 57 13 12 53 8 12 12 12 13 52 16 59 6 15 47 54 17 54 48 54 16 Networked Robotics Page 63 of 63 Tempurity System User’s Guide Tempurity-04-0006.2 positioning range removal Redundancy data collection near-far Requirements Revco Revco-compatible RJ-45 Safety Serial port Server reboot SMTP server corporate Internet Information Services Postcast Spam Specifications Standard operating procedures TCP/IP Telnet Temperature data accuracy deletion location measurement Interval time constant Temperature data files Temperature scale Tempurity Monitor autostart downloading 16 48 17 main monitor screen multiple monitors starting Tempurity Server Configuring Monitored Devices downloading operating system time synchronization Tempurity Server computer time Tempurity Taskbar Text message alias gateway Time synchronization Time zones Ultracold adapter adapter pinout connection freezers USP definition cold cool excessive heat freezer room temperature warm VWR Windows startup Windows XP Professional Wireless bridge Wireless networking 46 46 7 14 13 14 49 55 48 41 39 39 41 55 49 14 52 25 27 25 25 25 56 27 42 28 Copyright ©2005, 2006 Networked Robotics Corporation. All rights reserved. 5.8.2006 29 38 29 23 19 55 44 44 20 41 40 44 44 17 58 17 55 51 51 51 51 51 51 14 42 6 17 17