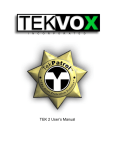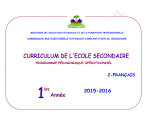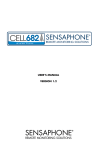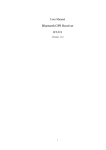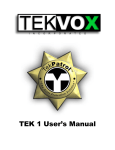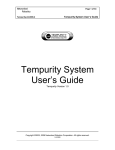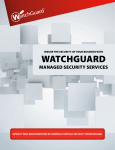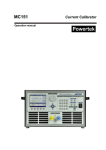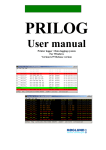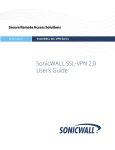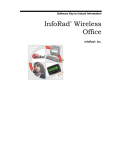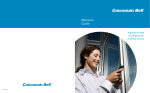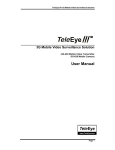Download TekPatrol Administrators Guide
Transcript
TekPatrol™ Administrator’s Guide 2 TekPatrol Administrator’s Guide V040813 Introduction ........................................................................................................................................6 Overview........................................................................................................................................6 TekMonitor .....................................................................................................................................6 TekManager ...................................................................................................................................7 TekWizard......................................................................................................................................8 TekControl .....................................................................................................................................9 TekControl .....................................................................................................................................9 Features ........................................................................................................................................9 Security......................................................................................................................................9 Maintenance...............................................................................................................................9 Energy Cons ervation ..................................................................................................................9 Inventory .................................................................................................................................. 10 Asset Management ................................................................................................................... 10 Administration .......................................................................................................................... 10 Installation.................................................................................................................................... 10 Project ..................................................................................................................................... 10 Auto-Discovery ......................................................................................................................... 10 Driver Libraries ......................................................................................................................... 10 TekWizard Templates ............................................................................................................... 10 Predefined Applications ............................................................................................................. 10 Site Planning ................................................................................................................................ 10 Facilities Definition ........................................................................................................................ 11 TekMonitor Naming Conventions ................................................................................................... 11 Device Inventory ........................................................................................................................... 12 Network Resource Requirements................................................................................................... 12 Equipment Installation ................................................................................................................... 13 See TEK 1 User’s Manual. ........................................................................................................ 13 Software ...................................................................................................................................... 13 TekManager ................................................................................................................................. 13 Icons used by TekManager ....................................................................................................... 13 Holding Area ............................................................................................................................ 14 Project ..................................................................................................................................... 14 Properties ................................................................................................................................ 15 TekMonitor View ....................................................................................................................... 16 TekMonitor Control ................................................................................................................... 16 Host/Device 1 and 2 Tabs ....................................................................................................... 17 Device Status ......................................................................................................................... 17 Location ................................................................................................................................. 17 Links ...................................................................................................................................... 18 Macros ................................................................................................................................... 18 Email ..................................................................................................................................... 18 Errors..................................................................................................................................... 18 Tools ..................................................................................................................................... 18 Menu ....................................................................................................................................... 19 File ........................................................................................................................................ 19 View ...................................................................................................................................... 19 Project ................................................................................................................................... 19 Settings .............................................................................................................................. 19 Refresh All .......................................................................................................................... 20 Access Level ....................................................................................................................... 20 Search ................................................................................................................................... 20 Single IP Address ................................................................................................................ 20 IP Address Range ............................................................................................................... 20 TekWizard.............................................................................................................................. 21 Tools ..................................................................................................................................... 21 Options ............................................................................................................................... 21 3 TEKVOX, Inc. – 210.348.6565 – www.TEKVOX.com San Antonio, TX 78216 TekMonitor View.................................................................................................................. 21 Master Column List.............................................................................................................. 21 Editor.................................................................................................................................. 21 TekMonitor Map .................................................................................................................. 22 TekMonitor View.................................................................................................................. 22 Default Map ........................................................................................................................ 23 Configure Control ................................................................................................................ 23 Cont rol Selection ................................................................................................................. 24 TekLink ............................................................................................................................... 24 Update Drivers .................................................................................................................... 25 USB Debug Port Access ...................................................................................................... 25 Help ....................................................................................................................................... 25 TekWizard.................................................................................................................................... 26 STA RT..................................................................................................................................... 26 TekMonitor Template .............................................................................................................. 26 Driver Template ...................................................................................................................... 26 Get Monitor Templates ............................................................................................................ 26 LOCA TION............................................................................................................................... 27 SETTINGS ............................................................................................................................... 27 Network Settings .................................................................................................................... 28 Host Settings .......................................................................................................................... 28 Email Messages ..................................................................................................................... 29 Asset Information.................................................................................................................... 29 DEVICES ................................................................................................................................. 30 Add Status ............................................................................................................................ 31 Tek EasyLink ™ ....................................................................................................................... 31 MACROS ................................................................................................................................. 32 EVENTS .................................................................................................................................. 33 System Start........................................................................................................................... 33 System Off or System Off Timer .............................................................................................. 33 TekControl Connected ............................................................................................................ 33 Device On or Off ..................................................................................................................... 33 Inputs 1-4 ............................................................................................................................... 33 SCHE DULES ........................................................................................................................... 33 FINIS H..................................................................................................................................... 35 Templat es .............................................................................................................................. 35 Phantom TekMonitor............................................................................................................... 35 Selected TekMonitor ............................................................................................................... 35 ROM Image Only .................................................................................................................... 35 Driver Only ............................................................................................................................. 36 The Load Progress Window ................................................................................................. 36 Reports .................................................................................................................................. 36 Creating a Project ......................................................................................................................... 36 Creating a new Project from Scratch .......................................................................................... 36 TekMonitors already configured and installed ............................................................................. 37 Adding TekMonit ors to a currently installed system ..................................................................... 38 List of Cell Phone Email Addresses................................................................................................ 38 TekControl ................................................................................................................................... 41 Operation ................................................................................................................................. 42 File ........................................................................................................................................ 42 TekMonitor ............................................................................................................................. 42 View ...................................................................................................................................... 42 Tools ..................................................................................................................................... 42 Search ................................................................................................................................ 43 Settings .............................................................................................................................. 43 Configuration....................................................................................................................... 44 TekPatrol Reporting Subsystem Instructions....................................................................................... 45 4 TekPatrol Administrator’s Guide V040813 Usage Reports ............................................................................................................................. 45 Column Names ....................................................................................................................... 45 TekManager Main Menu – Reports ................................................................................................ 45 Report Setup ............................................................................................................................ 45 Enable Checkbox ................................................................................................................... 45 Email Notific ation .................................................................................................................... 45 Filters..................................................................................................................................... 45 Database ............................................................................................................................... 46 E vents History .......................................................................................................................... 46 E vents Summary ...................................................................................................................... 47 Notes: ...................................................................................................................................... 47 SQL Server (Express) Setup ......................................................................................................... 48 MySQL Server Set up .................................................................................................................... 48 Databases: ............................................................................................................................... 48 TekReporter ........................................................................................................................... 48 Tables: ..................................................................................................................................... 48 TekMonitorAsset..................................................................................................................... 48 TekMonitorE ventLog ............................................................................................................... 48 TekMonitorE vents ................................................................................................................... 48 Stored Procedures: ................................................................................................................... 48 TekMonitorAssetUpdate .......................................................................................................... 48 TekMonitorE ventLogInsert....................................................................................................... 48 TekMonitorDailySummary ....................................................................................................... 48 Database Management Res ponsibilities ..................................................................................... 49 TekDebug Usage Guide (TEK 2 + Only) ............................................................................................. 49 Print Log ...................................................................................................................................... 50 Clear Log ..................................................................................................................................... 50 Pass Thru .................................................................................................................................... 50 Network Config ............................................................................................................................. 51 Factory Defaults ........................................................................................................................... 51 Save and Exit ............................................................................................................................... 51 Reset ........................................................................................................................................... 51 Quit.............................................................................................................................................. 51 5 TEKVOX, Inc. – 210.348.6565 – www.TEKVOX.com San Antonio, TX 78216 Introduction TekPatrol is a unique asset management system that monitors and protects any device over a network . Overview Organizations with investments in audiovisual equipment find benefits in monitoring the status of their equipment in real time. These benefits include improved security, maintenance, energy conservation, supply replenishment, asset management, and IT administration, among others. TekPatrol includes the following: TekMonitor TekManager TekWizard TekControl TekMonitor TekMonitor is an Ethernet-based mini-control system that allows you to easily monitor and control projectors, plasmas, screens, lights and more. The current TekMonitor is also called the TEK 1 and is sometimes referred to as the host. 6 TekPatrol Administrator’s Guide V040813 TekManager TekManager is an administrative software tool used to view, control and configure all of the TekMonitors on a network. TekManager may operate on multiple computers, but only one should be configured to synchronize the TekMonitor clocks. TekManager can be configured to operate as the Administrator, Help Desk or as a Monitoring station. TekManager uses an auto-discovery method to locate TekMonitors. This allows TekMonitors to be installed using DHCP. Once a TekMonitor is placed within a project, TekManager uses the last know IP address for polling the TekMonitor. If TekManager loses communication with a TekMonitor, autodiscovery is initialized until the TekMonitor is found, removed or placed in the Holding Area. Setting a TekMonitor to a static IP address disables the auto-discovery feature for this TekMonitor. TekManager 7 TEKVOX, Inc. – 210.348.6565 – www.TEKVOX.com San Antonio, TX 78216 TekWizard TekWizard is an application that runs in TekManager to initially configure a TekMonitor. To simplify the configuration of a TekMonitor, TekWizard uses two types of templates called TekMonitor and Device Templates. These Templates increase productivity by reusing information. Templates can be selected, modified and saved to a file or within the TekMonitor. TekWizard will then guide you through a step-bystep process to configure a TekMonitor and create Templates. TekWizard 8 TekPatrol Administrator’s Guide V040813 TekControl TekControl is a Windows application running on the room’s computer to allow a user to easily control a TekMonitor. Configuration of TekControl allows for different displays for both the user and administrator. There is also a configurable Window’s Tray icon menu. TekControl Features Security – This system can detect the removal of projectors and other audiovisual equipment and raise alarms though a number of pathways. These pathways include email, instant messaging, cell phone text messages and alerts displayed on a central management console. The alarm includes information on the location of the projector and its manufacturer, model, and serial number. Maintenance – This system queries projectors that keep track of remaining bulb life. TekMonitor also maintains it own lamp-life timer for projectors that do not offer this feature. Similar functionality is provided for air filter replacement or cleaning, called a maintenance timer. Energy Conservation – TekMonitors may be integrated with occupancy sensors and lighting controls. The occupancy sensor acts as an input to the TekMonitor by creating both on and off events. These events are then used to turn on and off the lights and A/V equipment. By utilizing schedules a TekMonitor can define events at particular dates and times. This makes it possible to turn on an LCD at 7 AM and off at 5:00 PM. 9 TEKVOX, Inc. – 210.348.6565 – www.TEKVOX.com San Antonio, TX 78216 Inventory – Like many institutions, it is typical to have several projector models with different types of bulbs and filters. Keeping track of the inventory for the bulbs and filters can lead to inadequate maintenance scheduling and inventory. The objective of keeping bulbs in stock and buying in round lot quantities to get appropriate price breaks requires anticipating monthly or annual bulb replacement cycles. This system keeps track of remaining lamp hours per projector along with the bulb model number. Asset Management – Many organizations audit their fixed assets once or twice a year. Projectors, being both valuable and portable, are of particular interest. The TekMonitor maintains Manufacturer and Model Number, Serial Number, Asset Number, Installation Date, and Warranty Expiration Date for each projector. Having this information can expedite analysis of remaining useful life. Administration – Projectors are used in conjunction with various other devices and their associated media, including PCs, DVD / VCR players and Document Cameras. Administering these systems can consume a lot of time. The TekPatrol system allows an administrator to view the rooms operation and provide solutions remotely. Installation A number of features are intended to simplify installation. These include: Project o The entire system can be preconfigured and saved into a project file before the TekMonitors are physically installed. Auto-Discovery o It is not necessary to assign a static IP address to the TekMonitors, although this option is available. All TekPatrol software uses an Auto-Discovery method to locate the TekMonitors set to static or DCHP IP addresses within an IP address range. Driver Libraries o A driver for a particular device is selected from a driver library sorted by manufacturer and model group. This library is obtainable by TekManager at any time from our FTP site. TekWizard Templates o Certain TekMonitor settings exist independently of any particular device model, such as location and IP configuration. Others are device specific. The administrator can define TekMonitor settings for different campuses and combine these with Device settings for different equipment configurations. Predefined Applications o In the TEK 1 Applications document there are several applications illustrated. To provide a quick an easy method to apply one of these applications, an installer only needs to select an application template in TekWizard. Site Planning Before creating a TekManager project it is always best to ensure that a TekMonitor driver exists for the device or devices that you want to control. If one does not exist, TEKVOX will create it if the protocol is available. All we need is the model number and make of the device, and occasionally we will need the device. There is no charge for this service as long as you do not require something special . 10 TekPatrol Administrator’s Guide V040813 Facilities Definition Projectors and their associated TekMonitors are described in terms of Location (Campus), Building, Group (Department), and Room. A projector would be, for example, located in Room 113B of the Chemistry Department in the Main Building of Washington High School. In addition to the Main Building, Washington High School might have a Gymnasium, Auditorium, and Industrial Arts center. Facility names may consist of upper and lower case alphanumeric characters, along with spaces and a range of special characters. The following names are okay: MacArthur H.S. Room 1.12.05 Room 15A (Back) Chemistry Department [Upper Level] TekMonitor Naming Conventions A TekMonitor is typically connected to a display device, and perhaps an occupancy sensor, screen up/down controller, and lighting controller. The naming of a TekMonitor might be as simple as Projector or Plasma, or you may wish to include more information. If there is more than one TekMonitor in a room, it is helpful to specify either the device, or if there are two projectors in the room, their relative placement. Examples might include: Chemistry Department (Building) CD 113A (Room) CD 113A Sony PX40 (TekMonitor) History Department (Building) HD 132 (Room) HD 132 Sony PX40 – Left (TekMonitor) HD 132 Sony PX40 – Right (TekMonitor) A Tek Monitor uses its name for the ‘From’ entry in an Email attachment if the ‘From’ is left blank . 11 TEKVOX, Inc. – 210.348.6565 – www.TEKVOX.com San Antonio, TX 78216 Device Inventory In some cases TekMonitors are part of an initial installation which includes projectors, occupancy sensors, lighting, and screen controls. For these types of installations the site planner may have to work with the System Integrator (the A/V equipment vendor) or the General Contractor of the building to get the specific make and model of the equipment due for delivery. For other installations some equipment may already be present in the organization. The inventory in this case needs to include the device manufacturer’s Name, Model Number, each Serial Number and the organization-assigned Asset Number, if one exists. Where applicable, it is helpful to have the installation date (the date the equipment was brought into service) and the warranty expiration date, if these can be found. In either case, one should create a spreadsheet with the following information: TekMonitor Location, Building, Group, Room, TekMonitor Name, Asset Number, Serial Number Device Manufacturer, Model Number, Serial Number, Asset Number, Installation Date, Warranty Expiration Date It is very important to k now the installed location of a Tek Monitor along with its serial number. An Example spreadsheet can be downloaded from here: www.tekvox.com/downloads/TEKVOX_INS TALLA TION_REPORT.xls Network Resource Requirements Each TekMonitor uses an Ethernet port on a router, hub, or switch and one IP Address. The IT administrator may wish to allocate a block of static IP addresses for the TekMonitors, or allow them to be configured as DHCP. The TekManager application auto-discovers TekMonitors by scanning all addresses set within a range. TekMonitors respond to polling queries with an identification response that includes a unique serial number. If the IT administrator requires the MAC address for each TekMonitor before allowing it to be placed on the network, you will find the MAC address on two stickers within the TekMonitor package. The MAC address is also available from properties in TekManager. The IT administrator can define an arbitrary number of subnets, so a separate range of addresses may be assigned to each building or campus. In general, the more closely the range of IP addresses matches the range of addresses actually used, the more efficient the discovery process will be. When TekManager is running, it will poll each known TekMonitor once a minute. While this polling process invokes little overhead, the number of messages is proportionate to the number of TekMonitors installed. There is no real set number to the maximum number of TekMonitors supported by one session of TekManager. 12 TekPatrol Administrator’s Guide V040813 Equipment Installation See TEK 1 User’s Manual. Software All software runs on Microsoft Windows XP, Vista and Windows 7 using the .Net Framework 3.5 runtime. For Microsoft Vista and Windows 7 it is best to select Run Program as Administrator in Properties / Compatibility of the TekManager.exe file usually located at C:\Program Files\TEKVOX\TekManager. Note - there are several mouse right-click menu items. So don’t hesitate to try a right-click within different panels. Drag-and-Drop is also utilized within Tek Patrol programs. To select an item for Drag-and-Drop it is sometimes necessary to left-click on the item release and then left-click again to fully gain focus. The TekPatrol system includes three PC based applications which include: 1. TekManager / TekWizard 2. TekLink 3. TekControl TekManager TekManager is Administrative/Installer, Help Desk and Monitoring software tool used to view, control and configure all of the TekMonitors on the network. Icons used by TekManager Holding Area - Not Configured Holding Area - Configured Holding Area - Configured with Error Project - Phantom Project - Active with Error Project - Active Project or Holding Area - Not Active, Lost Communication 13 TEKVOX, Inc. – 210.348.6565 – www.TEKVOX.com San Antonio, TX 78216 TekManager has five main operational panels: Holding Area Project Properties TekMonitor View TekMonitor Control Each of the panels is an independent dockable entity except for the TekMonitor Control, allowing for positioning anywhere within the TekManager work area. It is also possible to detach each panel from the main application work area to allow for enhanced viewing. All closed panels may be retrieved via a main View menu sub-option selection. The following subsections describe each panel in more detail. Holding Area During a TekMonitor search, TekManager places each found TekMonitor that is not already part of the current Project into this panel, as shown by a blue star along with their serial number and firmware version. A right mouse click within the Holding Area displays menu items for these TekMonitors. The Update TekMonitor selection can be used to clear possible project problems with a TekMonitor by reinitializing its project settings. Project A Project displays each TekMonitor assigned to the Project in a tree like structure. Each TekMonitor has a hierarchy of names assigned to it for grouping as follows: Project – Root Node Location (Campus) Building Group (Department) Room TekMonitor Name The Project Root Node provides for multiple locations to be grouped under a common node. options allow for inserting new facility levels, removing facility levels, and editing the names of the selected facility levels. Changes made are propagated to any TekMonitors located below the modification hierarchy. Context There are also an options to perform a Macro or System-Off command at the facility level chosen forcing the command to be submitted to all TekMonitors contained below the facility level hierarchy. Projects can be created by the following: Drag-And-Drop a configured TekMonitor into a Project Configure Phantoms or Active TekMonitors using TekWizard A Project is created using TekWizard to configure both Phantom (shown as a dark gray star) or Active TekMonitors (shown as a green star). A Phantom TekMonitor represents an abstraction for a physical unit that is only a place holder for configuration data. An Active TekMonitor is physically present on the network and is operating. A Project can also be created by dragging multiple TekMonitors within the Holding Area into a clear area of the Project. Once a project is created, it can be saved and opened from the file menu. This method of creating a Project allows for a complete TekPatrol system to be configured offsite, and once onsite the actual TekMoni tors are located and placed in the Holding Area by TekManager search. The TekMonitors within the Holding Area can then be dragged-and-dropped onto their respected Phantom TekMonitor. This will result in the system 14 TekPatrol Administrator’s Guide V040813 loading the defined phantom data into the TekMonitor, and subsequently replacing the phantom. TekMonitors may also be dragged in selected multiples from the project tree back into the holding area for later reconfiguration. A right mouse click on a selected TekMonitor in the Project window displays a list of menu items for this TekMonitor. From this menu list the View Editor and TekMonitor Control can be executed. In addition, individual macros stored within the TekMonitor may be executed along with an option to perform a general System-Off command. Refreshing a project causes the project to go online if it is off line while Refresh Selected forces a complete data refresh from the monitor selected. A TekMonitor Clone feature is included to allow for cloning specific monitor settings from a source monitor to many target monitors allowing for easier system configurations. The Clone option allows for selecting specific categories of settings to be merged with the target monitor settings. Once the desired property category selections are made, the settings may be programmed into the target monitor(s) chosen from the Holding area monitors displayed and subsequently accessing the “Apply To” button. The bottom right status of the TekManager form is a list of informative details about the project. From left to right the displayed information presents the project refresh time indicating elapsed time, the Online/Offline status of the project and the current IP being probed in the search process. A TekMonitor is only placed in the search process if it is in the Project area, set to DHCP and did not respond during polling. The elapsed time indicator will also display current activity with regard to refreshing the project, or searching for lost or offline monitors. The refreshes occur on 1 minute boundaries while the searches will commence at 10 minute intervals. Properties The Properties panel allows for viewing, modifying and copying/pasting parameters in a selected TekMonitor. Selecting a TekMonitor in any panel displays it Properties. Within Properties the following can be viewed or modified: Asset Information Allows for keeping track of the TekMonitor and its monitored device. Email Messages Allows for viewing and editing of the Email messages . Facility Allows for viewing and editing of the Project tree information. Host Settings Allows for viewing and editing of the SMTP settings and enabling Usage Reports, Error Messages, Security, System Off Timer, UTC Offset and Device Lock. 15 TEKVOX, Inc. – 210.348.6565 – www.TEKVOX.com San Antonio, TX 78216 Macros Allows for viewing and editing of the Macros. In addition, copy and pasting of macros between monitors is provided via the right mouse context menu. Network Settings Allows for viewing and editing of the Network settings. To set as static change DHCP to False. When finished, click-on Update IP Settings button. The MAC Address is also displayed. Schedules Allows for viewing and editing of the Schedules. In addition, copy and pasting of Schedules between monitors is provided via the right mouse context menu. TekMonitor Information Allows for viewing and editing of the TekMonitor Name and viewing of its Serial Number TekMonitor View To view several active TekMonitors on one screen a column grid display is utilized. This display is called a View. Each View consists of a group of selected columns. Using Views allows the user to save and select different displays. For example; one TekMonitor View could be inventory control, another operational control and another security. Another feature of the TekMonitor View is the TekMonitor Map which will be describe in more detail further into this document. This feature allows each TekMonitor to have its parameters mapped to a specified column. Some drivers do not share the same memory location for their parameters, to solve this problem a TekMonitor Map is assigned to each TekMonitor. TekMonitor Control A TekMonitor and the devices that are connected to it can be remotely controlled via TekManager by selecting a TekMonitor and either double-clicking on it or select TekMonitor Control from the mouse menu. TekMonitor Control allows for the following selections: Host Device 1 Device 2 (TEK2) Device Status Location Links Macros Email Errors Tools The View of these items depends on the access level assigned to the project. Only the administrator’s level can select all of the items. All other levels can only view Control. 16 TekPatrol Administrator’s Guide V040813 Host/Device 1 and 2 Tabs From these panels (shown above) a user is able to quickly control or view the status of a TekMonitor and associated controlled devices 1 and 2(TEK2). There are three separate displays for the control tabs which are selectable by the Access Level in the Project menu and the Control Selection within the Tools/Configure Control menu. The color of the buttons can easily be changed from a mouse right-click. Device Status Selecting the Device Status tab allows for viewing the status and modifying a selected operation on the TekMonitor and the devices it is connected to. The Port pull-down list displays the controllable items for that port. To modify or control an item, first select the item and then double-click on it. This displays the Control popup with a list of the selectable options for the control. In the following example the V. Projector Power is Off and it is being turned On. The Device Status is the only place to change integer items like: Remaining Maintenance Remaining Lamp Hours Volume Level. Port Selection Command Selection Command Option Selection Location This tab allows for viewing information about the installation facilities. The box at the bottom, TekMonitor Information, allows for editing but not adding information. Use TekWizard to add information. TekMonitor Information can only be modified it must first be created in TekWizard. 17 TEKVOX, Inc. – 210.348.6565 – www.TEKVOX.com San Antonio, TX 78216 Links The Links tab provides a means to gather various types of information regarding the monitor location and/or setup data in one area for later retrieval. This generates a convenient means of holding specific data in order to aid in the maintenance of the system. Items are added by simply dragging each item from the Windows desktop and dropping into the Links window. Double clicking on the individual Links items executes the application associated with the item. Programs like Crestron’s Xpanel and VNC programs to view AMX touch panels can be placed here. Macros From the Macros tab the stored Macros commands can be selected and executed. Use this feature to remotely control a device. For example; if the projector needs service, execute Macro 3: Disable Security. This will disable the hardwired security detection to the projector so it can be worked on without sending an Email to security. These Macros cannot be modified. Access the Macros from the Properties panel to modify these commands. Email From the Email tab the stored Email messages can be selected and sent. Use this feature to test the configured SMTP settings. These Email messages cannot be modified. Access the Email Messages from the Properties panel to modify these messages. Errors Use the Error tab to view any errors that are produced by the TekMonitor. The Error messages can be cleared using the Clear Error Messages button. Tools From the Tools tab selection the TekMonitor can be synchronized with the PCs’ clock or Reset. Normally TekManager automatically maintains this clock. See Project/Settings menu for more information. 18 TekPatrol Administrator’s Guide V040813 Menu Like most other Windows applications TekManager uses dropdown menus located on the menu bar. File From the File menu a new Project can be created or a Project can be saved or opened. As usual, the program can be exited from here. View The View menu allows for hiding or displaying the Holding Area, Project, Properties, and View panels. Since TekManager allows for dockable windows, you might want to put windows back to their original positions. Selecting Restore Default View puts TekManager back together. An additional feature selection is the ToolTipEnabled function. By enabling this feature, specific status data may be viewed when hovering over a specific monitor. The items to display are configurable through the Configure Control, Popup Status menu described later. Finally, the View menu provides for the displaying of a selected TekMonitor Control form and the TekMonitor View templates. Selecting TekMonitor Control displays the controls for a TekMonitor. These controls can also be viewed by double-clicking on a selected TekMonitor or by a right-click menu item. Choosing Select TekMonitor View displays the selection form for the different TekMonitor Views. To create and edit these Views see TekMonitor View in the Tools menu. Project The Project menu has three selections: 1. 2. 3. Settings Refresh All Access Level Settings To configure a Project, it is necessary to create an IP range or multiple IP ranges. The default range is actually derived from the IP address of your PC. This will help you in locating TekMonitors. Some systems might be split across different subnets. For these types of systems it is necessary to create another IP range for that subnet. A valid range can be 192.168.1.1 to 192.168.100.1. A project name can be assigned to your project at the top of the Project form. The File Name is not editable and displays the Project’s file name and location once it is saved. 19 TEKVOX, Inc. – 210.348.6565 – www.TEKVOX.com San Antonio, TX 78216 An Administrator Password is utilized to gain access to the Administrat ive operations. By default this password is Tek6373. Only the numeric part of the password can be changed. The Auto Save allows TekManager to perform a save every 10 minutes if the project has been changed. TekManager can operate as the Administrator, Installer/Technician, Help Desk, Monitor view, and operational tool for the TekMonitors. By checking Enable Polling, TekManager becomes the administrator’s, Help Desk and Monitor view to all TekMonitors. If Enable Polling is not checked, then TekManager becomes a technician’s tool. The Enable If checked, presented. tree view is view. Filtering option provides two means of viewing active monitors within the project view. only the monitors within the selected level of the project tree view hierarchy are If not selected, all monitors are displayed, and the current selected item in the project indexed into the view range. All monitors are displayed with respect to the project tree Synchronize Tek Monitor Clock keeps all of the TekMonitor clocks in-sync with the PCs’ clock running TekManager. The time that is set by Tek Manager is calculated by a time zone offset between the PC and the Tek Monitor. This could cause problems if you move between time zones and you do not set your PCs’ Time. This feature should only be enabled on an administrator’s PC that is stationary. To Add, Edit, or Remove an IP Range click on the IP Ranges field with the right mouse button. The Add Range context menu selection provides a blank IP address range to fill in. To edit a range, you again must select an IP Ranges field item or double-click on the range item. When adding or editing a range, a description for the range can be included. The range setting is only the last three octets and the first octet is always 0-255. Do not change the Port numbers or the Pass Code until you have actually configured the Tek Monitors. The Project maintains this information for each Tek Monitor. Refresh All Selecting Refresh All provides a quick way to ensure all of the information in the TekMonitors is up to date. Access Level TekManager allows for three access levels; Administrator, Help Desk and Monitor. Administrator has full access to TekManager while Help Desk and Monitor are only able to view the properties and modify selectable control items in TekMonitor Control. Search There are two selections in the Search menu: Single IP Address If you know the IP address, give this a try. IP Address Range If you are looking for a group or all of the TekMonitors with the same Pass Code, give this one a try. 20 TekPatrol Administrator’s Guide V040813 To perform a search, first select the range and then click-on Search. It is possible to add and edit a range in the same manner as the ranges in the Project Settings selection, but any modifications made in Search are not saved when this form is closed. The “Search all IPs” option allows for an unfiltered search where all units, whether already in the project or not, will be tracked. Search IP Address Range To permanently modify an IP range use Project>Settings. TekWizard There are no menu selections for TekWizard. Selecting TekWizard starts the TekWizard application. Tools The menu items for Tools are: Options TekMonitor View Configure Control TekLink Update Drivers USB Debug Port Access Options From Options menu item, the current paths of the Driver, Template, and Project are displayed and modifiable. This allows you to place location specific Drivers, Templates and Projects in your own specified locations. TekMonitor View Select menu: this menu item to configure TekMonitor View. The following items are selectable from this Master Column List Editor Default Map Master Column List A Master Column List is utilized to maintain a list of all possible column names along with their displayed names. To add a new name, select the last index, and enter a Column Name (No Spaces), Column Heading Name (Displayed Name), Select the Column Type (How it is to be displayed), and the Column Width (Usually 85 - 140). Editor To modify the Tek Monitor View, a Tek Monitor or Phantom must first be selected. A TekMonitor View Editor is utilized to create different TekMonitor Views and TekMonitor Maps. There are two panels in the Editor: TekMonitor Map TekMonitor View 21 TEKVOX, Inc. – 210.348.6565 – www.TEKVOX.com San Antonio, TX 78216 TekMonitor View Editor TekMonitor Map Each TekMonitor must have its data or status mapped to a column in a TekMonitor View. This is accomplished by selecting a data name in the TekMonitor Map and dragging it into a column position in the TekMonitor View TekMonitor View Different column configurations are created by TekMonitor View. There are currently three default TekMonitor Views: Device Status Device Inventory Monitor Status These default configurations can be modified, cloned or a new one can be created by clicking on the “New” button. Selecting “New”, “Edit” or “Clone”, displays the Select View Column Names form. From this form predefined columns defined in the Master Column List are displayed. Selected column names are displayed in the View Editor. If a name does not exist then it must be created in the Master Column List described above which can be accessed via the Column Master Button. Views may then be individually stored by clicking the “Apply” button from the main View Editor window. Clicking “OK” from the main View Editor window keeps the “Applied” views and returns to the main TekManager window. Clicking “Cancel” aborts all changes and returns to 22 TekPatrol Administrator’s Guide V040813 the main window. Additional buttons are provided in order to aid in view development and maintenance, they are described as follows: Copy – copies current view in clipboard for later retrieval with paste Paste – pastes the view saved in the clipboard into current view Set Default Map – redefines default project column list to current column list Apply Default - applies current defined default column list to current project monitor data Get Map – retrieves view column list saved in TekMonitor memory Apply Map To – stores the column mapping definitions into project data area Save In TekMonitor – saves view column list into TekMonitor memory Each column in a TekMonitor View has the ability to display TekMonitor data as Text, Number or selectable Icon. Off States On States Power Icon Off Standby Icons selections include: On Lamp Icon 0 > 0 And <= 50 > 50 And <= 200 >200 > 25 And <= 50 >50 Maintenance Icon 0 > 0 And <= 25 Default Map Selecting this menu item displays the current Default Map. Once a Default Map is created all newly configured TekMonitors are configured with this map. Once a TekMonitor Map is created it can be saved as the default map, applied to other TekMonitors and/or saved to the selected TekMonitor. Saving to a TekMonitor allows for backing up of a project within the TekMonitor. Configure Control To configure the Control for a Tek Monitor, a Tek Monitor or Phantom must first be selected. Double-clicking on a TekMonitor displays a control panel. The c ontents of this panel are set by the current access level and the Control Selection panel. From this panel an administrator can select the control items that are displayed for the Administrator, Help Desk and Monitor levels. Items can be enabled and disabled by checkbox selections. To help speed up the process , the Administrator settings can be copied to both the Help Desk and Monitor settings by clicking on Apply Local . 23 TEKVOX, Inc. – 210.348.6565 – www.TEKVOX.com San Antonio, TX 78216 These settings may also be applied to another specific TekMonitor by clicking the Apply To button, and selecting the monitor that is to assume these settings. There is also a Reset Control button provided which allows for returning the settings to initial values. Finally, another field is provided for selection of specific data to be displayed while hovering over a particular TekMonitor. This is the Popup Status field, and provides a means of quickly getting data on a unit without having to select and/or scroll the View panel. Again, data items are added to this popup field by selecting desired items from the Control Selection window. Control Selection Once all of the selections are made, this Control Selection setup may then be copied to other TekMonitors by clicking on the Apply To button. From the subsequent monitor selection window, select one or all of the TekMonitors you wish to copy to, the default is “all” selected. It is, however, best to make sure that only TekMonitors with the same driver settings are copied to. TekLink Both TekControl and TekLink create user controls for a TekMonitor. When using TekControl, only one application is allowed to operate a TekMonitor. TekLink can operate at the same time that TekControl is running, allowing a user to run TekControl from their PC and TekLink from a handheld PC. A TekLink program is a run once application that can send a group of commands to a TekMonitor, similar to the Macro settings in TekWizard with the exception of conditional statement support. Once commands are placed into TekLink, a .tdk application file is created, which is associated with the TekLink.exe file. A shortcut to the .tdk application file should be created and placed in a folder for easy access. This provides an icon that may then be easily selected by right-clicking on the shortcut and selecting properties. To run the TekLink application file on another PC, first install TekLink, and then copy the application files that were created in TekManager. TekLink is associated with this Icon: 24 TekPatrol Administrator’s Guide V040813 Update Drivers The Driver Library files are located on the TEKVOX ftp site. Selecting Update Drivers automatically updates the drivers. Drivers are not included with the installation of Tek Manager. These drivers must be updated via an Internet connection. USB Debug Port Access The USB Debug Port Access launches the TekDebug application which utilizes the internal USB port of the TEK2 to aid in debugging hardware setup of the TekMonitor. The facilities of TekDebug are described in further detail later in this document. Help The menu items for Help are: Contents About Contents Selecting Contents displays this TekPatrol Administrator’s Guide. About Selecting About displays current version along with copyright information. 25 TEKVOX, Inc. – 210.348.6565 – www.TEKVOX.com San Antonio, TX 78216 TekWizard TekWizard is used to configure a TekManager Project or a TekMonitor directly. During system configuration, TekWizard guides the administrator through an intuitive process of; entering information about the TekMonitor, selecting device drivers, creating macros, events, and schedules. Navigation through the TekWizard is accomplished by using the Previous and Next buttons or clicking on any of the following eight steps: START LOCATION SETTINGS DEVICES MACROS EVENTS SCHEDULES FINISH TekWizard - START START During the Start process, the administrator can select from a set of TekMonitor and Device Templates to utilize “as is” or create an independent template. The purpose of the templates is to increase productivity by reusing common information. Included in TekWizard are several application templates that match the described application in the CS - TEK 1 Applications.pdf. By using these templates, an administrator is able to gain valuable knowledge into the configuration of a TekMonitor. There are two types of Templates: TekMonitor Device Having two templates allows for a more efficient way to configure a system. For example; a campus with several of the same type of projectors may all use the same Device Template and only slight modifications are needed for the TekMonitor Template. TekMonitor Template A TekMonitor template stores general information about a TekMonitor including Location information, Network settings, Email settings, Email messages and asset information. Driver Template A Driver template stores information about the connected device on the serial port, inputs name, outputs names and configuration, Macros, Events and Schedules. Get Monitor Templates This button allows for downloading templates stored within a TekMonitor, and presenting them in the TekMonitor and Device icon lists. They will be indicated by the serial number of the monitor they were downloaded from, and template name given when stored. When drivers are stored within the TekMonitor via TekWizard, TekMonitor and Device templates are also stored automatically. The user is required to select a TekMonitor template which then enables the Device template selection. Once the Device template is selected, the user may then proceed to the next step via the “Next” button. 26 TekPatrol Administrator’s Guide V040813 Another option provided is the “UpdateROM” button which takes the user to the Finish screen allowing the user to program ROM updates into the TekMonitor only. LOCATION This step allows the administrator to enter general information about the system . As the project is being created, the Location, Building, Group and Room entries allow for a quick selection of other entries already created. To select these other entries click on the pull-down list selection. General information about the room can be placed in the Monitor Information list . This information could include bulb model number and instructor’s name and phone number. TekWizard - LOCATION SETTINGS Within this step there are four folder tabs to configure the operational settings of a TekMonitor. These settings include: Network Settings Host Settings Messages Asset Information TTekWizard - SETTINGS 27 TEKVOX, Inc. – 210.348.6565 – www.TEKVOX.com San Antonio, TX 78216 Network Settings These settings include a selection for configuring the IP addressing of a TekMonitor as either DHCP or Static. By default a TekMonitor is set to DHCP, and as long as the network supports DHCP it is best to keep it as DHCP. If the network does not support DHCP, then the TekMonitor must be configured before it is installed on the network. See Setting a Static IP address in the TEK 1 User’s Manual. A PingIP button is provided to check the static IP for potential collisions prior to assigning it to a TekMonitor. Entering a static IP into the IP Address field automatically results in the IP being “pinged” on the network, and also crosschecked against existent devices defined in the project to guard against potential collisions. Notifications will appear if such a collision is detected. The Pass Code is a very important setting, and should always be changed from its default of 6373 to one that you wish to use. Changing the Pass Code increases security and allows for creating and monitoring different TekPatrol groups. One system group could have a Pass Code of 2222 while another could be 17777. Allowable ranges for Pass Code are numeric values from 1 to 66535. If a Pass Code is forgotten, it can only be found by connecting to the serial port of the TEK 1 (See Determining the Current IP Address in the TEK 1 User’s Manual) or through the debug port of the TEK 2. Host Settings The Host settings are used to setup the Email accounts, Email notifications, Security, System Off Timer and Time Zone. Mail account settings are first entered into this area including the server, port, and logon information. In addition, the TekMonitor can operate two Email accounts that may, or may not require authentication. For accounts that require authentication, the Username and Password must be entered. Leave these blank for non-authentication accounts. The “From” Email entry is optional and is normally left blank. If the “From” Email entry is left blank, the TekMonitor inserts its own name by default. Entering a name in the “From” textbox replaces the default “From“ name. There are two sending Email addresses, Normal and Security. The Normal address is used for general Emails like usage reports and error conditions. The Security Email can only be sent when defined in a Macro. If you need more sending Email addresses, a forwarding Email account will be required. 28 TekPatrol Administrator’s Guide V040813 The Notification check boxes allow the TekMonitor to Email Usage Reports at the end of the month, and Error Messages when an error is detected. The System checkboxes allow for Security, System Off and Motion Off Timers to be enabled. Security is a status that is tested during an event within a Macro. The System Off Timer works in conjunction with the System Off Seconds and the System Off Event. If the System Off Timer is enabled, and the System Off Seconds reaches 0, the Macro assigned to the System Off Event is execute d. The Motion Off Timer is only active when the TEK 2 is selected on the Device page. It works in conjunction with the Motion Off Seconds and the Motion Off Event. If the Motion Off Timer is enabled, and the Motion Off Seconds reaches 0, the Macro assigned to the Motion Off Event is executed. This is typically used to provide an additional timeout window for motion detection devices. In some situations you may need to monitor devices that are in different time zones. In order to keep the TekMonitor clocks in sync with TekManager, a time zone offset is used. Check the “Adjust to Daylight Savings Time” (DST) if the TekMonitor is installed in a location that uses DST. Email Messages There are two types of Email messages; Normal and Security. Normal Emails are sent to the typical recipient, and can be sent with normal or high priority attributes. Security Emails, in contrast, are sent to the security recipient with high priority. These Messages are assigned in Macros, and sent by an event that executes within the Macro. Normal and Security Email Messages Asset Information Information gathered about the equipment during the installation can be stored in a TekMonitor. This information can then be viewed at any time in the Properties panel by selecting a TekMonitor. Asset Information and Properties 29 TEKVOX, Inc. – 210.348.6565 – www.TEKVOX.com San Antonio, TX 78216 DEVICES Initially, a selection for the model TekMonitor to program, TEK1 or TEK2 must be made. The default is TEK1, but ensure the appropriate model is selected before storing the final data into a TekMonitor or as a Template file. For a TekMonitor to communicate with a device it must first be told what device it is to communicate with. This is made possible by the selection of a device driver. To select a driver, make certain that the Serial RS-232 is checked, and then click-on the “Select Driver” button. The Select Driver dialog appears which allows for the selection of projectors, plasmas/LCD monitors, and control systems. First select a Manufacturer, and then a Model. To view information about this device, click-on “notes”. Hovering over the Inputs and Outputs of the TEK 1 image with the mouse, displays information about the connection. The TEK 2 contains an additional Serial Port which may be enabled. TekWizard - DEVICES Select Driver and Notes Dialog There are four Logic Inputs, two Digital Outputs, and two isolated Relays on a TEK 1, or for Logic Inputs and three Digital Outputs on the TEK 2. From the Device Settings, you are able to assign names, and enable or disable them by the checkmark. Logic Inputs are used to get status from a device like a switch, occupancy sensor, or a connection to ground. Additionally, these input types have only two states; Open/High/Disconnected (Off), or Closed/Low/Connected (On). Any change in a state on these inputs causes an event to occur which may then be assigned to a Macro for subsequent processing. Digital Outputs, however, are used to control devices that do not require an isolated ground like an LED. Finally, Relays are utilized (TEK 1) to control devices that require an isolated ground such as screens and controllers. Options are provided on the TEK 2 for inverting the input or output signals, and defining pull up or pull-down termination of the logic inputs. These are disabled on the TEK 1. The Digital Outputs and Relays can be; Turned On, Off, Toggled, Pulsed, Oscillate, or Stopped. To control the Pulse and Oscillation times, an interval time value entry is used. This time entry allows for the setting of the time in minutes, seconds, and/or 100 millisecond increments. The maximum allowable setting is 60:59:9. 30 TekPatrol Administrator’s Guide V040813 Add Status This feature provides a method to monitor control system usage information. The status information is sent to the TekMonitor by the control system using the TekControl protocol. This information is then stored by the TekMonitor, and retrieved by TekManager, where it can then be placed in database event logs for later data analysis. Status Commands TekEzLink™ TekEzLink is only available on the TEK 2 and above. It is a unique TCP/IP protocol allowing for easy integration of AMX and Crestron type control systems. Using this protocol allows the control system to control and monitor multiple video projectors in real time without having to do any polling or taxing of the control system processor. Another feature of using TekEzLink is the ability to change a video projector without having to modify the control system program. Up to 4 simultaneous connections can be made to a TEK 2 using TekEzLink. Each online connection is displayed on the Host tab of the TekMonitor Control window. This is all made possible by using Macros for control commands and a unique mapping of feedback data from the loaded driver. Macro commands are configured using TekWizard and in the TekManager properties window. The feedback commands are only configured in TekWizard from the TekEzLink button on the Device page. To create the TekEzLink feedback elements, just drag the item you want to monitor from the Commands to the Feedback list. Each feedback element is assigned a number enumerated 1 through n. Use the Up, Down and Delete operation buttons to modify the list. If you need to change the projector driver, you must make certain the Macros and the TekEzLink feedback elements match. For the feedback list you need to print out the old list as a reference utilizing the Print Report button on the final page. Then locate the command you want to replace and drag it into the Feedback list. Move this new command below the old command and then delete the old command by right clicking on it. Do the same to all other commands you need to replace. After you have completed all of the commands, you can print the list and compare it with the old list. All enumeration values must match there feedback commands. 31 TEKVOX, Inc. – 210.348.6565 – www.TEKVOX.com San Antonio, TX 78216 MACROS When you need to add some automation or programming to a TekMonitor, try a Macro. The Macro screen allows you to name a macro, select a command from the left panel, and drag it into the right execution panel. Macros are an easy method to apply logic and command sequences from the Host or selected driver to the controlled device. For example; you have a wall plate with a set of buttons, and you want one of the buttons to turn on the video projector with the display channel, VGA 2. A macro can be set up to execute both subcommands under one (macro) function call. Sometimes a Macro needs to have decision making intelligence by executing some logic. This can be accomplished by adding a condition. A condition compares a selected Host or driver command value to the current value running in the TekMonitor, and branches to the appropriate command sequence based on the conditional logic. Conditions cannot be Nested (Condition within a Condition). TekWizard - MACROS To create a Macro, do the following: 1. Name the Macro by clicking-on the Rename button, entering the name and clicking-on the Apply button. 2. If a logic condition is required: a. Click the “Add Condition” button or right-click over the right macro construction list area. b. Create the condition by selecting the Device, Command, Condition and Setting from the top left menu options. c. Another condition can be added by checking Multi-Condition, and completing the top right selection options. d. Finally, drag the Device Commands from the left pane into the True or False Macro as appropriate. e. When finished, click Ok. f. If any common commands are needed, add them here. 3. If a logic condition is not required: 32 TekPatrol Administrator’s Guide V040813 a. Commands are easily added by selecting (double-click ing) a command option from the left list and/or dragging it to the right list or selecting the Device Command option, and clicking the “Add Step” button. EVENTS A TekMonitor is an event driven device. When an event is detected, a Macro is executed. Items that create an event: System Start System Off, System Off Timer Motion Off Timer TekControl On and Off Connect Device On or Off Inputs 1-4 Goes High or Low Schedules TekWizard - EVENT System Start When a TekMonitor is power on or rebooted, a Start event is initiated. Assigning a Macro to this event executes the initialization commands after power-up. System Off or System Off Timer If System Off is selected or the System Off Timer expires, the assigned Macro is executed. Motion Off Timer If the Motion Off Timer expires, the assigned Macro is executed. TekControl Connected There are certain circumstances that may come up when you need to know that TekControl is running or someone is logged into a PC. One such circumstance was used in the case study in the TekTranslator data sheet. Device On or Off This event allows for relays to be used to lower and raise a lift or screen when a projector powers on or off. The Device off event does not execute until the projector has cooled down. Inputs 1-4 An input is in a high or open state if there is no connection to ground. Placing a security wire between an input on a TekMonitor and ground on a piece of equipment, results in a low or closed state. If this wire is cut, a “Goes High” event is triggered causing an assigned Macro to execute. SCHEDULES 33 TEKVOX, Inc. – 210.348.6565 – www.TEKVOX.com San Antonio, TX 78216 A TekMonitor maintains four programmable schedules that can either execute a Macro on a precise date and time or a daily task. A “Run Once” schedule is executed on a precise date and time. A “Run Daily” schedule is executed as a daily task by selecting a day of the week and a time for that day . When the internal clock in a TekMonitor reaches a defined date/day and tim e within a schedule, the assigned Macro for this schedule is executed. Note that the internal clock in a Tek Monitor can be synchronized to Tek Manager. See Tek Manager Project Settings. Run Once Schedule TekWizard – SCHEDULING 34 TekPatrol Administrator’s Guide V040813 FINISH Now it is time to save the configuration. There are three methods to save a configuration in TekWizard: Templates Phantom TekMonitor Selected TekMonitor Templates As mentioned in TekWizard START there are two types of Templates; TekMonitor Settings and TekMonitor Device. The path for the Templates is shown and can be modified in TekManager/Tools/Options. Saving Templates increases productivity by selecting a predefined Template at the start of TekWizard and then making slight modifications. TekWizard - FINISH If the TekMonitor Settings Template checkbox is checked, a name can be entered to store these settings or the current Template can be overwritten. An “Ok” to Overwrite dialog will appear if overwriting. An IP check is made on saving to ensure that a duplicate static IP template is not being created. If the TekMonitor Device Template checkbox is checked, a name can be entered to store these settings or the current Template can be overwritten. An “Ok” to Overwrite dialog will appear if overwriting. Phantom TekMonitor It is always a good idea to create a configuration project using Phantom TekMonitors . Once Phantoms are created they can be saved in a project to be used at a later date, or as a backup. To save a Phantom TekMonitor, select the “Save To Phantom TekMonitor” radio button. TekMonitors in the holding area may then be integrated into the project by dragging them onto their respective phantom causing a load process to initiate. This process will load phantom data to the monitor being loaded and remove the phantom while replacing it with the now active project monitor. Selected TekMonitor Before saving to an actual TekMonitor, there must be TekMonitors in the Holding Area and the serial numbers must match the units you wish to load. To save an actual TekMonitor, select the “Apply to Selected TekMonitor” radio button and click the “Select” button. A TekMonitor list appears and allows for a selection of one or more TekMonitors in the Holding Area. Double-click or highlight the TekMonitors to load, and click the “Select” button. When you are ready to save your settings, click the “Save” button. It takes about 30 seconds to load a TekMonitor. It should also be noted that the Monitor and Device templates are also loaded into the TekMonitors selected whenever the Driver is loaded. Warning: You can select multiple Tek Monitors for loading. This should only be done to load default programs or update ROM Image. ROM Image Only By selecting the “ROM Image Only” checkbox allows for loading new firmware without changing the driver. 35 TEKVOX, Inc. – 210.348.6565 – www.TEKVOX.com San Antonio, TX 78216 Driver Only Selecting “Driver Only” allows for loading a driver without loading new firmware. After loading, a reset of the TekMonitor is performed by the software. This method is much quicker to load and should only be done if you know the firmware is up to date. For the TEK2, primary AND secondary drivers (if selected) are loaded in sequence. Advanced Selecting “Advanced” allows for designating primary or secondary drivers only for loading, this option is only available to TEK2 loading. The Load Progress Window When the loading process commences, a load window will appear indicating the progress of the process for each unit loaded. As soon as all units have completed, whether successful or not, the window will indicate success or failure, and a close option will then appear. Once the load is complete, the current ROM version will be indicated with the total elapsed time for the load. Loading in Progress Load Complete Reports To make it easier to create your control system program a report can be printed of saved to a file. This report lists all of the information about the TekMonitor templates. Creating a Project TekManager is a project based application allowing users to create, save and open a Project . A Project can be created from the following: From Scratch TekMonitors already configured and installed Adding TekMonitors to a currently installed system Creating a new Project from Scratch In this scenario a new Project is being created without connecting to any TekMonitors . Once the TekMonitors are installed, they can be located, loaded and brought into the saved Project. 36 TekPatrol Administrator’s Guide V040813 Steps to create a new Project from scratch: 1. Assign Facility Names. Once these names are assigned in a Project, TekWizard can then display these names for quick selection Use the right-click mouse button to display a menu in the Project area and assign names to the following: New Location New Building New Group New Room 2. Get the latest TekMonitor drivers. It is always best to start out with the latest TekMonitor drivers. With a WEB connection select the Menu item Tools>Update Drivers. 3. Create a name for the project and save. From the File menu select Save Project As. 4. Create a Phantom TekMonitor or save Templates using TekWizard. Start the TekWizard application and navigate through it. On the Finish page select Save To Phantom TekMonitor and click-on the Save button. 5. Create the TekMonitor view and assign map. Select a Phantom TekMonitor in the Project and click -on TekMonitor Editor from the mouse menu or Tools>TekMonitor View>Editor from the main menu. Once a map is created, click-on Set Default Map. Setting a Default Map allows other created. 6. Create All other Phantom TekMonitors. 7. Assign the Default Map or a new one. 8. Save Project for Phantom backup. 9. Set the Search IP address range(s) in Project>Settings. Since this is a new Project, the Pass Code is set to default (6373). Do not change this Pass Code. The Project maintains the Pass Code for each TekMonitor. The Default IP range will be within the subnet of the local PC. 10. Search for TekMonitors. 11. Drag-And-Drop each TekMonitor by serial number into a Phantom. 12. Save Project to a new name. Do not overwrite the Phantom backup. TekMonitors already configured and installed If a TekPatrol system already exist and you do not have a Project for it, then a new Project must be created. You must have the Pass Code before continuing. If you do not have the Pass Code and it has been changed, you will need to see Determining the Current IP Address in the TEK 1/2 User’s Manual. Steps to create a new Project from TekMonitors that already exist: 1. 2. 3. 4. 5. 6. Set the Search IP address range(s) in Project>Settings. Create a new range and assign the known Pass Code. Select Search>IP Range(s). Select the IP range to perform a search on and click -on the Search button. Found TekMonitors will appear in the Holding Area. Drag-And-Drop the configured (green) TekMonitors from the Holding Area to a clear area in the Project. Create the TekMonitor view and assign map. Select a Phantom TekMonitor in the Project and click -on TekMonitor Editor from the mouse menu or Tools>TekMonitor View>Editor from the main menu. Once a map is created, click-on Set Default Map. Setting a Default Map allows other created. Save the Project. 37 TEKVOX, Inc. – 210.348.6565 – www.TEKVOX.com San Antonio, TX 78216 Adding TekMonitors to a currently installed system If a TekPatrol system already exists and you already have a Project for it, then use the same Project and add to it. Follow the same procedure as (Creating a new Project from Scratch). If a TekPatrol system already exists and you do not have a Project for it, then you will need to create a new project and add new TekMonitors to it. Follow the procedure (TekMonitors already configured and installed). The new un-configured (blue) TekMonitors should be in the Holding Area. An un-configured TekMonitor in a project does not have a name for Location. If un-configured TekMonitors are in the Project, drag them back to the Holding Area before running TekWizard. List of Cell Phone Email Addresses The following information provides a list of Email address for cell phone providers. For most number use your 10 digit cell phone number [email protected]. Provider Airtouch (Verizon Wireless) Aliant (NBTel/MTT NewTel/Island Tel Alltel Ameritech (ACSWireless) AU by KDDI BeeLine GSM Bell Mobility Canada Bellsouth BellSouth Mobility Blue Sky Fro Boost Cellular South CellularOne (Dobson) CellularOne West Centennial Wireless Cincinnati Bell Cingular Cingular Blue (formerly AT&T Wireless) Cingular IM Plus/Bellsouth IPS Cingular IM Plus/Bellsouth IPS Cell Phones Claro Comviq Dutchtone/Orange-NL Edge Wireless EinsteinPCS / Airadigm Communications EPlus Fido Canada Golden Telecom Idea Cellular Kyivstar LMT Manitoba Telecom Systems Meteor Email address [email protected]. [email protected] Information [email protected]. [email protected] [email protected] [email protected] [email protected] [email protected] [email protected] [email protected] [email protected] [email protected] [email protected] a.com [email protected] [email protected] [email protected] [email protected] [email protected] [email protected] [email protected] [email protected] [email protected] [email protected] [email protected] [email protected] [email protected] [email protected] [email protected] [email protected] [email protected] [email protected] [email protected] [email protected] 38 TekPatrol Administrator’s Guide V040813 Metro PCS Metrocall Pager MobileOne Mobilfone Mobility Bermuda Netcom Nextel NPI Wireless O2 (formerly BTCellnet) [email protected] [email protected] [email protected] [email protected] [email protected] [email protected] [email protected] [email protected] [email protected] Optus Orange [email protected] [email protected] Oskar Pacific Bell Cingular Pagenet PCS Rogers [email protected] [email protected] [email protected] [email protected] Plus GSM Poland Powertel Primtel PSC Wireless Qualcomm Qwest Safaricom Satelindo GSM SCS-900 Simple Freedom Skytel – Alphanumeric Smart Telecom Southern Linc Sprint PCS Sprint PCS SunCom SureWest Communications SwissCom Mobile Tele2 Latvia Telefonica Movistar Telenor Telia Denmark Telus Mobility The Phone House TIM T-Mobile Germany T-Mobile Netherlands T-Mobile UK T-Mobile USA T-Mobile USA (Sidekick) UMC Unicel Verizon Wireless Verizon Wireless (myairmail.com) Vessotel Virgin Mobile Canada Virgin Mobile USA [email protected] [email protected] [email protected] [email protected] [email protected] [email protected] [email protected] [email protected] [email protected] [email protected]. net [email protected] [email protected] [email protected] [email protected] [email protected] [email protected] [email protected] [email protected] [email protected] [email protected] [email protected] [email protected] [email protected] [email protected] [email protected] [email protected] [email protected] [email protected] [email protected] [email protected] [email protected] [email protected] [email protected]. [email protected] Must be enabled http://www.o2.co.uk. first at You will need to create a user account at orange.net first. Requires prior registration with PCS Rogers. [email protected] [email protected] [email protected] 39 TEKVOX, Inc. – 210.348.6565 – www.TEKVOX.com San Antonio, TX 78216 Vodafone Italy Vodafone Japan Vodafone Japan (Chuugoku/Western) Vodafone Japan (Hokkaido) Vodafone Japan (Hokuriko/Central North) Vodafone Japan (Kansai/West -- including Osaka) Vodafone Japan (Kanto/Koushin/East -including Tokyo) Vodafone Japan (Kyuushu/Okinawa) Vodafone Japan (Touhoku/Niigata/North) Vodafone Spain Vodafone UK Voicestream Weblink Wireless WellCom WyndTell [email protected] [email protected] [email protected] [email protected] [email protected] [email protected] [email protected] [email protected] [email protected] [email protected] [email protected] [email protected] [email protected] [email protected] username/phone [email protected] 40 TekPatrol Administrator’s Guide V040813 TekControl TekControl is a Windows application running on the room’s comput er to allow a user to easily control a TekMonitor via their PC. There are two operational modes for TekControl, Advanced and User. Only the Advanced mode allows for configuration of TekControl and requires a login password if in User mode. When a TekMonitor is selected during a search, TekControl gathers all the information from the TekMonitor and automatically renders a panel of buttons that represents the controls within the TekMonitor. Although TekControl is primarily used to control devices, it can also be used to control the computer it is running on or a group of computers. By utilizing the System Off Timer of the a TekMonitor along with an occupancy sensor TekControl can be configured to automatically shutdown, logoff, suspend, hibernate a computer when a user leaves a room. TEKVOX offers two occupancy sensors; a Large Room (1000 sq. ft.) and a Small Room (500 sq. ft). 41 TEKVOX, Inc. – 210.348.6565 – www.TEKVOX.com San Antonio, TX 78216 Operation To allow for easy configuration, TekControl operates in Advanced mode when the program is first installed. Both the Advanced and User modes have configurable panel displays. TekControl also operates within the Window’s Tray for quick launching of TekControl or as a menu selection by a right mouse click. To configure TekControl, first select from the Tools menu and search for a TekMonitor. The menu operation of TekControl allows for the following: File TekMonitor View Tools Help File The File menu selection allows for saving, recalling a configuration and exiting the program. Saving a configuration is only accessible within the Advanced panel. Different panel configurations and connections to different TekMonitors can be saved. Saving different configurations allows for the same laptop computer to be used in multiple rooms. The configuration settings are stored in a TekControl .tcd file. The Exit button on TekControl form only minimizes the program. To kill the program use Alt-F4 or the file menu Exit. TekMonitor From this menu selection the user can connect or disconnect a TekMonitor. View Use the View menu selection to select between Advanced or User panel. To switch to Advanced a login is required. The login requires both a user’s name and password. The user’s name is always Admin and the password always starts with “Tek” and is followed by the Pass Code of the TekMonitor. If the Pass Code is 6373, then the password is Tek6373. If the Pass Code is changed from TekManager, it is automatically transferred to TekControl. If TekControl is not currently connected to a TekMonitor and the Pass Code is changed, the TekMonitor will allow TekControl to connect using the old Pass Code and then transfer the new Pass Code. Tools The selections on the Tools menu changes via the Advanced or User panel. The Tools menu is used to configure the operation and display of TekControl. When the Advanced panel is selected the user is able to do the following: Search and Select a TekMonitor Configure Settings Configure the Controls (Button Display) Enable or Disable Auto-Shutdown When the User panel is selected, only the Auto-Shutdown selection is available. If Auto-Shutdown is set to On, the system is able to automatically logoff the PC when the System timer reaches zero. The configuration for Auto-Shutdown is set with in the Settings form. 42 TekPatrol Administrator’s Guide V040813 Search To select a TekMonitor an Administrator must first search for a TekMonitor. From the Tools menu select Search and provide an IP address rage. If the Pass Code is not the default 6373, enter the new Pass Code. The bottom left position of the search form displays the IP address of the PC. This can help you in selecting an address range. Settings TekControl Settings menu allows for displaying of user information, setting the Timeout threshold and selecting to run this program at Windows startup. Settings are saved to a TekControl .tcs file when the Ok button is selected or the program is exited. For quick installation of other TekControl applications the .tcs file can be copied to other installations. This file is normally located in C:\Program Files\TEKVOX\TekControl. Only one TekControl application can operate with a TekMonitor. The user information is displayed above the TekMonitor Tray icon on three different events: Icon Tray Message: o This message is displayed when the mouse is hovered over the Tray icon. On Connect Success: o This message is displayed when TekControl connects with a TekMonitor. On Connect Failed: o This message is displayed when TekControl is disconnects with a TekMonitor. System Off Message: This message is displayed on the Inactivity Timeout popup. Auto Connect: Enabling Auto Connect allows TekControl to connect to its last configured TekMonitor during startup of TekControl. This feature should only be enabled if this PC is always located in the same room as the controlled device. Run at Startup: Enabling the Run at Startup allows TekControl to automatically execute when someone logs onto the PC. This feature should only be enabled if this PC is always located in the same room as the controlled device. The Run at Startup option is stored within the windows registry. Auto-Shutdown Enabling Auto-Shutdown by checking the Auto-Shutdown checkbox allows the TekMonitor System Off Timer to execute the System Off Option when the TekMonitor’s System Off Timer reaches zero. 43 TEKVOX, Inc. – 210.348.6565 – www.TEKVOX.com San Antonio, TX 78216 Timeout Threshold: The Timeout Threshold sets the point at which the countdown value of the System Off Timer will generate a Inactivity Timeout warning message. This message is used to inform the user that the system is about ready to shutdown. If the Inactivity Timeout message appears, a countdown is shown and three beeps will be heard. The user has the option to continue operating the system or let the timer expire causing the system to shutdown. The Timeout feature can be disabled by setting the Timeout Threshold to 0 or un-checking the Auto-Shutdown checkbox. Note: The System Off Timer must be set to a value greater than the Timeout Threshold. System Off Options: The System Off Option instructs TekControl as to what it shall do when the System Off Timer reaches zero. There are six selectable options available: 1. None – No action is taken. 2. Log Off – The computer is Logged Off when the timer reaches zero. 3. Hibernate – The computer is placed in Hibernate which saves the current settings. You will not lose any work with Hibernate. During Hibernate the PC’s configuration is saved to the hard drive. 4. Standby – Operates like Hibernate but save the configuration to Ram for fast execution. 5. Power Off – Shuts down the computer. All Work will be lost. 6. Program – Allows for the selection of a program to be executed. Logo Button: The Logo button allows the Default TEKVOX logo to be replaced by a user logo. The size of this logo must be less than 180 Width by 60 Height in pixels. Default Log Button: Selecting the Default Logo returns the logo back to the TEKVOX logo. Configuration Once a TekMonitor is selected all of its control commands are displayed on the panel. To limit the control items within the different panels, select the Control menu item. This displays the Control Configuration form. This form allows for deselecting items from the different panels and the Windows Tray. Using the right mouse menu, commands can be moved up or down and a Tray command can be selected to be activated by double-clicking on the Tray icon. This is called Quick Click. By default double-clicking the Tray icon displays the TekControl panel. The operation of the Quick Click is displayed at the bottom left of this form. Having only the necessary control commands displayed within the different panels and moving commands up or down improves the operability of TekControl. 44 TekPatrol Administrator’s Guide V040813 TekPatrol Reporting Subsystem Instructions TekManager has the capability to log events and status information to a user defined SQL Server database. This database can also reside on the local PC’s hard drive. The recorded information can then be displayed in the two types of Usage Reports called Events History and Events Summary. These reports can also be saved to a CSV file. For more refined reports a user can always access SQL Server directly. Usage Reports There are two types of usage reports: Events History and Events Summary. These reports allow the user to view filtered information by a date range from the recorded events. Once are range is selected, click on the Load button to display the data. The lower left window list the TekMonitors, the lower center window displays the Command filters and the lower right selections are the Quick Filters. Various filters can be set to focus on a particular TekMonitor and/or a particular command. The Quick Filters are used to focus quickly on the Power, Source or you can enter your own event. Column Names Room, Monitor and Port – identifies the device being monitored. Command – is the particular event or status that is being monitored. Setting – is the actual value of the setting or status. Hrs & Mins – is the duration, or amount of time this status or event was in effect, since the last time the command was recorded. Ending Time – is the end time for the duration in Events History. The Save CSV button is used to export the information in the data grid to a Comma Separated Variable (CSV) file that can then be imported into spreadsheets, databases and word processors. Location, Building, Group and IP Address are added to each record. TekManager Main Menu – Reports The reporting functions are accessed from the main menu bar of the TekManager application under Reports. The following submenu items are available: Report Setup Enable Checkbox This turns on the event logging. If any errors are encountered, for example, the SQL Server becomes unavailable when logging is attempted, logging will stop and this box is unchecked. A status bar message in the lower left indicates logging is enabled or error conditions. Email Notification Not implemented (Future). Filters For each TekMonitor in a project you can control which events get logged. By default, all defined events are logged. This can generate a significant amount of data. Users should determine which events they are likely to be interested in and turn off the rest. Select a TekMonitor from the drop-down list and uncheck any items that do not need to be logged. Click the Apply button when done in order to save the settings for the current monitor. Do this for each TekMonitor. Click the Apply button even if no changes are made to the filters. 45 TEKVOX, Inc. – 210.348.6565 – www.TEKVOX.com San Antonio, TX 78216 Database Provide the connection and login information needed for your environment. If you are unsure about what to enter, please contact your database administrator. Filters Database Events History Events History displays the time stamp of the events for the selected commands within a date range. This is report is useful to determine a time and date that a particular event happened. 46 TekPatrol Administrator’s Guide V040813 Events Summary Events Summary calculates the hour usage for the selected commands within a date range. Use this report to determine the amount of usage a device is getting. Notes : - Multiple similar events may be recorded. For example, multiple “System Power Off” events may be recorded in a row. This occurs because all events may be recorded several times a day, even if none of them changed. Each of these events will have its own duration. - The data being reported on is prepared at midnight each day. Therefore, the current day’s events cannot be displayed. - If the TekManager application is not running, events are not recorded and daily summaries are not produced. If the application is restarted after several days, there will be log events with greater than 24 hour duration. - Reports can only display results from data logged when the TekManager application is running continuously throughout the day. - Be sure that the computer does not go to “standby” or “sleep” or some other power-saving mode that would result in the application pausing. 47 TEKVOX, Inc. – 210.348.6565 – www.TEKVOX.com San Antonio, TX 78216 SQL Server (Express) Setup The file InstallTekReporter.sql located in the TekManager directory (C:\Program Files\TekVox\TekManager) creates the database, tables and stored procedures. This should be run on the SQL Server instance that will be used to store the logging records. To load the installer program run SQL Server Management Studio Express and select File Open with the above mentioned file. Press the Execute button on the toolbar to create the databases. To view the databases, exit SQL Management and run it again. MySQL Server Setup The file MySqlInstallTekReporter.sql located in the TekManager directory (C:\Program Files\TekVox\TekManager) creates the database, tables and stored procedures. This should be run on the MySQL Server instance that will be used to store the logging records. To load the installer program run MySQL Workbench and open a connection to the desired server instance. Select “Open SQL Script” from the File menu with the above mentioned file. Select the Execute button on the toolbar or select the “Execute All” from the Query menu item to create the databases. This setup requires the MySQL ODBC driver be present on the host system to operate. The ODBC option should be selected with the appropriate driver nomenclature in the Report Setup/Database panel of TekManager. This installer file creates the following: Databases: TekReporter – default name, can be changed to anything. The database name will be entered on the Reports Setup / Database panel. Note: The information for more than one project can be stored in the same database. Tables: TekMonitorAsset – information about individual monitors TekMonitorEventLog – raw logging information. Gets processed and deleted daily after adding processed records to: TekMonitorEvents – processed log records, current up to the most recent running of the TekMonitorDailySummary procedure, usually at midnight. Stored Procedures: (These stored procedures are initiated from TekManager) TekMonitorAssetUpdate – whenever a project file is saved, the monitor information in this file is refreshed. TekMonitorEventLogInsert – adds records to TekMonitorEventLog whenever an event occurs. The current status of all event and status indicators is written whenever the TekManager application starts and right before and after the daily summary processing. TekMonitorDailySummary – processes all the raw log records for a particular project, calculates durations for each of the events and writes it to the TekMonitorEvents table. The processed raw records are purged. tvEvents – used by the Event History Display in TekManager to select records for display. Parameters are date range and current project name. 48 TekPatrol Administrator’s Guide V040813 Database Management Responsibilities The user is responsible for managing the database including monitoring database si ze and purging of log records. With Reporting Enabled turned on, the TekManager application can add a large amount of data to the database, depending on the number of monitored devices, the settings of the reporting filters and the activity of the devices. TekDebug Usage Guide (TEK 2 + Only) The TEK 2 provides for a new debug feature utilizing an onboard USB OTG port. This feature allows for local identification and debug of TekMonitor setup and operational parameters when the network is inaccessible. Initially, tie a USB – A to Mini-B cable (Belkin F3U138-10 or equivalent) between the host PC and the TekMonitor debug port, and then execute the TekDebug program from the host PC. Launching the TekDebug program first attempts to establish USB connection with the TekMonitor. If established, a “TekMonitor Found” message is reported; otherwise a “TekMonitor Not Found” message is indicated. Depressing the enter key provides a list of current setup parameters along with a menu of commands. 49 TEKVOX, Inc. – 210.348.6565 – www.TEKVOX.com San Antonio, TX 78216 Print Log The “Print Log” command produces a list of all events or errors st ored within the TEK 2 during its normal operation. Clear Log The “Clear Log” command clears the error log. Pass Thru The “Pass Thru” command allows for passing direct ASCII data to the attached projector by typing in the character stream to send, and depressing the enter key. To exit this mode, a stream of three lower case Xs, “xxx” are entered. Data subsequently received from the projector is displayed on the screen. Upon entering the pass thru mode, a couple of setup options need to be entered. The first is to select which serial port to transmit and receive from. The projector is typically attached to Channel 1. The second option allows for the addition of a line feed character, or prefix a start-of-transmission (STX) character as well as appending an end-oftransmission (ETX) character to the stream entered automatically. The final option allows for echoing the transmitted stream along with any received data. 50 TekPatrol Administrator’s Guide V040813 Network Config The “network config” command allows for editing the network configuration settings. These settings begin with the unit IP address, each octet is displayed allowing a new value to be entered, or just accepting the current value by depressing the enter key. An entered IP value of 0.0.0.0 defines DHCP mode. Once the IP address is entered, Gateway and Subnet masks may be entered or modified in the same manner. Values entered are not permanently stored until the “Save and Exit” command is executed. Factory Defaults The “Factory Defaults” command resets all setup values to their initial defaults. DHCP mode = enabled SMTP port = 25 TEKPATROL port = 5070 TEKCONTROL port = 5072 PASSCODE = 6373 Serial Port 1 = 9600,N,1 SerialPort2 = 9600,N,1 Save and Exit The “Save and Exit” command forces a save of data to the TekMonitor non-volatile storage area. Once saved, the unit is reset, disconnecting the USB channel. The TekDebug program will have to be restarted in order to reestablish connection. Reset The “Reset” command forces a reset of the TekMonitor resulting in a disconnection of the USB channel. The TekDebug program will have to be restarted in order to reestablish connection. Quit The “Quit” command disconnects the USB channel, and the TekDebug program will have to be restarted in order to reestablish connection. 51 TEKVOX, Inc. – 210.348.6565 – www.TEKVOX.com San Antonio, TX 78216