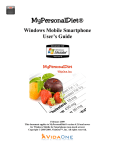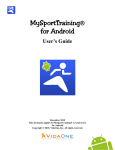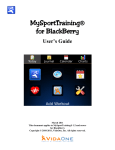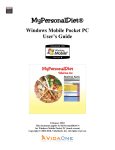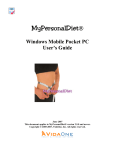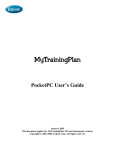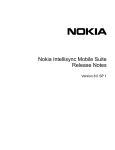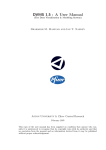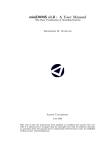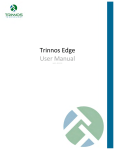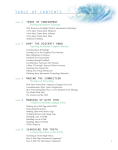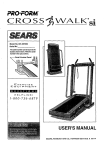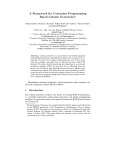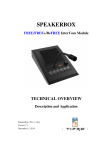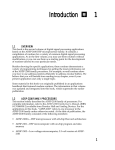Download User`s guide
Transcript
MySportTraining Windows Mobile Smartphone User’s Guide April 2009 This document applies to MySportTraining® version 6.2.0 and newer for Windows Mobile Smartphone Copyright © 2000-2009, VidaOne, Inc. All rights reserved. Table of Contents 1. Introduction ................................................................................................................. 4 1.1. What is MySportTraining? ................................................................................. 4 1.2. Windows Mobile Compatibility ......................................................................... 5 1.3. How About Food and Dieting? ........................................................................... 6 1.4. Integration with Pocket Outlook (Calendar) ....................................................... 7 1.5. MySportTraining Exercise Series ....................................................................... 7 1.6. VidaOne Diet & Fitness for Windows Vista and XP ......................................... 7 1.7. Installation and Registration ............................................................................... 9 Installation................................................................................................................... 9 Running MySportTraining ........................................................................................ 10 Trial Mode ................................................................................................................ 10 Registration ............................................................................................................... 10 Upgrades ................................................................................................................... 11 1.8. Technical Support ............................................................................................. 11 2. Views ........................................................................................................................ 12 2.1. The Day View ................................................................................................... 13 2.2. The Week View ................................................................................................ 15 2.3. The Month View ............................................................................................... 16 2.4. The Report View ............................................................................................... 17 2.5. The Charts View ............................................................................................... 19 3. Entering Workouts and Health Data ......................................................................... 21 3.1. Entering Workouts ............................................................................................ 21 Adding a Workout..................................................................................................... 21 Scheduling a Workout............................................................................................... 22 Entering Workout Data ............................................................................................. 24 Entering Intervals ...................................................................................................... 25 Entering Laps ............................................................................................................ 26 Entering Strength Training Exercises ....................................................................... 27 More About Exercises and Intervals ......................................................................... 29 Editing a Workout ..................................................................................................... 30 Charting Intervals and Exercises .............................................................................. 30 Copying and Pasting a Workout ............................................................................... 30 Deleting a Workout ................................................................................................... 30 Planning and Entering a Workout Schedule ............................................................. 31 3.2. Browsing Exercises and Intervals ..................................................................... 32 3.3. Browsing Courses and Locations...................................................................... 33 3.4. Entering Health Data......................................................................................... 34 4. Features ..................................................................................................................... 35 4.1. Filter .................................................................................................................. 35 4.2. Find ................................................................................................................... 36 4.3. Goal ................................................................................................................... 37 4.4. Personal Best ..................................................................................................... 37 4.5. Trackable Gear .................................................................................................. 37 4.6. Training Zones .................................................................................................. 38 4.7. Workout Transfer .............................................................................................. 39 MySportTraining for Windows Mobile Smartphone User’s Guide 2 Infrared Transfer ....................................................................................................... 39 Bluetooth Transfer .................................................................................................... 40 File Transfer .............................................................................................................. 40 4.8. Backup and Restore .......................................................................................... 41 4.9. Export ................................................................................................................ 41 4.10. Purge Data ......................................................................................................... 42 4.11. Regional Settings .............................................................................................. 43 5. Options ...................................................................................................................... 44 5.1. General .............................................................................................................. 44 5.2. Profile ................................................................................................................ 44 5.3. Workouts ........................................................................................................... 45 5.4. Health ................................................................................................................ 45 5.5. Day View .......................................................................................................... 45 5.6. Month View ...................................................................................................... 46 5.7. Charts ................................................................................................................ 46 5.8. Other ................................................................................................................. 48 6. Using MySportTraining ............................................................................................ 49 6.1. Data Entry Tips ................................................................................................. 49 6.2. Reviewing Your Performance........................................................................... 50 MySportTraining®, MyPersonalDiet® are registered trademarks of VidaOne, Inc. Abbreviations Smartphone A device running Microsoft ® Windows Mobile that is designed without a touchscreen and intended to be operated with one hand. Pocket PC A device running Microsoft ® Windows Mobile that is designed with a touchscreen and intended to be operated with a stylus Action key The center key on the smartphone’s 5-way navigation pad Soft key One of the two (left, right) keys under the smartphone’s screen, associated with a command or a menu. MySportTraining for Windows Mobile Smartphone User’s Guide 3 1. Introduction 1.1. What is MySportTraining? MySportTraining® is the premier fitness program designed to help you track and improve your fitness. Simple and inexpensive, it allows you to keep a detailed daily log of your workouts and your health, and to review your performance and physical condition, whether to keep track of the activities you’re passionate about and are committed to, to track your progress toward a race or a distance goal, or simply to keep yourself in great fitness shape. MySportTraining supports both cardio-vascular (aerobic) and strength training types of workouts, such as those listed below, and you can also create your own activities if they’re not already supported. Weight lifting (free weight and/or machine) Cycling (road, mountain, stationary) Running Stair machine Walking Treadmill Swimming Elliptical stairs Soccer Stepper Triathlon Gymnastics Stretching Basketball Skating (ice and in-line) Football Skiing (cross-country, downhill) Volleyball Golf Martial arts Surfing Horseback riding Equestrian Shooting Fencing Kayaking Canoeing Rowing Etc. The information you enter is specific to each type of workout (as shown in the following table) in order to provide you with the best feedback. MySportTraining for Windows Mobile Smartphone User’s Guide 4 1.2. Windows Mobile Compatibility MySportTraining for Windows Mobile Smartphone is designed and certified1 for Windows Mobile 5.0 for Smartphone and Windows Mobile 6 Standard, in portrait and landscape, in regular or high-resolution, as shown in Figure 1. Figure 1: MySportTraining runs at ease in portrait and landscape, at either normal or high resolutions, on smartphones running Windows Mobile 5.0 to Windows Mobile 6 Standard. 1 Mobile2Market Windows Mobile Certification by Microsoft® MySportTraining for Windows Mobile Smartphone User’s Guide 5 1.3. How About Food and Dieting? Exercising goes hand in hand with food and diet tracking. For this reason, VidaOne also offers MyPersonalDiet (see Figure 2), the most comprehensive diet software for Windows Mobile Smartphone. Figure 2: MyPersonalDiet is the premier diet application for your Windows Mobile device and works hand in hand with MySportTraining. MyPersonalDiet offers a variety of features that complement MySportTraining: You can establish a complete and realistic diet plan (ideal if you are on The Zone™, Atkins™, etc.) It provides comprehensive data entry by giving you access to the food database containing more than 7500 items (specifically, the USDA food database), and you can add your own food (and nutrients). It uses the health and workouts information you enter from MySportTraining. If features quick and easy monitoring and tracking of your diet, by displaying a very useful Today screen plug-in, a variety of charts, simple guidelines to reach your goal, a feature-rich monthly view that immediately allow you to see how well you are doing with your diet. It is essential for people with food restrictions. Simply enter daily limits on specific nutrients and MyPersonalDiet immediately shows you how much you have consumed of them vs. how much you are still allow (or not) to consume. Just like MySportTraining, it is a friendly application that takes advantage of the great features of your Windows Mobile device. Find more about MyPersonalDiet, including a user’s guide, by visiting our web site at http://www.VidaOne.com/mpd_sp.htm. MySportTraining for Windows Mobile Smartphone User’s Guide 6 Also, MySportTraining has the ability to retrieve calorie (or kilojoules) intake from MyPersonalDiet. As you enter meals in MyPersonalDiet, MySportTraining automatically displays the calories/kilojoules in the Day view (if any). Calories from meals entered with MyPersonalDiet. Select it to open MyPersonalDiet. 1.4. Integration with Pocket Outlook (Calendar) MySportTraining transparently integrates with the Calendar application on your Smartphone: workouts can be scheduled from MySportTraining (exactly like an appointment) and later added via the Calendar application. Your planned workouts are also shown in MySportTraining’s Month view. You can find out more in section Scheduling a Workout on page 22. 1.5. MySportTraining Exercise Series Additional exercise series with a specific focus are available. These series add more exercises (with colored images) right into MySportTraining and provide various exercises to add variety to your existing workouts. You can see a sample of each series by visiting http://www.vidaone.com/mstpixseries.htm. 1.6. VidaOne Diet & Fitness for Windows Vista and XP MySportTraining is fully compatible with VidaOne Diet & Fitness for Windows Vista and Windows XP (see Figure 3). It not only provides the same features than MySportTraining, but also allows you to add custom data fields, enter all the food you consume (using a database of more than 7000 food items, which you can customize), follow a diet of any type, download Polar® heart rate monitor information, view a variety of reports and graphs (all printable), use multiple profiles (users), and more. MySportTraining for Windows Mobile Smartphone User’s Guide 7 Figure 3: VidaOne Diet & Fitness for Windows provides the same features than MySportTraining and much more, and the data is synchronized via ActiveSync or Windows Mobile Device Center. MySportTraining and VidaOne Diet & Fitness use Microsoft® Windows Mobile Device Center (on Windows Vista) or ActiveSync (on Windows XP) to synchronize with the data entered on your Pocket PC and desktop, in exactly the same way your appointments, contacts, etc. are synchronized. This allows you to use either version to enter data and make sure they always remain in sync. More information about VidaOne Diet & Fitness, including a user’s guide such as this one, is available at www.VidaOne.com/vodf_win.htm. MySportTraining for Windows Mobile Smartphone User’s Guide 8 1.7. Installation and Registration Installation Make sure your Smartphone is connected to your PC (desktop or laptop). Download the software on your desktop from http://www.vidaone.com/download/MstSetup_SP.exe and open the file. This initiates the installation. You can also download a CAB file directly onto your device from http://www.vidaone.com/download/MST.SP.CAB. Using File Explorer on your device, open the file to initiate the installation. Simply follow the instructions on your device to complete the installation. You may see some of the following messages: The program is from an unknown publisher. You should install it only if you trust its publisher. Do you want to continue? Choose Yes to continue. Please disconnect your Windows Mobile device from your PC to continue. In order to properly install MySportTraining, make sure to disconnect your device from your PC. The previous version of VidaOne MySportTraining will be removed before the new one is installed. Select OK to continue or Cancel to quit. This is shown when re-installing/upgrading and uninstalling MySportTraining. Choose OK to continue (you will not lose any data at this time). Do you want to upgrade MySportTraining? To upgrade choose Yes. To uninstall, choose No. This is shown following the message above. Choose Yes when upgrading, or No when uninstalling. If you choose No, the data you entered in MySportTraining will be removed. To make sure that MySportTraining synchronizes with VidaOne Diet & Fitness, perform the following steps when your device is connected to your PC: o Disconnect and reconnect your Windows Mobile device to your PC; this will reload the new synchronization module. o On Windows XP, open ActiveSync, click Tools > Options, select the entries Extras, Health, Meals and Workouts, and click OK. o On Windows Vista, open Windows Mobile Device Center, click Mobile Device Settings > Change content sync settings, select the entries Extras, Health, Meals and Workouts, and click Save. MySportTraining for Windows Mobile Smartphone User’s Guide 9 Running MySportTraining To run MySportTraining, choose Start > MySportTraining. The first time it runs, the Welcome Wizard guides you to enter key information, such as your profile. Figure 4: The Welcome Wizard makes it easy to get started with MySportTraining. Trial Mode Until registered, MySportTraining runs in trial mode for up to 10 days. All functions are enabled in trial mode. Once expired, you will be required to enter a registration key in order to continue to add data. Registration A registration key must be purchased to continue using the software beyond the trial mode period. To purchase a registration key, visit http://www.vidaone.com/products.htm. Shortly after purchasing the software, you will receive an email with the registration key. Enter the registration key to re-activate the software. Note Write down the registration key and keep it in a safe location. Should your device’s memory content be accidentally erased (due to battery drain, for instance), you must install MySportTraining and enter the registration key again. Note that you don’t have to re-install the software prior to entering the registration key. What’s more, once the registration key is entered, all the data you’ve already entered will be available and updatable. MySportTraining for Windows Mobile Smartphone User’s Guide 10 Upgrades Visit www.VidaOne.com on a regular basis and when a new version is available, download and install it over the registered version already installed on your device. You don’t have to uninstall MySportTraining prior to installing a newer version. You can always install a newer version of MySportTraining and all the data you’ve already entered will still be available. 1.8. Technical Support You can obtain more information about our products, updates, etc. by visiting our Frequently-Asked Questions (FAQ) page at: http://www.VidaOne.com/faqs.htm. If you have a question, want to provide some feedback, or want to report a bug, please send us an email at [email protected]. You can also contact us by mail at the following address: VidaOne, Inc. 7101 W. Highway 71 Suite 220 Austin, TX 78735 MySportTraining for Windows Mobile Smartphone User’s Guide 11 2. Views MySportTraining is based on views, pretty much like the popular Microsoft Calendar application provided on Smartphone. There are five views, all explained in the following sections: Day, Week, Month, Report and Graphs. Use your Pocket PC the left soft key to switch views. Pressing the left soft key shows the View Chooser (Figure 5) which allows you to select a view. You can configure the left soft key to instead switch to the next view (as in the standard Calendar application), via the options (see section 5.1). Figure 5: The Day view, showing a strength – weight lifting – workout (Upper body). MySportTraining for Windows Mobile Smartphone User’s Guide 12 2.1. The Day View The Day view shows you all the workouts and health data for any given day (see Figure 6). You can access the Day view by using the left soft key View the previous, current or next day. Select an item and press the Action key to edit it. Expand or collapse workouts by selecting them. Use this menu to add, edit, cut, copy, paste, delete or beam the workouts. Figure 6: The Day view, showing a strength – weight lifting – workout (Upper body). You can choose what information to display per workout and health (see Day View options in section 5.5 for details). This is especially useful if you frequently exercise more than once per day, or if you track a lot of information, in order to reduce the volume of information being displayed. Figure 7 shows the same day than Figure 6, only with fewer workouts details (no route, heart rate information nor personal ratings). MySportTraining for Windows Mobile Smartphone User’s Guide 13 Figure 7: Options allow you to customize what information is shown (compared this to Figure 6). Chose the Menu key (see Figure 8) to edit, cut, copy, paste, delete or beam the workout (more on this in section 3.1). You can also select an entry and press the Action key to edit an item Figure 8: A popup menu shows up when you tap-and-hold an entry. MySportTraining for Windows Mobile Smartphone User’s Guide 14 2.2. The Week View The Week view shows workout information for each day of the week, along a brief weekly summary. You can access the Week view by using the left soft key. Figure 9: The weekly view shows daily and summary information. Consecutive days can be displayed horizontally (left) or vertically (right). Consecutive days are displayed either horizontally or vertically, based on a mode accessible via the right soft key menu. You can navigate to any day using the navigation keys. When a day is selected, press the Action key to display that day in the Day view. MySportTraining for Windows Mobile Smartphone User’s Guide 15 2.3. The Month View The Month view shows a calendar, allowing you to quickly identify on which days you trained (see Figure 10). Some call it their training-at-a-glance view. You can access the Month view by using the left soft key. Each day you exercised is shown with the exercise’s icon and the duration of the workout. If the effort coloring option is on, each day is drawn using a color related to the training zone or the exertion (see section 5.3 regarding the display options). For multi-workout days, the number of workouts is shown on the top right corner (in white in a small blue circle), as on June 3rd, for example. The icon represents the hardest or longest workout, and the time being displayed is either the total for that day or the duration of the hardest or longest workout (see Options, in section 5.3). Figure 10: The Month view, with the effort coloring option on (left) and off (right). Scheduled workouts are shown using grayed icons, allowing you to quickly see what your training is like for the following days. Scheduled workouts are displayed for future dates only. See section Planning and Entering a Workout Schedule on page 31 for more details about planning future workouts. MySportTraining for Windows Mobile Smartphone User’s Guide 16 2.4. The Report View The Report view allows you to see a list of workouts for a specific period of time (see Figure 11). Additionally, the total number of workouts, time exercised (i.e., duration) and optionally, calories burnt and distance are shown. You can access the Report view by using the left soft key You can select the period via Menu. You can choose what columns to show via Menu. Total (summary) Figure 11: The Report view. To see a list of workouts, choose Menu > Period to display a list of pre-defined periods, as well as Other…. There are several pre-defined periods to choose from: Today This week This month This year Last week Last month Last year Past 7 days Past 30 days Past 30 days (by week). This graph shows one entry per week, along with the number of workouts for each entry. Past 3 months (by week). As above, this graph shows one entry per week, along with the number of workouts for each entry. Past 6 months (by week). As above, this graph shows one entry per week, along with the number of workouts for each entry. Past 12 months MySportTraining for Windows Mobile Smartphone User’s Guide 17 Choosing Other… shows the following dialog box (Figure 12), which allows you to enter any starting and ending date for a period of time. Upon closing the dialog, the list is automatically refreshed. Figure 12: The Other Period dialog box. Once a period is chosen, the report is generated (as shown in Figure 11). Each line shows a single workout, and the last line shows the total (summary) of workouts, time, calories and distance. Changing the period again automatically updates the report. You can select the order by which the workouts are listed via Menu: Choose Most Recent First to list the workouts from the newest to the oldest; Choose Most Recent Last to list the workouts from the oldest to the newest. In addition, you can customize which columns are shown via Menu; you can show/hide the following columns: Calories Distance Intervals (for cardio workouts) Exercises (for strength workouts). Finally, also via Menu, you can: Choose Auto Size to enlarge the columns to make all values visible. Although the list width may exceed the screen width, you can scroll the list horizontally as needed. Choose Size To Fit to shrink the columns to make them fit within the screen. MySportTraining for Windows Mobile Smartphone User’s Guide 18 2.5. The Charts View The Charts view shows various graphs of your workouts and health over any period of time (Figure 13). The charts provide a snapshot of your performance and condition, allowing you to appreciate your efforts, but also to make changes in your daily routines if needed. You can access the Charts view via the left soft key. Choose a chart and a period via Menu. An option allows displaying an average line (dotted) Figure 13: The Graph view, showing the hours per date for the month of March 2001. To display a graph, choose the type of graph you wish to see via Menu > Chart. There are 16 charts to choose from: Actual vs. Planned Workouts, which shows the duration of the workouts that you have entered vs. the workouts that have been scheduled. Duration, based on the Duration workout field. Duration by Activity Distance, based on the Distance workout field (for cardio workouts only). Distance by Activity Pace (for cardio workouts only). When selected, the Preference button is shown, allowing you to chose what activity and pace unit to use for the chart (the default is to use all workouts using their respective pace). Ascent, based on the Ascent workout field (for cardio workouts only) Volume (blue) and Intensity (red) Intensity (red) and Exertion (blue), based on the Zone and Exertion workout fields. Training Heart Rate, based on the Average Heart Rate workout field. Weight lifted (for strength workouts only). MySportTraining for Windows Mobile Smartphone User’s Guide 19 Calories (or Kilojoules) to display energy intake (orange) and expenditure (blue), based on the Calories/kJ workout and health fields and optionally, your Basal Metabolic Rate (see section 5.4 regarding use of the Basal Metabolic Rate). Body Weight, based on the Weight health field. Body Fat, based on the Body Fat health field. Sleep Hours, based on the Hours health field Blood Pressure, based on the Blood Pressure health field. Resting Heart Rate, based on the Resting Heart Rate health field. By default, the graph will display the data for the past 7 days. You can choose another period via Menu > Period. You can also customize the appearance of the graphs (more on this in section 5.3). MySportTraining for Windows Mobile Smartphone User’s Guide 20 3. Entering Workouts and Health Data You can enter one or more workouts for the day, as well as health data, for each day. 3.1. Entering Workouts You can enter a workout by either adding a new workout or pasting a copy of a previous workout. Adding a Workout To add a workout, proceed as follows: Choose Menu > New > Workout. This shows the New Workout screen (see Figure 14). Choose an activity from the list shown in the Choose Activity screen. If desired, choose Menu > Apply filter to display only the activities you have filtered (see section 4.2 about filtering activities). Enter the date. Specify when the workout occurs. See section Scheduling a Workout on page 22 for details. Enter the time. You can add, edit and delete your own activities via Menu in the Choose Activity screen. Choose Next to create a workout for that activity. You can then enter information about the workout (more on this shortly). Figure 14: Adding a workout (left) and selecting an activity (right). MySportTraining for Windows Mobile Smartphone User’s Guide 21 Scheduling a Workout The New Workout screen allows you to schedule and plan future workouts. The list next to “Occurs” allows you to select a pre-defined recurrence pattern (exactly like entering an appointment in the Calendar application) e.g. “Every Monday”, “Day 7 of every month”, etc. If the workout occurs in the future, or if there is a recurrence pattern, a workout appointment will be added in the Calendar application. You will be prompted to enter more information about the appointment(s) as shown in Figure 15: duration (the default is one hour), whether to use a reminder (the default is the user setting in the Calendar application’s Options dialog box), a location and a note. This will create an appointment in the Calendar application, as shown in Figure 16. Figure 15: Entering workout appointment information. When you enter a recurring workout via Enter Workout that is not scheduled for the current day, you will be prompted to enter it or not for the current day. In the Calendar application, select the appointment, and choose Menu > Enter Workout to add it into MySportTraining (see in Figure 16). To edit or delete a workout appointment, use the Calendar application. However, do not modify the subject nor the category otherwise the appointment will not be recognized as a workout. The appointment’s note can be edited, and it will appear “as is” in the added workout. All other information will be ignore by MySportTraining upon entering the workout. MySportTraining for Windows Mobile Smartphone User’s Guide 22 Figure 16: Scheduled workouts are shown as appointments in the Calendar application and can be directly added into MySportTraining. MySportTraining for Windows Mobile Smartphone User’s Guide 23 Entering Workout Data Although cardio and strength training have different fields, entering data is done the same way. Figure 17: Workout data entry (aerobic on the left, strength training on the right). Enter the duration. The format may or not include seconds, depending on the workout duration setting (see section 5.3 about the workout duration setting). The energy (Calories or Kilojoules) and fat fields are automatically updated based on the duration you enter and exertion you choose. You can also change those values. If you do change them, MySportTraining no longer updates them. However, if you enter a value of 0, MySportTraining will recalculate them the next time the activity, duration and/or exertion is changed. Choose the type of workout, if desired, among time-based, distance-based, HRbased, Warm-Up, Cooldown, Fat Burn Choose the Ratings entry to enter your perceived exertion, overall rating, and energy level. Note that changing the exertion may change the Calories and Fat fields. Cardio workout only: choose the Route entry to enter route information: course, distance, pace, ascent, weather, temperature, wind and humidity. When editing the Route field, choose the Course entry to browse, add, edit or delete courses. Note that upon choosing a course, the distance and pace will reflect the course’s default distance and pace. MySportTraining for Windows Mobile Smartphone User’s Guide 24 Strength workout only: choose the Location entry to enter the location at which the training took place. You can also enter the duration (in minutes) of any warmup and cool-down periods. Choose the Heart Rate Monitor entry to enter the average training heart rate, the target zone, and the time spent (in percentage) in the target zone (when entering this value, choose Calculate to determine the percentage based on the time spent in the zone vs. the total workout duration).. Cardio workout only: choose the Intervals/Laps entry to enter interval training or lap data (see the section following, for more information about intervals and laps). Strength workout only: choose the Exercises entry to enter strength training exercises (see section Entering Strength Training Exercises on page 26 for more information about exercises). Choose the Gear entry to select gear (e.g. running shoes, bicycles, etc.) that you used for the workout. Refer to section 4.5 for more details about gear tracking. If you also use VidaOne Diet & Fitness for Windows, choose the Custom Fields entry to enter up to four (4) custom fields. Choose the Note entry to enter a note about this workout (weather, etc.) Entering Intervals You can enter interval training with cardio workouts: Select a cardio workout and choose the Intervals (or Laps) entry. This shows the Laps/Intervals screen. Make sure to select Intervals near the top of the screen. Choose Menu > Add to add an interval (see Figure 18). Choose the Interval entry to select, browse, add, or delete intervals. Enter the number of sets. Enter the duration of a set, using the specified format. If the duration varies from one set to another, use the Note field to enter more information if desired. Enter the recovery period that follows an interval. Enter the maximum heart rate reached during the interval (usually at the end of the interval). Enter the recovery heart rate after the recovery (at some point after the interval e.g. 30 seconds). MySportTraining for Windows Mobile Smartphone User’s Guide 25 Enter a note if desired. You can quickly jump to other intervals in the workout by using the left & right keys. Press the Action key to show the list of intervals. Figure 18: The Interval data entry window. When adding a new cardio workout, an option allows you to carry over a previous similar workout's intervals (see section 5.3 for more details). Entering Laps You can enter laps with cardio workouts: Select a cardio workout and choose the Intervals (or Laps) entry. This shows the Laps/Intervals screen. Select Laps near the top of the screen. Choose Menu > Add to add a lap. This shows the Lap screen where you can enter the lap time, average heart rate and a note. MySportTraining for Windows Mobile Smartphone User’s Guide 26 Entering Strength Training Exercises You can enter exercises for strength workouts: Select a strength workout and choose the Exercises entry. This shows the Browse Exercises screen (a list of exercises). Choose Menu to add, edit or delete custom exercises. Custom exercises are shown in bold in the list. If you have installed some exercise series2, the exercises series they are from is shown on the right. Choose Menu > Series to show a screen that allows you to show/hide the various series, making it easier to browse exercises. To add an exercise, choose Menu > Add, which shows the Exercise screen (see Figure 19). Select an exercise from the list, or press the Action key to browse, add, edit or delete your own exercises. Upon choosing an exercise, the Weight Unit entry reflects the exercise’s default unit, and an image depicting how to execute the exercise will be shown (for predefined exercises only). Choose these buttons to see the previous/all/next exercises. Press the Action key to add, edit or delete custom exercises. Select this tab to see a picture that shows how to execute the exercise. You can also assign a picture for custom exercises. Use this menu to: Use the muscle chart to select an exercise based on a muscle group See a chart of the past executions of this exercise. Scratch/un-scratch the exercise Use this menu to add, edit or delete sets. Figure 19: The Exercise data entry window. 2 To select an exercise for specific muscle group, choose Menu > Muscle Chart to display the muscle chart (see Figure 20). Select a muscle group, then choose Next to display a list of related exercises. If no exercises are found, the message “There is no exercise found for this muscle group” is displayed. Visit www.vidaone.com/mstpixseries.htm to add exercise series into MySportTraining. MySportTraining for Windows Mobile Smartphone User’s Guide 27 Enter sets via Set > Add. The number of sets is limited to five (5). If you do more sets, add the same exercise again in the exercise list. You can also select an existing set, and choose Set > Add Copy to add a copy of that set. When entering a set, enter the repetition and weight values. MySportTraining internally records the maximum weight you enter for each workout. When you enter a new maximum, MySportTraining displays a message stating that you did reach this new maximum. Once a maximum has been entered, an entry called “Enter weight as % of max” will be displayed on the screen. You can then select it to enter the weight as a percentage of your recorded maximum. Figure 20: The muscle chart can be used to see a list of exercises for a particular muscle group. In this figure, the Abdominals muscle group is selected, and a list of related pre-defined and custom exercises is displayed. Enter the units. Simply remember to use the same unit when entering other instances of that exercise. If the weight varies from one set to another, use to Note field to enter more information if desired. If you have previously entered that exercise with a weight, you can select Enter weight as % of max to enter the weights not as the absolute weight (e.g. 35 lb), but as a percentage of the maximum weight for the exercise (e.g. 50%). You can find out the maximum weight you lifted by editing the workout. Choose the Rate of Perceived Exertion (RPE), which is based on the standard Borg CR10 scale. Enter the rest period. You can choose “None!” for supersets (i.e. when starting the next exercise without taking any rest after the current). Superset exercises will be displayed with the superset icon in the exercise list (in the “rest” column”). MySportTraining for Windows Mobile Smartphone User’s Guide 28 Enter an optional note if needed. Choose Set > Done to close the window. When adding a new strength workout, an option allows you to carry over the previous similar workout's exercises (see the description of workout options in section 5.3). More About Exercises and Intervals When looking at the list of exercises of intervals, the Menu soft key allows you to perform various operations: Edit, delete, cut, copy and paste the exercise /interval (see below for more information). Show the picture or video associated with the exercise /interval (if any). See a report of the most recent occurrences of exercise /interval. Chart up to the last 10 most recent occurrences of that exercise /interval (see below for more information). Scratch/un-scratch exercise /interval. This is useful if you skip an exercise/interval but want to keep an entry for it regardless. Move the exercise /interval up in the list. Move the exercise /interval down in the list. MySportTraining for Windows Mobile Smartphone User’s Guide 29 Editing a Workout To edit a workout, simply select the workout to edit in the Day view, and choose Menu > Item > Edit. Directly modify any values you want to change, as you would when entering workout data. Charting Intervals and Exercises Exercise and interval charts show up to the last 10 occurrences and allow you to see your progression. Note that those charts are not accessible from the Graph view, but from the list exercises/intervals while editing a workout. To see such a chart, select an exercise or interval, and choose Menu > Show > Chart: Exercises are shown using either the weight itself or the total weight (set x rep x weight), depending on the selected setting on the screen. In either case, if the weight is zero (e.g., for crunches or push-ups), repetitions are used. Also, for reduced sets, the maximum value is used. Intervals are shown with duration in red and recovery in blue. The actual duration is either the total duration (set x time) or the duration itself, depending on the selected setting on the screen. Copying and Pasting a Workout You can cut, copy, or paste any workout. For instance, you can copy and paste a past workout in order to add a similar workout, or you can cut and paste a workout to move it from one date to another. Select the past workout in the Day view Choose Menu > Item > Copy. Select the day to which to add the similar workout. Choose Menu > Item > Paste. Choose Paste. This creates a new workout based on the past workout (i.e., a copy). You can then edit the new workout as needed. Deleting a Workout Deleting a workout permanently erases the workout data. Select the past workout in the Day view Choose Menu > Item > Delete. Choose Yes to permanently delete the workout, or No to keep the workout. MySportTraining for Windows Mobile Smartphone User’s Guide 30 Planning and Entering a Workout Schedule You can combine multiple features of MySportTraining (explained in the previous sections) to plan a schedule consisting of a variety of workouts. Say for instance you want to plan three workouts per week, each one with a specific focus: Monday: upper body (chest, back, arms and shoulders) Wednesday: lower body (legs) Friday: stationary bicycle Here’s how to proceed to plan such a workout schedule: On Monday, add a workout and create a strength training activity called Upper Body. Make sure to specify Every Monday next to Occurs in the New Workout screen. Then add the exercises as you execute them. On Wednesday, create another strength training workout, this time called Lower Body. Similarly, make sure to specify Every Wednesday next to Occurs in the New Workout screen. Then, add the exercises as you execute them. On Friday, add a bicycling workout, again specifying Every Friday next to Occurs in the New Workout window. The following Monday, enter the Upper Body workout. All the exercises from the previous Upper Body workout will automatically be carried over, so that you do not have to re-enter them all again. Note that this is controlled by the option Use previous exercises/intervals when adding a workout (via Tools > Options > Workouts); this option must be selected for the exercises to automatically be copied from the previous workout. You can then edit all exercises as you execute them. If you choose not to execute one, select it in the exercise and choose Menu > Scratch. This will display a “scratch line” on it, only to remind you that you did not conduct that exercise. On Wednesday, enter a Lower Body workout and again, all exercises from the previous Upper Body workout will be copied. Edit them as you execute them. Finally, on Friday, enter the Bicycling workout. Intervals (if any), will be copied from the previous Bicycling workout. The result is that you have three workouts planned on every week, and entering them automatically brings in the previous exercises, saving you the time and trouble of reentering them. Since you can create as many activities as you need, you can easily enter (and plan) new workouts that have a different focus. MySportTraining for Windows Mobile Smartphone User’s Guide 31 3.2. Browsing Exercises and Intervals You can browse, add, or delete custom exercises and intervals when adding an exercise or interval. To add a custom exercise, add a strength training workout (Menu > New > Workout) and add an exercise in that workout (choose the Exercises entry, then Menu > Add). In the Exercise screen, choose Exercise > Browse > Menu > Add. This shows the Edit Exercise screen, where you can enter the following The name of the exercise A default weight unit in order to ensure consistency when adding instances of that exercise and when charting the weight progression) Enter or edit the maximum weight even recorded or previously entered. Specify the muscle group(s) emphasized by the exercise. This in return allows you to identify exercises by muscle group (see section MySportTraining for Windows Mobile Smartphone User’s Guide 32 Entering Strength Training Exercises in section 3.1 for details). A note When browsing the exercises (in the Browse Exercise screen), the Menu soft key also allows you edit or delete custom exercises. For intervals, the procedure is essentially the same, only it must be done from a cardio workout. 3.3. Browsing Courses and Locations When you select a course (Browse Course screen) or a location (Browse Location screen), the Menu soft key allows you to add, edit or delete custom items. You can enter a name and a note, and for a course, you can also enter a default distance, distance unit, and a default pace. Those values are automatically entered when selecting the course for a given workout. MySportTraining for Windows Mobile Smartphone User’s Guide 33 3.4. Entering Health Data To enter a health record, choose Menu > New > Health, enter information about: Weight and body fat (%). Vital signs: sleep quality and duration, mood, blood pressure and resting heart rate. Body measurements Any other information you want to log (in the Note field). If you use VidaOne Diet & Fitness for Windows and have defined custom fields, you can enter up to four (4) of them. It is best to enter this information on a daily basis to provide accurate graphs (described in section 2.5). At a minimum, you should enter your resting heart rate and weight on a weekly basis, in order to review your performance over time. You can set a reminder to help you to do so (see section 4.7 for setting a reminder). MySportTraining for Windows Mobile Smartphone User’s Guide 34 4. Features 4.1. Filter You can filter activities to show only the activities that are of interest to you, resulting in improved clarity. For instance, when adding a workout (as described in Adding a Workout in section 3.2), only filtered activities will be shown. To filter activities: Choose Menu > Tools > Filter Activities. The Filter Activities window is shown (see Figure 21). Check activities to be displayed and uncheck those to be filtered out (hidden). To record the selected activity as your preferred filter, choose Menu > Save as custom filter. You can later recall that filter via Menu > Select My Filter. Choose Menu > Select All or Menu > Clear All to check all or clear all checkboxes, respectively. Filtered activities (those that are not checked) are no longer displayed in the views. In order to see them again, you must check them in Filter Activities again. Figure 21: The Filter Activities window. MySportTraining for Windows Mobile Smartphone User’s Guide 35 4.2. Find You can search the workout and health records notes to find a specific word. Choose Menu > Tools > Find, enter the word or expression and then choose the Find button. The matching records, if any, will then be listed. Select any to view the details. For instance, Figure 22 shows the matching entries for the word “flat”. By entering relevant notes for workouts and health records, this function makes it easy to find past information. Figure 22: The Find window allows you to search workouts and health records notes for a specific word. Tap on any listed entry to edit it. MySportTraining for Windows Mobile Smartphone User’s Guide 36 4.3. Goal The Goal window allows you to quickly find out if you’ve met specific goals, such as exercising a certain amount of time for a given period. Choose Menu > Tools > Goal, and enter the type of the goal (weight loss, weight gain, duration or distance) and the goal values. Then choose Next: a chart depicting the goal and the actual values will be shown. Figure 23: The Goal window allows you to set and determine if you have reached some personal goals. 4.4. Personal Best You can see a list of your ‘personal best’ workouts (those are the workouts whose rating is set to ‘Personal Best’) by choosing Menu > Tools > Personal Best. You can sort the list using different orders via the Menu soft key. All workouts (regardless of their date) whose rating is Personal Best will be listed. 4.5. Trackable Gear You can track the gear you use for your workout by either distance or duration. This is very helpful regarding their maintenance and replacement. For example, you can track the following: Running shoes (by distance), to determine when to replace them; Bicycle and equipment, such as chain, tires, wheels (by distance), to maintain them as needed; Heart rate monitors and other electronic devices (by duration), to determine when to replace their battery To add, edit or delete gear, choose Menu > Tools > Trackable Gear, and choose the Menu entries. When editing a workout, select the Gear entry to enter the gear you used in MySportTraining for Windows Mobile Smartphone User’s Guide 37 a workout, and MySportTraining will automatically calculate their usage. You can also add, edit and delete gear when entering a workout. 4.6. Training Zones Training zones are essential for heart-based monitoring training. MySportTraining helps you identifying your training zone if you use a heart rate monitor: Choose Menu > Tools > Training Zones. The Training Zones window is shown (see Figure 24). Colors are used if the effort coloring option is on (see section 5.3 for display options). Enter your maximum heart rate. The default is set to 220 minus your age, provided you entered your birth year in the profile. Note that this formula is just an estimate, and your actual maximum heart rate may vary by as much as + or 20. The training zones are automatically calculated and each training zone is defined as a range expressed as a percentage (%) of your maximum heart rate (HR). The exact calculation is detailed on the next page in Table 1. To show the heart rate ranges in percentage, check off Show values as %. If your heart rate monitor only allows you to enter your target zone's minimum and maximum as multiples of 5, check the Use 5-beat increments option to round up values as multiples of 5. Figure 24: The Training Zones window with the effort coloring option. You can customize your training zones by choosing Customize. You can for instance base the calculation on the Anaerobic Threshold, and increase (or reduce) the number of training zones. Any customization you make becomes effective when the next workout is entered. MySportTraining for Windows Mobile Smartphone User’s Guide 38 Zone 5 4 3 2 1 Minimum 92.5 85 75 65 60 Maximum 100 92.5 85 75 65 Intensity Exhausting Strenuous Sustained Moderate Effortless Description Anaerobic Lactate threshold training Aerobic Endurance Recovery Table 1: Default training zones. 4.7. Workout Transfer You can transfer workouts between Windows Mobile devices (both Pocket PC and Smartphone) running MySportTraining via their infrared ports, Bluetooth or a file. This is very useful if you use a second device while exercising, in addition to your primary device . When a workout is transferred, its associated HRB file (from VidaOne Polar) and GPB file (from VidaOne GPS) are automatically transferred as well. The sending/receiving workouts feature must first be enabled in the Workouts options (see section 5.3). Figure 25: You can easily workouts from one Windows Mobile device to another via infrared beaming and Bluetooth. Workouts can also be transferred via files. Infrared Transfer To transfer via infrared (beam), open MySportTraining on the receiving Windows Mobile device (Pocket PC or Smartphone) and choose Menu > Tools > Receive > Beam. On the sending Smartphone, select the workout in the Day view, and choose Menu > Item > Send > Beam to initiate the transfer. Simply align the infrared ports and the workout will automatically be transferred. Infrared transfer is the easiest workout transfer method. However, if one or both devices do not have an infrared port, alternate transfer methods are required, as described below. MySportTraining for Windows Mobile Smartphone User’s Guide 39 Bluetooth Transfer To transfer via Bluetooth, you must first establish a Bluetooth partnership (pairing) between the other Windows Mobile device and your Smartphone and then assign a communication (outgoing) port on your Smartphone toward the receiving device. Please refer to the manufacturer’s manual to do so. Note that it might not be possible to establish this connectivity – even if both devices support Bluetooth! – due to each device’s Bluetooth configuration. Open MySportTraining on the receiving Windows Mobile device and choose Menu > Tools > Receive > Beam. Select the inbound Bluetooth port (please refer to the manufacturer’s user manual to identify that port) and choose Receive. On the sending Smartphone, select the workout in the Day view, and choose Menu > Item > Send > Bluetooth, select the outbound Bluetooth port (please refer to the manufacturer’s user manual to identify that port) and choose Transfer. The workout will then be transferred. File Transfer In the case where neither an infrared nor Bluetooth workout transfer can be done, you can still send (write) a workout to file, transfer the file to the other Windows Mobile device (either via Bluetooth’s file Transfer capability – if available – or by using storage card), and receive (read) it back. On your Smartphone, select a workout in the Day view, and choose Menu > Item > Send > File, select a file name and choose OK. Transfer the file and on the other Windows Mobile device, open MySportTraining, choose Menu > Tools > Receive > File, and select the file. The workout will be added. MySportTraining for Windows Mobile Smartphone User’s Guide 40 4.8. Backup and Restore You can backup the workouts and health information into a file that you can keep in your Pocket PC’s main memory or on a card (e.g. SD card). If you are using MySportTraining Food, the meal information will also be saved. To make a backup, choose Menu > Tools > File > Backup, enter a file name (one is provided by default, which includes the current date, but you can specify another) and choose Save. The resulting backup file can then reused for a restore within MySportTraining, if need be. To restore a backup file, choose Menu > Tools > File > Restore and select a file created by a previous MySportTraining backup. If you choose any other file, a message will be displayed but the data will remain intact. The restore operation will erase the existing data and replace it with the backup data. Please note that the profile is not part of the backup. If you conduct a ROM upgrade or a hard reset and then restore a previous backup, you will still have to re-enter your profile, preferences, etc. 4.9. Export You can export workouts and/or health records in a CSV file, which can be read by Microsoft® Excel® on your PC. Choose Menu > Tools > File > Export, enter a file name (make sure that it has the csv extension), enter the date period to include the data from, select whether workouts, workout sets (exercises, intervals and laps) and health records should be included, and choose Export. You can then copy the file onto your PC and open it using Microsoft® Excel®. Figure 26: The Export window allows you to export workouts and/or health records into a CSV file. MySportTraining for Windows Mobile Smartphone User’s Guide 41 4.10. Purge Data To reduce and save storage space, you can delete past workout and health data that you no longer need via Menu > Tools > File > Purge Data Purging data erases information that cannot be recovered from MySportTraining. The data that is erased is workout and health information. Custom names such as activity names, exercises, intervals, etc. are not erased. If you are using VidaOne Diet & Fitness for Windows, records that are deleted on the Smartphone will also be deleted on the desktop after synchronizing. However, if you want to keep all the data in VidaOne Diet & Fitness and only erase data on your Smartphone, do not use this operation. Use instead the synchronization period option in VidaOne Diet & Fitness, via Tools | Options | My Profile. To purge data, choose how many months of data you want to keep. For instance, Figure 27 shows that the past 12 months of data will be saved, and all data older than 12 months will be erased. Then choose Purge. You will then be prompted to confirm the operation; choose Yes the remove the records, No to cancel. It is recommend to perform a backup (via Menu > Tools > Backup) prior to use this function. Figure 27: The Purge Data window. MySportTraining for Windows Mobile Smartphone User’s Guide 42 4.11. Regional Settings MySportTraining automatically uses the regional settings stored in your Smartphone. You can modify these settings as follows: Choose Start > Settings > Regional Settings Select the settings of your choice. Once you're done, tap OK. MySportTraining will automatically start using the new settings. MySportTraining for Windows Mobile Smartphone User’s Guide 43 5. Options MySportTraining has various options to personalize and customize the program. 5.1. General The following settings allow you to set some preferences: Choose Menu > Options > General. Choose the default measurement units, either English (lb, mi, in, °F) or metric (kg, km, cm, °C). Also choose the energy units between calories and kilojoules. You can change these units at any time, and MySportTraining will automatically convert the data as needed. Select Use the View Choose for the left soft key to allow you to select a view to display. Otherwise, the next view is shown, in that order: Day Week Month Report Chart Day, etc. Choose the first day (Saturday, Sunday or Monday) of your training weeks. All views take this setting into account when displaying workouts. For instance, choosing This Week in the Report view results in the list of workouts for the week, starting on the specified day. Choose a theme color which is applied throughout the application. You can choose among predefined themes or apply your own colors: Figure 28: You can easily customize the appearance of MySportTraining. 5.2. Profile The profile consists of personal data to enable the program to calculate the number of calories you burn when exercising and to establish your initial training zones. Choose Menu > Options > Profile. Enter personal information: o Your gender. o Your birth year. o Your height, either as inches or centimeters, based on the measurement unit setting. Select Use 1 decimal for body weight to allow using one decimal with your body weight (e.g., 135.4 lbs or 58,3 kg), rather than whole numbers (e.g., 135 lbs or 58 kg). MySportTraining for Windows Mobile Smartphone User’s Guide 44 5.3. Workouts Various workout options are available regarding your workout: 5.4. Choose Menu > Options > Workouts. Select Use previous workout sets upon adding a workout in order to automatically carry over the most recent workout sets (interval or strength sets) when adding a workout. Select Use 2 decimals with distance (e.g., 1.75 mi, 2.25 km) if you want to enter distance values using two decimals (the default is one decimal). Select Use seconds with workout duration if you want to specify seconds when entering your workouts' durations (seconds are not allowed by default). Select Auto-update exercise max weight for MySportTraining to automatically record the max weight for each exercise. Select Show heart rate percentage to display the heart rate in percentage relative to the maximum heart rate in the Journal and workout heart rate page. Select Enable sending/receiving workouts to transfer workouts between your Smartphone and another Windows Mobile device. This add a Send entry to the Day View’s menu (when a workout is selected), a Receive menu item to the Tools menu. Health The Health page displays your basal metabolic rate (BMR), which is calculated using the Harris-Benedict formula. If you change your weight or height in the Profile page, tap the Refresh button to recalculate your BMR. 5.5. Choose Menu > Options > Workouts. Select your level of activity among Light, Moderate, Active and Intense to provide an accurate BMR. Enter your BMR (you can also have it calculated). Select Add the BMR to the Calories/Kilojoules chart in order to add your BMR to the calories your burn in your workouts. Day View You can customize the information shown in the day view: Choose Menu > Options > Day View. For workouts: Select Yes for Calories & fat to display calories and fat Select Yes for Duration to display the duration, Select Yes for Route/Location to display the course, distance, pace and ascent (for cardio workouts) or the location, warm-up and cool-down periods (for strength training workouts). Select Yes for Heart Rate to display heart rate information Select Yes for Rating to display the exertion, energy and personal rating MySportTraining for Windows Mobile Smartphone User’s Guide 45 Select Yes for Weather to display the weather, temperature, wind and humidity. Select Yes for Workout Notes to display the notes. Select Yes for Laps/Intervals/Exercises to display a summary of laps, intervals or exercises. For health records: 5.6. Select Yes for Weight and body fat to display the weight and body fat Select Yes for Body Measurements to list body measurements entered Select Yes for Vital signs to display the mood, sleep quality and duration, resting heart rate, blood pressure. Select Yes for Health Notes to display the notes. Month View These options affect how views are displayed. Choose Menu > Options > Views. Select Yes for Show total time on multiple-workout days to display the total workout time for multi-workout days on the Month view. If this is unchecked, the longest workout’s duration is shown. Select Yes for Show distance when available to display the distance (instead of the duration) of the workouts. Select Yes for Show Weekly Summary to display the total weekly duration Select if intensity colors should be used in the view. The intensity is determined by the training zone or, if training zone is not specified, by exertion (where Effortless is considered training zone 1 and Exhausted, training zone 5). No color is used if neither a training zone nor an exertion is available. If there are several workouts for a given day, you can select which workout’s intensity will be used, either the longest workout or hardest workout, by choosing Using longest workouts or Using hardest workouts, respectively. The colors are the same as defined by the training zones. 5.7. Charts These options affect how charts are displayed. Choose Menu > Options > Charts. Select Yes for Enhance graphics to apply a brightness effect when displaying graphs. Note that some graphs do not use 3D effects. Select Yes for Zoom charts to narrow the range of the graphs' vertical axis. If unchecked, the range starts at zero. Select Yes for Show average when applicable to display an average line in the Graph view. The line is shown when there are at least two columns/points. MySportTraining for Windows Mobile Smartphone User’s Guide 46 For the pace chart, choose which activity and unit to use via Activity for Pace chart and Unit for Pace chart. This allows you for instance to see the pace of a given activity (instead of all, which may not be meaningful). MySportTraining for Windows Mobile Smartphone User’s Guide 47 5.8. Other The following options are general to the application: You can choose to display an image or not by using the option Show this picture on start-up. When on, select a file name (BMP, GIF and JPG files are supported), or leave the file name blank to use the default image. Some information messages have the option not to be shown again when they are displayed. To make sure all messages are displayed (even those which were turned off), choose Show All. MySportTraining for Windows Mobile Smartphone User’s Guide 48 6. Using MySportTraining Whereas the previous sections have explained MySportTraining features, this section presents how to apply them not only to make MySportTraining easier to use, but also to monitor (and adjust) your workouts to achieve your fitness goals. 6.1. Data Entry Tips Here are a few tips to take advantage of what MySportTraining offers: To enter a workout schedule with various workouts, each with a specific focus, make sure to read section Planning and Entering a Workout Schedule on page 31. Enter workout information right after completing each workout. This only takes a few seconds and is key to providing maximum feedback. Similarly, enter health information upon waking up, at least once a week. Adding a workout via copy and paste is very fast and convenient (see section 3.1 for details). Use the monthly and report views to quickly locate a past workout. Make sure the option Workouts > Use previous sets with new workout is set to Yes (section 5.3) as this copies all the exercises, intervals or laps of the pervious occurrence of the workout you are adding. If you heavily are into a single sport, you can define new activities to categorize your training and obtain a rich feedback of how you exercise for that sport. For instance, if you are into cycling, you can add activities such as: “Road intervals”, “MTB intervals”, “50-miler”, “Century”, “Time trial”, etc. To speed up data entry, define courses and exercises (see section 3.2 and 3.3 for details). Upon selecting a course, the distance and pace information is automatically displayed (provided that you’ve entered the workout duration). Likewise, enter a default weight unit when defining exercises (to provide better accuracy and consistency with lifted weight graphs) and specify the emphasized muscle groups if you know them (to be able to add exercises by muscle groups, see page 26 for details). Use a heart rate monitor to accurately and objectively determine your average heart rate when exercising, which results in more precise graphs. Alternatively, you may rely solely on the workouts’ perceived exertion, although this is less precise than your actual effort. Use the Note fields to add information that may have influenced your workout (such overall stress level, road conditions, etc.) For instance, by reviewing your workouts, you may notice that stress has a negative impact on your workouts, preventing you from exercising with the same intensity as on other days. As a result, you may decide to exercise at a lower intensity or even take some days off during stressful periods without any “guilt” from not exercising enough. MySportTraining for Windows Mobile Smartphone User’s Guide 49 6.2. Keep track of specific events or special conditions in the Note fields, which you can later review using the Find function (see section 4.8). For instance, you can enter the word “race” in each race workout’s note, so that you can easily list them all using the Find function. Reviewing Your Performance The Day view provides you with the right workout information. Regularly review your past workouts – especially those for when you felt very strong – and identify the conditions that led to better results. For instance, if you find out that your best workouts were achieved when waking up with a low heart rate, you may want to back off when you wake up with an elevated one. Take a look at the Month view to assess how consistent you have been regarding your training (consistency is key in any fitness program). If there are long periods of inactivity, you might want to try to find out how you could include one or two workouts to maintain your fitness. Use the report view to determine whether you’ve reached your goals (number of workouts, total duration, etc.) for a given period of time by looking at the totals line at the bottom of the list. This is very useful for comparing your actual training against a long term training plan. Frequently review the graphs to obtain precise feedback: The Duration, Distance and Weight lifted graphs show you the volume of your workouts (i.e., how much you exercise). With the Report view, it’s also the easiest way to measure your progress towards long term goals. For instance, if you set a personal goal of exercising at least 20 hours per month, MySportTraining’s duration chart will allow you to accurately track your monthly progress by showing your how much time you spent exercising. You will be able to make corrections by adding more workouts if need be, or simply maintain the same volume if you are well on your way to reaching your objective. Either way, the charts will tell you where you stand with respect to your goal(s). The pace and training heart rate graphs are excellent tools for helping you to identify your overall fitness (the heart rate graph can be substituted by the intensity and exertion graph). For instance, for a given course and average heart rate (or exertion), your pace will likely increase over several weeks as your fitness improves (you will be able to cover more distance in less time for the same effort). Similarly, for a given course and pace, your heart rate will likely decrease over time, given your body’s improved ability to sustain a certain level of effort. The resting heart rate is also a useful graph for identifying which past workouts put stress on your body. For instance, if you increase the volume of your workouts over a few weeks (i.e., exercising several hours more than usual), and MySportTraining for Windows Mobile Smartphone User’s Guide 50 the chart shows a gradual elevation of your resting heart rate, you may have become overtrained. It could be best to reduce volume and intensity for the next days in order to recuperate. For those carefully tracking their weight, use the calorie burning and intake, body weight, and body fat charts to track your progress. For example, if you are new to exercising, your weight and body fat will decrease as a result of burning fat (your body uses fat among other nutriments for “fuel” when exercising). If one of your goals is to achieve a specific weight or to maintain one, the charts will instantly let you know how you are progressing, allowing you to make sure your weight is not “going off the chart” (literally!) Thank you for using MySportTraining! The MySportTraining team MySportTraining for Windows Mobile Smartphone User’s Guide 51