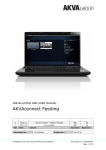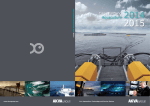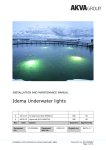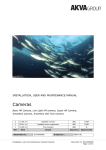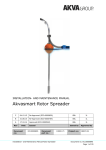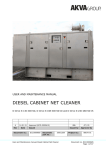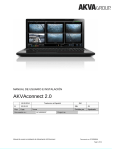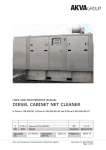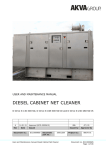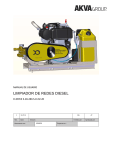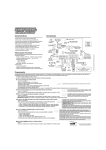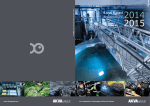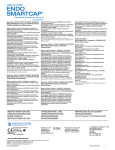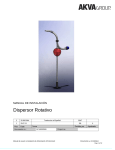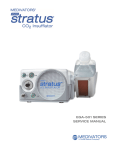Download AKVAconnect Camera Control 2.0 Installation and User Manual
Transcript
INSTALLATION AND USER MANUAL AKVAconnect 2.0 B Rev 02.09.13 Date Document no.: EBL Issued 10000637 Installation and user manual AKVAconnect 2.0 Issued by PÅN Approved by Project no.: Document no. 10000637 Page 1 of 34 The information in this document is subject to change without notice and should not be construed as a commitment by AKVA group ASA. AKVA group ASA assumes no responsibility for any errors that may appear in this document. In no event shall AKVA group ASA be liable for incidental or consequential damages arising from use of this document or of the software and hardware described in this document. We reserve all rights in this document and in the information contained therein. Reproduction, use or disclosure to third parties without express authority is strictly forbidden. Additional copies of this document may be obtained from AKVA group ASA at its current charge. © 2012 AKVA group ASA (NO) AKVA group ASA Installation and user manual AKVAconnect 2.0 Document no. 10000637 Page 2 of 34 Table of contents 1 Safety ......................................................................................................... 4 2 Introduction ............................................................................................... 5 2.1 Contact information ...................................................................................... 6 3 Information ................................................................................................ 8 3.1 Computer requirements ................................................................................. 8 3.2 Help for AKVAconnect 2.0 .............................................................................. 9 3.3 Process network ........................................................................................... 9 4 Installation ............................................................................................... 10 5 Start up .................................................................................................... 20 6 Set up ....................................................................................................... 21 6.1 Enter the name of the site ........................................................................... 21 6.2 Add cameras .............................................................................................. 22 7 Using AKVAconnect 2.0 ............................................................................ 25 7.1 Toolbar ..................................................................................................... 25 7.2 Choose number of camera views on screens ................................................... 26 7.3 Backup ...................................................................................................... 27 7.4 Restore ..................................................................................................... 28 7.5 Process network ......................................................................................... 30 8 Frequently asked questions ...................................................................... 31 Deviation form ................................................................................................. 32 Notes ............................................................................................................... 33 Installation and user manual AKVAconnect 2.0 Document no. 10000637 Page 3 of 34 1 Safety Make sure that suspensions and ropes for camera and winch do not interfere with any other equipment mounted inside the cage, the Akvasmart rotor spreader for instance. This is to make sure that the ropes can be moved freely and to avoid damages during use or bad weather, and after storms. It is very important to let personnel working on the cage edge know when remote controlling of the winch happens. Read both this AKVAconnect 2.0 user manual AND the user manual for your Akvasmart camera before mounting and using this equipment. Installation and user manual AKVAconnect 2.0 Document no. 10000637 Side 4 of 34 2 Introduction This user manual is part of the equipment delivered with AKVAconnect 2.0. Preserve the manual for as long as the feed system is used, and make sure that all changes to the equipment are being noted in the manual. Thank you for choosing AKVA group ASA as supplier for your process controller. Do not hesitate contacting us if you need more information regarding use or maintenance for your product. With four main brands, AKVA group ASA is a world leading supplier of technical aquaculture equipment. Since 1980 we have developed and produced fish farming equipment, both for cages at sea and for land based hatcheries. AKVA represents an industrial standard, which is presumed to be the turn key to the future. Research, project management, fast deliveries and customer follow-up have been our focus to ensure that we contribute to a positive development within the agriculture industry. Our goal is to deliver the best possible and most cost efficient equipment in order to keep preserving sustainable farming. We have a wide variety of products, for example: plastic and steel cages, high pressure washers, net washers, boats, feed barges, feeding systems, cameras, sensor systems, under water lighting, software for fish farming and recycling systems. This User Manual enables the operator to operate and maintain the Vicass HD Biomass Estimator in a safe and economically way. Safety – both for the user and for the equipment, is our main focus when developing products. All of our equipments are pre-installed, tested and delivered from our own production department. This means that you have total control over which components you can choose from, Installation and user manual AKVAconnect 2.0 Document no. 10000637 Page 5 of 34 grouping collocation, testing and deliveries. Our production staff consists of people with great expertise and engagement for producing the best possible products for you. Having our own production site gives you excellent service in case something should go wrong, or if you are in need of any assistance. Our service staff is available on the telephone or on location in order to assist you if necessary. Safety - both for the users and the products is our main focus while developing products. We ask you to read chapter 1 Safety thoroughly before using AKVAconnect 2.0. This entire manual and especially Chapter 1 Safety must be read and understood before commencing any work with AKVAconnect 2.0. Purpose - safety - installation - use - answer day to day questions The purpose of this manual is to make the user use AKVAconnect 2.0 in a safe and economical way. The manual will show how to install the software to the feeding barge computer, how to use the program and it will also answer most day to day questions. If there is anything you do not find the answer to in this manual, please contact our service department, your subcontractor, your local AKCA office or our main office in Norway for assistance and help to find a solution to your problem. 2.1 Contact information AKVA group ASA - Bryne (Head office) Nordlysveien 4 PO. Box 271 4340 Bryne Norway tel. +47 - 51 77 85 00 fax. +47 - 51 77 85 01 Support Hardware and AKVAconnect 2.0 tel. + 47 - 51 77 85 03 [email protected] Support Fishtalk tel. +47 - 73 84 28 20 [email protected] Installation and user manual AKVAconnect 2.0 Document no. 10000637 Page 6 of 34 Chile AKVA group Chile Ruta 5 Sur Km. 1030 Puerto Montt, Chile t. +56 - 65 250250 f. +56 - 65 257119 UK (Scotland) AKCA group Scotland Ltd. 36F Shore Street Inverness, Scotland, UK IV1 1NF t. +44 (0)1463 221 444 f. +44 (0)1463 223 535 North Americas AKVA group North America Inc, 1495 Baikie Rd, PO Box 397, Campbell River BC, V9W 5B6 Canada t. +1 - 250-286-8802 f. +1 - 250-286-8805 WiseDynamics Ltd. 5251 Duke Street, Suite 606, Duke Tower, Scotia Square Halifax, NS, B3J 1P3 Canada t. +1 - 902-482-2663 f. +1 - 902-405-3373 Installation and user manual AKVAconnect 2.0 Document no. 10000637 Page 7 of 34 3 Information AKVAconnect 2.0 Built on February 20th 2013 at 14:52:15 (7663) Copyright 2008-2013, AKVA group ASA, Piscada AS AKVAconnect 2.0 is a new process control software platform designed for optimal industrial control for processes and activities. It connects and keeps control over everything from local farm sites to large international aquaculture corporations. The system is compatible with all types of equipment, sensors and technical installations. Smart 3D design with interactive control functions makes it incredibly easy to operate. In the future, this software will be adjusted to work with new equipment. Wireless coupling allows up to 6 feeding lines connected at the same time. Images from one camera per feeding line may then be shown at the same time. Hard wired cameras may transfer an endless number of camera images and it is possible to view them all at the same time (only restricted by number of screens). Never exit the Piscada server, this has to run in order to use AKVAconnect 2.0. 3.1 Computer requirements Processor: Intel® Core i5 RAM: 4GB Display card: GeForce 210 1GB RAM, and enough outputs for the desired number of screens Hard disk: 250 GB Operating system: Microsoft Windows 7 64-bit Installation and user manual AKVAconnect 2.0 Document no. 10000637 Page 8 of 34 3.2 Help for AKVAconnect 2.0 AKVA group ASA has produced a help file for AKVAconnect 2.0, as an addition to the printed user manual. This help file is always available in the AKVAconnect 2.0 software. To open the help file, click on the ‘Help’ icon inside AKVAconnect 2.0s front page, and a help pdf-manual, similar to the one you are reading at this moment, will open on the screen. It is possible to navigate around in the digital manual, and this makes it easy to find needed information and answers to any questions the user may have. Search for words inside the manual by typing Ctrl+F, then type what you are looking for. 3.3 Process network With AKVAconnect 2.0 it is possible to use a wireless network with up to 50km range for surveillance of several sites from one barge or other similar location. Installation and user manual AKVAconnect 2.0 Document no. 10000637 Page 9 of 34 4 Installation Before mounting camera, winch, CAP and other components controlled by AKVAconnect 2.0, read these product’s respective manuals to ensure safe operations. Step 1 Firstly, choose language for the installation. Choose between Norwegian, English and Spanish from the roll-down menu. Click ok to approve and move to the next step. Step 2 The simple installation instructions starts: Next>: Starts the installation wizard Cancel: Cancels the installation Installation and user manual AKVAconnect 2.0 Document no. 10000637 Page 10 of 34 Step 3 This is where the program’s saving location is decided. It is most common to save it in Program Files. It is important to make sure that there is enough available storage space for the program on the chosen hard disk. The AKVAconnect 2.0 software takes up about 400MB, but video recordings require a lot more space. The user has to make sure that required space is available. <Back: Takes you to the precious interface Next>: Takes you to component choice after storage location for AKVAconnect 2.0 is set Cancel: Cancels the installation Installation and user manual AKVAconnect 2.0 Document no. 10000637 Page 11 of 34 Step 4 Choose all* components if this is the first time AKVAconnect 2.0 is installed to your computer. Choose what you need if you are installing something extra to an existing AKVAconnect 2.0 program. *Mobile Service is only chosen if the program is supposed to be used on a mobile client (mobile-phone, iPad, tablet computer etc.), AKVAconnect 2.0 on mobile clients require a different license. <Back: Takes you back to the previous interface Next>: When components are chosen, move on to short cut location Cancel: Cancels the installation Installation and user manual AKVAconnect 2.0 Document no. 10000637 Page 12 of 34 Step 5 This is where the AKVAconnect 2.0 short cut is placed. The AKVAconnect 2.0 installation wizard suggests that the short cut is saved in the AKVAconnect 2.0 folder in the Start Menu, it is recommended to follow this suggestion. <Back: Takes you back to the previous interface Next>: When desired short cut is set up, move on to choose the desired version Cancel: Cancels the installation Installation and user manual AKVAconnect 2.0 Document no. 10000637 Page 13 of 34 Step 6 Choose Full version – Your license decides what You have access to. <Back: Takes you back to the previous interface Next>: When desired version is chosen, move on to installation Cancel: Cancels the installation Installation and user manual AKVAconnect 2.0 Document no. 10000637 Page 14 of 34 Step 7 Now, everything is ready to start up the installation. <Back: Takes you back to the previous interface Next>: Starts up the AKVAconnect 2.0 installation on your computer Cancel: Cancels the installation Installation and user manual AKVAconnect 2.0 Document no. 10000637 Page 15 of 34 Step 8 The green bar shows how far the installation has come. When the gray bar is filled up with green, the installation is done. Cancel: Cancels the installation Installation and user manual AKVAconnect 2.0 Document no. 10000637 Page 16 of 34 Step 9 Completing the installation is done here, follow these instructions: □ Install MySQL: - check the box if this is a new installation □ Launch installer for AKVAcontrol CCS: - check the box if Akva Control 10.0 integration is used □ Install camera drivers: - always check this box when installing cameras □ Start Piscada-server after installation: - always check this box Finish: Completes the installation Installation and user manual AKVAconnect 2.0 Document no. 10000637 Page 17 of 34 Step 10 The computer finishes the installation and these two (or three) interfaces appear in your screen. User/installation contractor has to press any key to move on to the next one. Press any key to continue. Press any key to continue. (This last window will only appear if Mobile service is chosen in step 4.) Press any key to continue. Installation and user manual AKVAconnect 2.0 Document no. 10000637 Page 18 of 34 Step 11 Type the name of the location under ‘Server name’. Always use small letters/characters consistently, making it easier for yourself, Your colleagues and our service personnel. Step 12 This interface appears when the installation is complete. Make sure that all status indicators are green. If any of the indicators are not green, you need to find out what is causing the problem or disconnection. Installation and user manual AKVAconnect 2.0 Document no. 10000637 Page 19 of 34 5 Start up 1 Log in with user name and password Standard user name is admin and standard password is akva. 2 Choose camera overview This is the image you see on your screen before cameras are added in AKVAconnect 2.0: Make sure to have an overview over IP addresses and port numbers before setup (chapter 6) is actuated. Installation and user manual AKVAconnect 2.0 Document no. 10000637 Page 20 of 34 6 Set up 6.1 Enter the name of the site After logging in, go to ‘Camera Setup’ (as shown in chapter 5). This is where AKVAconnect 2.0 surveillance takes place. - ‘Setup’ takes You to setup for camera coordinates - ‘Server’ shows the name of the facility - ‘Profile’ lets You decide how many video images you want to view at a time (1,2,4 or 6). - ‘Facility’ on top: - choose site in the roll-up menu (only when You have access to more than one site) ‘Facility’ in bottom: Choose if quality or bandwidth should be preferred when displaying the video images: - None: if it does not matter which one is preferred (in case the bandwidth is good enough, that it will not matter anyway) - Quality: if video viewing is a top priority (using as much bandwidth as necessary) Installation and user manual AKVAconnect 2.0 Document no. 10000637 Page 21 of 34 - Bandwidth: if bandwidth capacity controls the quality (if other network tasks are preferred and video image quality is varied) - Mobile: only if images shall be shown on a mobile device - Balanced: if the quality can vary with available bandwidth To hide the control panel (the bottom tool-bar), type and hold Ctrl, then type H. Only the images will show on the screen. To show the control panel again, type Ctrl+H again. 6.2 Add cameras Make sure that You have a overview over IP addresses and port numbers before starting the set up process. Click on the channel where you want to add the camera and click ‘Add’ Installation and user manual AKVAconnect 2.0 Document no. 10000637 Page 22 of 34 6.2.1 Edit Basic information ID Fill in name and description for the channel Camera Fill in the IP address of the camera Alternative address is only filled in if external networks are used. If external networks are not used, type the camera IP address here as well. Stream (compressing type): Normally H264(Axis) Type: SmartBox / SmartCAP / iCap (internal use() / Axis IP SmartBox and SmartCAP are analogue and wireless, and have to be added under “Channel”. iCap and Axis IP are digital and you can choose to either add them under “Channel” or “Axis IP Camera”. □ Use alternative encoder-path - only for internal use. PELCO communication settings PELCO ID - The camera’s ID-number PELCO IP - IP for the video serveren connected to the instruction radio Alternative address - only used with external networks. Installation and user manual AKVAconnect 2.0 Document no. 10000637 Page 23 of 34 6.2.2 Testing the connection When everything is filled out, make sure that everything is ok by clicking the ‘Test connection’ button (bottom right side). If everything is ok, all test indicators should be green: Installation and user manual AKVAconnect 2.0 Document no. 10000637 Page 24 of 34 7 Using AKVAconnect 2.0 7.1 Toolbar 7.1.1 Open toolbar To open the toolbar, move the mouse pointer to the upper area of the AKVAconnect 2.0 window (image 1.) and the toolbar comes out automatically (image 2.). It stays there for 5-6 seconds and disappears again after this. It may be brought back any time. 1. Place mouse pointer in this area 2. 7.1.2 Fix the toolbar Hold in the Ctrl-key and press T. If this does not work, try this: ‘Set-up’ - ‘Application settings’: 1. Click ‘Set-up’ in the toolbar (marked 1) 2. Choose ‘Application setttings under personal (marked 2) 3. Un-check the chack-box ‘Hide toolbar automatically’ (marked 3) Installation and user manual AKVAconnect 2.0 Document no. 10000637 Page 25 of 34 7.2 Choose number of camera views on screens When all cameras are added in setup, and all test indicators are green, you may add 6 camera images to one screen at a time. Choose from the coloured numbers 1,2,4 and 6 from the bottom left side in the AKVAconnect 2.0 interface. If you are using several screens at the same time, right click anywhere in the interface and choose ‘Show copy’ and a new copy pops up in your screen. Drag and drop this window to the desired screen. To vary which camera to use, click inside the camera square and the frame will become yellow (see the upper middle image marked ‘Merd 10’ (meaning Cage 10)). When the camera-image is “marked”, positions can be controlled by using arrow keys. The Tab-key takes you to the next image, Shift+Tab takes you to the previous image. The video image can also be shown over the entire screen (full screen) by double clicking it (or choose 1 under ‘Profile’). To return to normal view, click the Esc-key (or choose 2,4 or 6 under ‘Profile’). Installation and user manual AKVAconnect 2.0 Document no. 10000637 Page 26 of 34 7.3 Backup Backup should be done after every change is performed to the system. 1 Toolbar -> ‘Set-up’ (marked 1.) -> ‘Back-up and restore’ (marked 2.) 2 Choose ‘Back-up’ (marked 3.) 3 Leave all check boxes under ‘Back-up’ not checked 4 Click ‘Back-up’ (marked 4.) -> Enter a name to the back-up (e.g the date) -> OK 5 To change saving location for the back-up, click on ‘Change Location’ 6 The back-up is saved 7 Click close when the back up is ready Installation and user manual AKVAconnect 2.0 Document no. 10000637 Page 27 of 34 7.4 Restore If the configuration is broken, or if AKVAconnect 2.0 is moved to another computer (remember to get a new licence for the new computer!), ‘Restore from back-up’ is necessary. Use a USB memory stick, external hard disk or similar devices. 1 Follow the Back up instructions (chapter 7.3) up to point 2 2 Choose ‘Restore’ (in stead of Back up) in Backup and restore (marked 3.) 3 Choose saving location for the back-up (marked 4.) 4 Click on the Back-up you wish to restore from (marked 5.) 5 Click ‘Restore’ (marked 6.) Installation and user manual AKVAconnect 2.0 Document no. 10000637 Page 28 of 34 8 Leave both check boxes un-checked, and click ‘Start Import’ 9 ‘Close’ when the import is done and restoration is finished (when this interface comes up:) Installation and user manual AKVAconnect 2.0 Document no. 10000637 Page 29 of 34 7.5 Process network With AKVAconnect 2.0 it is possible to use a wireless network with up to 50km range for surveillance of several sites from one barge or other similar location. Add sites To add a site to Your user, make sure that to have the correct license and follow these instructions: Toolbar -> Setup (1.) -> System (2.) -> Process network (3.) (4.): Fill in site name and remember to use only small characters!, leave Server info checked on, fill in correct IP address, user name and password, and click OK. Restart AKVAconnect 2.0 to access the new site. Installation and user manual AKVAconnect 2.0 Document no. 10000637 Page 30 of 34 8 Frequently asked questions 1 I get this warning when I try using AKVAconnect 2.0 - what is wrong? Your license has expired, and You need to contact your supplier in order to get the license renewed. 2 Make sure that the Piscada server is running all the time while using AKVAconnect 2.0. If this server is closed, AKVAconnect 2.0 will not work, and this warning will appear in the right side of the top line of the window (next to OK): Piscada is shut down by clicking File -> Exit, but this must not be done when the AKVAconnect 2.0 program is running. If the server is shut down by accident or a system crash, it can be restarted by: 1. Open ‘All programs’ in the Windows start menu 2. Open the ‘AKVAconnect 2.0’ folder 3. Open the ‘Server’ folder 4. Click ‘Piscada Server’ 5. The Piscada server starts up Installation and user manual AKVAconnect 2.0 Document no. 10000637 Page 31 of 34 12 Deviation form Deviation control Unit: No: Producer: Prod.no.: Purchase year: Deviation description: Follow up proposition: Date and signature, declarer Follow up directed: Status: New action for deviation no.: Date and signature, follow up: Make copies of this deviation registration form. Installation and user manual AKVAconnect 2.0 Document no. 10000637 Page 32 of 34 of 34 Notes Installation and user manual AKVAconnect 2.0 Document no. 10000637 Page 33 of 34 of 34 Installation and user manual AKVAconnect 2.0 Document no. 10000637 Page 34 of 34