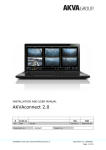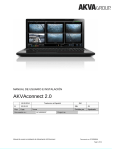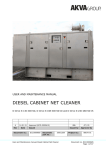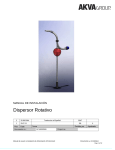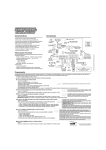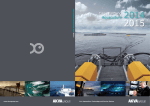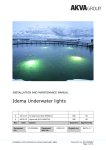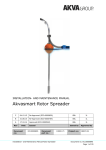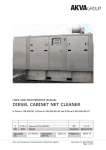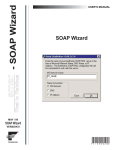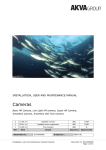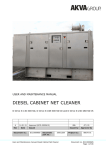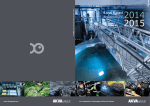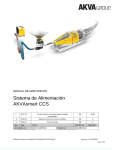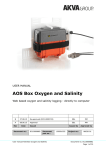Download AKVAconnect Feeding User Manual
Transcript
INSTALLATION AND USER MANUAL AKVAconnect Feeding 2 15.02.13 Second revision - Hopper included EBL JS 1 19.11.13 First revision EBL JS Rev Date Document no.: Issued DC10000644 Installation and user manual AKVAconnect Feeding Issued by Project no.: Approved 84795-01 Document no. DC10000644 Page 1 of 93 The information in this document is subject to change without notice and should not be construed as a commitment by AKVA group ASA. AKVA group ASA assumes no responsibility for any errors that may appear in this document. In no event shall AKVA group ASA be liable for incidental or consequential damages arising from use of this document or of the software and hardware described in this document. We reserve all rights in this document and in the information contained therein. Reproduction, use or disclosure to third parties without express authority is strictly forbidden. Additional copies of this document may be obtained from AKVA group ASA at its current charge. © 2014 AKVA group ASA (NO) AKVA group ASA Installation and user manual AKVAconnect Feeding Document no. DC10000644 Page 2 of 93 Table of contents 1 Safety ........................................................................................................5 1.2 Safety symbols ............................................................................................5 2 Introduction - AKVA group ASA .................................................................6 2.1 Contact information .....................................................................................7 3 Information - AKVAconnect Feeding .........................................................9 3.1 Key functionality ........................................................................................ 10 4 Installation .............................................................................................11 5 License ....................................................................................................16 5.1 License request ......................................................................................... 16 5.2 Add license ............................................................................................... 17 6 The AKVAconnect menu ..........................................................................18 7 Roles and users .......................................................................................19 7.1 Add Roles ................................................................................................. 20 7.2 Add users ................................................................................................. 22 7.3 Hints......................................................................................................... 23 8 Application builder ..................................................................................24 8.1 Create a new application ............................................................................ 24 8.2 Adding objects to the feed line control area .................................................... 28 8.3 Re-naming the feed line ............................................................................. 33 8.4 Grid ......................................................................................................... 33 8.5 Bottom buttons ......................................................................................... 34 8.6 Various feed systems ................................................................................. 36 8.7 Adding more feed lines ............................................................................... 39 8.8 Hints ........................................................................................................ 40 9 Set up process view ................................................................................41 9.1 The process image builder .......................................................................... 42 9.2 Add components to the ‘Process image’ - Company adjustment ....................... 44 9.3 Define the process view............................................................................... 46 Installation and user manual AKVAconnect Feeding Document no. DC10000644 Page 3 of 93 10 Feed settings ...........................................................................................55 10.1 Settings (Feeding settings) ......................................................................... 55 10.2 Customize system ..................................................................................... 56 10.3 Feed tables ............................................................................................... 58 10.4 Adjust transport times and blower speed ...................................................... 59 10.5 Machinery control (Machinery monitor) ......................................................... 60 10.6 Machinery parameters (Feedline parameters) ................................................ 61 10.7 Capacity utilization .................................................................................... 63 10.8 Hints ........................................................................................................ 66 11 Using AKVAconnect Feeding ....................................................................68 11.1 The top menu ........................................................................................... 68 11.2 Tank settings ............................................................................................ 72 11.3 Silo .......................................................................................................... 78 11.4 Calibrate doser .......................................................................................... 80 11.5 Feed line control ........................................................................................ 83 11.6 Register mortality ...................................................................................... 85 12 Troubleshooting ......................................................................................86 Appendix A - Index ..........................................................................................87 Appendix B - Deviation form ............................................................................91 Appendix C - Notes ..........................................................................................92 Installation and user manual AKVAconnect Feeding Document no. DC10000644 Page 4 of 93 1 Safety Safety for the users of our equipment is top focus when AKVA group ASA develop new products and product manuals. We therefore strongly recommend that everyone that use the equipment, all that perform any type of repairs, service or other maintenance to the product, and all that work in areas where the product is installed read this entire manual and at least the safety chapter. This recommendation is based on both personnel safety as well as a desire to keep the products in order and avoid damages risked if the safety instructions are not followed. 1.1 Safety symbols The following safety symbols are used in this manual: Information Important information Show caution - may cause light personnel injuries and damages to the equipment. 1.1.1 Other symbols Go to page or chapter for further information or instructions. Installation and user manual AKVAconnect Feeding Document no. DC10000644 Page 5 of 93 2 Introduction - AKVA group ASA This manual is part of the equipment delivered with AKVAconnect Feeding. Keep the manual as long as Your AKVA products are in use, and make sure to write down any changes made to the equipment as they happen. Thank you for choosing AKVA group ASA as supplier for Your process control platform. Do not hesitate contacting us if You need more information regarding use or maintenance for Your product. With four main brands, AKVA group ASA is a world leading supplier of technical aquaculture equipment. Since 1980 we have developed and produced fish farming equipment, both for cages at sea and for land based hatcheries. AKVA represents an industrial standard, which is presumed to be the turn key to the future. Research, project management, fast deliveries and customer follow-up have been our focus to ensure that we contribute to a positive development within the agriculture industry. Our goal is to deliver the best possible and most cost efficient equipment in order to keep preserving sustainable farming. We have a wide variety of products, for example: plastic and steel cages, high pressure washers, net washers, boats, feed barges, feeding systems, cameras, sensor systems, under water lighting, software for fish farming and recycling systems. This User Manual enables the operator to install and use AKVAconnect Feeding in a safe and economically way. Safety – both for the user and for the equipment, is our main focus when developing products. All of our equipment are pre-installed, tested and delivered from our own production department. This means that you have total control over which components You can choose from, grouping Installation and user manual AKVAconnect Feeding Document no. DC10000644 Page 6 of 93 collocation, testing and deliveries. Our production staff consists of people with great expertise and engagement for producing the best possible products for you. Having our own production site gives you excellent service in case something should go wrong, or if you are in need of any assistance. Our service staff is available on the telephone or on location to assist you if necessary. Safety - both for the users and the products is our main focus while developing our products. This entire manual and especially chapter 1 Safety must be read and understood before commencing any work with AKVAconnect Feeding. Purpose The purpose of this manual is to make the user use AKVAconnect - safety Feeding in a safe and economical way. The manual will show how - installation to install the software to the feeding barge computer, how to use - use the program and it will also answer most day to day questions. If - answer day to day questions there is anything you do not find the answer to in this manual, please contact our service department, your subcontractor, your local AKVA office or our main office in Norway for assistance and help to find a solution to your problem. 2.1 Contact information AKVA group ASA - Bryne (Head office) Nordlysveien 4 PO. Box 271 4340 Bryne Norway tel. +47 - 51 77 85 00 fax. +47 - 51 77 85 01 Installation and user manual AKVAconnect Feeding Document no. DC10000644 Page 7 of 93 Support Hardware and AKVAconnect 2.0 tel. + 47 - 51 77 85 03 [email protected] Fishtalk tel. +47 - 73 84 28 20 [email protected] Chile AKVA group Chile Ruta 5 Sur Km. 1030 Puerto Montt, Chile t. +56 - 65 250250 f. +56 - 65 257119 UK (Scotland) AKCA group Scotland Ltd. 36F Shore Street Inverness, Scotland, UK IV1 1NF t. +44 (0)1463 221 444 f. +44 (0)1463 223 535 North Americas AKVA group North America Inc, 1495 Baikie Rd, PO Box 397, Campbell River BC, V9W 5B6 Canada t. +1 - 250-286-8802 f. +1 - 250-286-8805 WiseDynamics Ltd. 5251 Duke Street, Suite 606, Duke Tower, Scotia Square Halifax, NS, B3J 1P3 Canada t. +1 - 902-482-2663 f. +1 - 902-405-3373 Installation and user manual AKVAconnect Feeding Document no. DC10000644 Page 8 of 93 3 Information - AKVAconnect Feeding The central feed system concept was invented by AKVA group in 1980 and AkvaControl CCS is today the most popular and reliable feed system world wide. The system is suitable for all species feeding on pellets. It is now also fully integrated with camera control and environmental sensors. The AkvaControl/CCS Feed System will feed the correct amount, at the optimal rate, on time, every time. This powerful system is set to match the fish’s appetite, and provides great opportunities to optimize the entire feeding process. AKVAconnect Feeding is the leading edge feed system software. Combined with data from environmental sensors, this allows efficient analysis and benchmarking between farm sites. AkvaControl/CCS and AKVAconnect Feeding is developed over the last 30 years in close cooperation with fish farmers all over the world. This has resulted in full integration with camera systems and environmental sensors. Together with the AKVAconnect system, AKVAconnect Feeding provides full overview and control. AKVAconnect Feeding is a powerful and advanced software for daily control of all Your feeding processes. Combined with AkvaControl/CCS Feed System, it is the most adaptable and user friendly system on the market. AKVAconnect Feeding has a biological approach and is the only feed system software with biomass regulated feeding regimes based on accurate monitoring of fish appetite and environmental data. Temperature sensors are fully integrated in AKVAconnect Feeding. All sensor data are displayed in real time and logged for further analysis. This allows for optimal feeding at all times. Installation and user manual AKVAconnect Feeding Document no. DC10000644 Page 9 of 93 AKVAconnect Feeding - the most adaptable and user friendly feeding system on the market. 3.1 Key functionality • Full farm overview at a glance • System capacity planning • Advanced meal planning • Hopper control • Integrated feeding camera control • Wizards • Powerful reporting and analysis tools Installation and user manual AKVAconnect Feeding Document no. DC10000644 Page 10 of 93 4 Installation AKVAconnect has to be installed both on the server PC and the client PC(s). Server and client may be installed on the same PC, however this is not recommended in order to avoid problems with the feeding during any problems with the user PC (client). The installation procedures for server and client PC are mostly the same, besides for step 5. AKVAconnect is downloaded from CD, USB-pen or from the Internet, follow the instructions below: 1 Right click on the file AKVAconnect v2.7.exe and choose Open 2 Choose language (Norwegian, English or Spanish) 3 Read the information and click ‘Next’ to proceed or ‘Cancel’ to cancel the installation Installation and user manual AKVAconnect Feeding Document no. DC10000644 Page 11 of 93 4 Choose target folder, we recommend using the suggested location, click ‘Next’ 5 Choose Start menu folder, we recommend using the suggested file, click ‘Next’ Installation and user manual AKVAconnect Feeding Document no. DC10000644 Page 12 of 93 6 This step has three choices (MySQL Database is always checked on) a) choose Piscada client when installing on client PC b) choose Piscada server when installing on server-PC c) choose both if both are installed on the same PC Click ‘Next’ to proceed 7 Select additional task - Land based, and click ‘Next’ Installation and user manual AKVAconnect Feeding Document no. DC10000644 Page 13 of 93 8 Click ‘Install’ to start the installation 9 Wait while the program is installed Installation and user manual AKVAconnect Feeding Document no. DC10000644 Page 14 of 93 10 Click ‘Finish’ to complete the installation 11 Press any key to continue until the Piscada server opens 12 AKVAconnect Feeding is now installed on the computer, and can be found in the start menu - click on the icon and the program will open. Installation and user manual AKVAconnect Feeding Document no. DC10000644 Page 15 of 93 5 License In order to use AKVAconnect Feeding after AKVAconnect has been installed, a valid license has to be inserted. 5.1 License request Firstly, download the program (from CD, USB-pen or from the Internet), and follow the instructions in chapter 4. The Piscada-server will open when the program is installed. Generating the license: 1 Click ‘File’ 2 Click ‘Generate license information’ 3 Enter the company name (1) 4 click Copy MAC to clipboard (2) 5 Close (3) 6 Open a new e-mail, type Ctrl+V (or right click and choose Paste) and send this to AKVA group ASA. Remember to include Your company name in this e-mail. 7 AKVA will then return a license code for you to install. Installation and user manual AKVAconnect Feeding Document no. DC10000644 Page 16 of 93 5.2 Add license When Your license is received from AKVA group ASA, it has to be inserted in the Piscada Server. 1 Click File -> Add license key 2 Enter Your company name and the license key 3 Click OK and the AKVAconnect Feeding program is ready to use. Installation and user manual AKVAconnect Feeding Document no. DC10000644 Page 17 of 93 6 The AKVAconnect menu A menu line is located on top of the AKVAconnect window: Shut down the program Switches from/to full screen Home, closes the open application/window to show the home page as after log in Switches back from the home page to the last process view loaded. Refresh the process view Opens the settings window Opens the tools sub menu ------------> Opens the alarm log table Opens the event log table Opens the process views (multi-site overview) When green, no un-acknowledged alarms exist, red if an alarm has been raised Installation and user manual AKVAconnect Feeding Document no. DC10000644 Page 18 of 93 7 Roles and users When AKVAconnect is installed and a valid license is inserted, open the AKVAconnect Feeding client from the start menu: -> First, roles have to be defined/modified, thereafter add users who are given different roles to decide access. roles - different degrees of accesses, one role can be given to several users user - one user per employee or one for each degree of access, every user has a role Three different roles are already installed in the software. The Technician has access to everything, and it is not necessary to change anything here, technician has to have access to everything. Continue the installation, and get back to this point after process view and feed settings are defined (after chapter 10). Then, accesses for Farmer, Site manager and perhaps other roles desired to the site, may be defined. We recommend that Site manager have access to change system settings, and that Farmer have access to daily use. Installation and user manual AKVAconnect Feeding Document no. DC10000644 Page 19 of 93 7.1 Add roles Before the program is ready to actuate the feeding process, users have to be added. 7.1.1 Defining user access 1. Start from the main menu and click ‘Settings’ under ‘Tools’ 2. Choose Users 3. Click ‘Manage Roles’ Installation and user manual AKVAconnect Feeding Document no. DC10000644 Page 20 of 93 7.1.2 Define access for Site Manager role 1. Choose the Site Manager role (using the blue arrow) 2. Click ‘Add’ 3. Choose desired accesses (check the ones the Site Manager shall have access to, un-check all others) 4. Click OK 5. Close 7.1.3 Define access for Farmer role 1. Choose the Farmer role (using the blue arrow) 2. Click ‘Add’ 3. Choose desired accesses (check the ones the Farmer shall have access to, un-check all others) 4. Click OK 5. Close If more roles are desired, click the +-button and give the role a name, then click ok. The role may now be managed as explained above. Installation and user manual AKVAconnect Feeding Document no. DC10000644 Page 21 of 93 7.2 Add users When role (site manager and farmer) accesses are defined, all users have to be given a role depending on their position on the site: 1. Start from the main menu, choose ‘Settings’ and click ‘Users’ 2. Choose ‘Add Users’ 3. Fill in User name 4. Choose a Password, and retype it 5. Fill inn Full name and Title 6. In ‘PISCADA role’, choose Technician, Farmer or Site Manager 7. Under Groups, check all (System, Operator and Viewer) 8. Click OK Installation and user manual AKVAconnect Feeding Document no. DC10000644 Page 22 of 93 7.3 Hints We recommend that every employee/user of the AKVAconnect Feeding software have their own user, with their own personal user ID and password. All users must remember to log off when they are finished using the AKVAconnect Feeding software. Knowing who has done what will make managing the site easier. Installation and user manual AKVAconnect Feeding Document no. DC10000644 Page 23 of 93 8 Application builder The applications in AKVAconnect Feeding is built according to how the physical installation is set up. To connect the program with the physical components, use an overview over ILCs (PLCs with I/O where all control signals are connected). These have to be given unique IP addresses using ipassign.exe when they are connected to the system. State these IP addresses when new applications are set up, see chapter 8.1. The IP address may be set later if necessary. 8.1 Create a new application 1 In the main menu, under Engineering, choose ‘Application Builder’ 2 Click New Application and fill in name and description (see next page) 3 Insert IP-addresses for the various I/O components below: • MainILC = Blowers • DoserILC = Dosers • SelectorILC = Selectors Installation and user manual AKVAconnect Feeding Document no. DC10000644 Page 24 of 93 4 If there are more than one piece of each component: - Click on the correct type - Choose ‘Add’ - Type the current IP address for the added I/O components - Type a name that separates the new component from other similar components (however, use systematic names that are easily recognized and understood) 5 Click OK when all components are added. 6 When the application has been given a name, and the I/O components have been given correct IP addresses, this page appears: The white box under the Line-name (here: “Feed Line A”) represents the feed line control area, this is where all components are placed to set up the feed line control. Installation and user manual AKVAconnect Feeding Document no. DC10000644 Page 25 of 93 8.1.1 Adding a hopper application If hoppers are used, add them here: 1 In the main menu, under ‘Engineering’, chose ‘Application builder’ 2 Click on ‘New Application...’ and fill in name and description for the application 3 Remove the other I/O components (MainILC, SelectorILC and SensorILC) by clicking on them and click Remove a The DoserILC should be the only one left b Double click in the IP-column and register the IP-address of the PLCs One PLC can run 12 hoppers, so if there are more than 12 hoppers, use enough DoserILCs to run all hoppers c Here, 2 DoserILCs are added because this particular site have between 13 and 24 hoppers that are being controlled by the AKVAconnect Feeding software Installation and user manual AKVAconnect Feeding Document no. DC10000644 Page 26 of 93 4 Click OK when all information is registered for the current PLCs 5 The Application builder opens automatically and the feed line control is ready to be built See chapter 8.2.2 for instructions on how to add hoppers to the feed line control in Application builder. Installation and user manual AKVAconnect Feeding Document no. DC10000644 Page 27 of 93 8.2 Adding objects to the feed line control area Objects are added to the feed line by dragging them into the feed line control area (the white box) from the menu on the left side. Drag one by one, and follow the instructions on the next page. All components are called I/O components because they all have input(s) - I, and output(s) - O, which makes it possible to connect them to other components within the feed line control. When an I/O component is dragged into the white box, a pop up window appears, where you give the current component a name and a Display name. Name the I/O components one by one, the ‘Display name’ may be changed later, but the ‘Name’ is constant to avoid confusion during maintenance and repairs, but we recommend keeping it as it is. display name - object name, appears in process view (see chapter 9), what is visible for farmer and site manager name - technical object name, and the name visible for technicians We recommend naming the I/O components along the feed line to something that may be associated to the feed line name. When feed line name is Line A, name the blower Blower A, varidosers Doser A1 and Doser A2, Selector A, Tank A1 and so on Make sure to choose the correct IO index (cooperate with the electrician/technician who drew up wires from the components to the main cabinet). 1 represents the I/O section placed closest to the ILC, 2 represents the next one (right from 1) and so on Installation and user manual AKVAconnect Feeding Document no. DC10000644 Page 28 of 93 8.2.1 Adding objects 1 Start by dragging one blower into the feed line area 2 Modify ‘Display name’ and ‘Name’ (remember to use systematic names). Set ‘I/O index’ according to the connections made by the electrician 3 Typically, add two varidosers per feeding line. Add the dosers on a line after the blower and give them systematic names 4 Modify ‘Silo name’ by double clicking inside the Silo name typing area and type the desired name Give the silo a name that is associated with the names of the other components (especially the varidoser) in the same feed line 5 Add one selector and place it on the line after the varidosers. Choose the correct type - 4, 10, 24, 32 or 60 - according to the available number of selector outlets 6 Add the tanks and name them 7 Add a calibration point and name it This calibration point is added to one selector outlet, and can be connected to an outlet already connected to a tank if there are no available outlets. During calibration of a feeding line with a calibration point placed in the same outlet as a feeding hose, it is necessary to collect the calibrated feed out by the tank, at the end of the feeding hose Installation and user manual AKVAconnect Feeding Document no. DC10000644 Page 29 of 93 8 Add a temperature sensor and name it. The temperature sensor is added to the system both if the feeding is going to happen from a feeding table with an actual temperature sensor connected to the system, and if the temperature measurements happen manually. Several temperature sensors may be placed on the feed line control, for the different tanks, and they may be connected to outlets already connected to feeding hoses. 9 Connect the I/O components to indicate the air/pellet flow through the system by clicking on the output of the first component and then click on the input of the second component. The image above shows a simple feed line. The feed line for your site may be different from this, make sure that the line created in AKVAconnect Feeding is the same as the actual line(s) in your feed system. See chapter 8.5 for activating the feed line control Installation and user manual AKVAconnect Feeding Document no. DC10000644 Page 30 of 93 8.2.2 Add hopper 1 Delete the white box (the feed line control area) 2 Click on the hopper icon in the object list on the left side, and drag it to the black area 3 Change Display name (leave Name as it is) 4 Choose the correct IO-index for each hopper, based on how the hardware components are connected (confer with the electrician/technician who drew the wires and connected the main cabinet) 5 Place as many hoppers as needed to control the desired amount of hoppers in the site being controlled by this feed line control See chapter 8.5 for activating the feed line control Installation and user manual AKVAconnect Feeding Document no. DC10000644 Page 31 of 93 8.2.3 Removing objects If an object is added that should not be in the feed line, this may be removed after it is added. Click on the symbol, and a dotted frame will appear around the object. Click ‘Remove’ in the upper right corner of the window. 8.2.4 Removing connections If a mistake is made during the connection process, click on the connection line so that it appears as a dotted line (see line between Selector B and Tank B3 in the image under), and click ‘Remove’ in the upper right side. Installation and user manual AKVAconnect Feeding Document no. DC10000644 Page 32 of 93 8.3 Re-naming the feed line 1 Click on the wrench and a menu opens in the lower left side 2 Double click inside the ‘Name’ typing area and type the desired (and systematic) name for the feeding line. 3 Click enter to confirm. 8.4 Grid In the bottom left side of the application builder window, a ‘Show grid’ check box is found. If this is checked, a grid will appear in the entire window and helps the application builder user to place the objects correctly in line if desired. The grid disappears by un-checking the box. Installation and user manual AKVAconnect Feeding Document no. DC10000644 Page 33 of 93 8.5 Bottom buttons In the bottom right side there are these buttons: 8.5.1 Activate IO If the IP addresses and I/O indices are all ok and all electrical connections have been made, the I/Os may be activated by clicking on the activate IO-button. Check the boxes for Main ILC, DoserILC and SelectorILC. If everything is OK, you may return when everything is ready. 8.5.2 Validate Validating will check if the feed line set up is correct and complete. If anything incorrect is found in the feed line, the program will make a list over things that need to be corrected. Installation and user manual AKVAconnect Feeding Document no. DC10000644 Page 34 of 93 8.5.3 Generate Application To be able to use the feed line application that is built, it needs to be “activated” or Generated. This is programmed to happen when Generate Application button is clicked on, and is shown to the user by green process progression indicator line. When the line disappears, the generating process is done and it is possible to proceed with the set up process. 8.5.4 Save We recommend saving the work regularly to avoid losing any work in case something should happen to any of the PCs. 8.5.5 Close Use this button when the window should be closed. Remember to save the work before closing. Installation and user manual AKVAconnect Feeding Document no. DC10000644 Page 35 of 93 8.6 Various feed systems It is possible to feed one tank through two different pipes, either from one selector (sequential feeding) or from two different feed lines (parallel feeding). 8.6.1 Sequential feeding Using sequential feeding means using two feeding hoses from the same selector to feed one tank. In the program, the feeding through these hoses will happen immediately after one another. It is therefore recommended that these hoses are connected immediately after one another physically in the actual feed line selector. If this is not done, the selector will move unnecessarily and expend precious feeding time. Use the same setup as described in chapter 7.2.1 but use two selector outlets to feed one tank, as seen in the image below: The last selector outlet is used as a calibration point, but this point may also be connected to a feeding hose connection. This, however, means that during the calibration process, the user will have to collect the calibration feed amount at the tanks feeding hose end (out by the tank). Installation and user manual AKVAconnect Feeding Document no. DC10000644 Page 36 of 93 8.6.2 Parallel feeding Notice that by parallel feeding, two feed lines will be controlled by the same feed line control. This is set up in the feed line control area (the white box). When two feed lines are used to feed one tank, it is called parallel feeding. Feed will travel through feed hoses to one tank from both line A and line B if this tank is connected to both lines. The feeding rate will be calculated so that both lines will finish roughly at the same time. The first line that is set up inside the feed line control area will act as the main feed line, and this line will decide where to feed and when. When a tank that is connected to line A is fed, the feeding from line B will be initiated when required. Add a new line with blower, dosers, selector and calibration point in the same feed line control area as shown in the image below. To make room for one more feed line, expand the white box by click-and-drag the button in the lower right corner of the box. Installation and user manual AKVAconnect Feeding Document no. DC10000644 Page 37 of 93 It is possible to connect a tank only to Selector A in this set up. This tank will not be a part of the parallel line. It is on the other hand, not possible to have a tank connected only to Selector B. This is because it is Line A that controls the feeding, and all tanks will therefore have to be connected to this line, the main line. Any tanks not connected to the main line, will never be fed. The left image shows the correct way to connect a tank to only one feed line, and the right image shows the wrong way - using the right set up will result in no feeding for Tank 3. Correct - the feeding will happen Installation and user manual AKVAconnect Feeding Wrong - tank A2 will not be fed Document no. DC10000644 Page 38 of 93 8.7 Adding more feed lines If more feed lines are to be added in the same set up, click and drag one feed line control to the area between the first feed line area, outside the white box. A new feed control area will appear, and the new feed line may be created. If the feed line is placed out of line from the first feed line control area, it may be moved by clicking on the blue arrow symbol in the top left corner of the control area and drag the white box into the desired position. The frame around the box will also appear as dotted, which indicates that it is possible to remove it. This may be done if it is placed in the area incorrectly or by any other reason should be removed from the system. Installation and user manual AKVAconnect Feeding Document no. DC10000644 Page 39 of 93 8.8 Hints If there are several components in the set up and the control area becomes crowded, the symbol size may be changed. This is done by clicking on the component and use the arrows to increase or decrease the size, or double clicking the typing area for scaling factor in the bottom left menu. The factor is originally set to 1,00. To minimize set a lower value than 1,00, e.g. 0,5 for 50% of the original size. If the amount of symbols is low, it is possible to set the value to 2,00 for 200% of the original size. One up scaled (2,00) and one down-scaled (0,5) tank: Installation and user manual AKVAconnect Feeding Document no. DC10000644 Page 40 of 93 9 Set up process view Process view is established from the main menu, and information such as name, description, screen resolution and access control is set here. When all information is set, the process view may be opened. Process view is set up by adding symbols for every component in the feed line in the site that are being controlled with AKVAconnect Feeding (like the feed line control set up in application builder). Examples of objects are tanks with belonging silos, hoppers, feed line controls, sensors and clock. The symbol sizes are adjusted to the total number of components in the feed line, the size of the site being controlled by this particular process view - the more objects the smaller sized symbols. Size and appearance are set when the symbol is added to the process view window, but may easily be changed later by using the process view edit-mode. Place symbols in the same order as they are placed in the site location to simplify the use. Installation and user manual AKVAconnect Feeding Document no. DC10000644 Page 41 of 93 9.1 Set up process view 1 From the main menu, choose ‘Process view (HMI)’ 2 A menu opens 3 Choose the correct “server” by clicking on its name. (found in Piscada by clicking Settings -> Server Settings). 4 Click on ‘Add’ to add and choose ‘Add processview..’. 5 Fill in necessary information: - Name: For instance the name of the feed line location - Description: Supplement to the name - Type: Normal - Resolution: Choose correct resolution for your screen (the program will most likely suggest the correct screen solution) - Template: Empty - Access control: Check all - click OK Installation and user manual AKVAconnect Feeding Document no. DC10000644 Page 42 of 93 6 The new site will appear under the server host chosen for this site: If anything is incorrect or mistyped, this may be changed: Click on Properties and the same window as above is opened, with the filled out information that is now ready for editing. 7 To go to this process view, mark the desired site and click Edit. A new window opens, and the process view window building may start 8 Close the Process views window. A grid over the process view indicates Edit mode and is almost ready to be set up: Installation and user manual AKVAconnect Feeding Document no. DC10000644 Page 43 of 93 9.2 Getting ready to defining process view To define anything in the process view window, it has to be set to edit mode. This is done by right clicking inside the blue area (the window) and choose ‘Edit processview’: To turn off Edit-mode, use the same method - right click and choose ‘Edith Processview’ This method can also be used later if any changes is to be made to any of the symbols in the process view window When the process view is in edit mode, a grid will appear over the blue area. This can be removed by right clicking inside the window and clicking ‘Show grid’. The grid can be turned on and off using the same method. We recommend using the grid when editing the process view to be able to place all symbols in a row, getting an easy to use process view. Installation and user manual AKVAconnect Feeding Document no. DC10000644 Page 44 of 93 The Process elements menu will also appear when the process view window opens. This is a collection of all elements that may be used in the process view. For AKVAcontrol Feeding, there are fitted elements, to see them: 1 Check ‘Show general settings’ (red ring) 2 Leave ‘Type’ to ‘Normal’ 3 Check ‘Show device area by default’ (below ‘Type’, yellow ring) 4 Click on ‘All elements’ 5 Click on Company Adjusted-symbol and all elements usable in AKVAconnect Feeding will appear. Adjust the ‘Process image elements’ window by using the click-and-drag method in the bottom right corner symbol in the ‘Process view items’ window. More objects and components will then appear. Installation and user manual AKVAconnect Feeding Document no. DC10000644 Page 45 of 93 9.3 Define the process view 9.3.1 Add background If two or more sites are being controlled by the same AKVAcontrol Feeding module, we recommend using different backgrounds for each site, so that they can easily be told apart. The different symbols are placed on this background, tanks, silos, hoppers, feed line controls, sensors as well as various extra functions, such as a clock. It is possible to use any picture as background in the process view window. We recommend using an image that represents the site, either an overview photo or a model picture of the site. The image used has to be either .png, .jpg or .gif. The image will appear as background for the process view, therefore it is useful to use an image that fits the screen. Procedure: 1 Click ‘Edit background’ in the Process image element (make sure to check the box for ‘Show general settings’) 2 Click ‘Add’ if the image is not already added, then browse for the desired image 3 ‘Open’ -> the image is copied into the Symbol overview 4 Mark the desired image 5 Click ‘Select’ An example on how the background may look Installation and user manual AKVAconnect Feeding Document no. DC10000644 Page 46 of 93 9.3.2 Add feed container 1 Click the feed container symbol (grey tank) in process element menu window and drag it to desired position in the process window 2 This window will appear: 3 Choose a scale fit to the amount of components in the site, when controlling a large site with many components, use smaller symbols, when controlling smaller sites with fewer components, larger symbols may be used Smaller tank Normal view tank 4 Choose correct feed line and correct tank 5 Click OK 6 The tank appears in the process view window: Installation and user manual AKVAconnect Feeding Document no. DC10000644 Page 47 of 93 9.3.3 Feed line control 1 Click on the feedline control symbol (yellow symbol) and drag it to desired position 2 This window will appear: 3 Choose a scale fit to the amount of components in the site, when controlling a large site with many components, use smaller symbols, when controlling smaller sites with fewer components, larger symbols may be used 4 Choose desired amount of tanks visible in this feed line control. If the site has several feed line controls, it will be advantageous to use fewer tanks showing in the symbol. We recommend showing 3 tanks when there is space for that. It is always possible to view all tanks, although not at the same time. Use the green arrows in the middle of the feed line control symbol to navigate from tank to tank. The symbol between the arrows is used for automatic rotation, and will always show the tank that is feeding at the moment. Installation and user manual AKVAconnect Feeding Document no. DC10000644 Page 48 of 93 5 Choose color by clicking ‘Name color...’ and choose color from the color palette 6 Choose correct feed line 7 Click OK and the feed line control is added to the process view: Installation and user manual AKVAconnect Feeding Document no. DC10000644 Page 49 of 93 9.3.4 Set up silo 1 Click on the Silo symbol (grey silo) and drag it into desired position in the process view window 2 This window appears: 3 Choose a scale fit to the amount of components in the site, when controlling a large site with many components, use smaller symbols, when controlling smaller sites with fewer components, larger symbols may be used 4 Choose correct feed line control and doser 5 Click OK 6 The silo will appear in the process view 7 Place the silos in correct order, this simplifies the work later: Installation and user manual AKVAconnect Feeding Document no. DC10000644 Page 50 of 93 9.3.5 Add temperature sensor 1. Click on the sensor symbol and drag it into desired position in the process view. 2. Fill in ‘Name’, ‘Descr’ (description) and any other necessary information a) Browse Device ID, click on the Browse button b) Choose the Temperature Sensor symbol by double clicking on it: c) Click on the new symbol that appears and click Select 4. The temperature sensor indicator is set for unit ID 5. Click OK 6. The sensor will appear in the process view window Installation and user manual AKVAconnect Feeding Document no. DC10000644 Page 51 of 93 9.3.6 Add clock 1 Choose ‘Graphics’ under ‘All elements’ 2 Under the GIU-components menu, find desired type of clock Digital LCD 3 This window will appear: a Set desired properties, such as resolution, segment style and size b Click OK 4 The clock will appear in the process view window Installation and user manual AKVAconnect Feeding Document no. DC10000644 Page 52 of 93 9.3.7 Add hopper 1 Click on the feed container symbol (gray tank) and drag it to desired position in the process view window 2 This window will appear: a Choose a scale fit to the amount of components in the site, when controlling a large site with many components, use smaller symbols, when controlling smaller sites with fewer components, larger symbols may be used Smaller tank Normal view tank b Check for Hopper c Choose correct feed line coordinator, tank d Choose correct hopper 3 Click OK 4 The hopper will appear in the process view window. Installation and user manual AKVAconnect Feeding Document no. DC10000644 Page 53 of 93 9.2.8 Hints If the process view window has been closed for any reason, it may be reopened by exiting and re-entering the edit mode. Right click in the process view window and click on Edit processview Installation and user manual AKVAconnect Feeding Document no. DC10000644 Page 54 of 93 10 Feed settings For every setting change, remember to click ‘Apply’ before proceeding. 10.1 Settings (Feeding settings) A feeding schedule is used for deciding daily feed for a group of units. For instance: one feeding plan per light regime. Installation and user manual AKVAconnect Feeding Document no. DC10000644 Page 55 of 93 10.1.1 Feeding schedules 1 Add.. 2 Give an easy to understand name 3 Set the time range from and to 4 OK 5 The new schedule appears: 6 Click ‘Apply’ (on the right side of the window) 10.2 Customize system 10.2.1 Set all ‘Display units’ - Feed amount - Accumulated feed amount - Dose amount - Biomass and Average weight Installation and user manual AKVAconnect Feeding Document no. DC10000644 Page 56 of 93 10.2.2 Feed rate unit decides how to indicate the feed rate: - grams/sec = Grams of feed per second - kg/ton/minute = kg of feed per ton of fish per minute (will increase as the fish grows) - kg/minute = kg of feed per minute 10.2.3 Day profile adjustment: Indicates whether there should be varied doses (continuous) during the day, or if they should not be varied (Discrete ON/ OFF). (See chapter 11.2.9 to see visuals of these profile adjustments.) 10.2.4 Use offsets to set feeding day If individual settings are desired for each tank, here is a possibility to set an offset for the single tanks. Leaving this unchecked, offset may not be set. Installation and user manual AKVAconnect Feeding Document no. DC10000644 Page 57 of 93 10.3 Feed tables A standard feed table is found here. 10.3.1 This default table may be edited to fit each tank. 1 Click on the tank in Process view (Edit Processview = grid on) 2 Choose ‘Feeding’ 3 (choose ‘Amount calc mode: Feed tables’ if this is not set before) 4 Choose desired Feed table name (there will only be one choice if only the standard table is set) 5 Increase or decrease the Table adjustment so that the table is suited the actual tank. Over 1.0 means increasing the feed, below 1.0 means lowering the feed amount according to the chosen feed table. Installation and user manual AKVAconnect Feeding Document no. DC10000644 Page 58 of 93 10.4 Adjust transport times and blower speed Allows adjustments to the transport time and blower speed. It is possible to change the order of feeding, by marking the unit that should be moved, and use the blue up and down arrows to the right to move the unit up- or downwards: Changing order may cause increased use of time and wearing to the selector, so it is not recommended unless it is highly necessary. Using parallel feeding (more than one hose from various feed lines feeding the same tank), the main line decides the feed order. Tanks from one feed line may not be moved up or down to another feed line. Installation and user manual AKVAconnect Feeding Document no. DC10000644 Page 59 of 93 10.5 Machinery control (Machinery monitor) This is an overview of all machinery in one feed line that enables the user to monitor the equipment as the feeding proceeds. Start machinery control - is only for authorized personnel. It will stop all automatic feeding, and allow manual control of machinery. Starting machinery control equals stopping all automatic feeding at own risk. For instance, if the blower is not started before the doser is started, the doser and feeding hoses will be clogged with feed. Make sure to have full control over all processes and components before starting manual feeding. Installation and user manual AKVAconnect Feeding Document no. DC10000644 Page 60 of 93 10.6 Machinery parameters (Feedline parameters) Controls parameters for the different machines attached to the feed line. Normally used only by technicians. 10.6.1 Blower Start delay: after the blower has started, the system will wait this long before allowing other equipment to start Stop delay: how long the blower blows after its program is finished, in case there is a new request for feeding in the immediate future Wind down delay: time after the blower is stopped before it will be started again. Speed between feedings (%): blower speed between feedings. 10.6.2 Doser (pulse doser) Speed when pulsing: dosing velocity when the doser pulses Pulse on time (s): time the doser uses per pulse Delivery rate (g/s): calibration value (if anything is changed, the doser has to be calibrated, see chapter 10.3 for instructions) Installation and user manual AKVAconnect Feeding Document no. DC10000644 Page 61 of 93 10.6.3 Varidoser Varidoser on pulses: number of feed back pulses in each pulse when the doser goes so slowly that it pulses. Varidoser pulse limit (%): the doser pulses if the speed is less than the given %-value of the maximum speed. Varidoser pulses per kg: Calibration value. 10.6.4 Selector Pos timeout: How long the program will await response from the selector. Overrun: How many hundredth of a second the selector should move after it has detected the lock signal. Fast speed: the selector moves in fast speed when it is moving far to reach the target hole (% of maximum speed). Slow speed: the selector moves in slow speed when it is one hole from the target hole (% of maximum speed). Until it is one hole from the target hole, it will move in fast speed. Allow shortest: 0= always moving backwards to locate the target hole (whether it is the shortest route or not) 1 = may pass 0 in order to use the shortest route to locate the target hole. Installation and user manual AKVAconnect Feeding Document no. DC10000644 Page 62 of 93 10.7 Capacity utilization Capacity utilization is limited by the feed system used. 10.7.1 Adjust number of visits It is possible to change number of visits during the day, in order to achieve best possible utilization of the system. This can be done two different ways: a Click on the ‘Change number of visits for chosen’ (1) and then set desired number of visits (2). Click OK. b Double click on the number of visits already set in the column for Visits and the row for the desired tank (3), and press Enter to confirm. Installation and user manual AKVAconnect Feeding Document no. DC10000644 Page 63 of 93 Reading capacity utilization In the lower part of the window, a white box showing ‘Feed line utilization’. Two examples of number of visits capable by the feed system: In the image below, too many visits are set, and this is indicated by red columns for all visits the system does not have capacity to feed in the set feeding: Installation and user manual AKVAconnect Feeding Document no. DC10000644 Page 64 of 93 Visits that can not be executed, are indicated by red columns as well as in the table under the column ‘Lost visits’. If these appear, the number of visits must be reduced. The best way to find the capacity for the specific site with the specific feed plan, try different numbers of visits until all red columns are gone, and ‘Lost visits’ are 0. Make sure to have free capacity. This number should never be 0%, because this will lead to no safety margin for the feeding capacity for instance when adjusting the appetite factor. When using two different schedules, the overlapping periods can cause red columns and lost visits if the number of visits are too high. Other factors that can affect the capacity utilization negatively, are low feeding rate and long transport time. The number of visits should be adjusted regularly according to the feeding schedule changing according to the fish growth. When the feeding has problems with following the plan, and is constantly delayed, this might be a good time for checking this. Installation and user manual AKVAconnect Feeding Document no. DC10000644 Page 65 of 93 10.8 Hints 10.8.1 Apply symbols in their correct order We recommend setting up all symbols in the process viewer according to how the components are actually set up. Set the first tank first, the second next and so on. 10.8.2 Deleting from the process view Anything can be deleted from the process view builder. Click ‘Setup’, choose ‘Process image builder’ under ‘Engineering tools’, click on (and thereby choose) the desired process view image and click ‘Edit’. The editing grid appears over the process view and editing may start: - Click on the symbol or image that has to be deleted - the symbol/image frame becomes dotted - then type Delete - the image/symbol is removed from the process view Installation and user manual AKVAconnect Feeding Document no. DC10000644 Page 66 of 93 10.8.3 Adjust AKVAconnect Feeding content to your screen If the entire right menu window does not show in the process view, some screen settings might have to be changed. Go to the computer’s Control Panel and click on the text ‘Appearance and Personalization’: Click on the text ‘Make text and other items larger or smaller: Here, check the ‘Smaller - 100%’ and click ‘Apply’ A message saying that the computer has to be restarted will appear, and the change will not be set in force before this is done. Remember to save all ongoing work before restarting. Note that this change will not only be applied to the AKVAconnect Feeding program, but the operative system and all programmes will be affected by this change. If change for the entire computer is not desired, for instance if any other objects or text is too small, navigating by using the keyboard arrows is of course possible. Just remember to click inside the area in which the navigating is happening before using the arrows. Installation and user manual AKVAconnect Feeding Document no. DC10000644 Page 67 of 93 11 Using AKVAconnect Feeding 11.1 The top menu In the top right corner of the Process view, this menu is found: This menu allows the user to navigate around the program, making it possible to customize the specific site’s process. 1. The first symbol is a link to go to System settings, which include these setting choices: To return to the process view, click on the blue arrow to the right. Installation and user manual AKVAconnect Feeding Document no. DC10000644 Page 68 of 93 2. The second symbol opens the Report viewer: This area will contain all previous reports listed by category and may be sorted by name or time. It is possible to Save the report somewhere else, by using the Save as button, it can be Deleted or Printed. 3. The grey fish is a link to the Feeding setup. See chapter 9.3 for more information about this setup section and its subsections. Installation and user manual AKVAconnect Feeding Document no. DC10000644 Page 69 of 93 4. The yellow fish opens a tank overview: Information found here is number of fish, average weight, total biomass, feeding so far today, target today, so far this visit, current visit, fasting, schedule, plan state, feedline state and visit number for all feed line containers (tanks). 5. The next symbols opens for change of user: The old user is logged off automatically, and the new user has to log on with user name and password. 6. The last symbol opens a note area where any notes may be saved to current date, and all saved notes may be opened again later. Installation and user manual AKVAconnect Feeding Document no. DC10000644 Page 70 of 93 Summary top menu: System settings Report viewer Feeding setup Tank overview Change user Notes Installation and user manual AKVAconnect Feeding Document no. DC10000644 Page 71 of 93 11.2 Tank settings 1 Click on the first tank in thee feed line in process view 2 Choose ‘Status’ 3 In the ‘Fish and biomass’ area: - No of fish: the actual number of fish in the tank - Avg.weight (g): average weight of the fish in the tank - Click ‘Apply’ (scroll down to find the Apply button) - The biomass will appear 4 Choose ‘Feeding’ - ‘Fasting’ check box - check this box if fasting is necessary for the tank. 11.2.1 Amount calc mode Decide how to calculate daily feed amount. Choose between three different feed calculation methods: Fixed feed percent, feed table and fixed amount. - Feed table: Choose desired feed table (see chapter 9.3.3 for instructions around ‘Table adjustment’) - Fixed feed percent: Percent of the biomass, type desired percent - Fixed amount: same feed amount all the time, type desired amount. Note that the appetite factor may still be used to adjust the “fixed amount”. Installation and user manual AKVAconnect Feeding Document no. DC10000644 Page 72 of 93 11.2.2 FCR = Feed Conversion Ratio Meaning how much the fish grows per feed amount (average weight increases as the fish is fed). Can be changed and is adjusted when the actual feed conversion ratio is higher (lower FCR) or lower (increase FCR). 11.2.3 Rate Dosing speed (here g/s, is set in ‘Feeding setup’, see chapter 10.1, point 3 for instructions) 11.2.4 Feed source Silo / feed type / type doser. Choose desired silo and type of feed When using parallel feeding, choose these from each feed line (feed source 1, feed source 2, etc.) Installation and user manual AKVAconnect Feeding Document no. DC10000644 Page 73 of 93 11.2.5 Adjustments - Appetite factor: Increase or decrease this factor based on observed appetite. If ‘Amount calc mode’ (chapter 10.2.1) is set to Feed table, the chosen table may be changed under Feeding - Table Adjustment. Set a factor higher than 1 if the fish eats all the feed, and set the factor to less than 1 if the fish seldom eats all the feed. Fixed amount can be adjusted by using appetite factor. Planned feeding for Fixed feed percent: Planned feeding for Feed tables: Planned feeding for Fixed amount: Installation and user manual AKVAconnect Feeding Document no. DC10000644 Page 74 of 93 11.2.6 Feeding status So far today - amount fed today, after midnight Feed amount last X hours: amount fed the last X hours (number of hours are adjusted in the slider below from 1 to 24h) 11.2.7 Feed line control symbols In the upper right corner of the tank symbols in process view, a symbol is shown to indicate where in the feeding process the specific tank is at the moment: Installation and user manual AKVAconnect Feeding Document no. DC10000644 Page 75 of 93 Overview for all symbols: Shows that the tank is in manual feeding mode Shows that the tanks feeding is stopped The tank is part of a feeding plan, waiting for its turn Automatic feeding is active (green frame around the tank also shows that the tank is being fed) Feeding is finished (for now) No symbol means that the tank is part of a plan, but no feeding is planned in the nearest future, 11.2.8 Set on schedule Sets the feeding on schedule again after a stop without feeding the lost feed (that were supposed to be fed during the stop). Installation and user manual AKVAconnect Feeding Document no. DC10000644 Page 76 of 93 11.2.9 Feeding day profile Depending on settings from chapter 9.3.2 part Day Profile adjustment, the feeding will simply be turned on or off (Discrete ON/OFF): This is used when the feed amount should be similar for all feed doses, and if a pause in feeding should be set e.g. in the middle of the day. If the feeding should be spread around the feeding day and with varied doses throughout the day, use continuous feeding: This setting is used for instance when it is desired to start with smaller amounts and increase throughout the day and decrease after the top. Installation and user manual AKVAconnect Feeding Document no. DC10000644 Page 77 of 93 11.3 Silo Click on desired silo, choose ‘Refill silo’ in the right side menu. Click on desired silo i Process view Choose ‘Silo’ Choose ‘Refill silo...’ Opens a new window: 1. Type in correct silo capacity (at the bottom) 2. Type correct amount of feed that is filled into the silo 3. Give the refill a description (for instance supplier and feed size. If this feed type has been used before, this can be chosen from the drop down menu.) 4. Save 5. The refill will appear under History. (It is possible to delete the refill by marking the line (it will turned orange) and click on the X on the left side. It is important to save, and to check that the silo amount is correct before proceeding.) 6. Close the window. Installation and user manual AKVAconnect Feeding Document no. DC10000644 Page 78 of 93 Make sure that the filling has been registered by looking at the new amount of feed in the silo: The amount will also show in the right side menu, Feed description should also appear below the amount: Installation and user manual AKVAconnect Feeding Document no. DC10000644 Page 79 of 93 11.4 Calibrate doser: Make sure to have a collector at the end of the feeding hose where the calibration point is indicated. If the point’s location is not clear, this information will appear in step 2 of 4 of the calibration process. 1 Click ‘Calibrate doser...’ in the right side menu 2 Choose ‘Manual calibration’ the first time. 3 Click ‘Next’ 4 Click ‘Yes’ to proceed, even if all feeding on all feed lines will stop 5 A message that the feed line is ready for calibration will appear and the process will proceed to step 2 of 4. Installation and user manual AKVAconnect Feeding Document no. DC10000644 Page 80 of 93 6 Rate: the system will suggest a feeding speed based on all tanks connected to the current silo. The rate may be changed if desired. 7 ‘Desired feed amount’: Type in desired feed amount in grams (for instance 5000g = 5kg or 1.000.000g = 1000kg) 8 Click ‘Start calibrating’ 9 The calibrating process will proceed until ‘Output amount so far’ reaches ‘Desired feed amount’ and is indicated by orange letters spelling out “CALIBRATING”: 10 When the calibration process is finished, the ‘Calibrating indication’ will be replaced by “DONE”: 11 Click ‘Next’ Installation and user manual AKVAconnect Feeding Document no. DC10000644 Page 81 of 93 12 Weigh the feed that has come into the collector at the end of the feeding hose 13 Type this amount in ‘Actual feed amount’: 14 New calibration value is suggested, click ‘Use’ 15 Answer ‘Yes’ to using this value 16 Click ‘Next’ 17 Click ‘Finish’ 18 The calibration process is complete Installation and user manual AKVAconnect Feeding Document no. DC10000644 Page 82 of 93 11.5 Feed line control All tanks in one feed line may be simultaneously adjusted up or down in the feed line control. 11.5.1 Set all on schedule In Feed line control it is possible to ‘Set all on schedule’ (for all tanks). This restarts the feed line without feeding the lost feed Installation and user manual AKVAconnect Feeding Document no. DC10000644 Page 83 of 93 11.5.2 Reading the feed line control The feed line control area will also indicate where the different tanks are in the feeding process. Automatic feeding is activated, feeding will start at 16:04:47 for Waiting for blower to feed Tank A2: Selector is running and is about to feed Tank A1: Dosing out feed for Tank A2: An after-feeding blowing is happening to empty feed from the hose: Installation and user manual AKVAconnect Feeding Document no. DC10000644 Page 84 of 93 11.6 Register mortality... When registering morts, use either number of fish, or total weight to the morts. Number of fish: type number of fish and average weight. Total weight: type total weight and average weight. Remember to click Save before closing. Installation and user manual AKVAconnect Feeding Document no. DC10000644 Page 85 of 93 12 Troubleshooting If this message appears on the screen, the licence for the PC has expired. Contact AKVA to renew it. Installation and user manual AKVAconnect Feeding Document no. DC10000644 Page 86 of 93 Appendix A - Index list A access 19, 21 component 24, 25, 28-30, 36, 39, 40, 42, access control 37 48, 51 accumulated feed amount 45 continuous 45, 61 actions 21 continuous feeding 61 activate IO 26 current visit 55 actual feed amount 66 customize system 45 add clock 42 add Users 19, 22 D adjust transport times and blower speed 47 daily feed 44, 56 air/pellet flow 30 day profile 45 allow shortest 50 delete 51, 54, 62 amount calc mode 46, 56, 58 delivery rate 49 amount of feed in the silo 63 description 23, 37, 43, 62, 63 appetite factor 56, 58 desired feed amount 65 application builder 23, 26 device ID 43 apply 44, 51, 56 discrete ON/OFF 45, 60 apply symbols 51 display name 29, 29 automatic feeding 48, 60 display units 45 average weight 45, 55, 56, 57, 69 dose amount 45 doser 24, 28, 29, 33, 48, 49, 50, 57, 64 B doserILC 24, 26 biomass 45, 55, 56 dotted frame 31, 35 blower 24, 28, 29, 33, 47-49, 68 download 11, 16 blue arrow 21, 35, 53 drop down menu 20, 62 browse 41, 43 E C edit 37, 38, 40, 42, 46, 51 calibrate doser 64 edit background 41 calibrating indication 65 edit Processview 38, 46 calibration point 30, 32, 33, 64 electrician 28, 29 calibration value 49, 50, 66 category 54 F change user 55 farmer 19-22 click-and-drag 33, 40 fast speed 50 client PC 11 fasting 55, 56 close 16, 18, 21, 27, 38, 62 FCR 57 collector 64, 66 feed amount 32, 45, 46, 56, 60, 65, 66 Installation and user manual AKVAconnect Feeding Document no. DC10000644 Page 87 of 93 feed amount last X hours 59 I feed container 42 I/O 23 feed Conversion Ratio 57 ILC 23 feed description 63 increasing the feed 46 feed line 25-30, 32-35, 37, 42, 47-49, individual settings 45 55-57, 59, 64, 67, 68 feed line area 29, 35 installation 11 IP address 23 feed line control 25, 28, 33, 35, 42, 67, 68 feed line control symbols 59 K feed rate unit 45 kg/minute 45 feed source 57 kg/ton/minute 45 feed table 46, 56, 58 feed type 62 L feeding 23, 25, 29, 30, 32-34, 39, 42, language 11 51-61, 64-68 lowering the feed amount 46 feeding client 19 feeding is finished 60 M feeding is stopped 59 machinery control 48 feeding schedule 44 machinery monitor 48 feeding settings 44 machinery parameters 49 feeding setup 54 main feed line 33, 34 feeding so far today 55 main menu 20-23, 37 feedline parameters 49 MainILC 24 feedline state 55 manual calibration 64 fish and biomass 56 manual feeding 48 fixed amount 56, 58 manual feeding mode 59 fixed feed percent 56, 58 modify 29 monitor the equipment 48 G more feed lines 35 generate Application 27 grams/sec 45 N green frame 60 name 23-25, 28, 29, 37, 42-44, 46, 54 grid 38 new application 23 GUI- components 39 Next 23, 64-66 GUI-components 40 no of fish 56, 59 no symbol 55, 60 H notes 55 hints 36 history 62 Installation and user manual AKVAconnect Feeding Document no. DC10000644 Page 88 of 93 O sequential feeding 32 object 28, 29, 31, 38-40, 42, 52 server 11, 13, 16, 17, 37 offsets 45 server PC 11 overrun 50 set all on schedule 67 overview 18, 39, 41, 48, 55, 59 set on schedule 60 set up 23, 25-27, 33-37, 42, 51 P set up silo 42 parallel feeding 33, 47, 57 settings 20, 22, 37, 38, 40, 41, 44, 45, 52, part of a feeding plan 59 53, 60 plan state 55 show device area by default 40 Planned feeding 58 show general settings 38, 40 PLC 23, 40 show grid 26 PLC-objects 40 silo 29, 42, 57, 62, 63, 65 pos timeout 50 silo capacity 62 process 27, 31, 32, 48, 53, 59 simultaneously adjusted 67 process image builder 38, 51 site manager 19-22 process image elements 40 slow speed 50 process view 18, 37, 38, 41-43, 46, 51-53, so far this visit 55 56, 59, 62 so far today 59 properties 37, 42 speed when pulsing 49 pulse doser 49 standard feed table 46 pulse on time 49 start calibrating 65 start delay 49 R status 56 rate 33, 49, 57, 65 stop delay 49 refill silo 62 symbol size 36 register mortality 69 system settings 19, 53 remove 31, 35, 51 systematic names 24, 29 remove 51 report viewer 54 T resolution 37 tank 28-34, 36, 45-47, 51, 55, 56, 59, 60, return to the process view 53 65, 67, 57 role 19, 20 tank overview 55 tank settings 56 S target today 55 save 27 technician 19-22, 28, 49 schedule 27, 52, 55, 62, 69 temperature sensor 30 selector 24, 29-34, 47, 50, 68 template 37 selectorILC 24, 26 top menu 53 sensor Drive 39 total biomass 55 total weight 69 Installation and user manual AKVAconnect Feeding Document no. DC10000644 Page 89 of 93 V validate 26 varidoser on pulses 50 varidoser pulse limit 50 varidoser pulses per kg 50 varidosers 28, 29, 50 visit number 55 W white box 25, 28, 33, 35 wind down delay 49 Installation and user manual AKVAconnect Feeding Document no. DC10000644 Page 90 of 93 Appendix B - Deviation form Deviation control Unit: No: Producer: Prod.no.: Purchase year: Deviation description: Follow up proposition: Date and signature, declarer Follow up directed: Status: New action for deviation no.: Date and signature, follow up: Make copies of this deviation registration form. Installation and user manual AKVAconnect Feeding Document no. DC10000644 Page 91 of 93 of 93 Appendix C - Notes Installation and user manual AKVAconnect Feeding Document no. DC10000644 Page 92 of 93 of 93 Installation and user manual AKVAconnect Feeding Document no. DC10000644 Page 93 of 93