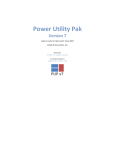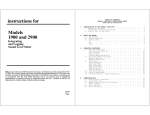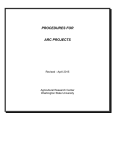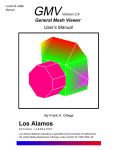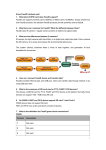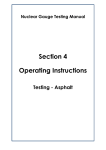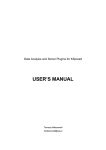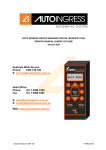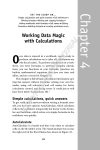Download PUP v6 User`s Manual - The Spreadsheet Page
Transcript
Power Utility Pak Version 6 Add-in Tools for Microsoft® Excel User’s Manual ©Copyright 2005 J-Walk & Associates, Inc. PUP v6 User’s Manual - Contents PUP Version 6: Introduction and Overview ......................................................5 Requirements .......................................................................................................................... 5 Installing PUP v6 ..................................................................................................................... 5 Removing PUP v6 ................................................................................................................... 6 PUP v6 Options ....................................................................................................................... 7 General Usage Tips................................................................................................................. 8 The Utilities – Range Tools ................................................................................9 Text Tools ................................................................................................................................ 9 Cell Comment Tools ............................................................................................................. 11 Change Sign of Values ......................................................................................................... 12 Force Values in Cells ............................................................................................................ 14 Select by Value...................................................................................................................... 14 Select Cells by Format.......................................................................................................... 16 Go To Min or Max Value ....................................................................................................... 17 Cell Lock / Sheet Protect Utilities........................................................................................ 18 Range Randomize Utilities ................................................................................................... 20 Swap Ranges......................................................................................................................... 21 Delete Hyperlinks .................................................................................................................. 21 Insert Sequence Number...................................................................................................... 22 Export Range to File ............................................................................................................. 25 Export Range as Graphic ..................................................................................................... 26 Transform Vertical Range .................................................................................................... 27 Combine Columns or Rows ................................................................................................. 28 The Utilities - Formula Tools............................................................................29 Math Without Formulas ........................................................................................................ 29 Exact Formula Copy ............................................................................................................. 32 Convert Relative & Absolute References ........................................................................... 33 Unapply Names ..................................................................................................................... 34 Unit Conversion .................................................................................................................... 35 Currency Conversion............................................................................................................ 37 Error Condition Wizard......................................................................................................... 39 PUP Worksheet Function Library........................................................................................ 40 The Utilities - Formatting Tools .......................................................................43 Superscript / Subscript Formatting..................................................................................... 43 Insert Symbol ........................................................................................................................ 44 3-D Cell Shading.................................................................................................................... 45 Alternate Row Shading......................................................................................................... 45 2 PUP v6 User’s Manual The Utilities - Worksheet Tools........................................................................48 Font Reference Sheet ........................................................................................................... 48 Toggle Settings ..................................................................................................................... 48 Set Scroll Area....................................................................................................................... 49 Interactive Zooming .............................................................................................................. 50 Save Sheet as HTML ............................................................................................................. 50 Calculator............................................................................................................................... 51 Synchronize Sheets .............................................................................................................. 52 Reset the Last Cell ................................................................................................................ 53 The Utilities - Workbook Tools ........................................................................54 Insert File at Cursor .............................................................................................................. 54 Interactive Hide / Unhide ...................................................................................................... 55 Sort Sheets ............................................................................................................................ 56 Save With Backup ................................................................................................................. 57 Create Workbook Contents Sheet ....................................................................................... 58 Customize a New Workbook................................................................................................ 59 Filename Lister...................................................................................................................... 60 The Utilities - Chart & Graphic Tools ..............................................................61 Export Charts ........................................................................................................................ 61 Chart Data Labeler ................................................................................................................ 63 Resize Charts ........................................................................................................................ 64 Convert Chart to Picture....................................................................................................... 64 Chart Report .......................................................................................................................... 65 Object Align, Size & Space .................................................................................................. 66 Object Hide / Unhide ............................................................................................................. 67 The Utilities - Printing Tools ............................................................................68 Batch Printing Wizard........................................................................................................... 68 Print Multiple Selection Wizard ........................................................................................... 69 Copy Page Setup................................................................................................................... 71 Add Path to Header or Footer.............................................................................................. 72 The Utilities - Date and Time Tools .................................................................74 Perpetual Calendar ............................................................................................................... 74 Toggle PUP Date Picker Toolbar ......................................................................................... 75 Reminder Alarm .................................................................................................................... 77 The Utilities - Auditing Tools ...........................................................................79 Workbook Summary Report ................................................................................................ 79 Date Report ............................................................................................................................ 80 Formula Report ..................................................................................................................... 81 Number Format Report......................................................................................................... 82 Data Validation Report.......................................................................................................... 82 3 PUP v6 User’s Manual Conditional Formatting Report ............................................................................................ 83 Workbook Link Finder .......................................................................................................... 83 Name Lister............................................................................................................................ 86 Worksheet Map...................................................................................................................... 87 Compare Ranges................................................................................................................... 89 Toggle PUP InfoBox Toolbar ............................................................................................... 90 The Utilities – VBA and Macro Tools...............................................................94 VBA Project Summary Report ............................................................................................. 94 Remove All Macros ............................................................................................................... 94 Toggle Face ID Toolbar ........................................................................................................ 95 Enhanced Shortcut Menus...............................................................................97 Enhanced Shortcut Menus: Cell, Range, Column, or Row ............................................... 98 Enhanced Shortcut Menus: Chart ....................................................................................... 99 Enhanced Shortcut Menus: Sheet Tab ............................................................................... 99 Enhanced Shortcut Menus: Workbook Title Bar ............................................................. 100 Enhanced Shortcut Menus: Excel Desktop...................................................................... 101 PUP Bookmarks ..............................................................................................102 PUP v6 Amusements ......................................................................................103 Video Poker ......................................................................................................................... 104 Dice Game............................................................................................................................ 104 Bomb Hunt ........................................................................................................................... 107 Hangman .............................................................................................................................. 108 Random Number Generator............................................................................................... 109 Technical Support...........................................................................................110 Obtaining Technical Support ............................................................................................. 110 Downloading Program Updates ........................................................................................ 110 Solutions to Common Problems ....................................................................................... 110 Technical Information.....................................................................................113 How PUP v6 Works ............................................................................................................. 113 The PUP v6 Source Code ................................................................................................... 114 The PUP v6 Trial Version ...............................................................................115 How to Order PUP v6 .......................................................................................................... 115 End User License Agreement ........................................................................117 About J-Walk and Associates Inc..................................................................118 Contact Information:........................................................................................................... 118 Acknowledgements ............................................................................................................ 118 4 PUP v6 User’s Manual PUP Version 6: Introduction and Overview Power Utility Pak Version 6 (known as PUP v6) is a collection of add-ins for Microsoft Excel for Windows. These add-ins are designed to save time, make your job easier, and enable you to perform actions that might otherwise be impossible. PUP v6 consists of several components: • General-Purpose Excel Utilities: A set of 65 general purpose utilities that add new features to Excel. Access these utilities from Excel's PUP v6 menu -- a new menu that is added when the Power Utility Pak is installed. • New worksheet functions: A set of 50 new functions, for use in your formulas. These function s are written in VBA, and you can add the function code to your workbook using the PUP Worksheet Function Library utility. (VBA programming knowledge is not required). • Enhanced shortcut menus: (optional). When this option is in effect, many of Excel's shortcut menus display additional commands. • PUP Bookmarks toolbar: (optional). This feature gives you quick access to frequently used workbooks, sheets, or ranges. • PUP Amusements: Guaranteed to reduce your productivity. Requirements PUP v6 works with the following versions of Microsoft Excel: • Excel 2003 for Windows • Excel 2002 for Windows • Excel 2000 for Windows PUP v6 does not work with Excel 97 or earlier versions, and it does not work with any version of Excel for Macintosh. A previous version, PUP 2000, is available for Excel 97 users. Installing PUP v6 Installing PUP v6 for the first time is a two-step process: 1. Unpack the files from the downloaded *.exe file (or from the PUP v6 CD-ROM). 2. Start Excel, and install the pup6.xla add-in file. These steps are described below. Unpacking the files You will acquire PUP v6 by downloading it from the Internet, or on a CD-ROM. In either case, you will have a *.exe executable file that, when executed, unpacks the PUP v6 files. Double-click the *.exe file to execute it and extract the files. 5 PUP v6 User’s Manual Installing the add-in After the files are unpacked, you can choose to have the PUP v6 add-in loaded automatically whenever you start Excel. Or, you can simply load it when you need it. To install the Power Utility Pak add-in from within Excel: 1. Choose Add-Ins from the Tools menu. 2. In the Add-Ins dialog box, place a checkmark next to Power Utility Pak v6. 3. Click OK. The Power Utility Pak will be installed, and Excel will display a new menu: PUP v6. Tips: • If Power Utility Pak v6 does not appear as one of your choices in the Add-Ins dialog box, use the Browse button to locate pup6.xla. By default, the pup6.xla add-in file is in a directory named C:\Program Files\pup6. However, the product can be installed in any directory. • The Add-Ins command does not appear on the Tools menu if a workbook is not open. • You can also load Power Utility Pak by using the Open command on the File menu (open the file named pup6.xla). However, if you use this method there is no direct way to unload the file. Therefore, it's best to use the method described above. Removing PUP v6 To remove the entire Power Utility Pak add-in from memory: 1. Choose Add-Ins from the Tools menu. The Add-Ins command does not appear on the Tools menu if a workbook is not open. 2. In the Add-Ins dialog box, remove the checkmark from the Power Utility Pak v6 item. 3. Click OK. The preceding steps unload the pup6.xla add-in file, and all of the utilities that are currently loaded. If you exit Excel without reinstalling the add-in, Power Utility Pak will not be loaded automatically the next time you start Excel. Removing PUP v6's files All of the PUP v6 files are stored in a single directory on your computer. After uninstalling the pup6.xla add-in (as described above), you can delete the entire PUP v6 directory. By default, this directory is: c:\program files\pup6 Removing PUP v6's Registry entries PUP v6 stores its settings in the Windows Registry. You can remove these setting at any time: 1. Choose About Power Utility Pak from the PUP v6 menu. 2. Click the Registry Entries button. 3. Click the No button in response to the message box. After performing these steps, PUP v6 will be returned to its default settings. 6 PUP v6 User’s Manual You can also delete the registry settings manually, using the Windows regedit.exe program. The registry key is: HKEY_CURRENT_USER\Software\VB and VBA Program Settings\Power Utility Pak\ PUP v6 Options To display the dialog box for Power Utility Pak options, choose PUP Options from the PUP v6 menu. The PUP Options dialog box contains three tabs, described below. Utility Management • Maximum number of utility files to keep in memory: The various utilities that make up the Power Utility Pak are stored in number of separate files. These files are loaded on an "as needed" basis. To conserve memory, you can specify the maximum number of PUP utility files to keep in memory. The default setting is three (3) utility files, but you can specify any number between 1 and 12 (or "no limit"). • List: Click this button to display a list of PUP utilities that are currently open. • Unload All: Click this button to unload all of the PUP utility files. This will unload the utility files, but the PUP v6 add-in will remain in memory. When a utility file is unloaded, it will be opened again if needed. Notes: • The utility files are unloaded on a "first in, first out" basis. • Enhanced Shortcut Menus and PUP Bookmarks are not included in the count of utility files, and are not unloaded when you click Unload All. Use the PUP v6 menu to toggle these utilities on and off. Remember Settings • Remember the last-used settings in PUP dialog boxes: If checked, PUP's dialog boxes will be displayed with the settings you used most recently. This setting is turned on by default. • Uses Ctrl+Shift+R to display the most recently used PUP dialog box: If checked, the Ctrl+Shift+R key combination will display the dialog box for the PUP utility that you used most recently. Note that pressing this key combination this will not actually repeat the operation automatically -- it will only display the dialog box. This setting is turned on by default. Progress Indicators • Show progress indicators for lengthy operations: Many of the PUP utilities process cells within a loop. If you would like to see a progress indicator while the cells are being processed, choose this option. This setting is turned on by default. • Progress indicator threshold: You can also specify a "threshold," which is the minimum number of cells to process that will trigger the progress indicator display. There is some overhead involved in 7 PUP v6 User’s Manual showing a progress indicator, so the operations may take a bit more time. The optimal Progress indicator threshold setting will depend on the speed of your system. General Usage Tips Following are some general points to keep in mind as you use PUP v6: • You can work with the PUP dialog boxes using a mouse or the keyboard. The dialog boxes adhere to common keyboard standards: Use the Tab key to cycle among control, and use Alt+underlined keys to access a particular control. • The main PUP v6 add-in, pup6.xla, uses very little memory. Additional memory is not used unless you invoke one of the utilities. You control how many utility files are kept in memory by using the PUP Options dialog (select PUP v6 - PUP Options). • If you're working with a very large or complex workbook with lots of formulas, you may find that the performance is slow because the workbook is recalculated frequently. For example, when selecting a PUP utility, you may experience a delay before the dialog box is even displayed. Or, generating reports may take an unnecessarily long time. To speed things up try setting Excel's calculation mode to Manual (use the Tools Options command, and choose the Calculation tab in the Options dialog box). When you're finished with the operation, return the Calculation setting to Automatic to ensure that your formulas return the correct result. • Many of the PUP utilities do not work if the worksheet is protected. If that's the case, you will see a warning when you attempt the operation. • Some of the PUP utilities modify a range of cells. Be aware that these operations also affect cells that are in hidden rows or columns. • In most cases, the effects of using a utility are reversible. If the results of an operation are not what you expected, choose Undo from the Edit menu (or press Ctrl+Z). • In some cases, you'll want to use a utility repeatedly. For a few of the utilities (Text Tools, Calculator, Insert Sequence Number, and Interactive Zooming), the dialog box remains onscreen after you perform the operation. For other utilities, you can use the Ctrl+Shift+R key combination to display the PUP dialog box that was most recently used. In addition, PUP dialog boxes (by default) "remember" the last settings used. These features are enabled and disabled in the PUP Options dialog box. • You may prefer to use a floating toolbar rather than the PUP v6 menu. To create a toolbar, choose Create a PUP Toolbar from the PUP v6 menu. • Some Excel applications may have a macro that resets the menu bar. In such a case, the PUP v6 menu will disappear. To re-build the PUP v6 menu, press Ctrl+Shfit+U. • When a PUP utility is running, it's possible to "break out" of the procedure by pressing Ctrl+Break. Therefore, if your system appears to hang during a lengthy operation, you can press Ctrl+Break to stop the procedure. This will result in a "Code execution has been interrupted" dialog box. Choose Continue to keep the procedure running, or End to stop the procedure. • Keep in mind that PUP v6 was thoroughly tested, using a wide variety of hardware. It was also tested with several non-English language versions of Excel. It was impossible, of course, to test this product under all possible scenarios, so it is quite likely that there will be situations in which the product does not perform as it should. If you discover a problem with a PUP utility, consult the technical support section of this document for information on getting the problem resolved. 8 PUP v6 User’s Manual The Utilities – Range Tools The Range Tools are used to manipulate and work with data contained in ranges. Text Tools The Text Tools utility provides several ways to manipulate text in selected cells without using formulas. You can: • Change the case of the text (UPPER CASE, lower case, Proper Case, Sentence case., and tOGGLE cASE). • Add new characters to the text (at the beginning, at the end, or at a specified position). • Remove characters from the text by position (from the beginning, from the end, or beginning at a specified position). • Remove spaces from the text (all extra spaces, leading spaces, trailing spaces, or all spaces). • Remove characters of a particular type from the text (non-printing characters, alpha characters, non-numeric characters, non-numeric and non-alpha characters, or numeric characters). Note: This utility will not preserve individual character formatting in your cells (e.g., superscript formatting). Formatting applied to entire cells is not affected. Using Text Tools To display the Text Tools dialog box, choose Text Tools from the PUP v6 - Range Tools menu. The Text Tools utility always works with the current range selection. The Text Tools dialog box is a "stay on top" dialog box. This means that you can easily select different cells to work with, and continue working in Excel while the dialog box remains on screen. The cell selection can consist of a discrete range, entire rows or columns, a multiple selection, or even the entire worksheet. When you are finished using Text Tools, click Close. Changing the case of text 1. In the Text Tools dialog box, select the Change case operation. 2. Select the appropriate Change to option to convert the selected text. 3. Click Apply to modify the selected cells. Adding text 1. Select the cells that you want to modify. 2. In the Text Tools dialog box, select the Add text operation. 3. Enter the text you want to add in the Text to add box. 4. In the Character position drop-down, select the option that corresponds to the position where you want the text to be added. 5. If you want to limit the operations to selected cell that contain text, select Skip non-text cells. If this option is not checked, cells that contain values will also be modified. 6. Click Apply to modify the selected cells. 9 PUP v6 User’s Manual Removing text by position 1. Select the cells that you want to modify. 2. In the Text Tools dialog box, select the Remove by position option. 3. In the Characters to remove drop-down, choose the number of characters to be deleted. 4. In the Character position drop-down, choose the position from which you want the characters removed. 5. If you want to limit the operations to selected cell that contain text, select Skip non-text cells. If this option is not checked, cells that contain values will also be modified. 6. Click Apply to modify the selected cells. Removing spaces 1. Select the cells that you want to modify. 2. In the Text Tools dialog box, select the Remove spaces option. 3. In the Remove drop-down, select the option that corresponds to the spaces that you want to remove. 4. Click Apply to modify the selected cells. Note: Selecting All Excess Spaces is equivalent to applying Excel's TRIM function to the cells. Deleting characters by type 1. Select the cells that you want to modify 2. In the Text Tools dialog box, select the Delete characters option. 3. In the Remove all drop-down, select the option that corresponds to the type of characters that you want to remove. 4. Click Apply to modify the selected cells. Note: Selecting Non-printing characters is equivalent to applying Excel's CLEAN function to the cells. Text Tools Tips • The Text Tools dialog box remains open when you click Apply, so you can make other modifications to the selected cells. Or, you can select another range of cells to work with. • After you click Apply, you can choose Undo from the Edit menu (or press Ctrl+Z) to reverse the effects. Note that only one level of undo is available. • Text Tools works only with non-empty cells. Therefore, you can select entire rows or columns. Note, however, that you cannot use Text Tools to add text to empty cells. • If Skip non-text cells is checked, the utility works only on cells in the selection that contain text (as opposed to values). If left unchecked, the utility works with cells that contain either text or values. Blank cells and cells that contain formulas are always skipped. • When removing spaces from text, the All excess spaces option converts multiple spaces to a single space, and removes all spaces from the beginning and end of the text. 10 PUP v6 User’s Manual • The Text Tools utility is appropriate only for text in worksheet cells. For example, you cannot use the Text Tools utility to make a chart label upper case. • The Text Tools utility works only with text entered directly into cells, and formulas are ignored. For example, the Text Tools utility will have no effect on a cell that has a formula such as =UPPER(A1), even though that formula displays text in its cell. • If you're using PUP v6's Enhanced Shortcut Menus option, the shortcut menu for a range selection includes a command to change the case of text. • To modify value and formula cells, you can use the Math Without Formulas utility. Cell Comment Tools The Cell Comment Tools utility provides several ways to work with comments contained in cells. You can: • Change the way comments are displayed. • Generate a listing of all comments. • Change the formatting of all comments, so the formatting matches a specified comment. • Find and replace text contained in comments. • Add or remove the user name from all comments. Using Cell Comment Tools Before using the Cell Comment Tools utility, activate a worksheet that contains at least one cell comment. 1. Choose Cell Comment Tools from the PUP v6 - Range Tools menu. 2. Select the appropriate tab in the Cell Comment Tools dialog box. 3. Select the Scope for the operation: Choose Active sheet to work with comments on the active sheet only. Choose All sheets to work with all comments in the active workbook. 4. If you would like to see a summary of the comments that were changed for each operation, select Show summary. 5. Make the desired changes (see descriptions, below). 6. Click Exit to close the Cell Comment Tools dialog box. Note: Changes made by this utility cannot be undone. View or listing comments 1. In the Cell Comment Tools dialog box, select the View/List tab. 2. Select the appropriate viewing option in the View comments frame. This affects all comments, regardless of the Scope setting. 3. To create a list of comments, choose the location of the comment list by selecting In a new workbook or In a new sheet. Then click Create comment list to create a list of all cell comments. 11 PUP v6 User’s Manual Formatting comments 1. In the Cell Comment Tools dialog box, select the Format tab. 2. Click Specify the comment cell to select a cell that contains a comment. A range selection dialog box will appear. 3. Select a comment cell and click OK. This will apply the formatting of the selected cell to all other comments. The formatting that is copied includes font, font size, text color, background color, and comment size and shape. 4. In many cases the user name portion of a comment are bold. Copying the formatting will make the entire comment bold. To ensure that bold formatting is not applied to the entire comment text, choose the Force non-bold formatting option. Finding and replacing text within comments 1. In the Cell Comment Tools dialog box, select the Find/Replace tab. 2. Enter the text to be replaced in the Find text in comments box. 3. Enter the replacement text in the Replace with box. 4. Click Apply. Adding or removing a user name 1. In the Cell Comment Tools dialog box, select the User Name tab. 2. Enter (or edit) the name in the User name box. 3. Choose an option (either Remove user name from comments, or Add user name to comments). 4. If you are adding a user name and you would like the name to be in bold type, select Make name bold. If you are removing a user name and you don't want the remaining text of the comment to be bold, choose Force non-bold formatting. 5. Click Apply. Cell Comment Tools Tips • The Cell Comment Tools dialog box will not be displayed if the active workbook contains no cell comments. • Finding and replacing is not case-sensitive. • You can also specify how comments are viewed by using Excel's Options dialog box (View tab). • If your comments contain individual character formatting, this formatting may be lost when using the Format, Find/Replace, or User Name tabs. Change Sign of Values This utility makes it easy to change the sign (positive or negative) of values within a range. It allows the following operations: Operation Description Fix trailing negative Data imported from other sources often displays negative signs to the 12 PUP v6 User’s Manual signs right of a value (e.g., 143.44-). This option converts those cells to normal negative values (e.g., -143.44). Change all negative values to positive This option makes all negative values positive. Change all positive values to negative This option makes all positive values negative. Reverse the sign of all values This option makes all negative values positive, and makes all positive values negative. Using Change Sign of Values Start by selecting the range of cells that you want to alter. The selection can consist of value cells and formula cells, but formula cells will be ignored. 1. Select Change Sign of Values from the PUP v6 - Range Tools menu. 2. Verify that the correct range is specified. Or, you can change it. 3. Choose an Operation. 4. Click OK. Change Sign of Values Tips • If the results of this operation are not what you expected, choose Undo from the Edit menu (or press Ctrl+Z). • Keep in mind that formula cells are not changed by this utility. 13 PUP v6 User’s Manual Force Values in Cells The Force Values In Cells utility is useful in situations in which Excel does not recognize numeric data as values. This sometimes occurs when data is imported from other sources. Using Force Values in Cells To force Excel to recognize number values as numbers: 1. Start by selecting the range. 2. Choose Force Values In Cells from the PUP v6 - Range Tools menu. 3. Verify that the Range box displays the correct range (or change it, if necessary). 4. Click OK. Force Values in Cells Tips • If the results aren't what you expected, choose Undo from the Edit menu (or Ctrl+Z) immediately. This will restore the previous formatting of the selected cells. • This utility will also convert values in cells that are preceded by an apostrophe. Select by Value The Select by Value utility selects cells or entire rows based on criteria you specify. After the cells or rows are selected, you can work with them as a group. For example, you can apply formatting to the cells, or delete the selected rows. The types of comparison criteria are: Comparison What it selects Empty Empty cells Between Cells that contain a value that is between two specified values Not Between Cells that contain a value that is not between two specified values Equal to Cells that contain a value equal to a specified value Not equal to Cells that contain a value not equal to a specified value Greater than Cells that contain a value greater than a specified value Less than Cells that contain a value less than a specified value Greater than or equal to Cells that contain a value greater than or equal to a specified value 14 PUP v6 User’s Manual Less than or equal to Cells that contain a value less than or equal to a specified value Logical TRUE Cells that contain TRUE Logical FALSE Cells that contain FALSE Similar to pattern Cells that match a specified pattern, designated using wildcard characters Not similar to pattern Cells that do not match a specified pattern, designated using wildcard characters Using Select by Value Before using the Select Value utility, select the range that you want to operate on. If you select a single cell: • The entire worksheet will be examined if you choose the Select Cells option • The entire column of the cell will be examined if you choose the Select Rows based on a single column option After selecting the range: 1. Choose Select by Value from the PUP v6 - Range Tools menu. 2. Make your choice from the Selection type options 3. Ensure that the correct range is specified. You can change the range while the Select by Value dialog box is displayed. 4. Specify your criteria type in the Comparison dropdown. 5. Enter the value or values that describe your criteria 6. Click OK to select the matching cells or rows. Pattern Matching If you choose the Similar to pattern option, you can make use of wildcard characters. The following table shows the characters allowed, and what they match Character Matches ? Any single character * Zero or more characters # Any single digit (0-9) Examples of pattern matching: • To select all cells or rows in which the cell contains text that begins with the letter J, choose the Similar to pattern option, and enter J* in the This pattern box. 15 PUP v6 User’s Manual • To select all cells or rows in which the cell contains values that end in 4, choose Similar to pattern and enter *4 in the This pattern box. • To select all cells or rows in which the cell contains the letter Z, choose Similar to pattern and enter *Z* in the This pattern box. Select by Value Tips • Selections made using the Similar to pattern option are not case-sensitive. Therefore, using *A* in the This pattern box selects the same cells as using *a*. • After the utility has selected the cells or rows that meet your criterion, you can give this range a name by using Define on the Insert Name menu (or, press Ctrl+F3). After naming the range, you can quickly select those same cells (or rows) again by using Go To on the Edit menu (or the F5 shortcut key). Select Cells by Format The Select Cells by Format utility selects a group of cells based on their formatting. In most cases, the result is a noncontiguous selection of cells. A common use for Select Cells by Format is to identify cells that are formatted like a particular cell. Once the cells are selected, you can work with them as a group. For example, you can apply different formatting to the selected cells. Using Select Cells by Format 1. Before using the Select Rows by Format utility, select the range that you want to work with. If you want to work with all cells on the worksheet, select a single cell that contains formatting attributes that you want to search for. This is considered the "base cell." 2. Choose Select Cells by Format from the PUP v6 - Range Tools menu. 3. The checkboxes in the Select Cells by Format dialog box show the formatting attributes for the base cell. Place a checkmark next to each formatting attribute that you want to match. 4. To choose a different base cell, use the Base Cell range selector. 5. To avoid selecting blank cells, choose Don't select empty cells. 6. If you would like to see a summary of the number of cells selected, choose Display summary. 7. Click OK to select the matching cells. Select Cells by Format Tips • If Don't select empty cells is checked, blank cells will not be selected even if they match the specified formatting attributes. • If you're using Excel 2002 or later, you may prefer to use Excel's built-in command to identify cells that contain a particular format (use Edit - Find, then click Options >> in the Find and Replace dialog box). Select Cells by Format: Usage Example 1: Your worksheet has many cells that display percentage with no decimal places. You want to change all cells that have a percentage format to display two decimal places. 16 PUP v6 User’s Manual 1. Select any cell that has percentage formatting with no decimal places. 2. Choose Select Cells by Format from the PUP v6 - Range Tools menu. 3. Because only a single cell was selected, the Range box shows $1:$65536 (i.e., the utility will operate on the entire worksheet). 4. The Base Cell box shows the address of the selected cell. 5. Place a checkmark next to Format, and remove any other checkmarks. In other words, the utility will select all cells that match the base cell's number formatting attribute. 6. Click OK. 7. If Display Summary is selected, a message box will tell you how many cells qualify. Click OK to select the cells 8. When the dialog box closes, all of the cells that contain the base cell's number format will be selected. You can then change the number format for the selected cells. Select Cells by Format: Usage Example 2: Your worksheet has many title cells that contain the following formatting attributes: Arial font, size 14, Bold, center aligned. You would like to change the formatting of all such cells. 1. Select any cell that has the current formatting. 2. Choose Select Cells by Format from the PUP v6 - Range Tools menu. 3. Because only a single cell was selected, the Range box shows $1:$65536 (i.e., the utility will operate on the entire worksheet). 4. The Base Cell box shows the address of the selected cell. 5. Place a checkmark next to the following items: Size, Name, Bold, and Color Index. Remove the checkmark from all other items. In other words, the utility will select all cells that match the base cell in these four formatting attributes. 6. Click OK. 7. If Display Summary is selected, a message box will tell you how many cells qualify. Click OK to select the cells 8. When the dialog box closes, you can then apply other formatting to the selected cells. Go To Min or Max Value This utility selects the minimum or maximum value in a selected range of cells. You can use Excel's MIN or MAX function to identify these values, but this utility helps you locate the cells that contain these values. As an option, you can search in formula cells, value cells, or both. Using Go To Min or Max Value Start by selecting the range to search. To search the entire worksheet, select a single cell. 1. Choose Go To Min or Max Value from the PUP v6 - Range Tools menu. 2. Select Minimum value or Maximum value. 3. To select only the first matching cell, choose First cell only. To select all matching cells, choose All cells. 17 PUP v6 User’s Manual 4. Specify the type of cells to search (formulas, values, or both) in the Look in box. 5. Click OK. The qualifying cell(s) will be selected. If you selected All cells and more than one cell is found, you'll see a message that tells you how many cells were found. Go To Min or Max Value Tips • If more than one cell is found, they are all selected (that is, a multiple selection). To identify the selected cells, use the sheet's scroll bars. Look for the highlighted row and column borders to identify the selected cells. Cell Lock / Sheet Protect Utilities The Cell Lock / Sheet Protect Utilities contains a number of tools to make it easier to work with locked cells, hidden cells, and sheet protection. The utility performs the following functions: • Lock/unlock or hide/unhide cells based on their contents (formula cells, cells that contain a value, cells that contain text, or blank cells). • Change the protection status of one sheet or a number of sheets. Note: The Hide property does not actually hide the cell. Rather, a hidden cell's content is not displayed in the formula bar. Using Cell Lock / Sheet Protect Utilities Choose Cell Lock / Sheet Protect Utilities from the PUP v6 - Range Tools menu. The Cell Lock / Sheet Protect dialog box has two tabs: • Cell Lock / Unlock: Contains commands to lock/unlock or hide/unhide cells. • Sheet Protect / Unprotect: Contains commands to protect/unprotect worksheets. The Select Worksheets box lets you select any number of worksheets. The operation that you perform is applied to all selected worksheets. After performing an operation, the Cell Lock / Sheet Protect dialog box remains open so you can perform additional tasks. When you are finished, click Close. Changing the Locked or Hidden status of cells 1. In the Cell Lock / Sheet Protect Utilities dialog box, click the Cell Lock / Hide tab. 2. In the Select worksheets box, select the worksheets that you want to modify. Sheet names preceded by an asterisk denote protected sheets. You must unprotect these sheets before you can change the Locked or Hidden status of cells. 3. Specify the type of cells that you want to modify by making one or more selections in the Cell Type section. 4. Select a Locked Status option. If you don't' want to change the Locked status, choose No change. 5. Select a Hidden Status option. If you don't' want to change the Hidden status, choose No change. 6. If you would like to see a message that displays the number of cells affected, choose Show summary message. 18 PUP v6 User’s Manual 7. Click Apply. Note: Refer to Cell Lock / Sheet Protect Tips for more information about Locked and Hidden cells. Protecting worksheets 1. In the Cell Lock / Sheet Protect Utilities dialog box, click the Sheet Protect / Unprotect tab. 2. In the Select worksheets box, select the worksheets that you want to protect. Sheet names preceded by an asterisk denote protected sheets. 3. Select the options that denote actions that will be allowed when the worksheet is protected. If you're using Excel 2000 most of these options will not be available. 4. If you want to protect the selected sheet(s) with a password, check the Use password checkbox. 5. Click Protect. 6. If you chose Use password, you will be prompted for the password. You will need to type the password two times. Unprotecting worksheets 1. In the Cell Lock / Sheet Protect Utilities dialog box, click the Sheet Protect / Unprotect tab. 2. In the Select worksheets box, select the worksheets that you want to unprotect. Sheet names preceded by an asterisk denote protected sheets. 3. Click Unprotect. 4. If a password is required to unprotect the sheet(s), you will be prompted to enter the password. Cell Lock / Sheet Protect Utilities Tips • This utility works only with worksheets. To protect or unprotect Chart sheets, activate the chart sheet and choose Protection from the Tools menu. • By default, all cells are Locked and not Hidden. The status of the Hidden and Locked attributes can be viewed or changed in the Format Cells dialog box (choose Cells from the Format menu, and click the Protection tab). • Locking or hiding cells has no effect unless the sheet is protected. • When the sheet is protected, a locked cell cannot be changed, and the contents of a hidden cell cannot be viewed in the Formula bar. • A typical scenario is to unlock all "input" cells, and lock all other cells before protecting a worksheet. This allows the user to enter data, but formulas and text cannot be changed. • This utility affects only the "used area" of the worksheet. Therefore, empty cells outside of the used area are never changed. • When you protect a sheet, you can choose to protect any of the following: contents, objects, or scenarios. If you use Excel 2002 or later, you have many additional protection options. 19 PUP v6 User’s Manual • If you select the Go to selected sheet, the selected sheet will be activated so you can see its contents. If more than one sheet is selected in the Select worksheets list, the last (lower in the list) selected sheet in the list is activated. • Password-protection does not ensure complete security. Password-cracking utilities are widely available. Range Randomize Utilities The Range Randomize Utilities include the following features: • Rearrange a range of cells in random order. • Randomly select one or more cells from a range (you choose the number to select). • Insert a sequence of integers into a range, in random order. You choose the beginning value, and the increment. Using Range Randomize Utilities Before using the Range Randomize utilities, select the range of cells that you want to work with. Or, you can select the range when the Range Randomize Utilities dialog box is displayed. Rearranging cells 1. Choose Range Randomize Utilities from the PUP v6 - Range Tools menu. 2. Select the Rearrange the selected cells in random order option. 3. Click OK. Note: This option will not work if any of the selected cells contain a formula. Selecting cells at random 1. Choose Range Randomize Utilities from the PUP v6 - Range Tools menu. 2. Choose the Select cell(s) at random option. 3. Specify the No. of cells to select value. 4. Click OK. Inserting a sequence of integers in random order 1. Choose Range Randomize Utilities from the PUP v6 - Range Tools menu. 2. Select the Insert a sequence of integers in random order option. 3. Specify a Beginning with value and an Increment value. 4. Click OK. Range Randomize Utilities Tips • If the results of this utility are not what you expected, choose Undo from the Edit menu (or press Ctrl+Z) • This utility is useful for randomizing the records in a database: 1. Select the cells in a blank column to the left or right of your database 20 PUP v6 User’s Manual 2. Insert a sequence of integers (use the Insert a sequence of integers in random order option). 3. Sort the database using this new column Swap Ranges The Swap Ranges utility makes it easy to swap the contents of two cells or two ranges. If swapping ranges, the ranges must be of identical size (i.e., the same number of rows and columns). Using Swap Ranges Start by selecting one of the ranges to swap. Or, you can make a multiple selection and select both ranges. 1. Select Swap Ranges from the PUP v6 - Formula Tools menu. 2. Verify that the two range selection boxes contain the addresses of the ranges you want to swap. Note that labels indicate the number of rows and columns for each range selection box (the number of rows and columns for the two ranges must be identical). 3. Click OK to swap the two ranges. Swap Ranges Tips • If the results of this operation are not what you expected, choose Undo from the Edit menu (or press Ctrl+Z). • The original formatting is also swapped. • Formulas in the two ranges remain intact, and continue to refer to the original cells. • The cells or ranges can reside on the same sheet, on different sheets, or in different workbooks. Swapping entire rows or columns is also supported. The only restriction is that the two ranges may not have any cells in common. • If you make a two-area multiple selection before invoking the Swap Ranges utility, both of the range address will appear in the Swap Ranges dialog box. To make a multiple selection: 1. Select the first range. 2. Press and hold down the Ctrl key. 3. Select the second range. Delete Hyperlinks The Delete Hyperlinks utility converts hyperlinks in cells to plain text. With this utility you can delete the hyperlinks in: • An entire workbook • The active worksheet • A specified range of cells 21 PUP v6 User’s Manual Using Delete Hyperlinks Before using Delete Hyperlinks, select the range or worksheet that you want to operate on. 1. Choose Delete Hyperlinks from the PUP v6 - Range Tools menu. 2. Specify the scope: Entire workbook, Active worksheet, or the specified Range. 3. Click OK to delete the specified hyperlinks. Delete Hyperlinks Tips • If the results aren't what you expected, choose Undo from the Edit menu (or Ctrl+Z) immediately. This will restore the deleted hyperlinks. • To prevent Excel from creating automatic hyperlinks, choose Tools - AutoCorrect Options. Then select the AutoFormat As You Type tab, and clear the checkmark from Internet and network paths with hyperlinks. This applies to Excel 2002 and later versions. • You can also prevent Excel from creating a hyperlink by preceding your cell entry with an apostrophe. • If Excel creates an unwanted hyperlink, press Ctrl+Z and the hyperlink will be removed. Insert Sequence Number The Insert Sequence Number utility makes it easy to insert a unique (consecutive) value into a cell. This utility may be useful for preparing invoices, in which you need a new identifying number for each invoice. Using Insert Sequence Number 1. Choose Insert Sequence Number from the PUP v6 - Range Tools menu. 2. Select the cell that will contain the sequence number. 3. Select the sequence from the list of sequences. When you select a sequence in the list, you will see a preview of the data that will be inserted. This preview includes the specified (optional) prefix and suffix for the sequence. 4. Click Insert Next to insert the sequence number into the active cell. The Insert Sequence Number dialog box remains open, so you can insert the next sequence number into a different cell. 5. Click Close to close the dialog box. Sequence Data The Insert Sequence Number dialog box displays a list of all defined sequences. For each sequence, the following information is listed: • Sequence: The name of the sequence • Inc: The value by which each sequence number will be incremented • Previous: The sequence number that was last inserted 22 PUP v6 User’s Manual • Date Used: The date on which the last sequence number was inserted Creating a New Sequence When the Insert Sequence Number dialog box first appears, it will display "(none defined)". You must define a sequence before you can use it. To define a new sequence, click New Sequence to display the Create New Sequence dialog box. This dialog box contains five fields: 23 PUP v6 User’s Manual Field Name Description Sequence name A descriptive name to help you identify the sequence Start number The value for the first number in the sequence Increment The value by which each sequence number will be incremented No. of digits The number of digits to use for the number. If the number uses fewer digits, it will be preceded by leading zeros. Prefix (optional) Text that will appear before the sequence number Suffix (optional) Text that will appear after the sequence number After you've specified the fields for your sequence, click OK to return to the Insert Sequence Number dialog box. Insert Sequence Number Tips • If you change your mind after inserting a sequence number, select Undo from the Edit menu (or Ctrl+Z). This will restore the previous contents of the active cell, and will not affect the next sequence number. • You can create as many sequence definitions as you need. • In most cases, you will use 1 as the Increment value. You can, however, specify any number you like (including a negative number). • If you've defined a sequence that you no longer use, select it in the Insert Sequence Number dialog box, and click Delete. • If you need to change the parameters for a sequence, delete the existing sequence and create a new sequence with the same name. You'll probably want to use the current sequence number as the Start number for the new sequence. • When creating a sequence, specify 0 as the No. of digits if you don't want any leading zeros. Note that the full sequence number will always be displayed, even if it exceeds the No. of digits setting. • Use the Prefix and Suffix fields to add text information to your sequence numbers. For example, you can create a sequence that appears as: INVOICE:0098-2002 In this example, the sequence number is 98. The No. of digits is 4. The Prefix is defined as "INVOICE: " and the Suffix is defined as "-2002". The next number in this sequence would appear as INVOICE:0099-2002 24 PUP v6 User’s Manual Export Range to File The Export Range to File utility exports a range of cells to a new file. The new file can be any of the following: File Format Description Excel workbook A standard Excel XLS workbook file, with one worksheet. Text file (CSV) A text file, with values separated by a comma. This is a common file format, used by many applications. Simple HTML An HTML file, readable in a web browser. Options allow most, but not all, of the formatting to be preserved. The file is significantly smaller than that produced by the Complex HTML option. Complex HTML An HTML file, readable in a web browser. This is the format produced when you use Excel's Save as Web Page command. All of the formatting is preserved, and the file can be opened in Excel with no loss of information. Using Export Range to File Before using Export Range to File, select the range of cells that you want to export. 1. Choose Export Range to File from the PUP v6 - Range Tools menu. 2. In the Export Range to File dialog box, verify that the Range to export is correct. 3. Select one of the four file formats. 4. The right section of the dialog box varies, depending on the file format you select. Specify additional options and choose OK. 5. A file selection dialog box appears. Specify a filename and location and click Save. Export Range to File Tips • The contents of hidden rows or columns are not exported, unless you choose the Complex HTML option. • If you export the range as an Excel workbook and don't select the Convert formulas to values checkbox, the exported file may contain link formulas. • If you export the range as a text file and you select the Save values as shown onscreen option the values may lose precision if the cells are not formatted to display all decimal places. • If you select the Open the file after exporting the data option, the exported file will be opened. If you chose an HTML format, the file will be opened in your default browser. • If you choose the Complex HTML option, you can specify a title for the HTML document by choosing Use this title and entering the title text. • Be aware that the Complex HTML option will generate a much larger file than the Simple HTML option. However, all of the formatting is retained, and the file can be opened in Excel with no loss of information. Even the formulas remain intact. Note, 25 PUP v6 User’s Manual however, that formulas which refer to cells outside of the exported range will be converted to values. • When you choose the Preserve font name, size, color option for a Simple HTML export, the font size may not be duplicated precisely. Fonts are assigned to the HTML font size attribute based on the following table. Font size range HTML Font Size < 10 HTML font size 1 10 to 12 HTML font size 2 12.1 to 14 HTML font size 3 14.1 to 24 HTML font size 4 24.1 to 32 HTML font size 5 32.1 to 47 HTML font size 6 >47 HTML font size 7 • Export Range as Graphic The Export Range as Graphic utility exports a range of cells as a graphic image. It supports the following graphic file formats: File Format Description GIF Graphics Interchange Format JPEG Joint Photographic Experts Group TIFF Tagged Image File Format PNG Portable Network Graphics Using Export Range as Graphic 1. Before using Export Range as Graphic, select the range of cells that you want to export as a graphic image. Or, you can select the range while the Export Range as Graphic dialog box is displayed. 2. Choose Export Range as Graphic from the PUP v6 - Range Tools menu. 3. Select a graphics file format (GIF, JPG, TIF, or PNG). 4. Select a copy format (either Bitmap or Picture). 5. Click Specify Filename. 6. In the Save As dialog box, specify a filename and location and click Save. 26 PUP v6 User’s Manual Export Range as Graphic Tips • The default file name for the exported graphic file is based on the sheet name and range you selected. For example, if you export range C5:H12 on Sheet1 using the GIF format, the default file name will be sheet1!C5-H12.gif. You can change this to a different name in the Save As dialog box. • Experiment with the Bitmap and Picture cell copy options to obtain the best results. This refers only to the method of copying the range within Excel. The exported graphic file will always be a bitmap image. • If your sheet displays cell gridlines, they will appear in the graphic image. If you don't want gridlines to appear, select Options on the Tools menu, click the View tab and remove the checkmark from Gridlines. • The Export Range as Graphic utility makes it easy to create attractive textual graphic files for Web pages. You can apply any type of formatting to the range before exporting it. • Graphic objects contained in the range to be exported will also appear in the exported graphic file. For example, you can create a Word Art graphic and export the underlying cells (the Word Art image will also be exported). • If your worksheet uses a background picture (added with the Format - Sheet Background command), the image may not be rendered correctly in the exported graphic file. • The Export Range as Graphic utility uses the graphic export filters supplied with Excel (or Microsoft Office). If you are unable to export to a particular file format, re-run the Setup program for Excel (or Microsoft Office) and make sure that the export filter is installed. Transform Vertical Range The Transform Vertical Range utility converts a single-column range into a multiple column range. For example, you may have a single column of data in the form of mailing labels, and each label consists of five rows of information. This utility can covert the single-column of data into a fivecolumn database table. Using Transform Vertical Range Before using Transform Vertical range, select the data to be transformed. It must be in a single column. 1. Choose Transform Vertical Range from the PUP v6 - Range Tools menu. 2. Verify that the Data to be transformed range box contains the address of the input data (or, change it if necessary). 3. In the Output range field, specify a cell for the upper left cell of the transformed data. This cell can be on the same worksheet, in a different worksheet, or in a different workbook. 4. If the records in the input column are delimited by a blank cell, choose Blank cell delimits records. If the records are not delineated by a blank cell, use the spinner to specify the number of rows per record. 5. Click OK. 27 PUP v6 User’s Manual Transform Vertical Range Tips • If the results of this utility are not what you expected, choose Undo from the Edit menu (or press Ctrl+Z). • The original column of data remains intact. • The Data to be transformed range and the Output range need not be in the same worksheet or in the same workbook. • The minimum number of rows per record is 2, and the maximum is 256. Combine Columns or Rows The Combine Columns or Rows utility combines data in multiple columns (or multiple rows) into a single cell. For example, you can combine the data in columns A-F, and put it all into column A. You decide what to do with the data that has been combined: Keep it, delete it, or create merged cells. As an option, you can specify one or more characters to insert between the combined data (for example, a space). Using Combine Columns or Rows Start by selecting the data that you want to combine. If you're combining columns, the selection should be at least two columns wide. If you're combining rows, the selection should be at least two rows high. This utility does not work with a multiple selection. 1. Select Combine Columns or Rows from the PUP v6 - Range Tools menu. 2. Verify that the correct range is selected. If not, you can change it while the Combine Columns or Rows dialog box is displayed. 3. Specify an option: Combine columns or Combine rows. 4. Specify an option for the With the data in... section. 5. Specify an option for the Data separator section. If you choose Insert this text, you can enter any number of characters in the text box. 6. If you would like to use the formatted values for the cells, check Use formatted values. 7. Click OK to combine the columns or rows. Note: When you choose the Combine columns or Combine rows option, the dialog box displays a graphic that illustrates the type of combining that will take place. This graphic does not reflect your actual data, and it does not reflect the options you've selected. Combine Columns or Rows Tips • If the results of this operation are not what you expected, choose Undo from the Edit menu (or press Ctrl+Z). • When you choose Merge the combined cells, the cells in each row (if you chose the Combine columns option) or the cells in each column (if you chose the Combine rows option) are merged together into a single cell. 28 PUP v6 User’s Manual The Utilities - Formula Tools The Formula Tools are used to work with formulas. Math Without Formulas This utility enables you to change values in cells without using formulas. You can apply any of the following mathematical operations to each cell in a range: • Addition • Subtraction • Multiplication • Division • Exponentiation • Rounding • Apply an Excel function • Apply a custom expression The mathematical operation is performed using a value, function, or custom expression you specify. Depending on the option you choose, the cells values are either changed, or replaced by formulas. Using Math Without Formulas Start by selecting the range of cells that you want to modify. The selection can consist of a single cell, a range, a discontinuous range, entire rows or columns, or the entire worksheet. 1. Choose Math Without Formulas from the PUP v6 - Formula Tools menu. 2. Verify that the range displayed is the range you intend to modify. 3. To choose a mathematical operation, select the appropriate item from the Operation list. 4. Depending on the Operation selected, you then enter an operand, select a function, or enter an expression. The Operations are described in the following table: 29 PUP v6 User’s Manual Operation Description Addition Adds the operand to each cell in the range. Subtraction Subtracts the operand from each cell in the range. Multiplication Multiplies each cell in the range by the operand. Division Divides each cell in the range by the operand. Exponentiation Raises each cell in the range to the power specified as the operand. Rounding Rounds each cell in the range to the number of decimal places specified as the operand. Function Lets you choose a function to apply to each cell in the range. Only single-argument functions are available. Custom Lets you create a formula-like expression, which is evaluated for each of the selected cells. The expression can include multi-argument Excel functions. 5. If Create formulas is checked, the selected cells will be converted to formulas. If a cell already contains a formula (and Skip formula cells is not checked), the formula will be modified. 6. To ignore cells that contain formulas, select Skip formula cells. Normally, you will want to keep this option checked. 7. Click OK Math Without Formulas Tips • If the results of the operation are not what you expected, choose Undo from the Edit menu. Or, press Ctrl+Z. • This utility is also useful for converting "non-number" values to actual values. The phenomenon of non-number values is common when importing data from another source. For some reason, Excel may consider the imported values to be text, not numbers. To convert these cells to actual numbers, use the Multiply operation, and specify 1 as the operand. This will effectively force Excel to treat the contents of these cells as numeric values. • In some case, performing a mathematical operation may result in an error. An error may occur when working with very large numbers, or using a function with an inappropriate 30 PUP v6 User’s Manual argument. If an error occurs, the cell may display #VALUE or some other error message. • Some of the functionality of Math Without Formulas is available through Excel's Paste Special command (with the Add, Subtract, Multiply, or Divide option), but Math Without Formulas is much more versatile and easier to use. Math Without Formulas: Additional Details This section contains additional information about Math Without Formulas. Specifying an operand The operand is the value used in the mathematical operation. The operand can consist of any of the following: a simple value, an expression, a single cell reference, a name defined for a single cell. The operand value may consist of any valid number. Following are examples of valid operands: • 146 • .0125 • -899 • 105% • 1E+05 If you enter an expression for the operand, the expression is evaluated, and the resulting value is used as the operand for the selected operation. The expression must result in a numeric value. Following are examples of valid expressions: • 1/3 • 24*60*60 • (154+97)*11 You can also use a single cell address or name for the operand, or in an expression. If the cell contains a non-numerical value, you'll get an error message. If you use a name, the name must refer to a single cell only. Using a multi-cell range name will generate an error. Following are examples of valid expressions that use cell addresses and named cells: • C4 (uses the contents of C4 on the active sheet) • Interest (uses the contents of a cell named Interest) • C4*2 (uses the contents of C4 multiplied by 2) • Sheet1!C4 (uses the contents of C4 on Sheet1) Rounding To round values in the selected cells, choose Rounding from the 'Operation' list. Then specify the number of decimal places. For example, to round values to two decimal places, use an operand of 2. Negative decimal places are allowed. If you specify a negative decimal place, rounding will occur to the left of the decimal point. For example, 15,469.87 rounded to -2 decimal places is 15,500. 31 PUP v6 User’s Manual Using Functions If you choose Function from the Operation list, you will be able to choose from a list of 35 worksheet functions. The functions listed are standard Excel functions that take a single numeric argument. For example, to calculate the square root of all selected cells, choose the SQRT function from the list. Using Custom Expressions If you choose Custom from the Operation list, you will be able to enter an expression to be applied to each cell in the selection. This option provides more flexibility, and enables you to perform calculations not possible using simple operands and functions. When you enter your expression, use a question mark (?) to represent the cell. The expression can contain values, single-cell address, single-cell range names, operators (such as +, -, * and /), parentheses, and Excel worksheet functions. For example, to divide the number 12 by each cell in the selected range, enter the following expression: 12/? The expression below uses Excel's ROUNDUP function to round each cell (up) to two decimal places: ROUNDUP(?,2) Exact Formula Copy Normally, when you copy and paste a cell that contains a formula, the relative cell references are adjusted in the copied formula. The Exact Formula Copy utility makes an exact copy of a range. Relative references in the copied formulas are not adjusted. Using Exact Formula Copy Before using Exact Formula Copy, select the range of cells that contain the information that you want to copy. The selection can include formula cells and non-formula cells. All cells will be copied. 1. Choose Exact Formula Copy from the PUP v6 - Formula Tools menu. 2. Verify that the Copy from box contains the desired range. Or, change the range if desired. 3. Specify the Copy to location (a single cell, which represents the upper left cell of the destination range). 4. If you also want to copy the cell formatting, place a checkmark next to Copy formatting. 5. Click OK. Exact Formula Copy Tips • If the results of this utility are not what you expected, choose Undo from the Edit menu (or press Ctrl+Z). 32 PUP v6 User’s Manual • The Copy from and Copy to ranges need not be in the same worksheet or in the same workbook. • This utility has some limitations when copying a range that contains array formulas. If you're making an exact copy of a multi-cell range formula, the Copy from range must consist of the entire array, and no other cells. This utility cannot be used to make an exact copy of a range that contains non-identical array formulas. Convert Relative & Absolute References The Convert Relative & Absolute References utility works with formulas, and converts the cell references in the formulas to one of the following reference types: • Absolute references (for example, $A$1) • Relative references (for example, A1) • Column absolute references (for example, $A1) • Row absolute references (for example, A$1) The formula listed below, for example contains relative references: =SUM(A16:D124) If you convert these to absolute references, the formula will appear as: =SUM($A$16:$D$124) Relative and absolute referencing is a factor only if the cells are copied. If a formula that uses absolute referencing is copied, the cell references do not change. Using Convert Relative & Absolute References Before using Convert Relative & Absolute References, select the range of cells that contain formulas that you want to convert. The selection can include formula cells and non-formula cells. Only the formula cells will be affected. 1. Choose Convert Relative & Absolute References from the PUP v6 - Formula Tools menu. 2. Verify that the Range box contains the desired range. Or, change the range if necessary. 3. Select the appropriate Convert option. 4. Click OK. Convert Relative & Absolute References Tips • If the results of this utility are not what you expected, choose Undo from the Edit menu (or press Ctrl+Z). 33 PUP v6 User’s Manual Unapply Names The Unapply Name utility works with formula cells, and converts named references to their actual cell addresses. Using Unapply Names Before using Unapply Names, select the range of cells that contain formulas that you want to convert. The selection can include formula cells and non-formula cells. Only the formula cells that contain the names you specify will be modified. 1. Choose Unapply Names from the PUP v6 - Formula Tools menu. 2. Verify that the Range box contains the desired range. Or, change the range if desired. 3. Select the names to be replaced in the Name(s) to replace box. Use the All button to select all names in the Name(s) to replace list box, or use the None button to deselect all names. 4. Specify the type of reference (Absolute references or Relative references) to be used for the substituted cell or range addresses. 5. Click OK. A message box will tell you the number of formulas that were modified. Unapply Names Tips • If the results of this utility are not what you expected, choose Undo from the Edit menu (or press Ctrl+Z). • When you create a formula by pointing to a cell or range, Excel always inserts the name for a named cell or range reference, whether you like it or not. This can cause a problem if you later copy the formula. The Unapply Names utility can convert these names to cell references. • For every formula in your selection, this utility checks every name that's selected in the Name(s) to replace list box. If your workbook has many names, this can be very slow. For faster processing, select only the name that you know are used in the formulas in the selected range. • If you use Excel's Accept labels in formulas option, be aware that labels used in your formulas are not actual names. Therefore, this utility will not convert these labels to cell or range references. To view or change this setting, choose Options from the Tools menu, and select the Calculation tab. • The Unapply Names utility will not work if your worksheet uses "Transition Formula Entry" (i.e., a 1-2-3 compatible mode). To change this setting, choose Options from the Tools menu, and select the Transition tab. Note, however, that changing this mode will also convert all of the names used in your formulas to standard references! 34 PUP v6 User’s Manual Unit Conversion The Unit Conversion utility makes it easy to convert values between common measurement units without using formulas or functions. You can enter a value directly, or you can quickly convert a range of cells from one unit to another. For example, you might have a range of cells that contain values millimeters. You can use the Unit Conversion utility to convert these values to inches. Replace the existing values. When working with a range of data, the converted values can: • Replace the existing values • Be inserted into a new range as values • Be inserted into a new range as formulas which refer to cells in the original range The Unit Conversion utility supports the following measurement units: • Angle: Degree, Grad, Minute, Radian, Revolution, Second • Bits & Bytes: Bit, Kilobit, Megabit, Gigabit, Terabit, Petabit, Exabit, BYTE, KILOBYTE, MEGABYTE, GIGABYTE, TERABYTE, PETABYTE, EXABYTE • Distance: Foot, Inch, Meter, Nautical mile, Statute mile, Yard • Energy: BTU, Calorie (IT), Calorie (Th'mic), Electron volt, Erg, Foot-pound, H'powr-hr, Joule, Watt-hour, Force, Dyne, Newton, Pound force • Liquid: Cup, Gallon, Gallon (Imp), Liter, Ounce, Ounce (Imp), Pint, Pint (Imp), Quart, Quart (Imp), Tablespoon, Teaspoon • Mass: Caret, Grain, Gram, Ounce (Avdp), Ounce (Troy), Pound (Avdp), Pound (Troy), Stone, Ton • Surface: Acre, Hectare, Sq Foot, Sq Inch, Sq Meter, Sq Mile, Sq Yard • Temperature: Celsius, Fahrenheit, Kelvin • Time: Day, Hour, Leap Year, Minute, Second, Year • Volume: Cubic Foot, Cubic Inch, Cubic Meter, Cubic Yard Notes: • Metric units can be scaled by specifying a prefix. For example decimeter, millimeter, kilometer, etc. • In some cases, minor rounding errors will be apparent 35 PUP v6 User’s Manual Using Unit Conversion The Unit Conversion utility can be used in either of two modes: • Convert a single value • Convert a range of cells. You can either overwrite the original data, or specify a range for the converted values. Converting a single value 1. Choose Unit Conversion from the PUP v6 - Formula Tools menu. 2. In the Unit Conversion dialog box, select the Convert a Single Value tab. 3. Use the Units category drop-down to select the unit category. 4. Use the From list box to select the measurement unit that you are converting from. 5. Use the To list box to select the measurement unit that you are converting to. 6. If either of the units selected in Step 4 or Step 5 are metric units, you can specify a Metric prefix by using the drop-down lists below the From and To list boxes. 7. Enter the value to be converted in Input box on the left side of the dialog box. The converted value will appear in the Converted value box. The information is updated automatically, whenever you change the value, or make a change in any of the other drop-down lists or list boxes. Click Cancel to close the dialog box. Converting a range of values Before using the Unit Conversion utility, select the range of cells that contains the value to be converted. 1. Choose Unit Conversion from the PUP v6 - Formula Tools menu. 2. In the Unit Conversion dialog box, select the Convert a Range tab. 3. Verify that the Source range is correct, and change it if necessary. 4. If you select Overwrite source data, the data in Source range will be replaced by the converted data. 5. To put the results into a different range, uncheck Overwrite source data and specify the Results range (a single cell is sufficient). 6. If you would like the result in the form of formulas, select Create conversion formulas. This option is not available when the Overwrite source data option is specified. 7. Select the Unit category. 8. Select the From unit, and the To unit. If working with metric units, you can also choose a Metric prefix. The conversion factor for the two units will be displayed on the lower left of the dialog box. 9. Click OK. Unit Conversion Tips • If the results of this operation are not what you expected, choose Undo from the Edit menu (or press Ctrl+Z). 36 PUP v6 User’s Manual • The Results range can be on the same worksheet, a different worksheet, or in a different workbook. • If the measurement unit is a metric unit (Meter, Gram, or Liter), you can select a metric prefix for the From or To units. For example to convert miles to kilometers, choose Miles as the From unit, then chose Meter as the To unit and select Kilo as the Metric prefix. • The Bits & Bytes category does not use the Metric prefix boxes (e.g., a kilobyte is 1,024 bytes, not 1,000 bytes. • Using the Unit Conversion utility is often a good alternative to using Excel's CONVERT function because the CONVERT function requires that the Analysis ToolPak add-in is installed. Currency Conversion The Currency Conversion utility makes it easy to convert between dozens of world currencies, using current exchange rates downloaded from the Internet. You can enter a value directly, or you can quickly convert a range of cells from one currency to another. For example, you might have a range of cells that contain values in U.S. Dollar. You can use the Currency Conversion utility to convert these values to the EURO currency. Notes: • The first time you use this utility, you will be prompted to create a workbook file that will hold the currency exchange ranges. Your system must be connected to the Internet in order to retrieve the current currency exchange rates and create this file. • The exchange rate data is obtained from the MSN MoneyCentral Investor web site. The quotes are delayed by at least 20 minutes. Using Currency Conversion The Currency Conversion utility can be used in either of two modes: • Convert a single amount • Convert a range of cells. You can either overwrite the original data, or specify a range for the converted values. Converting a single value 1. Choose Currency Conversion from the PUP v6 - Formula Tools menu. 2. In the Currency Conversion dialog box, select the Convert a Single Value tab. 3. Use the Convert from list box to select the currency that you are converting from. 4. Use the To list box to select the currency that you are converting to. 5. Enter the value in the upper text box on the left side of the dialog box. This box will be labeled with the currency that's selected in the Convert from list box. The converted value will appear in the lower text box, which is labeled with the currency that's selected in the To list box. The information is updated automatically, whenever you change the value, or make a currency change in either of the list boxes. 37 PUP v6 User’s Manual Converting a range of values Before using the Currency Conversion utility, select the range of cells that contains the value to be converted. 1. Choose Currency Conversion from the PUP v6 - Formula Tools menu. 2. In the Currency Conversion dialog box, select the Convert a Range tab. 3. Verify that the Source range is correct, and change it if necessary. 4. If you select Overwrite source data, the data in Source range will be replaced by the converted data. 5. To put the results into a different range, uncheck Overwrite source data and specify the Results range (a single cell is sufficient). 6. If you would like the result in the form of formulas, select Create formulas. This option is not available when the Overwrite source data option is specified. 7. Use the Convert from list box to select the currency that you are converting from. 8. Use the To list box to select the currency that you are converting to. 9. Click OK. Updating the exchange rates The Currency Conversion dialog box displays the date and time that the currency data was last updated. To update the exchange rate data: 1. Click Get latest rates. 2. Another confirmation dialog box will appear. If your system is connected to the Internet, click the Refresh button. The new data will be retrieved. Notes: • If you've created formulas for a range of values, these formulas will not be updated automatically. • If your system is always connected to the Internet, you can choose the My PC is always connected to the Internet option in Step #2. If this option is in effect, the confirmation dialog box will no longer appear. Currency Conversion Tips • If you're converting a range of data and the results of this operation are not what you expected, choose Undo from the Edit menu (or press Ctrl+Z). • The Results range can be on the same worksheet, a different worksheet, or in a different workbook. • When you start a new Excel session, there will be a slight delay the first time you use the Currency Conversion utility as the data is read from the local workbook file that stores the exchange rate data. • The exchange rates are not updated automatically. Unless you specifically request updated rates, the rates used are those stored in the local currency rates.xls workbook. The date and time of this data is displayed in the Currency Conversion dialog box. 38 PUP v6 User’s Manual • If you retrieve new currency exchange rates, be aware that these rates are delayed by at least 20 minutes. • For other types of conversions, see Unit Conversion. How it works The Currency Conversion utility makes use of a workbook named currency rates.xls, which is created the first time you use this utility, and is located in your PUP v6 directory. This workbook contains a Web Query that retrieves the exchange rate information from the MSN MoneyCentral Investor web site. When you update the exchange rate data, that workbook is opened, the query is "refreshed," and the file is saved with the new data. The Currency Conversion utility will then use the updated data. If you're curious, you can open the currency rates.xls workbook, but you should not make any changes to it. Doing so may cause the Currency Conversion utility to return incorrect information or even crash your system. Error Condition Wizard The Error Condition Wizard makes it easy to modify existing formulas so they don't display errors. For example, consider the following formula, which calculates a percentage change: =(D4-C4)/C4 If cell C4 is empty or contains 0, the formula will display a #DIV/0 error. Use the Error Condition Wizard to convert the formula to the following (which displays a blank when C4 contains 0): =IF(ISERROR((D4-C4)/C4),"",(D4-C4)/C4) Using Error Condition Wizard Before using the Error Condition Wizard, select the range of cells that contains the formulas you want to convert. The selection can include formula cells and non-formula cells. Only the formula cells will be affected. 1. Choose Error Condition Wizard from the PUP v6 - Range Tools menu. 2. In Step 1, verify that the range is correct. Click Next. 3. In Step 2, specify the type of error that you want to trap. Click Next. 4. In Step 3, specify what you would like to display instead of the error. Click Finish. Error Condition Wizard Tips • If the results of this utility are not what you expected, choose Undo from the Edit menu (or press Ctrl+Z). • In Step 3, the information at the bottom of the dialog box changes, depending on the option you select. For example, if you choose to display text, the dialog box displays a text box so you can enter the text to display. • This utility does not attempt to determine if your formulas already have an error condition. 39 PUP v6 User’s Manual PUP Worksheet Function Library This utility adds one or more VBA macros to your workbook. These macros provide you with new worksheet functions that you can use in your formulas. The 50 new functions are arranged into five categories: • Date & Time: DAYSINMONTH, MONTHWEEK, TIMEXX, TIMEXX_ADD, TIMEXX_SUBTRACT, TIMEXX_SUM, WHICHDAY, XDATE, XDATEADD, XDATEDAY, XDATEDIF, XDATEDOW, XDATEMONTH, XDATEYEAR, XDATEYEARDIF • Information: CELLCOLORINDEX, CELLFONTCOLOR, CELLHASFORMULA, CELLTYPE, EXCELDIR, FILEEXISTS, FILENAME, NUMBERFORMAT, SHEETCOUNT, SHEETNAME, USER • Lookup & Reference: CREDITCARD, HINTERPOLATE, LASTINCOLUMN, LASTINROW, SHEETOFFSET, UNIQUEITEMS, VINTERPOLATE • Statistical & Math: COUNTAVISIBLE, COUNTBETWEEN, MAXALLSHEETS, MINALLSHEETS, SELECTONE, STATICRAND, SUMALLSHEETS, SUMVISIBLE, TOPAVERAGE • Text: CONTAINS, DOLLARTEXT, EXTRACTELEMENT, INSERTSTRING, ISLIKE, PARSENAME, REMOVESPACES, SCRAMBLE When you use Excel's Insert Function dialog box, these new functions appear in the 'User Defined' category. Notes: • Depending on your security setting, you may receive a warning when your workbook is opened. This warning appears for all workbooks that contain macros. If you choose to disable macros when you see the warning, you will not be able to use the PUP worksheet functions in your formulas. • Keep in mind that the functions are available only within the workbook that was active when you added the functions. If you need to use the same functions in a different workbook, you'll need to add the functions to that workbook as well. Using the PUP Worksheet Function Library The PUP Worksheet Function library allows you to add and remove PUP functions from your workbook. Adding PUP functions to your workbook 1. Activate the workbook in which you want to use the functions. 2. Select PUP Worksheet Function Library from the PUP v6 - Formulas menu. 3. Choose the Add Functions tab of the Insert PUP Function Library dialog box. 4. Choose an item from the Function category list, and the available functions in that category are displayed in the list box. If you choose All from the Function category list, the list box displays all of the functions. 40 PUP v6 User’s Manual 5. Select one or more functions from the list. To select multiple functions, press Ctrl. To select all of the functions, click the All button. To clear the selection in the list box, click None. 6. Click Add. The VBA code that defines the selected functions is added to your workbook. 7. When you're finished adding functions, click Close. The functions are now available for use in that workbook. Removing PUP functions from your workbook 1. Activate the worksheet that contains the PUP functions you want to remove. 2. Select PUP Worksheet Function Library from the PUP v6 - Formulas menu. 3. Choose the Remove Functions tab of the Insert PUP Function Library dialog box. 4. Select one or more functions from the list and click OK. The VBA code that defines the selected functions is removed from your workbook. If the list box is empty, no PUP worksheet functions are defined in your workbook. 5. When you're finished removing functions, click Close. PUP Worksheet Library: Usage Example Assume that your worksheet contains a list of names, and you would like to be able to extract the last name (e.g., extract "Smith" from "John Q. Smith"). PUP's PARSENAME worksheet function will do just that. 1. Select PUP Worksheet Library from the PUP v6 - Formulas menu. 2. Choose the Add Functions tab of the Insert PUP Function Library dialog box. 3. You're looking for a function that manipulates text, so choose Text from the Function category list. 4. Click the PARSENAME item to select it. At this stage, you could select additional functions from the list by pressing Ctrl and then clicking the other function names. 5. Click the Add button to add the VBA macro to your workbook. 6. Click Close to close the PUP Function Library dialog box. 7. You can then insert a formula such as the following: =PARSENAME(A1,3) The PARSENAME function definition is stored in your workbook file, and is saved when you save your workbook. If you need to use the PARSENAME function in a different workbook, you'll need to re-run the PUP Worksheet Library utility. PUP Worksheet Function Library Tips • When adding functions to your workbook, you can select multiple functions in the list box by pressing the Ctrl key while you click the function names. To select a group, Shift-Click the first function, scroll down, and then Shift-Click the last function. These techniques also work when removing functions using the Remove Functions tab. • To get more information about a particular function, select the function in the list and click the Function help hyperlink. • After you've added PUP worksheet functions to your workbook, you can use the functions in your formulas. The easiest way to insert a function is to use Excel's Insert 41 PUP v6 User’s Manual Function dialog box (select Function from the Insert menu). Although the PUP functions are arranged into categories, they will always be listed in the 'User Defined' category in Excel's Insert Function dialog box. • When using Excel's Insert Function dialog box to insert a PUP worksheet function, you can get help on the function by clicking the Help on this function hyperlink. The help is contained in a file named pupfunctions.chm, and this file should be located in your PUP v6 directory. • Keep in mind that the functions are available only within the workbook that was active when you added the functions. If you need to use the same functions in a different workbook, you'll need to add the functions to that workbook as well. 42 PUP v6 User’s Manual The Utilities - Formatting Tools The formatting tools are used to apply formatting or work with special characters. Superscript / Subscript Formatting The Superscript / Subscript Formatting utility simplifies the task of applying superscript or subscript formatting to individual characters in a cell. The utility works with the active cell, which must contain a text string. In addition to superscript and subscript formatting, this utility can apply the following changes to individual characters in a cell: • Toggle the case of alpha characters • Toggle font Bold attribute • Toggle font Italic attribute • Change the font size Using Superscript / Subscript Formatting Before using Superscript / Subscript Formatting, select the cell that you want to format. The cell must not contain a formula. 1. Choose Superscript / Subscript Formatting from the PUP v6 - Formatting Tools menu. 2. Use the arrow buttons to select a character. The selected character has a red border around it. 3. Use the other controls to change the formatting of the selected character. You can specify the character's vertical position (Superscript, Normal, or Subscript), toggle the case of using the Upper case checkbox (for alpha characters only), toggle the Bold and Italic font attribute, and change the font's Size. 4. Repeat Steps 2-3 to change the formatting of other characters. 5. If In-cell preview is checked, the cell will display the formatting changes as you make them. 6. Click OK to apply the formatting to the selected cell. Superscript / Subscript Formatting Tips • If the results of this utility are not what you expected, choose Undo from the Edit menu (or press Ctrl+Z). • If the active cell contains a value, you will be asked if you want to convert the value to text. If you reply Yes, a single apostrophe will be inserted as a prefix. 43 PUP v6 User’s Manual Insert Symbol The Insert Symbol utility lets you insert any character from any installed font. You select the font, character, and size from a graphic display. You can insert the selected character into an empty cell, or into any character position of a non-empty cell. This utility does not work with cells that contain formulas. Numeric cells will be converted to text by preceding the value with an apostrophe. Using Insert Symbol Before using Insert Symbol, select the cell that you want to work with. This can be an empty cell, or a non-formula cell that contains text. 1. Choose Insert Symbol from the PUP v6 - Formatting Tools menu. 2. Select the font from the Font list. 3. Click on a character from the graphic display. For a better view of the character under the mouse pointer, select Magnify character. 4. Specify a Font size by clicking the spinner control. The Font size preview window shows the actual size of the current character (up to 60 points). 5. If the active cell is not empty, use the horizontal arrow buttons to select a character position for the inserted character. The Character position window displays up to six characters. The vertical arrow points to the position at which the character will be inserted. 6. Click Insert to insert the character into the active cell. 7. If you need to insert additional characters, repeat the preceding steps as necessary. 8. When you are finished, click Close. Insert Symbol Tips • If you are using Excel 2002 or later, you may prefer to use the Symbol command on the Insert menu. Excel's version is much more versatile. • If the results of this utility are not what you expected, choose Undo from the Edit menu (or press Ctrl+Z). • If the active cell contains a value, you will be asked if you want to convert the value to text. If you reply Yes, a single apostrophe will be inserted as a prefix. 44 PUP v6 User’s Manual 3-D Cell Shading The 3D Cell Shading utility adds an attractive three-dimensional look to a cell or range of cells. You can choose from a raised look or a depressed look, and you can also select the line thickness. Using 3-D Cell Shading 1. Before using the 3-D Cell Shading utility, select the range of cells to which you want to apply the formatting. This can consist of a single range or a multiple selection. 2. Choose 3-D Cell Shading from the PUP v6 - Formatting Tools menu. 3. Select the desired type of shading using the Shading type and Lines options (a preview appears in the center of the dialog box). 4. To erase any existing border in the selection, select Erase existing borders. 5. Choose OK. The selected cells are formatted with a gray background, and borders of the specified type. 3-D Cell Shading Tips • If the results aren't what you expected, choose Undo from the Edit menu (or Ctrl+Z) immediately. This will restore the previous formatting of the selected cells. • 3-D Cell Shading also works with multiple selections. For example, you can select a noncontiguous group of cells, and the formatting will be applied to each group separately. • Usually, applying a light gray shading to all of the surrounding cells will maximize the 3D effect. • You can change the interior color after the special formatting has been applied simply by selecting the cells and using the Color tool on the Formatting toolbar. The 3D effect will remain, but the background will be a different color. Alternate Row Shading The Alternate Row Shading utility applies cell shading to every nth row in the selection, similar to the effect of printing on computer forms. This type of shading may make it easier to read printed output. The formatting can be done using either of two techniques: • Conditional Formatting: This option uses Excel's Conditional Formatting feature. The advantage is that the shading is dynamic. If you insert new rows within the shaded range, the alternate row shading will be applied automatically. • Standard Formatting: This option use standard formatting. If you insert new rows within the shaded range, you will need to re-apply the alternate row shading. 45 PUP v6 User’s Manual Using Alternate Row Shading Before using the Alternate Row Shading utility, select the range of cells to which you want to apply the formatting. • Choose Alternate Row Shading from the PUP v6 - Formatting Tools menu. • In the Operation tab of the Alternate Row Shading dialog box, verify that the Range box displays the range to be formatted. Or, change it if desired. • Select the option that represents the operation to be performed. • Click the Options tab, and select the desired color for the shading. • Specify a value for the Shade every setting. • To keep existing background colors for non-shaded rows, select the Leave existing color for non-shaded rows option. If this box is unchecked, non-shaded rows will have the standard white background. • Click OK. Removing alternate row shading To remove alternate row shading: 1. Select the range that contains alternate row shading. 2. Choose Alternate Row Shading from the PUP v6 - Formatting Tools menu. 3. In the Operation tab of the Alternate Row Shading dialog box, verify that the Range box displays the correct range. Or, change it if desired. 4. Choose the Remove existing alternate row shading option. 5. If the range contains any conditional formatting, you will be asked if you want to remove only the conditional formatting, or the conditional formatting and other standard background shading. Click OK to close the dialog box. Notes: • If you choose the Conditional formatting option, the range may not contain any other conditional formatting. If any cells in the selected range contain conditional formatting, you will be asked if you want to delete the conditional formatting. • If you select the Remove existing alternate row shading option, the Options tab is not available. Alternate Row Shading Tips • If the results aren't what you expected, choose Undo from the Edit menu (or Ctrl+Z) immediately. This will restore the previous formatting of the selected cells. • Generally, the Conditional formatting option is a better choice because the alternate row shading will be applied automatically if you insert new rows into the range. If the range already has some type of conditional formatting applied, you should choose the Standard formatting option -- otherwise, your conditional formatting criteria will be deleted. You can, however, add additional conditional formatting criteria after you've applied alternate row shading. • The Conditional formatting option cannot be used if the workbook is shared. 46 PUP v6 User’s Manual • When you choose the Remove existing alternate row shading option, the following operations occur: 1. If the range does not contain any conditional formatting, all background shading from the selected range will be removed. This includes background shading that was not applied by the Alternate Row Shading utility. 2. If the range contains conditional formatting, you will be asked if you want to remove the conditional formatting only, or the conditional formatting and any other standard background shading. In either case, only the conditional formatting applied by the Alternate Row Shading utility will be deleted. Other conditional formatting information that is contained in the range will remain intact. 47 PUP v6 User’s Manual The Utilities - Worksheet Tools The utilities in the worksheet tools category deal with manipulating worksheets.: Font Reference Sheet The Font Reference Sheet utility displays a single-sheet workbook that contains a drop-down list of all of the fonts installed on your system. It also shows the first 255 characters from that font. Using Font Reference Sheet To create a font reference sheet: 1. Select Font Reference Sheet from the PUP v6 - Formatting Tools menu. 2. A new single-sheet workbook is displayed. 3. Use the controls at the top to change the font, the size, or the bold property. In addition, you can type some sample text into cell D2. Font Reference Sheet Tips • In order for the drop-down lists to work, macros must be enabled. • The actual file is an Excel template (font reference.xlt), which is stored in your \pup6 directory. • To view the VBA macros in this template, press Alt+F11 and select the VBA project for font reference. Toggle Settings The Toggle Settings utility makes it easy to adjust a variety of worksheet and application settings interactively. You can change any of the following settings, and see the effect immediately: Sheet Settings Other Settings Comments and Objects Cell grid lines Sheet tabs Comment display Vertical scrollbar Status bar Object display Horizontal scrollbar Formula bar Row and column headers Full Screen mode Page Breaks Windows in taskbar Formula View Task Pane (not available in Excel 2000) 48 PUP v6 User’s Manual Using Toggle Settings 1. Choose Toggle Settings from the PUP v6 - Worksheet Tools menu. 2. In the Toggle Settings dialog box, adjust the settings as desired. You will see the result immediately. 3. Choose Close to close the dialog box. Toggle Settings Tips • The Task Pane toggle option is not available if you're running Excel 2000 . • Click Defaults to change the settings to Excel's default settings. • Click Apply to all sheets to apply the selected worksheet settings to all worksheets in the active workbook. These settings are: • Grid Lines • Vertical Scrollbar • Horizontal Scrollbar • Row & Column Headers • Page Breaks • Formula View • Display Zeros • These settings can also be changed in Excel's Options dialog box (choose Options from the Tools menu). Changes made in the Options dialog box are not visible until you close the dialog box. Set Scroll Area The Set Scroll Area utility makes it easy to hide all rows and columns except those in a specific range. Hiding unused rows and columns is useful if you want to limit scrolling to a specific range of cells. Using Set Scroll Area Adding a scroll area 1. Select the range of cells for the scroll area. 2. Choose Set Scroll Area from the PUP v6 - Worksheet Tools menu. 3. Verify that the Scroll area range box displays the desired scroll area range. Or, change it if desired. 4. Choose OK. Removing a scroll area To remove a scroll area applied with this utility: 1. Choose Set Scroll Area from the PUP v6 - Worksheet Tools menu. 2. Choose Yes to unhide all rows and columns in the worksheet. 49 PUP v6 User’s Manual Set Scroll Area Tips • The Set Scroll Area utility help prevent users from scrolling away from the active area of a worksheet and "getting lost." • You can select entire rows or columns for the scroll area. • A scroll area cannot consist of multiple noncontiguous ranges. • This utility does not use VBA's ScrollArea property. Rather, it works by hiding rows and columns. Interactive Zooming The Interactive Zooming utility lets you magnify or reduce your worksheet or chart sheet interactively, and apply the same zoom factor to all other worksheets or chart sheets. Using Interactive Zooming 1. Choose Interactive Zooming from the PUP v6 - Worksheet Tools menu. 2. Select a zoom percent from the list of presets, or use the scrollbar to fine-tune the zoom percent. 3. Click Fit selection to automatically zoom such that the current range selection fills the entire window. 4. Click Apply to all worksheets to apply the current zoom factor to all other worksheets in the active workbook. If a chart sheet is active, this button will read Apply to all chart sheets, and clicking it will apply the current zoom factor to all other chart sheets in the active workbook. 5. Click Close to change the zoom level. Interactive Zooming Tips • The Interactive Zooming dialog box is a "stay on top" dialog box. This means that you can select other sheets while the dialog box remains on screen. • The minimum zoom percentage is 10%, and the maximum is 400%. • When you click Apply to all worksheets or Apply to all chart sheets, hidden sheets will not be changed. • Excel 5/95 dialog sheets cannot be zoomed. • The amount of zooming in a worksheet or chart does not affect how it is printed. To adjust the printed output, use the Page Setup command on the File menu. • If you use this utility when a chart sheet is active, it will automatically turn off the Size With Window option (a command under the View menu). • If you're having problems with "Out of Memory" errors, keeping all sheets zoomed to 100% may reduce this problem. Save Sheet as HTML The Save Sheet as HTML utility exports the active worksheet to an HTML file. An HTML file is readable in a browser. Options allow most, but not all, of the formatting to be preserved. 50 PUP v6 User’s Manual Compared to using Excel's File - Save as Web Page command, this utility creates a significantly smaller HTML file. Using Save Sheet as HTML Before using this utility, activate the worksheet you want to export. 1. Choose Save Sheet as HTML from the PUP v6 - Worksheet Tools menu. 2. Specify the formatting options. 3. Choose OK. 4. A file selection dialog box appears. Specify a filename and location and click Save. Save Sheet as HTML Tips • Data in hidden rows or columns is not exported. • If the worksheet is displaying gridlines, the HTML table will have borders. If the worksheet is not displaying gridlines, the HTML table will not have borders. Borders applied to cells or ranges are not translated. • To export a specific range of cells (not the entire sheet), use PUP's Export Range to File utility. • If you select the Open the file after exporting the data option, the exported file will be opened in your default browser. • Only the data in cells is saved. Charts and other objects are ignored. • Cell formatting applied as a result of conditional formatting is not applied. • When you choose the Preserve font name, size, color option, the font size may not be duplicated precisely. Fonts are assigned to the HTML font size attribute based on the following table. Font size range HTML Font Size < 10 points HTML font size 1 10 to 12 HTML font size 2 12.1 to 14 HTML font size 3 14.1 to 24 HTML font size 4 24.1 to 32 HTML font size 5 32.1 to 47 HTML font size 6 >47 HTML font size 7 Calculator The Calculator utility displays a simple four-function calculator in an "always on top" window. The calculator can be accessed using the mouse or keyboard, and the result can be pasted into a cell. In addition, the value of a cell can be retrieved and used in a calculation. 51 PUP v6 User’s Manual Using Calculator 1. Access the Calculator by choosing Calculator from the PUP v6 - Worksheet Tools menu. 2. Use the mouse or keyboard to perform your calculation. 3. To use a value stored in a cell, activate the cell and click Get. 4. Click Paste to paste the result to the selected cell. The Calculator remains onscreen after pasting, and you can continue to work in Excel while it is displayed.. Calculator Tips • The "C" key clears the calculator display. The "CE" key clears the current entry. • If you use the calculator from the keyboard, use the asterisk key (*) for multiplication. • If a range of cells is selected, clicking Paste inserts the result into the upper left cell in the range. • If the active worksheet is protected, you will not be able to paste the results. • If you accidentally paste a value, use Undo from the Edit menu (or Ctrl+Z) to restore the previous value. Synchronize Sheets The Synchronize Sheet utility forces all sheets in workbook to have the same range selection and upper left cell as the active sheet. For example, if cell D32 is in the upper left corner of the active worksheet's window, the Synchronize Sheets utility will loop through all other worksheets in the workbook, and place cell D32 in the upper left corner. If a multi-cell is range is selected when you run this utility, the same range will be selected in the other worksheets. Using Synchronize Sheets 1. Activate a worksheet and select a cell or range. 2. Choose Synchronize Sheets from the PUP v6 - Worksheet Tools menu. 3. A message box will appear that tells you the how many worksheets were synchronized. Synchronize Sheets Tips • This operation cannot be undone. • If you're using the Enhanced Shortcut Menus option, the Synchronize Sheets command will also appear on the shortcut menu that appears when you right-click a cell, range, column, or row. 52 PUP v6 User’s Manual Reset the Last Cell The Reset the Last Cell utility resets the last cell in a worksheet. The last cell is defined as the cell at the intersection of the last row and last column that contains data or formatting. To activate the last cell, press Ctrl+End. Note: If you delete information from a worksheet, Excel does not always automatically update the last cell. Using Reset the Last Cell 1. Activate a worksheet and choose Reset the Last Cell from the PUP v6 - Worksheet Tools menu. 2. A dialog box will appear that tells you the location of the last cell. Reset the Last Cell Tips • If the last cell doesn't seem to be correct, the problem could be blank cells that are formatted. Select entire rows or entire columns and choose Delete from the Edit menu. Then use the Reset Last Cell utility again. 53 PUP v6 User’s Manual The Utilities - Workbook Tools The workbook tools deal with workbooks: Insert File at Cursor The Insert File at Cursor utility performs the following operations: 1. Opens a specified file. 2. Inserts the contents of the file, beginning at the current cursor position (the active cell). 3. Closes the file. These operations are all performed "behind the scenes," thereby simplifying a rather tedious operation. The file to be inserted can be an Excel workbook or a text file. Using Insert File at Cursor 1. Activate the cell that will be the upper left cell of the imported file. 2. Select Insert File at Cursor from the PUP v6 - Workbook Tools menu. 3. Ensure that the Beginning at this cell reference is correct (or change it). 4. Click Browse to locate the file. 5. If you want to retrieve only the values (i.e., no formulas), select Values only (no formulas). 6. If you want to retain the existing formatting, select Do not transfer formatting. 7. If the selected file contains more than one worksheet, you will be prompted for the worksheet to insert. Insert File at Cursor Tips • The Insert File at Cursor utility will overwrite existing data without warning. If the results aren't what you expected, choose Undo from the Edit menu (or Ctrl+Z) immediately. • If the imported data contains formulas (and you did not select the Values only option), double-check the formulas to ensure that the references are correct. • Columns widths are not adjusted to accommodate the imported data. You'll need to make such adjustments manually. 54 PUP v6 User’s Manual Interactive Hide / Unhide The Interactive Hide / Unhide utility provides a variety of tools that make it easy to hide workbook windows and sheets. The utility has following features: Workbook Operation Sheet Operations Change the hidden status Change the hidden status Save workbooks Delete sheets Rename workbooks Rename sheets Close workbooks Activate a sheet Activate a workbook Using Interactive Hide / Unhide 1. Select Interactive Hide / Unhide from the PUP v6 - Workbook Tools menu. 2. Use the controls in the dialog box. 3. Click Exit to close the dialog box 4. Click Activate to activate the selected workbook (and, optionally, the selected worksheet) Hiding and unhiding workbooks • Use Hide or Unhide to change the hidden status of the selected workbook. • Use Hide all to hide all workbooks. • Use Hide all but to hide all workbooks except the selected workbook. Saving workbooks • Use Save to save the selected workbook • Use Save as to save the selected workbook with a different filename. Hiding and unhiding sheets • Click Sheets>> to expand the dialog box and display a list of sheets for the selected workbook. • Use Hide or Unhide to change the hidden status of the selected sheet. • Use Unhide all to unhide all sheets in the selected workbook. • Use Hide all but to hide all sheets except the selected sheet. Deleting and renaming sheets • Use Delete to delete the selected sheet. • Use Rename to change the name of the selected sheet. Note: These operations cannot be undone. 55 PUP v6 User’s Manual Activating a workbook or sheet • Use Activate to activate the selected workbook. • If the dialog box is expanded to show sheets, Activate will also activate the selected sheet. Interactive Hide / Unhide Tips • Double-click a workbook name to change its hidden status. • Double-click a sheet name to change its hidden status. • You cannot hide all sheets in a workbook. You can, however, hide an entire workbook. Sort Sheets The Sort Sheets utility provides a flexible way to sort the sheets in your workbook. Using Sort Sheets 1. Select Sort Sheets from the PUP v6 - Workbook Tools menu. The list box will display all sheets in the active workbook in their current order. 2. Click the Alpha Sort button to arrange the sheet list in alphabetical order (optional). 3. Use the Move up and Move down buttons to change the position of the selected sheet. 4. When you're satisfied with the position of the sheets in the list box, click OK. Note: The dialog box provides a preview of how the sheets will be sorted. The sheets are not actually sorted until you click OK. Sort Sheets Tips • Because sheet names can vary widely, the Alpha sort button may not always provide the type of sorting you had in mind. • If Reverse order is selected, the sheet list will be sorted in reverse alphabetical order. • Choose Strict alphanumeric to override the "intelligent" sheet sorting. If this option is enabled, the sorting will be strict (but may not be logical). For example, Sheet12 will appear before Sheet2. • When the View sheet option is chosen, selecting a sheet in the sheet list will activate the sheet. • Sorting sheets cannot be undone. 56 PUP v6 User’s Manual Save With Backup The Save With Backup utility performs two operations with a single command: • It saves a backup copy of your workbook to a specified directory. • It saves your worksheet to its original location. Normally, saving a workbook to a backup location is a cumbersome procedure because Excel "remembers" the backup location as the workbook's location. When you save your file again, it is saved to the backup location -- unless you remember to use the Save As command on the File menu to redirect the save back to its original location. Using Save With Backup 1. Activate the workbook to be saved and backed up. 2. Select Save With Backup from the PUP v6 - Workbook Tools menu. 3. Specify the location for the backup file (use Browse to specify a drive and directory). The location can be a removable device, a network directory, or a different directory on your hard drive. 4. If you'd like the backup file to use "bak" for the file extension, select the Use BAK extension checkbox. This option will not affect the file name at the original location. 5. Click OK to save the workbook to the backup location, and then back to its original location. Save With Backup Tips • If you last saved your file to a floppy disk, this utility will not let you make a backup. It's not a good practice to save files to a floppy disk (except for backup purposes). • You won't be able to use this utility if you haven't yet saved your file (that is, it has a name like "Book1"). • Saving to a floppy disk is much slower than saving to your hard drive, so be patient. 57 PUP v6 User’s Manual Create Workbook Contents Sheet This utility adds a new worksheet, which functions as a table of contents for quick navigation to other sheets in the workbook. You have two choices for the style of the table of contents sheet. These are summarized below. Navigate to chart sheets? Adds macros to your workbook? Clickable hyperlinks No No Clickable buttons Yes Yes Style Description Hyperlinks Buttons and Macros Using Create Workbook Contents Sheet 1. Activate the workbook that will contain the table of contents sheet. 2. Select Create Workbook Contents Sheet from the PUP v6 - Workbook Tools menu. 3. Choose the Style. 4. Specify a Name for the contents sheet. 5. Specify the Location in the workbook for the contents sheet. 6. Specify the Number of columns for the hyperlinks or buttons. 7. Click OK, and the contents sheet will be added to your workbook. Removing a contents sheet If you decide that you no longer want the contents sheet, you can simply delete the sheet. If the contents sheets used the Buttons and Macros option, the macros will also be deleted. Cell A1 of the contents worksheet has the following range name: ____W.O.R.K.B.O.O.K..C.O.N.T.E.N.T.S____ This name is created in order to make it easy to return to the contents sheet (see Tips, below). This name is not deleted when you delete the contents sheet. If you want to delete that name, use Excel's Insert - Name - Define command. Create Workbook Contents Sheet Tips • If the results of this procedure are not what you expected, select Undo from the Edit menu (or Ctrl+Z). This will delete the contents sheet. If you chose the Create buttons and macros style, it will also delete the macros created for the buttons. • Hidden sheets in the workbook are not included in the contents sheet. • If your workbook has many sheets, choosing a larger number for the Number of columns option will allow more hyperlinks or buttons to be visible without scrolling. • Cell A1 of the contents sheet is named: 58 PUP v6 User’s Manual ____W.O.R.K.B.O.O.K..C.O.N.T.E.N.T.S____ To quickly return to the contents sheet, press F5 and double click the ____W.O.R.K.B.O.O.K..C.O.N.T.E.N.T.S____ item in the Go To dialog box. This name will always appear near the top of the list in the Go To dialog box. • If you choose the Create buttons and macros option, VBA macro code is added to your workbook. This code resides in the code module for the Sheet object that corresponds to the contents worksheet. This code module contains a simple macro for each button. Depending on your security settings, you may receive a macro warning when the workbook is opened. • If you choose the Create hyperlinks option, a new named style is created. You can change the formatting of the hyperlinks by modifying the ContentsHyperlink style. To do so: • Choose Style from Excel's Format menu. • Select ContentsHyperlink from the Style name drop-down list. • Click Modify. • Make your formatting changes and click OK. • Click OK to close the Style dialog box. Customize a New Workbook The Customize New Workbook utility creates a new workbook with customized worksheet names. For example, you can create a workbook with 12 worksheets, each with a name that corresponds to a month (January, February, etc.). Using Customize a New Workbook To create a workbook with customized sheet names: 1. Choose Customize New Workbook from the PUP v6 - Workbook Tools menu. 2. Specify the option upon which to base the worksheet names (Month names, Day names, etc.) 3. The right panel of the Customize a New Workbook dialog box changes, depending on your choice in Step 2. Make your choice(s). 4. Click OK to create the new workbook. Customize a New Workbook Tips • When creating a workbook in which the sheet names correspond to months or days, you can choose to abbreviate those names (Jan instead of January, for example). • To create sheet names that contain text and a numerical sequence, use the A Series option. This enables you to create sheet names such as Division-1, Division-2, etc. • If you've created any custom lists (using Excel's Tools - Options command and the Custom Lists tab), these lists appear when you choose the Custom List option. • For optimal control over the sheet names, place your sheet names in a range and use the Data in a range option. 59 PUP v6 User’s Manual Filename Lister Many people are surprised to discover that Windows provides no direct way to print a list of filenames in a directory. The Filename Lister utility solves that problem. The Filename Lister utility generates a list of files in a specified directory. The list is created in a new workbook. In addition to the filenames, the list includes the file size and the date and time of each file. The list also displays the names of the subdirectories in the specified directory, but files within the subdirectories are not listed. Using Filename Lister 1. Select Filename Lister from the PUP v6 - Workbook Tools menu. 2. In the Filename Lister dialog box, click Browse to display the Browse for Folder dialog box. 3. In the Browse For Folder dialog box, select the directory. 4. If you would like the file extensions listed separately from the filenames, choose Separate filename and extension. 5. If you would like the filenames to be displayed as hyperlinks, choose Create hyperlinks. 6. Click OK. The filename list will be created in a new worksheet. It will consist of three columns (or four columns if you selected the Separate filename and extension option). Filename Lister Tips • The list can be sorted by any of the columns. • The size column shows the file size in bytes. To convert to Kbytes, divide the value by 1,024. 60 PUP v6 User’s Manual The Utilities - Chart & Graphic Tools The chart & graphic tools deal with charts and worksheet graphic objects. Export Charts The Export Charts utility lets you quickly save any number of charts as separate graphics files. The charts that you export can be embedded on a worksheet, or stored in separate chart sheets. The utility supports the following graphic file formats: File Format Description GIF Graphics Interchange Format JPEG Joint Photographic Experts Group TIFF Tagged Image File Format PNG Portable Network Graphics Note: The Export Charts utility uses the graphic export filters supplied with Excel (or Microsoft Office). All of these file formats may not be installed on your system. Using Export Charts 1. Activate the worksheet than contains the charts to export. Or, activate a Chart sheet to export the chart stored there. 2. Select Export Charts from the PUP v6 - Chart Tools menu. 3. If the active sheet is a worksheet, the Export Charts dialog box lists the embedded charts on the active sheet. If a Chart sheet is active, the dialog box lists all Chart sheets. 4. Select the charts that you want to export. To select multiple charts, press Ctrl while you click. 5. To identify a particular chart in the list, select the chart name and click Scroll to. This will scroll the worksheet such that the selected chart is displayed in the upper left corner of the window. If you're working with Chart sheets, the button will display Go to, and clicking it will activate the selected Chart sheet. 6. The file name for each chart is derived from the name of the Chart object (or the Chart sheet). To rename a chart or Chart sheet, select the chart name and click Rename. You will then be prompted for a new name for the Chart object (or Chart sheet). This option is available only when a single chart is selected in the list. 7. Select the Export format for the exported charts 8. If you would like a warning if the chart file already exists, select Warn if file exists. 9. The dialog box displays the directory name in which the files will be saved. Use Change directory to change this directory. 10. Click OK to begin exporting the files. Export Charts Tips • If a worksheet is active when you invoke the Export Charts utility, the dialog box displays a list of all chart objects on the active worksheet. If a chart sheet is active 61 PUP v6 User’s Manual when you invoke the Export Charts utility, the dialog box displays a list of all chart sheets in the active workbook. • The Export Charts utility uses the graphic export filters supplied with Excel (or Microsoft Office). If you are unable to export to a particular file format, re-run the Setup program for Excel (or Microsoft Office). • The GIF and JPEG file formats are commonly used. Typically, the GIF format will produce a much smaller file than JPEG. • The dimensions of the exported file will match the chart dimensions. • To help identify a particular chart, select it in the list and click Scroll to (or Go to, if a Chart sheet is active). • When exporting a chart on a chart sheet (or on multiple chart sheets), you can adjust the size of the chart(s) by selecting Sized with Window from the chart sheet's View menu (make sure the workbook window is not maximized). • The file names are based on the Chart object names (or Chart sheet name) -- with an underscore character substituted for each space. • Use the Rename button to change the name of a Chart object or a Chart sheet. This will also change the name of the exported file name. The Rename button is available only when a single chart in the list is selected. • You can also change the name of an embedded Chart object manually: Ctrl+Click the chart, type the new name in the Name box (located at the left of Excel's edit line), and press Enter. • If you're using the Enhanced Shortcut Menus option, you can right-click on a chart and choose Export Chart As Graphic from the shortcut menu. 62 PUP v6 User’s Manual Chart Data Labeler The Chart Data Labeler utility makes it easy to add labels from an arbitrary range of cells to chart data points. Although Excel lets you add data labels to a chart, it does not allow you to select the range for the labels. The Chart Data Labeler utility overcomes this limitation. In addition, data labels that you add to a chart can be linked to a range, and even use the same formatting as the cells in the range. Using Chart Data Labeler 1. Activate the chart to which you want to add data labels. The chart can be an embedded chart, or a chart sheet. 2. Select Chart Data Labeler from the PUP v6 - Chart Tools menu. 3. If the chart contains more than one data series, select the series name from the Chart data series list box. These series names correspond to the names in the chart's legend. 4. Use the Label range control to specify the range that holds the labels to be added to the chart. 5. Specify options (see below). 6. Click OK to add the labels to your chart. Option Description Create links to the labels If selected, the labels will be linked to the range: If you modify the text in the labels in the range, the changes will automatically be reflected in the chart's data labels. However, changing the formatting of the range will not affect the formatting of the data labels in the chart. Copy label formatting If selected, the data labels will use the following formatting attributes from the data label range: font, font size, font style (bold and italic), and text color. However, changing the formatting of the range will not affect the data labels in the chart. Warn before overwriting labels If selected , you will get a warning message if the selected data series already contains data labels. Warn if range size does not match If selected, you will get a warning if the number of cells in the Label range does not match the number of data points in the selected series. Position Specify the position of the data labels, relative to the series marker, bar, column, or other series item. Not all positions are appropriate for every series type. If you choose an invalid position, the default position for the series type is used. Chart Data Labeler Tips • If the results aren't what you expected, choose Undo from the Edit menu (or Ctrl+Z) immediately. Exception: If the data labels originally contained links, the links cannot be recreated when the operation is undone. • The Label range for the chart labels can be in a different worksheet or workbook. 63 PUP v6 User’s Manual • After the data labels are added, you can change their position by using Excel's normal procedures. Select the data series labels, and the press Ctrl+1. • To change the position of a single label, select the data series labels, click the single label, and then drag it to its desired position. • If you select a single cell for the Label range, the Chart Data Labeler utility will use additional cells below the specified cell. • If you're using the Enhanced Shortcut Menus option, you can right-click on a chart and choose Chart Data Labeler from the shortcut menu. Caution: The data labels are not linked to the specific data points. For example, if you delete a row that contains a data point for the chart, the data labels will no longer be correct. You will need to rerun the Chart Data Labeler utility to re-apply the labels. Resize Charts The Resize Charts utility makes it easy to precisely adjust the size of one or more embedded charts. It's particularly useful for making all charts on a sheet exactly the same size. Using Resize Charts Start by selecting an embedded chart. This utility does not work with a chart on a Chart sheet. 1. Choose Resize Charts from the PUP v6 - Chart & Graphic Tools menu. 2. The Resize Charts dialog box dimensions of the selected Chart. You can change either or both of these dimensions. 3. Click Apply to change the size of the selected chart. 4. If the size is satisfactory, click Close to dismiss the Resize Charts dialog box. Resize Chart Tips • If the results aren't what you expected, choose Undo from the Edit menu (or Ctrl+Z) immediately. • To make all charts on a sheet the same size, select the Make all charts on the active sheet this size checkbox before you click Apply. • To ensure that the chart retains its original aspect ratio ((i.e., the ratio between the width and the height), select the Lock aspect ratio checkbox. When this option is in effect, two Calc buttons are visible. Click the top Calc button to calculate the Width based on the Height displayed. Click the bottom Calc button to calculate the Height, based on the Width displayed. The aspect ration that's maintained is the aspect ratio of the selected chart when the utility was invoked. Convert Chart to Picture The Convert Chart To Picture utility creates a static picture object from a chart. The original chart remains intact. If desired, the picture can be grayscale, and you have the option of converting the chart to a Picture or a Bitmap image. 64 PUP v6 User’s Manual Using Convert Chart to Picture Start by selecting that chart that you want to convert to a picture. • Choose Convert Chart To Picture from the PUP v6 - Chart & Graphic Tools menu. • In the Convert Chart To Picture dialog box, specify your options.. • Click OK to convert the chart to a picture. The picture is placed directly over the original chart. Use your mouse to drag it to a different location. Convert Chart to Picture Tips • There is no Undo for this utility. If the picture isn't what you expected, just delete it. • This utility works with embedded charts and with charts on a Chart sheet. • Keep in mind that a picture is essentially a "dead" chart. It is no longer associated with your data, so changing the data will not affect the appearance of the picture. • Creating a picture from a chart is useful if you'd like to keep charted results of various what-if scenarios. • Experiment with the Picture vs. Bitmap option to determine which is best for your needs. One key difference is that a Picture (unlike a Bitmap) can be "ungrouped." Right-click the picture and select Grouping - Ungroup. After doing so, you can then work with the different elements contained in the picture. Chart Report The Chart Report utility creates a new worksheet that contains useful information about a chart or all charts. You can use this utility to create a type of "documentation" for your charts. You can choose from two report options: • A simple report for all charts in the workbook • A detailed report for a single chart Using Chart Report If you are creating a report for a single chart, start by selecting that chart. To create a report for all charts, select any chart. • Choose Chart Report from the PUP v5 - Chart & Graphic Tools menu. • Specify the report type (simple or detailed) • Specify the location for the report (in a new worksheet, or in a new workbook). • If you would like the report to include a small image of the chart, select Include chart thumbnail. • Click OK to generate the report. 65 PUP v6 User’s Manual Chart Report Tips • The Chart Report is a "snapshot" of the current chart. If you make changes to the chart, the report is not updated to reflect those changes. • For details on the specific information included in the report, consult the Help system for Excel. Object Align, Size & Space The Object Align Size & Space utility works with a group of objects on a worksheet, and makes it easy to adjust their alignment, size, or spacing. Using Object Align, Size & Space 1. Select the graphic objects that you want to adjust. You must select at least two objects. 2. Select Object Align Size & Space from the PUP v6 - Chart & Object Tools menu. 3. In the Object Align Size & Space dialog box, make the appropriate changes. 4. Click Exit to close the Object Properties dialog box. Aligning objects 1. In the Object Align Size & Space dialog box, click the Align tab. 2. Select the dominant object from the drop-down list. The dominant object is used as the basis for the alignment of the other objects. 3. Select the desired alignment option and click Apply. 4. If the results aren't what you expected, select Undo in the Align tab. Sizing objects 1. In the Object Align Size & Space dialog box, click the Size tab. 2. Select the dominant object from the drop-down list. The dominant object is used as the basis for sizing the other objects. 3. Select the desired option from the Size options and click Apply. 4. If the results aren't what you expected, select Undo in the Size tab. Or... • Adjust the size of all objects interactively by using the spinners. Spacing objects 1. In the Object Align Size & Space dialog box, click the Space tab. 2. Select the desired option from the Spacing options and click Apply. 3. If the results aren't what you expected, select Undo in the Space tab. Or... 66 PUP v6 User’s Manual • Adjust the spacing of all objects interactively by using the spinners. Object Align, Size & Space Tips • If the results aren't what you expected, choose Undo from the Edit menu (or Ctrl+Z) immediately. This will return the objects to their original sizes and positions, and override any Undo operations you may have performed in the Object Align Size & Space dialog box. • Select multiple objects by pressing the Ctrl (or Shift) key as you click each object, or by using the Select Object tool on the Drawing toolbar. • When Jiggle selected object is selected, the dominant object will move slightly when it's selected in the list to help you identify the object. Object Hide / Unhide The Object Hide / Unhide utility provides a way to hide or unhide objects on a worksheet. Excel does not provide this functionality without using a VBA macro. Using Object Hide / Unhide To hide or unhide object on a sheet, start by activating the worksheet. • Choose Object Hide / Unhide from the PUP v6 - Chart & Graphic Tools menu. • The Object Hide / Unhide dialog box displays a list of all objects on the sheet (excluding cell comments). To hide an object, select its name from the list and then click Hide object. To unhide a hidden object, select its name from the list and click Unhide object. • To hide all objects, click Hide All. To unhide all objects, click Unhide All. • Click Close to close the Object Hide / Unhide dialog box. Object Hide / Unhide Tips • This utility does not have an Undo option. To restore the hidden attribute of objects, rerun the utility. • In many cases, you won't know the name of the objects on your sheet. To identify a particular object, select the checkbox labeled Scroll sheet to show object in upper left corner. If this option is checked, the selected object in the list will appear in the upper left corner of the workbook window. • This utility does not work with cell comment objects. • If you no longer need an object, it is better to delete it than hide it. Hidden objects remain in the workbook and take up memory and increase the file size. 67 PUP v6 User’s Manual The Utilities - Printing Tools The utilities in this category deal with printing. Batch Printing Wizard The Batch Printing Wizard prints the contents of selected files (Excel workbooks or text files) with a single command. The utility loads each file you select, prints what you want, and then closes the file. Using Batch Printing Wizard Select Batch Printing Wizard from the PUP v6 - Printing Tools menu. The Batch Printing Wizard displays a series of four boxes. Use Back and Next to indicate your choices, and click Finish to commence the printing. Additional details are provided below. Step 1 In this step, choose the option that describes the location of the files to be printed (all files in the same directory, or files in multiple directories). Step 2 The choices in Step 2 are determined by your choice in Step 1. All of the files are in the same directory 1. Click Browse to specify the directory 2. Specify the Type of files, or enter a File specification. The number of matching files is indicated. The files to be printed are in multiple directories 1. Click Add Files as needed to locate the files. The file(s) will be added to the Files to print list. To select multiple files, hold down the Ctrl key as you click the file names. Hold down Shift to select a group of contiguous file names. 2. Click Remove to remove a selected file, or click Remove All to remove all files from the list. Step 3 In this step, you specify which part(s) of the workbooks you would like to print. Step 4 This step has some additional options, described below. Option Description 68 PUP v6 User’s Manual Quiet Mode If selected, screen updating is turned off. The files that are opened and printed will not be visible. Generate a summary report If selected, a report will be generated. The report describes what was printed, and also lists any errors that occurred. Disable Auto macros If selected, automatic macros will not be executed in the workbooks that are opened. Password These options determine what happens when a file requires a password to be opened. If you specify a password, it must be the same password for each file in the list. Links & remove references These options determine if links and remote references are updated when each file is opened. Batch Printing Wizard Tips • The specified workbooks are opened, and printed using the print specifications stored in the workbooks. • It's a good idea to request a summary report (Step 4). This will let you know if any errors occurred while printing. • If a workbook to be printed contains automatic macros, you may want to specify the Disable Auto macros option (Step 4). For example, you may print a workbook that has a Workbook_Open macro that displays a prompt when the file is opened. Disabling automatic macros will eliminate this prompt. Print Multiple Selection Wizard Normally, when you print a multiple selection, Excel inserts a page break between each range in your selection. The Print Multiple Selection Wizard lets you print non-contiguous ranges without a page break between each range. Print Multiple Selection wizard automatically creates linked picture objects on a new worksheet. These object are essentially "snapshots" of the ranges you specify. Because they are linked to the ranges, they will reflect any changes you make to the original ranges. Using Print Multiple Selection Wizard Start by selecting the first range (or a multiple selection of ranges) that you want to print. This step is optional. Select Print Multiple Selection Wizard from the PUP v6 - Printing Tools menu. Use the Next and Back buttons to make your choices in the three steps (or, click Finish to accept the defaults). Additional details are provided below. Step 1 • To add additional range items to the list, click the Add button. This displays another dialog box in which you specify the range to add. 69 PUP v6 User’s Manual • To remove a range item from the list, select the range item and click Remove • To change the order of the ranges items in the list, select a range item and click the Up or Down arrows. • When Activate the selected range is selected, the selected range item is selected in the workbook. Step 2 • The linked picture items are inserted on a new worksheet. The print settings for this new worksheet are determined by you choice in Step 2. • If you choose Specify new print settings, you can click Page Setup to select the print settings you desire. • If you select the Add a blank row between ranges option, the linked picture objects will have a space equal to one row height. Step 3 • Your choice in Step 3 determines what will happen when you click Finish. The worksheet that contains the linked picture objects will be activated, printed, or printed and deleted. Print Multiple Selection Wizard Tips • To select multiple ranges with a mouse, press Ctrl while you select the ranges with your mouse. You can do this before you invoke the utility, or while adding a range after clicking the Add button. • To select multiple ranges with the keyboard, press F8 and select a range. Then Press Shift+F8 to move to the beginning of the next range. Press F8 again to select the range. Repeat this until all ranges are selected. • You can add ranges from any worksheet in the active workbook. To add a range from a different worksheet, click the Add button, click a different sheet tab, and select the range. • The ranges are printed in the order you select them. You can change the order of the ranges in Step 1 by using the arrow buttons. • In Step 2, specify the Print setting option (print settings include headers, footers, margins, page orientation, and so on). If you select Use the print settings from the current workbook, there will be a delay, since copying print settings is notoriously slow in Excel. • For maximum control over the output, select Activate the worksheet, but don't print it in Step 3. Use Excel's print preview feature to ensure that the output appears as you want it. You can adjust the positioning of the linked pictures. • Since the ranges are stored as linked picture objects, changes you make to the original ranges will also appear in the linked pictures. • Excel imposes a limit on the size of linked pictures. If you select a range that exceeds this limit, you will see a message to that effect. Proceed by selecting multiple ranges instead of one large range. 70 PUP v6 User’s Manual Copy Page Setup The Copy Page Setup utility makes it easy to transfer page settings from one sheet to other sheets in the same workbook. Using Copy Page Setup 1. Activate the worksheet or chart sheet that contains the page setup setting that you want to copy. 2. Select Copy Page Setup from the PUP v6 - Printing Tools menu. 3. In the Page Setup dialog box, verify the sheet listed as Copy the Page Setup settings from is correct -- or change it to a different sheet. 4. The To list box lists all other non-hidden sheets in the workbook. Select the sheets that will receive the page setup settings. By default, all sheets are selected. You can unselect sheets by clicking them in the list. The All button selects all sheets in the list, and the None button deselects all sheets in the list. 5. Click Next, and you'll see a summary of what will be copied. 6. Click Finish to display Excel's standard Page Setup dialog box. At this point, you can make changes to the page setup settings if necessary. 7. Click OK to copy the settings. Copy Page Setup Tips • Hidden sheets are not listed. If you need to copy the settings to a hidden sheet, you will need to unhide the sheet before using this utility. • Page setup settings can be copied only to similar sheets. In other words, you cannot copy settings from a worksheet to a chart sheet (or vice versa). The To list box displays the sheets that are the same type as the sheet selected in the Copy the Page Setup settings from box. • The settings that are copied are the settings that appear in Excel's Page Setup dialog box (select Page Setup from the File menu). The only settings that cannot be transferred are Print area and Print titles (both are located on the Sheet tab of the Page Setup dialog box). 71 PUP v6 User’s Manual Add Path to Header or Footer Prior to Excel 2002, there was no direct way to print a workbook's path and filename in the header or footer of a printed page. The Add Path to Header or Footer utility inserts a VBA macro procedure that is executed automatically whenever you print or preview your workbook. This VBA procedure inserts the workbook's full path and file name into the header or footer position you specify. Using Add Path to Header or Footer Adding the VBA procedure To add the VBA macro procedure to your workbook: 1. Select Add Path to Header or Footer from the PUP v6 - Printing Tools menu. 2. Select the Add Path tab, and specify the page location and style of the header or footer. 3. Click the Format tab and specify the font, size and formatting for the header or footer text. 4. Click OK. A VBA macro procedure will be added to your workbook. This procedure, which is executed before the workbook is printed or previewed, adds the workbook's full path and file name to the specified header or footer position. This also applies to new sheets that you add later. Removing the VBA procedure It is not possible to override this automatic behavior for individual sheets. Changing the header or footer manually will have no effect. To restore normal functionality: 1. Select Add Path to Header or Footer from the PUP v6 - Printing Tools menu. 2. Select the Remove Path tab. 3. Click Remove. If you're familiar with VBA, you can also edit the VBA code manually. The code inserted by this utility resides in the code module for the ThisWorkbook object. Add Path to Header or Footer Tips • If your workbook will be used exclusive in Excel 2002 or later, this utility is no longer necessary. Excel 2002 (and later versions) allows you to specify a file's path in the header or footer. To do so: 1. Select Page Setup from the File menu. 2. Select the Header/Footer tab. 3. Click Custom Header or Custom Footer. 4. Use the Path & File icon to insert the code into the desired location. 5. If your workbook already contains a macro inserted by the PUP Add Path to Header or Footer utility, you'll want to remove the macro. • If you save your workbook with a different name or to a different location, no additional effort is required. The new path and file name will be used for printed output. 72 PUP v6 User’s Manual • The Delete all existing path name headers and footers option, if selected, will deleted path names inserted by this utility. This option is useful if you decide to display the path name in a different header or footer position. • Depending on your security settings, you may be prompted to enable or disable macros when the workbook is opened. If you choose to disable macros, the path printed in the header or footer may not be correct. • If you are using Excel 2002 or later, your security settings may not allow the Add Path to Header or Footer utility to modify your VBA Project. To change your security setting: 1. Select Tools - Macro - Security. 2. Click the Trusted Sources tab. 3. Place a checkmark next to Trust access to Visual Basic Project. 73 PUP v6 User’s Manual The Utilities - Date and Time Tools The utilities in this category work with dates and times. Perpetual Calendar The Perpetual Calendar utility has the following features: • Displays a handy pop-up calendar for any month from January, 1900 through December, 2200. • Inserts a picture of any calendar month into your worksheet. • Creates a calendar workbook, consisting of up to 12 consecutive months (each on a separate worksheet). • Creates a simple appointment calendar that uses cell comments to store appointments. Using Perpetual Calendar 1. Select Perpetual Calendar from the PUP v6 - Date & Time Tools menu. 2. In the Perpetual Calendar dialog box, use the left spinner to select the month and the right spinner to select the year. 3. If you prefer to use Monday as the first day of the week, choose Week starts on Monday. If this option is not selected, weeks begin with Sunday. 4. To insert a picture of the selected month, click the Picture tab, choose Color or Black & White, then click Paste. The picture will be pasted, and the dialog box will be closed. 5. To create a calendar workbook, click the Workbook tab, specify the Number of months and click Create. The calendar workbook will be created and the dialog box will be closed. 6. To create a simple appointment calendar, click the Appointments tab, specify the Number of months, and click Create. The appointment calendar workbook will be created and the dialog box will be closed. Note: The first sheet of the appointment calendar workbook contains instructions. 7. To close the dialog box after viewing the Calendar tab, click Close. Perpetual Calendar Tips • Use the This month button to display the current month and year. • If the active sheet is protected, you cannot paste a calendar picture. • When creating a calendar workbook (with the Workbook tab), choose Include previous/next month dates if you'd like to dates from the previous and next month to fill in the blanks before the first day and after the last day. • When a calendar workbook is created: • All of the unused rows and columns are hidden. • The row and column borders are hidden. • The day numbers are in text boxes, and the sheets are protected so the dates cannot be selected or modified. You can, however, enter text into the calendar. 74 PUP v6 User’s Manual • For an easy way to insert a formatted date from a calendar display, use the PUP Date Picker toolbar. Toggle PUP Date Picker Toolbar The PUP Date Picker toolbar makes it easy to insert a date into a cell, by picking the date from a calendar display. You can also select the date format from a list of common date formats. Using the PUP Date Picker Toolbar 1. Select Toggle PUP Date Picker Toolbar from the PUP v6 - Date & Time Tools menu. The PUP Date Picker toolbar will be displayed. 2. Select the cell in which you want to enter a date 3. Use the arrow buttons on the PUP Date Picker toolbar to select the desired month and year. 4. If desired, select a date format from the drop-down list at the bottom of the PUP Date Picker toolbar. 5. Click the button that corresponds to the day of the month. The date, in the selected date format, is inserted into the active cell. Notes: • The PUP Date Picker toolbar remains visible until you close it, or until its corresponding utility file is closed automatically. The utility file can be closed automatically if you have specified a maximum number of utility files to keep open in the PUP v6 Options dialog box. If the PUP Date Picker toolbar disappears unexpectedly, just select Toggle PUP Date Picker Toolbar from the PUP v6 - Date & Time Tools menu again. • The PUP Date Picker toolbar remains visible until you close it. To close the toolbar, click the "x" in the toolbar's title bar, or select Toggle PUP Date Picker Toolbar from the PUP v6 - Date & Time Tools menu. PUP Date Picker Toolbar Tips • Clicking a day button inserts the date into the active cell, even if the cell is not empty. If you accidentally insert a date into a cell and overwrite existing information, select Undo from the Edit menu (or press Ctrl+Z). • To quickly change to the current year, click the year button. To change to the current month, click the month name. To insert the current date, click anywhere in the line that displays the single-letter day abbreviations. • If the column is not wide enough to display the formatted date, the column is widened automatically. • If the active cell already contains a date, you can change the date format of the that date by selecting a new format from the drop-down list at the bottom of the PUP Date Picker toolbar. • To change the format for more than one date cell, select the cells and choose a date format from the drop-down list. • If the Move selection after Enter option is in effect, the active cell will change appropriately after the date is inserted. To change this setting, choose Options from Excel's Tools menu and select the Edit tab. 75 PUP v6 User’s Manual • When you move the mouse pointer over the days in the calendar, the tooltip displays the day of the week and the date for each day button. Note that the format of the date displayed is not necessarily the format that will be inserted into the active cell. • Excel does not support dates prior to 1 January, 1900. Therefore, the PUP Date Picker toolbar will not display years prior to 1900. • You can move the PUP Date Picker toolbar, but it cannot be docked or customized. • Following is a list of the available date formats, and an example of each. This table is uses slash (/) as the default date separator. Note: The slashes will be replaced by your local date separator character Date Format mmm d, yyyy m/d/yy m/d/yyyy mm/dd/yy mm/dd/yyyy mmmm dd, yyyy dddd, mmmm d, yyyy ddd, mmm d, yyyy mmm-dd-yy (ddd) m/d mmm d d mmm, yyyy d/m/yy d/m/yyyy dd/mm/yy dd/mm/yyyy dd mmmm yyyy dddd, d mmmm, yyyy ddd, d mmm, yyyy dd-mmm-yy (ddd) d/m d mmm yyyy-mm-dd yyyy.mm.dd mmm-yy mmm-yyyy mm/yyyy m mm mmm mmmm d ddd Example Aug 2, 2005 8/2/05 8/2/2005 08/02/05 08/02/2005 August 02, 2005 Tuesday, August 2, 2005 Tue, Aug 2, 2005 Aug-02-05 (Fri) 8/2 Aug 2 2 Aug, 2005 2/8/05 2/8/2005 02/08/05 02/08/2005 02 August 2005 Tuesday, 2 August, 2005 Tue, 2 Aug, 2005 02-Aug-05 (Tue) 2/8 2 Aug 2002-08-05 2222.08.05 Aug-02 Aug-2005 08/2005 8 08 Aug August 2 Tue 76 PUP v6 User’s Manual dddd yy yyyy (serial number) Tuewday 05 2005 38566 • Choosing the (serial number) formatting option removes all date formatting from the cell, and displays the date's serial number. In other words, the cell is no longer considered a date cell. Therefore, you cannot use the PUP Date Picker toolbar to apply a different date format (you must use Excel's Format Cells dialog box). • If you change your system's regional settings to a locale that uses a different date separator, the PUP Date Picker toolbar's format list will continue to display the previous date separator. To update the toolbar to display the current regional date separator: 1. Select View - Toolbars - Customize. 2. In the Customize dialog box, select the Toolbars tab. 3. Scroll down, and select PUP Date Picker. 4. Click Delete. After performing these steps, the PUP Date Picker toolbar will be re-created the next time it is invoked. Reminder Alarm The Reminder Alarm utility lets you specify a time of day, and pops up a reminder message and/or sounds an alarm at the specified time. Using Reminder Alarm 1. Select Reminder Alarm from the PUP v6 - Date & Time Tools menu. 2. Specify the time at which you want to be reminded. You can set the alarm time in either of two ways: • To change the hour select Hr and then click the arrow buttons; to change the minutes select Min and then click the arrow buttons. • To specify an alarm time in terms of minutes from now, enter the number of minutes in the Minutes from now box and click Set to update the alarm display. 3. If desired, select Display alarm time in the title bar. If this option is selected, Excel's title bar will display the time that the alarm is set for. 4. Select the type of alarm from the drop-down list. 5. Choose OK Reminder Alarm Tips • If Excel is closed before the alarm goes off, the alarm will be canceled. • If Excel is not active when the alarm goes off, it will be activated (or, it's icon will flash in the Windows task bar). If you chose an audible alarm, it will sound even if Excel is not active. • Be aware that the alarm is not 100% reliable. For example, the alarm cannot be displayed or sounded if Excel is busy (e.g., running a macro). The alarm goes off only 77 PUP v6 User’s Manual when Excel is in any of the following modes (as indicated on the status bar): Ready, Copy, Cut, or Find. • You can set more than one alarm. If more than one alarm is set, only the alarm set last will display in the title bar, and subsequent alarm times will not be displayed in the title bar. • The alarm is not actually set until you click OK (the Set button simply changes the time display in the dialog box). To set multiple alarm times, you need to run the utility one time for each alarm. • If the current time displayed when the utility is invoked is not accurate, this means that your system's clock is wrong. Use the Windows Control Panel to change your system's clock. • If you change your system's clock when a reminder alarm is set, the alarm time will not be reliable. • The alarm sound is stored in a file named alarm.wav (located in the PUP v6 directory). If you prefer a different sound, you can substitute a different WAV file. The file, however, must be named alarm.wav. 78 PUP v6 User’s Manual The Utilities - Auditing Tools The utilities in the category deal with locating and fixing problems in your workbook. Workbook Summary Report The Workbook Summary Report utility produces a report with key information about the active workbook. The report is created in a new workbook. You can choose to include any or all of the following information: • Workbook Summary: Summary information about the workbook. • Name Report: A listing of all names defined in the workbook. • Worksheet Report: Information about each worksheet in the workbook • VBA Module Report: A listing of the number of VBA procedures contained in each VB Component within the workbook. Using Workbook Summary Report To create a workbook summary report: 1. Activate the workbook. Then select Workbook Summary Report from the PUP v6 Auditing Tools menu. 2. In the Workbook Summary Report dialog box, select the components to be included in the report. 3. Click OK. The report is created in a new workbook. Workbook Summary Report Tips • The Workbook Summary page of the report is in outline form. Use the outline controls (on the left side of the worksheet) to expand or collapse the information. • The Name Report page categorizes the defined names in terms of scope (workbook level or worksheet level) and visibility (hidden or visible). You can use PUP's Name Lister utility to work with names. • The Worksheet Report page is in the form of a database table, and it can be sorted by any field. • The VBA Module Report page lists all modules, even if they are empty. Every Excel sheet has an associated code module (named Sheet1, Sheet2, etc.), and the workbook itself has an associated code module named ThisWorkbook. These modules always exist, even if they are empty. • When you specify the Summarize each worksheet option, some of the summary information will not be generated for protected worksheets. To include the missing information in the report, unprotect the sheets and generate the report again. 79 PUP v6 User’s Manual • If you are using Excel 2002 or later, your security settings may not allow the VBA project report to be generated. To change your security setting: 4. Select Tools - Macro - Security 5. Click the Trusted Sources tab 6. Place a checkmark next to Trust access to Visual Basic Project Date Report The Date Report utility creates a useful report that describes all date cells in a worksheet or workbook. This report may help you identify potential year-2000 problems. Using Date Report 1. Select Date Report from the PUP v6 - Auditing Tools menu. 2. In the Date Report dialog box, select the scope for the date report (either Active sheet only or All sheets in the active workbook). 3. Click OK. The report will be created in a new worksheet. Date Report Tips • The date report is useful for identifying dates that use the wrong century. When you enter a date using a 2-digit year, Excel has its own rules for determining which century is used. • The date report includes all cells that contain dates. It also includes non-date cells that use any of the following date-related functions: DATE, DATEDIF, DATEVALUE,DAY, DAYS360, EDATE, EOMONTH, MONTH, NETWORKDAYS, NOW, TODAY, WEEKDAY, WORKDAY, YEAR and YEARFRAC. • The rows of the date report can be sorted by any column. 80 PUP v6 User’s Manual Formula Report The Formula Report utility creates a useful report that describes all formulas in a worksheet or workbook. The report is generated in a new workbook, and the report for each worksheet appears in its own sheet. The sheet names in the report correspond to the sheet names in the original workbook. The formula report consists of 14 columns, and displays the following information for each formula cell. Information Description Address The cell address of the formula Row The row number of the formula Column The column number of the formula Result The unformatted result returned by the formula Display The result of the formula, as displayed in the cell (that is, with number formatting applied) Number Format The number format string for the cell Formula The formula, standard format RC Formula The formula, in R1C1 format Locked TRUE if the cell's Locked attribute is set (this has no effect unless the sheet is protected) Hidden TRUE if the cell's Hidden attribute is set (this has no effect unless the sheet is protected) All Precedents The number of cells used by the formula, either directly or indirectly (same sheet only) Direct Precedents The number of cells used directly by the formula (same sheet only) All Dependents The number of cells that refer to the formula cell, either directly or indirectly (same sheet only) Direct Dependents The number of cells that refer directly to the formula cell (same sheet only) Name The name (if any) of the cell that contains the formula 81 PUP v6 User’s Manual Using Formula Report 1. Select Formula Report from the PUP v6 - Auditing Tools menu. 2. In the Formula Report dialog box, select the scope for the formula report (either Active sheet only or All sheets in the active workbook). 3. Click OK. The report will be created in a new worksheet. Formula Report Tips • The rows of the formula report can be sorted by any column. For example, you can sort by the Locked column to quickly identify the formulas which are not locked. • Each formula is listed in standard format, and in R1C1 format. R1C1 format is useful for identifying copied formulas. Sorting the report using the RC Formula column will place all copied formulas together in the list. • The All Precedents and Direct Precedents columns contain a count of cell precedents in the same sheet only. • The All Dependents and Direct Dependents columns contain a count of cell precedents in the same sheet only. • The Locked and Hidden attributes have no effect unless the worksheet is protected. • If your workbook contains many formulas, generating a formula report may take a few minutes. Number Format Report This utility generates a report that describes the number formats used in a worksheet. Using Number Format Report 1. Select Number Format Report from the PUP v6 - Auditing Tools menu. 2. In the Number Format Report dialog box, select the option that corresponds to the scope of the report. 3. Click OK. The report will be generated in a new workbook. Number Format Report Tips • Keep in mind that the report includes only used number formats. Your workbook may contain custom number formats that are not used in any cells. Data Validation Report This utility generates a report that describes all the cells that contain Data Validation. 82 PUP v6 User’s Manual Using Data Validation Report 1. Select Data Validation Report from the PUP v6 - Auditing Tools menu. 2. In the Data Validation Report dialog box, select the option that corresponds to the scope of the report. 3. Click OK. The report will be generated in a new workbook. Data Validation Report Tips • In the report, some cells may be empty. That’s because the Data Validation options are not available for some Types. For example, the “In-cell Dropdown” option is valid only when the Data Validation Type is “List.” Conditional Formatting Report This utility generates a report that describes all the cells that contain Conditional Formatting. Using Conditional Formatting Report 1. Select Conditional Formatting Report from the PUP v6 - Auditing Tools menu. 2. In the Conditional Formatting Report dialog box, select the option that corresponds to the scope of the report. 3. Click OK. The report will be generated in a new workbook. Conditional Formatting Report Tips • A cell can have as many as three Conditional Formatting conditions. Each is listed separately in the report (Condition1, Condition2, and Condition3). Workbook Link Finder The Workbook Link Finder utility helps you identify all links in a workbook -- even the common "phantom links" that are difficult to track down. You can identify any of the following types of links: Link Type Description Linked files The items that appear when you select Links from the Edit menu Formula links Formulas that refer to cells in a different workbook Name links Names that are defined using a different workbook XL5/95 dialog box links Links in the controls contained on Excel 5/95 dialog sheets 83 PUP v6 User’s Manual Chart links Links contained in a chart's SERIES formula, titles, data labels, or in shapes contained in the chart Object links Links contained in drawing objects or shapes on worksheets OLE links Links from embedded objects This utility also has an option to create a report of all links. Using Workbook Link Finder 1. Activate a workbook that contains links to one or more other files. 2. Select Workbook Link Finder from the PUP v6 - Auditing Tools menu. 3. In the Workbook Link Finder dialog box, select a Link type. The links of that type (if any) will display in the Links list box. 4. Select a link in the Links list box, and more information about the link will display below the list box. 5. To create a report that describes all links, click Report. This button closes the dialog box and creates a report in a new workbook. 6. If you don't generate a link report, click Close to close the Link Finder dialog box. Notes: • When you run Workbook Link Finder, you will be presented with a list of all linked workbooks that are currently open. Before you can use this utility, you must close all of the workbooks that are used as a link source in the workbook being checked. • You will be warned If the workbook has any protected sheets. The Workbook Link Finder is not able to identify links contained on protected sheets. • It is possible for a workbook to contain links to files that are not listed when you choose Links from Excel's Edit menu. This can occur if a name is defined using an external reference, but the name is not actually used in a formula. In such a case, the Workbook Link Finder will locate the linked names when you select Name links, but it may not list the linked file when you select Linked files. Workbook Link Finder Tips • When you open a workbook, Excel may prompt you to update links. In some cases, you may think that the workbook doesn't contain any links. This type of "phantom link" is often very difficult to identify. Use the Workbook Link Finder to track down links. Often, a phantom link is caused by an erroneous name link. Check this by using the Name links option. • If you can't locate a link identified by Workbook Link Finder, keep in mind that the object that contains the link may be hidden. • In some cases, a link shown in the Links list box may be too long to display completely. In such a case, move the mouse pointer out of the list box, and then point to the item in the list box. The complete text will display in a pop-up window. • Excel provides some built-in tools for working with links. Select Links from Excel's Edit menu. 84 PUP v6 User’s Manual • The PUP v6 Name Lister utility is also helpful for tracking down and deleting erroneous names. • For chart links, the Workbook Link Finder has a limitation: It cannot identify links contained in Secondary Value Axis titles or Secondary Category Axis titles. 85 PUP v6 User’s Manual Name Lister The Name Lister utility lets you view all names defined in a workbook, sorted by the following categories: Category Description All names Every name defined in the active workbook. Workbook-level names Names defined at the workbook level. Sheet-level names Names defined at the worksheet level. These names are preceded by the worksheet's name and an exclamation point (e.g., Sheet1!MyName). Hidden names Names that are hidden, and do not appear in Excel's Define Name dialog box. Linked names Names that are defined in terms of a range on a different workbook. Erroneous names Names that contain an erroneous reference. These names often cause a "phantom link" problem -- Excel prompts you to update links when you open the workbook, but no links seem to exist. By sheet Names that refer to cells on a specific sheet (you select the sheet of interest). Using Name Lister 1. Activate a workbook that contains one or more names. 2. Select Name Lister from the PUP v6 - Auditing Tools menu. 3. In the Name Lister dialog box, select a name category from the list of option buttons. The names of that type (if any) will display in the Names in list box. When By sheet is selected, use the drop-down box to select a sheet. The list box will display the names defined on the selected sheet. 4. Select a name in the Names in list box, and the name's definition will display below the list box. 5. To create a summary listing of all names in the workbook, click Report. The report will be generated in a new workbook 6. To select a cell or range that corresponds to the selected name, click Go to. 7. To delete the selected name, click Delete. 8. To delete all of the names shown in the list box, click Delete All. If the All Names category option is not selected, the Delete All button will delete only the names shown in the selected name category. 86 PUP v6 User’s Manual Name Lister Tips • When you click Go to, be aware that not all names refer to cells or ranges. In some cases, clicking this button will display a message indicating that the name cannot be activated. • When you choose the By sheet option, the last option in the drop-down list is (no sheet). When you select this option, the list box will display the names that aren't defined in terms of a cell or range (that is, named formulas). • Be careful when deleting a name. A name that's used in a formula will cause the formula to return an error. You can use PUP's Unapply Names utility to replace names in formulas with their corresponding range references -- but you must do this before you delete the name. • The Delete and the Delete All button are not available if the workbook's structure is protected. To delete a name in a protected workbook, you must unprotect the workbook. • Deleting names cannot be undone. If you delete a name that is used in a formula, the formula will return an error. • You can always delete names listed in the Erroneous names category without causing any problems. • The Report button produces a more useful listing than Excel's Paste List option (available from Excel's Paste Name dialog box), which is displayed by the Insert Name - Paste command. Worksheet Map The Worksheet Map utility creates a handy, color-coded map that summarizes the contents of a worksheet. A worksheet map can help you spot errors in your worksheet -- for example, a nonformula among a group of formulas. You can generate a worksheet map for a single worksheet, or for each worksheet in a workbook. The worksheet map uses the following codes: Map Code Description Green, with "F" The cell contains a formula Green, with a numeric value The cell contains a formula. The value indicates the relative complexity of the formula Yellow, with “V” The cell contains a numeric value or a date Red, with "E" The cell contains an error Black, with "T" The cell contains text Gray, with "L" The cell contains a logical value (TRUE or FALSE) White, with "-" The cell is empty 87 PUP v6 User’s Manual Using Worksheet Map 1. Activate the workbook that you want to map. 2. Select Workbook Map from the PUP v6 - Auditing Tools menu. 3. In the Workbook Map dialog box, select the scope for the map (either Active sheet only or All sheets in the active workbook). 4. If you would like the map to indicate the complexity of the formulas, select Include formula complexity values (see below). 5. Click OK to create the map(s). The map(s) will be generated in a new workbook. In addition, a new toolbar (named Worksheet Map) will be displayed. About formula complexity values When the Include formula complexity values checkbox is not checked, the map will display an "F" for each formula cell. When this option is selected, the map will display a numeric value that provides some indication of the complexity of the formula. This value is the sum of: • The number of sets of parentheses in the formula • The number of plus (+) operators • The number of minus (-) operators • The number of multiplication (*) operators • The number of division (/) operators • The number of exponentiation (^) operators • The number of concatenation (&) operators Note: Because each formula cell is scanned separately, it may take a bit longer to generate a map when the Include formula complexity values option is selected. However, using this option may make it easier to spot an errant formula among a group of formulas that should be identical. Using the Worksheet Map toolbar • To view a particular cell or range in the original workbook, select the range of cells in the map workbook, then click the Go to button on the Worksheet Map toolbar. • To return to the map workbook, click the Return to Map button on the Workbook Map toolbar. • To display help (including a map key that describes the map codes), click Help on the Worksheet Map toolbar. Worksheet Map Tips • The Worksheet Map utility is particularly useful when you receive a workbook created by someone else. This tool can provide an overview of how the worksheets are organized. • If you choose the All sheets in the active workbook option, a map is generated for each visible worksheet in the workbook (maps are not created for hidden sheets). 88 PUP v6 User’s Manual Compare Ranges The Compare Ranges utility performs a cell-by-cell comparison of two ranges or two entire worksheets, and generates a report of the differences found. You can select among three options that determine if two cells are different: Comparison Options Result Compare cell contents If checked, cells will be considered different if they do not contain the same contents. Check formulas vs. values: If checked, cells will be considered different if one of the cells contains a formula and the other does not. Compare numeric formatting If checked, cells will be considered different if they use different number formats. Using Compare Ranges If you're comparing two ranges, start by selecting one of the ranges to be compared. If you're comparing two entire worksheets, activate one of the sheets to be compared. 1. Select Compare Ranges from the PUP v6 - Auditing Tools menu. 2. In the Compare Ranges dialog box, select the Range option if you're comparing two ranges. If you're comparing two entire worksheets, select the Worksheets option. 3. Specify the comparison options, and the maximum number of differences to be identified (either No limit, or a number that you specify in the Stop at box). 4. Click Next. 5. If you're comparing two ranges, specify the First range and the Second range. These two ranges should contain the same number of rows and columns. or... If you're comparing two worksheets, specify the First worksheet and the Second worksheet. 6. Click Finish. The comparison report will be created in a new workbook. Compare Ranges Tips • If you're comparing two ranges, the ranges can be in different worksheets or in different workbooks. • If you're comparing two worksheets, the sheets can be in different workbooks. 89 PUP v6 User’s Manual Toggle PUP InfoBox Toolbar The PUP InfoBox toolbar provides a convenient way to get quick information about the active cell or a range of cells. The toolbar has two modes: • Active Cell mode • Range Selection mode When Active Cell mode is in effect, The PUP InfoBox toolbar displays the following information about the active cell. Cell Information Description Value The underlying value of the cell. Displayed As The contents of the cell as it is displayed (that is, with number formatting applied). Cell Type A description of the cell's contents. Either: Blank, Value, Text, Logical, Date, Time, or Error. Number Format The number format code applied to the cell. Formula The cell's formula, if any. Use the Show formulas in R1C1 notation checkbox to change the way in which formulas are shown. Name The cell's name, if any. If the cell is part of a named range, that name is not displayed. Style The cell’s named style, if any. By default, cells use the "Normal" style. Horiz. Alignment The cell’s horizontal alignment setting Protection The protection status of the cell: Either Locked, Hidden, or Locked, Hidden. Conditional Fmt True if the cell uses conditional formatting. Data Validation Displays the number of data validation conditions, if any. Cell Comment The text of the cell's comment, if any. Dependent Cells The number of formulas that use the cell, either directly or indirectly. This number includes only the formulas on the same sheet. 90 PUP v6 User’s Manual Dir Dependents The number of formulas that use the cell directly. This number includes only the formulas on the same sheet. Precedent Cells If the cell contains a formula, the number of cells used by the formula (either directly or indirectly). This number includes only the formulas on the same sheet. Dir Precedents If the cell contains a formula, the number of cells used directly by the formula. This number includes only the formulas on the same sheet. When Range Selection mode is in effect, the PUP InfoBox toolbar displays the following information about the selected range of cells. Range Information Description Total Cells The number of cells selected. Empty Cells The number of empty cells. Total Formulas The number of selected cells that contain a formula. Formulas - Values The number of formula cells that return a value. Formulas - Text The number of formula cells that return text. Formulas - Logical The number of formula cells that return a logical (TRUE or FALSE). Formulas - Errors The number of formula cells that return an error. Total Constants The number of selected cells that contain a constant (that is, not a formula and not empty). Constants - Value The number of constant cells that contain a value. Constants - Text The number of constant cells that contain text. Constants - Logical The number of constant cells that contain a logical (TRUE or FALSE). Unique Entries The number of unique cells Sum The sum of the values in the selected range. Average The average of the values in the selected range. 91 PUP v6 User’s Manual Minimum The smallest value in the selected range. Maximum The largest value in the selected range. Notes: • The information displayed for a selected range includes cells in hidden rows and columns. • Range information cannot be displayed if the selected range contains merged cells. Using the PUP InfoBox Toolbar 1. Select Toggle PUP InfoBox Toolbar from the PUP v6 - Auditing Tools menu. The toolbar will be displayed. 2. To view information about the active cell, select Active Cell from the drop-down list. 3. To view information about the selected range of cells, select Range Selection from the drop-down list. 4. To temporarily turn off cell or range monitoring, select (Turn Off) from the drop-down list. When the PUP InfoBox Toolbar is active, you may experience a decrease in performance because of the overhead involved in updating the toolbar. 5. While the PUP InfoBox toolbar is displayed, you can continue to use Excel -- select cells and ranges, enter and edit data, etc. In most cases, changes you make will be reflected in the contents of the toolbar. If the information is not updated, click Refresh to force an update. Notes: • The PUP InfoBox toolbar remains visible until you close it, or until its corresponding utility file is closed automatically. The utility file can be closed automatically if you have specified a maximum number of utility files to keep open in the PUP v6 Options dialog box. If the PUP InfoBox toolbar disappears unexpectedly, just select Toggle PUP InfoBox Toolbar from the PUP v6 - Auditing Tools menu again. • To close the PUP InfoBox toolbar, click the X in the title bar. Or, select Toggle PUP InfoBox Toolbar from the PUP v6 - Auditing Tools menu. PUP InfoBox Toolbar Tips • When Active Cell mode is in effect, the toolbar contains a number of clickable buttons along the left side: • To change the number formatting of the active cell, click Number Format. This displays the Number Format tab of Excel's Format Cells dialog box. • To change the named Style of the active cell, click Style to display Excel's Style dialog box. • To change the protection status of the active cell, click Protection. This displays the Protection tab of Excel's Format Cells dialog box. • To view or modify the conditional formatting for the active cell, click Conditional Fmt. This displays Excel's Conditional Formatting dialog box. 92 PUP v6 User’s Manual • To view or modify the data validation for the active cell, click Data Validation. This displays Excel's Data Validation dialog box. • To view tracer arrows to formulas that use the active cell directly, click Dir Dependents. • To view tracer arrows to cells used directly by the formula in the active cell, click Dir Precedents. • When Range Selection mode is in effect, the toolbar contains a number of clickable buttons along the left side. Click any of these buttons to select the corresponding cells within the current range selection. • Total Formulas • Formulas - Values • Formulas - Text • Formulas - Logical • Total Constants • Constants - Values • Constants - Text • Constants - Logical • The Show formulas in R1C1 notation option, when checked, displays formulas using a different notation. Unlike standard A1 notation, R1C1 notation makes it very easy to identify cells that contain the same formula. Note: There is some overhead involved in updating the toolbar to reflect the current active cell or range selection. For maximum performance, you will not want to keep this toolbar active at all times. To temporarily stop the monitoring, select (Turn Off) from the drop-down list. To close the PUP InfoBox toolbar, click the X in the title bar. Or, select Toggle PUP InfoBox Toolbar from the PUP v6 - Auditing Tools menu 93 PUP v6 User’s Manual The Utilities – VBA and Macro Tools VBA Project Summary Report The VBA Project Summary Report utility generates a listing of all VBA procedures contained in a workbook. Optionally, the report includes a list of the controls contained in all UserForms. Using VBA Project Summary Report 1. Select VBA Project Summary Report from the PUP v6 - VBA & Macro Tools menu. 2. In the VBA Project Summary Report dialog box, select the workbook that will be reported on. The list does not include: (1) VBA projects that are protected with a password, (2) VBA projects in which macros have been disabled, and (3) VBA Projects contained in workbooks that have never been saved. 3. To generate a report of all UserForm controls, place a checkmark next to List UserForm controls. 4. Click OK. The report will be created in a new workbook. VBA Project Summary Report Tips • The VBA Project Summary Report lists all modules, even if they are empty. • Every Excel sheet has an associated code module (named Sheet1, Sheet2, etc.), and the workbook itself has an associated code module named ThisWorkbook. These modules always exist, even if they are empty. • If you are using Excel 2002 or later, your security settings may not allow the VBA Project Summary Report to examine your VBA Project. To change your security setting: 1. Select Tools - Macro - Security 2. Click the Trusted Sources tab 3. Place a checkmark next to Trust access to Visual Basic Project Remove All Macros The Remove All Macros utility will remove any or all of the following elements from a workbook: Item Description VBA Macros All VBA macros in the workbook, including those found in VBA modules, class modules, and code modules for workbook objects (e.g., Sheet1, ThisWorkbook). UserForms All UserForms (i.e., custom dialog boxes created with VBA). Excel 5/95 Dialog Sheets Sheets that store custom dialog boxes. Unless they are hidden, these sheets are visible in the workbook window. Excel 4 XLM Macro Sheets Sheets that store XLM macros. Unless they are hidden, these 94 PUP v6 User’s Manual sheets are visible in the workbook window. Using Remove All Macros 1. Activate the workbook that contains the macros you want to delete. 2. Select Remove All Macros from the PUP v6 - Workbook Tools menu. 3. The dialog box will display a list of macro-related items found in the workbook. Select the item(s) to remove. 4. Click OK. A message will appear that displays a summary of the results. Remove All Macros Tips • These operations cannot be undone. If there is any possibility that you may need the macros, make a backup copy of your workbook before using this utility. • In some cases, you may receive a macro warning when you open a workbook, even though no macros exist in the workbook. Excel displays this warning if the workbook contains an empty VBA module or a code module with only blank lines. The Remove All Macros utility will remove all empty VBA modules and delete all blank lines from code modules. • If you are using Excel 2002 or later, your security settings may not allow the detection and removal of VBA Project components. To change your security setting: 1. Select Tools - Macro - Security 2. Click the Trusted Sources tab 3. Place a checkmark next to Trust access to Visual Basic Project Toggle Face ID Toolbar The Toggle FaceIDs Toolbar utility is useful for those who modify Excel's user interface -specifically the images used on toolbars and menus. It displays a toolbar that makes it easy to identify the numeric FaceID value for each toolbar image that's available. Using Toggle Face ID Toolbar To hide or display the CommandBar FaceID Images toolbar: • Choose Toggle FaceIDs Toolbar from the PUP v6 - VBA & Macro Tools menu. • If the CommandBar FaceID Images toolbar is not visible, it will be displayed. If the CommandBar FaceID Images toolbar is visible, it will be hidden. • The images are displayed in groups of 100. Use the drop-down list at the bottom of the toolbar to show a different set of 100 images. • When you hover your mouse pointer over an image, the FaceID value for that image will appear. 95 PUP v6 User’s Manual Toggle Face ID Toolbar Tips • The Commandbar FaceIDs Toolbar is created on the fly whenever it is requested. 96 PUP v6 User’s Manual Enhanced Shortcut Menus As an option, the Power Utility Pak can add new commands to Excel's shortcut menus. A shortcut menu appears when you right-click an object. Enhanced shortcut menu options are displayed with a P icon. The Enhanced Shortcut Menus command on the PUP v6 menu serves as a toggle. When this menu item has a checkmark, enhanced shortcut menus are enabled. When the checkmark is not present, enhanced shortcut menus are disabled. Displaying Enhanced Shortcut Menus To toggle enhanced shortcut menus, choose Enhanced Shortcut Menus from the PUP v6 menu. • When Enhanced Shortcut Menus is checked, the Power Utility Pak enhanced shortcut menus are enabled. • When Enhanced Shortcut Menus is not checked, the Power Utility Pak enhanced shortcut menus are disabled. Commands on the Enhanced Shortcut Menus When PUP's Enhanced Shortcut Menu option is turned on, enhanced shortcut menus are available when you right-click any of the following items: • Cell, Range, Column, or Row • Chart • Sheet Tab • Workbook Title Bar • Excel Desktop These commands are described in the following sections. 97 PUP v6 User’s Manual Enhanced Shortcut Menus: Cell, Range, Column, or Row The new shortcut menu commands listed below appear when you right-click a cell, range, column, or row. Menu item Description Print Selection Prints the selected range. This command does not change the current print area (if any). Toggle Word Wrap Toggles the Wrap Text setting for the current selection. The toggling is based on the active cell in the selection. Change Case Changes the case of text in the selected cells to UPPER, lower, or Proper. Quick Chart Creates a default chart using the selected range. This command is not available on the shortcut menus for Column or Row selections. Center Across Selection Applies Center Across Selection formatting to the selected cells. This command is not available on the shortcut menus for Column or Row selections. Synchronize Sheets Forces all sheets in workbook to have the same range selection and upper left cell as the active sheet. See Synchronize Sheets. Toggle PUP Date Picker Toolbar Displays (or hides) the PUP Date Picker Toolbar, which is used for entering or formatting, dates. Toggle PUP InfoBox Toolbar Displays (or hides) the PUP InfoBox Toolbar, which is useful for auditing worksheets. Tip: • Press Shift+F10 to display the shortcut menu without using a mouse. 98 PUP v6 User’s Manual Enhanced Shortcut Menus: Chart The new shortcut menu commands listed below appear when you right-click an embedded chart or an object on a Chart sheet. Menu item Description Export Chart as Graphic... Runs the PUP v6 Export Charts utility. Convert Chart to Picture... Runs the PUP v6 Convert Chart to Picture utility. Chart Data Labeler… Runs the PUP v6 Chart Data Labeler Utility. Chart Report… Runs the PUP v6 Chart Report utility. Enhanced Shortcut Menus: Sheet Tab The new shortcut commands listed below appear when you right-click a sheet tab. Menu item Description Sort Sheet Tabs... Displays the PUP v6 Sort Sheets dialog box. See Sort Sheets. Delete Empty Sheets Deletes all empty worksheets in the active workbook. Activate a Sheet... Displays a list of all sheets in the active workbook. Activate a sheet by selecting it from the list. Interactive Hide/Unhide... Hide or unhide workbooks or sheets interactively. See Interactive Hide/Unhide. Hide Sheet Hides the active sheet. Equivalent to the Hide command on the Format Sheet menu. 99 PUP v6 User’s Manual Enhanced Shortcut Menus: Workbook Title Bar The new shortcut menu commands listed below appear when you right-click a workbook's title bar. Note: If the workbook window is maximized, the title bar will not be visible. You can access the Workbook Title Bar shortcut menu by right-clicking the Excel icon at the far left of the Menu bar (directly to the left of the File menu). Menu item Description Toggle Vertical Scroll Bar Toggles the display of the vertical scroll bar. Equivalent to the Options command on the Tools menu, with the View tab selected (Vertical scroll bar checkbox). Toggle Horizontal Scroll Bar Toggles the display of the horizontal scroll bar. Equivalent to the Options command on the Tools menu, with the View tab selected (Horizontal scroll bar checkbox). Toggle Grid Lines Toggles the display of the grid lines. Equivalent to the Options command on the Tools menu, with the View tab selected (Gridlines checkbox). Toggle Row and Column Headers Toggles the display of the row and column headers. Equivalent to the Options command on the Tools menu, with the View tab selected (Row & column headers checkbox). Toggle Sheet Tabs Toggles the display of the workbook sheet tabs. Equivalent to the Options command on the Tools menu, with the View tab selected (Sheet tabs checkbox) Toggle R1C1 Reference Style Toggles the reference style for formulas. Equivalent to the Options command on the Tools menu, with the General tab selected (R1C1 reference style checkbox) Hide Window Hides the active window. Equivalent to the Hide command on the Window menu. 100 PUP v6 User’s Manual Enhanced Shortcut Menus: Excel Desktop The new shortcut menu commands listed below appear when you right-click the Excel desktop area. The Excel desktop area is the area behind the workbook windows. The desktop area is not visible if the workbook window is maximized. Menu item Description Minimize All Windows Minimizes all worksheet windows. Tile Windows Equivalent to the Arrange command on the Windows menu, with the Tiled option. Activate a Window... Displays a list of all windows. Interactive Hide/Unhide... Hide or unhide workbooks or sheets interactively. See Interactive Hide/Unhide. 101 PUP v6 User’s Manual PUP Bookmarks As an option, PUP v6 can display a new toolbar that lets you store "bookmarks" that enable you to quickly activate a particular workbook, worksheet, or range. If you work with many different files or with large multi-sheet workbooks, this feature can save you a great deal of time. You can create bookmarks for any number of workbooks, and each workbook can have any number of bookmarks. When you create a new bookmark you assign a meaningful name, which appears in the dropdown list in the PUP Bookmarks toolbar. To activate a bookmark, select it from the list. The bookmarked sheet and range will be activated. If the file is not already open, it will be opened for you. Displaying PUP Bookmarks To toggle the PUP Bookmarks toolbar, choose PUP Bookmarks from the PUP v6 menu. • When the PUP Bookmarks menu item is checked, the PUP Bookmarks toolbar is displayed and ready for use. • When the PUP Bookmarks menu item is not checked, the PUP Bookmarks toolbar is not displayed. The PUP Bookmarks toolbar is created on the fly when you enable the PUP Bookmarks feature, and it is destroyed when you disable the PUP Bookmarks feature or close PUP v6. Therefore, you cannot customize this toolbar. Using PUP Bookmarks To use the PUP Bookmark option, the PUP Bookmarks toolbar must be displayed. Creating a bookmark: 1. Make sure the workbook that will be bookmarked has been saved. 2. Activate the workbook, worksheet, and range for the bookmark. To create a bookmark for a chart sheet, activate the chart sheet. 3. Click Create In the PUP Bookmarks toolbar. The Create Bookmark dialog box lists the bookmarks currently defined. 4. Enter a meaningful name for the bookmark. 5. Select the action to take when the bookmark is selected (see the list of options, below). 6. Click OK, and the bookmark will be added to the list. Option Description 102 PUP v6 User’s Manual Activate the workbook, and go to the specified sheet & range When the bookmark is selected, the workbook will be opened (or activated), the sheet will be activated, and the range will be selected. Activate the workbook, and go to the specified sheet When the bookmark is selected, the workbook will be opened (or activated), and the sheet will be activated. There will be no change to the selected cell or range. Activate the workbook When the bookmark is selected, the workbook will be opened (or activated). There will be no change to the active sheet or to the selected cell or range. Activating a bookmark: Choose a bookmark from the drop-down list in the PUP Bookmarks toolbar. If the workbook is already open, the bookmarked sheet and range will be selected. If the workbook is not open, it will be opened. Editing your bookmark list: To edit your bookmark list, click Edit on the PUP v6 Bookmark toolbar. This displays the Edit Bookmarks dialog box. When you select a bookmark item from the list, it's workbook, sheet, and range are displayed at the bottom of the list box. • To rearrange the bookmark items, select an item in the Bookmark names list and use the up and down arrows buttons to move the selected item. • Use Delete to delete the selected bookmark name. This deletes the bookmark only. The file that it refers to is not deleted. • Use Delete All to delete all defined bookmark names. • Use Rename to change the name of the selected bookmark. • Click Close to close the Edit Bookmarks dialog box. Note: You cannot modify the definition of a bookmark. To change the worksheet, worksheet, or range for a bookmark, you need to delete the old bookmark and create a new one. PUP Bookmarks Tips • Remember that you can create multiple bookmarks for a single workbook. For example, you might have a large budgeting workbook that contains many sheets and ranges. You can create bookmarks so you can quickly activate a particular section of the workbook. • If the bookmarked workbook's window is hidden, it will be unhidden when the bookmark is selected. If the bookmarked workbook's window is minimized, it will be restored when the bookmark is selected. • If your security settings display a warning when a workbook that contains macros is opened, this warning will not appear when the workbook is opened using the PUP Bookmarks toolbar. This is normal behavior when a workbook is opened via a VBA macro. PUP v6 Amusements 103 PUP v6 User’s Manual This section describes some additional (non-serious) programs that are included with PUP 2000. Video Poker Video Poker works much like the video poker games found in most casinos. The goal is to get a good poker hand and accumulate points. To begin playing video poker, choose Video Poker from the PUP v6 - Amusements menu. 1. Click Deal to receive five cards. 2. Discard the cards you don't want by clicking them. You can discard between zero and five cards. The Keep All button discards no cards. The Discard All button discards all cards. 3. Click Get New Cards to replace the discarded cards with new ones. Your winnings (if any) will be displayed. Options • Click the Options button to expand or contract the dialog box. • Choose the amount of your bet (from 1 to 5 points). This represents the amount bet on each hand. • Choose your game (Jacks or Better, or Joker's Wild). Each game has its own payoff schedule. Click Payoffs to see the payoff amounts for various hands. • Click Chart to display a historical chart of your winnings. • Click New Game to reset the score to 0. Changing the payoffs If you'd like to change the amounts paid for each hand, open the file named video poker payoff.xls (this file is located in the directory where PUP v6 is installed). Make the changes, then save and close the file. The change will take effect the next time the Video Poker game is opened. Video Poker Tips • If, for some reason, you need to hide the fact that you're playing Video Poker, click the Hide button. Or, you can just press Escape. To resume the game where you left off, select the PUP v6 - Amusements - Video Poker command. • Note that Jack's or Better requires a pair of Jacks (or better) to win. The minimum winning hand for Joker's Wild is a pair of Aces. Dice Game To begin playing the dice game, choose Dice Game from the PUP v6 - Amusements menu. How to Play The rules for the dice game are similar to those for Triple Yahtzee. Following is a brief summary. 104 PUP v6 User’s Manual The goal is to obtain a high score. Each turn consists of three rolls of five dice. Use the Roll Dice button to roll the dice. After the first and second roll, you can discard any number of dice by clicking the appropriate die. The next roll will replace the discarded dice. A complete game consists of 39 turns. Basic Scoring After the third roll, click one of the unused buttons in the Scoring section. There are 39 scoring buttons, arranged in three columns (x1, x2, and x3). The scoring button you click corresponds to the dice that are showing. For example, if you have four of a kind, click a button in the Four of a Kind category. You may, however, prefer to assign it to a different category. As you gain experience playing the game, strategies will emerge. In the later stages of the game, you may be forced to assign the dice to a button that results in a score of 0. Once a scoring button is clicked, the value appears on the button, and you cannot assign any subsequent turns to that button. Clicking a scoring button in the x1 column gives a normal score. Clicking a button in the x2 column gives double the normal score. Clicking a button in the x3 column gives triple the score. The table below summarizes the scoring (points shown are for the 1x column of scoring buttons). 105 PUP v6 User’s Manual Scoring Category Condition Points Ones At least one die that shows 1 The sum of the number of dice that show 1 Twos At least one die that shows 2 The sum of the number of dice that show 2 Threes At least one die that shows 3 The sum of the number of dice that show 3 Fours At least one die that shows 4 The sum of the number of dice that show 4 Fives At least one die that shows 5 The sum of the number of dice that show 5 Sixes At least one die that shows 6 The sum of the number of dice that show 6 Three of a Kind At least three of the dice match The sum of all the dice. Four of a Kind At least four of the dice match The sum of all the dice. Full House Two of one kind, and three of another kind 25 points Small Straight At least four consecutive numbers 30 points Large Straight Five consecutive numbers 40 points Five of a Kind All of the dice match 50 points Chance Any combination of dice The sum of all the dice Bonus Points In addition to the points described above, you receive bonus points if the sum of the Ones through Sixes buttons is: • Greater than or equal to 63 (1x column, 35 bonus points) • Greater than or equal to 126 (2x column, 70 bonus points) • Greater than or equal to 189 (3x column, 105 bonus points) In other words, you will achieve bonus points if you assign at least three dice to each of the Ones through Sixes categories. Five of a Kind Bonus Points If you've used all three of the Five of a Kind scoring buttons, additional Five of a Kind rolls will result in 100 points each. This is in addition to the score resulting from clicking a scoring button. 106 PUP v6 User’s Manual Options • Click the Options button to expand or contract the dialog box. • If you choose the Four rolls checkbox, each turn consists of four rolls of the dice. This option can result in significantly higher scores. • Click High Scores to view the highest scores for the game. Initially, this will be empty. If, after finishing a game, it is among the top five scores, that score will be entered as a high score. Dice Game Tips • If, for some reason, you need to hide the fact that you're playing Dice Game, click the Hide button. Or, you can just press Escape. To resume the game where you left off, select the PUP v6 - Amusements - Dice Game command. • If you accidentally click the wrong button while placing your score, click Undo. You can then select another scoring button. Bomb Hunt To begin playing Bomb Hunt, choose Bomb Hunt from the PUP v6 - Amusements menu. Bomb Hunt is patterned after the Minesweeper game (winmine.exe) that's included with Microsoft Windows. If you know how to play Minesweeper, you'll find that Bomb Hunt is very similar. The object of the game is to discover the bombs hidden in the playing field. The game is over (you win) when you have discovered all of the bombs by marking their cells. The game is also over (you lose) when you accidentally uncover a bomb. How to play Clicking a button exposes it as either a bomb, a number, or a blank. If it's a bomb, the game is over. If clicking a button reveals a number, the number tells you how many bombs are in the surrounding cells. If clicking reveals a blank, that means that there are no bombs in the eight surrounding cells. In this case, the program automatically reveals the surrounding cells. Marking a bomb If you think a location contains a bomb, right-click it to mark it. If you change your mind after marking a location as a bomb, right-click it again. The button will display a question mark to remind you that you thought a bomb might be there. Right-clicking again returns the button to its normal state. 107 PUP v6 User’s Manual Winning You win the game if you: (1) Correctly identify each bomb by marking it, and (2) Do not incorrectly mark any position as a bomb. Changing the parameters You can change the size of the playing field and select the number of bombs by clicking the Parameters button. The default configuration is an 8 x 8 field with 10 bombs. Bomb Hunt Tips • Bomb Hunt requires lots of strategy and a little bit of luck. The luck comes in the initial moves when you're pretty much operating blind. You'll get better with practice. Once you've uncovered a few numbers, you use that information to deduce the location of the bombs. • If, for some reason, you need to hide the fact that you're playing Bomb Hunt, click the Hide button. Or, you can just press Escape. To resume the game where you left off, select the PUP v6 - Amusements - Bomb Hunt command. Hangman To begin playing Hangman, choose Hangman from the PUP v6 - Amusements menu. How to Play Hangman is a classic word-guessing game. The goal is to guess the word by choosing letters. If you guess a letter correctly, all occurrences of the letter are displayed. If you guess a letter that's not contained in the word, a new body part is added to the unfortunate gentleman on the left. When you've guessed all of the letters, the word is fully exposed and you win. If the skeletal remains of the body are completely revealed, you lose. Words are chosen randomly from a list of 4,200 words. It's possible, but unlikely, that the same word may be chosen twice in one session. Hangman Tips • If, for some reason, you need to hide the fact that you're playing Hangman, click the Hide button. Or, you can just press Escape. To resume the game where you left off, select the PUP v6 - Amusements - Hangman command. • By default, words of random length are chosen. You can work with words of a specified length by choosing from the Word length dropdown. Typically, shorter words are more difficult to solve. • To make the game more challenging, choose the Incorrect vowels count double option. Each incorrectly guessed vowel (that is, A, E, I O, or U) adds two body parts. • If you're using Excel 2002 or later, you will see another option: Sound. When this option is in effect, end-of-game messages will be spoken (and also displayed in the message box). Depending on how your system is set up, you may hear an additional sound (a system sound) when the message box is displayed. To turn off this system sound, use the Windows Control Panel and remove the *.wav file associated with "Asterisk." • The game has a cheat code that will reveal the current word. 108 PUP v6 User’s Manual Random Number Generator This program simply generates a uniform random number within a number range you specify. Every number within the range has an equal probability of being selected. To display the Random Number Generator, choose Random Number Generator from the PUP v6 - Amusements menu. 1. Enter the upper and lower values. 2. Click Start (or press S) and the numbers flash by. 3. Click Stop (or press S again) and the randomly selected number is displayed. 4. To close the Random Number Generator dialog box, press Esc. The value displayed in the lower left corner is the total number of random values calculated during the time interval between clicking Start and Stop. The Random Number Generator is perfect for office raffles and drawings (easier than picking a number out of a hat), and it will keep a 5-year old child entertained for at least 10 minutes. 109 PUP v6 User’s Manual Technical Support This section contains topics that deal with technical support for PUP v6. Obtaining Technical Support • Registered users are entitled to unlimited free technical support for the Power Utility Pak. This assistance is available directly from the author. Use this email address: [email protected] • Questions asked via e-mail are typically answered within 24 hours, often within the same day. • If you discover a bug or problem with a utility or worksheet function, please report it. The problem will be corrected, and an updated file will be posted at the Program Updates site. Downloading Program Updates The goal is to make every component of PUP v6 error-free and accurate. Bug fixes and updated files are available free of charge from the following web site: http://www.j-walk.com/ss/pup/pup6 If you discover a problem that's not addressed in an update file, please report it using the e-mail address below. Describe the problem and list the steps required to reproduce it. The problem will be corrected, and an updated file will be posted at the Program Updates site. [email protected] Solutions to Common Problems If you're having a problem with PUP v6, check the following information. The PUP v6 menu is not displayed Probable causes: • Power Utility Pak is not installed. Refer to Installing PUP v6 • Another Excel application has reset the menu bar. Press Ctrl+Shift+U to rebuild the PUP v6 menu. • If you use another add-in that insists on resetting the menu bar, you can create a PUP v6 toolbar and access the PUP utilities from the toolbar. The PUP toolbar doesn't work The most likely cause is that you've moved your PUP v6 files. To solve this problem select Create a PUP Toolbar from the PUP v6 menu. This will delete the existing toolbar and create a new one. Running a PUP utility is very slow If you're working with a very large or complex workbook with lots of formulas, you may find that the performance of some utilities is slow because the workbook is recalculated frequently. For 110 PUP v6 User’s Manual example, when selecting a PUP utility, you may experience a delay before the dialog box is even displayed. Or, generating reports may take an unnecessarily long time. To speed things up try setting Excel's calculation mode to Manual (use the Options command on the Tools menu, and choose the Calculation tab). When you're finished with the operation, return the Calculation setting to Automatic to ensure that your formulas return the correct result. Excel is acting strangely Unfortunately, it's not uncommon to encounter a situation in which Excel stops working properly. For example, the video display may be incorrect, or Excel may suddenly stop responding. The most common cause of general "strangeness" on the part of Excel is not enough system resources. The solution is to exit Excel and re-start Windows. If possible, don't run any other applications while you use Excel. This problem is not caused by the Power Utility Pak per se. However, if you've loaded many of the PUP v6 utilities, you might try unloading them by using the PUP Options command on the PUP v6 menu. You may find that restarting Windows several times per day solves this type of problem. Upgrading to a more recent version of Windows (such as Windows 2000 or Windows XP) may also help. Also, it's a good idea to keep tabs on which add-in programs are installed (use the Add-Ins command on the Tools menu). In addition, you may have add-ins in your XLStart directory. These add-ins are loaded every time Excel starts, and may not even be listed in the Add-Ins dialog box. Add-ins consume memory and resources, and there is no need to load them if you don't use them. Look to see whether you really need these programs to be loaded at startup, or contact your System Administrator if you you’re unfamiliar with this process. A utility or function isn't working correctly Although every effort was made to ensure that the Power Utility Pak is error-free, it's possible that you may encounter an error under some situation. For example, you may see an error message that seems inappropriate, or a utility simply doesn't perform as it should. The first step is to check the PUP v6 Program Updates web site: http://www.j-walk.com/ss/pup/pup6 The site may contain an updated version of the particular utility file, which you can download. If an updated version is not available, please report the problem. 1. Make a list of the exact steps required to reproduce the problem. 2. Send an e-mail to J-Walk & Associates at: [email protected] The problem will be corrected, and an updated file will be posted at the PUP v6 Program Updates site. Error message: Can't Create Embedded Object If you receive an error message, "Can't Create Embedded Object," the most likely cause is a problem with your Excel installation. Try uninstalling and then re-installing Excel. 111 PUP v6 User’s Manual The text in dialog boxes is cut off If the text in some of the PUP v6 dialog boxes appears cut off, or is not displayed correctly, you're probably using the "Large Fonts" system option. Unfortunately, this setting is not fully compatible with Excel custom dialog boxes. Activate the Windows Control Panel and access the Display Properties dialog box. Click the Settings tab and change the Font Size setting to Small Fonts. Be aware that changing this setting will affect the appearance of your other programs. 112 PUP v6 User’s Manual Technical Information This section provides some technical information about PUP v6, and describes how to obtain the VBA source code. How PUP v6 Works Power Utility Pak was developed using the programming tools that are supplied with every copy of Excel -- the Visual Basic for Applications (VBA) macro language. One of the primary design goals of PUP v6 was simplicity. Consequently, it does not use any custom DLLs or non-standard controls, and it does not make any changes to your system settings. Here's a basic overview of how the product works: • PUP v6 consists of dozens of add-in files. Most of these files use a *.PUP extension, rather than an *.XLA extension. They are, however, standard Excel add-in files. The PUP extension is used so these files won't appear in the Browse dialog box when the Browse button is clicked from Excel's Add-Ins dialog box. • When the pup6.xlaadd-in is opened, VBA code builds the PUP v6 menu, and it controls loading and unloading of the utilities. • The pup6.xla add-in loads the utilities on an "as needed" basis so they won't use up memory and system resources if they are not used. • The pup6.xla add-in keeps track of which utilities are in memory, and you can specify the maximum number of utility files to keep in memory. You control this in the PUP Options dialog box (choose PUP Options from the PUP v6 menu). • PUP v6 stores its settings in the Windows Registry database. This is also where it stores the last-used dialog box settings. The path is: HKEY_CURRENT_USER\Software\VB and VBA Program Settings\Power Utility Pak\ • To view the current registry settings for PUP v6: Select About Power Utility Pak from the PUP v6 menu. Then click Registry Setting, and respond Yes to the message box. • To delete all of PUP v6's registry settings: Select About Power Utility Pak from the PUP v6 menu. Then click Registry Setting, and respond No to the message box. This will restore PUP v6 to its default state. Be aware that this action will delete any Sequences and PUP Bookmarks that you have defined. 113 PUP v6 User’s Manual The PUP v6 Source Code Licensed users of PUP v6 may purchase the complete VBA source code for a nominal fee. Examining this well-documented code is an excellent way to improve your VBA programming skills. With these files, you'll learn exactly how each utility and function was written, and you can adapt these techniques to your own work. What do you get? If you purchase the PUP v6 Developer's Package ($59.95), you receive an end-user license for PUP 2000, plus a Microsoft Word document that describes how to access all of the VBA source code for PUP v6. For those who like details...You'll have complete access to: • 78 pro-quality Excel add-in files • Approximately 1,140 VBA procedures • More than 23,000 lines of VBA code • About 80 finely-tuned UserForms • 7 class modules What can you do with it? The VBA source code is available primarily for educational purposes. The utilities in PUP v6 cover a wide range of applications. Studying a particular utility can provide you with new insights for developing your own Excel applications. Or, you might want to customize a particular PUP utility to better meet your needs. In either case, there's an excellent chance that you'll learn something about VBA that you didn't know before. What can't you do with it? You may not use the PUP v6 source code to create commercial applications. And you may not use the PUP v6 source code to create add-ins that are used within your company. The PUP license is actually very simple: Anyone who uses PUP v6 must be a licensed user. And this includes using applications that are derived from PUP v6. If you have any questions about using PUP source code, please contact: [email protected] 114 PUP v6 User’s Manual The PUP v6 Trial Version The Trial Version of PUP v6 is intended for evaluation purposes only. The Trial Version is fully functional, and is not crippled in any way. You can use the Trial Version for 30 days. After 30 days, you must delete the files or purchase the licensed version. How to Order PUP v6 The price for a single-user Power Utility Pak license is US $39.95. Discount pricing is available for five or more license. You can purchase Power Utility Pak Version 6 using any of the following methods: • Online: Safe and efficient, using a secure server. Requires a credit card. No shipping and handling fee. • Mail: Use check, money order, or credit card. $5.00 shipping and handling fee. • Fax: Requires a credit card. $5.00 shipping and handling fee. Online ordering Ordering online is the most efficient method, and is also the least expensive because you don't pay the shipping/handling fee. Your credit card is approved online, and you download the files immediately. For online ordering, go to this URL: http://j-walk.com/ss/pup/pup6 Fax or mail orders For fax or mail orders, use the PUP v6 Order Form. 115 PUP v6 User’s Manual PUP Version 6 Order Form The most efficient way to order PUP v6 is via the Internet. If you prefer, you can print this order form and send it by mail or fax. Name: Company: Address: Address: City: State: Zip: Phone: No. copies: @ $39.95 per copy: Source code: @ $20.00 per copy: Subtotal: Sales Tax: Shipping & handling ($5.00/order): Amount enclosed: Note: The s/h fee applies regardless of the delivery method. [ ] Send me PUP v6 via regular mail [ ] Send me download instructions via e-mail Your email address: If paying with a credit card: Credit Card Number: Expiration Date: Signature: Arizona residents only: sales tax. If paying by dollars. No exceptions. J-Walk & Associates for Please add 7.5% to your total order for check or money order, funds must be in U.S. If ordering five or more licenses, contact discount information. Mail: J-Walk & Associates P.O. Box 68797 Tucson, AZ 85737 (U.S.A) Fax: (520) 531-1632 116 PUP v6 User’s Manual End User License Agreement J-WALK AND ASSOCIATES SOFTWARE LICENSE AGREEMENT POWER UTILITY PAK VERSION 6 By downloading or receiving (on disk or CD-ROM) the software, you agree to abide by the following provisions. SOFTWARE VERSIONS Power Utility Pak Version 6 ("PUP") exists in two versions: Trial Version and Fully-Licensed Version. LICENSE J-Walk and Associates grants you a license to use and copy the software program(s) and documentation subject to the limitations described here. The license for the Trial Version expires 30 days after it has been installed. The license for the Fully Licensed Version does not expire. DISTRIBUTION OF SOFTWARE Any and all distribution of the Fully-Licensed Version is prohibited. Not-for-profit distribution of Trial Version is permissible, on condition that the software is not altered in any way and is distributed in its entirety. Electronic transfer, renting, leasing, loaning, selling or distributing of the Trial Version for profit in any form, including but not limited to bulletin board distribution, magnetic or optical medium distribution is not permitted without the written consent of J-Walk and Associates. Furthermore, modification, or alteration of the software including but not limited to decompiling, disassembling, reverse engineering or creation of works arising from the software is prohibited. DISTRIBUTION EXCEPTION The PUP FUNCTION LIBRARY component of PUP copies VBA macros to an Excel workbook file. The PUP license allows such workbooks to be distributed to others. However, the VBA macros may not be included as part of any other commercial product. BACKUP COPIES You may make any reasonable number of backup copies of PUP. MULTI-SYSTEM INSTALLATION You may install PUP on multiple computer systems, subject to the condition that only one such system will be in use at any given time. For example, you may install the software on an office system and a home system. DISASSEMBLY You may not reverse-assemble or reverse-compile any component of PUP. VBA SOURCE CODE The complete VBA source code for PUP is available to licensed users for a nominal fee. This code is intended primarily for instructional purposes. The VBA code may not be incorporated into other commercial products. COPYRIGHT PUP and ancillary material are copyrighted by J-Walk and Associates. Do not delete the copyright notice, trademarks or protective notice from your copy or any copy you make. WARRANTY J-Walk and Associates does not warrant that the software will be free from errors or will meet your specific requirements. The software is made available to you "as is." However, if a problem is discovered and reported, J-Walk and Associates will take reasonable measures to correct the problem. LIMITATIONS AND LIABILITY J-Walk and Associates makes no warranty or condition, either express or implied, including but not limited to any implied warranties of merchantability and fitness for a particular purpose, regarding the software. In no event shall J-Walk and Associates or its suppliers be liable for any indirect, incidental or consequential damages, loss of profits, loss of use or data, or interruption of business, whether the alleged damages are labeled in tort, contract or indemnity. Power Utility Pak Version 6 ©2001-2005 by J-Walk and Associates Inc. All rights reserved 117 PUP v6 User’s Manual About J-Walk and Associates Inc. Power Utility Pak was developed by John Walkenbach, principal of J-Walk and Associates Inc. JWalk and Associates is a small consulting firm based in Tucson, Arizona. Walkenbach has been using spreadsheets since the early days of VisiCalc. He has written approximately 300 articles and reviews, and his work has appeared in publications such as PC World, Windows, PC/Computing, and InfoWorld. In addition, he's the best-selling author of more than 30 spreadsheet books, most of which have been translated into several foreign languages. Contact Information: http://j-walk.com/ss [email protected] Acknowledgements Power Utility Pak started out simple. The first version, released in 1994, has evolved into a powerful set of tools that is used by people throughout the world. Many of the VBA programming techniques used in PUP are based on information posted in the Excel newsgroups. These newsgroups are perhaps the best source of information for all things related to Excel. Thanks to those who take the time to share their knowledge. Beta Testers Special thanks to the beta testers who volunteered their time as beta testers for PUP v6: • Scott Bable, Colin Banfield, Tóth Béla, Steve Crow, Ian Huitson, Kevin DeWhitt, Doug Klippert, Ken Lepper, Adrienne Quinlan, Eric Renaud, and Dennis Wallertin Collectively, they identified dozens of bugs and contributed many useful suggestions. 118