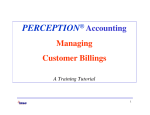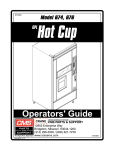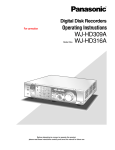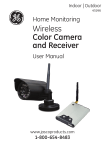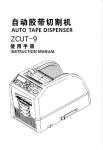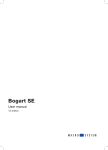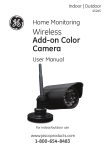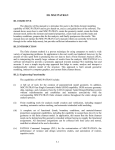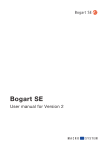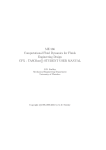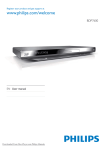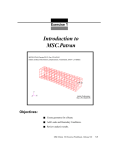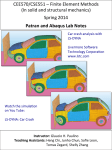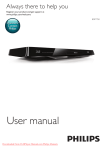Download PATRAN Beginner`s Guide
Transcript
CONTENTS 9 Perform the Analysis 9.1 Submit a ABAQUS Analysis . . . . . . . . . . . 9.2 Accessing the ABAQUS Results from PATRAN 9.3 Post Processing . . . . . . . . . . . . . . . . . . 9.4 Changing Display Parameters . . . . . . . . . . 9.5 Hard Copy of Plot . . . . . . . . . . . . . . . . . 9.6 Stress Fringe Plot . . . . . . . . . . . . . . . . . 9.7 Using Graph (XY) Plot to plot Stress variation . 9.8 To Quit from PATRAN . . . . . . . . . . . . . . PATRAN Beginner’s Guide Arul M Britto April 15, 2005 Contents 1 Introduction 3 2 How to Start a PATRAN Session 2.1 Creating a New Database . . 2.2 Opening New Database . . . 2.3 Leaving a PATRAN Session . 2.4 Resuming a Previous Session . . . . 3 6 6 8 9 3 Steps Involved in an analysis 3.1 Units . . . . . . . . . . . . . . . . . . . . . . . . . . . . . . . . . . . . . . . . . . . . . . . . 9 10 4 Create Geometry 4.1 Geometry . . . . . . . . . . . . . . . 4.1.1 Create Points . . . . . . . . 4.1.2 Create Curves . . . . . . . . 4.2 Checking and Correcting Mistakes 4.2.1 Check the Points . . . . . . 4.2.2 Check the Curves . . . . . 4.2.3 Deleting Points and Curves 4.3 Error and Warning Messages . . . 4.4 Entity Labels . . . . . . . . . . . . . 4.5 Checking the Surface Normal . . . . . . . . . . . . . 10 11 14 14 18 18 20 20 21 21 21 5 Loads and Boundary Conditions 5.1 Define the Load variation function . . . . . . . . . . . . . . . . . . . . . . . . . . . . . . . 5.2 Loads and Boundary Conditions . . . . . . . . . . . . . . . . . . . . . . . . . . . . . . . . 5.3 Load Application . . . . . . . . . . . . . . . . . . . . . . . . . . . . . . . . . . . . . . . . . 23 23 24 27 6 Define Element Properties 6.1 Define Material Properties . . . . . . . . . . . . . . . . . . . . . . . . . . . . . . . . . . . . 6.2 Element Properties . . . . . . . . . . . . . . . . . . . . . . . . . . . . . . . . . . . . . . . . 27 27 29 7 Finite Element Mesh 7.1 Create Mesh Seeds . . . . 7.2 Create the Mesh . . . . . . 7.3 Unpost the Geometry . . . 7.4 Equivalence and Optimize . . . . 31 31 33 33 34 8 Check Load/BCs 8.1 Loads/BCs . . . . . . . . . . . . . . . . . . . . . . . . . . . . . . . . . . . . . . . . . . . . . 8.2 Create a Load Case . . . . . . . . . . . . . . . . . . . . . . . . . . . . . . . . . . . . . . . . 35 35 37 . . . . . . . . . . . . . . . . . . . . . . . . . . . . . . . . . . . . . . . . . . . . . . . . . . . . . . . . . . . . . . . . . . . . . . . . . . . . . . . . . . . . . . . . . . . . . . . . . . . . . . . . 1 . . . . . . . . . . . . . . . . . . . . . . . . . . . . . . . . . . . . . . . . . . . . . . . . . . . . . . . . . . . . . . . . . . . . . . . . . . . . . . . . . . . . . . . . . . . . . . . . . . . . . . . . . . . . . . . . . . . . . . . . . . . . . . . . . . . . . . . . . . . . . . . . . . . . . . . . . . . . . . . . . . . . . . . . . . . . . . . . . . . . . . . . . . . . . . . . . . . . . . . . . . . . . . . . . . . . . . . . . . . . . . . . . . . . . . . . . . . . . . . . . . . . . . . . . . . . CONTENTS . . . . . . . . . . . . . . . . . . . . . . . . . . . . . . . . . . . . . . . . . . . . . . . . . . . . . . . . . . . . . . . . . . . . . . . . . . . . . . . . . . . . . . . . . . . . . . . . . . . . . . . . . . . . . . . . . . . . . . . . . . . . . . . . . . . . . . . . . . . . . . . . . . . . . . . . . . . . . . . . . . . . . . . . . . . . . . . . . . . . . . . . . . . . . . . . . . . . . . . . . . . . . . . . . . . . . . . . . . . . . . . . . . . . . . . . . . . . . . . . . . . . . . . . . . . . . . . . . . . . . . . . . . . . . . . . . . . . . . . . . . . . . . . . . . . . . . . . . . . . . . . . . . . . . . . . . . . . . . . . . . . . . . . . . . . . . . . . . . . . . . . . . . . . . . . . . . . . . . . . . . . . . . . . . . . . . . . . . . . . . . . . . . . . . . . . . . . . . . . . . . . . . . . . 37 37 40 42 44 44 45 46 47 10 Files 48 11 Troubleshooting 48 12 Frequently Asked Questions 49 2 2 HOW TO START A PATRAN SESSION 2 HOW TO START A PATRAN SESSION 1 Introduction PATRAN is a pre and post processing package for the finite element program ABAQUS. In addition it has the capability of finite element analysis. This manual has been prepared for users who want to use ABAQUS for finite element analysis. It also describes how once the ABAQUS analysis is run one could carry out some post processing. This manual tells the user how to run PATRAN in the Teaching system. It also has an example problem on how to set up the data for an ABAQUS analysis using PATRAN. It explains how a ABAQUS job can be submitted from within PATRAN and after the successful completion of the job how to use the post processing facilities. Refresh graphics Reset graphics Undo Show Labels Hide Labels Heartbeat Front View Interrupt 2 How to Start a PATRAN Session Figure 1: Main Form Find a suitable terminal for running PATRAN. These are the X-terminals in the main area of the DPO, the PC-based X-terminals at the East end of the DPO, and the PC-based X-terminals in the EIET Lab (Inglis building). 4. Type patran (Note : must be in lower case) 1. Log in using your user ID and password. 2. Run a window manager (example : twm& ). This is recommended. It is useful in the sense that the PATRAN windows can be moved around and scaled. Do not run start, fvwm or fvwm2. Warning 3. Create a subdirectory and move to it. Type mkdir patran (you need to do this only once.) 1. the pull-down menus, the on-line help, system icon buttons and the heartbeat. Type cd patran (you need to do this for each session.) It is a good idea to re-start PATRAN in the directory in which the database resides. Even though it is possible to start PATRAN in any directory and then change to the directory in which the database is, it is not recommended. The reason is any new files created by PATRAN (example session files) will be placed in the directory from which PATRAN was started. If you do not know which is your current directory then type pwd. This will list the name of the current working directory. Some useful unix commands : ls -l - will list all the files in the current directory. cd - to return to your HOME directory. rm file-name - to delete a file. Replace file-name with name of file to be deleted. Example : rm bracket.dat Here the subdirectory is called patran. All the PATRAN related files will be placed in this directory. When you start a session of PATRAN ensure that there is enough unused disk space available within your quota to complete the current exercise. Contact the Computer Operators if you require the quota to be increased. Alternatively you can work in the /tmp directory. However files created in the /tmp directory are deleted automatically after 48 hours. Therefore if you require these files please copy them to your home directory within that time. First check whether there is enough free disk space. If the free disk space is less than 10 Mbytes do not use the /tmp directory. Type bdf /tmp Check the amount available under the heading avail. This will be in KBytes. Type cd /tmp userid . Below that are 2. the application radio buttons 3. the toolbar icons 4. the history window area 5. the text command line in that order (See Figure A1, in Appendix A). The following message should appear in the history window : MSC.PATRAN 2004 r2 has obtained 1 concurrent license(s) from FLEXlm .... Then all is well. The MSC/PATRAN status indicator is displayed between the “interrupt” and “undo” icons. This is the “ heartbeat”. 1. Green means ready and waiting. 2. Blue means busy, but can be interrupted. 3. Red means busy but not interruptible. However if you find that PATRAN is taking a long time to carry out routine tasks try clicking the Middle Mouse button in the viewport area. However if you get a message saying that PATRAN could not get a licence then try typing patran again. If you still get the same message please contact the Computer Operators ([email protected]) and they should be able to sort out the problem. If the licence was obtained successfully then wait for the heartbeat to turn Green. Only the ‘File’ command along the top row will appear in black. At this point that is the only command that can be selected. The rest of the menus are greyed out. In the rest of this document the actions to be taken by the user for completing the exercise is denoted by the symbol . Before starting the exercise userid . Here substitute your user-id for Type mkdir Warning : Do not use the start or fvwm window manager or any of its derivatives (fvwm2). In the past some problems have been encountered while running PATRAN with fvwm. The MSC/PATRAN Main form (Figure 1, also see Appendix A, page 3) should appear across the top of the screen. At the top of the main form are userid to move to this directory. Type cd If you start PATRAN from here then all the files created will be placed in this directory. 3 4 2 HOW TO START A PATRAN SESSION 2 HOW TO START A PATRAN SESSION 2.1 Creating a New Database File Remember, this is the top menu picked. File should be the only menu selection which is shown in black. This is the only option that can be selected at this stage. 1 New ... 2 3 Figure 3: New database 4 5 6 Click on ‘Entering and Retrieving Data’ in the contents page This will list (a) Forms, Widgets and Buttons (6 pages) (b) Selecting Entities (6 pages). These sections explain how to fill in the various forms. For the present just browse through these pages. At this stage it is not essential reading for completing the exercise given in this handout. However these are for future reference to be read later for becoming proficient with PATRAN. 7 Figure 2: on-line Help Document Click on Help from the top menu and choose ‘Contents and Index...’. – Introduction to MSC.Patran 2.1 Creating a New Database – Interfaces – Modules Choose from the menu the option New... (see Figure 3). Click on the “(Closed) Book” symbol or on the label “Using MSC.Patran”. This will open up and display the subheadings. Then click on “MSC.Patran Workspace”. 2.2 Opening New Database Choose ‘Menu Bar’ and select ‘Menu Bar Keywords’. The items in the menu bar controls the parameters of various system tasks. This page explains the keywords in the menu bar. Below the Menu Bar is the Applications Bar. Below that is the Tool Bar. First we will consider the Tool bar. To use ABAQUS then click on ‘abaqus.db’ from the list of available template files to select it. Click on the OK button. This will close that form. Click on ‘Tool Bar’ and this should display the various palettes that make up the tool bar. The most frequently used icons are included in the Tool bar. Click on the label marked ‘Change Template ...’. This will open a new form (Figure 5). Choose ‘Modelling Window’ from this menu (2 pages). This shows the Main form and the Graphics viewport. Part of the Main form is shown in Figure 1. The selections to be made are indicated by numbered arrows in Figure 2, This will bring up a form which is shown in Figure 4. In this handout form in general means a Dialogue box. – PCL Place the cursor on File and click the left mouse button. Unless otherwise stated in the rest of this document it will be assumed that the left mouse button is used for selecting menu options and items. The right mouse button is used for deselecting items; i.e. if you make a mistake in selecting an item. – Using MSC.Patran Choose File / Quit to close the help page. This way one should avoid any problem with continued use the F1 key. This would list the following headers. The search facility is very useful. Also useful is the context-sensitive help available. When you need more explanation on any form with a given setting leave the cursor on the form and then press the F1 key. After a short pause this should display the relevant information from the on-line help manual in a separate window. Once you have read the information close the help page. Click on the box marked ‘New Database Name’ and type bracket This is the name chosen for the current example. Figure 2 shows the contents page as it appears at this stage. The following messages should appear in the History window: Next click on the ’Applications bar’. 1. Copying /export/../patran2004r2/abaqus.db to bracket.db. The essential work in using PATRAN is done by filling in the various forms in the ’Applications bar’. 2. Template Copy complete. 3. Database version 3.3 created by Version 2004 r2 successfully opened. 5 6 2 HOW TO START A PATRAN SESSION 2.2 Opening New Database 2 HOW TO START A PATRAN SESSION 2.3 Leaving a PATRAN Session New Model Preference New Database Model Preference for : bracket.db Tolerance based on Model Default Template Database Name /export/../patran2004r2/template.db Change Template ... Click on this This is the largest dimension of the example problem being considered. Approximate Maximum Model Dimension : 10.0 Modify Preferences ... Filter /amd_tmp/needle−16/usersn/userid/patran/*.db Directories Database List .........................................../patran/. .........................................../patran/.. New Database Name Analysis Code ABAQUS Use the Analysis Type : Structural This should display ABAQUS OK Type bracket Change this to 100. Delete char or Delete key to delete characters Reset bracket Figure 6: Model Preference 4. Creating journal file bracket.db.jou at Figure 4: New database Database Template /export/../patran2004r2/*.db Click on this for ABAQUS analysis. abaqus.db base.db template.db Template Name Filter Cancel Figure 5: Change template Then this name should appear in the box below : 7 Click on the box marked ‘Model Dimension’ and change the 10 to 100. Click on the OK button. This will close that form. In general when entering/editing data in boxes in a form you need to click on the box first to indicate to the program that you wish to do so. In the rest of this document when reference is made to entering data in a box it will be assumed that you have to click on that box first even though this may not be explicitly stated. Where there are exceptions to this rule it will be pointed out. The next step is to create the geometry. 2.3 Leaving a PATRAN Session You can quit the current session at any time you wish. Make sure that the heartbeat is Green. OK . For the current example problem this is the largest dimension. The Tolerance parameter which is used later is calculated based on this value. Therefore it is important to get this right approximately. Getting this wrong can create a few problems later. The tolerance is taken as 0.0005 of the largest dimension, so it will 0.05 for the current example. More on tolerance later. Database Template List .........................................../patran/. .........................................../patran/.. time Note that “.db” is automatically appended to the name. This denotes “database”. An empty viewport should appear with a black background. The axes will be displayed. The cross hair symbol represents the origin. The name of the database is displayed at the top of the viewport. Appendix A contains a brief review of the notations used in PATRAN. It also explains the purpose of the five icons (repaint, window layering, cleanup, abort and undo) displayed at the top right hand corner. When a new database is opened, the following form appears (see Figure 6). Filter Directories date Cancel Filter OK Then Click on the Quit button. 8 US Unit(ft) US Unit(inch) SI / s ( s / ) lbf s ( ) s (N/ ) ( J) ) s (N/ Always choose your set of units before starting to create the geometry ie entering the point co-ordinates. Because this affects the stiffness parameters, loading etc. This will avoid unnecessary scaling of the results later. The following is the order adopted for the various steps required for the current example. 1. Decide on what units to use 2. Create Geometry 3. Specify Boundary Conditions and Loading on the Geometry SI(mm) 3 Steps Involved in an analysis SI It is recommended that you use separate databases for each new analysis. If you want to look at a different PATRAN databsse then use File / Close to close the current database and then open the other database. Quantity Length Force Mass Time Stress Energy Density Then click on the ‘OK’ button to choose that file. Select the appropriate db file from the list of ‘available files’, by clicking on it. That file name should appear in the box marked ‘Existing Database Name’. Choose Open... instead of New... from the File menu. Change to the directory where the the PATRAN database are present by typing ‘cd patran’. There is no default set of units assumed with ABAQUS. It is the user’s responsibilty to choose an appropriate set of units and enter all values using the correct units. For example the x co-ordinate of a point is 20 mm. If you are using for Length the value to be entered is 0.02. However if you are using for Length then you need to enter 20. The same applies to all numbers being entered which have units associated with it. From the PATRAN program’s point of view units doesn’t mean anything (all numerical entries are just numbers). It means that all numerical input are treated as just numbers by PATRAN. For structural problem the user should decide on the units for Length and Force. For time dependent problems the unit for Time also has to be chosen. Example : Force - (Newtons) Time (seconds) Length - (metres) Then all dependent parameters must be specified in a consistent set of units. For example stiffness should be specified in and density in . For the example given here the SI(mm) units are used. 2.4 Resuming a Previous PATRAN Session 3.1 Units Another situation where you may want to save a copy of the databse is if you want to save the results of the current analysis before making some changes (for example using a different element type) and re-running the analysis and comparing the two sets of results. Then it will be a good idea to work on a copy of the original database. However you have to have enough spare disk space (quota) to be able to save a second copy of the database. First time users can skip the next section (section 2.3). It explains how to open an existing database to continue a previous session. Then wait for the Green light and choose the Quit option. Always save a copy of the journal file : *.db.jou (here * represents the name of the database). Click on the File button Choose the Save a copy... option. Set the toggle to save a copy of the journal file. Enter an appropriate name for the saved database. But one does not have to strictly adhere to this sequence. PATRAN provides flexibility. The user can choose the sequence best suited for the problem in hand. For example it is better to assign the material properties to the geometry rather than the finite element mesh. This way if you decide to change the mesh you don’t have to re-assign the material properties. Similarly where necessary the specification of the boundary conditions or loading can be delayed until after the mesh has been generated. In general boundary conditions and loading are specified in the geometry. The finite element mesh can be created immediately after the geometry has been created. But there are good reasons to delay it. However if for some reason you want to save a copy of the database (for example to use it as a template) then 3.1 Units All the information input and actions taken are stored in the PATRAN database so there is no need to save before quitting. 4 CREATE GEOMETRY 2.4 Resuming a Previous Session 3 STEPS INVOLVED IN AN ANALYSIS Note 4 Create Geometry The model is a simple L bracket which is fixed along one side (vertical) in both x and y directions. Part of the other side (horizontal) is subjected to a triangular distribution which varies from 100 to 0 at the tip (Figure 7). This is an elastic analysis and contains a single load step. The analysis consists of a single increment. The SI(mm) units have been chosen for the present example. The bracket is 100 mm long along its side and is 20 mm thick and is 75 mm wide. This is to be anlysed as a Plane Stress problem. Points, Curves and Surfaces and Solids (for 3D) form the Geometric Entity. The Nodes and Elements of the FE mesh form the FE Entities. The bracket is to be divided into 3 surfaces. There are a number of ways to create a surface with straight edges. 4. Specify Material properties 5. Assign material properties to geometry 6. Create finite element mesh 7. Create a loadcase 8. Carry out the analysis 9. Read results 10. Post processing of the results 9 10 4 CREATE GEOMETRY 4.1 Geometry 4 CREATE GEOMETRY 4.1 Geometry 100 75 mm 20 mm 3 4 3 4 3 4 1 2 1 2 1 2 80 mm y 20 z 80 mm Create 4 points Create 4 points Create 4 points 2 1 1 Create 2 points Create 1 curve x Figure 7: Example : L Bracket 4 3 1 1 2 Show Labels Icon Create 4 curves Create 4 curves Translate Curve 1. Create the 4 points and specify these as vertices and create a surface (Figure 8a). 2. Create the 4 edges of the surface using the above 4 points. Then use the 4 edges to create the surface. This is the most tedious way to create a surface. But this is the only way to create a surface if all 4 of its edges are curved (Figure 8b). 3. Create opposite edges of the surface and use these to create a surface. The 2 curves are joined using straight lines in creating the surface (Figure 8c). 1 4. Create one curve (say) between points 1 and 2 and then extruded it in the Y direction to create the surface (Figure 8d). 5. Use a single step to directly create the surface (XYZ Method). Here point 1 is chosen as one end of the diagonal and then by specifying the diagonal vector the rectangle is created (Figure 8e). Some of these methods of creating surfaces will be illustrated later. Method : Vertex Edges a 4.1 Geometry Click on the Show labels icon from the Tool bar. This will display the point, curve numbers as they are created later. Click on the Object : Surface Create Surface Action : Create Surface Create Surface Create Surface Curves Extrude XYZ d e Create b c Figure 8: Different Ways of creating a surface Geometry radio button. This will open the geometry form and display it on the right hand side of the screen. Only one of the forms indicated by the symbol can be open at any given time. Clicking on the label of the form which is currently open closes it. If you click on the label of another form the currently selected form is closed and the new form is opened. 11 12 4 CREATE GEOMETRY 4.1 Geometry 80 7 6 5 2 surface 2.1 3 20 4 2 3 4.1 Geometry At this stage you could enter the co-ordinates [ 0 80 0 ] for the 3rd point and finally [ 20 80 0 ] for the 4th point co-ordinates, in order to create the first surface. However instead of that let us use a different method to create the surface. surface 3.2 20 4 CREATE GEOMETRY 8 surface surface 3.4 Internal numbering of curves, surface edges. 1 surface 1.1 Y 80 surface 1.3 1 1 Figure 10: Geometry Form 2 Z X Click on the Apply button to create the first point at the origin ( [0, 0, 0] ). The point number is automatically incremented for the next point. Click on the ‘Point Coordinates List’ and enter the coordinates 20 0 0 and click on the APPLY button. Note that the co-ordinates are enclosed by square brackets ( [ ] ). If you make any mistakes click on the ‘undo’ icon next the MSC label (top right hand corner, last icon). This will undo the last command. In general, you can only undo the last command. 13 Now check that the ‘Method’ is set to ‘Point’. The form should be as shown in Figure 11: Click on Point 1. PATRAN now anticipates that the next selection will be the ’Ending Point’. So without clicking on the box marked ‘Ending Point List’ 4.1.1 Create Points The default setting of this form is for specifying directly the XYZ coordinates for the points. Notice the 2 boxes labelled ‘Point ID List’ and ‘Point Coordinates List’. The first point is to be placed at the origin. Change the ‘Object’ to ‘Curve’. This is done by pressing the left mouse button over ‘Point’ and choosing ‘Curve’ by moving the mouse (while holding down the left mouse button) to that menu option and releasing the mouse button. Notice the cursor (indicated by I) at the box marked ‘ Starting Point List’. The bottom 2 boxes where PATRAN expects data to be entered both deal with Points. Whichever point is selected would be automatically placed in the first box marked ‘Starting Point List’. The Figure 9 shows the bracket divided into three surfaces. It is created using eight points and two curves. The geometry form is shown in Figure 10. You will also notice a column of icons with the heading ‘Pick’ displayed alongside the form. This is known as the Select Menu. If you move the cursor from icon to icon in the select menu, text explaining each icon will pop up. This is useful when picking entities. You choose an appropriate icon from this menu when needed. The default icon is the first one (shown in reverse video ie highlighted). This icon means that the coordinates of the points are directly entered. More on this later. 4.1.2 Create Curves Figure 9: L Bracket : The Surfaces click on the Point 2. Now this label should appear in the 2nd box and without having to click on APPLY (because AutoExcecute is SET) the 1st Curve will be created and displayed. The curve and its label will be in Yellow. The entity selection (Selecting Point 2) for the last box acts as a trigger and executes the above command. First time users might find this a little disconcerting. The ‘Auto Execute’ button can be de-activated by clicking on it. Then you need to click on APPLY to complete the action. The next step is to create the Curve 2 by translating Curve 1. 14 4 CREATE GEOMETRY 4.1 Geometry 4 CREATE GEOMETRY 4.1 Geometry Figure 11: Constructing lines Choose the Action : ‘Transform’ instead of ‘Create’. Notice that the Curve ID List is displaying 2 in readiness for the next curve. Change the ‘Object’ to ‘Curve’ and the ‘Method’ to ‘Translate’. This is done by changing the ’Translation Vector’ to 0 80 0 The form is as shown in Figure 12 : The curve 2 is created by translating curve 1 in the y direction by 80 mms. . Here DO NOT press the RETURN key after entering the ’Translation Vector’ because the form is not complete. Otherwise a Window will appear with an error message. If it does click on OK to acknowledge it in order to proceed. Pressing the RETURN key in any of the boxes where the data are typed has the same effect as executing the current task i.e. clicking on the APPLY button. Therefore as a rule when typing in data refrain from pressing the RETURN key even if it is the last box or entry which would complete the data input to that form. This might lead to the tendency of pressing the RETURN key automatically whenever typing in data in a box even when the form is not complete. Leave the repeat count at 1, because we only require 1 curve to be created. Figure 12: Translate Curve Click on the box marked ‘Curve List’ and then click on Curve 1. The Curve 2 will be displayed without having to click on ‘APPLY’, if ‘Auto Execute’ is ON. The next step is to create the surface using these 2 curves. Change the ‘Action’ to ‘Create’. Change the ‘Object’ to ‘Surface’ and the ‘Method’ to ‘Curve’. The form should be as shown in Figure 13: 15 16 4 CREATE GEOMETRY 4.1 Geometry 4 CREATE GEOMETRY 4.1 Geometry Figure 13: Constructing a Surface from Curves Click on Curve 1. PATRAN now anticipates that the next selection will be the Ending Curve. So without clicking on the box marked ‘Ending Curve 2 List’ click on the Curve 2. Leave the ‘Action’ at ‘Create’ and the ‘Object’ at ‘Surface’. Change the ‘Method’ to ‘Extrude’. The form should be as shown in Figure 14: Change the ‘Translation Vector’ to 0 20 0 Now this label should appear in the 2nd box. At this point without having to click on APPLY (because AutoExcecute is SET) the 1st Surface will be created and displayed. The surface will be drawn in a Green outline and its label will also be in Green. Of course the conventional method of clicking on the boxes before making the selection still works. Sometimes when mistakes are made use the ‘Undo’ icon and then follow the conventional method. The next task is to create the second surface in a single step using the ‘Extrude Method’. . Figure 14: Constructing a Surface Using the Extrude Method Click in the box marked ‘Curve List’ and click on the ‘Curve 2’. This should create and draw the surface in Green and display its number (Surface 2). The next task is to create the third surface in a single step. Leave the ‘Action’ at ‘Create’ and the ‘Object’ at ‘Surface’. Change the ‘Method’ to ‘XYZ’. The form should be as shown in Figure 15: 17 18 4.2 Checking and Correcting Mistakes 4 CREATE GEOMETRY 4 CREATE GEOMETRY 4.2 Checking and Correcting Mistakes Click on APPLY. Otherwise the first thing to check is whether there are any duplicate points and lines. 4.2.1 Check the Points Click on ‘Create’ label in the Geometry form and change it to ‘Show’. Also change the other 2 options so that you have Show/Point/Location for Action/Object/Info. The ‘Total in Model’ will display the total number of points that have been created. This should be 8. Click on the box marked ‘Point List’ and type ‘Point 1’, and click on ’Apply’. This will display a form with the heading ‘Show Point Location Information’. Check that the co-ordinates are correct for this point. Repeat this procedure for the 2nd point. Click on ‘Cancel’ to close that form. The next section shows how to check the curve data. 4.2.2 Check the Curves Change the options so that you have Show/Curve/Attributes for Action/Object/Info. This will display the total number of lines that have been created. At this point you should have the 8 Points and 3 surfaces on the screen. However if you had made mistakes you will find that you have more than 8 Points and/or 3 surfaces; do not panic. The next section explains how mistakes can be detected and corrected. If there are no mistakes then skip to section 4.3. 4.2 Checking and Correcting Mistakes If you think that you have made no mistakes then skip the rest of this section (goto section 4.3). Sometimes the mistakes made may be too many to be able to rectify it. Then it will be quicker to delete everything and make a fresh start. For this Change the ‘Action’ to ‘Delete’ and the ‘Object’ to ‘Any’. 4.2.3 Deleting Points and Curves If you need to delete any entities then do it in the reverse order these were created. For example to delete points, curves and surfaces, delete the Surfaces first then the Curves and then finally the Points. This is because of the dependency. Since the Surface creation is dependent on Curves and Points. So if you try to delete such a Point then PATRAN will remind you of the dependence and ask whether you want to delete the surface as well. To avoid these questions follow the order described. Make sure that the ‘Autoexceute’ option is UNSET (In case you want to change your mind). This is a drastic step. With a single action you are going to delete all Geometric entities (Points, Curves, Surfaces). This warning is mainly for future reference whence dealing with a more complex/detailed situation. There is no going back. Here it is not that critical (if you make the wrong choice) Draw a box around all the entities in the viewport. It should all change colour to light red. 19 Click on the ‘Cancel’ button on this form to close it. Click on the box marked ‘Curve List’ and click on the ‘Curve 2’. Check the information for this line. By now you should be able to identify any mistakes that have been made. This should draw the surface in Green and display its number (Surface 3 ). Click in the box marked ‘Origin Coordinates List’ and then click on ‘Point 4’. Leave the repeat count at 1, because only 1 surface is to be created. Click on the box marked ‘Curve List’ and click on ‘Curve 1’. This will display a form with the heading ‘Show Curve Attribute Information’. It will list the Start and End Points. Check with figure 9 whether that information is correct. . 80 20 0 Click on the second box (marked ‘Vector Coordinates List’) and then change it to Figure 15: Creating surface - XYZ method If you need to delete any Curves then change the ‘Action’ to ‘Delete’. Change the ‘Object’ to ‘Curve’. Click on the box marked ‘Curve List’ and enter the line numbers you want to delete. Then click on the ‘Apply’ button. If you need to delete any points then change the ‘Action’ to ‘Delete’. The ‘Object’ will change to ‘Any’. Click on ‘Any’ and change this to ‘Point’. Click on the box marked ‘Point List’ and enter the point numbers you want to delete. Then click on the ‘Apply’ button. Make the necessary corrections and re-create any points, curves and surfaces so that the labels match the Figure 9. Otherwise cannot make progress with the exercise. 20 4 CREATE GEOMETRY 4.3 Error and Warning Messages 4 CREATE GEOMETRY 4.5 Checking the Surface Normal 4.3 Error and Warning Messages If you have made a mistake then PATRAN may put up an error message in a window. If an OK button is displayed then click on this to acknowledge the error. You need to do this in order to continue. If you find that PATRAN is putting up error messages when you think you have not made any mistakes then it could be because after entering data in the boxes of a form you pressed the RETURN key. Use the Apply or OK button at the bottom of the form once you have completed all the entries. If there are more than one box of data to be input, and if you press the return key at the first box after entering the data, then the form is incomplete and this will generate an error message. Therefore pressing the return key in a box is same as clicking on the Apply button. Note Avoid pressing the RETURN key after entering data in any of the boxes. 4.4 Entity Labels The label entities are all colour coded (the points Cyan, lines Yellow and surfaces (Green)). The Show labels/Hide Labels icons in the tool bar operate on the labels/numbers collectively. To use it selectively Click on the pull-down menu Display and choose the option Entity Color/Label/Render.... This will bring up a form which will display the complete list of all the colour coding. Click on ‘Hide All Entity labels’ and ‘Apply’ and this will erase all the geometry entity labels. To restore it click on ‘Show All Entity labels’ and ‘Apply’. Figure 16: Check Surface Normal Click on the Cancel button to close this form. x This form allows one to selectively choose entity labels to be displayed. ’Label Font Size’ controls the size of the characters. It is also possible to change the colour used for any of the entities. Just click and hold on the colour for a selected entity and then select the colour from the palette. You need to make sure that another entity does not use the same colour. z y Front View Icon 4.5 Checking the Surface Normal If not then you can use the Apply button to reverse it. This can be used selectively on individual surfaces. Note that this check only needs to be carried out for analysing 2D problems (Plane Stress or Plane Strain). However this check is not required if using 3D solid elements or shell elements. Note To check this change ‘Action’ from ‘Create’ to ‘Edit’. Change the ‘Object’ to ‘Surface’ and the ‘Method’ to ‘Reverse’ (see Figure 16). Check the square button marked ‘Auto Execute’ to make sure it is unset. Click on the box marked ‘Surface List’ and click on the Surface label 1. Then Click on the box marked ‘Draw Normal Vectors’. Now using the middle mouse button tilt the geometry (Hold down the middle mouse button and move the mouse until you can see the direction of the normal vector clearly). The vector starts at the centre of the surface and is directed normal to it. if necessary. At this stage it is important to check that the created geometry will give a valid finite element mesh. This is done by checking the direction of the normal to the surface ie the surface’s C3 parametric direction. Using the right hand rule, the C3 direction is determined by crossing the surface’s C1 direction with the C2 direction. Here the right hand rule is used. The positive surface normal should be in the same direction as the positive Z axis. If not the created finite elements will not be accepted by the analysis module. then DO NOT click on Apply. First click on the box marked ‘Reset Graphics’ in this form. This will erase the normal vector. Repeat the above steps for surfaces 2 and 3. As a final check draw the normal vector for all 3 surfaces. This is one of the dialogue boxes where you don’t automatically click on APPLY. This is only done Click on the ‘Front View’ icon in the toolbar. Click on the ‘Fit View’ icon if necessary. If the normal vector is in the same direction as the positive Z axis then the current geometry will create a valid finite element mesh. If the normal vector is in the same direction as the positive Z axis 21 22 5 LOADS AND BOUNDARY CONDITIONS 5 LOADS AND BOUNDARY CONDITIONS Fields Fields Action: Create Object: Spatial Type: PCL Function 5.2 Loads and Boundary Conditions Show Action: Select Field To Show triang Select this. Click in this box and enter name triang triang Select Independent Variable X Field Name Click on this box. Specify Range... Independent Variable Range Minimum Maximum No. of Points Scalar Function X Type this expression. 100 * (100 − ‘X) / 80 20. 100. Independent Variables ‘X ‘Y ‘Z −Apply− Click on this to enter ‘X in the above box. In the Plotted Curves Form... Cancel Unpost Current XYWindow −Apply− Figure 17: Define Load Distribution Function First of all click on the box marked ‘Field Name’ and type triang (for triangular distribution). The expression ( 100 - x ) gives a value of 80 at x = 20 and 0 at x = 100. To change this to 100 one needs multiply this by 100 and divide by 80. The required expression is 100 * ( 100 - x ) / 80. Click on the box marked ‘Scalar Function’ and then enter the expression as above but instead of typing ‘X click on the ’X in the list marked ‘Independent Variables’. Then click on the Apply button. This completes the creation of this load function. In the history window you should see the message : $# Field “triang” created. It is possible to check this expression (see Figure 18). 5.2 Loads and Boundary Conditions One of the advantages of PATRAN is that one could specify the loading and boundary condition either on the ‘geometry’ or the ‘finite element model’. If specifying the loads/boundary conditions on the ‘geometry’ it can be carried out even before the finite element mesh is generated. When this is done the loads and boundary conditions are automatically translated to the ‘finite element model’ when it is generated. However in some analyses loads and boundary conditions may have to be specified directly on the finite element mesh itself. Example : application of a point load at a node in the interior of the mesh where there is no geometric point. This load can be specified once the finite element mesh has been generated. The choice of applying Loads/BCs either to the geometry or the finite element mesh is controlled by a button in the ‘Select Application Region...’ form (called from Loads/BCs form). Field button which will close the Geometry form and open the Field form (see Change the ‘Action’ from Create to ‘Show’. Click on triang from the list ‘Select Field to Show’. Click on the button ‘Specify Range’. In the new dialogue box ‘Specify page’ Enter 20 for Minimum and 100 for maximum and 2 for the No. of Points. Then click on OK. In the original form click on APPLY. 23 Click on ’Cancel’ in the ‘Plotted Curves’ form. Then click on the button marked ‘Unpost Current XYWindow’. This should close the dialogue box and the plot window. The next step is to create the boundary condition and the loading. Click on the Loads/BCs button which will close the Fields form and open the Loads/BCs form (see Figure 19). Using this form the displacement fixity along the left hand side vertical boundary is specified. Leave the default option of Create/Displacement/Nodal for Action/Object/Type. The function which defines the triangular load distribution will have to be created first before creating the load. The loading varies as a function of the X Co-ordinate so it will have to be defined as a function of X. This should display the plot of the variation in a XYWindow and also list the values in a spreadsheet type table for the 2 points requested. This completes the check. 5.1 Define the Load variation function Click on this box. To close the Dialogue Box and the Plot Window. Figure 18: Check Load Distribution Function 5 Loads and Boundary Conditions Click on the Figure 17). 2 OK First of all click on the box marked ‘New Set Name’ and type fixed . 24 5 LOADS AND BOUNDARY CONDITIONS 5.2 Loads and Boundary Conditions 5 LOADS AND BOUNDARY CONDITIONS 5.2 Loads and Boundary Conditions This is the set name given to the fixity boundary condition about to be specified. Each load and boundary conditions has to be given a set name. The user is free to choose a meaningful name for the set. This needs two subforms to be filled. In the first of these you specify the type of fixity. The second subform is for selecting the region to which the boundary condition is applied. To execute the command you need to click on the Apply button in the original form. Load/Boundary Conditions Now click on the box marked ‘Input Data...’. This will open a new form. Create A Displacement Type: Nodal Click on the box under the heading ‘Translations’ and enter 2 zeroes separated by spaces between the angled brackets ( 0 0 ). Object: Key Action: B This is to indicate zero displacements in the 2 directions (x and y). Leave the rest of the data in the default setting. fixed Click in this box and enter name ’fixed’. Input Data ... Select this box DO NOT press the RETURN key. 0 Rotations <R1,R2,R3> < Click in this box and enter 2 zeroes separated by spaces between the angled brackets. Pick > Select menu Select Application Region... The Loads and BCs can be associated with eithe geometry or the finite element model. The default pick is "Geometry". The label of the line should also appear in the box marked ‘Select Geometry Entities’. However if this does not happen then check the ‘Select Menu’ to see that the ‘curve’ icon is chosen. Click in this box. Click on the "curve" icon to select it. It is the 3rd icon in the select menu. This selection filters screen picking. In this case only the lines will be selected, although there may be surfaces or points in the area. OK Click on the ‘Add’ button. The label should appear in the box marked ‘Application Region’. Now click on line B and again click on the ‘Add’ button. If you had not made any mistakes then click on the OK button to close that form. If by mistake you had selected a different line, then use the ‘Remove’ button on that form to remove it from the list. Click on the line which was wrongly selected. Then check the label in the box marked ‘Select Geometry Entities’ and click on the ‘Remove’ button. This should remove it from the ‘Application Region’ list. Then click on line A. The label ‘surface 1.1’ should appear in the box marked ‘select Geometry Entities’. Click on this and the information should appear the ‘Application Region’. Repeat this by selecting line B (label Surface 2.1) . Now click on the left hand side vertical line A. This line should change colour to indicate that it has been selected. Select Geometry Entities Add Click on the box marked ‘Select Geometry Entities’. Now choose the ‘curve’ icon (3rd icon) from the select menu next to the form. As you move the mouse around you will notice that the various curves getting highlighted and changing colour. PATRAN is indicating what is the current selection and highlighting entities which are likely to be selected. This should help in informing you what is the current icon selection. Leave this unchanged. OK FEM Geometry which is This selection filters the picking. In this case only lines will be selected. Surfaces and points will be ignored when you cursor pick entities. > Geometry Click on the OK button. Then in the original form click on the ‘Select Application Region...’. This is to specify which part of the boundary is to be fixed. Notice the selected. Translations <T1,T2,T3> < 0 New set Name In the original form click on the Apply button. Figure 19: Load/BC Form Blue cones indicate the restraints applied to the left hand side boundary. There should be 2 sets of cones at each location. The numbers 1 and 2 indicate which directions are restrained. The tip and orientation of the cone indicates which direction the edge is restrained. If the tip is pointing in the horizontal direction then that line is restrained in the horizontal direction. If the blue cones are not displayed then you must have made a mistake. Change the ‘Action’ from ‘Create’ to ‘Modify’. Check the ‘Input Data’ and ‘Application Region’. Make sure that the correct icon was chosen from the ‘Select Menu’. You can also change the ‘Action’ to ‘Show Tabular’ to check the input data. 25 26 −Apply− 6 DEFINE ELEMENT PROPERTIES 5.3 Load Application 6 DEFINE ELEMENT PROPERTIES 6.1 Define Material Properties 5.3 Load Application Along the top, the side on the right hand is to be subjected to a vertical triangular distributed load to 0. which varies from 100 The load distribution function has already been specified in the previous section. To specify this, set the ’Action’ to ’Create’ and change the ‘Object’ to ‘Pressure’. Enter dstld (short for distributed loading) in the box marked ‘New Set Name’. Load/Boundary Conditions This is the label by which the load will be identified (Figure 20). Action: Create Click on the ‘Input Data...’ button and click on the box marked ‘Edge pressure (2-D Solids)’ and click on the label triang in the field box marked ‘Field’. The label f:triang should be displayed in that box. Object: Pressure Type: Element Uniform Then click on ‘Select Applications Region...’. Click on the box marked ‘Select Geometry Entities’. Choose the ‘Curve’ icon from the ‘Select Menu’ (it is the 1st icon). Then click on curve marked C in Figure 20. The label ‘Surface 3.2’ should appear in the box marked ‘Select Geometry Entities’. Key New set Name Click on the OK button. Click on the ‘Add’ button. The label ‘Surface 3.2’ should appear in the box marked ‘Application Region’. Then click on the OK button to close that form. In the original form click on the Apply button. This completes the specification of the load. The load vector should be displayed in Red. The values 100 and 0 should be displayed at either ends. If this does not happen then you must have made a mistake. Change the ‘Action’ from ‘Create’ to ‘Modify’. Check that the ‘Input Data’ and ‘Application Region’ are correct for the above load application. You can also change the ‘Action’ to ‘Show Tabular’ to check the input data. Then proceed with the exercise. The next step is to input the material properties. Click in this box and enter name ’dstld’. Target Element Type : Edge Pressure (2D−Solids) f: triang triang OK Pick Geometry The Loads and BCs can be associated with either the geometry or the finite element model. The default pick is "Geometry". Select Surfaces or Edges Click in this box. Click on the "Curve" icon to select it. It is the 1st icon in the select menu. This selection filters screen picking. In this case only the curves or edges will be selected, although there may be points or surfaces in the area. Then click on top line in surface 3 (Line C in above). The label ‘Surface 3.2’ should appear in the box marked ‘Select Surfaces or Edges’. Materials for specifying the material properties. Figure 21 shows the form which is used to input the material properties for the bracket. Select ‘Input Properties...’. Enter an Elastic Modulus of ‘2.1E5’ (in MPa), Poisson’s ratio of 0.3. Click on the ‘OK’ in this form and then click on ‘Apply’ in the original form. This completes the input of material properties. Select menu Select Application Region... The bracket is made out of steel. Here it is assumed to be isotropic and linear elastic. Enter the Material Name Steel. Click in this box and then click on triang in the ‘Spatial Fileds’ Box below. This should then display ‘F : triang’. Spatial Fields 6.1 Define Material Properties Click on ‘Isotropic’ and look at the other constitutive models that can be chosen. Leave it unchanged for the present. 2D Input Data ... 6 Define Element Properties First a material called steel is created and the properties defined (E, ). Then these properties are assigned to the bracket and the thickness is also specified. These are defined in two different forms. DO NOT press the RETURN key. Change this from 3D to 2D. Click on this box. dstld FEM Click on the C Add OK Click on this and the information should appear the ‘Application Region’. −Apply− Figure 20: Load Application If you need to check the material properties at a later stage, change the ‘Action’ from ‘Create’ to ‘Show’. To make any changes, change the ‘Action’ to ‘Modify’. 27 28 6 DEFINE ELEMENT PROPERTIES 6.2 Element Properties 6 DEFINE ELEMENT PROPERTIES 6.2 Element Properties Materials Action: Create Object: Isotropic Method: Manual Input Leave these unchanged Properties Material Name Steel Input a name and select input Properties. Input Properties... Constitutive Model Elastic Modulus = Elastic Leave unchanged. Create Object : 2D Quad 4s are 2D elements Type : 2D Solid Change this to ‘2D Solid’. Property Set Name Input a name. bracket Option(s) 2.1E5 Input these. Poisson’s Ratio = Action: Plane Stress Change this from Plane Strain to Plane Stress. Input Properties... Click on this. 0.3 OK Click in this box. Material Name −Apply− Material Property Sets Steel Figure 21: Material Properties Select our material in the listbox that appears in the form. 6.2 Element Properties Click on the Properties to assign the previously specified material properties to the geometry and to specify the thickness of the bracket. [ Thickness ] 75 Input thickness. The form for carrying out this is shown in Figure 22. OK Change the ‘Type’ to ‘2D Solid’ instead of ‘Shell’. Type ‘bracket’ in the Property Set Name box. Change ‘Plane Strain’ to ‘Plane Stress’ under Options. Select Members Click in this box. Click on the ‘Standard formulation to look at the other options. But leave it unchanged for the present. Select ’Surface’ from the menu of icons (this is the 1st icon). Click on the ‘Input Properties...’ label. In the new form click on the ‘Material Name’ box and select ‘steel’ from the Material Property Sets. This should display ‘m:steel’ in the box marked ‘Material Name’. Enter a value of 75 in the thickness box. Click on the OK button. In the original form click on the ‘Select Members’ box. Then choose the ‘surface or face’ icon from the select menu (this is the first icon). To select all three surfaces drawn a box around the whole bracket. This would have changed the colour of all three surfaces to red. This is an alternative way of selecting points, curves and surfaces. Draw a box around all 3 surfaces. Add "Surface 1:3" should appear in the Application Region box. −Apply− Figure 22: Element Properties The surface will change colour to orange and ‘Surface 1:3’ should appear in the box marked ‘Select Members’. If this does not happen then check that the icon selected from the ‘Select Menu’ is the first one. Now click on the ‘Add’ button and the list will now be displayed in the ‘Application Region’ box. Finally click on the ‘Apply’ button. 29 30 7 FINITE ELEMENT MESH 7 FINITE ELEMENT MESH Group 7.1 Create Mesh Seeds Finite Elements Create ... Action: Create New Group Name Click here and enter the Group Name. fem Make Current Add Entity Selection Object: Mesh Seed Type: Uniform E C B 2 8 A These are the defaults. The current group is the one which receives all new entities. 8 2 Key Display Existing Seeds 2 Number = −Apply− 2 D Auto Execute Curve List Cancel Click in this box Figure 23: Define a new group Click on the line D (curve 1) and then click on the lines B and E (surface 2.1 & 2.2) respectively. The message $# Property set “bracket” created should appear in the history window. When the finite element mesh is created later all the elements in the mesh would be assigned the ‘steel’ material properties. If you need to check the properties at a later stage, change the ‘Action’ from ‘Create’ to ‘Show’. To make any changes, change the ‘Action’ to ‘Modify’. As mentioned earlier it is possible to assign the properties either to the “geometry” or to the “finite element mesh”. Here it has been assigned to the geometry. Click on the Group label at the top window (Figure 23). Choose the Create... option. Enter ‘fem’ in the box with the heading ‘New Group Name’. Click on the Apply and Cancel buttons respectively. You will notice that the group name in the viewport title bar has changed from “default group” to “fem”. This is the current group (and only one group can be the current group), and it will receive all new entities that are to be created; i.e. the finite element mesh, nodes and elements. However the “default group” is still posted. Here posted means ‘on display’. Leave the current setting of Action/Object/Type as Create/Mesh Seed/Uniform (Figure 24). The choice of ‘Uniform’ for ‘Type’ means that the generated elements will be of equal width. It is possible to generate a graded mesh by changing the ‘Type’ to ‘One Way Bias’ or ‘Two Way Bias’. However this will not be attempted for this example. The idea is to create a mesh with 8 noded quadrilateral elements. Here the shorter sides are assigned 2 and the longer sides 8 seeds respectively. Since opposite sides are meshed identically assign to at least one of each pair. Change the entry in ‘Number’ box to 2. Click on the ‘Curve list’. Now click on the lines marked B, D and E respectively (shown in the Key in Figure 24). The mesh seeds showing how the sides will be divided should appear in the lines. Before generating the finite element mesh it is necessary to create a separate group. This is to keep the Geometry model separate from Finite Element Model. This makes it easier to select and display the Geometry model separately from the Finite Element Model. Groups are like ‘named components’. Each group has its own name and contains entities. If you look at the top of the viewport you will notice the name default group displayed. That is the default name and the created geometry is part of that group. Let us leave ‘geometry’ in the default group. A new group called fem will be created for the finite element model. Note Figure 24: Mesh Seeds Finite Element Mesh Click in this box and then click on line A. Then click on line C. 7 Change this to 8. Number = 8 Curve List Change the entry in ‘Number’ box to 8. Click on the ‘Curve List’ again and click on the left hand vertical line (Surface 1.1, marked A in Figure 24). Notice the internal numbering (surface 1 side 1). Where curves were not directly created (unlike the curves 1 and 2) the internal numbering of entities will be used. Don’t be misled by the reference to ‘Surface’ when you expect ‘Curve’ to appear. Click on line marked C. Yellow circles will be displayed along these lines. These are the ‘Mesh Seeds’. This shows where the nodes will be created and the division of the elements. Mesh seeds tell PATRAN how the mesh is to be generated. The mesh is to be created with 2 elements along the shorter sides and 8 elements along the longer sides. You can use the ‘Display Existing Seeds’ option in this form to check what the current seeding is at a later time. 7.1 Create Mesh Seeds Click on the form. Elements label which will close the Loads/BC form and open the Finite Elements 31 It is sufficient to assign mesh seeds to 2 adjacent sides of any surface. Opposite sides of a surface are meshed identically. 32 7 FINITE ELEMENT MESH 7.2 Create the Mesh 7 FINITE ELEMENT MESH Group Finite Elements Action: Create Object: Mesh Type: 7.4 Equivalence and Optimize Post... Select Groups to Post default_group Surface Click on "fem" to select it from the list of posted groups. fem Global Edge Length 0.1 Element Topology Apply Quad4 Quad5 Quad8 Paver −Apply− Figure 26: Select Finite Element Model for viewing Click in this box. Then HOLD the SHIFT key click on the Surface labels 1, 2 and 3. The label ‘Surface 1:3’ should appear. Isomesh Surface List Cancel Click in this box Figure 25: Create Mesh Click on the Group label at the top window (Figure 26). Choose the Create... option. Enter ‘fem’ in the box with the heading ‘New Group Name’. Click on ‘Add Entity selection and change it to ‘All F E Entities’. Note that this step is different from the previous instruction in creating a new group. Click on the Apply button. Now click on the box marked ‘Surface List’ and then hold the SHIFT key and click in the interior of the surface or on the label of the 3 Surfaces respectively. Alternately one could have drawn a box around the 3 surfaces. The label ‘Surface 1:3’ should appear in the box marked ‘Surface List’. Now to post only the fem group. Change Action/Object/method to Create/Mesh/Surface (Figure 25). Click on the ‘Quad 4’ setting for ‘Topology’ and look through the available element types. For the present example choose the Quad8 elements. This is the 8-noded quadrilateral element. Now change the Create... to Post.... In the new style dialogue box look at the box marked Select Groups to Post. Both default group and fem are highlighted (are displayed in reverse video) to indicate that both are currently selected (Figure 26). 7.2 Create the Mesh Note that the Loads/BCs go away too, because they are in the default_group with the geometry. Click on the ‘fem’ to select it. Now only the ‘fem’ should appear highlighted. Then click on the Apply button and then the Cancel button to close that form. This should only display the finite element mesh. Click on ‘refresh graphics’ to redraw the mesh. Then click on the Apply button. The mesh should now be generated and displayed. White lines indicate the element boundary. The numbers in white are the element numbers and the ones in red are the node numbers. There should be 36 elements and 159 nodes in the mesh. It is sufficient to specify the mesh seed for adjacent lines of a surface. The opposite sides in a surface are meshed identically. However if you had left both of a parallel set of sides unseeded then the program uses the Global length parameter (which has a value of 12.8) as the size of the elements to be generated along that side. If this is the case then click on the ‘undo’ icon and then click on the ‘refresh’ icon. This should delete the finite element mesh. Then change ‘Mesh’ for ‘Object’ to ‘Mesh Seed’ and specify the mesh seeds for the sides correctly. Then re-create the mesh. 7.3 Unpost the Geometry Now that the finite element model has been generated we can dispense with the geometry model ie remove it from the view/display. If we had not created the group fem just before the f.e. mesh was created then this would not have been possible. Then geometric entities (points, curves, surfaces) would be in the same group (default group) as the f.e. entities (elements and nodes). If you had forgotten to create the fem group then no harm is done. Follow the next 3 steps. Otherwise skip these 3 steps. 33 7.4 Equivalence and Optimize The next two steps are Equivalence and Optimize. If you click on the ‘Create’ label in the ‘Elements’ form it will display these options. First of all look at the node numbers. If these are not on display switch these ON. You will notice that the nodes along the shared sides of the surfaces have two sets of numbers superimposed. These are duplicate nodes. When PATRAN creates the mesh elements and nodes are created separately on each surface. As a result there are 2 sets of Nodes along shared edges for 2D problems. The ‘Equivalence’ command gets rid of the duplicate nodes. If the Equivalence Warning command is not used then the created f.e. mesh will have unconnected parts ie it will be fragmented. If the structure consists of more than one surface use of ‘Equivalence’ is mandatory. Otherwise you will end up with a mesh which is not connected up. Here the TOLERANCE is used to determine the duplicate nodes. Any 2 nodes situated within a distance of the TOLERANCE are considered to be duplicates. Hence the importance of making sure that the largest dimension on which the tolerance is based on is specified reasonably accurately at the beginning 34 8 CHECK LOAD/BCS 8 CHECK LOAD/BCS 8.1 Loads/BCs Display Action: Equivalence Object: All Method: Tolerance Cube Load / BC / Elem.Props ... Show All Show on FEM only Press this to switch it on. Show LBC / El. Prop. Vectors Press this to switch it on. Notice that there is no visual appearance change. You’re just changing a switch setting. Apply Nodes to be excluded leave all the default settings unchanged. Cancel Figure 28: Switch Display On Loads/BCs Equivalencing Tolerance 0.05 Action : −Apply− Assigned Loads/BC Sets Click on this. Displ_fixed Press_dstld Figure 27: Equivalence the Nodes Click on Create and change it to Equivalence. See Figure 27. Select Groups Then click on the Apply . fem Click on the names of the sets we just created to select them. Hold down the shift key when selecting the 2nd item. The 5 letter prefixes remind you of the set type. Click on the name of the group containing our elements. Verify that the displacement markers are at the nodal points. Figure 29: Plot Markers Change the ‘Method’ to ‘Both’. Click on the ‘Apply’ button. Click on Equivalence and change it to Optimize. A table will be displayed with the details of optimisation. Make sure that the button marked ‘Show on FEM only’ is ON; i.e. in the pressed down position. Click on the ‘Apply’ and ‘Cancel’ buttons respectively. There will not be any visible change at this point. Click on the ‘OK’ button in that form. −Apply− Notice the Magenta circles which indicate where PATRAN found and deleted the duplicate nodes. In the message window there should be a message saying that 10 duplicate nodes were deleted. Notice the node numbers along shared sides. There should now be a unique set to node numbers clearly readable. The next step is to ‘Optimize’ the mesh. These would make the solution efficient. With large number of nodes/elements optimising is recommended. 8 Check Load/BCs and Create a Load Case The next step is to create a load case which combines the selected load and boundary conditions into a single set. But first, we will demonstrate displaying the Loads/BCs on the FEM model. This is done in two steps. The first is to set the display mode. The second is to replot the markers from Loads/BCs to cause them to be evaluated on the FEM model. Choose Loads/BCs. Choose the ‘Action’ Plot Markers (Figure 29). Click on the name of the set Displ fixed to select it, from the box marked ‘Assigned Load/BC Sets’. Then hold down the shift key and click on the name of the set Press dstld to select it as well. From the ‘Select Groups’ select ‘fem’. Then click on the ‘Apply’ button. This will display the displacement markers at the nodes and the load vectors for each element side. If either or both of the markers are missing then check that you have selected both sets (fixed, dstld). Now that the displacement fixities and loads have been verified for the f.e.mesh the display can be turned off as follows (Figure 30) : 8.1 Loads/BCs Figure 28 shows how to switch the display on. Plot Markers Click on ‘Display’ and choose ‘Load/BC/Elem. Props...’. In the new form click on the button marked ‘Show All’ below the box marked Loads/BCs. 35 Click on ‘Display’ and choose ‘Load/BC/Elem Props...’. In the new form click on the button marked ‘Hide All’ below the box marked Loads/BCs. Also unset the toggle ‘Show on FEM Only’. Click on the ‘Apply’ and ‘Cancel’ buttons respectively. 36 9 PERFORM THE ANALYSIS 8.2 Create a Load Case 9 PERFORM THE ANALYSIS Display 9.1 Submit a ABAQUS Analysis Load Cases Load / BC / Elem. Props ... Load Case Name Hide All Let’s remove the markers from the display. Show on FEM only Click on this box and enter name. dist_load Click on this box. Assign/Prioritize Loads/BCs Press this to switch it OFF. Select Individual Loads/BCs Apply Cancel After clicking on this click on the Reset graphics icon to clear the markers. Assigned Loads/BCs Figure 30: Switch Display Off You can use the ‘refresh’ icon to re-draw the mesh, in case part of the mesh got erased due to the last command. The next step is to create a load case with the loading and boundary conditions. If any one of the items makes more than one appearance (by accidentally clicking more than once) then ensure that the scale factor is 1. Click on the ‘OK’ button and then click on the ‘Apply’ button in the original form. select the row (by clicking on any cell in that row) and then click on button marked Remove All Rows and repeat the step. 1. Add dstld Pressure 1. Add Remove All Rows Use these if you make any mistakes. Figure 31: Create a Load case Choose the Load cases. In the box marked ‘Load Case Name’ enter ‘dist load’. Then click on the Assign/Prioritize Loads/BCs. This will bring up a new form (Figure 31). From ‘Select Individual Loads/BCs’ select Disp fixed and Press dstld. This completes the data input. The message Load Case “dist load” created should appear in the history window. 9 Perform the Analysis Click on the ‘Linear Static’ and this will display other type of analyses that can be carried out. For the present leave this as ‘Linear Static’. Click on the box marked ‘Select Load Cases...’ and in the new form select the ‘dist load’ from the available load cases. Then click on the ‘OK’ button to close that form. Click on the label ‘Output Requests...’ and check the default options for future reference. Change the ‘None’ for ‘Stress Invariants’ to ‘Integ Point’. Then click on the ‘OK’ button to effect the changes made. Click on the ‘Apply’ and ‘Cancel’ buttons respectively in the ‘Step Create’ form. This will close that form. Click on the ‘Step Selection...’ button in the original form. Click on the ‘static loading’ in the ‘Existing Job Steps’ box and this will appear in the box marked ‘Selected Job Steps’. Then click on ‘Apply’. Now all the data input is complete. 9.1 Submit a ABAQUS Analysis We’re ready to analyze the problem we’ve entered in PATRAN. Type −Apply− If more than one appearance is made then Analysis label. Figure 32 shows the form. Priority Displacement OK A load case combines user selected load and boundary conditions. Next step is to create a load case to combine the boundary condition, ‘fixed’ and the loading ‘dstld’. Click on ‘Step Creation...’ and in the new form enter in the box marked ‘Job Step Name’ : static loading. Notice the default option of Linear Static for the ‘Solution Type’. Scale factor fixed Remove Selected Rows 8.2 Create a Load Case Click on the Click on the names of the sets we just created to select them. Then these should appear in the spreadsheet below. Displ_fixed Press_dstld In the box marked ‘Job Step Description’ enter ‘Static analysis with pressure loading’. 37 Finally click on the ‘Apply’ button to submit a ABAQUS job. PATRAN creates the input data file called bracket.inp (for this example) and submits a ABAQUS job. The abaqus job is run external to the patran session. The following messages should appear in the history window : 1. Executing /export/../patran2004r2/bin/pat3aba. 2. translator messages may be found in the file ./bracket.msg.01. 3. Executing /export/../patran2004r2/bin/AbaqusExecute. 38 9 PERFORM THE ANALYSIS 9.1 Submit a ABAQUS Analysis Analysis Action: Analyze Object: Entire Model Method: Full Run Leave these unchanged Step Creation... Job Step Name Click in this box and enter name static_loading Solution Type Click on this for other type of analysis. Linear Static Select Load Cases... Available Load Cases Click on this name to select it. dst_load The default is OK Apply None. Integ Point If we don’t turn these to Integ Point the results plot will be unexciting. Stress Invariants Option Output Requests... Output Variables Cancel 9.2 Accessing the ABAQUS Results from PATRAN First the viewport will be closed and the Message Generating Input for ABAQUS would appear in a separate window which would be closed subsequently. At this point he ABAQUS job starts to run (in the background). The viewport should be back on display. Now move the viewport aside and look in the xterm window from which patran was started. Look for the message : Sending output to nohup.out in that window. In the absence of any other message this would in general mean that the analysis was successful. However in case of errors the following message may appear in the same window.Error detected ... Aborting AbaqusExecute. In case of errors you must find the errors and correct them. First look in the file called nohup.out. It might suggest looking at either bracket.msg or bracket.dat file. Notice the difference between the files bracket.msg.n and bracket.msg. The bracket.msg file is created by ABAQUS and is a report of the analysis whereas bracket.msg.n is a report from PATRAN in creating the ABAQUS input file (whether creation of each keyword was successful or not). The following steps are involved. First the ABAQUS input file is written to. The report of this action is written to a file bracket.msg.01 when it is the first time. If the file(s) bracket.msg.n already exists then a new file with the last 2 digits incremented by 1 will be created. Look for the file with the largest extension number. The next step in the absence of any errors in the input creation step is to run the ABAQUS analysis. Then wait for the abaqus job to finish. Type top in the second X-term window and wait till ‘pre.x’ and ‘standard.x’ disappear from the displayed list. Because this is such a small example you will have to be quick to see this. Type q to quit from top. The files bracket.dat and bracket.fil would have then been created. If either or both these files are missing then there could be an error in the data input. Check the file bracket.msg.01 for error messages. Check also the bracket.inp file. If both these files (*.dat and *.odb) are successfully created then resume the PATRAN session as described in the next section. This list summarises the general suggestions on what to do after the analysis is complete. Use one of the other xterm. Make sure that the current directory is patran. OK 9 PERFORM THE ANALYSIS more nohup.out Read the ABAQUS log file. more bracket.inp View contents of ABAQUS input file. more bracket.msg View message file. emacs bracket.dat View ABAQUS output file using emacs. Use File / Exit Emacs to quit from Emacs. rm nohup.out Remove this file. It will be recreated. 9.2 Accessing the ABAQUS Results from PATRAN The ABAQUS printed results will be written to bracket.dat (ascii). The output database is called bracket.odb (binary). In order to access the results from PATRAN you need to attach the ‘*.odb’ file to PATRAN. Step Selection ... Existing Job Steps Selected Job Steps Click on the Selected Job Steps. Change the ‘Action’ from ‘Analyze’ to ‘Read Results’. Click on this to add it to the Default Static Step static_loading Analysis form to re-open it. The form is shown in Figure 33. static_loading Click on the label ‘Select Results File...’. This will bring a new form up. Check under the heading ‘Available Files’. If ‘bracket.odb’ does not appear in the list then the ABAQUS job has not run so far or there may have been some errors. Apply Apply Figure 32: Run an ABAQUS Analysis 39 Wait for a while and click on the ‘filter’ button to update the list of available files. 40 9 PERFORM THE ANALYSIS 9.2 Accessing the ABAQUS Results from PATRAN Analysis Action : Read Results Object : Results Entities Method : 9 PERFORM THE ANALYSIS $# $# $# $# $# $# $# $# $# Attach 9.3 Post Processing Attaching Direct Results Access file: "/amd_tmp/needle-16/usersn/.../patran/bracket.odb" *** Begin: Attach MSC.Patran Access Result File *** Processing result load case: Step-1 Processing result sub-case: Frame 0, Time 0 Processing result sub-case: Frame 1, Time 2.22e-16 Total execution time in real seconds: 0.000 Total execution time in CPU seconds: 0.140 *** End: Attach MSC.Patran Access Result File *** Select Results File... OK Apply Figure 33: Attach to the ABAQUS Output Database It is good practice to check the contents of the file ‘nohup.out’ to see whether the run was successful. Check the date and time because the contents of the file ‘nohup.out’ are cumulative and the outcome of the current run is appended to the existing file. Also it is a good idea at this point to delete the file ‘nohup.out’ as it will be re-created. Type rm nohup.out. nohup.out :? (y/n). Type y to confirm deletion. Now proceed with the post processing. If the file ‘bracket.odb’ is present then select it by clicking on it. This file name should then be displayed in the box marked ‘Selected Results File’. If the file ‘bracket.odb’ is not present then either the job was not run or there may have been errors in the input data. Use the second window to see whether the file ‘bracket.dat’ and ‘bracket.msg’ are present. If present then look through these files for a possible explanation. You need to take remedial action before you can carry on with the exercise. If there are no errors then Click on the OK button. Click on the ‘Apply’ button in the original form. $# $# $# $# $# $? $# $# $# $# $? $# $# Error reported from application Results Direct Results Access file is already attached. To re-attach with different Translation Parameters, please detach the file using the Analysis form option Delete "Attachment" then re-attach. File: "/amd_tmp/needle-16/usersn/.../patran/lp2.odb" NO 4012005 Question from application Results Detach from Direct Results Access file: "/amd_tmp/needle-16/usersn/.../patran/lp2.odb". This operation cannot be undone. Do you want to continue? YES 4012012 Detach external results file: /amd_tmp/needle-16/usersn/.../patran/lp2.odb This above listing is purely for illustrative purposes. It shows a different analysis where errors were encountered. In case of similar errors you need to find the source of the errors. Then after making corrections if you want to re-run ABAQUS using the same job name then you need to delete the Result attachment of the ‘*.odb’ file to PATRAN first. In the Analysis form, Attaching Direct Results Access file: "/amd_tmp/needle-16/usersn/.../patran/bracket.odb" Creating Group "PART-1-1". Creating Group "FEM". Creating Group "FIXED". Creating Group "BRACKET". 41 Select the ‘bracket.odb’ and then click on ‘Apply’. 9.3 Post Processing Choose the Results option. Figure 34 shows the form. $# $# $# $# $# $# Change the ‘Action’ to ‘Delete’ and the ‘Object’ to ‘Result Attachment’. Now the bracket.odb file is detached. Run the ABAQUS analysis again and then re-attach the results file. Then proceed to the next section. There will be messages of progress in the history window. The heartbeat will turn Red and then to Blue as the results are set up for direct access from the database. Wait till it turns Green again. The viewport may be cleared and the mesh may be redrawn meanwhile. The following message should appear in the history window : In case of any problems with post-processing look at the ‘bracket.msg.nn’ file in a separate X-term window. Here nn is a 2 digit number which is incremented by 1 every time a new ‘msg’ file is created. Look for the latest file. Select this file bracket.odb Available Files Change the ‘Object’ from Quick Plot to Deformation. ‘Step-1,A1...’ should be highlighted in ‘Select Result Cases’. If not select the 2nd line (set). In the ‘Select Deformation Result’ listbox select ‘Deformations, Displacement’. The ‘Show As’ should be set to ‘Resultant’. Click on the ‘Apply’ label. You should see the deformed mesh plotted in white on the viewport. The blue lines represent the undeformed mesh. Notice the value of 1.82 displayed next to the node where the load is applied. This is the largest displacement. 42 9 PERFORM THE ANALYSIS 9.3 Post Processing 9 PERFORM THE ANALYSIS 9.4 Changing Display Parameters 9.4 Changing Display Parameters To change the scaling used for the displacement Click on the ‘Display Attributes’ icon. Turn the ‘Show Maximum Label’ off (Figure 35). You will notice the value 0.1 in the box marked ‘Scale Factor’ and the radio button ‘Model Scale’ is selected. This means that the largest displacement in the mesh is scaled to be 10% of the maximum model size. Results To look at the displacements at true scale Create Action : Deformation Click on ‘Quick Plot’ and change it to ‘Deformation’. Select Result Cases Step 1,... Frame 0 Step 1, ... Frame 1 Click on the result case name. Select Deformation Result Deformation, Displacement Click on True Scale to set it and enter a factor of 1 and then click on ‘Apply’. The displacements are very small. Object : Enter a scale factor of 10. (Because the maximum displacement is 1.82). Click on True Scale to set it. Now the displacements are directly multiplied by 10. Turn off ‘Show Undeformed’. Click on ‘Apply’ on the Results form to redraw the deformed mesh. Now click on the Reset button in this form to restore the original setting. Select Displacements. Display Click on this. Attributes Show As : Leave unchanged Resultant True Scale Apply Scale Factor Figure 34: Results Form 10. Show Undeformed Show Maximum Label Enter a scale factor of 10 and turn this on. Displayed deformations will be scaled accordingly Turn this off. Only the deformed model will be displayed. Apply Turn this off. Figure 35: Change Display Properties 9.5 Hard Copy of Plot To get a hard copy of the generated plot Click on ‘File’ and select ‘Print...’. Make sure that ‘DPO Postscript Printer’ is highlighted in the ‘Available Printers’ box. This allows for a postscript file to be created. Select Results Plot Options If you want to send the plot directly to the printer then Target Entities Display Attributes Alternatively if you want to save the plot in a file then Icons in the Results Form 43 Click on Apply. Click on ‘Page Setup...’. This allows for the change of paper size, margins and page orientation. For the present do not change any of the default settings. Click on ‘Cancel’ to close that form. Click on ‘Options...’. This gives a choice of black and white or colour output to be created. Click on ‘Print to File’. This selects the option to create a file. Make sure ‘bracket.ps’ is displayed in the box marked ‘Filename’. However if you require to use the output in a latex document then click on ‘Create EPS File’. This chooses the encapsulated postscript file option. Click on the OK button. 44 9 PERFORM THE ANALYSIS 9.6 Stress Fringe Plot 9 PERFORM THE ANALYSIS Click on the ‘Apply’ button in the original form. This creates the postscript/eps file. When the plotting is complete the following message will be printed in the history window. 1.79+03 MSC.Patran 2003 r2 15-Oct-03 17:40:55 Fringe:Step-1, A1:Frame 1, Time 2.22e-16, Stress components, S - von Mises, Layer 1 Deform:Step-1, A1:Frame 1, Time 2.22e-16, Spatial displacement, U, Layer 1 Postscript file [bracket.ps.01] or [bracket.eps.01] complete. The choice of whether the plot is to be sent directly to the printer or written a file is controlled by by the settings in the ‘Options...’ form. If one of the buttons is chosen then the plot is written to a file in postscript or eps format depending on which is selected. To send the plot directly to the printer unset both options. 9.7 Using Graph (XY) Plot to plot Stress variation 1.67+03 1.55+03 1.43+03 1.31+03 1.79+03 1.19+03 1.07+03 9.54+02 8.34+02 Click on the Cancel button of the ‘Print’ form to close it. 7.15+02 The file ‘bracket.ps.01’ or ‘bracket.eps.01’ would have been created. Figure 36 shows the generated plot. Every time a new postscript file is created the number represented by the last 2 digits will automatically get incremented. 5.96+02 4.77+02 3.58+02 2.39+02 1.19+02 Y MSC.Patran 2003 r2 15-Oct-03 17:40:29 Deform:Step-1, A1:Frame 1, Time 2.22e-16, Spatial displacement, U, Layer 1 Z X 3.33-01 default_Fringe : Max 1.79+03 @Nd 81 Min 3.33-01 @Nd 8 default_Deformation : Max 1.82+00 @Nd 147 3.33-01 1.82+00 Figure 37: von Mises Stress Fringe Plot Click on ‘Display Attributes’ icon. Change ‘Display’ from ‘Free Edges’ to ‘Element Edges’ and then click on the ‘Apply’ button. To get a hard copy of the plot Click on the ‘Apply’ button. This will create a postscript file. Y Z Click on the ‘File’ label in the pull-down menu and choose the ‘Print...’ option. However if you require a colour plot then X Figure 36: Deformed Mesh default_Deformation : Max 1.82+00 @Nd 147 Click on the ‘Options...’ button. Click on the ‘Black to White’ button and change the option to ‘Color’. Click on the ‘OK’ button. Then click on the ‘Apply’ button in the original form. This will create a colour postscript file. 9.6 Stress Fringe Plot The next step is to produce a fringe plot of Mises stress (see Figure 37). This is derived from the general stresses. The Results menu is already selected and up. Change the ‘Object’ from Deformation to Fringe. Choose the ‘Stress, Components, S’ from the ‘Select Fringe Result’ table. 9.7 Using Graph (XY) Plot to plot Stress variation The Graph (XY) Plot option can be used to produce plots of results against distance. For example to plot the variation of the horizontal stress (Sigma-xx) along the fixed edge. Graph (XY) Plot has more options to produce plots. Click on the Apply button. click on the reset graphics icon to clear the previous plot and then click on the ‘Apply’ button to redraw the fringe plot. 45 This should display the fringes on the deformed mesh plot. This is shown in Figure 37. If you require a fringe plot on the undeformed mesh plot then Click on ‘Fringe’ and change it to ‘Graph’ for the ‘Object’ option. Method should display ‘Y vs X’. Y should be set to ‘Result’. This will automatically select ‘von Mises’ for ‘Quantity’ which is the default choice. Click on the ‘Cancel’ button to close the Print form. In the List box marked ‘Select Y Result’ select ‘Stress, Components’. Change ‘Quantity’ to display ‘X Component’. 46 9 PERFORM THE ANALYSIS 9.8 To Quit from PATRAN For X change ‘Coordinate’ to ‘Path Length’. Click on the ‘target entities’ icon (2nd icon) in the Results form. In the new form the ‘Target Entity’ should be set to ‘Path’. For ‘Additional Display Control’ change the ‘Points’ to ‘Curves’. Increase the ‘Points for Segments’ from 3 to 10. After using the PATRAN program you will notice that the following files have been created: 1. bracket.db (database), bracket.db.jou (journal file) [Retain] Click on the ‘Display Attributes’ icon. In the new form set ‘Append Curve in XYWindow’ 2. patran.ses.01 (session file(s)) [Retain] To save the plots that are created 3. bracket.msg.01, bracket.msg.02 (message files) [Delete] click on the ‘Plot Options’ icon and enter a title (Stress Sigma-xx along fixed edge) in the box marked ‘Save Graph Plot As’. 4. bracket.ps.01, bracket.ps.02, bracket.ps.03 (postscript files) [Delete after printing] Then click on the ‘Apply’ button. You can use the options available in this form to change the appearance of the plot (to change the line style). Further options are available under XY Plot to change the appearance of the plot (to add titles to the axes, change grid marks, to change the plot types). Choose ‘Action : Modify’ and ‘Object : Axis’, for example). To get a hard copy of this 10 Files Click on the box marked ‘Select Path Curves’ and enter surface 1.1. The key here is to use the four icons displayed to set all the required settings. Only then should the ‘Apply’ button at the bottom of the form be pressed. 11 TROUBLESHOOTING Click on File in the top menu and choose ‘Print...’. In the form that appears change the category from ‘Current Viewport’ to ‘Current XY Window’. Check that the ‘Available printers’ is ‘DPO Postscript Printer’. Click on the ‘Apply’ button. If you have chosen the postscript option throughout the file will have the name bracket.ps.03. In the command window the following message will appear 5. bracket.inp, bracket.dat, bracket.odb, bracket.msg, bracket.sta (ABAQUS files) [Delete] If you have taken more than one session of PATRAN to complete this exercise, there will be more than 1 session file. Do not delete the bracket.db.jou, patran.ses.01 files. The first is a journal file which contains all the commands you have used in completing this exercise. This file can be used to recreate the database (bracket.db). Therefore this file is useful if you happen to delete the database file or if it gets corrupted. If this happens run PATRAN and click on File and choose Utilities / Rebuild... In the new form, select ‘bracket.db.jou’ from the list of files and click on the OK button. This will rebuild the database, but this is a slow process and will take time. The session files can be used to playback the whole exercise and can be useful in demonstrations. Choose the Session / Play... under the ‘File’ command and then use the patran.ses.01 file to play back the exercise. lp -dljmr1 -opostscript file-name Example : lp -dljmr1 -opostscript bracket.ps.01 The postscript files should be deleted to save disk space after these have been printed. The ABAQUS files can also be deleted if you had used the ABAQUS option. Postscript file [bracket.ps.03] complete. Plots of other variables along the same path can be created in the same XY Window. If you require a different type of plot then create a new XY Window with a title ‘Results Graph2’ (in the box marked ‘XY Window Name’ in the form selected using the ‘Display Attributes’ icon). Click on XY Plot. Choose the ‘Action : Post’ and ‘Object : XY Window’. In the box marked ‘Post/Unpost XYWindows’ click on ‘Results Graph’ by holding down the Control key and clicking the left mouse button. This should unselect that window. The Results Graph should now disappear. Note the process-ID for your p3 session. Then kill it by typing 9.8 To Quit from PATRAN 1. If the heartbeat pulsates Red continuously then first click the Middle mouse button in the viewport area. If the hearbeat turns Green then proceed. If not check the CPU usage of your PATRAN session by typing top in a separate x-term window (on the same server). Check the process p3 for your user-ID. If this is more tha 90 % then it has become a runaway process. Wait ofr a few minutes to make sure that it is not busy with computation. Check the files created during the current session and check the time these files have been updated. If the files for the current analysis are not getting updated this probbaly confirms that it is a runaway process. kill -9 Click on ‘File’ and choose ‘Quit’ from the menu option. Since the contents of the PATRAN database is always up to date (when the heartbeat is Green) the quit option closes the database and exits from PATRAN. You can restart from here any time you wish. This completes the exercise. By now you should have some idea of what is involved in setting up a ABAQUS analysis, running it and post processing the results. More examples can be found in the on-line document help page. Click on ‘Example problems’. However these examples are for different analysis programs. Hence if you are using ABAQUS expect some differences. 47 process-ID To get rid of the previous XY Window 11 Troubleshooting Type q to quit from top. Quit from the current window manager and then type dtwm&. This will run a different window manager which will allow you to access the PATRAN database and to continue. 2. You are typing data into a box and it is not displayed in the box. Make sure you have clicked on the box first to indicate that you wish to input data into that particular box. 3. PATRAN has put up an error message and when you click on the ‘OK’ button to acknowledge it nothing happens. All the windows are ‘frozen’. Move the PATRAN windows aside to reveal the window from which you invoked PATRAN; i.e. typed patran. On this window press the CTRL/C keys; i.e. press the C key while holding down the CTRL key. This in general should allow you to continue with the PATRAN session. 48 12 FREQUENTLY ASKED QUESTIONS 4. You are trying to delete some data in one of the boxes using the Delete char key and it does not work. This could be due to some key mapping problems. Try the alternative of highlighting the entire entry in that field/box and then use the ‘Backspace’ key to delete the current entry. Then re-type the required entry. If this does not work then choose ‘File...’ and choose ‘Quit’ to quit from PATRAN. Then logout and login again. Sometimes this will solve the problem. If it does not then report it to the computer operators and give them the terminal number (example : tw603). 5. You are trying to select an entity “Curve/Line, surface” or “Element, node” by either clicking on the entity or drawing a box around it. But Patran does not recognise it and beeps. Usually when Patran recognises the selection it will change the colour of the selected item and also display the label of the selected entity. Appendix A : Brief Notation Review Here is a short summary of the notation. Forms and Menus Solution Parameters... If this does not happen then (a) Check that the icon chosen (shown highlighted) in the ‘select menu’ is the correct one. These terms are used interchangeably to describe the rectangular boxes containing widgets. Each form has a name at the top. Three periods following a name means if you choose this it will bring up another form. Apply Same as ‘‘Do it’’. Initiates performance of all form related actions. When it appears as ‘‘-Apply-’’ the actions can be undone (Use Top Menu eraser icon). Cancel Closes the form without taking any action, i.e. ‘‘cancel this order’’. OK Same as Apply, but form closes (goes away) automatically. 7. Region of the viewport overlain by forms does not get automatically refreshed when the forms are closed and having to keep clicking on the “Graphics Refresh” icon. Label Look for a file called settings.pcl in your $HOME directory. Open it using a editor program (emacs) and then look for a line pref env set string( ”graphics refresh”, ”NO” ) Replace the NO with YES and save the file. Save and quit from the PATRAN session. Restart and re-access the PATRAN database. This should fix the problem. Buttons with little rectangle present a list of selections when pressed (called ‘‘popup’’ selections). Reset In general, sets all form inputs back to their values at the last time Apply was selected. (b) Check that the group currently posted in the viewport is the correct one. ‘default group’ will contain the geometric entities. ‘fem’ (for this example) will contain the f.e. entities. For example if f.e. mesh is currently posted in the viewport and in ‘select menu’ you had chosen a geometric entity (example ‘Curve’) then this can happen. Post the ‘default group’ to select the curve. Alternatively post the ‘fem’ to select element or node. (c) Check the form to see which radio button is selected : Geometry or finite element. 6. Instruction says to click on either OK or Apply in a form but one cannot see either of these. This may be due the default size of the form being short. Lengthen the form window. Auto Execute 12 Frequently Asked Questions See the web page under Help / Engineering Packages / finite elements / PATRAN for answers to FAQs (Frequently Asked Questions) about PA TRAN. Really means Auto Apply. When ‘‘on’’, an Apply is automatically performed each time a selection is made in the box immediately beneath. Choice 1 Little square buttons are used for selecting choices. Choice 2 Choice 3 Any number, from none at all, can be selected by clicking on squares. Choice 1 Choice 2 Choice 3 Diamond buttons, however, are choice toggles. Only one can be selected. Clicking on another deselects the previous slelection. Rules for Creating Names Length : 1 to 31 characters Permitted Characters : A to Z, a to z, 0 to 9, underscore, hyphen, period. Spaces, parenthesis, brackets, commas, +, !, ?, =, etc. Not Allowed : 49 Undoes the last executed action of a PATRAN form when an ‘‘−Apply−’’ was pressed. (Note the dashes around Apply). Undo Interrupt Reset Graphics / Display Cleanup Removes all fringe and marker plots, all automatic titles, highlighting and deformed shape plots. Repaints the model in wireframe mode. Default Window Layering Brings the viewport to the ‘‘front’’ of the main form. Interrupts a command in progress. This is useful when you want to abort out of an executing PATRAN form. Application Radio Buttons History Window Command Line Fields Load Cases Tool Bar Region Properties Materials There are two ways to access on-line help. If you need help while filling out a form, place your cursor on the form and press the F1 key on the keyboard. This accesses the user manual and brings up a copy of the form with more information. The second method of accessing help is to select help at the top right hand side of the Main Window. Redisplays (refreshes ) all of the graphics Viewports. when the picture gets disturbed. Help Refresh D Pull−Down Menus You can hold down the Shift Key and select entities individually in sequence. Viewing Display points that surrond the entities to be selected. Load/BCs Hold down the Control Key (ctrl) and click the left mouse button at A, B, C, D and E. Choose Viewport C Polygonal Picking Preferences B Group E MSC.Patran 2004 r2 B A Tools Insight Control creating a selection box encompassing the entities. Release the mouse button to initiate the selection process. Selected entities turn orange. File Rectangle Picking Geometry With the cursor at point ‘‘A’’, hold down the left mouse and drag the cursor to point ‘‘B’’ Elements Utilities Cursor Selecting Entities A Hold down the left mouse button on these markers and move it up or down as required. Insight Analysis Results XY Plot Heart beat These markers can be used to change the relative size of the Tool Bar region and the History Window. MSC MOUSE Use the right mouse button and hold down the shift key to deselect any item selected in error. Help The left mouse button is used for making selections. To make multiple selections, hold down the Shift key while making them. System icons This is a Listbox. It has a title at the top and a list of contents. To select an item, use the left mouse button and highlight the item. To deselect an item or individually select additional items, hold down the control key and use the left mouse button. To highlight a block of items, select the top item with the left mouse button , then hold the shift key down and use the left mouse button to select the last item. Descriptive Title Thing_1 Thing_2 Thing_3