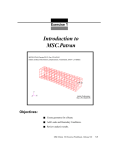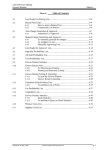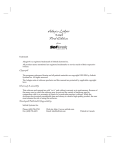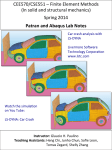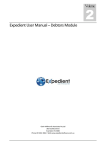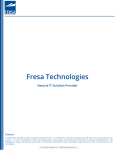Download Managing Customer Billings
Transcript
® PERCEPTION Accounting Managing Customer Billings A Training Tutorial 1 This training tutorial outlines the basic features for interfacing the PERCEPTION system with financial and accounting systems. It is a supplement to the user manual entitled “PERCEPTION Accounting Functions & Interface Manual,” which provides more details for the user. Before using this tutorial, the user should first view the preliminary training tutorial, “Getting Started With PERCEPTION.” 2 Other related training tutorials for accounting functions are the following: • PERCEPTION Accounting - Managing Time Charges • PERCEPTION Accounting – Managing Vendor Invoices • PERCEPTION Accounting Interface Setup • PERCEPTION Accounting Project Interface Setup 3 Training Directory Continue Initial Billing Set-Up Generating a Customer Invoice Billing Detail Items Customer Invoice Document Posting Billing Statement Billing Report 4 PERCEPTION provides a means for generating customer billings. These billings are made on the basis of time and materials over a user-prescribed date range. The system also accommodates fixed price billing items. The following outlines the basis by which the system develops the details of the billings. 5 Special Note: To add new records in any worksheet, click on the Add button on the toolbar or the down-arrow on your keyboard. To save data entered into any worksheet, click on the Save button on the toolbar. To delete records from any worksheet, highlight those records (rows) to be deleted, then click on the Delete button on the toolbar. 6 Initial Billing Set-Up When a billable project is first set-up and created on the database, information pertaining to the customer and his address needs also to be defined. This information is basic to the billing invoice that is ultimately generated by the system. 7 1. Click on Environment/Accounting/Customers and 2. Enter the customer information as provided in the customer worksheet, including name, address, phone number, payment terms, etc. Customer Worksheet 8 Next, the project work centers with their billing rate tables must be defined. Click on Environment/Accounting/Rate Tables. The first worksheet that the system displays is the project work center list. Project Work Centers Worksheet Add those work centers that will be used for the project. 9 To reach a work center rate tables, 1. Highlight the work center in the worksheet. 2. Click on the Drill Down button on the toolbar. 3. Select Rate Tables from the pop up window (Indirect Formulas are used only for cost estimating). The system will open the rate table for the project work center. Project Work Center Rate Table 10 Rate Year Ensure that the correct year for the rates has been defined. If the project spans additional years, click on the Add button and install the additional year records. WARNING: If there is no work center rate table year that matches the date that a customer billing is generated, the billing will be produced with zero labor rates and material mark-ups. 11 Labor Rate On the Rate Table window, enter the billing labor rate for the work center. This labor rate can be adjusted up or down by the Percent Profit for labor. This enables the billing to increase the standard rate for the project or discount it. Material Mark-Up For material, enter the material mark-up rate (Percent Profit for material). 12 Sales Taxes Next, verify that the appropriate rates for Federal, State, local, and miscellaneous sales taxes have been correctly defined on the database: Tax Rates To view these rates, click on Library/Company Parameters/Tax Rates. 13 Special Note When Creating Projects by Copying From A Default Project: If the project has been copied from a default project, the work centers with the default rates will already be created on the database. The rates for the new project work centers may need to be retrieved and revised as necessary. 14 Generating A Customer Billing Invoice To generate a billing invoice, click on Environment/ Accounting/Customer Invoices. The Customer Billing Information worksheet presents the basic information for the new billing invoice. 15 1. Identify the contract and the project to be billed. 2. Then identify the customer, the Bill Number and the Billing Start Date and Billing Finish Date. 3. The terms will be automatically updated from the customer table, but can be changed for an individual bill if necessary. 16 Then, 1. Click on the Drill Down button on the toolbar. 2. Select DETAILS to open the detail billing tab window. The first tab re-displays the overall bill information. First Tab: Overall Billing Information 17 Information that must be provided is the following: 1. Contract & Project ID. 2. Bill ID. Manually defined (maximum 20 characters) 3. Terms. This allows a selection as available on the terms database file. The terms selected will automatically compute the Billing Due Date starting from the Bill Date. 4. Billing Start Date & Billing Finish Date. All labor and material charges will be collected automatically by the system between (and including) these two dates for the billing. 5. Bill Date. This is a manual entry. 18 In addition, this window can be used to track customer payments. These are manual entries: 6. Date Paid. 7. Amount Paid to date on this bill. 19 Approving Billing Prior to Issue The system provides a business rule to determine whether or not a bill must be approved before it can be formally issued to the customer. If this business rule is set to the affirmative, then the bill approval flag must be set to “yes” in order to issue the bill formally to the customer. Once a bill has been approved, it cannot be modified unless the approval flag is turn off. One or more bills can be approved by selecting them and clicking on the Approve button on the toolbar. 20 The business rules can be accessed by the System Administrator by clicking on System/System Administration on the main menu. Select the Manage Business Rules icon. 21 Billing Detail Items From the Billing Detail tab window, click on the Items tab to open the billing items worksheet To bring in the billing items data, 1. Click Edit/Create Bill Items from the main menu, or 2. Click on the button on the tool bar. The system will proceed to load automatically into the bill items worksheet all the labor and material items that can be billed within the billing time period specified. 22 Detail Billing Items Worksheet 23 Labor Charges The labor charges are summarized by project work center. The hours are summed from the actual time charge transactions that fall within the billing time period. The system uses the labor rate (increased or decreased by the Percent Profit for labor) from the project work center rate table corresponding to the year in which this billing is being generated. 24 Material Charges The material items are listed from actual issues to production within the billing time period. The material quantities are what the system has recorded at the times of issue. The material rate for Direct Purchase items, or unit price, is the material purchase price plus the material mark-up (Percent Profit for material) from the project work center rate table corresponding to the year in which this billing is being generated. 25 Stock Items For stock items that are identified on the Parts Catalog, the material rate, or unit price, is retrieved from the Parts Catalog plus the margin (i.e., mark-up) defined for that part on the Parts Catalog. The unit price is determined by the system using the specifications set for the catalog: average purchase cost; latest purchase cost or manually set standard cost. 26 Manually-Defined Billing Items Items for additional charges can be added to the bill items worksheet. However, if any automated items of labor charges and materials used are to be loaded into the bill items worksheet, these manually added items must be entered to the billing after the automated process has completed. Special Note: Manually defined billing items must have mark-ups and sales taxes computed and entered manually by the user. 27 Milestone Payments And Fixed Price Charges Manual entries may be made for charges described as “milestones” or fixed price line items. Milestone or fixed price line items can be included with time and materials line items. 28 To formulate a billing of only milestones, the following procedures apply: 1. Click on Environment/Accounting/Customer Invoice on the main menu. 2. Either create a new customer invoice or open an existing invoice. 3. Double click on the invoice (or click on the Drill Down button on the tool bar) to open the Detail tab window for the invoice. 4. Click on the Invoice Items tab window. 5. Click on the Add button to manually create an invoice item. 6. Click on the Part Type drop-down and select “Milestone” item. Fill in the remaining information: item description, quantity (at least 1.0), unit of measure (such as feet, lot, etc.) and the unit price. 7. Save the data to the database. 29 Editing Billing Detail Items All labor information (hours and labor rate) available on this worksheet is editable. The user may add/change/delete this information as required. All material information available on this worksheet is editable. The user may add/change/delete this information as required. 30 Chargeable Taxes The system computes chargeable taxes using the system default tax rates for the company (Library/Company Parameters/Tax Rates). Note: Billing items added manually require the user to manually compute the total item tax and enter it in the Tax column in the bill item worksheet. 31 Customer Billing Invoice Document The system provides a means to generate both a draft billing invoice and a “smooth” copy invoice. The draft is exactly the same as the smooth copy with the exception that the word “Draft” is displayed at the top of the document. 32 Draft Billing Invoice Once the billing data has been completed and saved to the database, a draft copy can be printed for review and approval a) By clicking on Edit/Generate Draft of Selected Bill(s) from the main menu, or b) By clicking on the Generate Draft button on the toolbar. 33 The system will display the billing format options: Grouping by Project: By grouping the bill items by project, all labor charges are consolidated by work center. All material usage charges are then listed as a total group across all work centers. Grouping by Work Order: By grouping the bill items by work order, labor and material charges are displayed on a per work order basis. Any items not specifically identified with a work order will not be included in this grouping format. 34 Like Part IDs: Within whatever grouping has been selected, material items having the same Part ID will be consolidated under a single line item and the individual quantities summed. Material Items Without Part ID: The system will assign an equivalent Part ID identifier if a material item does not have a Part ID defined by the user. This equivalent Part ID is a composite number: “bill number – bill item number.” The following provides an example of an equivalent Part ID: 1234-4 Where “1234” is the bill number, and “4” is the bill item number as defined on the bill item worksheet. 35 Smooth Copy Billing Invoice When satisfied with the invoice, 1. Approve it if required by the company business rule, 2. Click on Edit/Issue Selected Bill(s), or 3. Click on the Issue button bar. on the tool Multiple billing invoices can be processed together by highlighting all that need to be processed prior to clicking on the issue button. 36 Sample Customer Bill Invoice (Items Grouped For Project) 37 Sample Customer Bill Invoice (Items Grouped By Work Order) 38 Special Note: A billing invoice document produced with the items grouped by work order will include only those manually defined items that specifically have been identified with valid work order numbers. However, a billing invoice produced with items grouped by project will include all items, including those not identified with valid work orders. 39 Options For Sending Customer Billing Invoice The resulting customer billing invoice document can be printed or converted to Adobe Acrobat “pdf” file format and emailed to the customer. To print, click on the print button on the toolbar. Other options are available by clicking on Edit/Send To... 40 Posting A Customer Billing Invoice Once the billing data has been completed and saved to the database, it must be posted to the accounting software. Click on Environment/Accounting/ Transfer to Accounting System. The Export Accounting Data window will open: 41 Click on the Customer Invoice selection. All customer invoice items that have not already been successfully posted will be sent to a customer invoice file that can be imported into the accounting system. PERCEPTION will set the customer invoice as posted. Special Note: Posted billing invoices should not be reissued. If changes are required, a new bill must be created, issued and posted (including any appropriate credits). 42 Un-Posting A Customer Billing Invoice If the posting needs to be un-posted, this can be done by selecting Environment/ Accounting/Unpost Accounting Transfers. The Export Accounting Data window will open: 43 1. Click on the Customer Invoice selection and 2. Enter the date range for the items to be unposted. All customer invoice items that have been successfully set to posted within that date range will be set to not posted. 44 Customer Billing Statements Billing statements summarize the status of a customer’s account. To generate a statement, click on Environment/Accounting/Customer Statement. 45 To generate a Customer Statement, the system presents the user with a series of invoice selection criteria: 46 Sample Customer Billing Statement 47 Customer Billing Report Details of a customer billing can be displayed with the Customer Billing Report (Environment/Accounting/Reports). The customer billing report lists all billing labor and material items, as well as applied markups, etc. 48 Sample Customer Billing Report 49