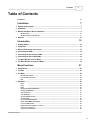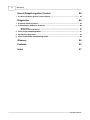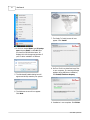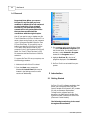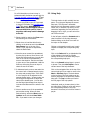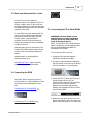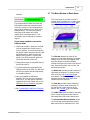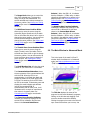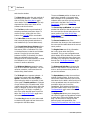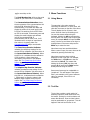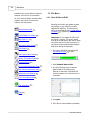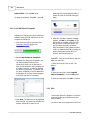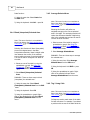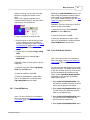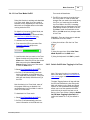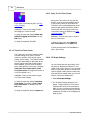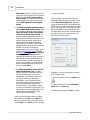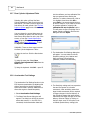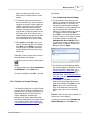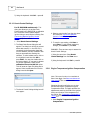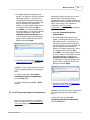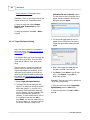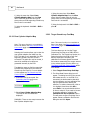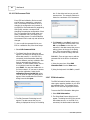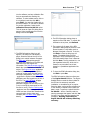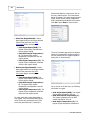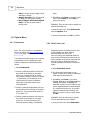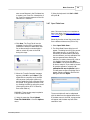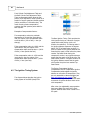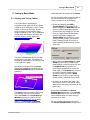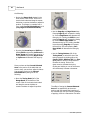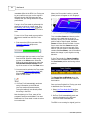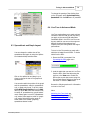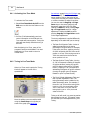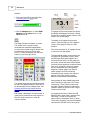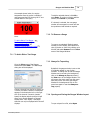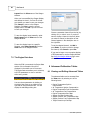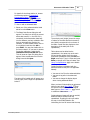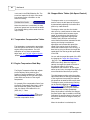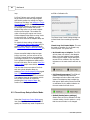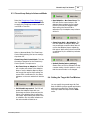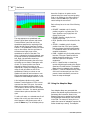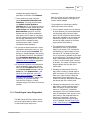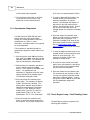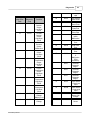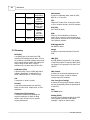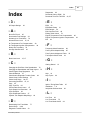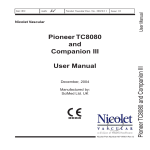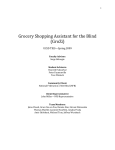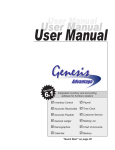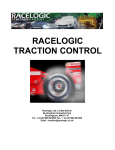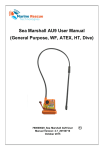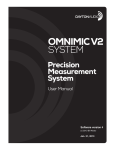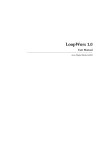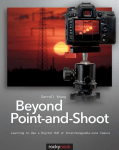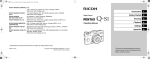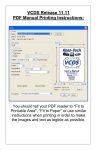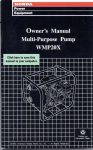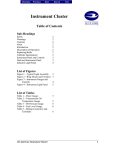Download ProTune II - S&S Cycle
Transcript
S&S® Cycle ProTune II User Manual Contents 3 Table of Contents Foreword 0 Installation 7 1 System Requirements ................................................................................................................................... 7 2 Installation ................................................................................................................................... 7 3 Manual USB Device ................................................................................................................................... Driver Installation 9 Windows® XP.......................................................................................................................................................... Windows® Vista™ .......................................................................................................................................................... & Windows® 7 4 Removal 10 11 ................................................................................................................................... 12 Introduction 12 1 Getting Started ................................................................................................................................... 12 2 Using Help ................................................................................................................................... 14 3 Basic and Advanced ................................................................................................................................... User Levels 15 4 Connecting ................................................................................................................................... the ECM 15 5 Connecting ................................................................................................................................... the PC to Serial ECMs 15 6 Connecting ................................................................................................................................... the PC to USB ECMs 16 7 The Main Window ................................................................................................................................... in Basic Mode 17 8 The Main Window ................................................................................................................................... in Advanced Mode 19 Menu Functions 21 1 Using Menus ................................................................................................................................... 21 2 Tool Bar ................................................................................................................................... 21 3 File Menu ................................................................................................................................... 22 Send All Data.......................................................................................................................................................... to ECM Load All Data.......................................................................................................................................................... to Computer Exit .......................................................................................................................................................... 22 24 24 4 Edit Menu ................................................................................................................................... 25 Undo .......................................................................................................................................................... Copy .......................................................................................................................................................... Paste .......................................................................................................................................................... Blend (Interpolate) .......................................................................................................................................................... Selected Area Average Selected .......................................................................................................................................................... Area Tag / Untag Cells .......................................................................................................................................................... Clear All Markers .......................................................................................................................................................... Cycle Grid/Graph .......................................................................................................................................................... Position Cycle Grid Size .......................................................................................................................................................... Cycle Graph-Line .......................................................................................................................................................... Resolution Switch On/Off.......................................................................................................................................................... Map Cursor Pop-up Live-Tune Mode .......................................................................................................................................................... On/Off Switch On/Off.......................................................................................................................................................... Auto-Tagging in LiveTune Track Live-Tune .......................................................................................................................................................... Cursor Snap To Live-Tune .......................................................................................................................................................... Cursor 25 25 25 26 26 26 27 27 28 28 28 29 29 30 30 2010 S&S Cycle® Inc. 3 4 ProTune II 3D Graph Settings .......................................................................................................................................................... 30 5 View Menu ................................................................................................................................... 31 ECM Basic Setup .......................................................................................................................................................... Diagnostic Trouble .......................................................................................................................................................... Codes ECM Gauges .......................................................................................................................................................... Fuel Injection.......................................................................................................................................................... Base Table Ignition Timing .......................................................................................................................................................... Base Table Front Cylinder.......................................................................................................................................................... Adjustment Table Rear Cylinder.......................................................................................................................................................... Adjustment Table Acceleration Fuel .......................................................................................................................................................... Settings Closed-Loop .......................................................................................................................................................... Control Settings Knock Control .......................................................................................................................................................... Settings Engine Temperature .......................................................................................................................................................... Ignition Compensation Air Temperature .......................................................................................................................................................... Ignition Compensation Engine Temperature .......................................................................................................................................................... Fuel Compensation Air Temperature .......................................................................................................................................................... Fuel Compensation Engine Temperature .......................................................................................................................................................... Start Map Stepper Motor.......................................................................................................................................................... Orientation Setting Stepper Pre-Start .......................................................................................................................................................... Position Map Stepper Position .......................................................................................................................................................... with Temperature Map Target Idle Speed .......................................................................................................................................................... Setting Stepper Position .......................................................................................................................................................... Fuel Compensation Front Cylinder.......................................................................................................................................................... Adaptive Map Rear Cylinder.......................................................................................................................................................... Adaptive Map Target Closed-Loop .......................................................................................................................................................... Fuel Map Adaptive Ignition .......................................................................................................................................................... Map Current Data Source .......................................................................................................................................................... menu Edit Comment.......................................................................................................................................................... Field ECM Information .......................................................................................................................................................... ECM ......................................................................................................................................................... Stats Overview ......................................................................................................................................................... Engine Use ......................................................................................................................................................... Peaks ......................................................................................................................................................... Last Trip ......................................................................................................................................................... Peaks Rev Limiting ......................................................................................................................................................... 31 33 34 34 35 35 36 36 37 38 38 39 40 40 41 41 42 43 44 45 45 46 46 47 47 48 48 50 50 51 51 52 53 6 Options Menu ................................................................................................................................... 54 Preferences .......................................................................................................................................................... Select User Level .......................................................................................................................................................... Serial Port Settings .......................................................................................................................................................... Download Code .......................................................................................................................................................... to ECM Download Tune-File .......................................................................................................................................................... TO ECM Upload Tune-File .......................................................................................................................................................... FROM ECM Open Table from .......................................................................................................................................................... Save Table .......................................................................................................................................................... Save Table To.......................................................................................................................................................... Copy Data-File .......................................................................................................................................................... Test Outputs .......................................................................................................................................................... Cylinder Trim.......................................................................................................................................................... Adaptive Map Merge Main Fuel Adaptive .......................................................................................................................................................... Map Merge Reset Adaptive .......................................................................................................................................................... Maps Clear Historic.......................................................................................................................................................... Diagnostic Trouble Codes 54 54 55 56 57 58 59 60 60 60 61 62 63 63 64 7 Help Menu ................................................................................................................................... 64 Help Topics .......................................................................................................................................................... 64 2010 S&S Cycle® Inc. Contents 5 About ProTune .......................................................................................................................................................... II The Fuel and Ignition Systems 65 65 1 The Fuel Injection ................................................................................................................................... System 65 2 The Ignition ................................................................................................................................... Timing System 66 Tuning in Basic Mode 67 1 Viewing and................................................................................................................................... Tuning Tables 67 2 Live-Tune in................................................................................................................................... Basic Mode 69 Tuning in Advanced Mode 71 1 Using The Spreadsheet ................................................................................................................................... 71 Moving the Cursor .......................................................................................................................................................... Position Selecting an Area .......................................................................................................................................................... of the Table Editing Table .......................................................................................................................................................... Values Using Math Functions .......................................................................................................................................................... to Edit Table Values Tag/Untag Cells .......................................................................................................................................................... Grid Size of the .......................................................................................................................................................... Spreadsheet 71 71 72 73 73 74 2 Using the 3D................................................................................................................................... Graph 74 3 Spreadsheet................................................................................................................................... and Graph Layout 75 4 Live-Tune in................................................................................................................................... Advanced Mode 75 Activating Live-Tune .......................................................................................................................................................... Mode Tuning in Live-Tune .......................................................................................................................................................... Mode Deactivating Live-Tune .......................................................................................................................................................... Mode Gauges and Realtime Data 76 76 77 77 1 Using the Gauges ................................................................................................................................... Window 77 To Add a Dial.......................................................................................................................................................... or Text Gauge To Remove a .......................................................................................................................................................... Gauge Always On Top .......................................................................................................................................................... setting Opening and .......................................................................................................................................................... Saving the Gauges Window Layout 79 79 79 79 2 The Engine Data ................................................................................................................................... Area 80 Advanced Calibration Tables 80 1 Viewing and................................................................................................................................... Editing Advanced Tables 80 2 Temperature................................................................................................................................... Compensation Tables 82 3 Engine Temperature ................................................................................................................................... Start Map 82 4 Stepper Motor ................................................................................................................................... Tables (Idle Speed Control) 82 Closed-Loop Fuel Control 83 1 The Closed-Loop ................................................................................................................................... Fuel Control System 83 2 Closed-Loop................................................................................................................................... Setup in Basic Mode 84 3 Closed-Loop................................................................................................................................... Setup in Advanced Mode 85 4 Setting the Target ................................................................................................................................... Air-Fuel Mixture 85 5 Using the Adaptive ................................................................................................................................... Maps 86 2010 S&S Cycle® Inc. 5 6 ProTune II 88 Knock (Adaptive Ignition) Control 1 The Knock (Adaptive ................................................................................................................................... Ignition) Control System 88 88 Diagnostics 1 Frequently Asked ................................................................................................................................... Questions 88 2 Troubleshooting ................................................................................................................................... USB Driver Problems 89 Windows® XP.......................................................................................................................................................... Windows® Vista™ .......................................................................................................................................................... & Windows® 7 90 90 3 Check Engine ................................................................................................................................... Lamp Diagnostics 91 4 Speedometer ................................................................................................................................... Diagnostics 92 5 Check Engine ................................................................................................................................... Lamp - Fault Flashing Codes 92 Glossary 94 Footnote 95 Index 97 2010 S&S Cycle® Inc. Installation 1 Installation 1.1 System Requirements 7 For connection to USB modules: Most PCs have multiple USB ports. Your computer's USB port will look similar to the two shown in this picture: You must have the following minimum PC specification to install and run ProTune II: · Microsoft® Windows® XP Service Pack 2 or later, Microsoft® Windows® Vista™, Microsoft® Windows® 7 or later operating system. · 1.0 Ghz or faster processor. Intel® Core™ Duo or faster/equivalent recommended. · 128Mb System RAM, 256Mb or more recommended. · 200Mb of free hard drive space. · A desktop resolution of at least 1024x768 pixels. Higher desktop resolution is recommended for optimum use. · A modern graphics system with 3D acceleration and 64 MB or greater onboard RAM is required. A 9-Pin serial COM port is required for communication with serial based modules (see below). If your PC does not have a USB port then it may not be sufficiently up-to-date to run ProTune II. Please check the specification above. If your PC otherwise matches the minimum specification required for the software, USB add-on cards can be purchased from computer vendors for both notebooks and desktop PCs. Please note ProTune II USB connection will not work with Windows 2000 or earlier operating systems. 1.2 Installation For USB modules, an available USB port (version 1 or later) is required. For connection to serial modules: To install ProTune II for the first time or to upgrade ProTune II, perform the following: Your computer's 9-Pin serial port will usually be located near the printer port and will look similar to the one in this picture: 1. Close all applications, especially any S&S® Cycle programs that are currently running. If your PC does not have a serial port then a USB-Serial port adapter may be used instead. Before purchasing a USB-Serial adapter, be sure it is compatible with your PC's operating system. 2010 S&S Cycle® Inc. 2. Insert the ProTune II installation CD into your CD or DVD drive. After a few moments the setup program should appear on your screen and you can skip to step 5. If this doesn't happen automatically, proceed with steps 3 and 4. 3. From the Start menu, select Run … or hold the Windows key and press R. The appearance of your Start menu will vary depending on the version of Windows® that you are using. 8 ProTune II 7. The Ready To Install screen will now appear. Click Install. 4. In the box marked Open: type D:\setup. exe and press Enter or click OK. Most PCs have the CD-ROM drive letter 'D:'. Replace this with the appropriate letter if your CD drive installation is different. 5. The Windows® Installer dialog box will appear and briefly examine your system. 8. ProTune II will now install and copy files to your computer. If a warning message appears during USB driver installation, click Install/Continue Anyway. 6. The Welcome screen will now appear. Click Next. 9. Installation is now complete. Click Finish. 2010 S&S Cycle® Inc. Installation 9 1.3 Manual USB Device Driver Installation Installation of a device driver is required when you first connect a USB ECM to a PC. This USB driver is installed during the installation of ProTune 2. A USB device driver is an item of software which allows Windows® to communicate with the USB device. You do not need a device driver to communicate with a serial ECM. The user files such as calibration files and ECM code for this software are located in 'My Documents\ProTune 2' directory. When upgrading from a previous version of ProTune II, calibration files from the previous installation of the software will be copied to the new 'Calibrations\Archive' folder, so they remain accessible in the new version. After the installation, the ProTune II program icon will appear on your desktop. Doubleclick this icon to start ProTune II. You can also find ProTune II in your Programs menu under the program group 'S&S Cycle'. The driver is located on your system when the software is installed. If you need to install the driver manually, follow the procedure outlined here. In order to install the USB device driver, follow the steps below and then follow the steps appropriate to your version of Windows. Please be sure to follow the instructions as closely as possible. 1. Install the ECM using the separate installation instructions provided. 2. Close all Windows programs, including ProTune II. 3. Securely connect a standard USB-A to 5pin mini-B cable to the mini-USB port on the case of the ECM. 4. Switch the motorcycle ignition key to the ignition ON position. Switch the engine kill switch to the RUN position. This will power the ECM. 5. Connect the USB cable to an available USB port on your PC. 2010 S&S Cycle® Inc. 10 ProTune II automatically (Recommended) from the list of options and click Next >. Now follow the instructions specific to your version of Microsoft® Windows: Windows® XP 10 Windows® Vista™ & Windows® 7 11 4. Windows will now locate the correct driver file and copy the required files. Wait for this to complete. 1.3.1 Windows® XP 1. A few moments after connecting the powered ECM, Windows® will detect the presence of the new device. A small balloon window in the lower-right corner of the screen will indicate this. Wait for the Found New Hardware Wizard to appear. 2. When the Found New Hardware Wizard appears, select No, not this time to skip the Windows Update search and click Next >. 5. Depending on your security settings, a warning may appear indicating that the driver is 'unsigned'. Click Continue Anyway. 6. The device driver installation is now complete. Click Finish. You can now use ProTune II to communicate with the USB ECM. 3. Select Install the software 2010 S&S Cycle® Inc. Installation 11 4. Depending on your user account settings, a security warning message may appear asking you to confirm the device installation. Allow the installation to continue. 5. Depending on your security settings, the warning message shown below may appear. Double-click on the Install this driver software anyway option. 1.3.2 Windows® Vista™ & Windows® 7 1. A few moments after connecting the powered ECM, Windows® will detect the presence of the new device. A small balloon window in the lower-right corner of the screen will indicate this. Windows® should automatically install the USB driver and you can skip to step 5. If this does not occur, proceed with step 2. 2. Wait for the Found New Hardware dialog box to appear. 3. When the Found New Hardware dialog box appears, double-click the Locate and install driver software (recommended) option. 2010 S&S Cycle® Inc. 6. The device driver installation is now complete. Click Close. You can now use ProTune II to communicate with the USB ECM. 12 ProTune II 1.4 Removal Important Note: When you remove ProTune II, any files that you have modified or added will be left unaltered on your hard-drive. If you reinstall ProTune II, new files that you have created will be left unaltered but files that you have modified will be overwritten with the original copies. Hint: If you need to copy or backup any Pro Tune II data files in ProTune II version 2.2 or earlier, these can be found on your computer in the C:\Program Files\S&S Cycle\Pro Tune II\Tune-Files folder. If you need to copy or backup any data files in ProTune II version 2.3 or later, these can be found on your computer in the C:\My Documents\ProTune2\ folder. Pro Tune II Tune-Files have a .ECC file extension and Box files have a .BOX file extension. 3. For computers earlier than Windows Vista ™, select Add/Remove Programs from the Control Panel. For Windows Vista™ and later, select Uninstall a Program located in the Programs section. To remove ProTune II from your system, use the following procedure: 4. Highlight ProTune II in the list of programs displayed. Click Uninstall. 1. Make sure that ProTune II is closed. 5. ProTune II will now uninstall from your system. 2. From the Start menu, access the Windows® Control Panel (this may be located in the Settings menu on some versions of Windows®). 2 Introduction 2.1 Getting Started ProTune II is a PC software application that allows you to setup and tune your S&S Cycle® Variable Fuel Injection (VFI) module for your performance requirements. Throughout this software and help document, the S&S Cycle® Variable Fuel Injection module is referred to as the ECM (Electronic Control Module). The following terminology is also used throughout this software: 2010 S&S Cycle® Inc. Introduction Calibration (File). This is a complete copy of all the configuration data inside an ECM, stored as a file on disk. There are two types of Calibration files, tune-files and BOX files. BOX File. A type of calibration file that contains a complete record of the ECM configuration data (a tune-file) paired with an ECM software program file (a .h86 file). S&S Cycle® BOX files have a .box file extension. Tune-File. A type of calibration file which only contains the ECM configuration data. Use of Tune-Files is for backward compatibility only. S&S Cycle® Tune-Files have a .ecc file extension. Demo-Data. ProTune II is supplied with a demonstration calibration file which is loaded when the software starts. This demonstration data allows you to experiment with the software without altering important data. You cannot overwrite information in the Demo Data calibration. Table. A grid of numbers inside the ECM used to control actuators such as the fuel injectors and ignition coil. Tuning. The process of finding the best values to put in a table in order to get the optimum engine performance for a particular application. ECM Settings. These are data items in the ECM used to set global properties of the ECM. For a complete list of terms used in this software, click on the Glossary of Terms section of the Contents. Below is a description of how to accomplish some basic tasks with ProTune II: WARNING! For serial ECMs, use the supplied cable to connect the ECM to your PC. Use of any other cable may 2010 S&S Cycle® Inc. 13 result in damage to the PC. NOTE: You may use a 9-Pin serial extension cable in conjunction with the supplied cable, but the supplied S&S®cable MUST be connected to the module. To view the current trouble-code (fault) status of your ECM: 1. Make sure that your ECM is connected to your PC. See Connecting the ECM 15 for details. WARNING! For serial ECMs, use the supplied cable to connect the ECM to your PC. Use of any other cable may result in damage to the PC. 2. Select the DTCs button or Diagnostic Trouble Codes from the View menu. 3. The dialog box will display the current and historic trouble-codes for your ECM. See Diagnostic Trouble Codes 33 for more details. To backup the data that is currently in your ECM, before making modifications to that data (recommended): 1. Connect your ECM to your PC. See Connecting the ECM 15 for details. WARNING! For serial ECMs, use the supplied cable to connect the ECM to your PC. Use of any other cable may result in damage to the PC. 2. Go to the File menu and select Load All Data to Computer... Type a new filename in the File Name dialog box and click Save. The data will now load from the ECM and be stored as a new BOX File. See Load All Data to Computer 24 for more details. To tune a table from the ECM or a Calibration File: For a full description on how to tune in Basic Mode, familiarize yourself with the The Main Window in Basic Mode 17 and read the Viewing and Tuning Tables 67 section. 14 ProTune II For a full description on how to tune in Advanced mode, familiarize yourself with the The Main Window in Advanced Mode 19 and read the Using The Spreadsheet 71 section. 1. Connect your ECM to your PC if you want to tune an ECM table. See Connecting the ECM 15 for details. WARNING! For serial ECMs, use the supplied cable to connect the ECM to your PC. Use of any other cable may result in damage to the PC. 2. Select a table by opening the View menu and selecting one of the tables. 3. Select where to load the table from by clicking on the down-arrow in the Current Data Source box on the top of the screen. If you just want to experiment, select the Demo Data. 2.2 Using Help This help window is split vertically into two panes. The right pane displays the current help topic. The left pane is selectable between the help document contents, index, search tool, or favorites. By clicking on the vertical bar separating the two panes and dragging it left or right, you can control the size of the windows. In the left pane, select the Contents tab to view the sections of this help document. Double-clicking on the 'book' icons will list the topics in that chapter. Clicking on the question mark icons in each chapter will display the corresponding help topic. 4. Move the cursor around the spreadsheet by using the Up Arrow, Down Arrow, Left Arrow and Right Arrow keys. You can also click on an area of the spreadsheet to move to that location. Use the scroll bars to view more of the spreadsheet. Hold the Shift-key while using the cursor keys to select an area of the table. Click on the Index tab for an alphabetical list of the subjects in the help file. Double clicking on an item in the index will jump to the corresponding help topic. 5. In Advanced mode, enter a new value into the current cell or selected area by typing the value and pressing Enter. If the value is out of range it will be adjusted to the nearest allowed value. In basic mode, use the tuning and range dials to adjust the value of the selected area. You can also use the Page Up and Page Down keys to increment and decrement the values in the table. Click on the navigation links at the top of the current help topic if you want to move to the Next or Previous pages. The back-button on the tool-bar of the help window can be used to jump back to the previously viewed help topic. The Top link takes you back to the first page of the help system. 6. Move to another area of the spreadsheet and continue tuning. When you have finished tuning, select the Save button or Options menu and select Save Table To... if you want to save your changes. Click on the Search tab and type in a word or phrase. Then click List Topics to find a relevant area of the help document. Underlined words or phrases shown in blue are called links. Clicking on a link will jump to the corresponding section of the help document. Once used, a link will be shown in purple. 2010 S&S Cycle® Inc. Introduction 15 2.3 Basic and Advanced User Levels ProTune II is a two level software application. When first installed, ProTune II will start in 'Basic' mode. In this mode you can make changes to the shapes of the basic ECM tables and change some of the essential properties of the ECM. For some ECMs, warranty requirements will prevent you from editing certain data and performing functions that would void the warranty. When a protected ECM is connected, some of the menu items and functions of the software will be unavailable or hidden from view. Advanced mode gives you total control over the basic ECM tables and also allows access to some of the more advanced tables and settings. 2.5 Connecting the PC to Serial ECMs WARNING! For serial ECMs, use the supplied cable to connect the ECM to your PC. Use of any other cable may result in damage to the PC. NOTE: You may use a 9-Pin serial extension cable in conjunction with the supplied cable, but the supplied S&S®cable MUST be connected to the module. To connect your ECM to your PC: Advanced mode is recommended for experienced tuners only. 1. Install the ECM using the separate installation instructions provided. See Select User Level… 54 for switching between basic and advanced modes. 2. Connect the Communications Cable from the 9-Pin socket on the case of the ECM to the 9-Pin connector on your computer. 2.4 Connecting the ECM S&S Cycle® ECMs connect using either a serial connection or a USB connection. Follow the instructions below applicable to your ECM. Connecting the PC to Serial ECMs Connecting the PC to USB ECMs 2010 S&S Cycle® Inc. 15 16 3. Launch ProTune II. When the ECM is not communicating with the PC, the communications status box at the bottomright corner of the screen will flash between blue and black and alternate between the messages No ECM on COM1: and Checking COM1: 4. Switch the motorcycle ignition key to the ignition ON position. Switch the engine kill switch to the RUN position. This will power 16 ProTune II the ECM. 5. The communications status box should illuminate green to show that an ECM is connected and communicating with the PC software. The communications status box shows the ECM model number and hardware revision (55-5002, revision B in the example above) and the ECM software version (C302 in the example above). The box to the left also shows the serial number of the ECM (00021074 in the example above). This information may be required for customer support. If you do not have a serial port on your computer, you may use a USB-Serial adapter instead. They are available from computer component vendors. Before purchasing a USB-Serial adapter, be sure it is compatible with your PC's operating system. ports, etc). If so, you will need to change the serial port that ProTune II checks for ECMs. See Serial Port Settings… 55 for details on how to do this and for details on how to detect the port setup of your computer. For more detailed information on the port setup of your PC, go to the Windows® Start menu, find Control Panel (which may be in the Settings menu). Open the System control panel. Click on the Hardware tab. Click Device Manager. Under the group labeled Ports the available serial ports should be listed. The serial port names will start with the letters 'COM'. If you are using a USB to serial adapter, verify the USB to serial adapter is plugged in and note its COM number in Device Manager. 2.6 Connecting the PC to USB ECMs If you cannot establish a connection with your ECM: 1. In order to connect a USB ECM to ProTune II, you must first install the USB device driver. See the USB Device Driver Installation 9 section for further information on this. 1. Check that the ECM is powered. The ECM must be supplied with vehicle power in order to operate. Your motorcycle ignition key and kill switch should be set to the ON and RUN positions. Make sure that the battery level is normal. Try cycling the power to the ECM (switch ignition off for 15 seconds and then switch on). 2. Once the USB device driver has been successfully installed, Launch ProTune II. When there is no ECM communicating with the PC, the communications status box at the bottom-right corner of the screen will flash between blue and black and alternate between the messages No ECM on USB and Checking USB. 2. Check that the cable is connected firmly to the ECM and the PC. 3. Some PCs may have more than one serial port. If this is the case, try connecting to the other port(s). 4. The external serial port on your PC might not be installed as COM1. This is the case on some notebook computers that use COM1 for other devices (modems, IR 3. Make sure the motorcycle ignition key to the ignition ON position. Switch the engine kill switch to the RUN position. This will power the ECM. Optionally, you may start and run the engine. 4. The communications status box should illuminate green to show that an ECM is connected and communicating with the PC 2010 S&S Cycle® Inc. Introduction software. The communications status box shows the ECM model number and hardware revision (55-5120, revision A in the example above) and the ECM software version (A822 in the example above). The box to the left also shows the serial number of the ECM (00051192 in the example above). This information may be required for customer support. 17 2.7 The Main Window in Basic Mode This is the layout of the main ProTune II window when the software is in 'Basic' mode (see Basic and Advanced User Levels 15 for more details). If you cannot establish a connection with your ECM: 1. Check that the ECM is powered. The ECM must be supplied with vehicle power in order to operate. Your motorcycle ignition key and kill switch should be set to the ON and RUN positions. Make sure that the battery level is normal. Try cycling the power to the ECM (switch off ignition for 15 seconds and then switch on). 2. Check that the cable is connected firmly to the ECM and the PC. 3. Try disconnecting and reconnecting the USB connection to the ECM. This will reset the ECM connection and allow Windows® to relocate the device. 4. Have you installed the USB driver correctly? The first time you connect the ECM to a PC, you will need to install the supplied device driver. Please refer to the USB Device Driver Installation 9 section for more details on this. 5. See Troubleshooting USB Driver Problems 89 for more help. The Title-bar displays the name of the program. As with most Windows® programs, clicking on the title-bar and dragging it will move the window around the desktop. Clicking the program icon next to the title will open a menu that allows you to move, size and close the window. The Menu-bar provides the main method of controlling the software. To access a menu, click on its title. See Using Menus 21 for more details. The Menus section of this help document lists all the menu items of the software and their functions. The Tool-bar provides a quick method of accessing commonly used menu items. To use the tool-bar, simply click one of the buttons. See Tool Bar 21 for more details. The Table Title shows the name of the table that is currently being tuned and where it was loaded from (the current data source). The Current Data Source Selector allows you to load the current table from another data source (ECM or Calibration File). Click 2010 S&S Cycle® Inc. 18 ProTune II on the down-arrow to view the available data-sources. From the list, you can choose between the ECM (if connected), the Demo Data, any Calibrations that you have accessed since the software started or select the 'Calibration not in this list' option to browse for another Calibration. Cursor Pop-up 28 for details on showing and hiding this window. The Windows Buttons operate the same way as other Windows applications. You can minimize, maximize, restore and close the window using these buttons. The Engine Data area of the information bar is only shown when the ECM is connected. This is a user-configurable area which displays ECM variables that you select. Clicking on the bright-blue down arrow icons will allow you to change the selected value in that cell. See The Engine Data Area 80 for more details. The 3D Graph is an important element – it displays the current table data. Engine speed in Revolutions Per Minute (RPM) is shown along the width, or horizontal (x) axis of the graph. Throttle position is in percent of Open Throttle (0% is closed throttle, 100% is wide-open throttle) and is shown along the depth, or diagonal (z) axis of the graph (on the right side). The height, or upward (y) axis of the graph depends upon the current table. See The Fuel Injection System 65 and The Ignition Timing System 66 in the Viewing and Tuning Tables section of the help document for more information. The Color Key shows the color values used to shade the 3D graph and how the colors correspond to the table values. The Current Selected Area is shown as a white box drawn on the graph surface. The current selected area outlines the area of the graph that will be affected by adjusting the tuning. See Viewing and Tuning Tables 67 for more information. The Cursor shows you where you are currently positioned on the graph. The cursor is at the center of the current selected area and represents the current tuning position. See Viewing and Tuning Tables 67 for more information. The Cursor Pop-up Window is an optional window that displays the coordinates of the cursor and the current table value at the cursor position. See Switch On/Off Map The Cursor Location area of the information bar, displays the coordinates of the cursor and the table values at the current cursor position. The Status and Help Bar is located at the bottom of the window. This area will show hints on tool-bar items and key strokes as you use the software. The Tuning Knob allows you to tune the currently selected area of the table at the current cursor position. Click on the knob and drag the mouse in a circular motion to adjust the knob and watch what happens to the graph. See Viewing and Tuning Tables 67 for more information on how to tune. You can also use the Tuning Buttons and the keyboard to tune. The Tuning Buttons provide an alternative to the using the tuning knob. Click on the up arrow to increase the value of the current selected area and click on the down arrow to decrease the value. Click on the buttons Fine, Medium and Coarse to determine the size of the value increase/decrease. You can also use the keyboard instead of the mouse. Press the Page Up key for a fine (small) increase. Press the Page Down key for a fine (small) decrease. Holding the Shift key while pressing Page Up or Page Down will result in a medium increase/decrease. Holding the Ctrl key while pressing Page Up or Page Down will result in a coarse (large) increase/decrease. See Viewing and Tuning Tables 67 for more information on how to tune. 2010 S&S Cycle® Inc. Introduction The Range Knob allows you to control the size of the selected area. The larger the range, the larger the selected area. The current selected area is always centered on the cursor position. See Viewing and Tuning Tables 67 for more information on tuning functions. The RPM Zone Cursor Position Slider allows you to move the cursor along the horizontal (Engine Speed) axis of the table. Click on the slider and move it left or right to change the cursor position. You can also use the Left Arrow and Right Arrow keys to change the cursor position. See Viewing and Tuning Tables 67 for more information on tuning functions. The Throttle Zone Cursor Position Slider allows you to move the cursor along the depth (Throttle) axis of the table. Click on the slider and move it left or right to change the cursor position. You can also use the Up Arrow and Down Arrow keys to change the cursor position. See Viewing and Tuning Tables 67 for more information on tuning functions. 19 Selector). When the LED is lit, it indicates that the calibration / ECMis setup to allow closed-loop information to be written to the adaptive maps. See The Closed-Loop Fuel Control System 83 and Closed-Loop Setup in Basic Mode 84 for more details. The Adaptive Map Function Indicator indicates the adaptive map settings for the current ECM or calibration file (the item shown in the Current Data Source Selector). When this LED is lit, it indicates that the calibration / ECM is setup to allow the values in the adaptive maps to adjust the current fuel output. See The Closed-Loop Fuel Control System 83 and Closed-Loop Setup in Basic Mode 84 for more details. 2.8 The Main Window in Advanced Mode This is the layout of the main ProTune II window when the software is in 'Advanced' mode (see Basic and Advanced User Levels 15 for more details). The Serial Number Box will show the serial number of your ECM when it is connected. The Communications Status Box shows the current status of the communications link with the ECM. When the ECM is not communicating, it will flash blue-black and display the names of the serial port(s) that ProTune II is searching for the ECM. When an ECM is connected, it illuminates green and displays the model number and software level of the connected ECM. If communication with an ECM is lost, it will illuminate red for a couple of seconds and then return to its search state. See Connecting the ECM 15 for more details. The Closed-Loop Function Indicator indicates the closed-loop settings for the current ECM or calibration file (the item shown in the Current Data Source 2010 S&S Cycle® Inc. The Title-bar displays the name of the program. As with most Windows® programs, clicking on the title-bar and dragging it will move the window around the desktop. Clicking the program icon next to the title will open a menu that allows you to move, size 20 ProTune II and close the window. The Menu-bar provides the main method of controlling the software. To access a menu, click on its title. See Using Menus 21 for more details. The Menus section of this help document lists all the menu items of the software and their functions. The Tool-bar provides a quick method of accessing commonly used menu items. To use the tool-bar, simply click one of the buttons. See Tool Bar 21 for more details. The Table Title shows the name of the table that is currently being tuned and where it was loaded from (the current data source). The Current Data Source Selector allows you to load the current table from another data source (ECM or Calibration File). Click on the down-arrow to view the current datasources. From the list you can choose between the ECM (if connected), the Demo Data, any calibrations that you have accessed since the software started, or select the 'Calibration not in this list' option to browse for another calibration. The current Cursor position is shown as an upside-down pyramid on the graph and a black rectangle on the spreadsheet. These indicators show you where you are currently positioned in the table. See Using The Spreadsheet 71 for more information. The Cursor Pop-up Window is an optional window that shows you the coordinates of the cursor and the current table value at the cursor position. See Switch On/Off Map Cursor Pop-up 28 for details on showing and hiding this window. The Cursor Location area of the information bar shows you the coordinates of the cursor and the table values at the current cursor position. The Engine Data area of the information bar is only shown when the ECM is connected. This is a user-configurable area which displays ECM variables that you select. Clicking on the bright-blue down arrow icons will allow you to change the selected value in that cell. See The Engine Data Area 80 for more details. The Windows Buttons operate the same way as other Windows applications. You can minimize, maximize, restore and close the window using these buttons. The Status and Help Bar is shown at the bottom of the window. This area will show hints on tool-bar items and key strokes as you use the software. The 3D Graph is an important element – it displays the current table data. Engine speed in Revolutions Per Minute (RPM) is shown along the width or horizontal (x) axis of the graph. Throttle position is in percent of open throttle (0% is closed throttle, 100% is wide-open throttle) and is shown along the depth, or diagonal (z) axis of the graph (on the right side). The height, or upward (y) axis of the graph depends upon the current table. See Using the 3D Graph 74 for more information. The Spreadsheet provides the most direct method of editing tables. It shows you the current table values and allows you to enter new values. As the table is often too big to fit in the spreadsheet area, the scroll-bars are provided to allow you to scroll the spreadsheet. Click and drag the light-gray scroll bar bubble areas to scroll. See Using The Spreadsheet 71 for more information. The Color Key shows the color values used to shade the 3D graph and how those colors correspond to the table values. The Splitter-bar allows you to change the size of the 3D graph and spreadsheet relative to each other. Click on the Splitter-bar and drag it up and down to change the ratio between graph and spreadsheet. See Changing the Spreadsheet and Graph Layout 2010 S&S Cycle® Inc. Introduction 75 for more help on this. The Serial Number Box will show the serial number of your ECM when it is connected. The Communications Status Box shows the current status of the communications link with the ECM. When the ECM is not communicating, it will flash blue-black and display the names of the serial port(s) that ProTune II is searching for the ECM. When an ECM is connected, it illuminates green and displays the model number and software level of the connected ECM. If communication with an ECM is lost, it will illuminate red for a couple of seconds and then return to its search state. See Connecting the ECM 15 for more details. The Closed-Loop Function Indicator indicates the closed-loop settings for the current ECM or calibration (the item shown in the Current Data Source Selector). When the LED is lit, it indicates that the calibration / ECM is setup to allow closed-loop information to be written to the adaptive maps. See The Closed-Loop Fuel Control System 83 and Closed-Loop Setup in Advanced Mode 85 for more details. The Adaptive Map Function Indicator indicates the adaptive map settings for the current ECM or calibration (the item shown in the Current Data Source Selector). When this LED is lit, it indicates that the calibration / ECMis setup to allow the values in the adaptive maps to adjust the current fuel output. See The Closed-Loop Fuel Control System 83 and Closed-Loop Setup in Advanced Mode 85 for more details. 21 3 Menu Functions 3.1 Using Menus The menu bar is the main method of controlling the software. To use a menu, leftclick with the mouse on the title of the menu. This will display the list of items in that menu. Select an item by left-clicking on it. You can also access menus using the keyboard. Holding the Alt key and pressing the first letter of a menu's title will open that menu (for example Alt+F will open the File menu). Use the up and down cursor keys to highlight items in the menu and press the Enter key to select the item. Menu items may have underlined letters. When a menu is open, the menu item can be selected by pressing that letter key. Menu items may have short-cut keys displayed on their right side. For example, the Undo item in the Edit menu has the short-cut key Ctrl+Z. This means that holding the control (Ctrl) key down and pressing Z will perform the Undo function directly without using the menus. Some menu items may be unselectable or 'grayed-out'. This will happen if that menu item is not available in the current software state (for example, if the ECM is not connected). 3.2 Tool Bar The tool bar provides a quick method of accessing commonly used menu items with the mouse. Clicking on a tool-bar button will access that function. Some tool-bar buttons may be unselectable or 'grayed-out'. This will happen if that tool-bar function is not 2010 S&S Cycle® Inc. 22 ProTune II available in the current software state (for example, if the ECM is not connected). All of the tool-bar buttons are listed below together with links to the menu item functions that they access. Send All Data to ECM 22 24 Important: Do not update the ECM while the engine is running. The ignition switch must be in the ON position and the kill switch set to RUN, but do not start the engine. Do not disconnect the communications cable or ECM power during the download. 60 Diagnostic Trouble Codes ECM Gauges 33 34 Fuel Injection Base Table 1. First ensure the ECM is connected. See Connecting the ECM 15 for more information. 34 Ignition Timing Base Table ECM Basic Setup 3.3.1 Send All Data to ECM Selecting this function will update the data and software in your ECM from an ECM Upgrade file (BOX file). This BOX file will either be generated by using Load All Data to Computer 24 or supplied by your ECM distributor. Load All Data to Computer Save Table To… 3.3 File Menu 35 31 2. Select Send All Data to ECM... Front Cylinder Adjustment Table Rear Cylinder Adjustment Table Acceleration Fuel Settings Live-Tune Mode On/Off ECM Information Undo 36 35 36 3. The Open File dialog box will appear. Select a BOX file by clicking on its filename. A description of the BOX files contents appears on the left side when it is selected. 29 48 25 4. Click Open. 5. If the file you have selected is potentially 2010 S&S Cycle® Inc. Menu Functions 23 incompatible with your ECM, a message box will appear asking you to confirm your choice. If you are certain that you want to use the selected file, click Yes to continue. Otherwise, click No and go back to step 2 to select a compatible file. The file description in the Open File dialog box will provide the information for you to decide if you selected an appropriate calibration. 6. For certain software upgrades, you will be asked whether to update parameters in the ECM tune-file data for compatibility with the new ECM software. A message box will appear asking whether you want this update to proceed. Click Yes to continue or click No to cancel the download. You will then be asked whether you would like to save the current tune-file data in your ECM as a backup (recommended). If you click Yes, a Save dialog box will appear allowing you to choose a filename for the backup. Enter a filename and click Save. Additional data transfer progress bars will appear during the update. ProTune II is updating certain key parameters in your ECM in preparation for running the new software. Allow these transfers to complete. Do not disconnect or remove power from the ECM. 7. For updates, you will then be asked whether you would like to save the current tune-file data in your ECM as a backup (recommended). If you click Yes, a Save dialog box will appear allowing you to choose a filename for the backup. Enter a filename and click Save. Additional data transfer progress bars will appear during the update. Allow these transfers to complete. Do not disconnect or remove power from the ECM. 8. The calibration data and/or software will now download to the ECM. A progress bar indicates the amount of data left to send. Do not disconnect the communications cable or switch off power to the ECM during this stage. If the data download fails to complete, verify that the ECM still has power (motorcycle ignition on), that the cables are firmly connected, and then retry the download. If the download continues to fail, try resetting the ECM by cycling the power (motorcycle ignition off for 15 seconds, then switch back on). If the ECM software download fails to complete - incomplete download of ECM software will leave the ECM in boot-mode which is an inoperative state that will not run the engine. When you connect an ECM that is in boot mode, a warning will appear. This is a notification that you must retry the download in order to use the ECM. Click OK or press Enter and then return to step 3 in order to recover the ECM. Important: When the download completes successfully, a message box will be shown advising you to cycle power to the ECM for at least 15 seconds before continuing. This allows the ECM to reset and power-up cleanly, as the BOX file download may have updated critical operating parameters. Click OK or press Enter to dismiss the message box. SUMMARY: There are three ways to Send All Data to the ECM… 1) Using the tool bar: Click on the ->ECM button: 2) Using the menu bar: Select Send All 2010 S&S Cycle® Inc. 24 ProTune II Data to ECM... from the File menu. 3) Using the keyboard: Hold Ctrl + press D. disconnect the communications cable or switch off power to the ECM during this stage. 3.3.2 Load All Data to Computer Selecting this function will copy the data and software inside the ECM and store it on your computer as a BOX File. 1. First ensure the ECM is connected. See Connecting the ECM 15 for more information. 2. Select Load All Data to Computer... 3. The Save File dialog box will appear. You can either select an existing file to overwrite by clicking on its filename, or enter a new filename in the File Name box to create a new file. To select an existing file, click on its filename. To create a new file, enter a filename in the File Name box. A description of the files contents appears on the left side when it is selected. 5. When the 'Transfer Complete' message appears, click OK or press Enter. If the upload fails to complete, verify the ECM still has power (motorcycle ignition on) and the cables are firmly connected. Retry the upload. If the upload continues to fail, try resetting the ECM by cycling the power (motorcycle ignition off for 15 seconds, then switch back on). SUMMARY: There are three ways to load the data from the ECM… 1) Using the tool bar: Click on the ->PC button: 2) Using the menu-bar: Select Load All Data to Computer... from the File menu. 3) Using the keyboard: Hold Ctrl + press U. 3.3.3 Exit 4. Click Save. The data will now be uploaded from the ECM. A progress bar indicates the amount of data left to load. Do not This function closes the program. You will be prompted to save any data that may have been modified. You cannot exit the program when Live-Tune 2010 S&S Cycle® Inc. Menu Functions mode is active. Attempting to do so will display a warning message. See Live-Tune Mode On/Off 29 for details on toggling LiveTune mode. SUMMARY: There are three ways to Exit or Close ProTune II… 1) Using the menu bar: Select Exit from the File menu. 2) Using the mouse: Click on the close box (X) at the top-right corner of the main screen. 3) Using the keyboard: Hold the Alt key + press F4. 3.4 Edit Menu 3.4.1 Undo Selecting Undo will reverse the last change made to the current table. Selecting Undo repeatedly will undo each historic change made to the current table until it returns to its original state. 25 3.4.2 Copy Note: This menu function is not available in Basic User Mode. See Basic and Advanced User Levels 15 for more information. Selecting Copy will transfer the selected area of the spreadsheet to the Windows® clipboard, where it can be pasted into other areas of the ProTune II spreadsheet or into other applications. Select an area of the spreadsheet, use the Copy function, and then use the Paste function of ProTune II or another application to paste the information to a new location. Also see Paste 25 . SUMMARY: There are two ways to use the Copy function… 1) Using the menu bar: Select Copy from the Edit menu. 2) Using the keyboard: Hold Ctrl + press C. 3.4.3 Paste SUMMARY: There are three ways to use the Undo function… 1) Using the tool bar: Click the Undo button: 2) Using the menu bar: Select Undo from the Edit menu. 3) Using the keyboard: Hold Ctrl + press Z. Note: This menu function is not available in Basic User Mode. See Basic and Advanced User Levels 15 for more information. Selecting Paste will transfer values from the Windows® clipboard to the current cursor location on the spreadsheet. Select an area of the spreadsheet or select a table of values in another application, use that applications Copy function, and then use the Paste function of ProTune II to paste the information to a new location. Also see Copy 25 . SUMMARY: There are two ways to use the 2010 S&S Cycle® Inc. 26 ProTune II Paste function… 3.4.5 Average Selected Area 1) Using the menu bar: Select Paste from the Edit menu. 2) Using the keyboard: Hold Ctrl + press V. 3.4.4 Blend (Interpolate) Selected Area Note: This menu function is not available in Basic User Mode. See Basic and Advanced User Levels 15 for more information. Selecting this function will blend (interpolate) the current selected area in the table. Interpolation effectively 'draws' straight value lines between the corners of the selected area, producing an area of constant gradient. This can be used to 'straighten-out' areas of the table. 1. Select an area of the table by using the spreadsheet or graph. See Using The Spreadsheet 71 and Using the 3D Graph 74 for more details. 2. Select Blend (Interpolate) Selected Area. Note: This menu function is not available in Basic User Mode. See Basic and Advanced User Levels 15 for more information. Selecting this function will perform a weighted average on the current selected area in the table. This averaging function will reduce the differences between neighboring sites in the selected area and can be used to 'smooth' areas of the table. 1. Select an area of the table by using the spreadsheet or graph. See Using The Spreadsheet 71 and Using the 3D Graph 74 for more details. 2. Select Average Selected Area. SUMMARY: There are three ways to average the selected area… 1) Using the menu bar: Select Average Selected Area from the Edit menu. 2) Using the keyboard: Hold Shift + press F8. 3) Using the spreadsheet or graph: Rightclick on the selected cells and select Average Selected Area from the menu. SUMMARY: There are three ways to blend (interpolate) the selected area… 1) Using the menu bar: Select Blend (Interpolate) Selected Area from the Edit menu. 2) Using the keyboard: Press F8. 3) Using the spreadsheet or graph: Rightclick on the selected cells and select Blend (Interpolate) Selected Area from the menu. 3.4.6 Tag / Untag Cells Note: This menu function is not available in Basic User Mode. See Basic and Advanced User Levels 15 for more information. Cell tags are used to mark areas of the table for later reference. For example, if you detect a problem with an area of the table while the 2010 S&S Cycle® Inc. Menu Functions engine is running, you can mark it for later attention by tagging the location on the table. When a cell is tagged it appears with a downward black triangle on the graph and a purple flag on the spreadsheet: 27 Selecting the Clear All Markers function will clear all tags and markers currently present on the graph and spreadsheet, including 'Live-Tuned' markers and user tags. See Tag/ Untag Cells 73 for more details. SUMMARY: There are three ways to clear all markers on the current table… 1) Using the menu bar: Select Clear All Markers from the Edit menu. 2) Using the keyboard: Press F3. To tag or untag a cell or group of cells: 1. Move the cursor to the cell that you want to tag or select an area of the table by using the spreadsheet or graph. See Using The Spreadsheet 71 and Using the 3D Graph 74 for more details. 2. Tag the cell(s) by selecting Tag / Untag Cells. 3. Untag the cell(s) by selecting Tag / Untag Cells. SUMMARY: There are three ways to tag and untag cells… 1) Using the menu bar: Select Tag/Untag Cells from the Edit menu. 2) Using the keyboard: Press F9. 3) Using the spreadsheet or graph: Rightclick on a selected cell or area and select Tag/Untag Cells from the menu. 3.4.7 Clear All Markers Note: This menu function is not available in Basic User Mode. See Basic and Advanced User Levels 15 for more information. 3) Using the spreadsheet or graph: Rightclick on the spreadsheet or graph and select Clear All Markers from the menu. 3.4.8 Cycle Grid/Graph Position Note: This menu function is not available in Basic User Mode. See Basic and Advanced User Levels 15 for more information. You can select the display layout of the table using this function. The default display layout is with the 3D Graph at the top of the screen and the spreadsheet at the bottom of the screen. Select Cycle Grid/Graph Position repeatedly to cycle through the available display layout options. 1. Select Cycle Grid/Graph Position. This will place the spreadsheet at the top of the screen and the graph at the bottom. 2. Select Cycle Grid/Graph Position again. This will remove the graph and show the table as a spreadsheet only. 3. Select Cycle Grid/Graph Position again. This will remove the spreadsheet and show the table as a graph only. 4. Select Cycle Grid/Graph Position again. 2010 S&S Cycle® Inc. 28 ProTune II This will return the display to its default mode with the graph at the top of the screen and the spreadsheet at the bottom. For more information, see Changing the Spreadsheet and Graph Layout 75 . SUMMARY: There are two ways to cycle the position of the grid and graph… 1) Using the menu bar: Select Cycle Grid/ Graph Position from the Edit menu. 2) Using the keyboard: Press F6. 3.4.9 Cycle Grid Size 3.4.10 Cycle Graph-Line Resolution You can change the number of lines dividing the 3D graph by using this function. There are the following three modes: high resolution (closely spaced), medium resolution, and low resolution (widely spaced). Select Cycle Graph-Line Resolution repeatedly to cycle through the available options. SUMMARY: There are two ways to cycle the graph-line resolution of the 3D graph… 1) Using the menu bar: Select Cycle GraphLine Resolution from the Edit menu. 2) Using the keyboard: Press F5. Note: This menu function is not available in Basic User Mode. See Basic and Advanced User Levels 15 for more information. You can change the size of the cells in the spreadsheet by using this function. There are three modes, small, normal and large. Select Cycle Grid Size repeatedly to cycle through the available options. 3.4.11 Switch On/Off Map Cursor Pop-up By default, a small pop-up window is shown above the cursor in a 3D graph. It shows the table axis values at that location. 1. Select Cycle Grid Size. This will set the cell size of the spreadsheet to large. 2. Select Cycle Grid Size again. This will set the cell size of the spreadsheet to small. 3. Select Cycle Grid Size again. This will set the cell size of the spreadsheet back to normal. SUMMARY: There are two ways to cycle the grid size of the spreadsheet… 1) Using the menu bar: Select Cycle Grid Size from the Edit menu. 2) Using the keyboard: Hold Shift + press F6. Use the Switch On/Off Map Cursor Popup function to show or hide the pop-up window. SUMMARY: There are two ways to switch on/ off the map cursor pop-up window… 1) Using the menu bar: Select Switch On/ Off Map Cursor Pop-up from the Edit menu. 2) Using the keyboard: Hold the Shift + press F7. 2010 S&S Cycle® Inc. Menu Functions 3.4.12 Live-Tune Mode On/Off 29 Tune mode will deactivate. Select this function to activate and deactivate Live-Tune mode. When Live-Tune mode is activated, tuning adjustments to the current table have an immediate effect on the table running inside the ECM. For details on live-tuning in Basic Mode, see Live-Tune in Basic Mode 69 . For details on live-tuning in Advanced Mode, see Live-Tune in Advanced Mode 75 3. The ECM is now running its original (preLive Tune) table. In order to utilize the changes that you made to the table during Live-Tune, you must send the modified Live-Tune table to the ECM. A message will appear when you deactivate Live-Tune mode asking whether you want to do this. Click Yes to send the tuned table to the ECM or click No cancel any changes made in Live-Tune. SUMMARY: There are three ways to activate or deactivate Live-Tune mode… To activate Live-Tune mode: 1. First ensure the ECM is connected. See Connecting the ECM 15 for more information. 1) Using the tool-bar: Click the Live-Tune button: 2) Using the menu bar: Select Live-Tune Mode On/Off from the Edit menu. 2. Load the table that you want to Live-Tune. Select the table using the tool-bar or the View menu. Select the ECM as the current data source using the Current Data Source Selector at the top of the screen or from the View menu. 3. Select Live-Tune Mode On/Off 29 Note that during Live-Tune Mode, many of the program functions are disabled. You must deactivate Live-Tune Mode in order to return to normal mode. To deactivate Live-Tune mode: 29 . 2. ProTune II will automatically send new control information to the ECM and Live- 2010 S&S Cycle® Inc. 3.4.13 Switch On/Off Auto-Tagging in LiveTune . 4. ProTune II will automatically send new control information to the ECM and LiveTune mode will become active. Tuning the table will now directly effect the tuning in the ECM. 1. Select Live-Tune Mode On/Off 3) Using the keyboard: Hold Ctrl + press L. Note: This menu function is not available in Basic User Mode. See Basic and Advanced User Levels 15 for more information. The Auto-Tagging feature will tag cells that the ECM has visited during live-tuning with black cell markers on the graph and purple markers on the spreadsheet. Auto-tagging allows you to see the speeds and throttle positions that the engine has been run at during a Live-Tune session. Selecting Switch On/Off Auto-Tagging in LiveTune will toggle this feature on or off (the default is on). 30 ProTune II 3.4.15 Snap To Live-Tune Cursor If you want to manually tag cells, see Tag/ Untag Cells 73 . SUMMARY: There are two ways to switch auto-tagging in LiveTune on/off… 1) Using the menu bar: Select Switch On/ Off Auto-Tagging in LiveTune from the Edit menu. 2) Using the keyboard: Press F7. 3.4.14 Track Live-Tune Cursor The Track Live-Tune Cursor feature enables the table editing cursor (blue) to follow (track) the position of the current engine position cursor (black). This feature enables Live-Tune value editing to take place at the current engine speed and throttle position. When disabled, you can move the editing cursor freely with the cursor keys. Selecting Track Live-Tune Cursor/Don't Track Live-Tune Cursor will toggle this feature on or off (the default is on). SUMMARY: There are two ways to toggle Live-Tune cursor tracking. 1) Using the menu bar: Select Track LiveTune Cursor (to enable) or Don't Track Live-Tune Cursor (to disable) from the Edit menu. 2) Using the keyboard: Press the Space bar. During Live-Tune mode, you can use this function to move the current editing cursor to the current position of the ECM cursor. This allows you to make adjustments at the current engine speed and throttle position. This function will only function when LiveTune cursor tracking is disabled (see Track Live-Tune Cursor 30 ). SUMMARY: There are two ways to snap to the Live-Tune cursor. 1) Using the menu bar: Select Snap To Live-Tune Cursor from the Edit menu. 2) Using the keyboard: Hold the Ctrl key + press . (period key). 3.4.16 3D Graph Settings You can change the axis range limits of the 3D graph by selecting this function. This is useful if you want to 'zoom-in' on a particular section of the graph. When you choose new limits to display a table, they are used every time that table is loaded unless you set new limits or restore the default limits. 1. Select 3D Graph Settings… 2. The 3D Graph Settings dialog box will appear. This box allows you to choose a maximum RPM limit for the horizontal or width (x) axis, a minimum and maximum limit for the vertical or height (y) axis and a maximum Throttle % for the diagonal or depth (z) axis. 2010 S&S Cycle® Inc. Menu Functions 31 it to highlight it and then click OK or press Enter. You can also double-click on an item to select it. If you want to browse for another calibration, select the 'A calibration file not on this list' option. This will cause an Open File dialog box to appear. Select a calibration file from this dialog box and click Open. 3. Enter the required limits in the text boxes or click the Reset To Default button to restore the original limits. 4. Accept the new limits by clicking OK or by pressing Enter. The 3D graph will now be rescaled to the nearest limit you have specified. Click Cancel or press Esc if you don't want to change the limits. SUMMARY: There are two ways to change the 3D graph settings… 1) Using the menu bar: Select 3D Graph Settings… from the Edit menu. 3. The ECM Basic Setup dialog box will appear. The top line of the dialog box shows the ECM or file that you are editing. Beneath it is an information box which will show you information about a function when it is selected. 2) Using the keyboard: Hold the Shift + press F5. 3.5 View Menu 3.5.1 ECM Basic Setup The ECM Basic Setup allows you to change basic control properties of the ECM. 1. Select ECM Basic Setup. 2. The Select Data Source dialog box will appear. The dialog box will list the current active data sources; i.e. the ECM if it is connected, the demonstration data built into the software, and any calibration files that you accessed since starting the software. To select a data source, click on 2010 S&S Cycle® Inc. 4. The Use Check Engine Light as a Shift Light check box controls the shift light feature. When selected, the ECM is setup to use the Check Engine fault light on the motorcycle as a "high RPM" or "shift-up" indicator. 5. If the Use Check Engine Light as a 32 ProTune II Shift Light property is selected, you may specify the engine speed at which the shift light illuminates, Shift Light ON above Engine Speed. You may also specify the engine speed at which the shift light will cancel, Shift Light OFF below Engine Speed. 6. The Break-In Limiter System Enabled (for 55-5069 USB modules only) check box controls the Break-In limiter function. Note: The Break-In Rev Limit Status can only be viewed from an ECM. The break-in limiter automatically sets the revlimit for an initial period of running a new engine, allowing the new engine to be properly broken-in. Once the Break-In limiter function is enabled, it cannot be disabled until the break-in limiter time has elapsed. The length of this period, together with the current rev-limit, can be found in the ECM Information 48 dialog page Rev Limiting 53 tab. If the Break-In Limiter System Enabled checkbox is checked, this means the break-in limiter is currently active and will be deactivated once the break-in period is complete. If the box is unchecked, you can enable the break-in limiting period by checking the box and clicking Save. 7. The Wheel Speed Gear Factor (for 555069 USB modules only) is a value used by the ECM to scale the input from the wheel speed sensor to drive the speedometer and mileage counter. You can adjust this value by entering a percentage. 100% represents 50000 counts per kilometer (50000 pulses from the wheel speed sensor equals 1000 meters traveled). The calculated number of counts per kilometer is also shown. The valid range for the percentage value is 5% (2500 counts per kilometer) to 165% (82500 counts per kilometer). to save the changes. If this software is in Advanced Mode, the ECM Basic Setup dialog box will allow you to set the Rev Limiter SOFT Cut. When the engine is above the SOFT Cut threshold, the ECM will only fire every other spark to reduce power. When you set the soft-cut limit, the Rev Limiter HARD Cut is automatically set 250 RPM above the soft-cut threshold. When the engine is above the hard-cut limit, the ECM will not fire any sparks. SUMMARY: There are three ways to access the ECM Basic Setup… 1) Using the tool bar: Click the Setup button 2) Using the menu bar: Select ECM Basic Setup from the View menu. 3) Using the keyboard: Hold Ctrl + press 1. When you have finished viewing or editing the properties, click OK or press Enter to save the changes to the current data source. Click Cancel or press Esc if you do not wish 2010 S&S Cycle® Inc. Menu Functions 3.5.2 Diagnostic Trouble Codes 33 will appear. When viewing diagnostic information from calibration files, the Current DTC Error message field and list are not applicable and will not be shown. The Diagnostic Trouble Codes feature shows you the current trouble code status and historic trouble code status of the connected S&S® ECM. 1. To view current diagnostic info, ensure the ECM is connected. See Connecting the ECM 15 for more information. 55-5069 ECMs with the appropriate calibration file can also retrieve freeze-frame diagnostic information. 2. Select Diagnostic Trouble Codes. 3. The Select Data Source dialog box will appear. The dialog box will list the current active data sources; i.e. the ECM if it is connected, the demonstration data built into the software, and any calibration files that you accessed since starting the software. To view live and current diagnostic data, you must select the ECM as the data source. To select a data source, click on it to highlight it and then click OK or press Enter. You can also double-click on an item to select it. If you want to browse for another calibration, select the 'A calibration file not on this list' option. This will cause an Open File dialog box to appear. Select a calibration file from this dialog box and click Open. 4. The Diagnostic Trouble Codes dialog box 2010 S&S Cycle® Inc. 5. The top section is the Current DTC Error box. This displays a scrolling list of the current faults detected by the system. If there are no current faults the message 'No Current Trouble Codes' will be displayed on a green background. If there are current faults detected, the number of current faults will be displayed, followed by each fault displayed in turn on a red background. 6. The Current Diagnostic Trouble Code List displays the current faults as a list, together with their P-Codes (standard automotive codes for vehicle faults). 7. The Historic Diagnostic Trouble Code List displays all faults logged since the codes were last reset. For certain ECMs with the appropriate calibration file, freeze-frame data may be available for some of the items logged in the list. Freeze-frame data logs key engine parameters when the fault occurred. If a historic trouble-code has freeze-frame data, 'Yes' will be shown in the 'FreezeFrame?' column. You can view the data by selecting the fault in the list and clicking Historic Freeze-Frame Data... The parameters logged are Engine Mileage, Trip Count, Engine Speed, Throttle Voltage and the Time spent With 34 ProTune II Fault active. Click OK or press Enter to dismiss this box. 2. Select ECM Gauges. 8. Close the Diagnostic Trouble Codes dialog box by clicking Exit or pressing Enter. If you want to clear the list of historic trouble-codes in the ECM, click Clear Historic DTCs. The message 'Historic Trouble-Codes Reset' will appear. Click OK . You will then be returned to the Diagnostic Trouble Codes dialog box. Note that if there are current faults, historic faults will always reappear. 3. The ECM Gauges window will appear. This can be moved and resized independently of the main window. To close the window, click the close button (X) in the top-right corner. For more information on this interface, see Using the Gauges Window 77 . SUMMARY: There are three ways to access the DTCs dialog box… 1) Using the tool bar: Click the DTCs button: 2) Using the menu bar: Select Diagnostic Trouble Codes from the View menu. 3) Using the keyboard: Hold Ctrl + press 2 3.5.3 ECM Gauges SUMMARY: There are three ways to view the Gauges display … 1) Using the tool bar: Click the Gauges button: 2) Using the menu bar: Select ECM Gauges from the View menu. 3) Using the keyboard: Hold Ctrl + press 3 Selecting the ECM Gauges function will open the Gauges display, a configurable display that allows you to view various ECM parameters in real-time. 1. Ensure the ECM is connected. See Connecting the ECM 15 for more information. 3.5.4 Fuel Injection Base Table Selecting this option will load the Fuel 2010 S&S Cycle® Inc. Menu Functions Injection Base Table from the current data source. This table is used as the base table for calculating the current fuel injector pulse width. See The Fuel Injection System 65 for more information on this table. You can change the current data source by either selecting an option from the Current Data Source drop-down list at the top of the screen, or from the Current Data Source menu 47 in the View menu. Alternatively, you can select Open Table from… 59 from the Options menu. SUMMARY: There are three ways to access the Fuel Injection Base Table… 35 the Ignition Timing Base Table… 1) Using the tool bar: Click the Ignition button: 2) Using the menu bar: Select Ignition Timing Base Table from the View menu. 3) Using the keyboard: Hold Ctrl + press 5. 3.5.6 Front Cylinder Adjustment Table 1) Using the tool bar: Click the Fuel button: 2) Using the menu bar: Select Fuel Injection Base Table from the View menu. 3) Using the keyboard: Hold Ctrl + press 4. 3.5.5 Ignition Timing Base Table Selecting this option will load the Ignition Timing Base Table from the current data source. This table is used as the base table for calculating the current ignition advance in degrees before Top Dead Center. See The Ignition Timing System 66 for more information on this table. You can change the current data source by either selecting an option from the Current Data Source drop-down list at the top of the screen, or from the Current Data Source menu 47 in the View menu.Alternatively, you can select Open Table from… 59 from the Options menu. SUMMARY: There are three ways to access 2010 S&S Cycle® Inc. Selecting this option will load the Front Cylinder Adjustment Table from the current data source. This table is used to adjust the fuel delivery for each cylinder. See The Fuel Injection System 65 for more information on this table. You can change the current data source by either selecting an option from the Current Data Source drop-down list at the top of the screen, or from the Current Data Source menu 47 in the View menu. Alternatively, you can select Open Table from… 59 from the Options menu. SUMMARY: There are three ways to access the Front Cylinder Adjustment Table… 1) Using the tool bar: Click the Front button: 2) Using the menu bar: Select Front Cylinder Fuel Adjustment Table from the View menu. 3) Using the keyboard: Hold Ctrl + press 6. 36 ProTune II 3.5.7 Rear Cylinder Adjustment Table Selecting this option will load the Rear Cylinder Adjustment Table from the current data source. This table is used to adjust the fuel delivery for each cylinder. See The Fuel Injection System 65 for more information on this table. You can change the current data source by either selecting an option from the Current Data Source drop-down list at the top of the screen, or from the Current Data Source menu 47 in the View menu. Alternatively, you can select Open Table from… 59 from the Options menu. into the software, and any calibration files that you accessed since starting the software. To select a data source, click on it to highlight it and then click OK or press Enter. You can also double-click on an item to select it. If you want to browse for another calibration, select the 'A calibration file not on this list' option. This will cause an Open File dialog box to appear. Select a calibration file from this dialog box and click Open. SUMMARY: There are three ways to access the Rear Cylinder Adjustment Table… 1) Using the tool bar: Click the Rear button: 2) Using the menu bar: Select Rear Cylinder Fuel Adjustment Table from the View menu. 3. The Acceleration Fuel Settings dialog box will appear. You can select from three Sensitivity settings (Low, Medium and High) and three Volume settings (Minimum, Medium and Maximum). 3) Using the keyboard: Hold Ctrl + press 7. 3.5.8 Acceleration Fuel Settings The Acceleration Fuel Settings function in the ECM improves acceleration by adjusting fuel delivery according to throttle movement. When the throttle is opened, additional fuel allows the engine to accelerate quickly. 1. Select Acceleration Fuel Settings. 2. The Select Data Source dialog box will appear. The dialog box will list the current active data sources; i.e. the ECM if it is connected, the demonstration data built 4. The Sensitivity setting sets how responsive the accel fuel system is to throttle movement. A low sensitivity means that large throttle movements will be required to trigger changes in the fuel delivery. A high sensitivity means that small throttle movements will trigger changes in the fuel delivery. Select an option by clicking on the list's down arrow. If the option is set to Default (Retain factory settings) the 2010 S&S Cycle® Inc. Menu Functions data in the data source that you are editing won't be altered from its current setting. 5. The Volume setting sets how large the boost in fuel delivery is when the accel is triggered. A minimum volume means the change in fuel delivery will be relatively small. A maximum volume means the change in fuel delivery will be relatively large. Select an option by clicking on the list's down arrow. If the option is set to Default (Retain factory settings) the data in the data source that you are editing won't be altered from its current setting. 6. Click Cancel or press Esc if you do not want to save the changes to the settings. Click Save or press Enter to store your new accel setup in the data source that you are editing (shown at the top of the dialog box). 37 more details. 1. Select Closed-Loop Control Settings. 2. The Select Data Source dialog box will appear. The dialog box will list the current active data sources; i.e. the ECM if it is connected, the demonstration data built into the software, and any calibration files that you accessed since starting the software. To select a data source, click on it to highlight it and then click OK or press Enter. You can also double-click on an item to select it. If you want to browse for another calibration, select the 'A calibration file not on this list' option. This will cause an Open File dialog box to appear. Select a calibration file from this dialog box and click Open. SUMMARY: There are three ways to access the Acceleration Fuel Settings… 1) Using the tool bar: Click the Accel button: 2) Using the menu bar: Select Acceleration Fuel Settings from the View menu. 3) Using the keyboard: Hold Ctrl + press 8. 3.5.9 Closed-Loop Control Settings This dialog box allows you to set the ClosedLoop fuel control mode in the S&S® ECM or calibration file. The Closed-Loop system is a feature that allows the ECM to learn fuel delivery based upon comparing the calibration fuel mixture against the actual fuel mixture measured by the oxygen sensors in the exhaust system. See the section on The Closed-Loop Fuel Control System 83 for 2010 S&S Cycle® Inc. 3. The Closed-Loop Control Settings dialog box will now appear. For details on how to use this dialog box in Basic Mode, see Closed-Loop Setup in Basic Mode 84 . For details on how to use this dialog box in Advanced Mode, see Closed-Loop Setup in Advanced Mode 85 . 4. Click Cancel or press Esc if you do not want to save the changes that you have made to the settings. Click Save or press Enter to store your new Closed-Loop setup in the data source that you are editing (shown at the top of the dialog box). SUMMARY: There are two ways to access the Closed-Loop Control Settings… 1) Using the menu bar: Select Closed-Loop Control Settings from the View menu. 38 ProTune II 2) Using the keyboard: Hold Ctrl + press 9. 3.5.10 Knock Control Settings For 55-5069 USB modules only. This dialog box allows you to set the Knock Control mode in the S&S® ECM or calibration file. The Knock Control system adjusts ignition timing to avoid engine knocking. See The Knock (Adaptive Ignition) Control System 88 for more details. 1. Select Knock Control Settings. 2. The Select Data Source dialog box will appear. The dialog box will list the current active data sources; i.e. the ECM if it is connected, the demonstration data built into the software, and any calibration files that you accessed since starting the software. To select a data source, click on it to highlight it and then click OK or press Enter. You can also double-click on an item to select it. If you want to browse for another calibration, select the 'A calibration file not on this list' option. This will cause an Open File dialog box to appear. Select a calibration file from this dialog box and click Open. 4. Select a control mode from the drop-down list. Please see The Knock (Adaptive Ignition) Control System 88 for more details. 5. To save the new setting, click Save or press Enter. To exit without saving any changes, click Cancel or press Esc. SUMMARY: There are two ways to access the Knock Control Settings… 1) Using the menu bar: Select Knock Control Settings from the View menu. 2) Using the keyboard: Hold Ctrl + press 0. 3.5.11 Engine Temperature Ignition Compensation Note: This menu function is not available in Basic User Mode. See Basic and Advanced User Levels 15 for more information. 3. The Knock Control Settings dialog box will now appear. Selecting this option will allow you to view and edit the Engine Temperature Ignition Compensation table. This table specifies the adjustments made by the ECM to the ignition timing as a function of the temperature of the engine. See Temperature Compensation Tables 82 for more details on this table. 1. Select Engine Temperature Ignition Compensation. 2010 S&S Cycle® Inc. Menu Functions 2. The Select Data Source dialog box will appear. The dialog box will list the current active data sources; i.e. the ECM if it is connected, the demonstration data built into the software, and any calibration files that you accessed since starting the software. To select a data source, click on it to highlight it and then click OK or press Enter. You can also double-click on an item to select it. If you want to browse for another calibration, select the 'A calibration file not on this list' option. This will cause an Open File dialog box to appear. Select a calibration file from this dialog box and click Open. 3. The table will now load. See Viewing and Editing Advanced Tables 80 for more details. 39 Selecting this option will allow you to view and edit the Air Temperature Ignition Compensation table. This table specifies the adjustments made by the ECM to the ignition timing as a function of the ambient air temperature. See Temperature Compensation Tables 82 for more details on this table. 1. Select Air Temperature Ignition Compensation. 2. The Select Data Source dialog box will appear. The dialog box will list the current active data sources; i.e. the ECM if it is connected, the demonstration data built into the software, and any calibration files that you accessed since starting the software. To select a data source, click on it to highlight it and then click OK or press Enter. You can also double-click on an item to select it. If you want to browse for another calibration, select the 'A calibration file not on this list' option. This will cause an Open File dialog box to appear. Select a calibration file from this dialog box and click Open. SUMMARY: There are two ways to access the Engine Temperature Ignition Compensation table… 1) Using the menu bar: Select Engine Temperature Ignition Compensation from the View menu. 2) Using the keyboard: Hold Ctrl + Shift + press 1. 3.5.12 Air Temperature Ignition Compensation Note: This menu function is not available in Basic User Mode. See Basic and Advanced User Levels 15 for more information. 2010 S&S Cycle® Inc. 3. The table will now load. See Viewing and Editing Advanced Tables 80 for more details. SUMMARY: There are two ways to access the Air Temperature Ignition Compensation table… 1) Using the menu bar: Select Air Temperature Ignition Compensation from the View menu. 40 ProTune II 3. The table will now load. See Viewing and Editing Advanced Tables 80 for more details. 2) Using the keyboard: Hold Ctrl + Shift + press 2. 3.5.13 Engine Temperature Fuel Compensation Note: This menu function is not available in Basic User Mode. See Basic and Advanced User Levels 15 for more information. Selecting this option will allow you to view and edit the Engine Temperature Fuel Compensation table. This table specifies the adjustments made by the ECM to the fuel delivery as a function of the temperature of the engine. See Temperature Compensation Tables 82 for more details on this table. 1. Select Engine Temperature Fuel Compensation. 2. The Select Data Source dialog box will appear. The dialog box will list the current active data sources; i.e. the ECM if it is connected, the demonstration data built into the software, and any calibration files that you accessed since starting the software. To select a data source, click on it to highlight it and then click OK or press Enter. You can also double-click on an item to select it. If you want to browse for another calibration, select the 'A calibration file not on this list' option. This will cause an Open File dialog box to appear. Select a calibration file from this dialog box and click Open. SUMMARY: There are two ways to access the Engine Temperature Fuel Compensation table… 1) Using the menu bar: Select Engine Temperature Fuel Compensation from the View menu. 2) Using the keyboard: Hold Ctrl + Shift + press 3. 3.5.14 Air Temperature Fuel Compensation Note: This menu function is not available in Basic User Mode. See Basic and Advanced User Levels 15 for more information. Selecting this option will allow you to view and edit the Air Temperature Fuel Compensation table. This table specifies the adjustments made by the ECM to the fuel delivery as a function of the ambient air temperature. See Temperature Compensation Tables 82 for more details on this table. 1. Select Air Temperature Fuel Compensation. 2. The Select Data Source dialog box will appear. The dialog box will list the current active data sources; i.e. the ECM if it is connected, the demonstration data built into the software, and any calibration files that you accessed since starting the software. To select a data source, click on it to highlight it and then click OK or press Enter. You can also double-click on an item to select it. If you want to browse for another calibration, select the 'A calibration file not on this list' option. 2010 S&S Cycle® Inc. Menu Functions This will cause an Open File dialog box to appear. Select a calibration file from this dialog box and click Open. 3. The table will now load. See Viewing and Editing Advanced Tables 80 for more details. 41 2. The Select Data Source dialog box will appear. The dialog box will list the current active data sources; i.e. the ECM if it is connected, the demonstration data built into the software, and any calibration files that you accessed since starting the software. To select a data source, click on it to highlight it and then click OK or press Enter. You can also double-click on an item to select it. If you want to browse for another calibration, select the 'A calibration file not on this list' option. This will cause an Open File dialog box to appear. Select a calibration file from this dialog box and click Open. SUMMARY: There are two ways to access the Air Temperature Fuel Compensation table… 1) Using the menu bar: Select Air Temperature Fuel Compensation from the View menu. 2) Using the keyboard: Hold Ctrl + Shift + press 4. 3.5.15 Engine Temperature Start Map Note: This menu function is not available in Basic User Mode. See Basic and Advanced User Levels 15 for more information. Selecting this option will allow you to view and edit the Engine Temperature Start Map table. This table specifies the adjustments made by the ECM to the fuel delivery during engine cranking as a function of the temperature of the engine. See Engine Temperature Start Map 82 for more details on this table. 1. Select Engine Temperature Start Map. 2010 S&S Cycle® Inc. 3. The table will now load. Viewing and Editing Advanced Tables 80 for more details. SUMMARY: There are two ways to access the Engine Temperature Start Map… 1) Using the menu bar: Select Engine Temperature Start Map from the View menu. 2) Using the keyboard: Hold Ctrl + Shift + press 5. 3.5.16 Stepper Motor Orientation Setting Note: This menu function is not available in Basic User Mode. See Basic and Advanced User Levels 15 for more information. 42 ProTune II The stepper-motor on your motorcycle is used to control the idle speed of the engine by automatically making small adjustments to the throttle position. The Stepper Motor Orientation Setting allows for different orientation of stepper motor wiring. The orientation should be left as default unless you have reason to alter it. The correct orientation is such that the stepper position increases as engine speed increases. 1. Select Stepper Motor Orientation Setting. 2. The Select Data Source dialog box will appear. The dialog box will list the current active data sources; i.e. the ECM if it is connected, the demonstration data built into the software, and any calibration files that you accessed since starting the software. To select a data source, click on it to highlight it and then click OK or press Enter. You can also double-click on an item to select it. If you want to browse for another calibration, select the 'A calibration file not on this list' option. This will cause an Open File dialog box to appear. Select a calibration file from this dialog box and click Open. 4. Click Save or press Enter to set the new mode, click Cancel or press Esc to cancel any changes. 5. When you have altered the Stepper Motor Orientation Setting in an ECM, a message box will appear advising you to cycle power to the ECM (turn key off for at least 15 seconds) before continuing. This will allow the ECM to power-up using the new stepper motor orientation. SUMMARY: There are two ways to access the Stepper Motor Orientation Setting… 1) Using the menu bar: Select Stepper Motor Orientation Setting from the View menu. 2) Using the keyboard: Hold Ctrl + Shift + press 6. 3.5.17 Stepper Pre-Start Position Map Note: This menu function is not available in Basic User Mode. See Basic and Advanced User Levels 15 for more information. 3. The Stepper Motor Orientation Setting dialog box will appear. Select Normal or Reversed from the drop-down list by clicking on the down arrow. The stepper-motor on your motorcycle is used to control the idle speed of the engine by automatically making small adjustments to the throttle position. The Stepper Pre-Start Position Map allows you to set the initial position of the stepper 2010 S&S Cycle® Inc. Menu Functions motor during cranking as a function of engine temperature. See Stepper Motor Tables (Idle Speed Control) 82 for more details on this map. 1. Select Stepper Pre-Start Position Map. 2. The Select Data Source dialog box will appear. The dialog box will list the current active data sources; i.e. the ECM if it is connected, the demonstration data built into the software, and any calibration files that you accessed since starting the software. To select a data source, click on it to highlight it and then click OK or press Enter. You can also double-click on an item to select it. If you want to browse for another calibration, select the 'A calibration file not on this list' option. This will cause an Open File dialog box to appear. Select a calibration file from this dialog box and click Open. 3. The table will now load. See Viewing and Editing Advanced Tables 80 for more details. SUMMARY: There are two ways to access the Stepper Pre-Start Position Map… 1) Using the menu bar: Select Stepper PreStart Position Map from the View menu. 43 3.5.18 Stepper Position with Temperature Map Note: This menu function is not available in Basic User Mode. See Basic and Advanced User Levels 15 for more information. The stepper-motor on your motorcycle is used to control the idle speed of the engine by automatically making small adjustments to the throttle position. The Stepper Position with Temperature Map allows you to set the initial position of the stepper motor during engine running as a function of engine temperature. See Stepper Motor Tables (Idle Speed Control) 82 for more details on this map. 1. Select Stepper Position with Temperature Map. 2. The Select Data Source dialog box will appear. The dialog box will list the current active data sources; i.e. the ECM if it is connected, the demonstration data built into the software, and any calibration files that you accessed since starting the software. To select a data source, click on it to highlight it and then click OK or press Enter. You can also double-click on an item to select it. If you want to browse for another calibration, select the 'A calibration file not on this list' option. This will cause an Open File dialog box to appear. Select a calibration file from this dialog box and click Open. 2) Using the keyboard: Hold Ctrl + Shift + press 7. 3. The table will now load. See Viewing and 2010 S&S Cycle® Inc. 44 ProTune II Editing Advanced Tables details. 80 for more SUMMARY: There are two ways to access the Stepper Position with Temperature table… calibration file not on this list' option. This will cause an Open File dialog box to appear. Select a calibration file from this dialog box and click Open. 1) Using the menu bar: Select Stepper Position with Temperature from the View menu. 2) Using the keyboard: Hold Ctrl + Shift + press 8. 3.5.19 Target Idle Speed Setting 3. The target idle speed data will now be loaded from the ECM/Tune-File and the Target Idle Speed Setting dialog box will appear. Note: This menu function is not available in Basic User Mode. See Basic and Advanced User Levels 15 for more information. This function allows you to set the target idle speed setting of the ECM. This is the RPM value that the ECM will try to attain when idling. After the engine is started, the target idle speed is set to the optimum value for the engine temperature and conditions. As the motorcycle engine warms-up the ECM will move the idle speed towards the value that you specify. See Stepper Motor Tables (Idle Speed Control) 82 for more details. 1. Select Target Idle Speed Setting. 2. The Select Data Source dialog box will appear. The dialog box will list the current active data sources; i.e. the ECM if it is connected, the demonstration data built into the software, and any calibration files that you accessed since starting the software. To select a data source, click on it to highlight it and then click OK or press Enter. You can also double-click on an item to select it. If you want to browse for another calibration, select the 'A 4. Enter a new target idle speed between 900 and 1100 RPM in the edit box. 5. Click Save or press Enter to set the new value. Click Cancel or press Esc to discard any changes. SUMMARY: There are two ways to access the Target Idle Speed Setting… 1) Using the menu bar: Select Target Idle Speed Setting from the View menu. 2) Using the keyboard: Hold Ctrl + Shift + press 9. 2010 S&S Cycle® Inc. Menu Functions 45 3.5.20 Stepper Position Fuel Compensation SUMMARY: There are two ways to access the Stepper Position Fuel Compensation table… Note: This menu function is not available in Basic User Mode. See Basic and Advanced User Levels 15 for more information. The stepper position fuel compensation feature adjusts fuel delivery as a function of the stepper motor position. The stepper motor controls the throttle valve used for idle speed control. See Stepper Motor Tables (Idle Speed Control) 82 for more details. When this table is saved to an ECM, it will have no effect unless the checkbox located below the spreadsheet is checked. 1. Select Stepper Position Fuel Compensation. 2. The Select Data Source dialog box will appear. The dialog box will list the current active data sources; i.e. the ECM if it is connected, the demonstration data built into the software, and any calibration files that you accessed since starting the software. To select a data source, click on it to highlight it and then click OK or press Enter. You can also double-click on an item to select it. If you want to browse for another calibration, select the 'A calibration file not on this list' option. This will cause an Open File dialog box to appear. Select a calibration file from this dialog box and click Open. 3. The table will now load. See Viewing and Editing Advanced Tables 80 for more details. 2010 S&S Cycle® Inc. 1) Using the menu bar: Select Stepper Position Fuel Compensation from the View menu. 2) Using the keyboard: Hold Ctrl + Shift + press B. 3.5.21 Front Cylinder Adaptive Map Note: This menu function is not available in Basic User Mode. See Basic and Advanced User Levels 15 for more information. Selecting this function allows you to view the front cylinder adaptive fuel table from the ECM. This table is only accessible if an ECM supporting Closed-Loop Fuel Control is connected. The table can only be viewed, it cannot be modified as its values are generated internally by the ECM. The adaptive maps are fuel trim maps that the ECM learns based upon the results of Closed-Loop Fuel Control. For more details on this subject see The Closed-Loop Fuel Control System 83 . 1. Ensure the ECM is connected. See Connecting the ECM 15 for more information. 2. Select Front Cylinder Adaptive Map. The map will now be loaded and displayed. SUMMARY: There are two ways to access the Front Cylinder Adaptive Map… 46 ProTune II 1) Using the menu bar: Select Front Cylinder Adaptive Map from the View menu. Note this menu item will only be shown when an ECM supporting Closed-Loop Fuel Control is connected. 2) Using the keyboard: Hold Ctrl + Shift + press C. 1) Using the menu bar: Select Rear Cylinder Adaptive Map from the View menu. Note this menu item will only be shown when an ECM supporting Closed-Loop Fuel Control is connected. 2) Using the keyboard: Hold Ctrl + Shift + press D. 3.5.23 Target Closed-Loop Fuel Map 3.5.22 Rear Cylinder Adaptive Map Note: This menu function is not available in Basic User Mode. See Basic and Advanced User Levels 15 for more information. Selecting this function allows you to view the rear cylinder adaptive fuel table from the ECM. This table is only accessible if an ECM supporting Closed-Loop Fuel Control is connected. The table can only be viewed, it cannot be modified as its values are generated internally by the ECM. The adaptive maps are fuel trim maps that the ECM learns based upon the results of Closed-Loop Fuel Control. For more details on this subject see The Closed-Loop Fuel Control System 83 . 1. Ensure the ECM is connected. See Connecting the ECM 15 for more information. 2. Select Rear Cylinder Adaptive Map. The map will now be loaded and displayed. SUMMARY: There are two ways to access the Rear Cylinder Adaptive Map… Note: This menu function is not available in Basic User Mode. See Basic and Advanced User Levels 15 for more information. This item allows you to view the Target Closed-Loop Fuel Map in an S&S® ECM or Calibration File. The Closed-Loop system is a feature that allows the ECM to learn fuel delivery based upon comparing the calibration fuel mixture against the actual fuel mixture measured by the oxygen sensors in the exhaust system. See the section on The Closed-Loop Fuel Control System 83 for more details. 1. Select Target Closed-Loop Fuel Map. 2. The Select Data Source dialog box will appear. The dialog box will list the current active data sources; i.e. the ECM if it is connected, the demonstration data built into the software, and any calibration files that you accessed since starting the software. To select a data source, click on it to highlight it and then click OK or press Enter. You can also double-click on an item to select it. If you want to browse for another calibration, select the 'A calibration file not on this list' option. This will cause an Open File dialog box to appear. Select a calibration file from this dialog box and click Open. 2010 S&S Cycle® Inc. Menu Functions 47 2. Select Adaptive Ignition Map. The map will now be loaded and displayed. SUMMARY: There are two ways to access the Adaptive Ignition Map… 3. The Target Closed-Loop Fuel Map will now be loaded and displayed. Please see Setting the Target Air-Fuel Mixture 85 for more details on editing this table. SUMMARY: There are two ways to access the Target Closed-Loop Fuel Map… 1) Using the menu bar: Select Adaptive Ignition Map from the View menu. Note this menu item will only be shown when an ECM supporting Knock Control is connected. 2) Using the keyboard: Hold Ctrl + Shift + press F. 1) Using the menu bar: Select Target Closed-Loop Fuel Map from the View menu. 2) Using the keyboard: Hold Ctrl + Shift + press E. 3.5.24 Adaptive Ignition Map Note: This menu function is not available in Basic User Mode. See Basic and Advanced User Levels 15 for more information. For 55-5069 USB modules only. Selecting this function allows you to view the Adaptive Ignition Map. This map stores the current long-term ignition adjustments the ECM learns based upon the feedback of the knock sensor. The table can only be viewed, it cannot be modified as its values are generated internally by the ECM. See The Knock (Adaptive Ignition) Control System 88 for more details. 1. Ensure the ECM is connected. See Connecting the ECM 15 for more information. 2010 S&S Cycle® Inc. 3.5.25 Current Data Source menu The Current Data Source menu allows you to load the current table from another data source. From the menu you can choose between the ECM (if connected), the Demo Data, any calibrations that you have accessed since the software started, or select the 'Calibration not in this list' option to browse for another calibrations. Selecting the 'Calibration not in this list' option will cause the Open File dialog box to appear. Select a file by clicking on its file name and click Open. SUMMARY: There are two ways to change the current data source… 1) Using the tool bar: Select an item from the Current Data Source drop down list box on the tool-bar. 2) Using the menu bar: Access the Current Data Source menu in the View menu. Select one of the items in the menu. 48 ProTune II 3.5.26 Edit Comment Field box. In the white text box you can edit comment text. The comment field text is limited to a maximum of 512 characters. Every ECM and calibration file has a small area of memory reserved for a commentfield. The comment-field allows a tuner to describe the configuration and contents of the ECM/File. Each calibration file supplied by S&S Cycle® contains a comment field describing the particular configuration of that file. The comment-field is shown when you select a calibration file in the Open File or Save File dialog boxes. For some ECMs/files the comment field is read-only and cannot be changed. To view or edit the comment-field in your ECM or a calibration file, follow these steps: 1. Select Edit Comment Field… 2. The Select Data Source dialog box will appear. The dialog box will list the current active data sources; i.e. the ECM if it is connected, the demonstration data built into the software, and any calibration files that you accessed since starting the software. To select a data source, click on it to highlight it and then click OK or press Enter. You can also double-click on an item to select it. If you want to browse for another calibration, select the 'A calibration file not on this list' option. This will cause an Open File dialog box to appear. Select a calibration file from this dialog box and click Open. 4. Click Cancel or press Esc if you do not wish to change the comment-field. Click OK or press Enter to store the new comment in the data source that you are editing (shown at the top of the dialog box). If the comment-field is read-only, you will not be able to change the text. SUMMARY: There are two ways to edit the comment field in the ECM or a calibration file… 1) Using the menu bar: Select Edit Comment Field from the View menu. 2) Using the keyboard: Hold Ctrl + press F. 3.5.27 ECM Information The ECM Information function allows you to view engine operation statistics in your ECM and calibration files. This includes historic data on ECM use and engine performance. To access the ECM Information dialog box: 1. Select ECM Information. 3. The Edit Comment Field dialog box will appear. The data source that you are editing is displayed at the top of the dialog 2. The Select Data Source dialog box will appear. The dialog box will list the current active data sources; i.e. the ECM if it is connected, the demonstration data built 2010 S&S Cycle® Inc. Menu Functions 49 into the software, and any calibration files that you accessed since starting the software. To select a data source, click on it to highlight it and then click OK or press Enter. You can also double-click on an item to select it. If you want to browse for another calibration, select the 'A calibration file not on this list' option. This will cause an Open File dialog box to appear. Select a calibration file from this dialog box and click Open. 4. The ECM Information dialog shows a snapshot of the ECM state. To refresh this information at any time, click Refresh. 3. The ECM Information dialog box will appear. The dialog box is arranged in pages. Select the tabs at the top of the dialog box to switch between the pages. The ECM page 50 describes general properties and identifiers of the ECM and calibration files that support this information. The Stats Overview page 50 details the overall statistics of the ECM and engine. The Engine Use page 51 displays a chart of time the engine has spent in ranges of engine speed, throttle position and engine temperature. The Peaks page 51 shows the highest values of key parameters and are logged over the life of the ECM. The Last Trip Peaks 52 page shows the highest values of key parameters logged over the last four trips (a trip is running the motorcycle for five minutes or more). The Rev Limiting page 53 shows how often the engine rev limiter has been hit and also describes the current break-in limiter status and schedule (see ECM Basic Setup 31 for more details). 2010 S&S Cycle® Inc. 5. The contents of all pages of the ECM Information dialog may be saved to a text file and viewed in a text editor such as Notepad, Wordpad or Excel®. To do this, click Save. A Save As dialog box will appear. The default folder for ECM Information is My Documents\ProTune 2 \ECM Information Data. Enter a filename and click Save. The file produced is a .tsv (tab separated value file) which can be viewed in any text editor but is best viewed in a spreadsheet application like Excel®. 6. To close the ECM Information dialog box, click Exit or press Esc. The ECM Information dialog box allows use of the Engine Rebuild function. The Engine Rebuild function resets the historic data for the ECM and is commonly used after installation or reconditioning of an engine. Some key data, such as engine mileage prior to the rebuild is retained but all recent use data is reset. To perform a rebuild click the Do Rebuild... button. Carefully read the warning messages that appear and click Yes for both if you have read and accepted the messages. Warning: Performing an Engine Rebuild will void any remaining warranty. 50 ProTune II SUMMARY: There are three ways to view the ECM Information dialog box. The Stats Overview page shows key overall statistics for the ECM and engine. 1) Using the tool bar: Click the Info button: 2) Using the menu bar: Select ECM Information... from the View menu. 3) Using the keyboard: Hold Ctrl + Shift and press T. The ECM page shows overall properties and identifiers of the ECM. Information is also shown for calibration files that support this data. The information on this page is mainly for technical support. · Model. The model number for this ECM or file. · ECM Firmware Version. The ECM software version for the ECM or file. · Serial Number. The serial number for the ECM or file. · Boot-Block Firmware Version. For technical support use only. · Supplier or Type. Identifies the original supplier of this ECM/file or the warranty status of the ECM. · Vehicle Identification Number. The VIN for this ECM or file (if any). · Since ECM was New... Shows data logged since the ECM was new. · Total Engine Mileage. Total miles logged on the engine. · Number of Engine Rebuilds. The number of times the Engine Rebuild function has been used on this ECM. See ECM Information 48 for more details. Warning: Performing an Engine Rebuild will void any remaining warranty. · Total Engine Runtime. The time in hours:minutes.seconds that the ECM has run the engine since the ECM was new. · Total Revolutions of Engine. The total number of engine revolutions since the ECM was new. · Total Key on/Key off cycles. The total number of times the ignition key has been turned on, then off, since the ECM was new. · Since Last Engine Rebuild... Shows data logged since the last time the Engine Rebuild function was used. See ECM Information 48 for more details. · Engine Mileage. The engine mileage since the last rebuild. · Engine Runtime. The time in hours: minutes.seconds the engine has been run since the last rebuild. 2010 S&S Cycle® Inc. Menu Functions · Revolutions of Engine. The number of engine revolutions since the last rebuild. · Key on/Key off cycles. The number of times the ignition key has been turned on, then off, since the last rebuild. · Trips, engine running > 30 secs. The number of times the motorcycle has run for 30 seconds or more since the last rebuild. · Trips, engine running > 5 mins. The number of times the motorcycle has run for 5 minutes or more since the last rebuild. · Before Last Engine Rebuild... Shows all data logged before the last time the Engine Rebuild function was performed. See ECM Information 48 for more details. · Engine Runtime. The time in hours: minutes.seconds the engine had been run before the last rebuild. · Revolutions of Engine. The number of engine revolutions logged before the last rebuild. · Key on/Key off cycles. The number of times the ignition key had been turned on, then off, before the last rebuild. 51 The Total Use (all table cells) value displays the total engine running time in hours:minutes.seconds. The Engine Use tables can either be displayed in absolute time (hours:minutes. seconds) or as a percentage of the total engine use. Select this by selecting a format from the Units for displayed values dropdown list. The Engine Run Time - RPM vs. Throttle % table shows the total amount of engine run time across the range of engine speed and throttle position. The sum for each RPM column is shown in the final row labeled 'Total'. The Engine Temperature Use - ºF table shows the total amount of engine run time across the range of engine temperature. The Engine Use page displays a chart of time the engine has spent in ranges of engine speed, throttle position and engine temperature. The Peaks page shows the highest values of key parameters logged during ECM operation. 2010 S&S Cycle® Inc. 52 ProTune II freeze-frame data for a peak event, click on the blue, underlined link. The freeze-frame dialog will appear. The values logged are Rev Count, Engine Speed, Engine Temperature, ECM Temperature and Manifold Air Pressure. Click OK or press Enter to close the box. · Since Last Engine Rebuild... Shows data logged since the last Engine Rebuild function was performed. See ECM Information 48 for more details. · Peak Engine Speed (RPM). The highest engine speed recorded since the last engine rebuild. · Peak ECM internal Temperature (º F). The highest ECM module temperature recorded since the last engine rebuild. · Peak Engine Temperature (ºF). The highest engine temperature recorded since the last engine rebuild. The Last Trip Peaks page shows the highest values of key parameters logged during the last four motorcycle trips (engine operation lasting five or more minutes). · Before Last Engine Rebuild... Shows data logged before the last Engine Rebuild function was performed. See ECM Information 48 for more details. · Peak Engine Speed (RPM). The highest engine speed recorded before the last engine rebuild. · Peak ECM internal Temperature (º F). The highest ECM module temperature recorded before the last engine rebuild. · Peak Engine Temperature (ºF). The highest engine temperature recorded before the last engine rebuild. For each peak value, freeze-frame data is also logged. The freeze-frame data logs the value of other key parameters at the point where the peak occurred. To access the For up-to four of the last trips, the following information is logged: · Peak Engine Speed (RPM). The highest engine speed recorded on this trip. · Peak ECM internal Temperature (ºF). The highest temperature for the ECM module recorded on this trip. · Peak Engine Temperature (ºF). The highest engine temperature recorded on 2010 S&S Cycle® Inc. Menu Functions 53 this trip. For each peak value, freeze-frame data is also logged. The freeze-frame data logs the value of other key parameters at the point where the peak occurred. To access the freeze-frame data for a peak event, click on the blue, underlined link. The freeze-frame dialog will appear. The values logged are Rev Count, Engine Speed, Engine Temperature, ECM Temperature and Manifold Air Pressure. Click OK or press Enter to close the box. The Rev Limiting page shows the number of rev-limiter hits that have occurred during engine operation. The current status and schedule of the break-in limiter function are also shown. · Number of Rev Limiter Hits. Shows the number of times the rev-limiter was hit and the total number of revs at the limiter for the given period. A 'Trip' is engine operation lasting five or more minutes. 2010 S&S Cycle® Inc. · Since Last Rebuild. Rev limiter hits since the last engine rebuild was performed. See ECM Information 48 for more details. · Before Last Rebuild. Rev limiter hits before the last engine rebuild was performed. See ECM Information 48 for more details. · on Last Trip. Rev limiter hits during the last trip. · on Second-to-Last Trip. Rev limiter hits during the second-to-last trip. · on Third-to-Last Trip. Rev limiter hits during the third-to-last trip. · on Fourth-to-Last Trip. Rev limiter hits during the fourth-to-last trip. · Break-In Rev Limiting Schedule. Displays the current status and schedule for the break-in limiter function. Note: The Break-In Rev Limit Status can only be viewed from an ECM. The break-in limiter automatically sets the revlimit for an initial period of running a new engine, allowing the new engine to be properly broken-in. To enable the break-in limiter, see ECM Basic Setup 31 . The break-in limiter operates in 3 stages, each stage allows a progressively higher rev limit until the rev limit is allowed to return to its full default value. · Current Rev Limit. The current rev limit being used by the ECM. · Break-In Total Elapsed Time (snapshot). The total engine run time since the break-in limiter was enabled. Upon reaching the time shown in the End of Stage 3 cell, the break-in limiter will be disabled and the default rev limit will be used. · Stage 1 Rev Limit. The rev limit used for Stage 1 of the break-in limiting. · End of Stage 1 (after total elapsed time). The time at which Stage 1 ends and Stage 2 begins. · Stage 2 Rev Limit. The rev limit used for Stage 2 of the break-in limiting. · End of Stage 2 (after total elapsed 54 ProTune II time). The time at which Stage 2 ends and Stage 3 begins. · Stage 3 Rev Limit. The rev limit used for Stage 3 of the break-in limiting. · End of Stage 3 (after total elapsed time). The time at which break-in limiting ends. (kPa). 5. Click OK or press Enter to accept the new units or click Cancel (or press Esc) to cancel your choice. SUMMARY: There are two ways to access the preferences dialog box… 1) Using the menu bar: Select Preferences from the Options menu. 2) Using the keyboard: Hold Ctrl + press P. 3.6 Options Menu 3.6.1 Preferences 3.6.2 Select User Level The preferences function allows you to select the preferred units for displaying throttle position, temperature values and pressure values. Select this function to change the user level of the software from Basic mode to Advanced mode and vice-versa. Once you change into Advanced mode the main screen will change and more functions will be available in the menus. Accessing the help file in Basic or Advanced mode will provide information for tuning in the current mode. 1. Select Preferences. 1. Select Select User Level… 2. Choose a preferred throttle unit from the drop down list by clicking on the down arrow icon. You can choose % of wideopen throttle (default), throttle pot voltage , or throttle site. The throttle site is the index that the ECM uses to reference tables that use throttle position as an input parameter. 2. The Select User Level dialog box will appear. Choose 'Basic' mode or 'Advanced' mode from the drop-down list. Note: This menu function is not available in Basic User Mode. See Basic and Advanced User Levels 15 for more information. 3. Choose a preferred temperature unit from the drop down list by clicking on the down arrow icon. You can choose Fahrenheit (° F) or Celsius (°C) . 4. Choose a preferred pressure unit from the drop down list by clicking on the down arrow icon. You can choose Bar (bar), Inches of Mercury (inMg), or Kilopascals 3. Click OK or press Enter. If you have selected 'Advanced', the following warning message will appear: 'WARNING! The Advanced level of ProTune II offers a high level of adjustability and is recommended for experienced tuners only. If you have read and understood this warning, click Yes. If you want to return to basic mode, click No. SUMMARY: There are two ways to change the user level setting of the software… 1) Using the menu bar: Select Select User 2010 S&S Cycle® Inc. Menu Functions 55 Level… from the Options menu. 2) Using the keyboard: Hold Ctrl + press G. 3.6.3 Serial Port Settings Most PCs have at least one 9-Pin serial port available for ECM connection, labeled in Windows® as COM1: (i.e. Communications Port 1). Some notebook computers and small form-factor desktops do not have a serial port. If this is the case with your PC, USBSerial adapters are available from most computer component vendors. Before purchasing a USB-Serial adapter, be sure it is compatible with your PC's operating system. If your PC has more than one serial port, or doesn't use COM1 as the label for the available serial port, you will have to change the serial port that ProTune II searches for connected serial ECMs. 3. If you would like to remove a serial port from the list, select it by clicking on it and then click Remove. 4. If you would like to add a serial port to the list, enter the serial port number (i.e. for COM2 enter 2) into the Add serial port COM text box and click Add. It will now appear in the list. 5. Click on the Auto-Detect button if you are unsure of your computer's port settings. The auto-detect feature will search all serial ports from COM1 to COM12 and inform you of which ports can be opened and which ports cannot. If an ECM is detected on one of the ports, the settings will be automatically changed to use that port. To do this: 1. Select Serial Port Settings… 2. The Serial Port Settings dialog box will appear. At the top of the dialog box is a list of serial ports that are currently being searched for an ECM. 6. To cancel the changes that you have made to the serial port settings, click Cancel or press Esc. If you want to accept the changes, click OK or press Enter. ProTune II will search any specified serial ports for connected S&S Cycle® ECMs. Removing unnecessary ports from the list will improve the search performance. 2010 S&S Cycle® Inc. 56 ProTune II If you need to check the available serial ports on your PC, you can use the Auto-detect feature described above. If this does not provide enough information, open the Start menu and launch Control Panel (which may be in the Settings menu). Open the System dialog box. Click on the Hardware tab. Click on Device Manager. Find the hardware group called Ports. Listed in this group will be the available ports on your PC. Serial ports begin with the letters 'COM'. SUMMARY: There are two ways to access the Serial Port Settings window… 1) Using the menu bar: Select Serial Port Settings… from the Options menu. 2. Select Download Code to ECM… 3. Read the warning message that appears. Click OK (or press Enter) to continue or click Cancel (or press Esc) to cancel the download. 4. The Open File dialog box will appear. Select the ECM code file by clicking on its file name. When you select a file, information will appear about the model number and software version of the file. Once you have selected a file, click Open or press Enter. 2) Using the keyboard: Hold Ctrl + press J. 3.6.4 Download Code to ECM Note: This menu function is not available in Basic User Mode. See Basic and Advanced User Levels 15 for more information. S&S Cycle® may provide a new ECM software program to be loaded into your ECM. This will be in the form of an H86 file (a file with a .H86 file extension). Important: Do not perform a code download while the engine is running. The ignition switch must be in the ON position and that the kill switch set to RUN, but do not start the engine. Do not disconnect the communications cable or ECM power during the download. Do not download ECM code supplied from any source other than S&S Cycle®. 1. Ensure the ECM is connected. See Connecting the ECM 15 for more information. 5. If the code file is incompatible with your ECM model, the message 'The file that you have selected is for a different model of ECM. Please select a file that matches your ECM model.' will appear. Click OK. Return to step 2 to select an appropriate file for your ECM model (shown in the Communications Status box at the bottomright corner of the screen when the ECM is connected). 6. For certain software upgrades, you will be asked to update parameters in the ECM tune-file data for compatibility with the new ECM software. A message box will appear asking whether you want this update to proceed. Click Yes to continue or click No to cancel the download. You will be asked if you would like to save the current tune-file data in your ECM as a backup (recommended). If you click Yes, 2010 S&S Cycle® Inc. Menu Functions a Save dialog box will appear allowing you to enter a filename and click Save. Additional data transfer progress bars will appear during the update. ProTune II is updating certain key parameters in your ECM in preparation for running the new software. Allow these transfers to complete. Do not disconnect or remove power from the ECM. 7. A progress bar will appear which shows the ECM software download process. You must not disconnect or remove power from the ECM during the code download. 57 2) Using the keyboard: Hold Ctrl + press H. 3.6.5 Download Tune-File TO ECM Note: This menu function is not available in Basic User Mode. See Basic and Advanced User Levels 15 for more information. Selecting this function will copy the data inside a Tune-File and send it to the ECM. 1. First ensure the ECM is connected. See Connecting the ECM 15 for more information. 8. Important. When the download completes successfully, a message box will be shown advising you to cycle power to the ECM for at least 15 seconds before continuing. This allows the ECM to reset and power-up cleanly, as the ECM will now be running new software. Click OK or press Enter to dismiss the message box. 2. Select Download Tune-File TO ECM... 3. The Open File dialog box will appear. Select a Tune-File by clicking on its filename. A description of the Tune-File's contents appears on the left side when it is selected. If the download fails: An incomplete download of ECM software will leave the ECM in boot-mode which is an inoperative state that will not run the engine. When you connect an ECM in boot-mode, a warning will appear. This is a notification that you must retry the download to restore the ECM to an operational state. Click OK or press Enter and return to step 3 to recover the ECM. SUMMARY: There are two ways to download new code to the ECM… 1) Using the menu bar: Select Download Code to ECM… from the Options menu. 2010 S&S Cycle® Inc. 4. Click Open. 5. If the tune-file you have selected is potentially incompatible with your ECM, a message box will appear asking you to confirm your choice. If you are certain that you want to use the selected tune-file, 58 ProTune II click Yes to continue. Otherwise, click No and return to step 2 to select a compatible tune-file (the tune-file description in the Open File dialog box will help you to do this). 6. For certain combinations of tune-file and ECM, ProTune II will resolve incompatibilities by adjusting the tune-file data before it is sent to the ECM. The tune-file update dialog box will appear. Select the model year of your motorcycle from the drop-down list options and click OK or press Enter to continue with the download. Click Cancel or press Esc to quit the tune-file download. 7. For tune-file updates, you will be asked if you would like to save the current tune-file data in your ECM as a backup (recommended). If you click Yes, a Save dialog box will appear allowing you to enter a filename and click Save. Additional data transfer progress bars will appear during the update. Allow these transfers to complete. Do not disconnect or remove power from the ECM. 8. The Tune-File will now download to the ECM. A progress bar indicates the amount of data left to send. Do not disconnect the communications cable or switch off power to the ECM during this stage. back on). 10.Important: When the download completes successfully, a message box will be shown advising you to cycle power to the ECM for at least 15 seconds before continuing. This allows the ECM to reset and power-up cleanly, as the Tune-File download may have updated critical operating parameters. Click OK or press Enter to dismiss the message box. SUMMARY: There are two ways to download a Tune-File to the ECM… 1) Using the menu bar: Select Download Tune-File TO ECM… from the Options menu. 2) Using the keyboard: Hold Ctrl + Shift and press R. 3.6.6 Upload Tune-File FROM ECM Note: This menu function is not available in Basic User Mode. See Basic and Advanced User Levels 15 for more information. Selecting this function will copy the data inside the ECM and store it on your computer as a Tune-File. 1. First ensure the ECM is connected. See Connecting the ECM 15 for more information. 9. If the download fails to complete, verify that the ECM still has power (motorcycle ignition on) and the cables are firmly connected. Retry the download. If the download continues to fail, try resetting the ECM by cycling the power (motorcycle ignition off for 15 seconds, then switch 2. Select Upload Tune-File FROM ECM… 3. The Save File dialog box will appear. You can either select an existing Tune-File to overwrite by clicking on its filename or 2010 S&S Cycle® Inc. Menu Functions enter a new filename in the File Name box to create a new Tune-File. A description of the Tune-File contents appears on the left side when it is selected. 59 2) Using the keyboard: Hold Ctrl + Shift and press S. 3.6.7 Open Table from Note: This menu function is not available in Basic User Mode. See Basic and Advanced User Levels 15 for more information. Select this function to load the current table from a different data source (ECM or file). 4. Click Save. The Tune-File will now be uploaded from the ECM. A progress bar indicates the amount of data left to load. Do not disconnect the communications cable or switch off power to the ECM during this stage. 5. When the 'Transfer Complete' message appears, click OK or press Enter. If the upload fails to complete, verify the ECM still has power (motorcycle ignition on) and the cables are firmly connected. Retry the upload. If the upload continues to fail, try resetting the ECM by cycling the power (motorcycle ignition off for 15 seconds, then switch back on). SUMMARY: There are two ways to upload a Tune-File from the ECM… 1) Using the menu-bar: Select Upload Tune-File FROM ECM… from the Options menu. 2010 S&S Cycle® Inc. 1. Select Open Table from… 2. The Select Data Source dialog box will appear. The dialog box will list the current active data sources; i.e. the ECM if it is connected, the demonstration data built into the software, and any calibration files that you accessed since starting the software. To select a data source, click on it to highlight it and then click OK or press Enter. You can also double-click on an item to select it. If you want to browse for another calibration, select the 'A calibration file not on this list' option. This will cause an Open File dialog box to appear. Select a calibration file from this dialog box and click Open. The current table will now be redisplayed with the data from the selected data source. If the data source is the ECM, a progress bar will appear and the data may take a few seconds to load. 60 ProTune II SUMMARY: There are two ways to open the current table from a different data source… 1) Using the menu bar: Select Open Table from… from the Options menu. 2) Using the keyboard: Hold Ctrl + press O. 3.6.8 Save Table 2. The Select Data Source dialog box will appear. The dialog box will list the current active data sources; i.e. the ECM if it is connected, the demonstration data built into the software, and any calibration files that you accessed since starting the software. To select a data source, click on it to highlight it and then click OK or press Enter. You can also double-click on an item to select it. If you want to browse for another calibration, select the 'A calibration file not on this list' option. This will cause an Open File dialog box to appear. Select a calibration file from this dialog box and click Open. Note: This menu function is not available in Basic User Mode. See Basic and Advanced User Levels 15 for more information. Select this function to save the current table to the current data source. Doing this will overwrite the table stored in the current data source. If the current data source is the Demo Data file, a message will appear to inform you that the contents of this file cannot be modified. Click OK or press Enter to dismiss this message. SUMMARY: There are two ways to save the current table to the current data source… 1) Using the menu bar: Select Save Table from the Options menu. 3. The current table will now be saved to the selected data source. SUMMARY: There are three ways to save the current table to a different data-source… 1) Using the tool bar: Click the Save-> button: 2) Using the keyboard: Hold Ctrl + press S. 2) Using the menu bar: Select Save Table To… from the Options menu. 3.6.9 Save Table To Select this function to save the current table to a different data source. Doing this will overwrite the table stored in that data source. 1. Select Save Table To… 3) Using the keyboard: Hold Ctrl + press T. 3.6.10 Copy Data-File Note: This menu function is not available in Basic User Mode. See Basic and Advanced 2010 S&S Cycle® Inc. Menu Functions User Levels 15 for more information. Use this function if you want to make modifications to a calibration file supplied with the software without altering the original. 61 existing calibration file… 1) Using the menu-bar: Select Copy DataFile… from the Options menu. 2) Using the keyboard: Hold Ctrl + press I. 1. Select Copy Data-File… 2. The Open File dialog box will appear. Select a file by clicking on its filename. A description of the files contents appears on the left side when it is selected. 3.6.11 Test Outputs The Test Outputs function allows you to drive critical ECM outputs directly in order to check the function of ECM electronics, motorcycle wiring, and actuators. Important: The Test Outputs function assumes control over critical ECM outputs. The output tests will not function while the engine is running. Make sure motorcycle is secure and in neutral before performing any output tests. 3. The Save File dialog box will appear. You can either select an existing file to overwrite by clicking on its file name, or enter a new filename in the File Name box to create a new file. A description of the files contents appears on the left side when it is selected. Warning! Gasoline and its vapors are highly flammable! Testing an injector while power to the fuel pump is connected will cause injection of excess fuel. It is recommended to remove the fuel pump fuse if several consecutive injector tests are to be performed. Testing an ignition output at any time, especially after an injector test cycle can cause unburned fuel to ignite. Testing the function of the Fuel Pump will result in pressurizing of the fuel system. Be sure that the fuel line connection, fuel rail/injector installation, and all other appropriate connections are complete and secure before proceeding. 1. Ensure the ECM is connected. See Connecting the ECM 15 for more information. 4. The 'File copied' message will appear. Click OK or press Enter. SUMMARY: There are two ways to copy an 2010 S&S Cycle® Inc. 62 ProTune II 2. Select Test Outputs… 3. Read the warning message that appears. Click OK (or press Enter) to continue to the test options or click Cancel (or press Esc) to return to the software. 4. ProTune II will now send information to the ECM to enable the output test functions. 5. The Test Outputs dialog box will appear. There is a selectable button for each of the eight possible tests; i.e. front and rear ignition, front and rear fuel injectors, fuel pump, tachometer, idle control valve (stepper motor), and Check Engine lamp. Select a test by clicking on one of the corresponding option buttons. A brief description of the selected test will appear and the TEST button will be enabled. 8. When you have finished testing outputs, click Exit or press Esc. ProTune II will now send information to the ECM to disable the output test functions. SUMMARY: There are two ways to access the Test Outputs function… 1) Using the menu bar: Select Test Outputs… from the Options menu. 2) Using the keyboard: Hold Ctrl + press K. 3.6.12 Cylinder Trim Adaptive Map Merge Note: This menu function is not available in Basic User Mode. See Basic and Advanced User Levels 15 for more information. This function allows you to update the Cylinder Adjustment Tables in the ECM with the results of Closed-Loop Fuel adaptation and reset the adaptive maps. For more details on the use of this function see Using the Adaptive Maps 86 . 6. Click on the TEST button to run the selected test. For tests that may cause a hazard (i.e. those involving fuel injection, fuel ignition, and fuel pressurization) a second warning message box will appear. Read the warning message. To cancel the test, click Cancel or press Esc. To continue with the test, click TEST or press Enter. 7. On completion of a test, you may repeat the same test or run a different test as many times as required. Simply choose the test by clicking the corresponding option button and click the TEST button. This function is only accessible if an ECM that supports Closed-Loop Fuel Control is connected. 1. Ensure the ECM is connected. See Connecting the ECM 15 for more information. 2. Select Cylinder Trim Adaptive Map Merge. A warning will appear. Read the warning and accept it by clicking Yes or cancel by clicking No. 2010 S&S Cycle® Inc. Menu Functions Connecting the ECM information. 3. The current adaptive tables and cylinder adjustment tables will be loaded from the ECM, merged and then sent back to the ECM. The adaptive maps will then be reset to 0%. 15 63 for more 2. Select Main Fuel Adaptive Map Merge. A warning will appear. Read the warning and accept it by clicking Yes or cancel by clicking No. SUMMARY: There are two ways to perform the Cylinder Trim Adaptive Map Merge. 1) Using the menu bar: Select Cylinder Trim Adaptive Map Merge from the Options menu. Note this menu item will only be shown when an ECM supporting ClosedLoop Fuel Control is connected. 2) Using the keyboard: Hold Ctrl + press N. 3. The current adaptive tables, cylinder adjustment tables and main fuel table will be loaded from the ECM, merged and then sent back to the ECM. The adaptive maps will then be reset to 0%. SUMMARY: There are two ways to perform the Main Fuel Adaptive Map Merge. 3.6.13 Main Fuel Adaptive Map Merge Note: This menu function is not available in Basic User Mode. See Basic and Advanced User Levels 15 for more information. This function allows you to update the Cylinder Adjustment Tables and the Fuel Injection Base Table in the ECM with the results of Closed-Loop Fuel adaptation and reset the adaptive maps. For more details on the use of this function see Using the Adaptive Maps 86 . This function is only accessible if an ECM that supports Closed-Loop Fuel Control is connected. 1. Ensure the ECM is connected. See 2010 S&S Cycle® Inc. 1) Using the menu bar: Select Main Fuel Adaptive Map Merge from the Options menu. Note this menu item will only be shown when an ECM supporting Closed-Loop Fuel Control is connected. 2) Using the keyboard: Hold Ctrl + press M. 3.6.14 Reset Adaptive Maps Note: This menu function is not available in Basic User Mode. See Basic and Advanced User Levels 15 for more information. This function commands the ECM to reset (to 64 ProTune II 0%) its adaptive fuel maps and the adaptive ignition map. The adaptive fuel trim maps contain values that the ECM learns based upon the results of Closed-Loop Fuel Control. The adaptive ignition map contains long term ignition timing adjustments due to engine knock control. For more details on these subjects see The Closed-Loop Fuel Control System 83 and The Knock (Adaptive Ignition) Control System 88 . This function is only accessible if an ECM that supports Closed-Loop Fuel Control or Knock Control is connected. 1. Ensure the ECM is connected. See Connecting the ECM 15 for more information. 2. Select Reset Adaptive Maps. A warning will appear. Read the warning and accept it by clicking Yes or cancel by clicking No. 3.6.15 Clear Historic Diagnostic Trouble Codes Select this function in order to clear the list of historic diagnostic trouble-codes in your ECM. To view the current and historic ECM diagnostic trouble codes, use the Diagnostic Trouble Codes 33 function. 1. Ensure the ECM is connected. See Connecting the ECM 15 for more information. 2. Select Clear Historic Diagnostic Trouble Codes. 3. A message will appear telling you that the trouble-codes have been reset. Click OK or press Enter. SUMMARY: There are three ways to clear the historic diagnostic trouble-codes in the ECM… 1) Using the menu bar: Select Clear Historic Diagnostic Trouble Codes from the Options menu. 2) Using the keyboard: Hold Ctrl + press E. 3) Using the DTCs dialog box. See Diagnostic Trouble Codes 33 for details. 3. The adaptive maps will now be reset. Click OK (or press Enter) to continue. SUMMARY: There are two ways to Reset the Adaptive Maps… 1) Using the menu bar: Select Reset Adaptive Maps from the Options menu. Note this menu item will only be shown when an ECM supporting Closed-Loop Fuel Control or Knock Control is connected. 3.7 Help Menu 3.7.1 Help Topics Select this function to display this help document. 2) Using the keyboard: Hold Ctrl + press R. SUMMARY: There are two ways to access this help system… 2010 S&S Cycle® Inc. Menu Functions 1) Using the menu bar: Select Help Topics… from the Help menu. 65 4 The Fuel and Ignition Systems 4.1 The Fuel Injection System 2) Using the keyboard: Press F1. The diagram below describes the fuel system of the S&S Cycle® ECM: 3.7.2 About ProTune II Select this function to show the software version and installation details of your copy of ProTune II. This information may be required for customer support. Click OK or press Enter to dismiss the "About ProTune II" dialog box when finished. SUMMARY: There are two ways to show the 'About ProTune II' dialog box… 1) Using the menu bar: Select About ProTune II… from the Help menu. 2) Using the keyboard: Hold the Ctrl + press B. The Base Fuel Injection Table provides the initial fuel injector pulse width value in milliseconds (ms) as a function of engine speed and throttle position (with a resolution of 32 throttle sites). The fuel injector pulse width specifies how long the fuel injector is open per fuel injection event. The longer the pulse width, the more fuel that is injected. The Engine Temperature Fuel Compensation and Air Temperature Fuel Compensation adjust the fuel delivery as a function of temperature. They are only accessible in Advanced Mode (see Basic and Advanced User Levels 15 for details of switching modes). Each table adds a percentage of the input fuel injector pulse width as a function of temperature. Once other non-adjustable compensations are included in the calculation, a compensation value is added for each cylinder. These compensation tables are the 2010 S&S Cycle® Inc. 66 ProTune II Front Cylinder Fuel Adjustment Table and the Rear Cylinder Fuel Adjustment Table. These compensation tables allow the fuel delivery to be adjusted for each cylinder as a function of engine speed and throttle position (with a resolution of 16 throttle sites). The result of each cylinder compensation produces the final injection pulse width for each cylinder. Examples of compensation factors: If a compensation value at a particular temperature is 0% and the input value is 4ms, the output of the compensation table would be 4ms + (0% of 4ms) = 4ms (no change). If the compensation value is +100% and the input value is 4ms, the output of the compensation table would be 4ms + (100% of 4ms) = 8ms (double the fuel). If the compensation value is -100% and the input value is 4ms, the output of the compensation table would be 4ms – (100% of 4ms) = 0ms (zero fuel). 4.2 The Ignition Timing System The diagram below describes the ignition timing system of the S&S Cycle® ECM: The Base Ignition Timing Table provides the initial ignition timing as a function of engine speed and throttle position (with a 16 throttle site resolution). This timing value is the Ignition Advance measured in degrees before TDC (Top Dead Center position). A positive number for the ignition advance will mean that the spark is fired before the piston reaches Top Dead Center during the compression stroke. A zero ignition advance means that the spark will be fired at the Top Dead Center position. A negative number for the ignition advance means that the spark will fire after the piston has reached Top Dead Center. The Engine Temperature Ignition Compensation and Air Temperature Ignition Compensation tables adjust the ignition advance as a function of temperature. They are only accessible in Advanced Mode (see Basic and Advanced User Levels 15 for details of switching modes). Each table adds an amount of ignition advance which varies with temperature. After other (non-adjustable) compensations have been added, the result is the Final Ignition Advance value which is used to fire the spark. 2010 S&S Cycle® Inc. Tuning in Basic Mode 5 Tuning in Basic Mode 5.1 Viewing and Tuning Tables The current table is displayed as a three-dimensional graph with Engine Speed in RPM along the horizontal (x) axis, Throttle Position in percent of wide open throttle along the depth (z) axis and table value along the upward (y) axis. For an explanation of what each table contains and does, see The Fuel Injection System 65 and The Ignition Timing System 66 . The graph is shaded according to the value at each point in the table. The meaning of the shading is illustrated in the color key strip on the right of the graph. Also shown on the graph are the Cursor (bright blue upside-down pyramid) and the Current Selected Area (white rectangular boundary). 67 tuned table value at the point of the Cursor. You can move the cursor around the table to the next intersection of the graph lines (zone) by doing one of the following: · Clicking and dragging the RPM or Throttle Sliders at the bottom of the screen. Dragging the RPM Slider left will move to a lower Engine Speed position (moves cursor left). Dragging it right will move to a higher Engine Speed position (moves cursor right). Dragging the Throttle Slider left will move to a lower (closing) throttle position (moves cursor down). Dragging it right will move to a higher (opening) throttle position (moves cursor up). · When pressing the Arrow keys, the Left Arrow key will move to a lower Engine Speed position (moves the cursor left) and the Right Arrow key will move to a higher engine speed position (moves the cursor right). The Up Arrow key will move to a higher (opening) throttle position (moves the cursor up) and the Down Arrow key will move to a lower (closing) throttle position (moves the cursor down). · By clicking on an area of the graph. This will move the cursor to the nearest engine speed and throttle zone (intersection of the graph lines). The Cursor shows the center of the zone of the table that you are currently editing. Above the Cursor is the Cursor Pop-up Window (this may be switched off, see Switch On/Off Map Cursor Pop-up 28 for details). The Cursor Pop-up Window shows the RPM, throttle percentage and 2010 S&S Cycle® Inc. As you move the Cursor the Current Selected Area moves with it. The Current Selected Area determines how much of the table is affected when you apply tuning to that zone of the table. You can increase and decrease the size of the Current Selected Area by doing one of 68 ProTune II the following: · Moving the Range Knob located in the lower center of the screen. Click on the circular knob indent and drag the mouse clockwise or counter-clockwise to adjust its position. The Range is a number from 1 (very small Current Selected Area) to 10 (very large Current Selected Area). · By using the Arrow keys and Shift key. Holding Shift and pressing Left Arrow or Down Arrow will increase the range by 1. Holding Shift and pressing Right Arrow or Up Arrow will decrease the range by 1. Once you have set the Current Selected Area to the portion of the table that you want to tune, you can then adjust its values. You can apply tuning to the Current Selected Area by doing one of the following: · Use the Page Up and Page Down keys. Pressing Page Up will increase the tuning by 1% and Page Down will decrease the tuning by 1%. Holding the Shift key and pressing Page Up will increase the tuning by 5% and Shift+Page Down will decrease tuning by 5%. Holding the Ctrl key and pressing Page Up will increase the tuning by 25% and pressing Ctrl+ Page Down will decrease the tuning by 25%. · Use the Tuning Buttons (left of the Tuning Knob) to select the size of the tuning increment by clicking either the Coarse (25%), Medium (5%), or Fine (1%) buttons. Click on the up-arrow to increase the tuning. Click on the down-arrow to decrease the tuning. Clicking and holding on one of the arrows will continuously increase or decrease. · Move the Tuning Knob (left of the Range Knob) at the bottom of the screen. Click on the circular knob indent and drag the mouse clockwise or counter-clockwise to adjust its position. The effect of tuning the Current Selected Area will be applied fully at the cursor position and less towards the boundary of the selected area. See the following example of applying 100% to a flat section of a table: 2010 S&S Cycle® Inc. Tuning in Basic Mode 69 position to 16 ms. If the tuning was set to -50% this would halve the fuel at the cursor position to 4 ms. · The Base Ignition Timing Table. A tuning of +30° corresponds to adding 30 degrees of ignition advance (moving the ignition point 30 degrees more before Top Dead Center). A tuning of -30° corresponds to subtracting 30 degrees of ignition advance (moving the ignition point 30 degrees towards or after Top Dead Center). The 100% tuning is applied fully at the cursor position and curves away towards the boundary of the selected area. This enables you to make smooth changes to a table without introducing sudden step changes that may cause poor engine response . When tuning is applied to two zones of a table that are next to each other and the selected areas overlap, the tuning effect is blended (additively) between the two zones. See the example below: · The Front Cylinder Adjustment Table and Rear Cylinder Adjustment Table. The tuning percentage value is added to the table's percentage value. For example, if the cursor is at 10% and the tuning knob is set to +10%, the tuned value will be 20%. If the cursor is at 10% and the tuning knob is set to -10%, the tuned value will be 0%. This tuning system ensures that you can make safe and smooth changes to the original table values. To make changes that are more detailed to the tables, you must switch to Advanced Mode (see Select User Level… 54 for more details). To undo a change that you have made to the table, select Undo 25 from the Edit menu. In this example, three RPM zones next to each other are tuned and overlap. Once you have made the changes you require to a table, you can save it by selecting Save Table To… 60 from the Options menu. Once saved, the tuning applied to a table is reset so that the tuned values now become the original table values and can be tuned further. The tuning range is applied differently depending on the table you are tuning: 5.2 Live-Tune in Basic Mode · The Base Fuel Injection Table. A value is added corresponding to the tuning percentage of original value. For example, if the cursor is at 8 ms, applying a tuning of 100% will double the fuel at the cursor 2010 S&S Cycle® Inc. Live-Tune mode allows you to make a direct connection with the ECM so that any tuning you apply to the current ECM table takes 70 ProTune II immediate effect in the ECM. Live-Tuning can be very useful as you can run the engine in different throttle and RPM zones and see instantly how your tuning effects the engine performance. When Live-Tune mode is active, a second (black) cursor will appear on the 3D-graph: Tuning in Live-Tune mode is performed the same way as tuning in normal mode. See the Viewing and Tuning Tables 67 page of this section for more information on how to tune. To tune in Live-Tune mode you must edit a table that is loaded from the ECM. To do this: 1. First ensure the ECM is connected. See Connecting the ECM 15 for more information. 2. Load the table that you want to Live-Tune from the ECM. Select the table using the tool-bar or the View menu. Select the ECM as the current data source using the Current Data Source Selector at the top of the screen or from the View menu. This is the Live Cursor and shows you the position in the table that the engine is currently running. As you increase throttle position and/or engine speed, the Live Cursor will move across the table. You are free to move the blue Cursor around the table so that you can tune any part of the table. If you tune a part of the table which contains the Live Cursor, you will be able to detect this change in your engine's running behavior. In Live-Tune mode, the Cursor Location section of the information bar now reflects the Live Cursor position and tuning at that position. 3. You now need to activate Live-Tune mode by selecting Live-Tune Mode On/Off 29 from the Edit menu or click the Live! button on the toolbar. The Cursor Pop-up Window above the blue Cursor will reflect the table values at that location. 4. ProTune II will automatically send new control information to the ECM and Live-Tune mode will become active. Tuning the table will now directly effect the tuning in the ECM. Once you have finished Live-Tuning you need to deactivate Live-Tune mode: Note that during Live-Tune, many of the program's functions are disabled. You must deactivate Live-Tune mode in order to return to normal mode. 2. ProTune II will automatically send new control information to the ECM and Live-Tune mode will deactivate. 1. Select Live-Tune Mode On/Off 29 from the Edit menu or click the Live! button. The ECM is now running its original (pre-Live 2010 S&S Cycle® Inc. Tuning in Basic Mode Tune) table. In order to implement the changes that you have made to the table active, you must send the Live-Tuned table to the ECM. A message will appear when you deactivate Live-Tune mode asking if you want to do this. Click Yes to send the tuned table to the ECM. Important: If you click No, the Live-Tune changes will be lost and the original table values will be reloaded. 71 More: Setting and Moving the Cursor Position 71 Selecting an Area of the Table 71 Editing Table Values 72 Using Math Functions to Adjust Table Values 73 Tag/Untag Cells 73 Changing the Grid Size of the Spreadsheet 74 6 Tuning in Advanced Mode 6.1.1 Moving the Cursor Position 6.1 Using The Spreadsheet The spreadsheet provides the most direct way of editing the values in a table. For the main tables (Base Fuel Injection Time, Base Ignition Timing, Front and Rear Cylinder Fuel Adjustment tables), the spreadsheet shows engine speed in RPM along the columns of the table and throttle position along the rows of the table. The first row of the table represents full (wide-open) throttle and the last row represents closed throttle. To change the unit used for the throttle position, see Preferences 54 . Columns and rows shown in blue indicate that the current selected row/column. As the table is often too big to fit on the screen, scroll-bars are provided. Click and drag the dark gray bubble-areas of the scrollbars to scroll the table. Moving the cursor and selecting areas will also scroll the table (see below). Browse one of the sections below for details on using the spreadsheet interface. 2010 S&S Cycle® Inc. The cell surrounded by the black-rectangle shows the current Cursor position. This is the current cell on the spreadsheet that is being edited. You can move the cursor around the table by doing one of the following: · Use the Cursor keys, pressing the Left, Up , Down and Right arrow keys to move the cursor in that direction. If the cursor moves out of the visible area of the table, the table will scroll automatically to keep it visible. · Click on a cell in the spreadsheet, this will move the cursor to that cell. · Click on a location in the 3D-graph, the cursor on the spreadsheet will move to the same location. 6.1.2 Selecting an Area of the Table You can use the spreadsheet to select an area of cells in the table. The black border shows the extent of the selected area. Selected cells, columns, and rows are shown in blue with the cursor position shown in white. 72 ProTune II 6.1.3 Editing Table Values You can select an area of the table using one of the following methods: · Hold the Shift key and press the Cursor keys Left, Right, Down, or Up to expand or shrink the selected area in that direction. If the cursor moves outside of the visible area of the table, the table will scroll to keep it visible. · Click on a cell and drag the mouse to select a region. The cell that you click on will form one corner of the selected area with the opposite corner being determined by the mouse position. · Clicking on a column or row header to select that column/row. Clicking and dragging across the column or row headers will select multiple rows/columns. · Hold the Ctrl key and press A to select the entire table. You can also access this function by right-clicking on a cell in the spreadsheet and selecting Select All from the menu. · You can click and drag the mouse on the 3D-graph to select an area of the graph, this will also select the matching area on the spreadsheet. To cancel the current selected area, press the Esc key, or move the cursor outside of the selected area. You can also right-click on the selected area of the spreadsheet and pick Deselect from the menu. Once you have selected a cell or an area of cells to edit, you can then adjust the values of those cells. To enter a new value for the current cell or current selected area, type in the new value and press Enter. Pressing a number key will automatically start editing the cursor cell, use the number keys and back-space key to edit the value. Press Esc to cancel the editing without adjusting the value or press Enter to accept the new value. You can also edit a cell by double clicking on it and end editing by pressing one of the cursor keys to move to the next cell. When you enter a new value, that value will be set in the cursor cell and any selected area. If the number is outside of the range of the table, it will be set to the nearest value allowed. You can also adjust the value in the cursor cell or current selected area by using the Page Up and Page Down keys. Page Up will add a x1 increment to the selected area (0.01ms for the Fuel table, 0.1 degree of advance for the Ignition table, 1 % for cylinder adjustment tables). Page Down will subtract a x1 decrement from the selected cells. Holding the Shift key while pressing Page Up or Page Down will increment/ decrement the selected cells by a x10 amount (0.1 ms for the Fuel table, 1 degree of advance for the Ignition table). The increment/decrement while holding the Shift key for the cylinder adjustment tables is +/5 %. Holding the Ctrl key while pressing Page Up or Page Down will increment/ decrement the selected cells by a x100 unit amount (1 ms for the Fuel table, 10 degrees of advance for the Ignition table). The increment/decrement while holding the Ctrl key for the cylinder adjustment tables is +/25 %. These functions can also be accessed via the mouse by right clicking on the cursor cell or selected area and selecting one of the Increment or Decrement items from the 2010 S&S Cycle® Inc. Tuning in Advanced Mode menu. You can also right-click any part of the 3D graph to access this menu. 73 6.1.5 Tag/Untag Cells Cells on the table can be tagged (marked) for later reference. When a cell is tagged, it appears with a flag symbol next to it on the spreadsheet and an upside down triangle marker on the graph. Cells can be tagged in three ways: 6.1.4 Using Math Functions to Edit Table Values ProTune II supports the use of basic math functions (add, subtract, multiply and divide) to edit cell values. To apply a math function to the cursor cell or selected area: · To add a value to the selected cells, type + followed by the value to add and press Enter. For example +2 <Enter>. · To subtract a value from the selected cell, type - followed by the value to subtract and press Enter. For example -2 <Enter> will subtract 2 from the value. To set the value as a negative number rather than performing a subtraction, type = followed by the negative number. For example =-2 <Enter> will set the value as -2. · To multiply the selected cells by a value, type * followed by the value to multiply and press Enter. For example *2 <enter>. · To divide the selected cells by a value, type / followed by the value to divide by and press Enter. For example /2 <enter>. 2010 S&S Cycle® Inc. · Manually tagged at user discretion, these tags will appear in purple. · Automatically tagged by ProTune II during Live-Tune to show the cells that the engine has visited the cell during running. These tags will appear in purple. · Automatically tagged by ProTune II during Live-Tune to show that a cell value has been adjusted. These tags will appear in green. Cells and areas of cells can be manually tagged or untagged by moving the cursor to the required cell (or selecting an area of cells) and doing one of the following: · Pressing F9. · Right-clicking on the selected cells and picking Tag/Untag Cells from the menu. · Selecting Tag/Untag Cells from the Edit menu. The feature that automatically tags cells during Live-Tune can be toggled on/off by selecting Switch On/Off Auto-Tagging in LiveTune from the Edit menu or by pressing Shift+F7. 74 ProTune II All tags present in the current table can be cleared by selecting Clear All Markers from the Edit menu or by pressing F3. 6.1.6 Grid Size of the Spreadsheet (right of the graph) by showing how the colors map onto the table values. Also shown on the graph is the cursor (bright blue upside-down pyramid). A selected area of cells is shown on the graph by a white rectangular boundary. You can change the size of the cells and the values inside the cells by changing the grid size of the spreadsheet. There are three modes: small, normal and large. The default mode is 'normal'. To change the size, select Cycle Grid Size from the Edit menu or hold the Shift key and press F6. This will move from 'normal' mode to 'large' mode. Select again to move from 'large' mode to 'small' mode. Select once more to move from 'small' mode back to 'normal' mode. 6.2 Using the 3D Graph The 3D graph displays the current table as a three-dimensional surface plot with Engine Speed in RPM along the horizontal (x) axis, Throttle Position along the depth (z) axis and table value along the upward (y) axis. To change the unit used for the throttle position, see Preferences 54 . Above the cursor is the cursor pop-up window (this may be switched off, see Switch On/Off Map Cursor Pop-up 28 for details). The cursor pop-up window shows the RPM, throttle position and tuned table value at the point of the cursor. When you edit the table using the spreadsheet, the changes made will be reflected on the graph (see Using The Spreadsheet 71 for more details). You can set a new cursor position by clicking on the graph. The cursor will move to the nearest cell. To select an area using the graph, click and drag the mouse over the area of the graph that you want to select. The edit-menu accessed by right-clicking on the spreadsheet can also be accessed by right-clicking any part of the 3D graph. The graph is shaded according to the value at each point in the table. The meaning of the shading is illustrated in the color key strip 2010 S&S Cycle® Inc. Tuning in Advanced Mode 75 To change the spacing of the dividing lines on the 3D graph, select Cycle Graph-Line Resolution from the Edit menu or press F5 . 6.4 Live-Tune in Advanced Mode 6.3 Spreadsheet and Graph Layout You can change the relative size of the spreadsheet and graph by using the Splitterbar located midway between them. Click on the splitter bar and drag it up or down to change the size of the graph and spreadsheet. You can also switch the position of the graph and the spreadsheet, switch to spreadsheetonly, or graph-only mode. To do this, select Cycle Grid/Graph Position from the Edit menu (or press F6. Select this function once to switch to 'spreadsheet top, graph bottom' mode. Select again to move to 'spreadsheetonly' mode. Select again to switch to 'graphonly' mode. Select the function again to switch back to the default 'graph top, spreadsheet bottom' mode. 2010 S&S Cycle® Inc. Live-Tune mode allows you to make a direct connection with the ECM so that any tuning you apply to the current ECM table takes immediate effect in the ECM. Live-Tune can be very useful as you can run the engine at different throttle and speeds and see instantly how your tuning effects the engine performance. To tune in Live-Tune mode you must edit a table that is loaded from the ECM. To load a table from the ECM: 1. Ensure the ECM is connected. See Connecting the ECM 15 for more information. 2. Load the table that you want to Live-Tune from the ECM. Select the table using the tool-bar or the View menu. Select the ECM as the current data source using the Current Data Source Selector at the top of the screen or from the View menu. Browse the following sections for information on how to Live-Tune. More: Activating Live-Tune Mode 76 Tuning in Live-Tune Mode 76 Deactivating Live-Tune Mode 77 76 ProTune II 6.4.1 Activating Live-Tune Mode To activate Live-Tune mode: 1. Select Live-Tune Mode On/Off from the Edit menu or click the Live! button on the toolbar. 2. ProTune II will automatically send new control information to the ECM and LiveTune mode will become active. Tuning the table will now directly effect the tuning in the ECM. Note that during Live-Tune, many of the program's functions are disabled. You must deactivate Live-Tune mode to return to normal mode. 6.4.2 Tuning in Live-Tune Mode When Live-Tune mode is active the Tuning Knob will appear to the left of the spreadsheet. Spreadsheet 71 and Using the 3D Graph 74 for more details). To tune the cell at the cursor position, click on the indent of the Tuning Knob and drag the mouse clockwise or counter-clockwise to adjust its position. You can also use the Page Up and Page Down keys to increment (page up) and decrement (page down) the cell value. Holding the Shift key while pressing Page Up and Page Down results in a larger adjustment. Holding the Ctrl key while pressing Page Up and Page Down results in the largest adjustment. The tuning adjustment is applied differently depending on the table that you are tuning: · The Base Fuel Injection Table. A value is added corresponding to the tuning percentage of original value. For example, if the cursor is at 8 ms, applying a tuning of 100% will double the fuel at the cursor position to 16 ms. If the tuning was set to -50% this would halve the fuel at the cursor position to 4 ms. · The Base Ignition Timing Table. A tuning of +30° corresponds to adding 30 degrees of ignition advance (moving the ignition point 30 degrees more before Top Dead Center). A tuning of -30° corresponds to subtracting 30 degrees of ignition advance (moving the ignition point 30 degrees towards or past Top Dead Center). · The Front Cylinder Adjustment Table and Rear Cylinder Adjustment Table. The tuning percentage value is added to the tables percentage value. For example, if the cursor is at 10% and the tuning knob is set to +10%, the tuned value will be 20%. If the cursor is at 10% and the tuning knob is set to -10%, the tuned value will be 0%. Move the editing cursor around the table using the Cursor keys or by clicking on areas of the graph (see Using The Tuning a cell will result in a green tag marker being placed at that cell. This marker shows the cells that you have adjusted during LiveTuning. 2010 S&S Cycle® Inc. Tuning in Advanced Mode 77 While Live-Tune mode is active, a second (black) cursor is shown on the 3D-graph: 6.4.3 Deactivating Live-Tune Mode Once you have finished Live-Tuning you need to manually deactivate Live-Tune mode: 1. Select Live-Tune Mode On/Off from the Edit menu or click the Live! button. This is the Live Cursor that shows you the position in the table that the engine is currently running at. As you increase throttle position and/or engine speed, the Live Cursor will move across the table. You are free to move the blue Cursor around the table so that you can tune any part of the table. If you tune a part of the table which contains the Live Cursor, you will be able to detect this change in your engine's running behavior. In Live-Tune mode, the Cursor Location section of the information bar now reflects the Live Cursor position and tuning at that position. The Cursor Pop-up Window above the blue Cursor will reflect the table values at that location. As you Live-Tune, purple tags will be left at the cells that the engine has visited during Live-Tuning. To switch off this feature, see Switch On/Off Auto-Tagging in LiveTune 29 . 2010 S&S Cycle® Inc. 2. ProTune II will automatically send new control information to the ECM and LiveTune mode will deactivate. The ECM is now running its original (pre-Live Tune) table. In order to implement the changes that you have made to the table, you must send the Live-Tuned table to the ECM. A message will appear when you deactivate Live-Tune mode asking whether you want to do this. Click Yes to send the tuned table to the ECM. Important: If you click No, the Live-Tune changes will be lost and the original table values will be reloaded. 7 Gauges and Realtime Data 7.1 Using the Gauges Window The Gauges Window allows you to view various ECM parameters in real-time and arrange them on-screen. To view the Gauges 78 ProTune II Window: 1. First ensure the ECM is connected. See Connecting the ECM 15 for more information. 2. Click the Gauges button, or select ECM Gauges from the View menu, or hold Ctrl and press 3. The Gauges window will appear on screen. This window can be moved, resized, minimized and maximized independently from the main window using its title bar and the Windows® buttons in the top-right corner. To close the window, click the close button (X) in the top-right corner. The gauges layout may be opened and saved as a file. The default location for these files is My Documents\ProTune 2\Gauge Views. See Opening and Saving the Gauges Window Layout 79 . Each gauge is displayed in its own window. A gauge can be presented as a text display for text and numeric channels or a dial for numeric channels. The gauge can be moved around the display by clicking and dragging its title bar. Clicking the title bar of a gauge window selects it and makes it the current gauge. The border of the gauge can be used to resize it. Click and drag one of the edges or corners of the gauge to resize it in that direction. Click the close button (X) of a gauge window to remove it from the display. The dock/undock button can be used to lock the gauge into a particular position. When undocked (the dock button appears as a horizontal 'thumb tack' icon) the gauge can be moved, resized and closed. When docked (the dock button appears as a vertical 'thumb tack' icon), the gauge is fixed into position and the close button and resizing border disappear. Docked gauges can make for neater displays as well as preventing accidental moving, resizing, and closing of gauges. Click on the button to toggle between its docked and undocked state. Some gauges will have shaded background colors according to their state. The 'Target Closed-Loop', 'Front Cylinder Closed-Loop' and 'Rear Cylinder Closed-Loop' gauges are shaded to match the options on the 'Target Closed-Loop Fuel Map'. Input gauges will flash red when the ECM detects that the input value is outside of the valid range. The title of the gauge will appear with an exclamation mark (!). When in this state, the gauge may show the default value that the ECM will use for this input (in 2010 S&S Cycle® Inc. Gauges and Realtime Data the example shown below, the engine temperature from the sensor is outside of valid range and the ECM is using 100 °F as a default value for this input). 79 To add the selected channel, click OK or press Enter. If you do not wish to add the channel, click Cancel or press Esc. If a channel is selected, the new gauge window will now appear on screen and can be repositioned and resized as required. 7.1.2 To Remove a Gauge More: To Add a Dial or Text Gauge… 79 To Remove a Gauge… 79 Always On Top setting 79 Saving the Gauges Window Layout 79 To remove an undocked (floating) gauge window from the display, either click on its close (X) button or select it by clicking on its title bar and select Remove from the View menu of the Gauges Window. 7.1.1 To Add a Dial or Text Gauge 7.1.3 Always On Top setting Go to the View menu of the Gauges Window and select Add… The Add Gauge dialog box will be displayed. Choose a channel from the list by clicking on it. When you select a channel, a description appears in the description box on the right side. If the channel is numeric (number based) the display style drop-down list will allow you to choose between a "Normal" display and a "Dial" display. Text-based channels can only be displayed with "Normal" displays. 2010 S&S Cycle® Inc. By default, the gauges window is set so that it will always appear on top of other windows. To change this so that the Gauges Window can be moved to the background, click on the Always on Top menu item in the View menu of the Gauges Window. This will remove the check mark from this menu item and you can now move the Gauges Window to the background. Click on the menu item again to reset the Always on Top property. 7.1.4 Opening and Saving the Gauges Window Layout To open a layout from file, select Open 80 ProTune II Layout from the View menu of the Gauges Window. When you have modified the Gauges Display and attempt to close it, ProTune II will ask you whether you want to save your changes. Click Cancel to return to the Gauges Displays. Click Yes to save the current display state or click No if you do not want to save your changes. To save the display layout manually, select Save Layout from the View menu of the Gauges Window. To save the display layout to a specific filename, select Save Layout As from the View menu of the Gauges Window. 7.2 The Engine Data Area When the ECM is connected, the Engine Data section of the information bar will be displayed in the middle row of the screen. The Engine Data area allows you to select up to 6 ECM parameters to view in real-time while tuning a table. Choose a parameter channel from the list (by clicking on it) or select –none- if you don't want to display a channel in that cell. When you select a channel, a description of that channel appears in the description box on the right side. To set the selected channel, click OK or press Enter. If you do not wish to change the channel, click Cancel or press Esc. If you need a larger or more complex display of ECM parameters, use the Gauges Window. See Using the Gauges Window 77 for more information. 8 Advanced Calibration Tables 8.1 Viewing and Editing Advanced Tables The advanced tables can be accessed from the View menu by selecting one of the following items: You can choose parameters by clicking on the bright blue down arrow symbol on the right side of each parameter title. This will display the Add Gauge dialog box. · Engine Temperature Ignition Compensation · Air Temperature Ignition Compensation · Engine Temperature Fuel Compensation · Air Temperature Fuel Compensation · Engine Temperature Start Map · Stepper Pre-Start Position Map · Stepper Position with Temperature Map · Stepper Position Fuel Compensation Map · Target Closed-Loop Fuel Map 2010 S&S Cycle® Inc. Advanced Calibration Tables 81 For details of what these tables do, browse the following sections (Temperature Compensation Tables 82 , Engine Temperature Start Map 82 , and Stepper Motor Tables (Idle Speed Control) 82 ). To view or edit an advanced table: 1. Select one of the advanced tables listed above from the View menu. 2. The Select Data Source dialog box will appear. The dialog box will list the current active data sources; i.e. the ECM if it is connected, the demonstration data built into the software, and any calibration files that you accessed since starting the software. To select a data source, click on it to highlight it and then click OK or press Enter. You can also double-click on an item to select it. If you want to browse for another calibration, select the 'A calibration file not on this list' option. This will cause an Open File dialog box to appear. Select a calibration file from this dialog box and click Open. The vertical y-axis (height) shows the range of values for the table and the horizontal xaxis (width) corresponds to the columns of the table. A small text box displays a short description of the table (left of the spreadsheet). Table values can be edited via the spreadsheet in the same way as the main fuel and ignition tables. Move the cursor around the spreadsheet using the Left and Right arrow keys. Type in a value and press Enter to change one of the cell values. See Using The Spreadsheet 71 for more details. Certain functions are disabled with the advanced tables as they are not applicable. Namely: The table will be loaded and will appear as a 2D line graph, with a single row spreadsheet below it. · You cannot Live-Tune the advanced tables. · You cannot tag cells in the advanced tables. · You cannot change the display layout when viewing advanced tables. When you have finished editing an advanced table you can select Save Table… 60 from the Options menu to save it to its original data source or Save Table To… 60 to save it to a different data-source. Certain advanced maps will have an enable/ disable checkbox located under the spreadsheet. Checking this box will enable the map in the ECM/Calibration file. Unchecking the box will ensure that the map 2010 S&S Cycle® Inc. 82 ProTune II is not used in the ECM/Calibration file. The arrow box located to the right of the checkbox contains further information on the check-box setting. When the check-box is unchecked, the map values are 'grayed-out' and cannot be edited. The checkbox setting will be saved when the map is saved. 8.2 Temperature Compensation Tables The temperature compensation maps adjust fuel and ignition as a function of the current engine and air temperatures. For a full description of how these compensation tables work, see The Fuel Injection System 65 and The Ignition Timing System 66 . 8.3 Engine Temperature Start Map The Engine Temperature Start Map adjusts the fuel delivery during cranking as a function of engine temperature. The table adds a percentage of the input fuel injector pulse width as a function of the engine temperature. For example if the compensation factor from the Engine Temperature Start Map is +85% and the input fuel injector pulse width is 4ms, the output of the table will be 4 + (85% of 4) = 7.4ms. See The Fuel Injection System 65 for more details on how the fuel system works and how fuel compensation works. 8.4 Stepper Motor Tables (Idle Speed Control) The stepper-motor on your motorcycle is used to control the idle speed of the engine by automatically adjusting the throttle valve position by small amounts. The stepper motor can drive the throttle valve open by a small amount to allow more air to pass and therefore increase engine speed. It can also close the throttle by a small amount to decrease engine speed. TheS&S Cycle® ECM has a closed-loop control feature that allows automatic throttle opening and closing to maintain an appropriate and constant idle speed (the speed of the engine when the throttle is closed and the motorcycle is not moving). It does this by trying to achieve the target idle speed taken from the target idle speed table in the ECM. You can edit the target idle speed of the ECM by changing the Target Idle Speed Setting 44 . This is the speed that the ECM will try to attain when idling. When the engine is started, the target idle speed will be set at the optimum value for the engine temperature and conditions. As the engine warms up and runs, the target idle speed will move towards the value that you specify. The initial stepper position when the engine starts affects both the starting characteristics of the engine and how quickly the required idle speed can be attained after engine start. The stepper-motor position during cranking can be tuned by adjusting the Stepper PreStart Position Map 42 . This map can be enabled or disabled by using the checkbox positioned below the map spreadsheet. When this checkbox is checked, the Stepper Pre-Start Position Map is enabled in the ECM/ Calibration file and the values in this map will be used to determine the stepper-motor prestart position. When the checkbox is unchecked, the 2010 S&S Cycle® Inc. Advanced Calibration Tables Stepper Pre-Start Position Map is disabled in the ECM/Calibration file and the stepper prestart position will be set as a function of the learned idle control value in the ECM. The initial stepper position after engine start can be adjusted as a function of initial engine temperature by tuning the Stepper Position with Temperature Map 43 . Both of these tables have outputs ranging from 0 steps (no additional throttle) to 205 steps (maximum additional throttle). The stepper motor should be wired so that an increase in stepper number (0-205) corresponds to an increase in throttle. If you have an application where the stepper-motor requires different wiring, you can select the orientation mode of the stepper motor in the ECM by editing the Stepper Motor Orientation Setting 41 . This setting should be left as default unless you have specific reason to change it. As the stepper motor opens the throttle, you may want to compensate for the extra engine speed by adjusting the fuel delivery. This can be done using the Stepper Position Fuel Compensation 45 table. This table adds a percentage fuel compensation depending on the degree of stepper motor travel. The map can be enabled or disabled by using the checkbox positioned below the map spreadsheet. When this checkbox is checked, the Stepper Position Fuel Compensation table is enabled in the ECM/Calibration file and the values in this map will be used to adjust the fuel. When the checkbox is unchecked, the Stepper Position Fuel Compensation table is disabled in the ECM/Calibration file and the fuel will not be adjusted by this table. 2010 S&S Cycle® Inc. 83 9 Closed-Loop Fuel Control 9.1 The Closed-Loop Fuel Control System The S&S® ECM supports the Closed-Loop Fuel Control system. When fitted to a motorcycle with oxygen sensors in the exhaust system, this feature allows the ECM to learn (as the engine runs) the optimal fuel delivery required to maintain a specific fuel mixture or Air-Fuel Ratio (AFR). The ECM can then use that information to automatically adjust the fuelling towards that optimal value and continue refining the value to reach the desired Air-Fuel Ratio. Below is a diagram that summarizes how this system works. Each cylinder (front and rear) has its own separate Closed-Loop Fuel Control system so the ECM can learn the optimal fuel values for each cylinder independently of the other. The diagram shows that the ECM continually calculates how much fuel correction is needed to adjust the current Air-Fuel Ratio to the value required by the user. Optionally, that percentage correction may be stored in the cylinder's Adaptive Map so that a pattern of required fuel correction can be built up over different engine speeds and throttle positions. The Closed-Loop Control Settings 37 allows the user to specify that the current percentage correction is applied to the current fuel output. In other words, the adjusted fuel output will affect the actual measured Air-Fuel Ratio, thus completing the 84 ProTune II loop. ProTune II allows you to specify a general target mixture for different engine speeds and throttle positions by editing the Target Closed-Loop Fuel Map, see Setting the Target Air-Fuel Mixture 85 for details. It also allows you to decide whether the Adaptive Map is to be changed and/or whether the current Adaptive Map value is to be used to adjust the current fuel output. This enables the option of running the engine over time to build an Adaptive Map and then using it later to correct the fuel. In addition, you can control when and how the Adaptive Maps are reset. For details of these settings in Basic Mode, see Closed-Loop Setup in Basic Mode 84 . For details of these settings in Advanced Mode, see Closed-Loop Setup in Advanced Mode 85 . Once a successful Adaptive Map has been built up over time, you can use one of the ProTune II merge functions to translate the percentage corrections in the Adaptive Maps to the cylinder fuel adjustment tables and/or the main fuel table. See the section Using the Adaptive Maps 86 for more details. You can view the current state of the front and rear cylinder Adaptive Maps, by selecting Front Cylinder Adaptive Map 45 and Rear Cylinder Adaptive Map 46 from the View menu when a S&S® ECM is connected. The Adaptive Maps can be manually reset to zero percent correction at anytime by accessing the Reset Adaptive Maps 63 function from the Options menu. an ECM or Calibration file. The Closed-Loop Control Settings dialog box in Basic Mode has one settings drop-down list: Closed-Loop Fuel Control Mode. This sets the mode of operation for the Closed-Loop Control System. The options are: · No Closed-Loop or Adaptive. The ECM will not place new values in the Adaptive Maps or use the Adaptive Maps to adjust the current fuel output. When editing the current ECM or calibration file, the status indicators on the main window will both be off. · Full Closed-Loop control. The ECM will update the Adaptive Maps with new percentage correction values and use the values in the Adaptive Map to adjust the fuel output. When editing the current ECM or calibration file, the status indicators on the main window will both be on. 9.2 Closed-Loop Setup in Basic Mode Select the Closed-Loop Control Settings 37 item from the View menu in Basic Mode to specify the Closed-Loop mode of operation in · Default (Retain factory settings). Shown when an ECM or calibration file has a custom setting. Use this option to verify that the current mode is not changed. 2010 S&S Cycle® Inc. Closed-Loop Fuel Control 85 9.3 Closed-Loop Setup in Advanced Mode Select the Closed-Loop Control Settings 37 item from the View menu in Advanced Mode to specify the Closed-Loop mode of operation in an ECM or Tune-File. When in Advanced Mode, The Closed-Loop Control Settings dialog box has one settings drop-down list: Closed-Loop Fuel Control Mode. This sets the mode of operation for the Closed-Loop Control System. The options are: · No Closed-Loop or Adaptive. The ECM will not place new values in the Adaptive Maps or use the Adaptive Maps to adjust the current fuel output. When editing the current ECM or calibration file, the status indicators on the main window will both be off. · Full Closed-Loop control. The ECM will update the Adaptive Maps with new percentage correction values and use the values in the Adaptive Map to adjust the fuel output. When editing the current ECM or calibration file, the status indicators on the main window will both be on. 2010 S&S Cycle® Inc. · Read Adaptive – No Closed-Loop. The ECM will use the current values in the Adaptive Maps to adjust the fuel output but will not modify the Adaptive Maps. When editing the current ECM or calibration file, the adaptive map indicator will be lit. · Closed Loop Only – No Adaptive. The ECM will update the Adaptive Maps with new percentage correction values but will not use the Adaptive Maps to adjust the fuel output. When editing the current ECM or calibration file, the closed-loop indicator will be lit. · Default (Retain factory settings). Shown when an ECM or calibration file has a custom setting. Use this option to verify that the current mode is not changed. 9.4 Setting the Target Air-Fuel Mixture You can specify the general target Air-Fuel Ratio for different engine speeds and throttle positions by modifying the Target ClosedLoop Map. Select this map from the View menu. 86 ProTune II down list of options. An option can be selected using the cursor keys and pressing Enter or by clicking on the option with the mouse. Press the Esc key if you want to cancel editing the current cell. Each cell may be set to one of the following modes: The map appears as a spreadsheet with sixteen Engine Speed columns and sixteen Throttle Position rows. Each cell of the spreadsheet specifies the required Air-Fuel mixture at that Engine Speed and Throttle Position. The spreadsheet is used in a similar way to other tables. Use the scroll bars at the bottom and right corner of the spreadsheet to see all of the data. The cursor, indicated by the black rectangle, may be moved around the spreadsheet with the Left, Right, Up and Down arrow keys. Holding Shift while pressing the arrow keys will enable you to select a rectangular area of cells. The cursor position can also be changed by clicking the mouse on the required cell. Clicking and dragging across a range of cells will select an area of the spreadsheet. Clicking on column or row headers will select an entire column or row. Clicking and dragging across column or row headers will select multiple columns or rows. A line indicates a division on the table between Throttle Positions of 75% or more open and less than 75% open. You cannot select the two leanest mixture options at 75% throttle or above as a fuel rich mixture is advised in this area. You cannot select the richest mixture option at less than 75% open. To edit a cell value, or a selected area of cell values, click on the grey down-arrow box which appears in the current cursor cell or press the Enter key. This will display a drop- · RICHEST. Available only for throttle positions equal to or greater than 75% open. Specifies a very highly fuel rich mixture for this cell. · RICHER. Specifies a highly fuel rich mixture for this cell. · RICH. Specifies a fuel rich mixture for this cell. · STOICH – Available only for throttle positions less than 75% open. Specifies that the mixture should be stoichiometric, i.e. a balanced mixture of fuel and air for complete combustion. · LEAN – Available only for throttle positions less than 75% open. Specifies that the mixture should be oxygen rich, i.e. less fuel than required for complete combustion. · NO CL – Specifies that no closed-loop control should be performed at this Engine Speed and Throttle Position. The Adaptive Maps will not be updated at this location. · DEFAULT – Used to indicate that the setup of this cell is custom and not one of the presets. Leave as default if you want to leave the setup unchanged. 9.5 Using the Adaptive Maps Once Adaptive Maps are generated that produce the desired engine performance, the percentage fuel correction stored in the Adaptive Maps can be applied to the cylinder fuel adjustment tables and/or main fuel map in the ECM. The reason for doing this is to reduce the amount of adaptation required for further closed-loop running. The Adaptive 2010 S&S Cycle® Inc. Closed-Loop Fuel Control Maps are volatile. They may be modified by the ECM with further closed-loop running and will be lost if the permanent battery connection to the ECM is interrupted. For details of these settings in Basic Mode, see Closed-Loop Setup in Basic Mode 84 . For details of these settings in Advanced Mode, see Closed-Loop Setup in Advanced Mode 85 . The values in the Adaptive Maps may be applied to the ECM fuel tables by selecting either Cylinder Trim Adaptive Map Merge 62 or Main Fuel Adaptive Map Merge 63 from the Options menu. The Cylinder Trim Adaptive Map Merge function will modify the Cylinder Fuel Adjustment tables (Front Cylinder Adjustment Table 35 , Rear Cylinder Adjustment Table 36 ) with the Adaptive Map values. The Main Fuel Adaptive Map Merge will distribute the Adaptive Map correction between the cylinder fuel adjustment tables and the Fuel Injection Base Table 34 . Which option you select depends upon whether you want the base fuel table to be modified by the process or left in its current state. Using the Main Fuel Adaptive Map Merge will reduce the magnitude of the change to the cylinder adjustment tables. Using this function also averages the change across the two cylinders, which may be desirable for balanced engine running. The Cylinder Trim Adaptive Map Merge function calculates each cylinder separately. The Cylinder Trim Adaptive Map Merge function operates as follows: 1. ProTune II loads the Front Cylinder Adaptive Map, Rear Cylinder Adaptive Map, Front Cylinder Fuel Adjustment Table, Rear Cylinder Fuel Adjustment Table from the ECM. 2. It adjusts the current value in the Cylinder Adjustment Table by an amount proportional to the Adaptive Map percentage correction, for each cylinder. 3. ProTune II then sends the modified the Cylinder Adjustment Tables back to the ECM. 2010 S&S Cycle® Inc. 87 4. The Adaptive Maps are reset to zero. The Main Fuel Adaptive Map Merge function operates as follows: 1. ProTune II loads the Front Cylinder Adaptive Map, Rear Cylinder Adaptive Map, Front Cylinder Fuel Adjustment Table, Rear Cylinder Fuel Adjustment Table and the Fuel Injection Base Table from the ECM. 2. Works out the total adjustment for each cylinder by adding the current value in the Fuel Adjustment Table to the percentage correction in the Adaptive Map. 3. Averages the two total adjustment values for the two cylinders. 4. Compensates the values in the Fuel Injection Base Table by this average adjustment (for example, if the average total adjustment is +100%, this will result in a doubling of fuel at that location in the fuel table). 5. Calculates the difference between the average total adjustment and the total adjustment for each cylinder. Stores this difference in the Cylinder Fuel Adjustment tables. 6. ProTune II then sends all modified tables back to the ECM. 7. The Adaptive Maps are reset to zero. You can view the current state of the front and rear cylinder Adaptive Maps, by selecting Front Cylinder Adaptive Map 45 and Rear Cylinder Adaptive Map 46 from the View menu when a S&S® ECM is connected. The Adaptive Maps can be manually reset to zero percent correction at anytime by accessing the Reset Adaptive Maps 63 function from the Options menu. 88 ProTune II 10 Knock (Adaptive Ignition) Control menu. The Adaptive Ignition Map can be reset by selecting Reset Adaptive Maps 63 from the Options menu. 10.1 The Knock (Adaptive Ignition) Control System The 55-5069 USB ECM supports a Knock Control system. When fitted to a motorcycle with a knock sensor, this feature allows the ECM to adjust the ignition timing to avoid engine knocking (also called pinging or detonation). The Knock control system can operate in one of three modes. You can select the mode for your ECM by selecting Knock Control Settings 38 from the View menu. · Learned and instantaneous adjustment. The ECM will adjust ignition timing to avoid engine knocking. Adjustments are made as knocking occurs and long-term adjustments are stored. · Instantaneous adjustment only (nonlearned). The ECM will adjust ignition timing to avoid engine knocking as it occurs. Long term adjustments are not stored. · Disabled. Knock Control is not enabled and no adjustments to ignition timing are made due to engine knocking. You can view the long term adjustments made due to engine knocking by selecting the Adaptive Ignition Map 47 from the View 11 Diagnostics 11.1 Frequently Asked Questions The 3D graph does not appear or appears as an empty rectangle on my PC. This may be cause by the color resolution of your PC being set too low for ProTune II (for example, if Windows® is set to 256 or 16 color mode). ProTune II requires a color resolution of 16-bit color (thousands of colors) or greater. To change your color resolution, go to the Start menu and launch Control Panel (this may be in the Settings menu). Double-click on the Display icon. Click on the Settings tab. The color settings can be adjusted by selecting an item from the Color Quality drop-down list. Select either the 16-bit, 24-bit or 32-bit color options. Some Windows versions may require that you restart your computer for the new color settings to take effect. If you do not have 16bit, 24-bit or 32-bit color options it is likely that you will need to update your graphics system to run ProTune II successfully. The 3D graph is drawn very slowly or does not update correctly on my PC. You may need to update the graphics driver on your PC. A graphics driver is an item of software that allows Windows to send instructions to your video display system. Go to the website of your video system manufacturer and search for the latest driver for your version of Windows. The 2010 S&S Cycle® Inc. Diagnostics manufacturer and model of your video display system can be found by accessing the Start menu and launching Control Panel (this may be in the Settings menu). Double-click on the Display icon. Click on the Settings tab. Click on the Advanced button. Click on the Adapter tab. The properties of your video display system will be shown in the dialog box. ProTune II does not communicate with my serial ECM. 1. Check that the ECM is powered. The ECM must be supplied with vehicle power in order to operate. Your motorcycle ignition key and kill switch should be set to the ON and RUN positions. Make sure that the battery level is normal. Try cycling the power to the ECM (switch off ignition for 15 seconds and then switch on). 2. Check that the cable is connected firmly to the ECM and the PC. 3. Some PCs may have more than one serial port. If this is the case, try connecting to the other port(s). 4. The external serial port on your PC might not be installed as COM1. This is the case on some models of notebook computers that use COM1 for other devices (modems, IR ports, etc). You will need to change the serial port that ProTune II checks for ECMs on. Try searching on COM2 instead of COM1. See Serial Port Settings… 55 for details on how to detect the port setup of your computer. For detailed information on the port setup of your PC, go to the Windows Start menu, open the Control Panel (this may be in the Settings menu). Open the System control panel. Click on the Hardware tab. Click Device Manager. Under the group labeled Ports the available serial ports should be listed. The serial port names will start with the letters 'COM'. 2010 S&S Cycle® Inc. 89 ProTune II does not communicate with my USB ECM. 1. Check that the ECM is powered. The ECM must be supplied with vehicle power in order to operate. Your motorcycle ignition key and kill switch should be set to the ON and RUN positions. Make sure that the battery level is normal. Try cycling the power to the ECM (switch off ignition for 15 seconds and then switch on). 2. Check that the cable is connected firmly to the ECM and the PC. 3. Try disconnecting and reconnecting the USB connection to the ECM. This will reset the ECM connection and allow Windows to relocate the device. 4. Have you installed the USB driver correctly? The first time you connect the ECM to a PC, you will need to install the supplied device driver. Please refer to the USB Device Driver Installation 9 section for more details on this. 5. See Troubleshooting USB Driver Problems 89 for more help. Windows reports 'locked files' when I am upgrading or removing ProTune II. Make sure all applications (especially ProTune II itself) are closed before you attempt to upgrade or remove ProTune II from your PC. To be sure that all applications are closed, you may wish to restart your computer and retry the upgrade/removal process. 11.2 Troubleshooting USB Driver Problems If an error occurs during the installation of the USB device driver, or the device does not communicate with ProTune II, it may be necessary to manually check the connection 90 ProTune II to the ECM in Windows® and reinstall the USB driver. To install the USB driver for the first time see USB Device Driver Installation 9 . To check the device connection and reinstall the driver, follow these steps: 1. Close all programs, including ProTune II. 2. Check that the ECM is powered. The ECM must be supplied with vehicle power in order to operate. Your motorcycle ignition key and kill switch should be set to the ON and RUN positions. Make sure that the battery level is normal. 3. Check that the cable is connected firmly to the ECM and the PC. Now follow the instructions below appropriate to your version of Windows. Windows® XP 90 Windows® Vista™ & Windows® 7 90 11.2.1 Windows® XP under the Other devices and Universal Serial Bus controllers groups for any ECM devices that have a yellow exclamation mark symbol next to them. If you cannot find any related items then the USB ECM has not been detected by the PC. Check that the ECM is installed correctly, powered and the cable is securely connected and not damaged. Contact customer support if this does not solve the problem. 7. If you find the device listed with a yellow exclamation mark symbol next to it, right click the item and select Uninstall. The device icon should disappear. Now unplug the USB cable from the PC and reattach it. If the Found New Hardware dialog box appears, follow the steps described in the USB Device Driver Installation 9 section. 8. If the device continues to be listed with a yellow exclamation mark, right click the item and select Properties. Make a note of the Device status message. Click the Driver tab. Click Update Driver... and follow the steps described in the USB Device Driver Installation 9 section, or manually select the driver in the ProTune II directory (C:\Program Files\S&S Cycle\ProTune 2). Contact customer support if this does not solve the problem. 1. Go to the Start menu button. 2. Select Control Panel from the menu. 3. Double-click the System icon. 4. Select the Hardware tab. 5. Click the Device Manager button to launch the Device Manager window. 6. There should be a group of devices named Automotive Controllers and Interfaces. This group should contain one Vehicle Control System or Interface Unit item. If not, the device has not been installed correctly. Search 11.2.2 Windows® Vista™ & Windows® 7 1. Go to the Windows® icon button on the task-bar. 2. Select Control Panel from the menu. 3. Click the System and Maintenance link. 4. Click the System link. 5. Click the Device Manager link in the Tasks pane. 6. Depending on your security settings, a 2010 S&S Cycle® Inc. Diagnostics message may appear asking for permission to continue. Click Continue. 7. There should be a group of devices named Automotive Controllers and Interfaces. This group should contain one Vehicle Control System or Interface item. If not, the device has not been installed correctly. Search under the Other devices and Universal Serial Bus controllers groups for any ECM devices that have a yellow exclamation mark symbol next to them. If you cannot find any related items then the USB ECM has not been detected by the PC. Check that the ECM is installed correctly, powered and the cable is securely connected and not damaged. 8. If you find the device listed with a yellow exclamation mark symbol next to it, right click the item and select Uninstall. The device icon should disappear. Now unplug the USB cable from the PC and reattach it. If the Found New Hardware dialog box appears, follow the steps described in the USB Device Driver Installation 9 section. 9. If the device continues to be listed with a yellow exclamation mark, right click the item and select Properties. Make a note of the Device status message. Click the Driver tab. Click Update Driver... and follow the steps described in the USB Device Driver Installation 9 section, or manually select the driver in the ProTune II directory (C:\Program Files\S&S Cycle\ProTune 2\drivers). Contact customer support if this does not solve the problem. 11.3 Check Engine Lamp Diagnostics The S&S Cycle® ECM has a feature which can report engine faults by flashing a code via the Check Engine lamp on the 2010 S&S Cycle® Inc. 91 motorcycle. Note: if you have set your motorcycle to use the check engine lamp as a shift-light, this function will be disabled. The procedures to activate and read the check engine lamp are as follows: 1. Turn the ignition switch to the on position for three seconds (one second pause after the fuel pump stops), and then switch back to the off position for three seconds. Repeat this procedure one more time and then turn the ignition to the on position and wait for eight seconds for the check engine lamp to start flashing. 2. The transmission of a code is always preceded by a series of rapid flashes (about 3 per second). This "intermission" is followed by a 2 second pause in which the lamp is off. The lamp will then flash one or more times to indicate the first digit of the trouble code. The length of time the lamp is illuminated and the length of time in which it is off are each about 1 second in duration. The number of times the lamp flashes indicates the first digit of the trouble code. 3. Following the transmission of the first digit, there is another 2-second pause in which the lamp is off. The lamp will then flash one or more times to indicate the second digit of the trouble code. The number of times the lamp flashes indicates the second digit of the trouble code. 4. Following the transmission of the second digit, there is a third 2-second pause in which the lamp is off. After the pause comes an "intermission", followed by transmission of the next recorded trouble code. All subsequent codes are sent in the same manner, each separated from the next by an "intermission". Once the trouble codes have been sent the data string is repeated. See the Check Engine Lamp - Fault Flashing Codes 92 for a list 92 ProTune II of the trouble codes supported. 5. Turn the Ignition Key switch to off. Wait 10 seconds for the ECM relay to click. Vehicle can now be started normally. 11.4 Speedometer Diagnostics The S&S Cycle® 55-5069 USB ECM has a feature which can report engine faults through the vehicle odometer of the stock speedometer on a 2004 or newer motorcycle. A computer cable is not required for these diagnostics. The procedures to activate and read the speedometer diagnostic trouble codes are as follows: 1. With the Ignition switch Off and the Run/ Stop switch set to Run, press and hold the odometer reset button. The odometer will light up and display the total mileage. 2. While pressing the odometer reset button, turn the Ignition switch to the Ign position. Then release the odometer reset button. The speedometer and tachometer, if equipped, will do full range sweeps and light all the indicator lights. The odometer will display "diAG". 3. Press and release the odometer reset button again. The odometer will display “PSSPt”, with the first P blinking. The blinking letter indicates which module is selected to send diagnostic information. The first “P” is the Electronic Control Module (ECM). The first “S” is the Turn Signal Module (TSM). The “SP” is the Speedometer. The “t” is the Tachometer. 4. Press and release the odometer reset button to select the desired module from the list above. As you cycle through the P, S, SP, and t, the selected digits will blink. 5. To view the diagnostic fault codes in the selected module, press and hold the odometer reset button for about 4 seconds. The odometer will display a 5 digit code for any fault codes that are present. Record the fault codes. If there are not any trouble codes set on the selected module, the odometer will display “nonE”. 6. Press and release the odometer reset button to toggle through the remaining fault codes, if any are present. The odometer will display “End” when all the fault codes present have been displayed. See the Check Engine Lamp - Fault Flashing Codes 92 for a list of the trouble codes supported. 7. To clear the diagnostic fault codes on the selected module, press and hold the reset button for about 4 seconds. The odometer will display “CLEAr” after clearing the trouble codes. 8. If you do not want to clear the trouble codes, press and release the reset button. The part number of the selected module will scroll across the odometer. 9. Press and release the reset button again. The odometer will now be back to step 3. You may now retrieve diagnostic trouble codes from a different module. Turning the Ignition switch to Off at any point will exit the speedometer diagnostics procedure. 11.5 Check Engine Lamp - Fault Flashing Codes The fault-flashing codes correspond to the following fault conditions: 2010 S&S Cycle® Inc. Diagnostics 93 (Battery) High Check Engine Speedometer Lamp Flash Diagnostic Code Code 11 11 12 12 14 14 15 15 P0122 P0123 P0105 P0108 P0117 P0118 P0113 P0112 Fault Condition Throttle Position Sensor Low/Short Circuit Throttle Position Sensor High/Open Circuit 23 P0261 Front Injector Open Circuit 23 P0262 Front Injector Short Circuit 32 P0264 Rear Injector Open/Low 32 P0265 Rear Injector Short/High 34 P0505 Stepper Motor Malfunction 52 P0604 Barometric Pressure Sensor Malfunction ECM RAM Error 53 P0605 ECM Flash Error MAP/Baro Sensor Low/Open Circuit 54 P0603 ECM EEPROM Error 55 P0606 Microprocess or Malfunction (ECM Processor) P0217 Overheat Protection Stage 1 P0217 Overheat Protection Stage 2 P0217 Overheat Protection Stage 3 71 P0327 Knock Sensor 1 Circuit Low Input 72 P0328 Knock Sensor 2 Circuit High Input Engine Temperature Sensor Low/Short Circuit Engine Temperature Sensor High/Open Circuit Intake Air Temperature High/Open Circuit Intake Air Temperature Low/Short Circuit 16 P0562 System Voltage (Battery) Low P0132 Front O2 Sensor High Voltage 16 P0563 System Voltage P0134 Front O2 Sensor 2010 S&S Cycle® Inc. 94 ProTune II Open/Not Responding P0170 Front Adaptive Maxed Out P0152 Rear O2 Sensor High Voltage P0154 P0173 Rear O2 Sensor Open/Not Responding Rear Adaptive Maxed Out Data Source A source of calibration data, either an ECM, BOX file, or a Tune-File. DTC Diagnostic Trouble Code. A record of a fault or error condition stored in the ECM memory. ECC (file) See Tune-File below. ECM Electronic Control Module. An electronic device which controls a vehicles engine and other systems. Also known as a VFI (Variable Fuel Injection) module. ECM Upgrade File See BOX file above. 12 Glossary BOX (file) A complete copy of the state of an ECM, including ECM software and all data. This is a file containing new ECM software and/or data which can be used to update and backup the state of ECMs. A BOX file is a type of calibration file, the other being a Tune-File. Calibration (File) A file that stores a copy of ECM data and/or software. Specifically, a calibration file is either a BOX file type or a Tune-File type. Cell A single site or value in a table. Channel A real-time measurement from the ECM. Either an input value, output value, or ECM calculation. Closed-Loop (Fuel Control) A method of continuously adapting the engine fuel delivery to obtain an ideal mixture (ratio of fuel to air) for specific engine performance. Gauge A display of real-time information from the ECM. H86 (file) An ECM software program file. If an update of the ECM program is required, S&S Cycle® can supply a new program in the form of an H86 file. Idle-Control A method of continuously adjusting the air flow into the engine in order to obtain a smooth engine idle condition. Live-Tune (Live-Tuning) A method of tuning where changes made by the user immediately effect the performance of the ECM. Map See Table below. Setting (ECM) A value in the configuration data of the ECM which globally controls an ECM feature (example - engine rev limiter value). 2010 S&S Cycle® Inc. Glossary Site See Cell above. Also used as a unit to denote a value with a fixed interval, often used as an index into a table. For example, throttle position site is used as an index into tables that reference throttle position. Table A grid of numbers inside the ECM used to control engine actuators such as fuel injectors and ignition coils. The output of a table will typically vary as a function of current engine speed and current throttle position. Tune-File A Tune-File is a copy of the configuration data, tables, and settings in an ECM which is stored as a file on disk. Tune-Files are used to backup, restore and exchange ECM configurations. A Tune-File is a type of calibration file, the other being a BOX file. Tuning The process of determining table values to produce the best performance for a particular application. 13 Footnote All brand names, trademarks or registered trademarks mentioned in this document are the property of their respective holders and are used in a reference capacity only. 2010 S&S Cycle® Inc. 95 Index Index Diagnostics 92 Download Code to ECM 56 Download Tune-File TO ECM -3- -E- 3D Graph Settings 30 -AAbout ProTune II 65 Acceleration Fuel Settings 36 Activating Live-Tune Mode 76 Advanced User Level 15, 19 Air Temperature Fuel Compensation 40 Air Temperature Ignition Compensation 39 Always On Top setting 79 Average Selected Area 26 -BBasic User Level 15, 17 -CChanging the Grid Size of the Spreadsheet 74 Changing the Spreadsheet and Graph Layout 75 Check Engine Lamp Diagnostics 91 Clear All Markers 27 Clear Historic Diagnostic Trouble Codes 64 Closed-Loop Control Settings 37 Closed-Loop Setup 84, 85 Connecting the ECM 15, 16 Copy 25 Copy Tune-File 60 Current Data Source menu 47 Cycle Graph-Line Resolution 28 Cycle Grid Size 28 Cycle Grid/Graph Position 27 Cylinder Trim Adaptive Map Merge 62 -DDeactivating Live-Tune Mode 77 Device Driver 9, 89 Diagnostic Trouble Codes 33 2010 S&S Cycle® Inc. 97 22, 57 ECM 83 ECM Basic Setup 31 ECM Gauges 34 Edit Comment Field 48 Editing Table Values 72 Engine Temperature Fuel Compensation 40 Engine Temperature Ignition Compensation 38 Exit 24 -FFrequently Asked Questions 88 Front Cylinder Adaptive Map 45 Front Cylinder Adjustment Table 35 Fuel Injection Base Table 34 -GGetting Started 12 -HHelp 14 Help Topics 64 -IIgnition Timing Base Table 35 Installation 7, 9 Interpolate Selected Area 26 -LLive-Tune 29 Live-Tune Mode 75 Live-Tune Mode On/Off 29 98 ProTune II -M- -T- Main Fuel Adaptive Map Merge 63 Main Window 17, 19 Menu Bar 21 Menus - View Menu - Engine Temperature Start Map 82 Tag / Untag Cells 26 Tag/Untag Cells 73 Target Closed-Loop Fuel Map 46 Target Idle Speed Setting 44 Temperature Compensation Tables 82 Test Outputs 61 The Closed-Loop Fuel Control System 83 The Engine Data Area 80 The Fuel Injection System 65 The Ignition Timing System 66 To Add a Dial or Text Gauge 79 To Remove a Gauge 79 Tool Bar 21 Trouble Codes 92 Tune-File 22, 24, 57, 58, 60 Tuning in Live-Tune Mode 76 -OOpen Table from 59 -PPaste 25 Preferences 54 -RRear Cylinder Adaptive Map 46 Rear Cylinder Adjustment Table 36 Removal 12 Reset Adaptive Maps 63 -SSave Table 60 Save Table To 60 Saving the Gauges Window Layout 79 Select User Level 54 Selecting an Area of the Table 71 Serial Port Settings 55 Serial Settings 15 Setting and Moving the Cursor Position 71 Setting the Target Air-Fuel Mixture 85 Speedometer Diagnostics 92 Stepper Motor Orientation Setting 41 Stepper Motor Tables (Idle Speed Control) 82 Stepper Position Fuel Compensation 45 Stepper Position with Temperature Map 43 Stepper Pre-Start Position Map 42 Switch On/Off Auto-Tagging in LiveTune 29 Switch On/Off Map Cursor Pop-up 28, 30 System Requirements 7 -UUndo 25 Upload Tune-File FROM ECM 24, 58 USB 9, 89 USB Settings 16 User Levels 15 Using Math Functions to Adjust Table Values Using the 3D Graph 74 Using the Adaptive Maps 86 Using the Gauges Window 77 Using The Spreadsheet 71 73 -VViewing and Editing Advanced Tables 80 2010 S&S Cycle® Inc.