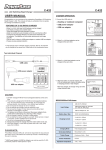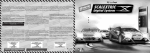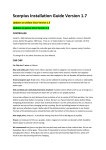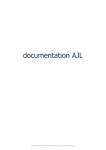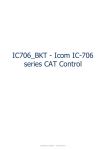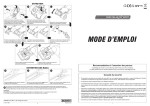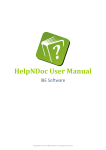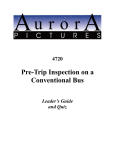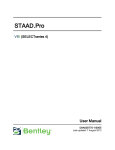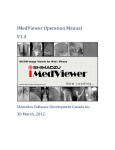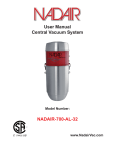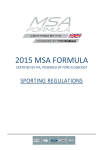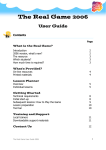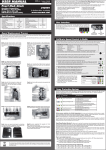Download - Scalextric Sport Digital Console
Transcript
Scalextric Sport Digital Console Created with the Standard Edition of HelpNDoc: Full featured Documentation generator Prerequisites In order to install and use Scalextric Sport Digital Console (SSDC), you need to ensure that you have the following items in your setup: · · a Scalextric Advanced Digital Powerbase (C7042) a serial cable to connect this power base to PCs USB or serial port. These cables are available for purchase by contacting the SlotForum member "RikoRocket". The Scalextric Digital section of SlotForum is online at http://www.slotforum.com/forums/index.php?showforum=63 Optionally, you can include in your setup a Pit-Pro, which is a modified Scalextric Pitlane game and provides pit lane sensing as well as a race light array. I would highly recommend having a Pit-Pro in your setup. Created with the Standard Edition of HelpNDoc: Full featured Documentation generator Installation The software can be downloaded from http://ssdc.jackaments.com. The installation files, and optional libraries, can be found on the download page. When you click on the download link for the current software version, a window will appear asking you to open or save the file. Click on the Save button, and save the file onto your desktop (you will delete it later). When the download is complete, you can repeat the process for the system library (io.dll). Download this file into your C:\WINDOWS\SYSTEM32 directory using the same approach as described above. Once this file is installed in this location, there is nothing more that you need to do with it. NOTE: You only need to do this if you want to use the parallel port to drive track light LEDs. Having downloaded the software package onto your desktop, you now need to install it. Locate the ZIP file on your desktop, and right unpack it using WinZip. You should end up with a folder containing the following files. Created with the Standard Edition of HelpNDoc: Full featured Documentation generator To start the installation, double click with the mouse on the setup.exe program. The installation of the software will start. A message will be displayed, stating that the publisher of the software could not be verified, and asking if you want to continue with the installation. Click on the button as shown above. The installation will complete, and SSDC will start automatically. When you have installed this software for the first time, you will be prompted to register the software. The following window will appear. You can press the Evaluate button each time the program starts, and you will be able to use a fully functional version of the software for the 30 day period, which starts from the day that you first run the program. When you are ready, you may purchase a license for the software from the SSDC website. You will be issued with a license key that matches your email address, which will then remove this window at the program start, and allow the program to continue running after the 30 day period has expired. Created with the Standard Edition of HelpNDoc: Full featured Documentation generator Configuring Options The first thing that you need to do on starting SSDC is to configure the software preferences. The preferences window can be accessed by using the , Options menu item. Each of the preferences pages is described in detail here. Database Before you can do very much with SSDC v5, you need to create a database. The SSDC database is responsible for storing all information about cars, drivers, tracks, races and their results, and pace cars. Data is read from, and saved to, the database automatically so there is no need to worry about saving your changes as you use SSDC. To create a new database simply select the "File, New" menu option. You will be prompted for the location of the new database. By default the database will be created in your "My Documents" folder using the filename ssdc.db3. When you press the save button, the database will be created for you automatically. Created with the Standard Edition of HelpNDoc: Full featured Documentation generator In the bottom left-hand corner of the main window, it will show the database location once the database is successfully created, opened and ready to use. Display options When you start for the first time, you will be presented with a window layout similar to the picture below. The first thing you should do is to arrange window layout to your personal preference. By using the view menu, you can hide or show any of the SSDC windows, and by dragging the window titles, you will be able to place and dock the windows in a variety of ways. SSDC will remember the layout that you Created with the Standard Edition of HelpNDoc: Full featured Documentation generator create, and each time it starts it will restore this window layout. The picture above shows how, when dragging the window to a new location, the user interface provides you with feedback as to where you can place your window and what the window will look like if it were placed in this location. Each of the square boxes that appear when dragging the window represent a new potential location for that window, and by simply dropping your window onto one of these boxes you end up with a new layout. Powerbase and pitlane When you SSDC for the first time, it is unaware of the serial port that is used for either the powerbase or the pit lane. you should use the toolbar options in the main window to set up these connections. Usually, when using USB ports, the port names will start from COM4 and increase. Older style D-type built-in serial ports will have numbers lower than this starting from COM1. First, let's establish the Created with the Standard Edition of HelpNDoc: Full featured Documentation generator connection to the main power base. Make sure that the power base is connected to the computer using a serial cable, and a power base is switched on. Now stop and restart SSDC. The powerbase port list is populated with all of the available serial ports at the time SSDC starts. Ensure that the status bar is visible by selecting the option to display it in the "View menu". Now simply work your way through this list selecting each option in turn. As you select each option, keep an eye on the two LEDs in the bottom right-hand corner of the main window. When the green LED lights it means that the serial port is open and SSDC is trying to communicate with the power base. When the red LED lights, it means that the device on the other end of the serial line is not responding in the way that that SSDC expects. This almost certainly means that the currently selected serial line is not the right one. When the red LED goes out, and the green LED remains lit, you can be sure that you are now connected successfully to the powerbase. Connecting up your pit lane should now be simple, as in most cases the serial port will simply be the other available com port. For example, if the power base is on COM5 in the pit lane will usually be on COM6. check the port names available in the pit lane port list, and again work through them if necessary. The easiest test to ensure that the pit lane is connected correctly is to manually push a car over the pit lane sensor, while SSDC is running, and listen out for Murray Walker saying "and into the pit lane". The final step in setting up your power base and pit lane is to tell SSDC what pit lane configuration you have. The chequered flag menu option to the right of the pit lane port shows the available configurations. If you don't have any pit lane sensors, but do have a pit lane then choose one of the "No Pit Monitor" options. If you have a potentially sensor only, then select one of the "Pit Entry Only" options. Finally if you are lucky enough to have a pit sensor at both the pit entrance and pit exit, then select one of the "Pit Entry + Exit" options. The difference between the two options for each set up is that one has the pit exit before the start finish line, whereas the other has the pit exit after the start finish line. In the case of a second configuration, SSDC will need to add a lap and lap times for each car as they exit the pit lane, because the power base will not see this lap. Troubleshooting In the event that you still cannot get the responses above, after trying all the available settings, it may be that there is another program using the serial ports, and SSDC cannot open them. Examples may include Microsoft ActiveSync, which synchronises phones and PDAs with Outlook Email and Contacts. There is a useful tool available at http://technet.microsoft.com/en-us/sysinternals/bb896644.aspx that Created with the Standard Edition of HelpNDoc: Full featured Documentation generator allows you to monitor the available ports on your PC to see which programs might be using them. Standard Options In this window you configure your main settings. Display: This option defines what information is displayed in the main leaderboard to identify cars and drivers. You can choose either names or pictures of either the car or the driver. It is worth noting that when you select either of the driver options, the driver colours will also be used. Similarly when you select either of the car options, the car colours will also be used. Track Call after: SSDC can automatically generate a track call (flashing ambers lights, and slowing or stopping of cars) if it detects that the throttle of a racing car is at zero for a period of time. This usually happens when a car comes off the track, and its driver drops the throttle in order to go and rescue it. You can set the value from 0.5 to 5 seconds to enable the feature and define the period that zero throttle must exceed before a track call occurs. In order to restart the race, you should ensure that all drivers are ready and then press the start button on the powerbase. The flashing lights will stop, and the race can continue. Out of Fuel: This option defines what should happen when a car runs out of fuel. If SSDC does nothing, then the car will continue to run normally. The "slow car" option will limit the car's speed to the defined safety speed limit that is set up as a part of the car configuration. This will allow the car to drive slowly to the pit lane, refuel and then continue with the race. The "disable car" option will simply stop the car and prevent it from continuing in the race. Refuelling: How quickly should cars refuel? If you define a car with a tank of 50 units, and the refuel rate is 5 units per second, it will take 10 seconds to refuel from empty to full. This will actually be delivered at a rate of 0.5 units every 1/10th of a second. The "Refuel After" option is used in cases where no pit lane sensors are available. This option defines the amount of time that a car must be stopped before it is considered to be in the pit lane and therefore allowed to refuel. Created with the Standard Edition of HelpNDoc: Full featured Documentation generator Race Options The race screen is again only applicable to PB-Pro users. This screen allows you to define the rules to be used when a race is run. They include: False start: should there be a check for false starts and penalise those who start early? Start power: is the power cut at the start of a race or not? This can help with false starts. End power: what happens to the power for each car as they cross the finish line? The power will be cut for all cars at the race end. Race end: in a lap limited race, what happens when the winner crosses the finish line? Do the tail enders need to complete all laps or just their current lap? Track call: when a track call occurs, are all cars stopped or just slowed? Lights Created with the Standard Edition of HelpNDoc: Full featured Documentation generator This screen allows you to define any light interfaces that you may have. During the race, SSDC runs a light display (which can be shown by selecting the View, Lights menu item). The status of these software lights can be relayed to physical hardware lights through a number of interfaces. The most common is a PC's parallel port (sometimes used for printers). The screen allows you to define which pin numbers correspond to which lights, so that SSDC knows how to interact with the hardware lights. Sounds Created with the Standard Edition of HelpNDoc: Full featured Documentation generator The sounds screen can be used to define which sounds you would like to play when particular events occur during the race or qualification period. For each option, you can choose the default sound, disable the sound by selecting None , or locate your own sound file (.mp3 or .wav files are both supported) by selecting the custom option. The events are: Start: the sound at the start can either be enabled or disabled. You cannot use a custom sound for this due to the fact that it is specifically linked to the timing of the start sequence Winner: the sound that is played when the winner crosses the finish line in a race Lap Leading: the sound that is played when the leader of a race crosses the start/finish line Lap Normal: the sound that is played when any other car crosses the start/finish line Fastest Lap: the sound that is played when a new fastest lap is set in the qualification period Fuel Warning: the sound that is played when the fuel level for a car goes below 25% Pitlane Entry: the sound that is played when a car enters the pit lane Pitlane Go: the sound that is played when a car's fuel tank reaches 100% full during refuelling Out of Fuel: the sound that is played when a car runs out of fuel and exits the race Qualification End: the sound that is played when the qualification period expires It is worth noting that some of these sounds are more important that others, and there are rules in SSDC to ensure that the high priority sounds are played and not interrupted by other less important sounds. Created with the Standard Edition of HelpNDoc: Full featured Documentation generator Pace Cars SSDC records the throttle positions for every car at every moment. In the event that race settings are loaded either for racing or in free practice, and that a known car is running on a known track, SSDC is able to compare the recorded data against data that it already holds for this car and track combination. should the car record a new fast lap time, the recording will be stored in the database for future use by pace cars. SSDC holds the four fastest laps for every car and track combination, and this information is being monitored and adjusted continuously. When you open the pace car editor window, you will see the four fastest laps for the currently selected car and track combination. You can use the "Refresh Chart" button to redraw this chart at any stage. If you do not see anything in this chart, it either means that you have not selected both a car and a track in their respective windows, or there is no recorded data for this combination. Bear in mind that SSDC will not use throttle position is for pace cars in this data collection. The average of the four recordings is shown as a yellow line, and it is this that will be used for variable throttle pace car replay. In some cases, where the recorded data results in laps of significantly different durations, it is helpful to normalise the data. By pressing the "normalise" button, you can extend the quicker laps and shorten the slow laps so that they all have the same duration. The new duration will be the average of the four lap times. In addition to shortening and lengthening the durations, the normalise function will also modify the throttle positions to account for the fact that a slightly longer lap is probably the result of a Created with the Standard Edition of HelpNDoc: Full featured Documentation generator slightly slower car. Should you, for whatever reason, be unhappy with the data that is held for a car and track combination, you can delete it by pressing the "Clear Car Data" button. This will remove all data associated with this car and track combination from the pace car data store. You are now free to re-record some laps and repopulate this dataset. Created with the Standard Edition of HelpNDoc: Full featured Documentation generator Settup up cars, drivers and races Before you can set up a race, you must first define your cars, drivers and tracks. Each of the Windows that manages these provides a toolbar in the top left-hand corner that allows you to add, duplicate and delete records. An example of the buttons, from the tracks window, is shown above. When creating a new record, press the add button to add the new record to the list. The new record will automatically be selected so that you can edit the options associated with it on the right-hand part of the screen. These options are described in the following sections. Cars Created with the Standard Edition of HelpNDoc: Full featured Documentation generator Picture: A picture of the car that will be displayed on the leader board when this car is racing, and when the preference settings are for pictures rather than driver names Colour: The colour that the times and other information will be displayed in on the leader board when this car is racing. Bear in mind that the car colour will only be used if the preference options are to display either the car picture or the car name. Name: A description of the car that will be used to identify it in the race screen or leaderboard Description: A free text field that describes the car. Useful for keeping note of the various settings that you may have tried. Fuel Burn Rate: This defines how quickly a car burns fuel. The value ranges from 1 to 10, which means that a car at full speed will burn this number of units of fuel every 10 seconds. The burn rate varies with the square of the speed (i.e. speed2), which means that at lower speed values the amount of fuel burnt is considerably less. Fuel Tank Size: The size of the fuel tank on this car, which will determine how long it can run for. In Created with the Standard Edition of HelpNDoc: Full featured Documentation generator conjunction with the refuel rate, it also determines how long it takes to refuel. Full Tank Speed: This value defines the percentage of speed, or power, but is available when the car's fuel tank is completely full. In combination with the driver power settings, it means that a car's maximum speed when full of fuel is equivalent to the full tank speed x the driver power. for example a driver with a power setting of 50%, driving a car with a full tank speed of 80%, will have 40% power available when the car is full of fuel. Speed Limit: this value limits the speed of a car whilst it is in the pit lane, or during track calls. Ensure that the value is set high enough that a car is able to move from a standing start and progress through the pit lane without stopping on lane changers. Tips for fuel levelling The fuel usage is directly linked to the throttle usage. The more the throttle is squeezed, the more fuel gets used. For some cars, more throttle is needed to achieve the same speed. This is where the fuel burn rate comes in. The best way to "level" the fuel usage for two cars is to set the fuel burn rate to a "slow" value. Then run the cars in qualification mode for approximately 10 laps and look at the fuel usage results graph in the race manager screen. If the cars are not using the same amount of fuel, increase the fuel burn rate for the car that uses the least fuel and go through the process again. Once you have leveled the burn rates, use the tank size to determine how far the cars can run before they run out of fuel. Drivers Created with the Standard Edition of HelpNDoc: Full featured Documentation generator Picture: a picture of the driver that will be displayed on the leaderboard when this car is racing, and when the preference settings are for driver pictures rather than driver names Colour: the colour that the times and other information will be displayed in on the leader board when this driver is racing. Bear in mind that the driver colour will only be used if the preference options are to display either the driver picture or the driver name. Name: a description of the driver that will be used to identify them in the race settings screen, and also displayed on the leader board when this driver is racing. Again this depends on the preference settings. Pronounced As: this field provides you with an opportunity to refine the way in which the driver's name is pronounced by the computer during racing. In many cases you can achieve better pronunciation by misspelling the driver's name. Use the speaker button on the driver window toolbar to test how the computer pronounces the current spelling. Power Limit: the power limit defines how much power is available for this driver as a percentage of the available top speed. You can refine this value to make cars more driveable on complex tracks, or limit the power available to children to reduce the likelihood of crashes. Created with the Standard Edition of HelpNDoc: Full featured Documentation generator Dynamic brake: this option enables the automatic application brakes when a car's throttle reduces below a low threshold. as a car approaches a corner, by re releasing the throttle the breaks will automatically be applied and the car will stop much faster. Without dynamic brake the car will take longer to slow down, however an experienced driver can use the brake button to decide when to brake. The next options relate to pace drivers only. Pace driver: this option defines whether or not this driver is a pace driver, i.e. one which can be used to automatically drive a car. Lane change: this option defines whether or not the Pace driver changes lanes. At present the only option available is random lane changing, which means that as the car drives around the track the lane change option is set and unset at random. If the setting of the lane change coincides with the car driving over a lane change sensor, the car change lanes. Variable throttle: this option defines whether or not a page driver should make use of the variable throttle data that is captured by SSDC. if the option is unset, the driver will maintain a constant speed whilst driving around the track. If the option is set then the driver will use the recorded throttle data for each car as appropriate in order to accelerate and decelerate as it drives around the track. Target lap time: this value specifies the time that the driver should try and achieve for lap times. You should set it at an achievable level, where the car does not have to be driven at the limit, and as a result is more likely to remain on the track. SSDC will adjust the throttle as a race progresses in order to achieve this target lap time. Simply put, there are three main rules that SSDC will apply. If a car is driven faster than the target lap time, SSDC will slow it down. Secondly, if a car is driven slower than the target lap time, SSDC will increase its speed. Finally, if a car misses the target lap time by more than 50%, SSDC will assume that the car has left the track and been replaced. As a result in this last case, SSDC will slow the car down in order that the car can remain on the track for the next lap. Start speed: you can change the start speed by dragging the needle of the gauge around the scale. The value defines the speed at which a pace driver will start the race. For constant throttle pace drivers, this value will be used for the entirety of the first lap before it will be adjusted. For variable throttle pace drivers, the start speed will only be used from the start of the race to the point where the car crosses the powerbase for the first time. After this point the car will start to use the recorded variable throttle data. In the event that a car performs a very slow lap, and a variable throttle data is not available, the pace driver will revert to using the start speed again until the car crosses the powerbase. NOTE: it is important to recognise that there is a strong link between the target lap time and pace driver starts speed. If the start speed is not set at a high enough level, and the target lap time is subsequently missed by more than 50%, SSDC will actually slow the pace car down rather than speeding it up. As a result you need to practice with the settings to ensure that you have values that work effectively together. In most cases, when the target lap time and start speed are approximately right, SSDC will quickly adjust the car's speed and produce very consistent lap times for pace cars. Tracks Created with the Standard Edition of HelpNDoc: Full featured Documentation generator Name: A description of the track that will be used when defining races. It is also used by the pace car throttle recording functions, to ensure that the right throttle data is used for the right track. Races Having setup your preferences and defined your cars, drivers and tracks, it is now time to race. Navigate to the race manager window, and use the add button (highlighted below) to create a new race series, a new race event, and finally a new race. You can use the hierarchy of series, events and races to organise your race manager. Created with the Standard Edition of HelpNDoc: Full featured Documentation generator Once you have done this, you can change the race settings. The first thing is to define the mode of racing and the duration, which can be done by editing the fields in the list, next to the race that you have just created. In SSDC there are four race modes, which are: Qualify: a time-limited race where the winner is the person with the fastest lap Grand Prix: a lap limited race where the winner is the person who finishes the lapse in the shortest time Endurance: a time-limited race where the winner is the person who has completed most laps in the available time Pursuit: a variation of the endurance race, where you are able to set delays for each entrant so that slower drivers can gain a head start When setting the duration of the race, bear in mind that for Grand Prix this equates to the number of laps, whereas for the other three race modes the duration is measured in minutes. You should also define which track this race is to be run on. This is helpful so that the statistics can be recorded appropriately, and in the case of pace cars, the right data used to replay variable throttles. if you only have one track, it will be selected by default. Once you have defined your race, the next step is to establish who is racing which cars. To do this you can simply drag and drop cars and drivers from the respective windows into the appropriate slots on the race manager window. The IDs correspond to the control IDs on the powerbase, with the colour coding being identical to the colours on the powerbase itself. Created with the Standard Edition of HelpNDoc: Full featured Documentation generator Finally, you can define options for each entrant outlined below: Starting Fuel - What starting fuel level to you want to have at the beginning of the race. This will allow you to start fast and perhaps have an early pit stop Delay - The number of seconds that this car will be held on the start line after the race start. This option only becomes active when you select a pursuit race mode. Grid - the grid position of the car at the start. This is usually determined during a qualification race, or in free practice prior to the race itself. Created with the Standard Edition of HelpNDoc: Full featured Documentation generator Running a race Once your race is defined, you can start racing. Free practice and race display If you want to, you can run a free practice period. This period is running automatically whenever there isn't an active race. The free practice period is useful to shake down car and driver settings and ensure that everybody is race ready. During the free practice pace cars will not run, however all other settings are the same as they would be in a race, so drivers can practice refuelling, watching the leaderboard, and lane changing without being under race conditions. Also track calls cannot be activated during free practice, so if a car leaves the track drivers are able to continue driving at normal speeds. You can load the currently selected race into free practice at any stage by using the reload button, shown above. This can even be done with races that have run. It provides a useful way to quickly establish some known car and driver settings. The leaderboard in free practice mode shows the driver with the fastest lap at the top. This is the same as it would be in a "Qualification" race, so for some, free practice may be sufficient to establish grid positions. Here is an example of the leaderboard. From the left, the columns show: · · · · The driver or car name or picture The most recent lap time (larger at the top) with the fastest lap time (smaller at the bottom) The current fuel level LEDS and counters that vary for driven or pace cars. For driven cars, there is a pit lane indicator at the top that is illuminated while the car is in the pit lane. For pace cars, there is a pit Created with the Standard Edition of HelpNDoc: Full featured Documentation generator · · lane indicator as before; and a speed variance indicator used to show how much faster the pace car is going than the settings that were defined. The race difference which shows how many seconds your car is behind the car in front of you. During qualification, this shows the difference between fastest laps, and during racing, this shows the race difference The current lap count Racing Before starting a race you probably want to bring the leaderboard to the front of the display within SSDC. You can do this by clicking on the title of the leaderboard window, or more easily by pressing the enter button on the powerbase. You can start a race at any stage from the powerbase, by pressing the Start button. Alternatively you can start a race by using the start button in the race manager window. The start lights will appear automatically, and the countdown sequence will begin. There are 5 red lights, followed by a random period, and then the green lights will illuminate. Then you can start. The green lights will remain on for the duration of the race, unless there is a track call. At the end of the race, the 5 red lights will illuminate for a 10 second period, and then go out. For time-limited race modes, which includes qualifying, endurance and pursuit, the timer window will also show the race time counting down. This time indicates the number of minutes and seconds that remain in the race. During the race, the leader board will be continually updated to reflect the current situation. At the end of the race, the results screen will be displayed to show you lap times, fuel usage and race difference. These results are also saved into your database for future historical analysis. When the race has completed, you need to press the button on the powerbase to return to free practice mode. Until you do this, the race will remain in an "Ended" state with the results visible on the leaderboard. Created with the Standard Edition of HelpNDoc: Full featured Documentation generator Refuelling During the race or in the free practice period you may need to refuel. This can be accomplished by driving into your pit lane (or stopping on the track if you don't have a pit lane), releasing the trigger on your controller so that you are at zero throttle, and pressing and holding the lane change button. Refuelling will start 0.5 seconds after you have stopped and started pressing the lane change, and will continue until you either start moving off, or release the lane change button. When the fuel tank is full, you will hear the sound Go, Go, Go... and you can continue. Obviously, there is no need to completely fill the tank. By moving off sooner, you will have a shorter pit stop, and your car will perform better because it is lighter. Only take on the fuel that you need. Track calls During a race, if a car de-slots, a track call can be initiated either automatically by SSDC (by recognising zero throttle positions for racing cars) or by a track call being started by a driver or a track marshal via the powerbase "Start" button. If your car de-slots, the easiest and fastest way to start a track call is to release your controller. SSDC will do the rest for you. To restart the race, simply press the "Start" button on the powerbase and the race will resume. Results When a race has completed, the results of the race are automatically saved to the database. In addition the graphs in the race manager display are also updated. Here is an example of one of the graphs, showing lap times in a 20 lap race with 2 pace cars. Created with the Standard Edition of HelpNDoc: Full featured Documentation generator It is possible to see from these graphs the variations in each cars performance as they both try and approach the target lap time of 3.2 seconds. Created with the Standard Edition of HelpNDoc: Full featured Documentation generator By using the "Show Labels" button, highlighted above, it is possible to get exact figures for lap times, fuel usage and averages that are displayed in the graphs. Finally, should you wish to rerun a race for whatever reason, you can delete the race results by using the "Delete Results" toolbar button highlighted below. This button will effectively reset the race to its pre-run state, so that it may be run again. Created with the Standard Edition of HelpNDoc: Full featured Documentation generator Updates SSDC updates are available from the SSDC website at http:://ssdc.jackaments.com. You may download and install these updates as described on the installation page, or alternatively use the "Help" menu option "Check for updates...", which will automatically contact the SSDC website and download updates should they exist. Created with the Standard Edition of HelpNDoc: Full featured Documentation generator Troubleshooting In the event that you experience problems with this software, there are a number of places that you can turn. Use the Scalextric Sport Digital forum at http://www.slotforum.com/forums/index.php?showforum=63. There is a huge amount of information relating to how people are using this software. Email [email protected]. I will do my best to help, but please bear in mind that this is a hobby of mine too. When sending requests for help, it is always useful to attach a trace of the communication between SSDC and the powerbase. This can almost always provide the reason for the problems that you are experiencing. You can take a trace very simply by using the File, Trace connection... menu option. You will be asked to specify the location of the trace file to create. Once the trace is running (indicated by a check mark against the menu option) try and repeat the problem that you experienced. When complete, close the trace file by selecting the File, Trace connection... menu option again. The menu item check mark will disappear. Attach the text file that you just created to any email that you send. It is always helpful. Created with the Standard Edition of HelpNDoc: Full featured Documentation generator