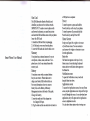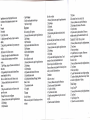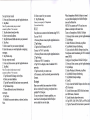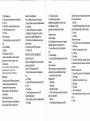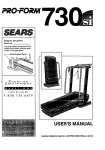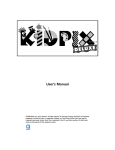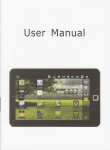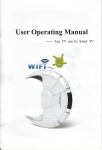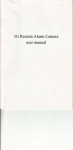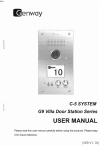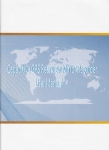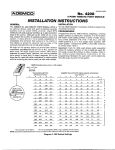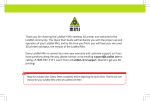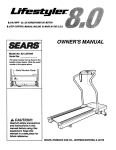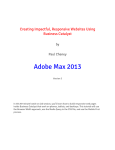Download Memory Battery
Transcript
a Power lnsert the SIM card Home Screen l. Swipe your finger left or right to view more of your Home screen. You can customize each screen with widgets or shortcuts to your favorite applications. Status bar The Status bar appears at the top ofevery Home screen. Icons indicafing the phone's status and new notification alerts appear on Detach the SIM card from its packaging. 2. Pull the back cover away from the phone. 3. Insert the SIM card and close the back cover. Memory Smart Phone User Manual USB port on a computer. Sim Card The SIM (Subscriber Identity Module) caxd identifies your phone to the wireless network. IMPORTANT: To make or receive phone calls and browse the Internet, you must first activate and insert the SIM card that comes with your phone. Your phone has an internal memory for you to store photos, videos, music, and more. Your . phone have a slot for an extemaUremovable memory card. Battery Your phone comes with an external battery that you can remove. Please make sure to charge your battery fully before initial use. For more information on how to conserve battery life, see the Battery & Memory Management section at the back of this guide. Charge the battery l. Insert the small end ofthe charger into the ChargerfuSB port. 2. Plug the other end into an eleckical wall outlet or To turn the power on,press and hold the Powerllock key on the top ofyour phone. To turn the power off, press and hold the Power/Lock key and tap Power Off. the Status bar. Notification screen To open the Notification screen, touch and drag the Status bar down. Applications screen To access the Applications screen, from any Home screen, tap the Applications icon. Swipe left or right to scroll through the screen. As you download new applications, they will appear on the Applications screen in alphabetical order. You also have three options when viewing your I -t All 4. Tap Wallpaper, 5. Scroll to and tap the desired image. 7. Tap Save or APPIY. Frequent Ringtones Downloads Set incoming call ringtone 1. From any Home screen, tap the Applicationsicon' Applications screen. Simply tap the icons on the bottom of the Applications screen to view: Unlock the screen 1. Quickly press the Power/Lock key to wake the display. 2. Drag the ring on the bottom ofyour screen up to unlock. Add items to the Home screen L Swipe left or right to the desired Home screen' 2. Touch and hold an empty spot on the Home screen. 3. Tap Widgets, Apps, or Shortcuts at the bottom the screen. 4. Drag and drop the item onto the desired Home screen displayed at the toP. of Move or delete items on the Home screen 1. Touch and hold the item you want to move or delete. 2.Dragitto another location or to Remove at the top ofthe Change Home screen wallPaPer l. From any Home screen, tap the Applicationsicon' 2. Tap Settings. screen. 3. Tap Personalize. 2. Tap Settings. 3. Tap Personalize. 4. Tap Sound at the bottom ofthe screen. 5. Tap Ringtone. 6. Tap the desired ringtone. 7. Tap Apply. Set notification sound 1. From any Home screen, tap the Applicationsicon' 2. Tap Settings. 3. Tap Personalize. 4. Tap Sound at the bottom ofthe screen. 5. Tap Notification sounds. 6. Tap Default notification, Mssage, Calendar, Email, or Task. 7.Tap the desired sound. 8. Tap Apply. Volume Set call volume While on a call, press the Volume key up or down to adjust. Set other volume 1. From any Home screen, tap the Applicationsicon' 2. Tap Settings. 3. Tap Sound. 4. Tap Volumes. 5. Touch and drag the sliders to the desired level' 6. Tap OK. Activate dial pad touch tones, touch sounds, 7. Tap Save. and screen iock sound L From any Home screen, tap the Applicationsicon' 1. From any Home screen, tap the Applicationsicon' 2. Tap Settings. 3. Tap Sound. 4. Tap to select the Dial pad touch tones, Touch sounds, or Screen lock sound check boxes'' 2.Tap Cxnera. Call contact from the contacts list 1. From any Home screen, tap the Phoneicon. 2. Tap People at the bottom ofthe screen. 3. Tap the contact. 4. Tap the contact's phone number. Ifthere are multiple numbers, tap the desired number to call' Camera & Video Take 3. Frame your subject. 4. Tap the Shutter icon to capture. Pictures are saved to Applications > Gallery. Record a video From any Home screen, tap the Applicationsicon' Silence ring and notification volume 1. From any Home sffeen, press the Volume key down until you see the Silent mode icon. 2.TapCamera. Contacts Add new contact 1. From any Home screen, tap the Phoneicon' 2. Enter the contact's phone number. 3. Tap Save to PeoPle. 4. Tap Create new contact. S. Read the message about saving the contact and tap OK. 6. Enter the contact's information. a Picture 3. Frame your subject. 4. Tap the Video Recorder icon to begin recording' 5. Tap the red flashing Record icon to stop. Videos are saved to Applications > Gallery. Email setup Set up GmaiirM 1. From any Home screen, tap the Applicationsicon' 2. Tap Gmail. 3. Tap Existing or New' 4. Follow the on-screen instructions. T Wi-Fi When Smartphone Mobile HotSpot is turned on, your phone displays the Mobile HotSpot icon on the Status bar. NOTE: You cannot use Wi-Fi and use your phone as a hotspot at the same time. Tap the desired email provider. Enter your email address. Tap the Password field and enter your password. Tap Next. Enter a name for your account (optional). 8. Enter the name you want displayed on outgoing Your phone can connect to the Internet using Wi-Fi. Turn on Smartphone Mobile HotSpot Tum on Wi-Fi messages. l. From any Home screen, tap the Applicationsicon. 2. Tap Settings. 3. Make sure Wi-Fi is turned on, 4. Tap Wi-Fi to display a list of available Wi-Fi 1. From any Home screen, tap the Applicationsioon. 2. Tap Settings. 3. Under Wireless & Networks, tap More. 4. Tap Mobile Hotspot & tethering. 5. Tap to select the Mobile Hotspot check box. Your phone starts broadcasting its Wi-Fi network name (SSID). Set up Intemet email l. From any Home screen, tap the Applicationsicon. 2. Tap Mail. Note: Ifyou have already set up an ernail account, tap Menu ) New accormt. 3. 4. 5. 6. 7. 9. Tap Finish setup. Set up corporate email 1. From any Home screen, tap the Applicationsicon. 2.TapMail. Note: Ifyou have already se1 up an email account, tap Menu > New account. 3. Tap Microsoft Exchange ActiveSync. 4. Enter your email address. 5. Tap the Password field and enter your password. 6. Tap Manual setup. 7. Enter additional account information, as necessary. 8. Tap Next. 9. Modifu the account options, as desired, and tap Next. 10. Enter a name for your account. I L Tap Finish setup. Contact your company's IT department ifyou need more help. From any Home screen, tap the Applicationsicon. 2. Tap Settings. 3, Tap the On/Off button for WiFi. 1. Connect to Wi-Fi networks networks. 5. Tap the network you want to use. 6. Ifnecessary, enter the network password and tap Connect. Hotspot Share your mobile data connection with other devices wirelessly by tuming your phone into a portable Wi-Fi hotspot. To use your phone's hotspot capability, you must have the Smartphone Mobile HotSpot service added to your rate plan. Configure Smartphone Mobile HotSpot l. From any Home screen, tap the Applicationsicon, 2. Tap Settings. 3. Under Wireless & Networks, tap More. 4. Tap Mobile Hotspot & tethering. 5. Tap Mobile Hotspot settings. 6. Tap OK. 7. Tap to clear the Mobile Hotspot check box to tur! off, if necessary. 8. Tap the Router name (SSID) field and enter a new SSID name, ifdesired. 9. Tap the Security drop-down menu. 10. Tap WEP (128), wPA (TKIP), or WPA2 (AIS) 1 L Tap the Password field and enter a password. 12. Tap Manage users. 13. Tap to select the Allowed users only check box 14. Tap OK. 15. Tap the Max. connections drop-down menu. 16. Tap the desired number ofusers. 17. Tap Done. Tether your phone 1. Connect your phone to a computer with a USB cable. 2. Tap USB tethering. 3. Tap Done. 4. Tap Windows or Mac OS X. Your phone starts sharing its wireless network data connection with your computer via the USB connection. Note: You can also turn on/off bthering by tapping the Applications icon > Setlings > More > Tethering & portable hotspot >USB tethering. Bluetootho Your phone comes with Bluetooth connectivity, a wireless technology that enables a data connection between yow phone and a Bluetooth headset or other Bluetooth device (sold separately). Prepare Bluetooth headset Make sure that the headset is fully charged and in pairing mode. Refer to the headset's user manual for more information. Turn on Bluetooth and pair with headset 1. From any Home screen, tap the Applicationsicon. 2. Tap Settings. 3. Tap the On/Offbutton to turn on Bluetooth. 4. Tap Bluetooth. Your phone will scan for and display a list ofavailable Bluetooth devices. 5. From the list, tap the headset you want to pair with your phone. 6. Ifnecessary, enter the PIN or passcode. 7. Tap Pair or OK. Battery & memory management Optimize battery life There are some things that you can do to optimize your phone's battery life. Tum offWi-Fi, Bluetooth, and GPS L From any Home screen, tap the Applications lloiun Optimize memory Use Task Manager Use Task Manager to free up memory by stopping applications that you are not currently using. 1. From any Home screen, tap the Applications icon. 2. Tap Task Manager. 3. Tap X to the right of the application name to stop running. Free up more space Free up storage space by clearing out application caches and moving or uninstalling unused apps. 1. From any Home screen, tap the Applicationsicon. r.n,r,. 3. Tap the On/Offbuttons for Bluetooth and 3. Tap Display & gestufes. 4. Tap the following to adjust:. Brightness and drag the bar to the left to reduce screen brightness. Tap OK. Sleep and tap the desired timeout duration. Wi-Fi to tum off. 4. Tap Location. 5. Tap GPS satellites check box to turn off. Adjust backlight duration l. From any Home screen, tap the Applicationsicon. 2. Tap Settings. 2. Tap Settings. 3. Tap Storage. 4. Tap Make more space. 5. At the Clear Caches screen, tap Only rarely used apps or All applications. 6. Tap Next. 7. At the Application Storage screen, tap Move apps to phone storage or Uninstall apps and follow the on-screen insffuctions. 8. Tap Next. 9. At the Mail & Message Storage screen, adjust mail and messages settings to make more space. 10. Tap Next. 11. Tap Finish. Delete old text messages 1. From any Home screen, tap the Applicationsicon. 2. Tap Messages. 3. Tap Menu on the top right of the screen. 4. Tap Settings. 5. Tap General. 6. Tap to select the Delete old messages check box to automatically delete text messages when the limit is reached. Reduce text message limit 1. From any Home screen, tap the Applicationsicon. 2. Tap Messages. 3. Tap Menu on the top dght of the screen. 4. Tap Settings. 5. Tap General. 6. Tap Text message limit. 7. Enter the desired number of messages you wish to save. 8. Tap OK.