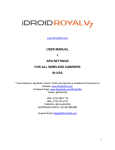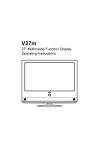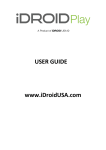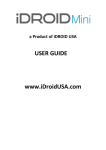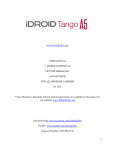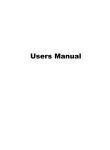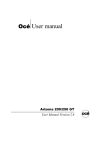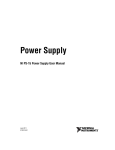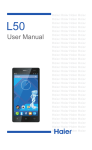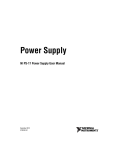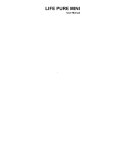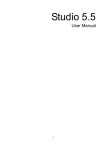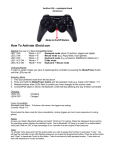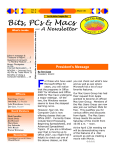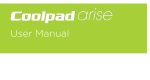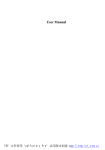Download USER MANUAL - iDROID USA
Transcript
www.iDroidUSA.com USER MANUAL **User Manual in Espanol, French, Dutch and German is available for Download on our website: www.iDroidUSA.com Facebook Page: www.facebook.com/iDroidUSA Twitter: www.twitter.com/iDroidUSA Support Number: (215) 589-7118 Support Email: [email protected] 1 Notice Reproduction or distribution of this manual in any form is prohibited without prior written consent from the Company. The Company retains the right to modify and improve any product described within this handbook without prior notice. Regardless of the circumstances, the Company shall not assume any liability for any data loss or any any other type of losses; or for any special event or accidental damage caused directly or indirectly to or by the device. The content of this manual is provided as is and does not offer any kind of warranties, express or implied, for the accuracy, reliability of the content including, but not limited, to the implied warranty of merchantability and practical guarantee for a particular purpose unless specified by applicable law. The Company reserves the power to amend or withdraw any clause or warranty in full at any time without prior notice in this manual. The pictures in this manual are for reference only; if any individual picture does not match with the product please refer to the product material provided as a standard. Many network functions described in this manual are special services provided by the network service providers and not the Company. Please consult your Service Provider to enable the network functions on your device. Table of Content I - Precautions 4 II - Getting Started 7 1. Battery 7 1.1 Battery Removal and Installation 7 1.2 Battery Charging 7 2. Connecting to the Network 8 2.1 SIM Card 8 2.2 SIM Card Insertion and Removal 8 2.3 Memory Card Insertion and Removal 8 2.4 Power Buttons 8 2.5 SIM Card Unlock 9 2.6 Connect to the Network 9 Connecting to 3G/4G Data III - Brief introduction 10 1. Phone 10 2. Emergency Call 10 3. Answering the Phone 10 4. Desktop 10 5. Main Menu Interface 11 2 IV - Function Menu 12 1. Contact 12 2. Information 12 3. Phone Card Application 14 4. Dial 14 5. Call Records 14 6. E-mail 15 7. Calculator 15 8. Music 15 9. Browse the Internet 15 10. Recorder 15 11. Calendar 16 12. Clock 16 13. Gallery Albums 16 14. File Browser 17 15. Camera 18 16. Settings 18 16.1 Wireless and Network Settings 18 16.2 Equipment Settings 18 16.3 Personal Settings 19 16.4 System Settings 19 V – Statement of Toxic and Hazardous Substances or Elements 20 Special Statement 21 Limited Warranty 22 SAFETY PRECAUTIONS: For the safe and effective use of your electronic device, please read the following information before use: 1. Do not use your device while driving or operating machinery! Using your Phone or text messaging has known to be a major cause of accidents in the past. 2. While in an aircraft, turn off the phone. 3. Do not use the phone at the gas station or near any site where there are highly flammable liquids. 4. Do Not use the phone in a Hospital or wherever prohibited by the Law. 5. Use the device away from sophisticated electronic equipment. 6. Set the phone on Vibrate in public places to avoid disturbing people around you. 7. Do not use chemical solvents to clean or wipe the phone. Doing so will damage the phone. 8. Please do not trash old batteries in regular trash. 9. During a call, try to keep your fingers away from the top part of the phone. 10. Do not place or use the device and its accessories under extreme temperatures, high humidity or a dusty environment. 3 11. Always place the phone and battery on a flat surface. 12. Please keep your phone charged at all times. 13. Do not disassemble the phone or repair at home. Please go to a designated professional or repair center for needed repairs. Disassembling your phone yourself voids your warranty. 14. Keep your device and its accessories out of reach of children. 15. Insert or Remove your SIM card carefully to avoid scratching or bending it. 16. Please use the original accessories with the device. 17. Please use the standard battery, charger and other accessories provided in the original box. The Company will not assume any liability for the consequences of using a third-party accessory. 18. Extended use of headphones at a high volume may lead to permanent hearing loss. 19. Your device has a built-in antenna. This product should be operated in its standard position, in order to ensure signal effectiveness and the minimization of interference. Similar to any other mobile radio transmitting equipment, it is best not place any part of your body too close to the antenna while operating the device to ensure personal safety. 20. Please use mobile phones within the network coverage areas. 21. Know the coverage of your network wireless provider before traveling to remote areas. Know your wireless coverage to make sure you are always connected in case you need to dial 911 for help or assistance! 22. SOS Emergency Calls Make sure your mobile phone is switched on and in a service area. In home screen, tap the phone key and dial 911 and send. Usage and Maintenance: This mobile phone is a technology product and should be used with care. Please read the following instructions: 1. Please keep the phone and all its parts out of the reach of children. 2. Please keep the phone dry. Precipitation, humidity and all types of liquids or moisture can contain minerals which cause circuit corrosion. 3. Please put the phone away from magnetic equipment such as magnetic cards and floppy disks. Do not put the phone, battery and charger in strong electromagnetic fields such as inside or near electric stoves and microwaves. 4. Please do not store your phone in very hot or very cold environment. High temperatures can shorten the life of electronic devices, damage batteries, and warp or melt some plastic parts. 5. Please do not store the phone in a very cold environment. When the device is moved from low to high temperatures, the internal system generates moisture and may cause damage to the circuit board. 6. Please do not attempt to disassemble the phone; non-professional handling may damage the device. If you encounter problems, please seek professional help for repairs. 7. Please do not throw, knock or violently shake the phone. Rough handling can damage and break the internal parts and will void the warranty. 8. Please do not use harsh chemicals, detergents or abrasive cleaners to clean the phone. To clean your phone, simply wipe it with a soft cloth moistened with mild soap and water. 9. Please do not paint your phone. The pigment may clog the moving parts and prevent proper use. 4 II - Getting Started Appearance and Key Function 1. Battery Initially the battery will be around 50% charged and can be used immediately after unpacking. However for the first cycles, it is strongly recommended to let the battery completely run out before charging again, to allow the device to achieve its optimum capacity. 1.1 Battery Removal and Installation Installing the battery: Contact one end of the battery to the connecting grooves until the battery completely snaps in to place in the battery box. Removing the battery: Remove the back cover of the phone and gently remove the battery from the battery compartment. 1.2 Battery Charging When your phone is charging there will be a charge level indicator in the shape of an icon on the phone screen. If charging with the phone powered off the screen will show the charging indicator. If the battery is sorely depleted the icon may take a few seconds to appear on the screen. When the battery is fully charged the charging icon disappears to indicate that the battery is fully charged. If charging while the phone is powered off, the screen also displays that the charging is complete. During charging, the batteries, cell phone and charger heat up; this is normal. After charging, disconnect the AC power outlet and phone charger connections. **Note: It is recommended that the device be placed in an ambient temperature when charging; -10 ℃ ~ +55 ℃; in a well-ventilated place, and to be sure to use the charger provided by the manufacturer. Use of unapproved charger may be dangerous, and it is also a breach of the warranty terms and conditions specified by the manufacturer. If the charging temperature is too high or too low, the phone will automatically go in to alarm mode and stop charging to prevent damage to the battery. 5 2. Lets Connect to the Wireless Network 2.1 Installation of the SIM Card Please install the SIM card before using your phone. Note: Please keep the SIM card out of the reach of children. The SIM card and its contact are easily damaged due to scratching or bending. Please be cautious when carrying, installing or taking out the SIM card. To insert SIM card(s): Switch off the mobile phone and remove the rear cover and battery. Insert the SIM card(s). Insert the SD card. (Left slot) SIM Slot(s) Memory Card 3. Finally insert the battery and replace the rear cover of the mobile phone. Power On and Off On - Please ensure the SIM card has been properly inserted into the phone. Long press the Power key to switch the phone on. Off - In standby mode, long press on Power key until an options menu appears. Select OFF in the menu and confirm in the pop-up prompt to switch off the phone. Password Lock You may set a screen unlock picture or a PIN code lock as a security measure. For further information regarding password locks, password revision and other functions please enter the security settings of the phone. iDROID IKON Z5 accepts Dual SIM Cards and therefore manage 2 different phone numbers and accounts. iDROID IKON Z5 will accept a MINI and Micro SIM Card and the slots are located in the back of the phone, above the battery compartment. Before using your phone, you must insert a valid mobile phone SIM card. The Mini SIM Card goes in the bottom with the Metal Part facing upwards. The Micro SIM Card goes in top slot as shown. 6 Everything that has to do with establishing a network connection and information related to such is recorded in the phone card's chip including the names and numbers stored in your address book or contact list. In order to prevent loss and damage to the phone card information you should avoid touching the metal contact surface on the card and place the phone card away from other electric or magnetic devices. 2.2 SIM Card Insertion and Removal Place the metallic end of the phone card chip parallel with the metal contacts in the card slot of your phone and insert it into the slot. IKON Z5 support a single slot for Mini SIM Card and a single slot for Micro SIM Card. Please insert as directed in the photo. When you need to remove the phone card, power off your phone; remove the battery; and then proceed to gently remove the SIM card. **Warning: Be sure to power off the device before removing the phone card or it may damage your phone card. 2.3 Memory Card Insertion and Removal To remove the memory card lightly press the inserted memory card and it will partly pop out. Remove the card gently from the slot. 2.4 Power Buttons To power the phone on or off press and hold the power button at the top right corner of your device. If you power on the phone without inserting the phone card there will be a corresponding prompt on the screen. Insert the phone card to boot your device. The screen will display the following prompt: Enter the PIN – This prompt will show if you have set a password on your phone card. Find - The phone will initiate search until it finds a suitable network connection. 7 2.5 SIM Card Unlock In order to prevent illegal use in case of theft, protect your phone card with a PIN (Personal Identification Number) code encryption. If you have set a PIN code protection, you will be asked to enter your PIN code to unlock the phone card every time you boot. After that the phone can be used as normal. You can choose not to avail this service and turn the safety feature off but in case of phone theft, the phone card can be illegally used. When entering the PIN code in your phone, use the „DELETE‟ key to clear the code at any time in case of wrong entry. Once the code has been entered click the „OK‟ key to confirm. For example, if the PIN is set to 1234, input the following: 1234 and confirm. In case of three consecutive incorrect PIN code entries your phone card will go into automatic network lock and will require the PUK code. PUK code is available with your Wireless Service Provider. If you enter the PIN incorrectly three times, the SIM and PIN codes will be automatically locked. You will need the PUK code to unlock the phone which is available through your service provider. If you enter the PUK code incorrectly 10 times, the SIM card will be permanently locked. Please see your service provider for a new SIM card. Password visible – Make the password visible when it‟s typed. Select device administration - Add or delete device manager. Use security credentials - Allow applications to visit security credentials or other credentials. Install from SD card - Install the encrypted certificate from SD card. Set password - Set or change Certificate store password Clear storage - Clear all the contents of the certificate store and reset their passwords. **Note: Your network provider will set a standard PIN number for your phone card even before purchase. It is advisable that you change the PIN code soon after purchase. 2.6 Connecting to the Network Voice As soon as you unlock the phone card the phone automatically does a search to find an available network. Once contact is made the interface will pop up the carrier‟s information; the status bar will display the signals available and the current state of the network. The network provider‟s name is displayed at the top of the lock screen. At this point, your phone is connected to the service network. **Note: If the lock screen prompts „Emergency Calls Only‟ it means that you are currently outside the normal network coverage (range) or your card is not verified, but you can still send an emergency call according to the strength of the signal. Mobile Internet 3G/4G Ready APN (Access Point Names) Settings for the Mobile Internet are preloaded for Most Wireless Network Providers in USA. In Case, you are unable to get the Mobile Internet to automatically work on the Phone, please Open the preloaded app called “TWEAKKER” and follow instructions. It will ask you to select your service provider. Please follow instructions on where and how to change the APN Settings in the Phone and enter the required data. 8 APN Settings are found as following: 1. 2. 3. 4. 5. 6. Menu Settings More… Mobile Networks Access Point Names (here is where you follow TWEAKKER‟s instructions on where to enter what data). If you continue having problems, please Call our support number at (215) 589.7118 or email [email protected] III –Using your Handset 1. Phone When the network provider's logo appears on the display, you can make or receive calls. The information bar at the top of the monitor displays network signals and their strength. The call quality can be hindered by obstacles. Try moving around or stand near a window to improve call quality. To make a phone call, press into the dial pad in standby mode and enter a phone number. Press the dialing icon to start the call; the call status information will be displayed on the screen as an outgoing call. To end the call at any time, press the End Call icon. 2. Emergency Call As long as you are within network coverage (you can check the status bar at the top of your phone screen for network signal strength), you can call any number you require. If your network provider does not provide roaming services in the region, „Emergency Calls Only‟ will be displayed on the lock screen indicating you can only call emergency numbers. 3. Answering the Phone You can answer calls by directly touching the „Answer Call‟ icon on the screen. If the headset is plugged in you can also use the headset button to answer calls. 4. Desktop Click on the shortcut icon to open the application Drag a shortcut icon to another shortcut icon to automatically generate a folder Drag the icon in the tray to the „Idle‟; you can then remove the tray icon Drag the „Idle‟ icon to the tray; you can then add the icon to the tray Click on a folder to open the folder Click the „Menu‟ key to open the menu which includes wallpaper options, management applications, system settings and much more 9 *The image is just for reference and may differ from the actual interface on your device . IV - Function Menu 1. Contact Click the „Contacts‟ icon to access the contacts interface. The following options are available: List of contacts o The option to switch groups and contact favorites o The option to set owner information o Search and find contact information o Click icons to open the shortcut screen o Click on the contact to open the contact details o Click to add a contact to the Contact List Contact shortcuts and details o Click icon on the contact list o Click number to make a voice call o Click information to enter new information 2. Contact Information Enter New Contact Information by entering the communication interface and do as follows: Call Log Click on „New‟ and enter new information 10 Click on „Find‟ and search for information content Click on „Information Conversation‟ and you can enter the conversation details Click on „Information Conversation‟ and select conversation from a range of Exclusive and Multiple Members in one group etc. You can delete Conversation Information or Selected States of conversation at any time by pressing the Delete icon The Information Number indicates how much information is contained in a single conversation Information List To enter information content click the „Information Content‟ icon and enter text Click the „Call‟ icon to dial the information sender‟s phone number Add attachment to your messages by clicking on the „Attachment‟ icon Another way to send Information Content or Contact Information is by opening the Contact List interface and selecting a contact. The menu includes the option to forward the information When adding information to Information Content a small number icon keeps track of how many words remain of the word limit The „Menu‟ key opens the menu which contains themes and emoticons which can be added to the Contact Information New Information Enter new information in the Information Content To send Contact Information attach the contact information to an MMS Click on the Add Recipient icon and enter the contact list interface to select recipient If adding additional text to the MMS the small number icon shows how many words remain available Press Send *The image is just for reference and may differ from the actual interface on your device 3. SIM Card Application The „SIM Card‟ Menu content displayed will vary depending on your chosen network provider. 11 4. Dial Click the 'Dial‟ icon to enter the interface: Dialing Interface You can switch between the Call Records, Contacts, and the Dialing Screen interfaces with a swipe of the finger Enter a number of your choice on the numeric keypad Click the „Call‟ icon to dial You can also opt for Direct Dialing by searching through your Contact List or your Call Log to dial the appropriate number Call Interface During a call you can press the End Call button to end the call at any time You also have the option to reopen or close the numeric keypad You have the hands-free option and can turn the speakerphone on or off as you wish If putting the call on hold you can press the „Mute‟ option and close the option to resume the call 5. Call Records In addition to a list of all call records in accordance with the sequence of most recent onwards, your phone also allows the option to touch a screen „tab‟ control, select a call type and easily filter out the records of the various call types, such as All Calls, Received Calls, Dialed Calls or Missed Calls. You may select a phone number in the Call Records and then touch a small „Dial‟ icon to directly call the contact; pressing the function key also enables a call before editing a number or removing it from the call log. 6. E-mail To access e-mails on your phone you first need to set up an e-mail address. Enter the e-mail address and password and enter the required information step-by-step and select „Done‟. To access e-mails you will also require an internet connection which can be acquired through Wi-Fi or your network provider‟s GPRS data. 7. Calculator Your phone also provides a calculator with simple math functions of addition, subtraction, multiplication and division. **Note: This calculator‟s accuracy is limited and may produce rounding errors 8. Music 12 The main interface for Music has tabs for Songs, Playlists, Artists and Albums. You can swipe between the interfaces to select the one that you are most comfortable with. When in the Music Player interface you will find multiple options to change player settings through the „Menu‟ button. 9. Browse the Internet To browse the internet you can select the „Browser‟ icon and search web pages. The Browser Menu key gives the option of bookmarking pages, sorting through search history and various other settings. 10. Recorder To record sounds: Click the „Recorder‟ icon to enter the recording interface; Place the phone‟s microphone near the source of the sound; Click „Record‟ to start recording sound and click "stop" at the end of the recording **Note: The file will save automatically in your media files and you can play the recording in your Music Player. 11. Calendar To enter the Calendar interface press the small „Calendar‟ icon. The current date is marked with a special color background box. You can swipe through months and even weeks. You can add events to dates and update your calendar accordingly. You can view schedules by day, week or month and set up new activities as they arrive. 12. Alarm Clock 1. Click on the Clock icon in the application menu 2. Click set alarm button and enter the alarm clock set interface where you may add and edit alarms Click to add, edit or delete alarms 13. Gallery Albums 13 Enter the Gallery Album interface by clicking the „Gallery Album‟ icon: File List By click the „Sort‟ option you can switch to a different way of grouping your albums and pictures Click on any folder you want to open the folder By clicking the „Folder‟ icon you can open a selection mode in which you have the option of deleting a folder as well as sharing the album via e-mail or Bluetooth Click on the „Camera‟ icon to enter the camera interface Edit While browsing through pictures you can select the „Edit‟ icon to enter the editing mode Click the „Effects‟ option to influence light and shadow, highlights and different modes like sepia, negative etc. Click the „Style‟ option to select from a variety of styles such as lomo, documentary etc. Click the „Color Effect‟ option to open the color effects sub-menu which contains warm colors, black and white effects among many others. To crop a photo click the „Crop‟ option to open the crop sub-menu to trim pictures and reduce red-eye To cancel any editing done to a picture, click the „Revoke‟ option To resume the edited actions, you can always click „Restore‟ to save time and effort or just to review the changes and effects Click Save to save the edited pictures *The image is just for reference and may differ from the actual interface on your device 14. File Browser 14 You can manage folders in the SD card by pressing the „Menu‟ key and selecting the SD card interface. You can then choose to create new folders, change settings, move folders, delete folders or copy folders from the phone on to the SD card or vice versa. 15. Camera Click the „Camera‟ icon to enter the Camera interface: Camera You can easily take pictures by clicking the „Take Picture‟ icon Click on the photo display to open the picture gallery for photo browsing You can switch between the Camera and the Video mode easily as well as select from a variety of Camera options of panoramic, beauty shot etc. Click on „Settings‟ to open the Settings menu which contains the camera settings, color effects, white balance, etc. You can switch between the back and front camera with the click of an icon Drag your thumb and forefinger across the screen to zoom out and in In the Gallery click on any video to automatically play it in the Video Player You can also set a timer on the camera for a delayed shot Panoramic Photo Click on the Camera options and select the Panoramic mode After selecting the shot move the camera from one end of the room to the other It also shows the number of pictures that have been used to make up one panoramic picture Once the shot has been complete you must compose the picture by selecting the „Hook‟ icon To cancel the shot simply select the „Fork‟ option Click on the photo display to open the photo browser to browse through pictures 16. Settings 16.1 Wireless and Network Settings You can find the settings for SIM card management, WLAN settings, Bluetooth and traffic usage and can change the settings according to your needs. 16.2 Equipment Settings These are settings for your device and help you manage the display settings, the level of screen brightness, autorotate and automatic lock. You can use these settings to review battery usage, storage and application of program management. 16.3 Personal Settings This list helps operate account synchronization management, security settings, language and input method as well as backup and reset setting options. 16.4 System Settings System Settings give you the option to set the date and time of operations and allows you to view the phone status and software version information. 15 Settings Wi-Fi Wi-Fi and Wi-Fi settings – Click Wi-Fi to power on . When on, the Wi-Fi will automatically search for available networks. Any unsecured network can be used directly and any secured network requires a password or credentials prior to connection. Bluetooth Press the switch to power on Bluetooth. Once on, the Bluetooth will automatically scan for any nearby open equipment. Wireless & Networks Airplane Mode VPN Tethering & Portable hotspot Mobile networks and APN Settings Notice: When in flight mode, Wi-Fi will turn off automatically. Data Usage Data usage and mobile data traffic limit. Dual SIM Settings Select to disable the SIM card. Network Operators. Call Settings (a) Speed Dial Settings (b) TTY (c) DTMF Tones Sound This option sets the phone tone settings for receiving calls or notifications. Some of the settings include Vibrate, volume, ring tones, ring tones notification and haptic feedback tones Display (a) Brightness (b) Auto rotating screen (c) Wallpaper (d) Screen Timeout (e) Calibration Storage View the SD card and phone memory usage. Allows the removal or formatting of the SD card. Allows selection of the default memory. Battery General power usage Apps Unknown sources - Allows installing non-Google market applications Manage applications - Manage and delete installed applications. Running services - Press any of the services listed in the two-button operation box. Press the „Stop‟ button to stop any of the services listed and removes from the "running services" list. Storage use - View all the downloaded programs and how many memory space they occupy. Battery use – View the power consumption of standby, phone idle, display and browser options. Location Services Use wireless - Use wireless services to find locations in applications. When using the GPS satellite positioning, set accuracy to street level (Cancel it to save battery). GPS EPO assistance: Use GPS assistance data (EPO) to speed up GPS positioning. A-GPS: The use of auxiliary data can accelerate the process of GPS positioning. Security Set up screen locks: Use a pattern, PIN or password to lock the screen. Pattern: The first time there will be simple unlock instructions and examples. Click “next step” to continue the 16 security pattern step. PIN: Enter PIN number to unlock the screen. Password: Set password to unlock the screen. You may stop the security feature at any time. Set up SIM card PIN lock SIM card PIN (Personal Identification Number) is used to prevent unauthorized use of SIM cards. To change a blocked PIN code, you will need to unlock the SIM lock then go to the Change Password screen. The phone will automatically prompt you enter the old PIN code and ask to enter a new PIN code twice. The phone will then prompt you that the change was successful. If you enter the PIN incorrectly three times, the SIM and PIN codes will be automatically locked. You will need the PUK code to unlock the phone which is available through your service provider. If you enter the PUK code incorrectly 10 times, the SIM card will be permanently locked. Please see your service provider for a new SIM card. Password visible – Make the password visible when it‟s typed. Select device administration - Add or delete device manager. Use security credentials - Allow applications to visit security credentials or other credentials. Install from SD card - Install the encrypted certificate from SD card. Set password - Set or change Certificate store password Clear storage - Clear all the contents of the certificate store and reset their passwords. Language and Input Language – Change the language of the phone. Custom Dictionary - Add or delete words to the custom dictionary. Keyboard Settings – (a) Haptic vibration (b) Haptic tones (c) Capitalizing (d) Speech Input (e) Inputting words (f) Predictive text function (g) Auto-Text (h) Input keyboard method Back Up & Reset Backup Data – Will back up all application data, WLAN passwords, and other settings to Google's servers Restore to Factory Settings - Clear all data stored on the phone. Date & Time Automation - Use date and time provided by Network. Date - Press “+” and”-” to set date. Time Zone - Select Time Zone according to where your location. Time – Press “+” and”-” to set time. Select Date Format - There are 3 kinds of formats you can choose from: Month-Day-Year, Day-Month-Year and Year-Month-Day, and Year-Month-Day which is the default setting Accessibility Large text Power button ends call Auto-rotate screen Speak Passwords Touch Delay Install web scripts Quick boot Developer Options USB Debugging Stay awake Allow mock locations Desktop backup password Strict mode enabled Pointer location Show touches 17 Show screen updates Show CPU usage Force GPU rendering Window animation scale Transition animation scale Background process limit About Phone You can check the information on status and remaining power. Storage Connect the phone with the USB cable provided. Once connected, a connection icon will appear in the status bar. Slide down bar and click on connection icon. Once in the connection mode interface, select “USB mass storage” and turn on from the connection screen. V - Statement of Toxic and Hazardous Substances or Elements Part Names Toxic and Hazardous Substances or Elements Lead (Pb) PCB Board and Accessories Cad mium (Cd) hexav alent chromi um (Cr(VI) ) Polybro minated bipheny ls (PBB) Polybrominated diphenyl ethers (PBDE) ○ ○ ○ ○ ○ ○ ○ ○ ○ ○ ○ ○ ○ ○ ○ ○ ○ ○ ○ ○ × × ○ ○ ○ × ○ × ○ ○ Plastic × Metal × Battery Other Mercur y(Hg) × ○ 18 × ○:This indicates that the content of this toxic or hazardous substance in all homogeneous materials of the part is below the requirement limit SJ/T11363-2006 standards. ×:This indicates that this toxic or hazardous substance, at least in parts of a homogeneous material, contains toxic or hazardous substance has content beyond SJ/T11363-2006 standards and limit requirements. 19 LIMITED WARRANTY POLICY What Warranty Covers: iDROID offers limited manufacturer warranty from defects in material and workmanship during the warranty period. If a product proves to be defective in material or workmanship during the warranty period. iDROID will, at its sole option, repair or replace the product with a similar product. Replacement Product or parts may include remanufactured or refurbished parts or components. The replacement will be covered by the balance of the time remaining on the customer’s original limited warranty. iDROID provides no warranty for the third-party software included with the product or installed by the customer. How Long the Warranty is Effective: USA: iDriod products are warranted for one (1) year for parts and labor from day of purchase. European Union: iDriod products are warranted for two (2) years for parts and labor from day of purchase. Only Applicable on European Model Who the Warranty Protects: This warranty is valid only for the first consumer purchaser. You must show proof of purchase. The Warranty does not Cover Damage, Deterioration or Malfunction resulting from: Accident, misuse, neglect, fire, water, lightning, cracked display, and deep scratches or signs of impact, or other acts of nature, unauthorized product modification, or failure to follow instructions supplied with the product. Repair or attempted repair by anyone not authorized by iDROID. Damage to or loss of any programs, data or removable storage media. Software or data loss occurring during repair or replacement. Any damage of the product due to shipment. Removal or installation of the product. Causes external to the product, such as electric power fluctuations or failure. Use of supplies or parts not meeting iDROID’s specifications. Normal wear and tear. Failure of owner to perform periodic product maintenance as stated in User Guide. Any other cause that does not relate to a product defect. Damage caused by static (non-moving images displayed for lengthy periods of time (also referred to as image burn –in). Damage to, or abuse of the coating on the surface of the display through inappropriate cleaning as described in product User Guide. NOTE: Warranty Coverage does not cover Accessories, Chargers, Cables, Stylus and Buttons! 20 This device may have certain limitations with applications from the Google Play Store and may hinder the performance of the tablet. For Information on obtaining Warranty service, Visit our Website at www.iDroidUSA.com/warranty More Technical Support Questions & Answers: www.iDroidUSA.com/ Note The Company retains the power of final interpretation of this manual. If the content of this manual does not match the description of your phone please contact to your device provider The Company reserves the right to change product specifications without prior notice The manufacturer reserves the right to modify the technical product specifications without prior notice 21