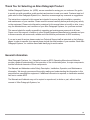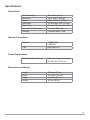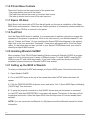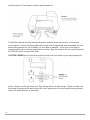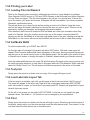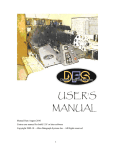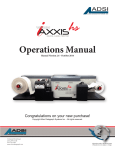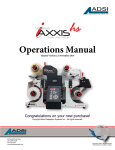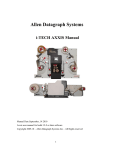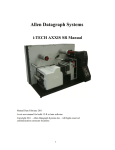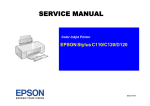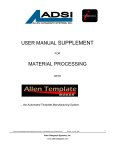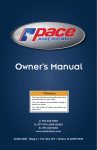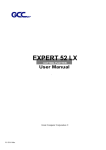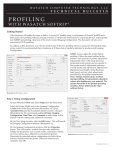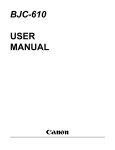Download Operations Manual - the Help Centre, please click on your product
Transcript
Operations Manual Manual Version 2.1 Congratulations on your new purchase! Copyright Allen Datagraph Systems Inc. - All rights reserved. 56 Kendall Pond Road Derry, NH 03038 603-216-6344 www.allendatagraph.com 01 All products made in The United States. All specifications are subject to change. 02 Thank You for Selecting an Allen Datagraph Product At Allen Datagraph Systems, Inc. (ADSI), we are committed to serving you, our customer. Our goal is to provide you with competitive, quality products and services to meet your needs. Customer input is of great value to Allen Datagraph Systems, Inc.; therefore, we encourage any comments or suggestions. The instructions contained in this manual are intended to ensure the safe installation, operation, and maintenance of your machine. Please read this manual carefully before performing any activity on the equipment. Please note information contained in this manual does not modify or alter, in any way, the standard terms, and conditions of your Allen Datagraph Systems, Inc. purchase contract. This manual should be readily accessible to operating and maintenance personnel at all times. Proper use of this manual, in addition to other Original Equipment Manufacturer’s manuals and your in-house manuals, will assure safe, reliable and cost-effective performance of ADSI machinery. If you are in need of service, please contact our Technical Support staff as instructed on the following pages. In order to expedite your request please include the serial number of your machine. Each Allen Datagraph Systems, Inc. machine has a label identifying its serial number. General Information Allen Datagraph Systems, Inc. (Hereafter known as ADSI) Operating Manuals and Addenda provide a general understanding of the operation of the contracted system, its major components, and the functional elements of those components. The Manuals and Addenda contain Safety, Description, Installation, Operation, and Maintenance information. We strongly recommend thoroughly reading and understanding the information in this manual before operating this equipment. If additional information is required, or clarification needed, feel free to contact ADSI. The Manuals and Addenda may not be copied or reproduced, in whole or part, without written consent of Allen Datagraph Systems, Inc 03 Disclaimer of Warranties and Limitation of Liabilities ADSI Digital Printing Systems are warranted free of defects in both materials and workmanship. Should any part of this equipment be defective, it will be repaired or replaced, at the option of the manufacturer, at no charge for parts or factory labor for a period of one (1) year from the date of installation. All warranty services are performed at the ADSI factory. Replacement parts not installed at the factory will be billed to the customer at regular prices and credit will be issued when the defective parts are returned. The customer is responsible for freight on warranty parts and repairs. This warranty is void if: The equipment has been damaged by negligence, accident or mishandling, or has not been operated in accordance with the procedures described in the operating instructions; or: The equipment has been altered or repaired by other than an approved service station or factory service center, or adaptations or accessories have been attached to the equipment that shall have adversely affected the performance, safety, or reliability of the equipment. NO OTHER WARRANTY, EXPRESSED OR IMPLIED, APPLIES to the equipment. ADSI does not assume any responsibility for consequential damages occasioned by the equipment, or inconvenience or interruption in operation. In case of unsatisfactory operation, ADSI or its Dealer should be notified immediately. Technical Support Technical support is available during business hours based on Eastern Time Monday through Friday 8 am to 5 pm. For Technical support please access our free e-mail support or visit our web site at http://www. allendatagraph.com, and then clicking on tech support and the email link. Service Policy – All service is subject to ADSI service policy. You can read the policy here: Web Site Copy - http://www.allendatagraph.com/techsupport/ServicePolicy.pdf There are many online documents available to help you to operate the TALON at our technical support page at http://www.allendatagraph.com. Click on Tech Support then Online Documents, fill out the form, and then click on the TALON link under the orange Label Production heading. 04 Specifications System Data: Print Technology Resolution Speed Web Width Media Core Max Input Roll Diameter Warranty MicroPiezo Ink Jet Up to 1440 x 1440 dpi Up to 4 ft/min (1.2 M/min) 4 to 8.5 inches (100 - 215 mm) 3 inches (75mm) nominal dia. 11 inches (355 mm) Limited Liability 1 year Network Connections: Ethernet USB · 100BASE-TX · 10BASE-T High Speed 2.0 Power Requirements: TALON Print Base & Printer: 100 watts voltage input ranges 100 -240 VAC / 47-63 Hz Dimensions and Weight: Length Width Height Weight 30 inches (76 cm) 52 inches (132 cm) 18 inches (45 cm) 85 Lbs (39 Kg) 05 Items Shipped with Machine A packing box marked “Accessories” is shipped with the equipment in the crate. These items are required for operating the equipment. The tools included in this kit (such as the Hex Key Wrenches) are specifically sized for the machine and should be stored nearby for easy access. The box contains the following items: Accessory Kit: Component ID Description Qty 40239063 H05-353 H05-361 H05-360 H21-021 H21-022 H21-023 H21-024 H21-035 AC Power Cord, European Style Ethernet Crossover Adapter Black CAT 5E Ethernet Patch Cable, 14ft USB Cable, 10ft Grey (A Male to B Male) 3.0 MM Hex Key Wrench (L Short Arm) 2.0 MM Hex Key Wrench (L Short Arm) 1.5 MM Hex Key Wrench (L Short Arm) 4.0 MM Hex Key Wrench (L Short Arm) 1/8 IN Hex Wrench (L Shaped) 1 1 1 1 1 1 1 1 1 Receiving and Inspecting the Equipment Inspect the ADSI equipment immediately upon arrival at the installation site as follows: 06 · Note any visual in-transit damage to the packing crate or the equipment on the carrier’s delivery slip. · Report any concealed in-transit damage to the delivery carrier and to ADSI as soon as it is discovered. When possible, take pictures for claim purposes. · Cross-reference amounts received to amounts shipped as indicated on the packing lists forwarded with the machinery. Report shortages and/or defective material immediately to ADSI customer service office. · ADSI may require defective components to be returned in order to issue credit under warranty. Do not return any items without first contacting ADSI and obtaining a Return Authorization. Table of Contents 1.0.0 Introduction . . . . . . . . . . . . . . . . . . . . . . . . . . . . . . . . . . . . . . . . . . . . . . . . . . . . . . . . . . . . . . 08 1.0.1 Safety . . . . . . . . . . . . . . . . . . . . . . . . . . . . . . . . . . . . . . . . . . . . . . . . . . . . . . . . . . . . . . . . . . . 08 1.0.2 Site Preparation . . . . . . . . . . . . . . . . . . . . . . . . . . . . . . . . . . . . . . . . . . . . . . . . . . . . . . . . . . 09 1.1.0 Installation of TALON Digital Label Print Station . . . . . . . . . . . . . . . . . . . . . . . . . . . . . . . . . . .11 1.1.1 Setup Printer Base . . . . . . . . . . . . . . . . . . . . . . . . . . . . . . . . . . . . . . . . . . . . . . . . . . . . . . . . . 11 1.1.2 Place Printer on Base . . . . . . . . . . . . . . . . . . . . . . . . . . . . . . . . . . . . . . . . . . . . . . . . . . . . . . . 11 1.1.3 Plug-in Printer Base . . . . . . . . . . . . . . . . . . . . . . . . . . . . . . . . . . . . . . . . . . . . . . . . . . . . . . . . 11 1.1.4 Plug-in the Printer . . . . . . . . . . . . . . . . . . . . . . . . . . . . . . . . . . . . . . . . . . . . . . . . . . . . . . . . . .11 1.1.5 Connection to PC . . . . . . . . . . . . . . . . . . . . . . . . . . . . . . . . . . . . . . . . . . . . . . . . . . . . . . . . . 11 1.1.6 Printer Base Controls . . . . . . . . . . . . . . . . . . . . . . . . . . . . . . . . . . . . . . . . . . . . . . . . . . . . . . . 12 1.1.7 Epson CD-Rom . . . . . . . . . . . . . . . . . . . . . . . . . . . . . . . . . . . . . . . . . . . . . . . . . . . . . . . . . . . 12 1.1.8 Test Print . . . . . . . . . . . . . . . . . . . . . . . . . . . . . . . . . . . . . . . . . . . . . . . . . . . . . . . . . . . . . . . . 12 1.2.0 Installing Wasatch SoftRIP . . . . . . . . . . . . . . . . . . . . . . . . . . . . . . . . . . . . . . . . . . . . . . . . . . 12 1.2.1 Setting up the B500 in Wasatch. . . . . . . . . . . . . . . . . . . . . . . . . . . . . . . . . . . . . . . . . . . . . . . 12 1.2.2 Installing Color Profiles and Settings . . . . . . . . . . . . . . . . . . . . . . . . . . . . . . . . . . . . . . . . . . 13 1.2.3 Test Print from Wasatch . . . . . . . . . . . . . . . . . . . . . . . . . . . . . . . . . . . . . . . . . . . . . . . . . . . . 13 1.3.0 Webbing the Printer . . . . . . . . . . . . . . . . . . . . . . . . . . . . . . . . . . . . . . . . . . . . . . . . . . . . . . 13 1.4.0 Setting up your Label Job . . . . . . . . . . . . . . . . . . . . . . . . . . . . . . . . . . . . . . . . . . . . . . . . . . . 15 1.4.1 Explanation of SmartMark . . . . . . . . . . . . . . . . . . . . . . . . . . . . . . . . . . . . . . . . . . . . . . . . . . 15 1.4.2 Registration Mark Placement and File Creation . . . . . . . . . . . . . . . . . . . . . . . . . . . . . . . . . . 15 1.4.3 Multiple Registration Marks . . . . . . . . . . . . . . . . . . . . . . . . . . . . . . . . . . . . . . . . . . . . . . . . . 18 1.5.0 Printing your Label . . . . . . . . . . . . . . . . . . . .. . . . . . . . . . . . . . . . . . . . . . . . . . . . . . . . . . . . . 19 1.5.1 Loading File into Wasatch . . . . . . . . . . . . . . . . . . . . . . . . . . . . . . . . . . . . . . . . . . . . . . . . . . . 19 1.5.2 Set Media Width . . . . . . . . . . . . . . . . . . . . . . . . . . . . . . . . . . . . . . . . . . . . . . . . . . . . . . . . . . . 19 1.5.3 Test Print . . . . . . . . . . . . . . . . . . . . . . . . . . . . . . . . . . . . . . . . . . . . . . . . . . . . . . . . . . 19 1.5.4 Load Label into Layout Tab . . . . . . . . . . . . . . . . . . . . . . . . . . . . . . . . . . . . . . . . . . . . . . . . . . 19 1.5.5 Print . . . . . . . . . . . . . . . . . . . . . . . . . . . . . . . . . . . . . . . . . . . . . . . . . . . . . . . . . . . . . . . . . . . . 19 07 1.0.0 Introduction The TALON Digital Label Printing System is shipped assembled, however, it must be properly unpacked, installed, and setup to run prior to operating. This manual will guide you through each of these processes. 1.0.1 Safety For your own safety, read this instruction manual before operating the equipment. Knowledge of the machine’s components and specific hazards will minimize the possibility of accidents and injury. Wear proper clothing. Do not wear loose clothing, neckties, necklaces, or jewelry, which may be caught in moving parts. Shoulder length hair and longer should be pulled back, and secured at all times to prevent catching in equipment. Keep your work area clean and well lit to prevent tripping or accidentally placing arms, hands, and fingers in danger. 08 1.0.2 Site Preparation The following are guidelines for preparing the customer site for installation of the ADSI equipment. Location: 1. Provide a sturdy level area for equipment weighing 100+ lbs. 2. Provide adequate clearance around the machine to allow easy access for inspection and maintenance. 3. Ensure there is an appropriate power source and ethernet connection nearby. Power Requirements: Use of a HIGH QUALITY surge protector or uninterruptible power supply is REQUIRED by ADSI. Failure to do so could affect your warranty coverage if a problem arises due to improper power connection! Risk of Electric Shock - The power cord is a three-conductor cable that uses a safety (earth) ground connection. The power cord must be plugged into an outlet that has an earth ground contact. NEVER plug the power cord into a two-prong outlet by using a 3=2 cord adapter. Risk of Electrical Fire - NEVER allow roll or sheet goods to rub on the power cord as the material may damage the cord causing an electrical fire hazard! Power Configuration: ADSI products are factory preset for the power requirements of the destination country. The machine configuration is indicated on the power input module as either 115V or 230V. Changing the Fuse Configuration: 1. Disconnect the AC power cord from the fuse block on the power input end panel. 2. Open the fuse block cover with a small flat screwdriver and pull out the fuse block. Changing the Fuse Configuration 1. Disconnect the AC power cord from the fuse Fuseblock Blockon the power input end panel. 2. Open the fuse block cover with a small flat screwdriver and pull out Power Button (Ref) the fuse block. Fuse Block Power Button (Ref) Fuse Block Cover 3. Figure 2: Fuse Block Access Reverse the position of the fuse block so that the desired voltage will appear in the fuse block cover. Voltage shown “right -side- Fuse Block Cover 09 Fuse Block Cover 1.0.2 Site Preparation 3. Figure 2: Fuse Block Access Reverse the position of the fuse block so that the desired voltage will appear in the fuse block cover. Changing the Fuse Configuration (continued): Voltage shown “right -side3. Fuse Block Cover 10 amp Fuse for 115V system up” will show when the 5 amp Fuse for 230V system fuse block cover is on opposite side Figure 2: Fuse so Block Access Reverse the position of the fuse block that the desired voltage will appear in replaced. 3. Reverse the position of the fuse block so that the desired voltage will block cover. the fuse appear in the fuse block cover. Voltage shown “right -side10 amp Fuse for 115V system up” will show when the 5 amp Fuse for 230V system Figure 3: Fuse Block fuse block cover is on opposite side 4. Close the fuse block cover and verify that the desired voltage is replaced. showing. Risk of Electrical Fire Figure 3: Fuse Do not change theBlock fuse location in the fuse block. 4. Close the fuse block cover and verify that the desired voltage is showing. Risk of Electrical Fire - Do not change the fuse location in the fuse block. Do not put a 10-amp fuse in place of a 5-amp fuse. Do not put a 5-amp fuse in place of a 10-amp fuse. 10 1.1.0 Installation of TALON Digital Label Print Station 1.1.1 Setup Printer Base The printer base is available as a paper supply only, and paper supply/paper take up mandrels. The printer base is shipped assembled in the box. So remove packing material and set the printer base on a table that can withstand 100+ lbs. 1.1.2 Place Printer on Base Place the printer on the base tray of the printer base. The input paper port should face left and the control panel should face right. 1.1.3 Plug-in Printer Base Please refer to the Epson printer manual for instructions on plugging in the Epson printer. Important Note: Use of a HIGH QUALITY surge protector or uninterruptible power supply (200 watts) is REQUIRED by Allen Datagraph Systems. Failure to do so could affect your warranty coverage if a problem arises due to improper power connection. CAUTION: The power cord is a three-conductor cable that incorporates a safety (earth) ground connection. For the machine to operate safely and correctly, the power cord must be plugged into an outlet that has an earth ground contact. Never plug the power cord into a two-prong outlet by using a 3=2 cord adapter. CAUTION: Never allow roll or sheet goods to rub on the power cord because the material can cut the cord causing an electrical fire hazard! The Allen Datagraph printer base can operate from power source in following ranges. 100 -240 VAC / 47-63 Hz 1.1.4 Plug-in the Printer Refer to the Epson users manual for instructions on how to plug in the Epson printer. 1.1.5 Connection to PC The connections on the printer base are only for loading firmware and running diagnostics. No connection is necessary to run the printer base. The Epson printer can be connected to the PC via usb or Ethernet. Refer to the Epson users manual for instructions on how to connect the printer to the PC. 11 1.1.6 Printer Base Controls There are 3 buttons on the control panel of the printer base. - The power button turns on/off the printer. - The load button leaves the power on but stops both motors. - The take up button turns on and off the take up motor. 1.1.7 Epson CD-Rom Each Epson unit comes with a CD-Rom that will guide you through an installation of the Epson B500 driver and connection. If there are any further questions on connections, please consult the supplied Epson CD-Rom or manual for the printer. 1.1.8 Test Print Once the Epson B500 driver is installed, it is recommended to perform a test print to ensure the connection to the printer is operational. Click on the start menu of your Windows based PC and click on “Printers and Faxes.” An icon specifying the Epson B500 should appear in this window. Right click on the icon and select “Properties,” a new menu will appear with a “Print Test Page” option. If a test page does not print, go back to your Epson CD-ROM and check your setup or consult your Epson B500 manual. 1.2.0 Installing Wasatch SoftRIP Each complete i-Tech TALON Digital Labeling System comes with Wasatch SoftRIP, a program used to for roll-to-roll printing on a variety of different printers. To install SoftRIP, insert the CDROM into your PC and follow the prompts. If you have further questions about your SoftRIP installation, please consult your Wasatch SoftRIP user manual. 1.2.1 Setting up the B500 in Wasatch To setup your Wasatch SoftRIP and manage your Epson B500 printer, follow these instructions: 1. Open Wasatch SoftRIP 2. Go to the PRINT menu at the top of the screen then select SETUP and a new menu will appear. 3. Click the PRINTER MODEL dropdown menu and select “Unit 3: Epson B500 Epson Halftoning (720x720 dpi)” from this menu. 4. To setup the physical connection so that SoftRIP knows what port the printer is connected to, click EDIT and then PROPERTIES. A new menu will appear. The bottom of the menu will list the physical connection. Select the Epson B500 from this drop down if it has not already been selected. NOTE: If you are connected via Ethernet or LAN please consult the Wasatch manual for further information. 12 1.2.2 Installing Color Profiles and Settings ADSI has provided a set of ICC color profiles and pre-existing settings that work with a variety of substrates on the B-500. Select the profile that best matches to your current substrate, whether it is a matte or gloss paper or a BOPP Film, under the image configuration. If you would like to learn how to develop your own ICC profiles for your own materials, please contact Wasatch or visit their website for further instructions. 1.2.3 Test Print from Wasatch To ensure the connection to the Epson B500 printer is operating correctly, in SoftRIP go to FILE then OPEN and select one of the training label files on the AllenDirectCUT CD labels “i-Tech TALON Training Label” or any other EPS, PDF, JPEG or TIFF that may be readily available. The file will load in SoftRIP, click on the printer icon at the top of the screen to send the job. 1.3.0 Webbing the printer Refer to the Epson’s instruction guide (“Using the Epson B-500 with Roll Media”) that was included with the B-500 roll printer, before threading the web - especially the “Loading Roll Media” section of the instruction guide. The diagram below shows the media path. Turn on the printer base station and press the load button and turn off the takeup button. Take a roll of media with a width between 4 and 8 ½ inches and place it on the infeed mandrel of the print station, lining it up with the very back edge of the mandrel. Once the paper is lined up, lock it in place by twisting the red handle on the mandrel clockwise. Next, open up the drive nip and feed media between the nip rollers. Making sure the paper is straight, lower the drive nip. Raise the dancer bar slightly so the nip begins to feed more material. Feed enough material through to put underneath the dance bar and then into printer. Feed the end of the roll media into the manual feed slot at the back of the printer. Looking down from above, align the left edge of the media with the white plastic tab shown below. Once it is straight, guide the media into the slow until you hear the printer feed motor. Hold the 13 media in place for 3 seconds or until the printer feeds it in. To feed the media all the way through the printer, hold the down arrow button on the printer control panel. Continue feeding media until enough (over the guide bar and underneath the next dancer bar) emerges for you to attach it to your take up mandrel. Put a core on the take up mandrel and line up to mandrel against the core stop. Tape the media to the core and then press the TAKEUP button on the printer base. CAUTION: NEVER pull roll media through the printer with your hands or you may damage the printer. Always use the Up Arrow and Down Arrow buttons to feed media. Check to make sure the media is straight all the way through the “web” (paper path of the roll media feeding system). Adjust the media position, if necessary. 14 1.4.0 Setting up your label job Files are created to add registration marks and cutting paths to label artwork. Once this is done, a “Cut” file is created using Allen DirectCut to send the information to the TALON Digital Label Finisher when the media is processed through it. 1.4.1 Explanation of SmartMark The SmartMarkTM for ADSI i-TECH cutters is an optical registration system that ensures accurate cutting of pre-printed graphics. The SmartMark™ system can recognize up to three registration marks per frame allowing adjustments for scale and skew discrepancies that may occur. The SmartMarkTM sensor recognizes the change in contrast from the background of the media to the printed mark. The sensor sends a signal when the mark is scanned by the finisher to have the software calculate the position of the scanned mark and matches it with its corresponding origin point of the cut file. The registration mark(s) and die line(s) define the cutting area for each “Frame” of the printed label media. A registration mark and a die line must be created to use with the label artwork so that the TALON Finisher can cut the labels accurately. This is done by creating a new file that contains the artwork and registration mark on one layer and the die or cut line on a separate layer. 1.4.2 Registration Mark Placement and File Creation Follow the steps below to create the new label-cutting file with the registration mark set to “origin”. 1. Open an existing working artwork file (pdf, eps, Ai, CorelDraw) 2. Make the art board height equal to the label media width. This helps to visualize the actual size of the frame on the material. 3. Name the current layer with your artwork “Artwork”. 4. Click on the rectangle tool; its properties should be set to black fill with no stroke. 5. Click in the upper right area of the art board and create a box that is ¼” square. 6. Create a new layer and label it “Die Line”. 7. Make the “Die Line” layer active. a) If you have it available from another file, cut (ctrl+X) and paste (ctrl+F) a die line to the die line layer. b) If there is no die line file, create the die line using the shape or pen tools. 15 The figure below shows how the elements of the label file looks with the die line and registration mark added. NOTE: Die lines are created using “no fill” stroke lines. It does not matter what the stroke weight of the line is. 8. Once the die line has been put in the file, center the label artwork and the cut lines (die line) within the center of the art board. 9. Create a cross-hair to position the square as follows: a) Display the Ai rulers (View menu, then “show rulers”) b) Click on the vertical ruler and drag it to the furthest cut line on the right side of the image. c) Click on the horizontal ruler and drag it to the highest cut line on the top side of the image. Note its location and then move it up another ¼”. 10. Click and drag the rectangle to align its left edge with the vertical guide and its bottom edge with the horizontal guide. The figure below shows the placement of the registration mark with the vertical and horizontal ruler guides. 16 11. Click the pen tool (set its properties to a no fill stroke line) 12. Hold the Shift key down and click on the SmartMark™ at its top left corner, then on its top right corner, and then on its lower right corner. This will create a line for the registration cut, which establishes the “cut zone”. 13. Toggle the die line layer to hide its visibility. 14. Save the work as an “eps” type file. 15. Print the created SmartMarks onto the roll paper containing the artwork. 17 1.4.3 Multiple Registration Marks Multiple registration marks are generally created when the print itself is skewed or if the labels require intricate cuts. It may be advantageous to use a skew or scale registration mark when multiple labels are created and cut in a single frame. “Skew” and “Scale” marks are created in the same manner as the original registration mark but located as follows: 1. The Skew registration mark should be located flush to the die line farthest to the right and ¼” down from the lowest die line. 2. The Scale registration mark should be located flush to the die line farthest to the left, and ¼” above the topmost die line. NOTE: It is not necessary to add registration marks for each “label” within a frame. Only one set of marks per frame are required. 18 1.5.0 Printing your Label 1.5.1 Loading File into Wasatch Refer to the Wasatch users manual for additional instructions on using Wasatch rip software. Open Wasatch SoftRIP and go to FILE and OPEN. Browse to the file saved from Adobe Illustrator or Corel Draw and open it. The file should appear in the job tab. You should have 3 tabs at the top of the screen; job, layout and queues. A template tab will be available if you have purchased Wasatch’s variable data option. The job tab allows you to prep the job before printing an entire roll of labels. Using the cursor click on the image and draw a selection box around the area you wish to print. This box can be adjusted by clicking on the edges and dragging them where needed. Once selected, the file must be rotated so that the labels are in the right orientation when they need to be finished. Using the rotation arrows at the top of the screen, rotate the labels 90 degrees so that the SmartMark is in the lower right hand corner of the print. Making sure that the SmartMark is in this corner will ensure that the labels will not have to be re-rolled after printing. 1.5.2 Set Media Width To set the media width, go to PRINT then SETUP. On the right side of the Image Configuration will be an EDIT button. Click and a new menu will appear. Click Properties and another menu will appear. In this menu, there are several features you can alter just as you would on any home or office deskjet printer. Set the width of the media. All units in Wasatch are in inches, to change this option in Wasatch, please consult your Wasatch manual. Once the media width has been set, press OK and then press OK again on the previous menu until the initial print setup window is in view. Next to the paper width click “Set Maximum Width” and then check the “Width Center” box. This will ensure that labels are printed in the center of the media. 1.5.3 Test print Simply press the printer icon button and one copy of the image will begin to print. 1.5.4 Load Label into Layout Tab If the test print is acceptable, right click on the image in the job tab and select “Add To Layout.” The image will appear in the layout tab. Right click the image again and select ADD COPIES, enter the number of copies you would like to print and press OK. Wasatch will populate the layout tab with that many copies. On the left of the screen is a tab called UNIT OPTIONS. In this tab you can specify the gap between labels. The default is .125 inches but can be changed to your specification. 1.5.5 Print Simply press the printer icon button and the job will begin to print. Once the print exits the back of the printer, simply web it over the silver bar and under the white dancer roller. Then attach it to the core and lower the white dancer bar to rewind the print. 19