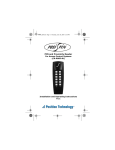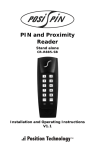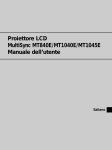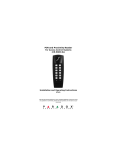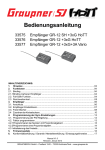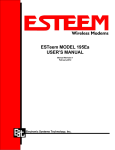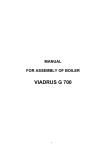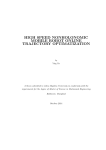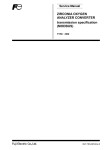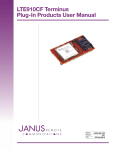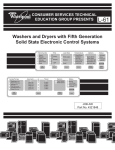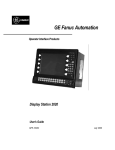Download to Dowload the User Manual
Transcript
Model:DS200 BEFORE USE Before Use… Please be sure to read this manual before use. • Actual product specifications may differ from what is indicated in this manual as product enhancements are implemented without prior notice. • Printed at the time of production, this manual may contain technical or editorial mistakes or omission. The device is registered as Business A Grade equipment which assumption of us e is other than Home use, and distributors and users should be cautious of usage area. Product DS200 is a secondary device recording and sending detailed driving data such as Driving Video and Driving Location along with monitoring Asset. Please use the data from the device for reference , depending on configuration, the device may not be available. We are neither responsible nor compensate for any defect and damage caused by user's misuse and carelessness. Product No. (Spec Label) IMEI No. (DS200N) 1) Product ID(Serial) Number. 2) Attached on the bottom side of product. 3) Network Module Certification Number. (IMEI No) –DS200N 2 BEFORE USE INDEX Features 04 Precautions 05 Cautions In Use 08 Before Use… 3 BEFORE USE FEATURES Camera Sensor, Lens : Camera Sensor : 2 Megapixel Resolution (1600HX1200V) , Camera Lens : 6GLASS View Angle : Max 120°(Diagonal) Resolution : Real HD Video Resolution (1280x720, Max:30fps 1 Ch, 2Ch all of eac h) Recording Type : Continuous Video recording (Normal Mode) -Normal : Create 1 Minute length Video File successively. -Event(Impact) : 10 sec before, 10 sec after event (Total 20 sec) -Manual : Max 20 Sec after pressing button -Parking(Park EVENT/Motion Recording) : 10 sec before, 10 sec after catching motion. (Total 20 Sec) (200N does not support Parking Motion) Built In Back Up Battery (Li-Polymer Battery for High Temperature) - The last file on recording could be saved correctly and safely. Built In 3XG Sensor / The file recorded on it save separately. Built In High Performance Micro Phone -Records Video and Voice at a same time. ( Default Setting Value is “Voice Recording disable”) 30 Frame HD for all camera channels. - All Camera Channels are supporting 30 Frame HD based on Super small size external Camera. (Hidden Installation) Noise Shielding Cable - All the camera cables are shielded with Noise Block cable cloth. Video and GPS signal do not get the bad effect from noise 2 Color LED - Shows working status through built in 2 color LED. RTC(REAL TIME CLOCK) - Creates Recorded files on Date, Day and Time unit. Built In BUZZER - It alarms device working status and Errors or malfunctions. Hidden Type Design - As Hidden Type design for main unit, it can be installed any hidden place such as Glove Box, Bonnet, Dash Board…etc. - External Camera viewer can be rotated 360° Seat Belt/ Braking Information - Provides Seat Belt Fasten and Braking Operating information through I/O Cable. Wireless Network Support - Event Video , GPS Data and User information can be transmitted to the destination phone number or IP (Server) through wireless network such as 3G, GSM, GPRS . - Easy network setting and use with SMS and MMS (Option) Event Filtering Feature -Maximizing recognition rate of real accident and minimizing the transmission triggering rate of event other than real accident with using 3GX Sensor and real accident speed statistics. - Minimize Network Costing on it. Panic Button (Option) -It gets user(Driver) to send the emergency data such as location and GPS, Video file manually. Ex.)Riot, Terror, Robbery, Arguing or Fighting in public transportation….etc. 4 BEFORE USE PRECAUTIONS Please be sure to read this manual before use for your safety. To prevent causing damage to the user’s property and to ensure the user’s safety, please read carefully the following cautions. CAUTIONS Please adjusts camera angle after installation with checking the recorded file. If the camera is installed on incorrect place, it may not record correctly. The excessive tint could interfere GPS reception and recording . Video recording color balance could be differed by tinting status. Please keep window clean to get the optimized video quality. This product is a device to record video by camera. The recorded video quality could be lowered when entering a tunnel ,or by figure’s shadow contrast , on severe midday backlighting , during the middle of the night with no sun light. The video may not be recorded when the product is damaged or the power is disconnected by a major accident. Keep the lens clean and avoid any obstacles in the camera angle to get the clear view. Foreign substances or finger prints on lens may give the negative effect to recorded video quality. 5 BEFORE USE CAUTIONS Use the device under proper temperature. Leaving the device for a long time under hot or cold temperature can be a cause of malfunction. (Proper Temperature: 0 ~ 60℃) Store the product under proper temperature, 0℃ ~ 60℃, when not in use. Otherwise, it can be the cause of malfunction and defect. Do not use it under Hot temperature or wet condition. It can cause malfunctions and defects that can not be repaired. Manufacturer does not have the responsibility on it. Avoid exposing this product to shock or impact and keep it away from magnetic fields or vibration. Keep the product away from wet places. Do not use Chemicals and detergent to wipe the product. Please use soft cloth when wipes the product. Do not disassemble, repair, or reconstruct without an authorized technician. 6 BEFORE USE CAUTIONS Performing while driving can be a cause of accident. Always park the car in a safe place first before operating the device. Please install the product on the position where driving sight is not interfered. It may be the cause of accident. Please do not us any parts or accessories unauthorized by manufacturer. We are also not responsible for any defect caused by such parts or accessories. Prevent any foreign substance to come in contact with the memory card or the internal parts of this device, as it might cause malfunctions. If you have any problem to use, please contact authorized local dealer or A/S center instantly to get appropriate support. Using it continuously with the problem can cause the fatal problem. The camera angle could be differed from the initial installation after long time use. Please have an adjustment of camera angle after using a certain period. 7 BEFORE USE CAUTIONS IN USE To prevent causing damage to the user’s property and to ensure the user’s safety, please read carefully the following precautions. CAUTIONS When uses the camera first after installation, start record for 5 minutes and check if video recording has been done correctly or not. There could be defects on SD Memory card or incorrect installation. Do not save other files other than the video file created by DS 200 or DS 200N. It may be a cause of malfunction. Do not take SD card out before the system is power off completely. The last file would not be created before LED is Off, after Engine is Off. There should be at least 300MB free space on SD Memory card. Please maintain SD Memory card to have the minimum free space for correct system performance. Please format Micro SD card regularly. It can keep stable performance of SD Memory card and minimize writing errors on Memory sectors. Video recording error could be occurred after using a certain period since the Micro SD Card provided has a life cycle of reading and writing. Please replace the Micro SD card with the new when the errors occur. Manufacturer is not responsible for the errors occurred by the finished life cycle. 8 BEFORE USE CAUTIONS Please use Micro SD card authorized by manufacturer. Manufacturer is not responsible for the problems occurred by using unauthorized Micro SD card. Please park your vehicle under shadow in the summer season. -Disconnect the power when parks vehicle for a long time or not in use. Hot temperature inside of vehicle could be a cause of malfunction. - This product is designed to disconnect the power automatically when the temperature in vehicle is higher than 80 ℃ to protect circuit board. Car battery could be discharged on using direct power connection. - Retirement Vehicle or long time parked vehicle could have lower power voltage and function. - When connect direct car battery for Parking record mode, the battery could be discharged completely. - DS 200/200N has Battery Discharging Protection feature with using Parking Time Setting and Low Voltage Protection Circuit board. Micro SD is consumables. Please check and maintain it continuously for correct system performance. - Warranty of Micro SD is 6 months. Manufacturer is not responsible for Micro SD longer than 6 month use. - Recommends formatting Micro SD card once every 2 weeks. - To format, please use your PC or Smart Phone. 9 BEFORE USE OTHERS -When inserts SD Card, please double check correct Micro SD card inserting direction and face. -Please be careful. Micro SD card could be popped out by elasticity of spring when removes it from the system. -Do not remove Micro SD Card during the system is working. It may be a cause of fatal problem of system or Micro SD Card. -Do not remove Micro SD Card or disconnect power. It may be a cause of fatal system error and problem. -When mounts Camera or main units with double side 3M form tape, please clean the spot to mount for firmed adhesion. -Adhesiveness of double side 3M form tape would be weaker after multiple using, and Camera or Main unit could be detached due to it. -When uses direct battery connection, please read this manual carefully and be sure to connect the connecting cable correctly. Incorrect cable connection can be a cause of fatal system error. -The device may not operate on prolonged exposure to sunlight or high temperatures in summer. 10 BEFORE USE NETWORK (DS 200N) - Manufacturer do not provide Network SIM Card. Please purchase it in your local market by yourself. - Insert SIM Card purchased separately into the main system(DS200) to use. - When uses the product on TCP/IP setting, please check APN and ID, Password with your local telecom company. APN, ID and Pass word are different for each network provider (Telecom Company). Please check with your local distributor or network provider(Telecom company ) before use. - If Vehicle reporting cycle over the network sets too short, or automatic video transmission triggering level sets too sensitive, excessive network commutation cost could be occurred. Please check the reporting cycle and triggering level before use. We recommend default setting value. 11 INTRO INDEX INTRO Contents 12 Part Descriptions 14 Installation 16 Before Install 16 Battery Direct Connection 21 12 INTRO CONTENTS The contents could be changed to enhance the performance without notice. CONTENTS Mai n Body Front HD Cam With 3M Shielding Cable Viewer & Manual CD Power Cable (3 Pin Connector Type) 16GB Micro SD Rear HD Cam With 5M Shielding Cable (Option) External GPS Receiver I/O Cable (5 Pin) Cigar Power Cable (Option) 13 INTRO PART DESCRIPTIONS EXTERIOR GPS IN External GPS Receiver connecting port SIM CARD Network SIM Card inserting Slot SLOT (DS 200N) (DS 200N) Reset Button Front Cam Port Rear Cam Port I/O Port Initializing button when error occurs Front external camera connecting port(USB) Rear external camera connecting port(USB) Data Input & Output cable connecting port Power Power Cable connecting port SD Card Slot Micro SD Card for saving driving data inserting Slot Status LED LEDs showing system operating status Mounting Mounting stands and Screw holes stands & holes 14 INTRO PART DESCRIPTIONS EXTERIOR IMEI No. (DS 200N) Network Module Certification Number (DS 200N) Double Side Form Tape Special 3M double side form tape for fixing and mounting Mount Stand Mounting Stand for External Camera USB Port Connecting cable port (USB) USB Cable Connecting Cable (3M or 5M) Status LED LED showing camera operating status EXT. CAM 15 INTRO INSTALLATION Before Install Note 1. Check and make sure if your SIM Card has been activated. If not, Get your SIM activated. (Only for DS 200N) 2. Install SD Card For the viewer. Pc Player and Set Configuration of Network & Black Box with DS 200N through Pc Player provided. details of configuration setting, please refer to the manual of PC (Manual Page from 35 ~ 47) Cf. Please make sure all the configurations are correct before installing the device. If you set with incorrect setting parameters and install it, you will get difficulties of correcting it since DS200 is hidden installation type device. So, please check if the device is working correctly after setting configuration. 16 INTRO INSTALLATION Before Install - Please set configuration and make sure DS 200(N) is working correctly before installation. - Please check and confirm the proper spot before installation. - DS 200 / 200N is designed as Hidden Installation Type on ultra small size. It can be installed in Glove box, Bonnet, Dash Board and under Driving seat…etc. - Please check and confirm the proper spot for External camera before installation. Small size external camera also can be installed with Special 3M double side form tape on various spots such as window, roof and room mirror..etc. 17 INTRO INSTALLATION Insert Micro SD Insert Micro SD card into the SD card slot on the main unit. Before start the system, Micro SD card must be inserted . Please be sure to insert Micro SD Card correctly as the image. Note ★ If Micro SD card is not inserted correctly, DS 200(N) will cry with continuous beeping sound. Beeeeeeeeeep~~~~~ Insert SIM Card (DS 200N) Insert SIM Card into SIM Card Slot on the main unit. Please be sure to insert SIM Card correctly as the image Note ★ If SIM card is not inserted correctly, DS 200(N) will cry with continuous beeping sound. Beeeeeeeeeep~~~~~ Connect Front Camera Cable Connect Front Camera Cable into Front Camera Cable port on side of the mina unit as the image. Front Camera must be connected correctly to the main unit. Otherwise, the system is not working. The other side of cable should be connected to the external camera. ★ If the Front Camera is not connected, DS 200(N) will cry again with continuous beeping sound. Beeeeeeeeeep~~~~~ 18 INTRO INSTALLATION Connect Rear Camera Cable Connect Rear Camera Cable into Front Camera Cable port on side of the mina unit as the image. The other side of cable should be connected to the external camera. Connect GPS Receiver Cable Connect external GPS Receiver into GPS port on the main unit as the image. Attach GPS Receiver on the spot where GPS reception is not interfered as the image. We strongly recommend to attach GPS receiver on Window as the image. ( The part attached on the window is Antenna side. ) Note ★ Do not put GPS with camera and camera cable together. It will interfere GPS reception. Do not make them tangled. And keep at least 30 Cm distance each other, when you install GPS and Camera. Connect Power Cable After above installation process, please connect Power cable to the Power Port. When connects the power correctly, Blue and Red LED lamps will be On as the image. 19 INTRO INSTALLATION Adjust Camera Angles Records video for several minutes and check the camera angles through the video view angles. You can play the recorded video on your Smart Phone or PC Viewer. CASE of INSTALLATION 20 INTRO DIRECT BATT. CONNECT BATT(+) ACC(+) GND Red Wire BATT(+) Connects Red wire of Power cable provided to regular Car Power in Fuse Box. (Ex : Emergency Lights, Interior Lights, Tale Lights…etc.) Yellow Wire ACC(+) Connects Yellow Wire of Power Cable provided to the fuse that power comes in when engine is started. (Ex : Cigar Lighter, Audio ) Black Wire This is Ground. Connects it with metal parts of vehicle, such as metal bolt, screw…etc. as the image. ※ Wire color may be changed by circumstances of wire provider. 21 INTRO I/O Port Descriptions INUT I/O Pin Guide & I/O Cable Specifications Input (Reserved for Panic Button) Seat Belt / (Connecting to 12V Position of Seat Belt Wire) Brake / (Connecting to Brake Lamp) GND Output Output OUTPUT NOTE Addition external devices such as Remote Door Open/Close, External Micro Phone, Reset Key…etc. could be used through I/O Port.(Option) 22 START INDEX START System Starts 24 System Closes 24 Recording Status LED 25 LED on Each Mode / GPS Reception 25 System Errors 26 LED Indications 27 Buzzer Indications 28 Video Recording 29 1. Recording Mode 29 2. Parking/Driving Mode Switch 29 3. Event Recording Mode 4. Event Recording Summary Save Recorded File 30 31 32 1.1. Normal Driving 32 1.2. Normal Event 33 2.1 Parking Normal Event 2.2 Parking Emergency Event 34 34 23 START System Starts Starts System When connected to power , "short beep" sound plays and "Red", "Green" LED is on while the system is booting up. When the recording starts after the completion of the boot, "Red" LED is off and the "long beep" sounds. Network module starts network link after recording begins , and “long beep” sounds again when network is connected. Note) Depending no Network environment, Network connection may be delayed. System Close Closes System If you stop using the system and disconnect power, it records additional 3 seconds, and “Red” LED is turned On. And “Red” LED goes to Off when the system is completely shut down. Note) Micro SD Card memory must be removed after “Red" LED is Off. 24 START Recording Status LED Recording Status LED When "Green" LED is On, it indicates that recording is in progress. When the normal event occurs, "normal beep" tone is sounded three times, and "Green" LED will blink at every 0.5 second intervals. When an emergency event occurs, "short beep" tone is sounded five, and "Green" LED blinks quickly at 0.25 second intervals. LED on Each Mode LED on Each Mode / GPS Reception • Driving Mode -“Green” LED is always On. -”Red” LED indicates GPS Reception status. - When GPS is activated, “Red” LED blinks once at 5 second intervals. Driving Mode • Parking Mode -"Green" LED and "Red" LED will alternately blink. Parking Mode 25 START System Errors System Errors SD Card is not inserted -"short beep" tone is sounded continuously and "Red" LED will blink once every 2 seconds. Insert the SD memory, the system will restart. • Front Camera is not connected correctly - "short beep" tone is sounded continuously "Red" LED will blink twice every 2 seconds. When front camera is connected, the system will restart • USIM Card is not inserted (Only for DS 200N) - "Short beep" tone is sounded continuously and "Red" LED will blink 3 times every 2 seconds. When USIM card is inserted, the system will restart. 0 S2 (D • ) 0N • Other Errors : -“Short beep" tone is sounded continuously and "Red" LED repeatedly flashes at 0.25second intervals NOTE Red LED When the rear camera is not disconnected, automatically records only by front camera and the error is not occurred. If the rear camera gets disconnected during recording, “Long Beep’ sounds 5 seconds, then records only front after restart system. 26 START LED INDICATIONS LED Indications Driving Mode ITEM Red LED Green LED Upgrade ON Blink (500 msec Interval) Booting ON ON GPS Disable OFF Note No GPS, No 3D Fix ON GPS Activated Parking Mode Blink(5sec Interval ) Blink(1sec Interval ) Normal EVENT OFF Emergency SD Front Camera ERROR USIM (Only for DS200N) Others Blink (1 time every 2sec) Blink (2 times every 2sec ) Blink (3 times every 2sec ) Blink (0.25sec Interval) 3D FI Status Blink(1sec Interval ) Blink (0.5 sec Interval) Blink (0.25 sec Interval) Red/Green alternately 3 Times Normal beep 5 Times Short beep X X Repeat Short beep X X 27 START Buzzer INDICATIONS Buzzer Indications ITEM Long Beep Normal Beep ●(Once) Power Connect Start Recording ●(Once) Network Link Complete (DS 200N) ●(Once) Change Driving/ Parking Mode Complete File Transmission Complete (DS 200N) Normal Short beep ●(Once) ●(Once) ●(3 Times) Event Emergency ●(5 Times) SD Front Camera ●(Repeat) ERROR USIM Others 28 START VIDEO RECORDING Video Recording When DS 200N completes booting, it will automatically start recording. The recording mode is mainly divided into Driving and Parking Mode, and divided again in details into “Normal Driving”, “Driving Event”, “Parking Event”. Further more, “Event” is divided into “Normal Event” and “Emergency Event” recorded on QVGA and transmitted through Wireless network. 1. Recording Mode -DS200/200N runs basically on two recording modes, “Normal” and “Event” and they are subdivided into more details, such as “Driving Normal”, “Driving Event” and “Parking Event” which are adopted automatically on sensing driving status. - On “Driving Normal ” Mode, it records and saves continuously during driving while it records and save 20 second video file only when recognizes “Event” on “Event ” Mode 10 Second after 10 second before Continuously Recording and Saving Normal Recording 2. Event Recording Driving /Parking Mode Switch - When engine is off, “Long Beep” sounds once and switched to Parking Mode automatically. It records and saves for 2 minutes on “Driving Normal” Mode after mode is switched to parking mode. - When engine is started, “Long Beep” sounds once 20 seconds after engine is on and switched back to “Driving Normal” Mode. Parking mode is maintained for 20 seconds after engine starts. 29 START VIDEO RECORDING 3. EVENT Recording Mode The event recording of DS 200N is divided by “General Event Recording” and “ Emergency Event Recording” in accordance with the terms of occurring event. As a network device which sends data packet, there could be excessive costs occurred if it sends every single event data. So, DS 200N is designed to filter dummy event data(General Event) with using GPS and 3XG sensor and it is triggered to send data only when it reaches into the most similar accident situation value, analyzed by real accident statistics and reflected on it. (Patent Pending) With this filtering technology, DS 200N also recognizes Sudden acceleration and minimize the network login cost. Of course, the normal (General)Event data is saved into SD Card as well along with GPS and G-Sensor Data and also it can be sent through wireless network with Panic button, which triggers to send it manually. Triggered when goes to User G-Sensor level 10 sec before and after event General (Normal) Event Recording G-Sensor Sensing 1G/50msec Panic Button (Manual Button) GPS Sensing 10Km/Sec sudden deceleration. Emergency Event Recording 30 START VIDEO RECORDING 4. EVENT Recording Distinguish Recording and Created file Length Transmit NOTE 1 Min X Successively General 20 Sec X Emergency 20 Sec ● General 20 Sec X Emergency 20 Sec ● ITEM Normal Recording Driving Mode Parking Mode Event Recording Event Recording QVGA File QVGA File 5. Event Recording Trigger ITEM General Event EVENT TYPE EVENT SENSING NOTE Impact G-Sensor Set on PC Impact G-Sensor Set on PC Rapid Deceleration GPS Set on PC Manual Key Panic key Impact G-Sensor 150mG (Sensitive) Impact G-Sensor Set on PC Manual Key Panic key Driving Mode Emergency Event General Event Parking Mode Emergency Event 31 START Save Recorded File Save Recorded File When runs DS 200/200N after inserting SD Card, “EVENT”, “NORMAL”, “PARK”, “SETTING”, “UPGRADE” and “UPLOAD” folders are created automatically. And the recorded files are created with the name of created date / time and saved into each related folder after recording. 1. Driving Mode 1.1. Storing file recorded on “Driving Normal “(2ch Rec.) File Storing Folders Driving Normal Recording Folder The files recorded and created on “Driving Normal “ mode are saved into the sub folders created in “Normal Folder”. The folder names are generated in date and time unit in “Normal” folder. (yyyymmdd_hhmmss). The file names are generated in minutes. (yyyymmdd_hhmmss_D_I2.mp4) Created Sub Folders in Normal Folder Created files in Sub Folders 32 START Save Recorded File 1.2. Storing File recorded on “Driving Event” (2ch Rec.) Driving Event is divided by Regular Event and Emergency Event. Regular Event files for the both, front and rear view, are saved into Event Folder as 30 frame video file, and the Emergency Event files transmitted through wireless network are saved as 30fram QVGA for the both, front and rear view, into Event folder. 1.2.1. Normal(General )Event File ( HD 30 Frame Video File on Each channel) - When detects Normal(General) Event, the event file is created and saved into Event folder on the name of “yyyymmdd_hhmmss”. Generated file name Ex.) -When detects the event by G-Sensor : yyymmdd_hhmmss_D_E1.mp4 -When detects the event by GPS : yyyymmdd_hhmmss_D_G1.mp4 -When detects the event manually : yyyymmdd_hhmmss_D_M1.mp4 Driving Event Folder Driving Event Files Driving Event Sub Folders -1.2.2 Emergency Event File - When detects Emergency Event, the event file is created and saved into UPLOAD folder on the name of “yyyymmdd_hhmmss_ModelID_AVI_detecting time” and transmits the files at the same time to the destination IP or Phone No. through Wireless Network on 30 Frame QVGA video file. Further more, the last Emergency Event file is saved into “SUB_REC “ folder for backup. EX.) /UPLOAD/Sub Folder(yyyymmdd_hhmmss)/ModemID_AVI_detecting time G-Sensor Event : (yyyymmdd_hhmmss_D_E1..mp4) GPS Event : (yyyymmdd_hhmmss_D_G1.mp4) Manual Event : (yyyymmdd_hhmmss_D_M1.mp4) Cf. The last Event File Back Up Folder: DS 200N saves the last event file on fixed file name into “SUB_REC” folder in Event Folder to prevent to lose the file. The event files detected by G-Sensor,, GPS and Manual button are also saved into the folder. (sub.avi) 33 START Save Recorded File 2. Storing file recorded on Parking (2ch Recording) Mode - The recording mode is automatically y switched to “Parking Mode” 2 minutes after engine is off, and it records and save the recorded file only when detects Event . The logic of recording and saving the file is same as other event recording. General (Normal )Event is recorded and saved HD 30Frame video file, and the emergency event is QVGA . 2.1. Parking Normal(General)Event File ( HD 30 Frame Video file for each Channel camera) - When detects Normal(General) Event, the event file is created and saved into the folder created on the name of “yyyymmdd_hhmmss” in PARK folder. Generated file name Ex..) /PARK/sub folder(yyyymmdd_hhmmss)/file name on detecting time/(yyyymmdd_hhmmss_P_E2.avi) 2.2 Parking Emergency Event File Parking Event Folder Parking Event Sub Folders - When detects Emergency Event, the event file is created and saved into UPLOAD folder on the name of “yyyymmdd_hhmmss_ModelID_AVI_detecting time” and transmits the files at the same time to the destination IP or Phone No. through Wireless Network on 30 Frame QVGA video file. EX.) /UPLOAD/Sub Folder(yyyymmdd_hhmmss)/ModemID_AVI_detecting time G-Sensor Event : (yyyymmdd_hhmmss_D_E1..mp4) GPS Event : (yyyymmdd_hhmmss_D_G1.mp4) Manual Event : (yyyymmdd_hhmmss_D_M1.mp4) Cf. Manual Event = Panic Button Parking Event Files 3. Other Folders - Product upgrade files are saved into /UPGRADE Folder, Configuration Setting Files are saved into /SETTING Folder. 34 PC VIEWER INDEX PC VIEWER PC Viewer Guide 35 Start PC Viewer 40 PC Viewer Configuration Set 45 1. Record Configuration Set 45 2. Network Configuration Set 47 35 PC VIEWER PC Viewer Guide Installation Where is PC Viewer Program? You can find it on CD provided. Insert the DC into your PC and you can find PC Viewer Program file, Setup.exe. How to install it? Just double Click “Setup.exe” file you found on CD. Then, it will be started to install. Starts Pc Player Installation Wizard When starts PC Viewer installation program, the installation Wizard pops up as the image. Click “Next” button. 36 PC VIEWER PC Viewer Guide Select target folder to install Select target folder to install and click “Install” button. Installation Progress Bar It shows installation progress. Viewer Player Patch It installs prerequisite. Installs Codec Installs Codec to play back video file. Installation Complete When installation is completed, click “Finish” button. Icon on Desk Top When installation is completed correctly, the icon of vidwer player is created on DeskTop as the image. Double Click the icon to play “Viewer Player”. 37 PC VIEWER PC Viewer Guide 38 PC VIEWER PC Viewer Guide 1. Front Cam Shows Front Cam View. 15. Zoom Enlarge Video Image 2. Rear Cam Shows Rear Cam View 3. Google Map Show the location of Vehicle 16. Open / Select Drive Select the directory containing the video files. 17. Pause 4. Display Window Display Video file Pause Play 18. Previous 5. Time Slide Shows Play Back Time Play Previous file. It controls brightness of video 19. 1 Sec Rewind 6. Brightness Control 7. Volume Control Rewind 1 sec and play 20. Play Play Video File 8. Normal Rec. Records during driving 21. 1 Sec Forward Forward 1 sec and play Records when detects event. 22. Next 9. Event Rec. Play next file 23. Play Speed It controls play speed. X 1 or X 2 play speed. 24. Image Capture Captures Video image and save it as JPG file 25. Upside Down Upside down display 26. Mirror Mirrors display 27. Program Info. It shows Program and Firmware version. Volume Control 10. Parking Rec. Records when parks 11. File List Lists recorded files on Normal/ Event / Manual / Park 12. Display Window for the rear view Displays video recorded by Rear Cam / Displays Google Map. 13. Configuration Configuration Set for 14. G Sensor Displays G-Sensor Value. Black Box 39 PC VIEWER Starts PC Viewer Run Pc Player Click PC Viewer Icon on Desk Top and run it. Open Drive list Click button and open drive list Select Drive Select the drive(Micro SD Drive) containing recorded video files . Then, the files will be listed on the file list as below image Playback Video file Double click the file on the list or click the play button. Then, the selected file will be played. 40 PC VIEWER Starts PC Viewer Recording Mode Folder Norma / Event/Parking can be selected and the files on each folder will be listed with File name/ Date/ File size information. Maximize Viewer Size Click button to maximize the display size. Then, the video file will be played on full screen. Switching Front / Rear Video You can switch front and rear video play. Click Front Cam button, and Front Video will be played on the main display. Click Rear Cam button, and Rear Cam Video will be played on the main display window. Brightness Control If you drags the slide, you can control the brightness of video. If clicks the brightness icon, it will go back to the original brightness. Volume Control You can control the recorded audio volume. Clicks the volume icon, the volume goes to mute. 41 PC VIEWER Starts PC Viewer Configuration Setting for Black Box You can configure the black box setting with this button. (For more details, please refer to Setting part in this manual.) G Sensor Graph G-Sensor (Acceleration Sensor) shows the Acceleration Value of X, Y and Z axis on the unit of acceleration of gravity, 1g = 9.8m/s2. And the directions and sensing value graph are as the images. If a vehicle is parked on the flat place, G-Sensor data is supposed to have the value of X = 0g, Y = 0g and Z = +1g. X Axis: Front & (Front +) Y Axis: Right & (Right+) Z Axis: Top & Bottom +) Rear Left (Top Viewer & Firmware Version It shows Versions of Pc Player and firmware. 42 PC VIEWER Starts PC Viewer Enlarge Screen Click button and put the mouse cursor on target image, the target will be enlarged. You can use this function on playing video as well. Video Control Buttons You can open video files and plays with these buttons. - Open Video file : It opens the drive of Micro SD Card. Pause : It stops playing video. Play Previous file : It plays the previous file. 1 Sec Rewind : It rewinds 1 Sec and play it again. Play : It plays Video File. 1Sec Forward : It forwards 1 Sec and play it again. Play Next File : It plays the next file on the file list. Select Play Speed You can select Play speed. - Default play speed is original speed. Clicks 2X button, the play speed will be twice faster. - When the play speed is twice faster, the button will be changed 1X. And if you click it, the speed will be back to the original. 43 PC VIEWER Starts PC Viewer Screen capture It captures image on Video playing and saves it as JPG file. You can use it for Front Cam Video and Rear Cam Video at a same time. Up Side Down You can have Video playing upside down. It is quite much useful to analyze Event. Mirror You can mirrors the video playing and it is much helpful to analyze Event. 44 PC VIEWER Configuration – Record Set Insert Micro SD Card, and Configuration Setting button will be activated, then click it and Configuration Setting window pops up. There are two Configuration Settings, for Black Box (DVR)and Network. In this part, Black Box Setting is explained. Video Quality You can select recorded Video quality on each mode. - Driving Default : High / Parking Default : Low Camera Rotation Camera Angle direction can be rotated with this option. The direction can be from 0 ~ 270 Degrees. G Sensor Sensitivity You can select 3D G-Sensor level among, Low, Middle, High on each mode, Driving and Parking. - Default Sensing value is Middle(Middle for the both). Parking Record Trigger Record Triggering level on Parking Mode - Select one option among Normal, Motion(Only for DS 200), Impact No. of Frame on Parking Mode You can select the number of frame on Parking Mode. Default frame is 10 fps. SD Ratio You can select the portion of Memory size for saving recorded files on each mode, Normal, Event, Motion, Upload. 45 PC VIEWER Configuration – Record Set Volume Control You can set Mic. Volume recorded with video on it. The level is from 0~5 Battery Discharging Protection Setting (Auto Power Off) When connected to Car Direct Battery, it protects from Battery Discharging with setting Power Cut Off voltage. When battery power voltage is lower than the setting value, the battery connection will be cut automatically. You can also set the period that the Power Cut Off lasts. - The options are 11.6 / 11.8 / 12.0 / 12.2V. - Power Cutting Off lasting time options are 12, 24, 48 Hour and Disable. Time Setting You can set your local Time Zone. When completes the configuration setting, click “Save” button to save into Micro SD Card. And insert the SD card to DS 200/ 200N and the values will be reflected when the device starts booting. To initialize all the values to the default, click “Initialize” button. 46 DS200N Configuration- Network PC VIEWER -DS 200N DS 200N, as a device transmitting Video files along with other event data through 3G network, must be configured with correct network setting to work properly. Click “Network Set” button on Configuration Window, and set the configuration with reading the below manual. Destination Phone Number Type Phone No. which receives Data when uses SMS or MMS. Type Ex. ) +Country Code, Area Code, Prefix, Phone Number in a row without space. / ex) +82 101235678 Cf. When uses SMS/MMS, other network settings are not necessary. Report Setting 1) Report Type If sets “OFF”, it is triggered to report when Emergency Event is occurred, and if sets “Normal”, it is triggered to report regularly on reporting period set When select “Normal”, Reporting Period should be selected. The default is 5 minutes. And also Type of Data transmitted can be selected on Picture (3 snap shots )or Video data. If you select SMS on Send Via option, this option would be disabled. 2) Period - This is the option to set report interval. Select 1 of 4 options, 1 / 5 /10 / 30 Minutes 47 DS200N PC VIEWER Configuration- Network When DS200N is triggered to transmits Data through wireless network, G-Sensor sensitivity level is much lower than the level on DVR to filter dummy data uploaded. DS 200N has adopted the most similar sensing level with the impact level of real vehicle accident. Report Setting 3) Type of Data - Select Type of data transferred to designated destination 4) Report Saving - Data transmission can be delayed in accordance with network environment. When it delays, the data is stored temporarily in DS 200N internal memory and transmitted again later on. And you can set the delayed data storing time. The default is 30 Min, and the options are (30Min/ 1 Hour / 6 Hours / 12 Hours ) 5) Send Via - Select transferring Protocol (SMS or TCP/IP) Emergency Trigger Level - This is Emergency Trigger Level which triggers to transfer data when detects an event. The options are leveled from 0.2 ~ 2.0 . Default Level is 1.6 48 DS200N PC VIEWER Configuration- Network Network for Data When selects TCP/IP on “Send Via” Network should be configured with related values as the image. We provide network testing web server program with below setting values.(Refer to below “Note”) When uses SIM Card, you must check APN, User ID, Password of your SIM Card with the provider before use. And please also check and select the option of Network Authentication Type NOTE When uses SIM Card, please check the below with local SIM Card Provider. - APN : Type after checking with SIM Card provider - User ID : Type after checking with SIM Card provider - Password : Type after checking with SIM card provider Type Ex.) APN : web.sktelecom.com User ID: sktelecom Password : 12345 Authentication : No Auth • Set Network configuration => Save into SD card =>> Insert the SD to DS 200N ==> Power On to reflect the values on the system and run it =>>Access Test Web Server address is Http://112.169.88.14:91 =>> Access ID &Password are typed automatically. =>> click “Login” For more details , please refer to Appendix of manual NOTE • - Setting values for Network test on Web Server TCP/IP Address : 112.169.88.14 / TCP Port : 13000 HTTP IP Address : 112.169.88.14 / HTTP Port : 91 Cf. Above values are only for using our test web server. To use DS 200N commercially with Server, please contact us. Cf. If build up your own server, we provide Protocol manual. Please contact us separately. 49 DS200N PC VIEWER Configuration- Network MMS If you want to get Data through Mobile Phone without Control Server, you can get it with setting MMS. NOTE • - When uses MMS, please check the below with local SIM Card Provider. MMS APN / USER / PASSWORD MMSC / PROXY SERVER /PROXY SERVER PORT MMC / MNC Ex.) The left setting image is for SK Telecom in Korea NOTE • When completes all the network configuration set, click “Save” button to save it into Micro SD card. And insert the SD to DS 200N and power on to reflect the setting values on DS 200N system. • To initialize setting value, click “Initialize” button and click “Save” button to save the initialized setting values into Micro SD card. Then, insert it into DS 200N and power on. NOTE • • This network manual section is described base on the simulation of using DS 200N with our test server in Korea. When you set the network configuration, please check and confirm all the setting values and network information, such as, APN, User ID and Password, and other related values, with your local network provider. If you have available web server in your local, please check and confirm TCP/IP Address, TCP Port, HTTP IP Address, HTTP Port of it before setting!!! 50 AS/WARRANTY INDEX AS & Warranty Specifications 52 Self-Diagnosis 56 NOTE (Please read when sets Network) 57 51 AS/WARRANTY Specs-Black Box PARTS SPEFICIATION / DESCRIPTION Resolution Video Angle Lens Video/Voice Video Voice GPS Type Driving Event Parking Manual Video Out Display Driving Parking CAMERA STORING RECORD VIDEO POWER Off VOLTAGE MICROPHONE SPEAKER EXT CAMERA GPS MANUAL BUTTON RESET BUTTON LED SD CARD POWER COMPUTION OPERATING TEMP STORGE TEMP POWER CONNECTION Slots Capacity Front : 1280 x 720P / Rear : 1280 X 720P Front and Rear : 120° All glass ( more than D : 150°, H : 110°, V : 85° ) Permanent Recoding / 2M Pixel H.264(MPEG4,AVC), AVI PCM NMEA on SD card Driving/Event/Parking/Manual 60sec/each 20sec ( before and after 10sec the shock) 20sec ( before and after 10sec the motion) when Parking mode Record 10sec before and 10sec after when press manual button Not Support Year, Month, Date, GPS Status, Recording Status, Voltage Status ACC On ACC Off ( wait to 3min after ACC Off ) Adjustable ( 11.6~12.2 at 12V, 23.6~24.2 at 24V ), turn-off after wait t o 3min when reaches at OFF voltage 12V or 24V ( range : 9V ~ 36V DC) BUILT-IN BUILT-IN Mini USB Built-In Data Sending Triggering by Panic Button Tact SW 2LEDs ( RED,GRN) 1(Micro SD) Up to 32 GB Max 4W ( GPS, EXT CAM ) -10°C ~ 60°C -20°C ~ 80°C CAR BATTERY (CAR FUSE BOX) and Cigar Cable 52 DS200N AS/WARRANTY Specs-Network PARTS SPEFICIATION / DESCRIPTION Mode Band NETWORK Frequency DATA SIM • Video Stream Image Voltage Type PANIC BUTTON Tact SW SIM CARD Socket ANTENNA Fixed type UMTS/HSPA+ (WCDMA / FDD), EGSM Five-Bands for UMTS/HSPA+ Quad-Bands for GSM/GPRS UMTS : 800/850/AWS1700/1900/2100MHz or 850/900/1800/1900/2100MHz GSM : 850/900/1800/1900MHz Up to 5Mbps ( 320x240 / 15fps ) 640x480 1.8V or 3.0V UICC and U/SIM AVL H/W SPECIFICATION (Built In) FACTORS REGISTRARION SPECIFICATION / DESCRIPTION VEHICLE INFORMATION GEO FENCE IN-OUT BOUNDARY INFORMATION OVERSPEED ALERT (SPEED, LOCATION, VEHICLE ID) / G-SENSOR ALERT (SPEED, LOCATION, VEHICLE ID) / PICTURES TWO JPEG IMAGES (QVGA) VIDEO ASD FILE FORMAT DISTANCE TRIP DATA BY DAY CONFIGURATION COMMUNICATION INTERVAL BETWEEN PRODUCT AND SERVER (JPEG, GPS DATA) GROUP GROUPING THE VEHICLES TODAY VEHICLE UNDER OPERATION ON TODAY EVENT BY DATE, VEHICLE, AND TYPE (OVERSPEED, G-SENSOR, PANIC BUTTON) 53 AS/WARRANTY Specs-H/W Surface Weight : 22g including Mount stand/Double side Form Tape 54 AS/WARRANTY Specs-Camera 55 AS/WARRANTY Self Diagnosis Video has not been recorded. Please check Micro SD . Micro SD Card has a life cycle. If you use it too long, it may be working incorrectly. Please format it regularly. Voice is not recorded. Please check Black Box Setting if it has been set on Mute. If the device is installed in the place blocked such as Glove box, Bonnet or below interior, the voice volume recorded may be lower. If connects with external Microphone through I/O port, the recorded voice would be louder. Power is not supplied. Please put the power cable out, and connect it again. If it is still not available, please contact our local dealer or A/S center. Cant not copy files on Micro SD Card. Please format SD card and try again. If it is still not working after format, contact your local dealer or A/S center. Video brightness is too dark GOOGLE is not available. DS 200/200N is using external GPS receiver through cable. Please check if the cable is connected correctly with the main device. And also please check if the GPS receiver is placed under Tinted window. Tinting will interfere GPS reception. Please place GPS receiver on the correct place again. Camera is not available. DS 200/200N is using external HD camera through USB cable. Please check if the cable is connected corrected, and also check if there is any obstacles on camera direction. Recorded Video is vibrating. Please check if the camera is firmly fixed. If not, please make it fixed with double side form tape or screw. Recorded Video is not clear. Please check if there is any dust or foreign obstacle on camera lens and window. Then, please clean them and record again. Video brightness may be too dark if installs the camera under tint. Please install again without tint or control the brightness to High on Viewer Player when you play the video file. 56 DS200N AS/WARRANTY Self Diagnosis Video Data is not transmitted. Video data is transmitted only when the device is connected to 3G network. Please check if you are using it in 3G network area or not. You can check it through your mobile phone signal display. Please also check if the network configuration is set correctly. Reporting is not operated. Please check your network configuration setting. To connect Server, TCP/IP Network setting must be configured along with correct APN, User ID and Password after checking your local provider. NOTE NOTE Network Data Transmission may be delayed in accordance with local network environment. When it is delayed, the delayed data is temporally stored in internal memory and transmitted again when the network is connected correctly. Can not connect Web Server DS200N does not provide Web Server. You can only have a test if DS 200N is working properly with Network and Data Transmission through our Testing Web Server program. And for testing on our web server, please contact us and inform me testing phone No. so that we can register on the server. To use SIM Card after purchasing, it should be activated through Network terminal system such as your mobile phone, DS 200N, and other devices. And APN, User ID and Password must be applied during the activation process. However, APN, User ID and Password are different by each provider, and it gives users difficulties to activate and use network devices. So, when you set it, please check and confirm if it is correct with your local provider so that DS 200N is working properly. • APN(Access Point Name): As strings specifying targets that are needed for data communications when connects a portable information terminal to mobile phone network, it corresponds to the provider setting for connecting from PC to Internet. And set the name of provider contacted to provide various network services and internet connections as APN. For example, here in Korea if we are using SIM Card from SK, APN : web.sktelecom.com / Password : no password Cf. Some provider do not have User ID and Password. User ID: sktelecom / 57 APPENDIX – Working Demonstration DS200N DEMO APPENDIX If you want to see how it works, please read carefully “APPENDIX” and access our Test Web Server Program for working demonstration. Through our Test web server program, we provide test demo of “Vehicle Tracking (History)” and “Video Report” transmitted from DS 200N. If you want to test with the sample of DS 200N, please let us know it before testing, and we will sent a firmware for Video transmitting testing along with registering your test vehicle on our testing server. DS200N APPENDIX – Working Demonstration Step 1 Connect to http://112.169.88.14:91 . When you connect the page, the main page as the Left image will be opened. And ID and Password are automatically generated and typed when you access the page. Just click “LOGIN” button to access the program. Step 2 When accesses the testing web server, you can see the map and the menu as the left image. There are many menus, but only Location>History Service which you can test network connection and Report>Movie Event which you can test Video file transmission, are available to test here. And also, the testing vehicle must be registered before testing with providing the vehicle information to us. You can see our testing vehicle in live as well. 59 DS200N APPENDIX – Working Demonstration Step 3 Click “Location Service” Menu >>> Click “History” Sub menu. Then, Vehicle and date selection widow pops up. Then, select driving date and vehicle and click “Search” button. Then, you can see driving route and track vehicle in live. Purple Mark with E : Vehicle Driving Ending point. Blue Mar with S : Vehicle Driving Starting point. Green Mark : Vehicle Driving reporting point, If clicks each mark, you can also check more details. Step 4 Click “Report” Menu >>> Click “Movie Event” sub menu. Then, vehicle and date selection window pops up as left image. Then, select driving date and vehicle and click “OK” button, and the emergency reported files and times and locations are listed as the left image. (If all the processes are OK with you, the network setting is correct. ) Click “Play” button for playing the video file or JPG Received, and the files will be played as the image on next page. 60 APPENDIX – Working Demonstration DS200N NOTE Basically the video file recorded by DS 200N is created by AVI Format and saved. However, it should be converted to MP4 format for instant play on our server program due to license issue. So, only for network testing usage, we release a specific firmware which creates MP4 file format for testing, then please let us know if you want to have a test on our program and get the firmware and adopt it before testing. You can also have a test based on AVI file format, but you should download uploaded video file from our testing FTP server directly and play it by your hand. Received Video File List Video Play Window 61 APPENDIX – Working Demonstration DS200N Tracking Sever System VLC PLAYER Ver 0.1 Video Play on our Demo Web Server requires VLC player. And if you PC does not have VLC player installed, it will show pop up message asking VLC Player installation. When you face with the pop up message, please install it with referring VLC installation manual. DS200N Main Page Select “Play”. Then, it will check if VLC Player Plug has been installed in your PC as VLC player on browser. 1 1 2 3 4 5 2 If it has not been installed, the message will pop up as the image No.1. Then, please install VLC Player with pressing “OK” button. If press “OK” button, the program download tray will pop up as below image. Then, please press “RUN” button to download and install it. DS200N How to Install VLC Player 1 1 When VLC Player downloading is completed, please unzip and install it as the image on left. 2 Select language to be installed. 3 Start install. 4 Select installation option. (You do not need to select other options. ) 5 Keep going to install. 6 When VLC PLAYER installation is completed, the pop up message will be shown as the left image, No. 6. 4 5 2 * Close Browser and run it again. 6 3 Example of VLC Player Use( Explorer 10 & Chrome 1 ) DS200N 2 1 . Select Video. 2 Example of 1ch Video Display. 3 Example of 2ch Video Display. 4 Example of 2ch Video Display. When you use Chrome, you need the right to execution VLC Web Plug Ins. 4 3 5 When VLC Player has been installed, please select “Execute always” on this site. 6 7 5 6 Example of 2Ch Video play on Chrome.